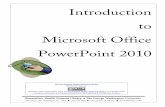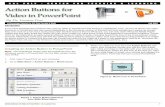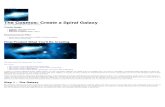PowerPoint Basics Tutorial 1: Objects These tutorials will introduce you to the most basic and...
-
Upload
ronald-barton -
Category
Documents
-
view
213 -
download
1
Transcript of PowerPoint Basics Tutorial 1: Objects These tutorials will introduce you to the most basic and...

PowerPoint BasicsTutorial 1: Objects
These tutorials will introduce you to the most basic and useful functions of Microsoft PowerPoint 2007.
We’re going to use this document as a sort of workshop, to run the various basic features in Microsoft Office PowerPoint 2007. We're going to create presentations and
slides, and objects within slides that have various functions. We won’t just look at simple presentations that convey information, but at educational presentations, that can help
the classroom come alive.We’ll also learn how a presentation of this sort can interact with the outside world
through multimedia and the Internet.
Let’s start with something easy. Look at the bottom right of the screen. There are two double arrows: Previous Slide and Next Slide. Click Next Slide now.
Previous SlidePrevious Slide
Next SlideNext Slide

Look at the Home Ribbon above this slide. Locate the Drawing group of tools. The objects on the right are all shapes that we can create from this group. Click the bottom arrow of the shapes palette to see the whole range of shapes you can create, including: Lines; Rectangles; Basic Shapes; Block Arrows; Equation Shapes; Flowchart; Stars and Banners; Callouts and Action Buttons. You can type text into most of these shapes.
You’re now on Slide 2
This is a text box with a black border. Follow these instructions to create one yourself:1.In the Drawing Tools palette, click on the Text Box button.2.Click once, anywhere in the blank space below this box. You should see a shaded border and a flickering cursor.3.Type the phrase “My first text box.”4.Right-click the border of the box and select Format Shape.5.From the menu on the left select Text Box.6.Tick the option Wrap text in shape and then Close. Leave Resize shape to fit text on.7.Click once more on the border of the text box. Look at the handles on the sides and in the corners. Experiment by resizing the text box and changing its position on the slide.8.Put the cursor on the handles to resize the text box. Put the cursor on any other part of the border to move the box. Click inside the box to edit the text.9.Go back to the Format Shape window, and select Line Style to create a border for the text box.
The Text Box - 1

You’re now on Slide 3
My first text box.
The Text Box - 2
My second text box.
There are two text boxes below.1.Create a border for each one. Give them a different thickness by going to Format Shape > Line Style > Width.2.Give the borders different colours.3.Give a background colour to My first box by going to Format Shape > Fill > Solid Fill and select a colour. Do the same for My second text box, choosing a different colour.4.Highlight the text in My first text box and change its colour by right-clicking and selecting a colour from the Text Colour button.5.Do the same for My second text box.6.Change font and size for the two text boxes.7.Move My second text box so that it partly covers My first text box.8.Right-click on the border of My first text box. From the menu select Bring to front. Now My first text box covers My second text box.All objects on a slide are in their separate layer. Layers overlap each other, and you can arrange the order of the layers in this way. The slide area is always the bottom layer.
It’s always a bit tricky when you have to grab an object which has no fill colour (transparent) – you may grab the text instead. To make sure you grab the object not the text, try to click on the border rather than the area inside.!!!!

You’re now on Slide 4
Managing object backgroundsManaging object backgrounds
The Text Box - 3
1. Right-click on the blue text box below.2. Select Format Shape >Fill.3. Select Picture or Texture Fill.4. Select Insert From > File.5. From the Navigation Panel select Pictures > Sample Pictures
> Open.6. Click on the picture called Garden and Insert.7. Resize the box using various handles. Notice what happens.8. Experiment with different kinds of Fill.9. Click on the text box to highlight it.10.Click on Drawing Tools at the top of the PowerPoint work
space.11.Click to open the Align drop-down menu.12.Make sure that the selection Align to Slide is on.13.Select Align Center. Repeat from 11, this time selecting Align
Middle.
Notice that all the things we’re doing with a text box here
can be done with other objects too.

Now that you’ve experimented with some of the basic functions of a text box, try to create some other objects in the space on the right.
Create:
A block arrow
A rectangle
Some basic shapes
A callout
A star or a banner …
Let your imagination run wild…
You’re now on Slide 5 Other Objects
That’s the end of this tutorial.