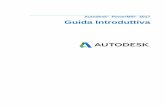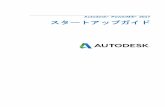PowerMill 2019 - Autodesk
Transcript of PowerMill 2019 - Autodesk

PowerMill 2019Paolo Bastianelli

Tips & Tricks

30 day free-trial of PowerMill Ultimate
Access all functionality
Includes 3-axis post-processing
Export G-code for a selection of NC controllers
Access to “Getting Started” video tutorials
www.autodesk.com/powermill-getting-started
PowerMill 2019 - Free trial available
Key benefit:
Greater opportunity to try PowerMill technologyPowerMill Ultimate Visit free-trial page

3 Lessons on Instructables (here)
More will be added in the future
Lessons available also for FeatureCAM, ArtCAM and general machining
Useful for beginners or to show prospects
PowerMill Free Classes

PowerMill will now automatically re-apply some edits to a recycled/copied toolpath
This will happen if:
The “Edit history replay” checkbox is ticked (File->Options->Application Options->Toolpaths->Calculation)
In the History tab of your toolpath form, the “Automatically replay edits” checkbox is ticked.
Both should be on by default
Automatic edits replay

Easy way to create a Tool Holder from a 3D model
Import the CAD of the holder (generally provided by supplier)
Create an empty Pattern and use the “Spun Profile” option
Create your holder from the selected pattern
Tool Holder Creation

Rotate your view around an axis in the current view:
Hold down Shift + Alt + Click and hold your Left/Right/Middle mouse button
Keyboard Shortcut 1

Select all existing surfaces of a specific colour on your model:
Hold down Ctrl + Alt + Left mouse click on the colour you want to select
Keyboard Shortcut 2

Make sure your rectangle boundary has all points on one plane:
Hold Ctrl down when selecting your second point
Keyboard Shortcut 3

Create a copy of toolpaths, NC programs, tools, patterns, boundaries, workplanes, sets and even models without accessing the right-click menu:
Hold down Ctrl then drag the item onto the category name
Drop the item and a copy will appear
Copying items

If you want to quickly analyse or export your Tool Database:
Open the Tool Database
Right-click anywhere on the columns header of the Search Results window
Select Copy
Paste on Excel (or equivalent software)
Quick Tool Database Analysis/Export

When working in one unit system, it may happen to have a dimension/value referenced in the other unit system
For example, project in metric but some tool dimensions are in inches
Simply type “in” or “mm” after the input value, then hit “Tab” and PowerMill will convert it automatically.
Metric/imperial units

Easily change given parameters in multiple toolpaths by utilising Named Parameters
Example: multiple toolpaths calculated with different tolerances
Activate toolpath with desired tolerance
Shift-select all toolpaths where tolerance has to be changed
Right-click -> Edit -> Set Named Parameter
Type “Tolerance”
For a list of Parameters:
Help->Documentation->Parameters
Setting named parameters

Similarly, you can load settings like Block dimensions and Leads & Links from a toolpath
Example: wrong Lead In moves on one toolpath
Activate toolpath with wrong moves
Right-click on a toolpath with the correct ones and select “Load Settings”
Load Settings

To have easier access to “hidden” settings
Right-click on Status Bar and select “Customise Status Bar”
Define a label and an expression
Easiest way to change the expression is to right-click on the field and select “Edit Expression”
Customise Status Bar

Model Triangulation
Bad finish is not always due to toolpath tolerance!

In many cases toolpath quality is highly dependant on how PowerMilltriangulates your models
To display triangles on a part, open the Model Drawing Options form, then click Ctrl+Tab to open the “hidden” menu that allows to draw triangles on your part
This will only work if you have a toolpath ready to be calculated/recycled with modified mesh settings
Model triangulation

Model triangulation
Before re-triangulating After re-triangulating