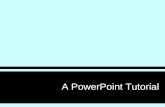Power point tutorial
-
Upload
dmakk767 -
Category
Technology
-
view
720 -
download
1
Transcript of Power point tutorial

POWERPOINT TUTORIAL
Learn to make your own slide show.By
Dustin McDainel

What is PowerPoint?
PowerPoint is presentation software that allows you to make slide shows. You can easily insert text, pictures, clip art, graphs, hyperlinks, videos, and even screen capture shots.

Today’s Tutorial I am going to walk you through the process of creating your own
PowerPoint slide show. The topic of our sample slide show will be the evacuation process in the RTC building located on Mott Community College’s campus. I will include screen shots and short videos to help aid in the creation of our project.
This is how our slide show will look when
completed.

Steps to Take
1) Do your research.
2) Organize your content.
3) Create a rough draft outline.
4) Create a new slide show.
5) Insert your content.
6) Edit and format the content.
7) Review and save your work.

Do Your Research.
Know the audience.Who are you presenting to?What is their existing knowledge of the
subject? Research the topic.
Use the internet, books, and other sources.Learn as much as you can about the topic.Look for picture that relate to the ideas
involved.

Organize Your Content.
Create a new folder in windows.Make sure you know the location of that file.
Store all related pictures, text documents, and links in the folder you created.We will be using them later in our slide
show.

Create a rough draft outline. Rough Draft
Use pen and paper to make a quick outline of the topic you will be covering.
Break the topic into smaller ideas.○ These will be the titles for each slide.
Create bullets from each smaller idea.○ These will become your body in the
slides.

Create a New Slide Show.To open PowerPoint click on the following:Start menu>All programs>Microsoft office>Microsoft PowerPoint 2010
You can also click the icon on the desk top or task bar that looks like this:

Opening PowerPoint

Inserting your content. We will start by titling our slide show on
the first slide (provided already). Toward the left side click the outline tab. Type in your main title.
By pushing the Enter key PowerPoint will automatically create a new slide. For each new slide type the title and push
Enter to create the next slide.

Inserting Titles Video

Changing the Layout To make it easier to layout our content, we will
change the layout of each slide. Click the Slides tab to change the view back Highlight the slide you want to change. Right click the slide once. Scroll the mouse over Layout. Choose appropriate layout for slide, use the chart.
Slide Number Layout Name
1 Title Slide
2-5 Title and Content
6-7 Comparison
7 Picture with Caption

Layout Change Video

Adding Body Text
Now we will add in the body content to each slide.Click on the slide view tab.Click in a text box.Add remaining text to slides.

Adding Body Video

Inserting Clip Art
Now lets insert some pictures.First we will use clip art.
○ Check the Include Office.com content box.
○ Drag and drop from the menu.
○ Move and resize.

Clip Art Video

Inserting Pictures
Now we will insert pictures of our own.Know where they are located on
your computer.Use the “Insert picture from file”
button located inside of each text box.
Move and adjust each picture if needed

Inserting Pictures

Review and Edit
Use Spell Check to make corrections.Under the Review tab
Click this icon
Let the pop-up guide you through corrections.
Make any other changes needed.

Spell Check Video

Changing the Theme
Under the Design tab.Use the down arrow to expand
the theme menu.Select the theme named
“Thatch”○This will apply a preset theme
to all the slides in the show.

Theme Change Video

Some Touch Up
Now to re-adjust some of text.Make the titles stand out more.
○ Change font size.○ Change font color.
Also make appropriate changes to the bodies text.
Move and resize the pictures.Highlight each picture.Resize and/or move.

Touch Up Video

Adding Transitions
Now to change how the slide show goes from one slide to the next.Under the “Transitions” tab
○ Highlight target slide on left of screen.○ Change the transition for that slide by
picking one from the drop down menu across the top.
○ Use the same or different ones for each slide.

Transition Video

Review and Save
Give the work one last look over. Save the presentation in the appropriate
place.Use the save as function under the “File”
tab.Pick the desired drive to store the file on.Pick the desired folder to put the file in.Name the file.Click the save button.

Saving as Video

Conclusion
This concludes our first PowerPoint tutorial. You should have a grasp on some of the basic functions the program offers and the ability to create your own slide show from scratch.