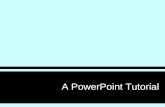Power point presentation tutorial
-
Upload
tbryson221 -
Category
Technology
-
view
301 -
download
0
description
Transcript of Power point presentation tutorial

Power Point Presentation Tutorial
1. To open Power Point software: move your pointer to the start button or the Windows icon in the lower left corner of your monitor. Point to All Programs then select Microsoft Office. Move your pointer to the Microsoft Power Point Icon and select it.
2. Power Point program opens in a new presentation. You can also start a new presentation by selecting the office button and clicking the new button and finally selecting the blank presentation option.

3. To add a Title click inside the box that says “Click to add title. To add a subtitle click in the box that says “Click to add subtitle. Type desired text in Each Box.

4. To change the “theme” of a presentation, move your cursor to the top of the screen, point to the “Design” tab in the themes area you can pick different types of themes. Themes have different types of text and coloring.

5. To add a picture to the presentation, move you pointer to the top of the screen and point to the “Insert” tab, in the illustrations area you can pick picture, clip art or Photo Album. I will pick Clip Art and search for the ambulance.

6. To insert the picture into the drawing, move your pointer to the desired picture, pick it and hold down the right mouse button, drag the picture to the desired location and let go of the mouse button.

7. To add additional slides, move your pointer to the “Home tab in the top left of the screen and click. Click on the layout desired for the new slide and click on it.

8. To add title click the box that says “Click to add title.” To add a picture, click the graphic in the middle and select the picture option. You can also select other options depending on what you need to insert on the presentation.


9. To add transitions to the presentation (The way the slides move during your presentation.) Pick the animations tab at the top left of the screen, click in the “Transition to slide” area, click the desired transition animation and click the “Apply to all” button.

10. Finally to see your full presentation press the F5 key on your keyboard. This will show the entire Power Point presentation. Click the space bar to move to the next slide.

Press the space bar to advance to the next slide.

At the end of the presentation press the spacebar again to end the slide show.