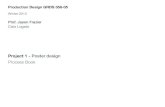Poster Design
-
Upload
beckyasmedia -
Category
Education
-
view
267 -
download
2
description
Transcript of Poster Design

Poster Design

Choosing the image
The first thing we did when making our poster was to choose the image we wanted to use on it. When shooting the images for our poster and magazine cover we had tried to think about how we wanted the poster to look, this meant that we focused on the lighting and composition of the photographs so that they would suit our poster style. We decided that a landscape image would look better for the poster as it would appear she is holding a camera and filming herself. There was two images from the shoot that we thought would look best so I decided to experiment with both.

The first thing I did to create the poster was to open the original image in Photoshop. I then adjusted the brightness and contrast and added a green tinted photo-filter; these two layers gave the photograph a more “horror film” feel by darkening the image and changing the colours and tones in it slightly.

Next I wanted to add a static effect to the image as this effect is very commonly used in found footage film posters and trailers.To do this I found an image of static from the internet and opened it as a new layer on the poster; I then reduced the opacity so that the background image was still visible and used the eraser tool to remove the static from some parts of the image so that it didn’t distract from the photograph.

Part of our design idea for our poster was to have it as if it was being seen through the camera, to create this effect I wanted to add some of the things that appear on a camera screen when it is recording. To do this I found a basic image of what the screen would look like on the internet and opened it as a layer on to the poster, I then deleted the background colour so that I could see the photograph through it. After that I used the line tool to trace over the lines on the screen and then deleted the layer of the image I got from the internet.

Finally I added the title of our film – “Occult” – on to the poster, we decided that we wanted the title to replace the “REC” symbol on the camera screen. I chose a simple, san serif font that look realistic for the camera screen and added a red dot next to it. Although this “REC” is usually in the top left we decided to position it in the bottom right hand corner and it was difficult to see in either of the others and as it was the title we wanted it to stand out from the background. This positioning also fitted the conventions we’d found for found footage posters.
Finally I added some finishing touches by darkening the figure in the background and made a few other minor adjustments to finish up.
The poster will also have other information on it when it is completely finished, such as a rating and some credits, but we decided to chose which design we wanted first.

Poster Design 1


For the second poster design I used the same image as I did for the first design. Similarly to the previous design, I used the camera screen image I found online to create the look of a camera screen around the original image.

On this poster design we decided to give the character facial cuts to make the poster seem more suited for the horror genre. To do this I used a brush tool from the “dry media brushes” pallet with a very low opacity setting on a new layer. I then drew over the areas that I wanted the cuts to be. To make the cuts look realistic I drew over the centre areas more, to make them darker, and then the outside areas less. After I was happy with the positioning of the cuts I reduced the opacity of the layer to make them appear more realistic.

Next I added a motion blur effect to the image, I think that this gives the image a more “found footage” and “horror” look and works really well. To create this I duplicated the background layer and added a motion blur filter to it. I then added a layer mask to this motion blur layer, I used a black paint brush on the layer mask to remove the motion blur from certain parts of the image, such as the characters face, to make it more visible.

Finally I made the layers with the camera screen shapes visible again and made a few finishing touches. For these finishing touches I increased the contrast on the image and added a green tinted photo-filter; these give the image a very horror film-like effect. I also created a slight blur on the camera screen shapes as I think this gives a really good horror style effect.

Poster Design 2


For my third poster design I experimented with using the other photograph that I liked from the shoot; when capturing this image I used fill in flash on the camera to reduce the amount of shadow on the characters face.
The first thing I did after opening the image in Photoshop was to add the camera shapes, similarly as I had on the previous designs.

The next thing I did for the poster was to add in the same cuts and smeared makeup that I had used on the previous poster. I chose to use this again on this poster as I think that it gives a really good effect by making the character fit the conventions of the horror genre better.

Similarly to my second poster design I added a motion blur to this poster design. I decided to use this motion blur look as I think that it gives a really good horror/found footage effect which suits our film and poster. I also think that it matches codes and conventions we’ve seen in found footage posters.

I thought that the poster at this point looked too light in colour and did really look much like a horror film poster so to try to make it appear more like one I added some solid colour layers of dark green and dark blue and set them to “multiply” and reduced their opacity. I then duplicated the background layer over the top and set it to “Soft light”; this enhanced the shapes in the background but allowed the colour from the other layers to show through.

Finally I added a bit more detail to the cuts on the characters face and her makeup; to make it appear more smeared as I think this looks effective and suits the conventions of a horror film poster.

Poster Design 3