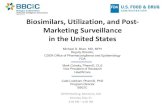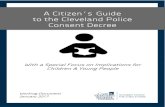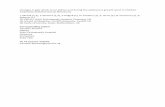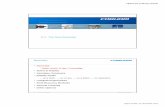Post1
-
Upload
kim-pinksky -
Category
Documents
-
view
2 -
download
0
description
Transcript of Post1
THIS PROGRAM ABLE TO DISPLAYS LIST OF
STUDENTS IN DATAGRIDVIEW. THE SYSTEM
ALLOWS THE USER TO SEARCH BY LAST NAME,
FIRST NAME AND COURSE.
POST #4:
Prepared by:
Camille Kimberly M. Flores
IT3_B1
Step 1. Open the Visual Studio 2010 or C# Application
Step 2. Click new project on the left side
Click
This is the form that you can design your work.
Toolbox
Properties
You can edit the name, font,Color, etc. here.
You can choose an item for you work and design.
Solution Explorer
Step 4. Create a form like this, find it at the tool box
You can edit the name of the lisbox,button and
datagridview by selecting Listbox,button or
Datagridview and select properties
dataGridView
listBox
Button
Step 5: Click the listBox and go to properties of it and click collection
Click the listBox
Step 6: Then click collection
Step 7: Then type
this and click
OKType this
Step 8.Select the name of your project here, then select Add after that click Class.Right click then click add and class
Step 9: Select Class and name the class as “DBConnect.cs” after that click Add button below.
Click
Edit the name as DBConnect.cs Click
Step 12: Select Class and name the class as “ClassStudents.cs” after that click Add button below.
Click
Edit the name as ClassStudents.csClick
Click browse then go to
C:\Program Files (x86)\MySQL\Connector NET 6.7.4\Assemblies\v4.5
If v4.5 didn't work choose v2.0 or v4.0 version
After that select the MySql.Data.dll
And MySql.Data.Entity.dll
Click
Click
Step 15. Go to Desktop and Open the MySQL Workbench application if you don’t have then try to install the installer inside the folder of “DATABASE ”, then use password: admin when the installation is near to complete, after that open the MySQL Workbench application then click or open the “Local instance” then type the password: admin after that, go to management. Then select “Data Import/Restore” and follow the Instruction below.
Click this first Then second click this
Then Click and attach the “psu.sql” here
Click start import