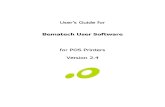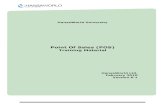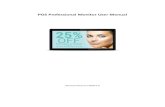POS User Guide & Training Manual · 2018-02-02 · POS User Guide & Training Manual Congratulations...
Transcript of POS User Guide & Training Manual · 2018-02-02 · POS User Guide & Training Manual Congratulations...

POS User Guide & Training Manual Congratulations on installing your brand new National Retail Solutions Point Of Sale!
Power up your unit by pressing the circular power button located on the right hand side of the base of your unit. There will be a green light lit up letting you know the unit is powered on.
The system will start up in a login screen pictured below
Your Store Name
Your Store ID
Power Button
Tap Here to Login
1

After tapping the Administrator bar you will be asked to login with your 5 digit pin. The default pin for the Administrator is 11111 (five 1’s)
If you ever find yourself locked out of the system do not worry, call the 800-215-0931 shown at the bottom of the screen. One of our support reps can always reset the Administrator password back to 11111
Note: the reset function will only reset the password for the administrator. If a cashier or manager is locked out, the Administrator will need to login in and make any necessary pin changes for their employees.
Your store ID number is found on the login page. This number is very important as this number is how we are going to identify your system if you ever need support. The store ID number is also found on the tools page which will be explained later.
2

Paypoint Start
Once you login, the next screen will ask you to start your Paypoint by telling the system how much cash you have in the drawer
You should see a keyboard pop up on the bottom of your screen. Type the amount of cash you have in your draw. (typically the amount you start with every day)
Tap the button and you are ready to begin.
o Note: tapping on this screen will bring you back to the login screen.
o You may also leave the “Cash In Drawer” amount at $0.00 if you do not want the system to track the cash coming in and out. If you do not wish to track your cash this feature can be turned off in the Store Setup page found in the Tools tile
After you login and start your Paypoint you will be brought to the “Home Screen.” This is your main screen and you will access all features of the POS from here. We will refer to
the 11 squares you see in this “Home Screen” as “Tiles”
DO NOT TAP/OPEN ANY TILES YET
3

Welcome to your Home Screen
4

Here is a brief description of all “Tiles” and what features are available within each tile: Register
Make all sales Cash Credit EBT Check Loyalty
No Sale Opens the cash draw without performing a
transaction Vendor Payout
Make cash payments to your vendors Add new vendors to your vendor list
Cash Drop Let’s the system know you are removing
cash from the drawer and placing into the safe
Receipts History of individual transactions Ability to view day by day
Department buttons These buttons represent the departments
that all of your items are linked to In-Store Items
Quick one touch buttons to quickly sell items such as small and large coffees with just a tap
Pinless Recharge After entering a phone number and tapping
the BR Club button you can now easily sell a pinless recharge without leaving the register screen
Boss Rev Portal Launch the Boss Rev Portal
BR Club Create new Boss Revolution customers and
accounts Enroll customers into the BR Club
Statistics Live up to the minute sales reports
Daily, weekly, monthly, quarterly, yearly and custom date range sales data reports
Can be printed at any time Vendors
Manage any vendors that you pay using the cash in your cash draw
Users Create user accounts for all of your employees
Different restrictions and permissions can be granted to each user
Price Check Coming soon
In-Store Items One touch button to sell frequently purchased
items that do not have a bar code Coffee Sandwich Etc.
Pricebook Manage the prices of all items Manage your department list
Add/Remove departments Edit the taxable or non-taxable status of all
departments
i.e. all items in the “Snacks” department do not have tax added and all items in the “Tobacco” department are taxable.
Promotions Create in store promotion
Discounted price for purchasing a certain quantity
New price on a specific item for a limited time
One-Click Items Similar to In-Store items however these item DO
have a barcode Training and Help
Coming soon Tools
Request callback Reach out to our customer support staff
Request Paper refill Check the status of your system
Up to date software Connected to the internet System functions running properly Scanner is connected Printer is connected Printer & Cash Drawer test
Store setup Enter your store info to be printed on all
receipts Choose your tax setting Decide whether to print receipts after every
transaction automatically Choose to track or not track your cash
coming in and out
5

The first “Tile” we are going to open is labeled “Tools.” Tap the tools tile found on the bottom row.
Tap this Tile to open your tools screen (Shown below)
Request a call from our support staff by tapping this button
Test
th
e st
atu
s b
y ta
pp
ing
each
blu
e b
utt
on
Software Update Test Test Result
Internet Connection Test Test Result
Internal System Test Test Result
Printer Test Test Result
Scanner Test Test Result
Perform a printer and cash drawer test. Results will be a small 1 inch printout and the cash draw will pop open
Image 1A
Request more receipt printer paper
6

The “Tools” tile explained
In addition to the login screen you can locate your Store ID in the tools page
Our customer support phone number and feature are also located in the tools page. Request
Callback will email our support staff and a customer service representative will reach out to you during normal
business hours.
Blue Buttons-These sets of buttons are to test the status of various items within the POS. Each will
be explained below. Each time the tools tile is opened all of these tests are performed and the result is shown to the right. The result will be GREEN and say “Passed” OR the result will be RED and say Failed. (Note: the result of the release info will always say current. The box will be RED if the latest and current do not match). To perform any of these tests again just tap the blue button. To see the results of any test tap the GREEN or RED result icon. This will open a window letting you know everything is OK or tell you what is causing the failure.
o Tapping this button will let you know if your POS is running the most up to date version of software. The result of
the test is shown with a green or red result to the right of the “Release Info” button. Green means your software is up to date (Image 1A). Red means an update is required. Follow the directions below to update your POS.
Tap OK
7

o Tapping the blue “Network” button will test your internet connection. A green result
means you are connected (Image 1A). A red result means your system is not connected. Remember the POS needs to be connected with a wire directly into your internet router.
The first thing you should always check if your system is not connected should be you Ethernet wire.
Below is what you will see when the POS system is not connected to the internet
Tap the red box to see what the problem is
If you see a different check the troubleshooting section of this manual for further testing.
8

o The blue “System” button will test various functions in your POS. Examples of this are the ability
to access your Pricebook, sell Boss Revolution from the register screen, etc. If you ever encounter a failed system test you should call our support staff right away.
o The blue “Printer” button will test the connection status of your receipt printer. To make sure
your printer and cash drawer are working properly tap the blue “Printout Test” button (refer to Image 1A). Tapping this button will result in a small print out saying “Printer is in good condition” and the cash drawer will pop open.
Passed printer test
Failed printer test
Results – check to make sure the cables are connected and the printer is powered on
9

Tap the blue Printout Test button to make sure everything is working properly.
o The blue “Scanner” button will test the connection status of your barcode scanner (refer to Image
1A).
10

The last feature of the tools page is your . Tap the button. Here you will be able to do the following:
o Enter the store information you want printed on every receipt o Select your tax zone o Turn auto print receipts on or off o Turn auto trach cash on or off o Configure start day time
Return to the tools page by tapping the icon in the top right
Once in the tools page again return to the Home Screen by tapping in the top right
Once you return to the Home Screen tap the Register Tile located in the top left
To save your settings tap Update
11

Tapping the Register tile will bring you to your sales screen (shown below)
Boss Revolution retailer balance
Perform a No Sale Perform
a Vendor Payout
Perform a Cash Drop
Perform a Pinless Recharge
Log a customer in the BR Club before every customer purchase AND doing a pinless recharge
Launch the Boss Rev Portal
View history of receipts
Cancel your current transaction
Put your current transaction on hold/view a held transaction
Return to Home Screen
12

Register Screen Explained o Start a sale by scanning the barcode on any item. The item and its price will show up on the left side of the
screen. If this is the first time you have scanned this item you will see the screen shown below.
Add this item to your Pricebook be selecting a department and applying a price. You can also decide here if the price you are entering includes the taxes and/or any fees you are collecting. Leaving this box unchecked will have tax added to the retail price if the item is in a taxable department. We will discuss taxable and non-taxable departments when we get to the Pricebook tile.
After tapping Add item the product has been successfully added to your Pricebook and you will see the item shown with its description and price in the register tape portion of the screen (shown in the image below).
Whenever you scan this item again in the future it will automatically show up with the price you entered
You can always change the price of a scanned item and make the change one time or permanent. Keep reading for instructions…
13

Here we see the item that we just added to our Pricebook. To edit this item double tap the description/price. You should see the image shown below
Apply a discount to the item
Decrease the quantity
Remove the item from the transaction
Change the price – one time or permanent
Decrease the quantity
Double tap here
14

Instead of a percentage discount, a specific dollar amount can be applied as a discount for any item. In the image shown about you can switch the discount mode from to by tapping the icon. After tapping the you will see the image shown below.
Type the amount you would like to take off from the original price and tap . Shown below
15

Tap the button. You should see the image shown below
Here you can apply a new one time price or make a permanent price change to the item. Tap to complete the change.
Tapping will bring us back to the sales screen.
To complete the sale tap with exact change press There will always be 6 pre-set dollar amounts to complete sales more quickly. If an amount of cash is given that is not in one of the gray boxes type the amount of cash received and press . The change due will show in the next window. (Shown in the next image)
o In the example shown in the image below we are completing a cash sale where a $10 bill was used to pay for a $2.29 purchase
16

17

Boss Revolution You are now able to sell the most popular telecom service Boss Revolution Pinless Recharge right from the register screen. This is done with 4 simple steps and can be done at any point during a transaction!
1. Type the customers 10 digit phone number
2. Tap the button located in the bottom right hand corner (you will
either see the customers BR Account balance or you will be asked if the
customer would like to create an account and earn a free dollar)
3. Type the amount the customer would like to recharge
4. Tap the button
5. Press to confirm the transaction
6. Collect your cash
Step by step process shown in the following images
18

If you do this for an existing BR customer you will see this screen
Type the 10 digit number
Tap the BR Club icon
19

Or you will see this screen if the customer does not have a BR account
After checking the customer in, or creating their new account enter the
amount and tap the Pinless Recharge Button. It’s that simple!
Enter the amount to recharge
Tap the Pinless Recharge button
20

After pressing Pinless Recharge you should see the image below. Press To complete the transaction
Collect your money and make another sale!
21

Alternative method to sell Pinless Recharge
At any point in the sale tap the button. You will see the following image
Enter the customers BR Account number
22

After entering the BR Account number tap
Enter the amount and tap
23

After the Pinless Recharge is processed you will see the screen below. The new customer balance will show up on both POS screens.
Customer Facing Screen
24

Departments / In-Store / One Click Items
We have three unique features in this POS which are covered by explaining the top row that starts with the words “Departments”
Departments
The Pricebook for your system has two components, Items and Departments. Every item you sell is associated with a department. This makes applying taxes and fees much easier when applicable. Grocery and Snack departments can be set for non-taxable while Alcohol and Tobacco departments can be set to taxable. When you ring up a sale now you know the correct tax is be applied and collected.
When you have the Departments page open on your register screen you will see all the departments we have pre-set for you. You can add, edit and remove any departments as you wish.
In-Store items are designed to help you sell commonly sold items quickly.
These In-Store items act as a one touch solution to sell items that do not have a barcode ex. Small Coffee, Large Coffee, Breakfast Sandwich
All In-Store items you create are found by tapping the “In-Store Icon at the top of your register screen.
Creating an In store item
From the Home Screen tap the In-Store Items tile
The next page you see should look like the image below. Tap in the top right of the screen.
After tapping you will see a new window open (pictured below). Fill in the necessary information shown two images down and create your first In-Store Item.
The necessary fields are highlighted with a red box
Tap here
25

Tap and you will have successfully created your first In-Store Item. Your screen should now look like the image below
Item Description
Select department from dropdown menu
Enter price
26

Creating a One-Click Item
Creating a One-Click Item is a two-step process. Let’s get started by returning to the Home Screen and tapping on the “One-Click Items” tile.
Tapping this tile will bring you to the screen shown below.
The first step will be creating a new category. Each category you create will show up to the right of In-Store on the register page, pictured in the beginning of this section. Tap the button. (Pictured below)
For page name we are going to type ‘Drinks’ and for Position we are going to leave is as 1. Fill in the information and press (Shown below)
Now that we have created a category we can start adding One-Click Items to the page. You should see the image shown below. Now grab a commonly sold drink that has a barcode and tap ……
27

After tapping to add an item you should see the image below
Tap here to add a One-Click Item
Scan a barcode – UPC code will populate here
28

Now scan the barcode of the drink, you should see the image shown below
The department and price will auto populate based on the information stored in your Pricebook. If everything looks correct tap the button and you are finished. You
should see the image shown below
29

You can add more drinks to this page by tapping the button. Or you can create a new page with a different category, Tobacco for example. Follow the steps detailed
earlier to add new pages and items.
Tap and tap on the tile. Now we can see the changes we made and how to use them.
Tap and your screen should look like the image below
30

Tap the Icon to quickly sell a small coffee. After tapping the Icon it will show up on the left hand side (shown below)
Now tap where it says to see the One-Click Item we added. Tap the icon to quickly sell this item.
31

Complete your sale by tapping any one of the method of payments buttons. Completed transaction shown below
Tap and return to the Home Screen by tapping in the top right corner
32

Vendors Tap the Vendors tile on the Home Screen
Tap the button to add your first vendor. (Result shown below)
Use the virtual keyboard on the bottom of the screen to type the name and phone number of your vendor, the phone number for the vendor is optional. (Shown below)
Tap and you have added your first vendor. (You will also be able to add a vendor from the Register screen. After tapping you should see the vendor listed on the page. (Shown below)
Tap the icon and then tap your tile.
If you commonly pay out vendors from the cash draw this is going to be a terrific feature for you. Now you can keep a record of all your payments to vendors as well as see a detailed list of the transaction between you and the vendor. After tapping the Vendors tile you should see the image shown below
33

Once you’ve returned to the Register screen type the amount of $1.00 using the numerical keypad.
1. Enter the amount to payout
2. Tap You will see the screen shown below
Tap Vendor Payout
34

Use the dropdown menu to select IDT as the vendor being paid. You can also see this is how we would add a new vendor from the Register screen. Select IDT and tap the button. After
completing the payout you will see the image shown below
The draw will pop open and a receipt will print out confirming the Vendor Payout.
Tap and return to the Home Screen
35

Promotions You now have the ability to run in store promotions. These can be set as a permanent constantly running promotion. Or you can put a start and end date on the promotion. We have two types of promotions:
New price, for example an item priced at $1.00 for 1 item could be sold for $3.00 if the customer purchases 5.
Cents off, for example an item regularly priced at $1.00 can be sold for $0.75 during the promotional period
From your Home Screen tap to start creating your first promotion. You should see the image below
Tap to start creating your first promotion. You should see the image below
36

We are going to create a special promotional price for the One-Click item we added earlier. That item was my Poland Spring Water. Below is a step by step description of the steps required to create a “New Price” promotion. These steps will be followed by the corresponding images.
1. Using the virtual keyboard type the Promotion name
2. Select a starting date in the “Valid From” field. Note: the default starting date is tomorrows
date. 3. Leaving the end date “Valid To” blank will make the promotion run indefinitely.
4. Tap the dropdown menu bar where it says Type and select “New price”
5. In the quantity/rate section type 3 @ $2.00
37

6. On the right side check Must buy the qty from No to Yes. Note: if Must buy the qty is No, the
pro-rated discount will be applied. So if the discount is 2 for $0.50, each item will get $0.25 discount
Tap where it says No 7. Scan the item
8. Tap the item highlighted in blue on the right side to move the item to the left side of the
screen
9. Tap 38

Pricebook
Pricebook Tile Explained Tap the Pricebook tile so you see the screen below
We can easily search for items and make price changes from this screen. All you need to do is scan the item and it will show up on your screen. This is shown in the next image
The Pricebook tile is used to manage all of your departments and items in your register. Every item you have is linked to a different department. The Pricebook tile is where we are going to make our tax decisions. There are two ways to apply taxes on our POS
Tax is added as additional cost to the sticker price of every item. To collect taxes this way, the user needs to mark departments as taxable or non-taxable. This means every item in the department will have tax added to the amount
We also have a “Taxes Included” option. This means the price in the system includes any taxes or fees associated with the item. For example, if a bottle of water is sold for $1.00 without having tax added to the amount you would create the item to Include Taxes.
39

To make changes to this item tap the button. When you tap this button you will see the image shown below.
To change the department, tap the dropdown menu that says “Drinks” and select a new department.
40

To change the price of this item tap the box that says price and enter your new price
To save your changes tap Next we are going to go over the departments section of the Pricebook. Tap the button in the top left corner.
41

After tapping you will see the image below.
These are your 20 preset departments. You can add, edit and remove departments at any time. In order to delete a department there cannot be any items in the department. If a department is empty it will have a in the bottom right corner. An empty department box will also show up dim on the screen. An example of an empty department box is shown above with a RED box around it. To add a new department tap . You will see the image below
42

Type the name of your new department using the virtual keyboard at the bottom of your screen. At this point you will decide if the items added to and sold in this department will have taxes applied. To apply taxes tap and make the taxable status Tap to finish creating your new department. To edit the taxable status of an existing department tap the icon. You will see the image below
You can manage the tax status of the department here the same way we did when creating a new department. You can change the name of the department here as well. You also have the ability to merge/migrate departments together. You can do this from the section. Once opening this section tap in any department box where this icon is available. You will see the image below
43

To merge/migrate with another department tap the dropdown arrow underneath ‘Department to migrate to:’ you will see the following image
After making a selection you will see the following image:
To complete the migration tap The canned department that was migrated over to Pasta/Rice will now appear in your Pricebook grayed out and empty. Tap and then tap
44

Users After tapping you will see the image shown below.
Tap and you will see the image shown below.
You now have the ability to create users with different levels of access in the POS. There are 3 types of users.
Administrator
Manager
Cashier All 3 types of users come with default permissions. There is only one administrator account whose permissions cannot be edited. You can make changes to any other account and all of these permissions at any point in time.
Enter all of the user information first.
Select user type (choose 1)
45

After entering the user information and selecting the user’s role the next step is to set the permissions
for the user. You can stay with the pre-set options or customize the permissions to your liking.
The first step will be to decide which tiles the user has access to. In order to grant access to the tile
you must tap on the left side so the box is colored green. (Shown below)
If the box is green it means the user will be able to access the tile from the home screen. If the box is
left white it will say “Restricted” on the home screen.
After deciding while tiles the user has access to, the next is deciding what permissions the user has
within the tile. You do this by checking off the check boxes to the right of the name of the tile.
If a box is checked that means the user can perform the function. If the box in not checked the
function will not even show up as available anywhere in the system.
Once you have selected the permissions for the new user tap . You are able to create as many
users as you would like.
Note: There can only be ONE Administrator on the system.
46