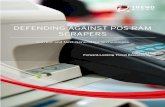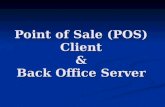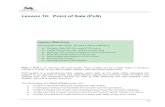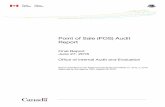Point of Sale (POS) Agent User Manual - Michigan · Point of Sale (POS) Agent User Manual State of...
Transcript of Point of Sale (POS) Agent User Manual - Michigan · Point of Sale (POS) Agent User Manual State of...

Point of Sale (POS) Agent User Manual
State of Michigan
DTMB/DNR RSS-II
Version 1.7.0
Date 6/17/2016

Point of Sale (POS) Agent User Manual
© 2016 State of Michigan
Page 2 6/17/2016

Point of Sale (POS) Agent User Manual
Ver. No. Ver. Date Description
1.0.0 1/31/2012 Published
1.1.0 1/25/2013 Updates for CRs 76650, 79111, and 79610, with Release 13.1.
1.2.0 4/24/2013 Updates for CRs 79631 and 81218, with Release 13.2.
1.3.0 8/22/2013
02/21/2014
08/26/2014
Updates for Release 14.1
Frequently Asked Questions - added new topic with video link
Special Rules for Discounts - removed topic
Swipe Customer ID - revised topic, added video link
Manual Customer ID - revised topic, added video link
Available Point of Sales Items - name changed to Catalog, revised topic, added video link
Left Pane Navigation - revised topic
Additional Questions - added video link
Shopping Cart - added video link
Checkout - added video link
Bulletin List - added video link
Sales Report Request - added video link
Password Management - added video link
Replaceable Items - added video link
Voidable Items - added video link
Customer Information - added video link
Printing Items - Name changed to Order Complete, added video link
Globally replaced "driver's license" with "driver license".
Updates for Release 14.2
Terminal Sales Report - listed new Sales Total Price line as a report detail (CR87170)
Voidable Items - added new navigation when all voidable items have been selected. (CR86882)
Updates for Release 14.3.2
Voidable Items - only voidable child items are voided with parent item (CR88420)
Voidable Items Shopping Cart - child items removed with parent item (CR88420)
1.4.0
1.5.0
1.6.0 02/25/2016 Updates for Release 16.1
Added Order Supplies to Left Navigation
Version 1.7.0
6/17/2016 Page 3

Ver. No. Ver. Date Description
1.7.0 06/17/2016 Production Support CR94391 - Removed screen shot of POS pages displayed in design document

Point of Sale (POS) Agent User Manual
Contents
1 Using Michigan DNR Point of Sale (POS) 7
1.1 Logging On and Off 7
1.2 Password Management 7
1.3 Left Navigation Bar Links 8
1.4 Messages 8
1.4.1 Maintenance Mode 9
1.5 Using Online Help 10
1.5.1 Using the Table of Contents 11
1.5.2 Using the Index 11
1.5.3 Searching Online Help 12
2 Bulletins 13
2.1 Bulletin Detail 13
3 Sales Detail Report 14
3.1 Sales Report 14
4 List of Licenses 15
5 Order Supplies 17
6 Frequently Asked Questions 17
7 Sell Items 17
7.1 Swipe Customer ID 18
7.2 Manual Customer ID 19
7.3 Transaction Selection 20
7.4 Catalog 21
7.5 Additional Questions 22
7.6 Shopping Cart 24
7.7 Customer Information 25
7.8 Checkout 26
7.9 Order Complete 26
8 Replace Items 27
8.1 Swipe Customer ID 27
Version 1.7.0
6/17/2016 Page 5

Point of Sale (POS) Agent User Manual
8.2 Manual Customer ID
8.3 Transaction Selection
8.4 Replaceable Items
8.5 Replaceable Items Shopping Cart
8.6 Replaceable Items Checkout
8.7 Order Complete
9 Void Items
9.1 Swipe Customer ID
9.2 Manual Customer ID
9.3 Transaction Selection
9.4 Voidable Items
9.5 Voidable Items Shopping Cart
9.6 Voidable Items Checkout
9.7 Print Void Receipts
Index
28
29
30
30
30
31
31
32
32
34
34
35
35
36
37
Version 1.7.0
Page 6 6/17/2016

Point of Sale (POS) Agent User Manual
1 Using Michigan DNR Point of Sale (POS)
1.1 Logging On and Off
Before using the POS system, all users are required to identify themselves.
Instructions
Log On
1. Enter your Username.
2. Enter your Password.
3. Click the Login button.
4. If your password is current, you are taken to the Swipe Customer ID page.
5. If your password has expired, you are taken to the Password Management page to update your password.
6. If there is any problem with your login information, follow the instructions in the message displayed.
Log Off
Click the Logoff link on the left navigation bar.
1.2 Password Management
This page allows you to change the password associated with the logged-on account. You access this page by clicking the Change Password link on the left navigation bar. POS takes you to this page from the login page if your password has expired.
Rules for Passwords
Must be at least eight characters long.
Must not be longer than twelve characters long.
Must contain one non-numeric character.
Must not be the same as any of the previous three passwords.
May contain upper or lower alphabetic characters. Passwords are case-sensitive.
May contain numbers.
May contain any of the following characters: ^ - _ + = ~ : ; . ? { } [ ] , ! # $ % @
Instructions 1. Enter your Username.
Version 1.7.0
6/17/2016 Page 7

Point of Sale (POS) Agent User Manual
2. Enter your Current Password.
3. Enter your New Password.
4. Reenter your new password in the Confirm New Password field.
5. Click the Change Password button.
6. If there is any problem with your login, follow the instructions in the message displayed.
Additional Options
If accessing this page from the left navigation menu, clicking the Cancel button takes the you to the Swipe Customer ID page.
If accessing this page while logging on, clicking the Cancel button returns you to the login page.
1.3 Left Navigation Bar Links
In the blue border on the left side of each page is a list of links to help navigate the site or take you to additional information:
Bulletins takes you to the Bulletin List page where you can review DNR bulletins. Opens in a new browser window.
Sales Detail Report takes you to the Sales Report Request page where you can generate a Sales Report. Opens in a new browser window.
List of Licenses opens the List of Licenses page that displays a list of all licenses and permits currently available for sale from this terminal. Opens in a new browser window.
Most Accessed Digests opens the Most Accessed Digests page on the DNR web site where you can review current hunting digests in addition to other DNR forms, publications, and maps. Opens in a new browser window.
Order Supplies opens the Order Supplies page where you can generate an order request for select supplies. Opens in a new browser window.
Contact the DNR opens the page on the DNR web site listing methods to contact the DNR. Opens in a new browser window.
FAQ opens the Frequently Asked Questions page to allow the agent to view more detailed information on questions frequently asked of the DNR.
Help opens online help for the current POS page. Opens in a new browser window.
Change Password takes you to the Password Management page where you can update your password.
Logoff exits you from POS and takes you to the Login page.
1.4 Messages
POS may provide informational messages on the page related to the data entered or related to system maintenance.
Version 1.7.0
Page 8 6/17/2016

Point of Sale (POS) Agent User Manual
Sample Message
These messages could indicate that information you have entered was incorrect or that the POS system is temporarily unavailable. If you receive one of these messages you should:
1. Follow the instructions in the message and try to continue the transaction.
2. If the problem persists and you are unable to process the transaction:
a. Record the error message and the page where the error was encountered.
b. Record information about the transaction you were trying to perform and how you progressed through the transaction.
c. Call the number provided on the page. If the error message does not provide a number, use the Contact the DNR link.
If the POS system encounters a serious problem while processing a transaction, you will be returned to the Swipe Customer ID page. If this occurs:
1. The problem has been logged and the site administrators will investigate the problem as soon as possible.
2. Retry your transaction.
3. If the problem persists and you are unable to process the transaction:
a. Record the Error Detail and Referring Page information.
b. Record information about the transaction you were trying to perform and how you progressed through the transaction.
c. Call the number provided on the page. If the error message does not provide a number, use the Contact the DNR link.
1.4.1 Maintenance Mode This page appears if the POS system is in maintenance mode and is unavailable to process transactions.
Instructions
The POS system will warn you before entering maintenance mode. You should complete the transaction in progress and exit the system.
Any information entered and not saved prior to the system going into maintenance mode will be lost.
When the POS system is no longer in maintenance mode, you will be taken to the Login page.
Version 1.7.0
6/17/2016 Page 9

Point of Sale (POS) Agent User Manual
1.5 Using Online Help
Clicking the Help link in the POS left side navigation bar opens the online help available for that page.
Michigan DNR POS Help
The online help contains the following sections:
Help Navigation area - the left side of the page provides the table of contents for the online help.
This section can be changed to the Index or Search using the links at the top of the section.
Help Navigation Links
Topic Display area - the right side of the page displays instructions for using the POS functions as well as information about each field on the page.
The buttons in the upper right corner of this area help you move between topics:
Takes you to the previous topic in the table of contents.
Takes you to the chapter overview in the table of contents.
Takes you to the next topic in the table of contents.
Closes the help browser window or tab.
Blue underlined text indicates a link that when clicked will take you to another topic.
Version 1.7.0
Page 10 6/17/2016

Point of Sale (POS) Agent User Manual
1.5.1 Using the Table of Contents The table of contents is shown when help is opened. It allows you to navigate to any topic in the online help.
Help Table of Contents
Click on a topic to open it in the main topic area.
Click the icon next to each book to expand that section.
1.5.2 Using the Index The online help index is opened by clicking the Index link at the top of the help navigation area. It allows you to search the index of the online help topics.
Help Index
Version 1.7.0
6/17/2016 Page 11

Point of Sale (POS) Agent User Manual
Click on an entry to open the related topic in the main topic area.
Click the letters at the top of the index to navigate to that section.
If more than one topic is related to an entry, a pop-up displays. Click to display the appropriate topic.
1.5.3 Searching Online Help The full text search function displays by clicking the Search link at the top of the help navigation area. It allows you to search the online help for individual or partial keywords.
Search online help.
1. Enter the keyword(s) or partial keyword(s) (at least 3 characters) in the field provided.
Number of Results displayed per page can be selected from the drop-down list.
Use the option buttons to indicate how to match the word(s) entered.
Match "any search words" returns topics that contain any of the words entered.
Match "all search words" returns topics that have all the words entered. Words do not have to appear together.
2. Click the Submit button. The search results will be displayed.
Click the result returned to view the topic in the main topic area.
Version 1.7.0
Page 12 6/17/2016

Point of Sale (POS) Agent User Manual
Note: The search will match any keyword(s) that contain the characters entered. For example, searching on hunt will also return hunts and hunting.
2 Bulletins A list of all of your available bulletins is displayed by clicking the Bulletins link on the left navigation bar. Bulletins listed in bold have not been read.
Instructions Click on the bulletin subject to open the bulletin for reading.
Sorting the list
Clicking a column header will sort the list by that column.
To sort by multiple columns, click the column headers with the SHIFT key pressed.
Clicking the column header again will reverse the sort.
Paging through the list
The number of pages and items is displayed at the bottom of the list.
Clicking the arrow buttons takes you to the previous and next page of the list.
Clicking a number will take you to that page.
2.1 Bulletin Detail
This page displays when the subject of a bulletin is clicked on the Bulletin List page. It displays the text of the bulletin.
Instructions 1. The bulletin Number and Subject are displayed at the top of the page.
2. The bulletin text is displayed in the box.
If there is more text to view, a scroll bar appears on the right side of the box.
To print the bulletin, to the receipt printer, click the Print Bulletin button.
3. Click the Bulletin List button to return to the Bulletin List page.
Version 1.7.0
6/17/2016 Page 13

Point of Sale (POS) Agent User Manual
Additional Information
Explanation of EFT Bulletin line items:
SALES = total sales for time period shown in parentheses
VOIDS = voids for dates indicated in parentheses
NET COMMISSION = sales commission, less void commission
TERMINAL FEES = weekly fee charge
MISCELLANEOUS = your replacement sales total, minus your commission and any other necessary adjustments made to the agent's account
PRIOR UNCOLLECTED INVOICES = any prior uncollected invoices.
3 Sales Detail Report Sales reports can be run to detail each item sold on the terminal from which it is run. Clicking the Sales Detail Report link on the left navigation bar opens the Sales Report Request page that allows the user to generate a sales report for a given date range. Sales reports are online for the past 13 months. Data older than 13 months will need to be requested from the DNR.
Instructions 1. Click the to open a calendar and select the Beginning Date and Ending Date for the
report.
2. Click the Run Report button. You will be taken to the Sales Report page.
3.1 Sales Report
This page displays the sales report generated for the terminal based on the date range entered.
This report details:
Line items for each item sold.
Items sold at full price versus discount.
Replacement items.
Items sold at the terminal that were voided.
Net Sales and Replacements Total Price.
Commissions earned.
Commissions lost due to voids.
Version 1.7.0
Page 14 6/17/2016

Point of Sale (POS) Agent User Manual
There is a toolbar across the top of the report. The following controls are available for viewing and printing the report:
Opens a dialog box to let you search for a word or phrase within the report.
Prints the report to the receipt printer. The data is reformatted to fit the receipt printer.
Takes you to the first page of the report.
Takes you to the previous page of the report.
Shows you the current and total pages of the report. You can go to a page in the report by selecting it from the drop-down.
Takes you to the next page of the report.
Takes you to the last page of the report.
4 List of Licenses Clicking the List of Licenses link on the left navigation bar opens the page that lists all items currently available for sale from the DNR agent's terminal with details about each item.
Instructions
Sorting the list
Clicking a column header will sort the list by that column.
To sort by multiple columns, click the column headers with the SHIFT key pressed.
Clicking the column header again will reverse the sort.
Changing column order
The order in which columns display may be changed.
Place the cursor in the header of the column to be moved.
Click and hold the mouse button.
Drag the column to the desired location. Arrows will appear to show where the column will relocate.
Release the mouse button to drop the column into the new location.
Paging through the list
The number of pages and items is displayed at the bottom of the list.
Version 1.7.0
6/17/2016 Page 15

Point of Sale (POS) Agent User Manual
Clicking the arrow buttons takes you to the previous and next page of the list.
Clicking a number will take you to that page.
Filtering the list
1. Enter text in the spaces below the row header or select a value from the drop-down.
2. Click the next to a space to open the drop-down list and choose how to apply the filter. Choices are:
Begins with
Contains
Doesn't contain
Ends with
Equals
Doesn't equal
3. Removing an entry in the filter row removes that filter from the list grid
Complex filters
Click the Create Filter link at the bottom of the list to open the Filter Builder dialog that allows you to build a complex filter with an unlimited number of filter conditions, combined by logical operators.
a. To create and customize filter criteria, use the Add and Remove buttons.
b. To change a condition's column, click the column list and choose the desired column.
c. To change a condition's operator, click the operator list and choose the desired operator.
Version 1.7.0
Page 16 6/17/2016

Point of Sale (POS) Agent User Manual
d. To edit a condition's value, click the operand value and type text or select from the drop-down.
e. Click the OK button to apply the filter. Clicking the Cancel button closes the dialog without applying the filter.
Once a filter is applied, it displays along the bottom of the list. Clearing the checkbox next to the filter removes the filter until you check it again. Clicking the Clear link at the bottom of the list removes the filter.
5 Order Supplies Clicking the Order Supplies link on the left navigation bar, opens the page that allows the agent to create a work order request of selected parts.
Note: Parts are requested in Units of Measure quantities.
Instructions 1. Click the Add Item link to update a part quantity to add the part to the work order.
2. Enter the new Quantity needed of the part, by Unit of Measure, on the popup screen.
3. Click the Update link on the popup screen.
4. Repeat the previous steps for each part to add to the work order.
5. Click the Submit Order button to submit the request to the DNR.
6 Frequently Asked Questions Allows the agent to view more detailed information on questions frequently asked of the DNR.
Instructions
Click a topic heading to expand the detailed information.
7 Sell Items
Selling an item takes you through the following pages of the POS system:
Swipe Customer ID - Answer the customer military status and disability questions, then use the keyboard magnetic swipe reader to swipe the customer's Michigan driver license or Michigan identification card to identify the customer to the DNR POS system. Licenses
Version 1.7.0
6/17/2016 Page 17

Point of Sale (POS) Agent User Manual
from other states cannot be swiped.
NOTE: The questions will default to NO. If any of the questions apply to the customer, selecting YES to the appropriate question will allow special items to appear in the Catalog. Since the military discount cannot be combined with the Blind or Disabled Veteran discount, the Military Resident question is mutually exclusive with either the Veteran’s disability or Legally blind. If the Military Resident question is set to Yes, the Disabled Veteran and Legally blind questions will be set to No, and vice versa.
If the customer's Michigan driver license or identification card does not swipe successfully, the customer presents a Sportcard or DNR ID, or the customer presents out-of-state identification, you must click the Manually Enter the Customer ID or Obtain ID button, to go to the Manual Customer ID page.
Manual Customer ID - If the customer's Michigan driver license or Michigan identification card will not swipe, manually enter the customer's identification information from a valid source in the space provided. Valid identification information can be one of the following: Michigan driver license, Michigan identification card, Sportcard ID, or DNR ID. If the customer does not have a valid form of identification, they may purchase a Sportcard ID or obtain a DNR ID. Enter the customer's date of birth, then select the response that best describes the customer’s residency status. Use the radio buttons to respond to the disability questions as appropriate.
Transaction Selection - Click the Item Sale button. The Transaction Selection page will not be displayed if the customer is purchasing a Sportcard ID or a DNR ID. You will be taken directly to the Catalog page.
Catalog - Displays all items that are currently available for sale on this POS terminal based on the item types and customer characteristics. The first time this page opens, if the customer is 65 or older a message indicating that fact is displayed.
Additional Questions - Appears if the POS system needs additional information based on the item the customer wants to buy.
Shopping Cart - View and manage the contents of the customer's shopping cart.
Customer Information - Appears if the customer is buying a Sportcard ID or DNR ID card.
Checkout - Provides a summary of the customer's order prior to submission. There is the option to enter the customer's e-mail address if the customer is not buying a Sportcard or DNR ID. The customer must attest to the statement on the page before the order can be completed.
Order Complete - Displays while the customer's items are being printed on either the label or receipt printer. You must verify that the customer has signed all items requiring a signature. Then click the Print Agent Receipt button to print your receipt.
7.1 Swipe Customer ID
This page allows the agent to swipe the customer's Michigan driver license or Michigan identification card to identify the customer to the POS system.
Version 1.7.0
Page 18 6/17/2016

Point of Sale (POS) Agent User Manual
Instructions 1. Use the radio buttons to respond to the customer military status and disability
questions. The default for each question is No. Click Yes to change the response as needed.
NOTE: The questions will default to NO. If any of the questions apply to the customer, selecting YES to the appropriate question will allow special items to appear in the Catalog.
Since the military discount cannot be combined with the Blind or Disabled Veteran discount, the Military Resident question is mutually exclusive with either the Veteran’s disability or Legally blind. If the Military Resident question is set to Yes, the Disabled Veteran and Legally blind questions will be set to No, and vice versa.
2. Swipe the customer's Michigan driver license or Michigan identification card through the card reader. If the card was successfully read, you will go to the Transaction Selection page.
3. If the card swipe is not successful, click the Manually Enter the Customer ID or Obtain an ID button to go to the Manual Customer ID page.
7.2 Manual Customer ID
This page allows the agent to manually enter the customer's identification information. You will also need to enter the customer's birthday, residency, and in some cases disability information.
If the customer does not have valid Michigan identification, they have the option to buy a Sportcard or obtain a DNR ID.
Instructions If the customer presents a Michigan Driver License, Michigan ID, Sportcard ID, or DNR ID:
1. Enter the complete identification number in the space that corresponds to the identification type presented.
When you enter an identification number, the corresponding radio button selects automatically.
If you need to change the identification type, clear the previously entered information before entering the new number.
2. Enter the Customer's Date of Birth (mmm dd, yyyy).
Select the month from the drop-down list.
Select the day from the drop-down list.
Enter the four digit year.
3. Click the radio button to select a response to the customer's residency status.
4. If the customer's status is NOT Active Duty Military Resident, or Non-Resident, use the
Version 1.7.0
6/17/2016 Page 19

Point of Sale (POS) Agent User Manual
radio buttons to respond to the disability questions. The default for each question is NO. Click YES to change the response as needed. If either the Active Military Resident or Non-Resident was selected this section will not be available.
NOTE: Disability questions will default to NO. Since the military discount cannot be combined with the Blind or Disabled Veteran discount, the Military Resident status is mutually exclusive with either the Veteran’s disability or Legally blind. If either Active Military Resident or Non-Resident is selected in the residency section, the disability questions will not be available. If the customer has a Veterans Administration 100% disability letter, or is legally blind, selecting YES to the appropriate question(s) will allow special items to appear on the Catalog that will not appear for other customers.
5. Click the Submit button. If the ID is validated, you will be taken to the Transaction Selection page.
6. If POS cannot validate your information or the ID given does not correspond to the residency selected, a message appears with further instructions.
If the customer does not have a Michigan Driver License, Michigan ID, Sportcard ID, or DNR ID or their identification cannot be validated:
For Sale Processing:
1. Click the radio button to select a response to select either Buy Sportcard button or the Obtain DNR ID to add that product to the customer's shopping cart.
2. Enter the Customer's Date of Birth (mmm dd, yyyy).
3. Click the radio button to select a response to the customer's residency status.
4. If the customer's status is NOT Active Duty Military Resident, or Non-Resident, use the radio buttons to respond to the disability questions.
5. Click the Submit button. You will be taken to the Catalog page.
For Replacement or Void Processing:
The agent should contact the DNR.
Additional Option
Click the Cancel Order button if you want to leave without completing the transaction. You will be taken to the Swipe Customer ID page.
7.3 Transaction Selection
Use this page to select the type of transaction to be processed.
Options
Click the Item Sale button to sell a new item. You will be taken to the Catalog page.
Click the Item Replace button to replace a previously purchased item. You will be taken to the Replaceable Items page.
Click the Item Void button to void a customer's previously purchased item. You will be taken to the Voidable Items page.
Version 1.7.0
Page 20 6/17/2016

Point of Sale (POS) Agent User Manual
Click the Cancel Order button if you want to leave without completing a transaction. You will be taken to the Swipe Customer ID page.
7.4 Catalog
This page displays all items that are currently available for sale on this POS terminal based upon the license and customer characteristics.
Many items are not available until the customer possesses a base or prerequisite item. After adding the base item to the customer’s cart, items requiring that base item will appear in the catalog. Also, if the customer possesses an item that excludes the purchase of another specific items, those items will not appear in the catalog.
Instructions 1. If the customer is 65 or older a message is displayed in red at the top of the page,
when the page first opens, indicating the customer is 65 or over. This message is only displayed once.
2. Select a category from the drop down list. The items for that category will display on the list. Categories in the list are displayed in a prescribed order that may change depending on the time or year or season.
3. Review the items available for sale. If an item will expire in 90 days or less and is not in the Miscellaneous category, the item expiration date text is displayed in red and italics.
4. Clicking the More Info link opens the Most Accessed Digests page where you can review current hunting digests in addition to other DNR forms, publications, and maps.
5. Click the Buy Now! button to purchase an item. If the purchase limit for an item is met, the button will not be available.
6. If the item being selected is classified as a Annual, is not in the Miscellaneous category, has a Season Ending Date of less than April 1st of the current year, and is being purchased in January or February of the current year, upon clicking the Buy Now! button, an informational message is displayed. The message explains that the customer is to be informed that the selected item is expiring in X days. The message will also provide the next license year's starting sales date.
7. If the item selected does not require additional information or system approval, you will be taken back to the Catalog page.
8. If the customer is not eligible/authorized to purchase the item the reason will display at the top of the page.
9. If the item selected requires additional information, you will be taken to the Additional Questions page. After providing the additional information, you will be taken to the Catalog page.
Additional Options
Clicking the View Shopping Cart symbol at the top right of the list or the Shopping Cart button at the bottom of the list also takes you to the Shopping Cart page to continue with
Version 1.7.0
6/17/2016 Page 21

Point of Sale (POS) Agent User Manual
the purchase.
Clicking the Cancel Order button will empty the shopping cart and return you to the Swipe Customer ID page.
7.5 Additional Questions
This page appears if the POS system needs additional information based on the items the customer wants to buy.
Instructions 1. Answer all of the questions that appear on the page. Expand the following sections for
specific instructions for each group of questions.
Combination License
This section appears to inform you that you are purchasing a combination license. Clicking the More Info link opens the Most Accessed Digests page in a new window where you can review current hunting digests in addition to other DNR forms, publications, and maps. If there are no additional questions for this item, the Clear Form button is disabled.
License Effective Date
a. Enter the date in mm/dd/yyyy format. You can also click the to open the calendar and pick the date.
b. Enter the time in hh:mm AM/PM format. You can also use the control at the end of the field to adjust the time.
Elk Hunting
Version 1.7.0
Page 22 6/17/2016

Point of Sale (POS) Agent User Manual
Click the radio button to select a response.
Hunt Areas
This section lists the number of hunt area choices available for the item selected. You will need to select at least one area for your hunt.
a. For each hunt area choice, click the at the end of the field to open the list of available choices. Click to select the customer's choice from the list.
b. Clicking the Clear Choice link deletes the selection.
Existing Hunt Party
Enter the customer's 12-digit party ID number in the space provided. If a party ID is entered, hunt areas cannot be selected.
Hunter Safety
Click the radio button to select a response.
Land Ownership
This question will only appear for some hunt areas after the hunt area has been selected.
a. Click the radio button next to the best response that describes the customer's basis for obtaining a Private Land License.
b. Enter the LAND OWNER'S Phone Number in the space provided. Enter numbers only, for example: 5175551212.
Migratory Bird
a. Ask the customer the first question, "Did the customer hunt any of the following migratory birds listed in question 2 through 5 last year?" Click the radio button to select a response.
b. If the customer answers YES to the first question, the customer is REQUIRED to answer the subsequent questions. If the customer answers NO, then the customer may bypass the remaining questions.
c. Answer the questions about the customer's duck and coot, goose, and woodcock harvest from last year by clicking the at the end of the field to open the list of available choices. Click to select your choice from the list.
d. Answer the question about hunting snipe, rails, or gallinules last year by clicking the appropriate radio button.
Purchase Multiple Items
a. Enter the number, between 1 and 20, of the indicated item in the space provided.
b. If the customer wants to purchase more than 20:
Version 1.7.0
6/17/2016 Page 23

Point of Sale (POS) Agent User Manual
i. Enter 20.
ii. Click the Continue button to return to the Catalog page.
iii. Add the item to the shopping cart again.
iv.When you return to this page, enter the number, between 1 and 20, for the additional items the customer wants to purchase.
2. Click the Continue button once you have answered all the questions. If all the requirements have been met and a system approval is not required, you will be taken to the Catalog page.
3. If a system approval is required, a host authorization will be performed after clicking the Continue button.
a. If the authorization is successful, you will be taken to the Catalog page. A message displays indicating the item was added to the shopping cart.
b. If the authorization is not successful, you will be taken to the Catalog page with the reason for the failure displayed at the top of the page.
Additional Options
Clicking the Clear Form button will clear all of your entries to start over.
Clicking the Cancel Item button returns you to the Catalog Items page.
7.6 Shopping Cart
This page allows the agent to view and manage the contents of the customer's shopping cart.
Instructions 1. Review all the items in the customer's cart to verify they are correct.
2. Clicking the Remove Item button deletes that item from your cart. Some items cannot be deleted from your cart and will not display the Remove Item button. NOTE: If an item required for the purchase of other items is removed from the cart, any items in the cart that required that item are also removed. Items that cannot be deleted from the shopping cart are:
A Sportcard ID
A DNR ID.
The associated item of a combination license. To delete the associated item, you must delete the primary item in the combination.
Items that are free and are included because a paid item is being purchased. For example, a HIP survey is free and is automatically included because the customer is purchasing a small game license. The HIP survey can only be removed by removing the paid item being purchased.
3. Clicking the More Info link opens the Most Accessed Digests page in a new browser
Version 1.7.0
Page 24 6/17/2016

Point of Sale (POS) Agent User Manual
window or tab.
4. Click the Checkout button if the customer is satisfied with the selections. If the customer does not already have a Sportsman Against Hunger (SAH) item in the cart, you will be asked if the customer is interested in purchasing one.
If the customer is interested in purchasing an SAH item, click the Yes button to close the message, a $1 SAH item will automatically be added to the shopping cart.
Click the No button to continue to Checkout.
5. Customer Information page would be opened before Checkout when new Sportscard or DNR ID was bought.
Additional Options
Click the Keep Shopping button if the customer wants to add additional items to the order. You will be taken back to the Catalog page.
Click the Cancel Order button if you want to leave without completing the sale. You will be taken to the Swipe Customer ID page.
7.7 Customer Information
If the customer is buying a Sportcard or DNR ID, the POS system requires additional customer information.
Instructions 1. Enter the Customer Information.
a. Enter the First Name in the space provided. Required.
b. Enter the Middle Name in the space provided. Optional.
c. Enter the Last Name in the space provided. Required.
d. Enter the name Suffix (such as, Jr, Sr, III) in the space provided. Optional.
e. Enter the Height by selecting ft (feet) and in (inches) from the drop-down lists. Required.
f. Enter the Weight in the space provided. Required.
g. Enter the Gender by clicking the radio button next to the appropriate choice. Required.
h. Enter the Phone number in the spaces provided. Optional.
i. Enter the Email address in the space provided. Optional.
2. Enter the Customer Mailing Address Information.
a. Enter the Address in the space provided. Required.
b. Enter the Apt, PO Box, or other address information in the space provided. Optional.
c. Enter the City in the space provided. Required.
d. Select the State (if other than Michigan) from the drop-down list. Required.
Version 1.7.0
6/17/2016 Page 25

Point of Sale (POS) Agent User Manual
e. Enter the ZIP/Postal Code in the space provided. Required.
f. Select the Country (if other than UNITED STATES) from the drop-down list. Required.
3. Click the Checkout button to continue to the Checkout page.
Additional Option
Click the Cancel Order button if you want to leave without completing the sale. You will be taken to the Swipe Customer ID page.
7.8 Checkout
This page provides a summary of the customer's order prior to submission.
Instructions 1. Review the order with the customer.
Clicking the Keep Shopping button returns you to the Catalog page if the customer wishes to add to the order.
2. If the customer would like to receive e-mail reminders from the DNR, enter the customer's e-mail address in the space provided.
If the customer is purchasing a Sportcard or getting a DNR ID, this option will not be shown.
3. Read the statement on the screen to the customer.
4. Click the Customer Attests button when the customer acknowledges the statement.
The Submit Order button will be come active.
5. Click the Submit Order button. A message will display that the order is processing. When processing is complete you will be taken to the Order Complete page.
Additional Option
Click the Cancel Order button if you want to leave without completing the order. A confirmation message displays.
Click the OK button to clear the shopping cart and return to the Swipe Customer ID page.
Click the Cancel button to close the confirmation message without exiting the page.
7.9 Order Complete
The Order Complete informs you that the sale or replacement transaction is complete.
Instructions
Version 1.7.0
Page 26 6/17/2016

Point of Sale (POS) Agent User Manual
1. Make sure that all the customer's items have printed.
2. Have the customer sign all of their items requiring a signature.
3. Click the Print Agent Receipt button to complete the sale transaction and print the agent's receipt. You will be taken to the Swipe Customer ID page.
8 Replace Items
Replacing an item takes you through the following pages of the POS system:
Swipe Customer ID - Answer the customer military status and disability questions then swipe the customer's Michigan driver license or Michigan identification card to identify the customer to the POS system. If the customer's Michigan driver license or identification care does not swipe successfully, or the customer presents a Sportcard or DNR ID, you must click the Manually Enter the Customer ID or Obtain ID button, to go to the Manual Customer ID page.
Manual Customer ID - If the customer's Michigan driver license or Michigan identification card will not swipe, manually enter the customer's identification information from a valid source and date of birth, then select the response that best describes the customer’s residency status. Use the radio buttons to respond to the disability questions. Valid identification information can be one of the following: Michigan driver license, Michigan identification card, Sportcard ID, or DNR ID.
Transaction Selection - Click the Item Replace button.
Replaceable Items - Displays all items that are eligible to be replaced based on the customer's identification information.
Replaceable Items Shopping Cart - View and manage the contents of the customer's replacement items shopping cart.
Replaceable Items Checkout - Provides a summary of the customer's replacement order prior to submission.
Order Complete - Displays while the customer's items are being printed on either the label or receipt printer. You must verify that the customer has signed all items requiring a signature. Then click the Print Agent Receipt button to print your receipt.
8.1 Swipe Customer ID
This page allows the agent to swipe the customer's Michigan driver license or Michigan identification card to identify the customer to the POS system.
Instructions 1. Use the radio buttons to respond to the customer military status and disability
Version 1.7.0
6/17/2016 Page 27

Point of Sale (POS) Agent User Manual
questions. The default for each question is No. Click Yes to change the response as needed.
NOTE: The questions will default to NO. If any of the questions apply to the customer, selecting YES to the appropriate question will allow special items to appear in the Catalog.
Since the military discount cannot be combined with the Blind or Disabled Veteran discount, the Military Resident question is mutually exclusive with either the Veteran’s disability or Legally blind. If the Military Resident question is set to Yes, the Disabled Veteran and Legally blind questions will be set to No, and vice versa.
2. Swipe the customer's Michigan driver license or Michigan identification card through the card reader. If the card was successfully read, you will go to the Transaction Selection page.
3. If the card swipe is not successful, click the Manually Enter the Customer ID or Obtain an ID button to go to the Manual Customer ID page.
8.2 Manual Customer ID
This page allows the agent to manually enter the customer's identification information. You will also need to enter the customer's birthday, residency, and in some cases disability information.
If the customer does not have valid Michigan identification, they have the option to buy a Sportcard or obtain a DNR ID.
Instructions If the customer presents a Michigan Driver License, Michigan ID, Sportcard ID, or DNR ID:
1. Enter the complete identification number in the space that corresponds to the identification type presented.
When you enter an identification number, the corresponding radio button selects automatically.
If you need to change the identification type, clear the previously entered information before entering the new number.
2. Enter the Customer's Date of Birth (mmm dd, yyyy).
Select the month from the drop-down list.
Select the day from the drop-down list.
Enter the four digit year.
3. Click the radio button to select a response to the customer's residency status.
4. If the customer's status is NOT Active Duty Military Resident, or Non-Resident, use the radio buttons to respond to the disability questions. The default for each question is NO. Click YES to change the response as needed. If either the Active Military Resident or Non-Resident was selected this section will not be available.
Version 1.7.0
Page 28 6/17/2016

Point of Sale (POS) Agent User Manual
NOTE: Disability questions will default to NO. Since the military discount cannot be combined with the Blind or Disabled Veteran discount, the Military Resident status is mutually exclusive with either the Veteran’s disability or Legally blind. If either Active Military Resident or Non-Resident is selected in the residency section, the disability questions will not be available. If the customer has a Veterans Administration 100% disability letter, or is legally blind, selecting YES to the appropriate question(s) will allow special items to appear on the Catalog that will not appear for other customers.
5. Click the Submit button. If the ID is validated, you will be taken to the Transaction Selection page.
6. If POS cannot validate your information or the ID given does not correspond to the residency selected, a message appears with further instructions.
If the customer does not have a Michigan Driver License, Michigan ID, Sportcard ID, or DNR ID or their identification cannot be validated:
For Sale Processing:
1. Click the radio button to select a response to select either Buy Sportcard button or the Obtain DNR ID to add that product to the customer's shopping cart.
2. Enter the Customer's Date of Birth (mmm dd, yyyy).
3. Click the radio button to select a response to the customer's residency status.
4. If the customer's status is NOT Active Duty Military Resident, or Non-Resident, use the radio buttons to respond to the disability questions.
5. Click the Submit button. You will be taken to the Catalog page.
For Replacement or Void Processing:
The agent should contact the DNR.
Additional Option
Click the Cancel Order button if you want to leave without completing the transaction. You will be taken to the Swipe Customer ID page.
8.3 Transaction Selection
Use this page to select the type of transaction to be processed.
Options
Click the Item Sale button to sell a new item. You will be taken to the Catalog page.
Click the Item Replace button to replace a previously purchased item. You will be taken to the Replaceable Items page.
Click the Item Void button to void a customer's previously purchased item. You will be taken to the Voidable Items page.
Click the Cancel Order button if you want to leave without completing a transaction. You will be taken to the Swipe Customer ID page.
Version 1.7.0
6/17/2016 Page 29

Point of Sale (POS) Agent User Manual
8.4 Replaceable Items
This page displays all items your customer has purchased that are eligible for replacement and the cost to replace each.
Instructions
Click the Replace button next to the item to add it to the Replaceable Items Shopping Cart. You will see the customer's item in the cart.
Additional Options
Clicking the Shopping Cart button will take you to the Replaceable Items Shopping Cart page.
Clicking the Cancel Order button will empty the shopping cart and return you to the Swipe Customer ID page.
8.5 Replaceable Items Shopping Cart
This page allows the agent to view and manage the contents of the customer's replaceable or voidable items shopping cart.
Instructions 1. Review all the items in the customer's cart to verify they are correct.
Clicking the Remove Item button deletes that item from the cart.
2. Click the Checkout button if the customer is satisfied with the selections. You will be taken to the Replaceable Items Checkout page.
Additional Options
Click the Replace Additional Items button (shown if replacing items) if the customer wants to replace additional items. You will be taken back to the Replaceable Items page.
Click the Cancel Order button if you want to leave without completing the sale. You will be taken to the Swipe Customer ID page.
8.6 Replaceable Items Checkout
This page provides a summary of the customer's replacement or void order prior to submission.
Version 1.7.0
Page 30 6/17/2016

Point of Sale (POS) Agent User Manual
Instructions 1. Review the order with the customer.
Clicking the More Items buttons returns you to the Catalog page if the customer wishes to add to the order.
2. Read the statement on the screen to the customer.
3. Click the Customer Attests button when the customer acknowledges the statement.
The Submit Order button will be come active.
4. Click the Submit Order button. A message will display that the order is processing. When processing is complete you will be taken to the Order Complete page.
Additional Option
Click the Cancel Order button if you want to leave without completing the order. A confirmation message displays.
Click the OK button to clear the shopping cart and return to the Swipe Customer ID page.
Click the Cancel button to close the confirmation message without exiting the page.
8.7 Order Complete
The Order Complete informs you that the sale or replacement transaction is complete.
Instructions 1. Make sure that all the customer's items have printed.
2. Have the customer sign all of their items requiring a signature.
3. Click the Print Agent Receipt button to complete the sale transaction and print the agent's receipt. You will be taken to the Swipe Customer ID page.
9 Void Items
Voiding an item takes you through the following pages of the POS system:
Swipe Customer ID - Answer the customer disability questions then swipe the customer's Michigan driver license or Michigan identification card to identify the customer to the POS system.
Manual Customer ID - If the customer's Michigan driver license or Michigan identification card will not swipe, answer the disability questions then manually enter the customer's date of birth and identification information. Valid identification
Version 1.7.0
6/17/2016 Page 31

Point of Sale (POS) Agent User Manual
information can be one of the following: Michigan driver license, Michigan identification card, Sportcard ID, or DNR ID.
Transaction Selection - Click the Item Void button.
Voidable Items - Displays all items that are eligible to be voided based on the customer's identification information and item information.
Voidable Items Shopping Cart - View and manage the contents of the customer's void items shopping cart.
Voidable Items Checkout - Provides a summary of the customer's void order prior to submission.
Print Void Receipts - Displays while the void receipts are being printed. You must verify that the customer has returned all voided items.
9.1 Swipe Customer ID
This page allows the agent to swipe the customer's Michigan driver license or Michigan identification card to identify the customer to the POS system.
Instructions 1. Use the radio buttons to respond to the customer military status and disability
questions. The default for each question is No. Click Yes to change the response as needed.
NOTE: The questions will default to NO. If any of the questions apply to the customer, selecting YES to the appropriate question will allow special items to appear in the Catalog.
Since the military discount cannot be combined with the Blind or Disabled Veteran discount, the Military Resident question is mutually exclusive with either the Veteran’s disability or Legally blind. If the Military Resident question is set to Yes, the Disabled Veteran and Legally blind questions will be set to No, and vice versa.
2. Swipe the customer's Michigan driver license or Michigan identification card through the card reader. If the card was successfully read, you will go to the Transaction Selection page.
3. If the card swipe is not successful, click the Manually Enter the Customer ID or Obtain an ID button to go to the Manual Customer ID page.
9.2 Manual Customer ID
This page allows the agent to manually enter the customer's identification information. You will also need to enter the customer's birthday, residency, and in some cases disability information.
If the customer does not have valid Michigan identification, they have the option to buy a Sportcard or obtain a DNR ID.
Version 1.7.0
Page 32 6/17/2016

Point of Sale (POS) Agent User Manual
Instructions If the customer presents a Michigan Driver License, Michigan ID, Sportcard ID, or DNR ID:
1. Enter the complete identification number in the space that corresponds to the identification type presented.
When you enter an identification number, the corresponding radio button selects automatically.
If you need to change the identification type, clear the previously entered information before entering the new number.
2. Enter the Customer's Date of Birth (mmm dd, yyyy).
Select the month from the drop-down list.
Select the day from the drop-down list.
Enter the four digit year.
3. Click the radio button to select a response to the customer's residency status.
4. If the customer's status is NOT Active Duty Military Resident, or Non-Resident, use the radio buttons to respond to the disability questions. The default for each question is NO. Click YES to change the response as needed. If either the Active Military Resident or Non-Resident was selected this section will not be available.
NOTE: Disability questions will default to NO. Since the military discount cannot be combined with the Blind or Disabled Veteran discount, the Military Resident status is mutually exclusive with either the Veteran’s disability or Legally blind. If either Active Military Resident or Non-Resident is selected in the residency section, the disability questions will not be available. If the customer has a Veterans Administration 100% disability letter, or is legally blind, selecting YES to the appropriate question(s) will allow special items to appear on the Catalog that will not appear for other customers.
5. Click the Submit button. If the ID is validated, you will be taken to the Transaction Selection page.
6. If POS cannot validate your information or the ID given does not correspond to the residency selected, a message appears with further instructions.
If the customer does not have a Michigan Driver License, Michigan ID, Sportcard ID, or DNR ID or their identification cannot be validated:
For Sale Processing:
1. Click the radio button to select a response to select either Buy Sportcard button or the Obtain DNR ID to add that product to the customer's shopping cart.
2. Enter the Customer's Date of Birth (mmm dd, yyyy).
3. Click the radio button to select a response to the customer's residency status.
4. If the customer's status is NOT Active Duty Military Resident, or Non-Resident, use the radio buttons to respond to the disability questions.
5. Click the Submit button. You will be taken to the Catalog page.
For Replacement or Void Processing:
The agent should contact the DNR.
Version 1.7.0
6/17/2016 Page 33

Point of Sale (POS) Agent User Manual
Additional Option
Click the Cancel Order button if you want to leave without completing the transaction. You will be taken to the Swipe Customer ID page.
9.3 Transaction Selection
Use this page to select the type of transaction to be processed.
Options
Click the Item Sale button to sell a new item. You will be taken to the Catalog page.
Click the Item Replace button to replace a previously purchased item. You will be taken to the Replaceable Items page.
Click the Item Void button to void a customer's previously purchased item. You will be taken to the Voidable Items page.
Click the Cancel Order button if you want to leave without completing a transaction. You will be taken to the Swipe Customer ID page.
9.4 Voidable Items
This page displays all of the customer's purchases that can be voided. Items are grouped by the terminal, date, and time they were purchased.
Instructions 1. Click the checkbox in the Select Item column to select each item to be voided.
Items are grouped by transaction date and transaction time. Clicking the checkbox in the group header selects all items in that group.
Clicking the checkbox of a parent item automatically includes, in the void, its associated voidable child items. A child may only be voided by voiding the parent.
2. Click the Submit Void button. The selected items will be moved to the Voidable Items Shopping Cart page.
Selecting all listed items to be voided takes you directly to the Voidable Items Shopping Cart page, after clicking the Submit Void button.
Additional Options
Clicking the Void Cart button takes you to the Voidable Items Shopping Cart page to view items already in the cart.
Version 1.7.0
Page 34 6/17/2016

Point of Sale (POS) Agent User Manual
Clicking the Cancel Order button will empty the shopping cart and return you to the Swipe Customer ID page.
9.5 Voidable Items Shopping Cart
This page allows the user to view and manage the contents of the customer's voidable items shopping cart.
Instructions 1. Review all the items in the customer's cart to verify they are correct.
Clicking the Remove Item button deletes that item from the cart.
Clicking the Remove Item button of a parent item deletes that item, and all of its associated child items, from the cart. Child items do not have Remove Item buttons.
2. Click the Checkout button if the customer is satisfied with the selection(s). You will be taken to the Voidable Items Checkout page.
Additional Options
Click the Void Additional Items button if the customer wants to void additional items. You will be taken back to the Voidable Items page.
Click the Cancel Order button if you want to leave without completing the sale. You will be taken to the Swipe Customer ID page.
9.6 Voidable Items Checkout
This page provides a summary of the customer's voids prior to submission.
Options
Click the More Items button to return to the Voidable Items page.
Click the Submit Order button. A message will display that the order is being processed. When the processing is complete you will be taken to the Print Void Receipts page.
Click the Cancel Order button if you want to leave without completing the order. A confirmation message displays.
Click the OK button to clear the shopping cart and return to the Swipe Customer ID page.
Click the Cancel button to close the confirmation message without exiting the page.
Version 1.7.0
6/17/2016 Page 35

Point of Sale (POS) Agent User Manual
9.7 Print Void Receipts
This page displays while the void receipts are printed.
Instructions 1. Make sure the customer receipt has printed.
2. Collect all the voided items from the customer.
3. Click the I attest the voided item(s) have been collected from the customer button to complete the transaction and print the agent's receipt. You will be taken to the Swipe Customer ID page.
Version 1.7.0
Page 36 6/17/2016

Point of Sale (POS) Agent User Manual
Index
- A -Active Military Resident 18, 27, 32
- B -Bulletins 13
- C -Cancel Order 24, 26 Catalog
Sales 21
Checkout 26 Replacements 30 Voids 35
Customer ID Manual Entry 19, 28, 32 Swipe Card 18, 27, 32
Customer Information 25
- D -Disability 18, 27, 32 DNR ID
Obtain 19, 28, 32
- E EFT Line Items 13
- F FAQ 17 Frequently Asked Questions 17
- H -Help 10
Index 11 Search 12
Version 1.7.0
Table of Contents 11
- I -Item List
Replacements 30
Items List of all 15 Replacement 27 Sales 17 Void 31
Items List Voids 34
- L -Left Navigation Bar
Links 8
Links Left Navigation Bar 8
List of Items 15 Log Off 7 Log On 7
- M -Maintenance Mode 9 Messages 8
Maintenance Mode 9
- O -Online Help 10
Index 11 Search 12 Table of Contents 11
Order Cancel 26 Submit 26
- P -Password
Changing 7 Rules 7
6/17/2016 Page 37

Point of Sale (POS) Agent User Manual
Print Items 26, 31 Receipts 26, 31 Void 36
- Q -Questions
Combination License 22 Elk Hunting 22 Existing Hunt Party 22 Hunt Areas 22 Hunter Safety 22 Land Ownership 22 License Effective Date 22 Migratory Bird 22 Purchase Multiple Items 22 Sales 22
- R -Receipts
Void 36
Replace Items 27 Replacements
Checkout 30 Item List 30 Shopping Cart 30
Report Request 14 Sales 14
- S -Sales
Catalog 21 Questions 22 Report 14 Shopping Cart 24
Select Transaction 20, 29, 34 Sell Items 17 Shopping Cart
Replacements 30 Sales 24 Voids 35
Sportcard 19, 28, 32 Customer Information 25
Submit Order 26
- T -Transaction
Replacement 27 Sales 17 Void 31
Transaction Selection 20, 29, 34
- V -Void
Receipts 36
Void Items 31 Voids
Checkout 35 Items List 34 Shopping Cart 35
Version 1.7.0
Page 38 6/17/2016