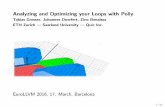Polyhedral to Solid for AutoCAD
Transcript of Polyhedral to Solid for AutoCAD

Polyhedral Mesh to Solid for AutoCAD, User Guide
Functionality Includes:
Polyhedral Mesh to Solid 3D Conversions
Polyhedral Mass Properties
Polyhedral Shell Extraction
Centre of Mass (For Single or Multiple objects)
Version 1.3.2 approved
Code Dog Technologies
December 2012

Software Help and User Guide for Polyhedral Mesh to Solid for AutoCAD Page ii
Table of Contents Table of Contents .......................................................................................................................... ii
Revision History ............................................................................................................................ ii
1. Introduction ..............................................................................................................................1 1.1 Conversion to 3D Solid ............................................................................................................... 1 1.2 Center of Mass Calculations (Single or Multiple objects) ........................................................... 1 1.3 Polyhedral Mass Properties ......................................................................................................... 1 1.4 Polyhedral Geometric Conversions ............................................................................................. 2 1.5 System Requirements .................................................................................................................. 2 1.6 AutoCAD Supported Versions .................................................................................................... 2
2. General ......................................................................................................................................2 2.1 Installation and Un-Installation ................................................................................................... 2 2.2 Manual Load of ARX .................................................................................................................. 3 2.3 Trial Period .................................................................................................................................. 3 2.4 Support Information .................................................................................................................... 4 2.5 Registration .................................................................................................................................. 4
3. Command Reference ...............................................................................................................5 3.1 Commands (Getting Started) ....................................................................................................... 5
Appendix A: Analysis Models (Sample Files) ..............................................................................6
Appendix B: Known Issues ...........................................................................................................6
Appendix C: License Agreement ..................................................................................................6
Appendix D: About (Code Dog Pty Ltd. A.C.N. 145 869 254) .....................................................9
Appendix E: Contact Information ...............................................................................................9
Appendix E: Contact Information ...............................................................................................9
Revision History
Name Date Reason For Changes Version
Code Dog Technologies May Initial Release to Autodesk Exchange 1.0.0
Code Dog Technologies August 32 & 64 bit installers merged 1.2.1
Code Dog Technologies December Improved removal of redundant faces,
faces with zero area, coincident vertices & Gap filling techniques
1.3.2

Software Help and User Guide for Polyhedral Mesh to Solid for AutoCAD Page 1
1. Introduction 1.1 Conversion to 3D Solid
Polyhedral Mesh to Solid is an arx application that runs inside of AutoCAD. Polyhedral Mesh to Solid is for hard to convert Mesh objects, which won’t convert to 3D Solids because of self-intersecting faces etc., this is a common problem when working with a mesh imported from other sources into AutoCAD or created from third party applications that may not take enough care with mesh tessellation or editing. Polyhedral Mesh to Solids conversion method optimizes the mesh to reduce tessellation and removes unseen faces, producing a more visually clean solid without affecting the accuracy of the geometry. Polyhedral Mesh to Solid can also be used to split a mesh into its component shells if desired, producing a separate 3D solid of each shell within a single mesh. 1.1. A Conversion of Polyface Mesh objects to 3D Solid AutoCAD mesh objects are of three types, Polyface, Polygon and as of 2010 the new “Mesh”. Polyhedral Mesh to Solid converts AutoCAD’s Polyface Mesh and the new Mesh to 3D Solids. The current version of Polyhedral Mesh to Solid does not convert a Polygon Mesh. However this should be available in the next release. AutoCAD itself can convert a Polygon Mesh to the new Mesh and Polyhedral Mesh to Solid can convert the new Mesh to a Solid, so there is a work around for this. Please contact us if you require any assistance.
1.2 Center of Mass Calculations (Single or Multiple objects)
Polyhedral Mesh to Solid software also calculates and displays the position of the Center of Mass for a single object or for multiple objects (using a density of 1 for all objects). This functionally works in conjunction with either 3D Mesh, 3D Polyface Mesh or 3D Solid objects or a combination of either. (NOTE: The 3D Mesh must be watertight and error free for the calculations to be accurate.)
1.3 Polyhedral Mass Properties The following Polyhedral Mass Properties can be displayed and/or written to file:
1. Number of Shells 2. Number of Vertices 3. Number of Faces 4. Mass, Volume 5. Surface Area 6. Centroid in world coordinates 7. Bounding Box in world coordinates 8. Moments of inertia 9. Products of inertia 10. Radii of gyration 11. Principal moments and X_Y_Z directions about centroid

Software Help and User Guide for Polyhedral Mesh to Solid for AutoCAD Page 2
1.4 Polyhedral Geometric Conversions
Polyhedral Mesh to Solid for AutoCAD also provides methods for conversion of a mesh or solid to 3D lines, faces or points.
1.5 System Requirements
Microsoft® Windows® 7 Enterprise, Ultimate, Professional, or Home Premium;
Microsoft® Windows Vista® Enterprise, Business, Ultimate, or Home Premium;
Microsoft® Windows® XP Professional or Home edition
For Windows Vista or Windows 7: Intel® Pentium® 4 or AMD Athlon® dual-core
processor, 3.0 GHz or higher with SSE2 technology;
For Windows XP: Intel Pentium 4 or AMD Athlon dual-core processor, 1.6 GHz or higher
with SSE2 technology
1.6 AutoCAD Supported Versions
Polyhedral Mesh to Solid for AutoCAD has been carefully designed and tested to work with the following versions of AutoCAD:
All versions below, for both AutoCAD 2012 & AutoCAD 2013 (32 & 64 bit) AutoCAD Civil 3D AutoCAD Plant 3D AutoCAD Mechanical AutoCAD Electrical
2. General 2.1 Installation and Un-Installation
To install the software run the downloaded installer package. This software is intended to run only with AutoCAD 2012 / 2013 (including verticals). Please ensure a version of either is loaded. Once installed (Restart AutoCAD), the software is ready to run. Use the Ribbon menu and find a tab called “Polyhedral”. To uninstall the product rerun the installer package and select uninstall or you can uninstall it from the windows control panel: 'Control Panel\Programs\Programs and Features' (Vista\Windows 7) or Add/Remove Programs (Windows XP), just as you would uninstall any other application from your system. The ribbon panel for this software can be manually unloaded from inside AutoCAD. Note: An installation log file with verbose logging is written to: C:\Users\<UserName>\AppData\Local\Temp\Polyhedral Mesh To Solid.log (Vista or Above) Otherwise: C:\Documents and Settings\<UserName>\Local Settings\Temp\ Polyhedral Mesh To Solid.log

Software Help and User Guide for Polyhedral Mesh to Solid for AutoCAD Page 3
2.2 Manual Load of ARX
Note: A manual load of this software would only be necessary under certain conditions. If you used our installer to install this product, a manual load should not be necessary and you can skip this section. (It will need to be manually loaded for AutoCAD 2011 only). However, if you want to manually load this software package, the following demonstrates the steps necessary to load and use the arx application. Refer to AutoCAD user's Guide for more information. To manually install the product into AutoCAD please follow the steps listed below:
1. Start AutoCAD
2. The "Support File Search Path" needs to be added to AutoCAD under "_Options"
This is the path to the “gfxPolyhedralMeshToSolid.arx” file; also add a path to the
polyhedral sub-folder named “Cuix”.
3. Select "Load Application...” by entering "_APPLOAD" on the command line.
4. Browse for the folder with the ARX file you want to load and select the file. Once the file has been selected, press the 'LOAD' button. NOTE: The history of loaded ARX applications can be saved by selecting the “Add to History” box.
5. You can also add the file to the "Startup Suit" by pressing the “Contents” button.
6. Close the dialog and type any of the commands listed in section 3, on the command line, or look for the Ribbon Tab called “Polyhedral” and run the app from there. NOTE: Using this method to load the ARX application, the "License.dll" must be in the same folder as the arx file, even if the product has been registered.
2.3 Trial Period
The trial version of this software has a time-limit\usage evaluation period. The software is fully functional but limited to 30 days or 30 uses, whichever comes first. After that the product will need to be registered. There is no need to purchase or register for a trial key. For support please contact us at [email protected] or visit http://www.codedog.com.au .

Software Help and User Guide for Polyhedral Mesh to Solid for AutoCAD Page 4
2.4 Support Information
If you have any support issues, questions, comments, or request for enhancements regarding our product please contact us at [email protected] . Hours of Operation: 9am – 4pm Eastern (Australia), Monday through Friday. All enquires responded to within 48 hours.
2.5 Registration
Once the Trial period has ended you will need to obtain a license key to start using the software. Once you have purchased a license from our website you can request a license key. This can be done by selecting the (blue) text in the sample dialog below that says:
“Request license (request code: 672361578054605)” This will bring up a request email addressed to [email protected]. Once we receive this email and verify your payment, you will be sent (by return email) the license key. Paste the entire key into the dialog as shown below, and then press the “Continue” button to finalize registration.

Software Help and User Guide for Polyhedral Mesh to Solid for AutoCAD Page 5
3. Command Reference
3.1 Commands (Getting Started)
Each of our commands is prefixed with our RDS (Registered Developer Symbol) “cdgfx_”. To launch the arx application, use any of the following commands:
3.1.1 cdgfx_Mesh2Solid
This function converts a Mesh object into a 3D Solid object (ACIS / Shape Manager)
3.1.2 cdgfx_Mesh2Shells
This function separates a 3D Mesh object with several non-continuous volumes into
independent objects and converts each into a 3D Solid object (ACIS / Shape Manager).
3.1.3 cdgfx_MeshCentroid
This function calculates and displays the position of the Centre of Mass for a single object or
for multiple objects (Using a density of 1 for all objects). This functionally works in
conjunction with either 3D Mesh and 3D Solid objects or a combination of both.
3.1.4 cdgfx_MeshSurfaceArea
This function calculates the “Surface Area” of a single Mesh object or of multiple Mesh objects giving the sum total for all objects. It also works for 3D solid objects or combinations of 3D Solids and Mesh objects.
3.1.5 cdgfx_MeshVolume
This function calculates the “Volume” of a single Mesh object or of multiple Mesh objects giving the sum total for all objects. It also works for 3D solid objects or combinations of 3D Solids and Mesh objects.
3.1.6 cdgfx_ShowMeshProps
This function will display on screen, and has the option to write to file, all the polyhedral mass properties of the selected 3D Mesh object.
3.1.7 cdgfx_Mesh2Faces
This function converts a Mesh object into planer “Faces”.
3.1.8 cdgfx_Mesh2Lines
This function converts the Mesh edges into wireframe geometry or “Lines”.
3.1.9 cdgfx_Mesh2Points
This function converts the Mesh objects into a series of points that represent the vertex points of the Mesh.

Software Help and User Guide for Polyhedral Mesh to Solid for AutoCAD Page 6
Appendix A: Analysis Models (Sample Files)
We have provided a number of 3D AutoCAD models for testing. We strongly recommend comparing the results of “Polyhedral Mesh to Solid” to any other proprietary software you have that provides similar functionally, including AutoCAD. We are confident that “Polyhedral Mesh to Solid” will provide the best quality output and the highest conversion success rate. The sample files are copied to the “Sample Models” folder during installation which is located in the “%appdata%\Autodesk\ApplicationPlugins\PolyhedralMeshToSolid.bundle” folder. The default “%appdata%” install path is usually: C:\Users\<UserName>\AppData\Roaming Note: The main arx and dll files are loaded as a bundle to the above location. NOTE: If you have a mesh that our software will not convert please feel free to send us the dwg. We cannot guarantee that every mesh can be converted, it depends on a number of factors and how corrupt the mesh is but we will endeavor to find a solution for you. Also, if you have a mesh object that no other software will convert but ours will, and you have purchased a license from us, please feel free to send it to us and we will add it to our samples collection under the name of your company! (Please send only the one object and purge the model before sending.)
Appendix B: Known Issues
Polyhedral Mesh to Solid has been designed to work with AutoCAD 2012 or higher including AutoCAD Vertical’s. It will run in AutoCAD 2011, but will need to be manually loaded (see section 2.2 above).
Appendix C: License Agreement
END USER LICENCE AGREEMENT This End User License Agreement (EULA) is a legal agreement between the end user (you) and CodeDog Pty Ltd A.C.N. 145 869 254 (the Licensor). By installing, copying or otherwise using this software product (the Product), you agree to be bound by the terms and conditions contained in this EULA. GRANT OF LICENCE This EULA confers upon you the following rights:
To install and use one copy of the Product;
To install and use one copy of the Product on a storage device, such as a network server,
used only to install or run the Product over an internal network; and
To make one copy of the Product for backup purposes.
If you wish to increase the number of users entitled to access the Product, you must contact the Licensor to determine an additional fee for the additional users of the Product.

Software Help and User Guide for Polyhedral Mesh to Solid for AutoCAD Page 7
ADDITIONAL RIGHTS AND LIMITATIONS You must not:
Sell (or offer for sale), rent, lease, adapt, translate, vary, decompile, modify, disassemble,
reverse engineer, creative any derivative work of, sub-license, loan, distribute or reproduce
in any way the Product other than authorized under this EULA; or
Reproduce or distribute license key codes without prior written authorization from the
Licensor.
ASSIGNMENT Your rights and obligations under this EULA may only be assigned to another party if you provide that other party with a copy of this EULA and all other documentation accompanying the Product (the Documentation), including proof of ownership. Upon transfer of your license to use the Product under this EULA to another party, your license to use the Product will be immediately terminated. Any subsequent use of the Product will amount to copyright infringement and consequently, the Licensor may enforce its rights against you. TERMINATION The Licensor may terminate your access to the Product if you are in breach of any term contained in this EULA. Upon termination, you must immediately cease accessing or using the Product and destroy all copies of the Product and the Documentation, or otherwise return such material to the Licensor in accordance with its direction. WARRNATIES AND LIABILITY Warranties The Licensor warrants that:
The Product will perform substantially in accordance with the Documentation;
The Product will perform substantially as described in the Documentation and/or any
marketing materials relating to the Product and that it will make commercially reasonable
efforts to correct any fault associated with the Product as and when such faults arise.
Exclusions To the fullest extent permitted by law, the Licensor excludes, for itself and any supplier of software contained in the Product, any liability of any kind relating to claims, losses, expenses, damages (whether in negligence or tort) and costs made against or incurred or suffered by you, directly or indirectly arising out of:
Your access, use or misuse of the Product;
Your inability to access or use the Product;
Negligence of the Licensor, or any of its employees, agents, contractors or any supplier of
software that is contained in the Product; or
Termination of this EULA by you or the Licensor.

Software Help and User Guide for Polyhedral Mesh to Solid for AutoCAD Page 8
Limitation The Product and the Documentation are supplied to you on an ‘as is’ basis and all warranties, whether express, implied statutory or otherwise that relate to the Product in any way, including warranties relating to quality, fitness, merchantability, correctness, accuracy, reliability, correspondence with description or sample, uninterrupted use, compliance with any relevant legislation and being free of error or virus are excluded. If any legislation such as the Australian Consumer Law implies any warranty in to this EULA, such terms will be taken to be included in this EULA. However, the Licensor’s liability relating to such implied terms will be limited, at the sole option of the Licensor, to any one of the following upon:
The replacement of the Product or the supply of a similar performing product;
The payment of the cost of replacing the Software; or
The repair of the Product or the payment for the repair of the Product.
If a breach relates to services relating to the Product, then the Licensor may, at its sole option:
Resupply the services; or
Make payment of the cost of the resupply of the services.
INTELLECTUAL PROPERTY This EULA does not confer upon you any ownership rights with respect to copyright or any other intellectual property. The Licensor or its nominated entity owns copyright in the Product and the associated documentation. You will own all copyright in works that you create using the Product. All names that are used to describe certain things in the Product or the Documentation may be registered or unregistered trademarks owned by third parties. Use of such trade marks in the Product or associated documentation is for descriptive purposes only. The Licensor in no way asserts or claims any ownership rights with respect to those trade mark, nor does it claim any sponsorship, endorsement or affiliation with the owners of those trademarks. GOVERNING LAW The laws of Queensland, Australia govern this Agreement.

Software Help and User Guide for Polyhedral Mesh to Solid for AutoCAD Page 9
Appendix D: About (Code Dog Pty Ltd. A.C.N. 145 869 254)
We are a software development company based just outside Brisbane Australia, on the Gold Coast.
We specialize in advanced 3D programming using the API’s of CAD packages such as AutoCAD,
ReadDWG, 3DsMax, Navisworks, Tekla’s XSteel, and Bentleys ProStructures.
We also build standalone packages built on OpenGL that push the envelope of high performance
computing by utilizing the immense computational power of modern day graphics processors.
We pride ourselves on high-quality 3D CAD products that can be deployed rapidly, require
minimal resources to implement and provide a quick return on investment to companies of any
size in the design, engineering and manufacturing industries.
We are an industry-experienced Autodesk Authorized Developer with extensive experience
developing 3D applications for both the commercial and mining industries in the US, Australia and
New Zealand.
We continue to grow our business by providing cutting edge 3D applications that push the envelope
of modern technology at an affordable price.
For any additional information or questions please contact us at [email protected] .
Appendix E: Contact Information
Postal Address: Code Dog Pty. Ltd.
PO Box 210
Chevron Island
Surfers Paradise
Queensland Australia 4217
TM
Mobile Phone (Overseas Call): +61 411-983-324
Mobile Phone (Australia Call): 04-11-983-324
Email: [email protected]
Web Site: http://www.CodeDog.com.au