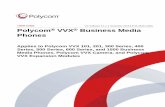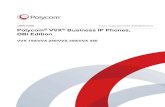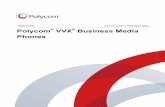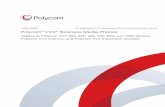Polycom VVX Business IP Phones User Guide · USER GUIDE 5.8.0 | May 2018 | 3725-48813-001 Polycom®...
Transcript of Polycom VVX Business IP Phones User Guide · USER GUIDE 5.8.0 | May 2018 | 3725-48813-001 Polycom®...

USER GUIDE 5.8.0 | May 2018 | 3725-48813-001
Polycom® VVX® Business IP Phones

Copyright© 2018, Polycom, Inc. All rights reserved. No part of this document may be reproduced, translated into another language or format, or transmitted in any form or by any means, electronic or mechanical, for any purpose, without the express written permission of Polycom, Inc.
6001 America Center DriveSan Jose, CA 95002USA
Trademarks Polycom®, the Polycom logo and the names and marks associated with Polycom products are trademarks and/or service marks of Polycom, Inc. and are registered and/or common law marks in the United States and various other countries.
All other trademarks are property of their respective owners. No portion hereof may be reproduced or transmitted in any form or by any means, for any purpose other than the recipient's personal use, without the express written permission of Polycom.
End User License Agreement By installing, copying, or otherwise using this product, you acknowledge that you have read, understand and agree to be bound by the terms and conditions of the End User License Agreement for this product. The EULA for this product is available on the Polycom Support page for the product.
Patent Information The accompanying product may be protected by one or more U.S. and foreign patents and/or pending patent applications held by Polycom, Inc.
Open Source Software Used in this Product This product may contain open source software. You may receive the open source software from Polycom up to three (3) years after the distribution date of the applicable product or software at a charge not greater than the cost to Polycom of shipping or distributing the software to you. To receive software information, as well as the open source software code used in this product, contact Polycom by email at mailto:[email protected] (for video products) or mailto:[email protected] (for voice products).
Disclaimer While Polycom uses reasonable efforts to include accurate and up-to-date information in this document, Polycom makes no warranties or representations as to its accuracy. Polycom assumes no liability or responsibility for any typographical or other errors or omissions in the content of this document.
Limitation of Liability Polycom and/or its respective suppliers make no representations about the suitability of the information contained in this document for any purpose. Information is provided "as is" without warranty of any kind and is subject to change without notice. The entire risk arising out of its use remains with the recipient. In no event shall Polycom and/or its respective suppliers be liable for any direct, consequential, incidental, special, punitive or other damages whatsoever (including without limitation, damages for loss of business profits, business interruption, or loss of business information), even if Polycom has been advised of the possibility of such damages.
Customer Feedback We are striving to improve our documentation quality and we appreciate your feedback. Email your opinions and comments to mailto:[email protected].
Polycom Support Visit the Polycom Support Center for End User License Agreements, software downloads, product documents, product licenses, troubleshooting tips, service requests, and more.

Contents
Before You Begin............................................................................................... 9Audience, Purpose, and Required Skills.............................................................................9Related Documentation.......................................................................................................9
Getting Started with Polycom® VVX® Business IP Phones.......................... 10Overview of Phone Hardware and Keys........................................................................... 10
VVX 150 Hardware.................................................................................................10VVX 250 Hardware.................................................................................................12VVX 350 Hardware.................................................................................................14VVX 450 Hardware.................................................................................................16Securing Your Phone with the Security Slot...........................................................18
Accessing Screens on VVX Business IP Phones ............................................................ 18Access the Main Menu........................................................................................... 19Access the Calls Screen........................................................................................ 19Access the Lines Screen........................................................................................20Switch Among Phone Screens...............................................................................20
Icons and Status Indicators on VVX Business IP Phones................................................ 21Entering Information in Data Fields...................................................................................22
Entering Information Using the Dial Pad................................................................ 23Entering Chinese Characters with PinYin.............................................................. 24
Logging in to and Locking Your Phone......................................................... 25Logging in to Polycom® VVX® Business IP Phones.......................................................... 25
Log In to a Phone................................................................................................... 25Log Out of the Phone............................................................................................. 26Change Your Login Password................................................................................26
Log In to a Visitor Desk Phone..........................................................................................26Log Out of a Visitor Desk Phone............................................................................ 27
Log In to a Host Phone..................................................................................................... 27Log Out of a Host Phone........................................................................................27
Log In to a Guest ACD Phone...........................................................................................28Log Out of a Guest ACD Phone............................................................................. 28
Sign In Using Your BroadSoft UC-One Credentials..........................................................28Locking Your Phone..........................................................................................................28
Lock Your Phone....................................................................................................29Unlock the Phone................................................................................................... 30Change Your User Password.................................................................................30
Polycom, Inc. 1

Audio Calls........................................................................................................31Placing and Answering Audio Calls.................................................................................. 31
Placing Audio Calls................................................................................................ 31Redial a Number.................................................................................................... 35Redial a Contact when the Contact is Available.....................................................35Answering Audio Calls........................................................................................... 35
Switch Among the Handset, Headset, and Speakerphone............................................... 37Mute and Unmute Audio................................................................................................... 38Holding and Resuming Calls.............................................................................................38
Hold a Call..............................................................................................................38Resume a Call........................................................................................................38
Ending Calls...................................................................................................................... 38End an Active Audio Call........................................................................................39End a Held Call...................................................................................................... 39
Transferring Calls..............................................................................................................39Choose a Default Transfer Type............................................................................ 39Transfer a Call........................................................................................................39Cancel a Transfer...................................................................................................40
Parking and Retrieving Calls on the BroadSoft BroadWorks Server................................ 40Park a BroadSoft Call.............................................................................................40Retrieve a Parked BroadSoft Call.......................................................................... 40Retrieve a Parked BroadSoft Call on Another Phone............................................ 41Ignore a Parked Call...............................................................................................41
Managing Calls................................................................................................................. 41Display Calls from the Lines Screen...................................................................... 42Display Calls from the Calls Screen....................................................................... 42Manage a Call from the Calls Screen.....................................................................42
Managing Calls Remotely................................................................................................. 43Managing Calls with BroadSoft UC-One BroadWorks Anywhere.......................... 43Managing Calls with BroadSoft UC-One Remote Office........................................ 44
Ignoring or Rejecting Incoming Calls................................................................................ 45Ignore or Silence an Incoming Call........................................................................ 46Reject Incoming Calls.............................................................................................46Reject Calls from a Contact....................................................................................46Rejecting Calls with Do Not Disturb....................................................................... 46Reject Anonymous Calls........................................................................................ 48
Redirecting Incoming Calls............................................................................................... 48Forwarding Incoming Calls to a Contact................................................................ 48Divert Calls to a Contact.........................................................................................49
Contents
Polycom, Inc. 2

Conference Calls.............................................................................................. 50Tips for Conference Calls..................................................................................................50Audio Conference Calls.................................................................................................... 50
Initiate a Conference Call....................................................................................... 50Join Calls to Create a Conference Call.................................................................. 51End a Conference Call........................................................................................... 51Hold a Conference Call.......................................................................................... 51Resume a Conference Call.................................................................................... 51Split a Conference Call...........................................................................................52Manage Conference Call Participants....................................................................52
Alcatel-Lucent Advanced Conference Calls......................................................................52Initiate an Advanced Conference Call.................................................................... 53Initiate an Advanced Conference Call During a Call.............................................. 53Add Contacts to an Advanced Conference Call..................................................... 53Add Incoming Calls to an Advanced Conference Call............................................53Join Two Calls into an Advanced Conference Call................................................ 54Viewing a Roster of Conference Participants.........................................................54Managing Advanced Conference Participants....................................................... 54
Shared Lines.....................................................................................................56Shared Line Limitations.....................................................................................................56Answering Calls on Shared Lines..................................................................................... 56Missed and Received Calls on Shared Lines....................................................................56Hold a Call Privately on a Shared Line............................................................................. 57Barge In on Calls for Busy Lamp Field Lines.................................................................... 57GENBAND's Multiple Appearance Directory Number - Single Call Appearance.............. 58
Placing a MADN Call..............................................................................................58Answering a MADN Call.........................................................................................58Barge In on an Active Call......................................................................................58Leave a Bridge Call................................................................................................ 59Resume a Held MADN Call....................................................................................59Enabling Privacy for MADN Calls...........................................................................59
Alcatel-Lucent Shared Call Appearance........................................................................... 60Placing a SCAP Call...............................................................................................60Answering a SCAP Call..........................................................................................61Bridge In to an Active SCAP Call........................................................................... 61Leave a Bridge SCAP Call..................................................................................... 61Make an Active SCAP Call Public.......................................................................... 61Make an Active SCAP Call Private.........................................................................62Holding or Passing SCAP Calls............................................................................. 62
Contents
Polycom, Inc. 3

BroadSoft UC-One Simultaneous Ring.............................................................................62Create a Personal Ring Group............................................................................... 63Add Numbers to Your Simultaneous Ring List....................................................... 63Delete Numbers from the Simultaneous Ring List................................................. 63
BroadSoft Executive-Assistant..........................................................................................64Executive Options.................................................................................................. 64Assistant Options................................................................................................... 65Pick Up a Held Executive Call on a Shared Line................................................... 66Pick Up a Held Executive Call on a Private Line....................................................67Barge In on an Executive Call................................................................................ 67
Recording Audio Calls.....................................................................................68Guidelines when Recording Calls..................................................................................... 68Record a Call.................................................................................................................... 69Manage a Call while Recording........................................................................................ 69Pause a Recording............................................................................................................69Resume a Recording........................................................................................................ 69Stop Recording................................................................................................................. 69Record a Conference Call.................................................................................................70Browse Recorded Calls.....................................................................................................70Play a Recorded Call........................................................................................................ 70Pause and Resume Played Recordings........................................................................... 71Stop Playing a Recording..................................................................................................71Rename a Recording........................................................................................................ 71Delete a Recording........................................................................................................... 71
Call Lists and Directories................................................................................ 73Recent Calls......................................................................................................................73
View Recent Calls.................................................................................................. 73Sort Recent Call Entries......................................................................................... 73Sort Entries by Call Type........................................................................................74View Call Details.................................................................................................... 74Edit a Recent Call Entry......................................................................................... 74Delete a Recent Call Entry..................................................................................... 74Save a Recent Call Entry....................................................................................... 75
Contact Directory.............................................................................................................. 75Search for a Contact in the Contact Directory........................................................75Add a Contact to the Contact Directory..................................................................75View Contact Information....................................................................................... 76Update a Contact's Information..............................................................................76Delete a Contact from the Contact Directory..........................................................76
Contents
Polycom, Inc. 4

Corporate Directory...........................................................................................................77Searching the Corporate Directory.........................................................................77Add Corporate Directory Contacts to the Contact Directory...................................78
BroadSoft Directories on Polycom® VVX® Business IP Phones........................................78View a List of BroadSoft Contacts..........................................................................78Searching the BroadSoft Directory.........................................................................79Add BroadSoft Contacts to the Contact Directory.................................................. 80Managing a Personal BroadSoft Directory............................................................. 80
Managing the GENBAND Address Books........................................................................ 81Using the Global Address Book............................................................................. 81Using the Personal Address Book..........................................................................82
Favorites and Contact Lists............................................................................ 85Managing Favorites...........................................................................................................85
Add Favorites......................................................................................................... 85Viewing Favorites................................................................................................... 85Reorder Favorites...................................................................................................86Delete Favorites..................................................................................................... 86
Using Buddy Lists............................................................................................................. 86Add Contacts to Your Buddy List........................................................................... 86View Your Buddy List............................................................................................. 87Monitor Contacts on Your Buddy List.....................................................................87View Your Watcher List.......................................................................................... 88Block Contacts from Viewing Your Status..............................................................88View a List of Blocked Contacts............................................................................. 88Unblock a Contact.................................................................................................. 88
Managing BroadSoft UC-One Favorites and Contacts..................................................... 89BroadSoft UC-One Contacts' Presence Information.............................................. 89Viewing BroadSoft UC-One Contacts and Favorites..............................................89Filter BroadSoft UC-One Favorites........................................................................ 90Search for BroadSoft UC-One Contacts................................................................ 91
Accessing, Sending, and Broadcasting Messages.......................................92Accessing Voice Messages.............................................................................................. 92
Access Voicemail Messages..................................................................................92Remove the Message Alert.................................................................................... 93
Instant Messaging............................................................................................................. 93Send Instant Messages..........................................................................................93Read Instant Messages..........................................................................................93Reply to Instant Messages..................................................................................... 94Delete Instant Messages........................................................................................94
Contents
Polycom, Inc. 5

Broadcasting Messages with Group Paging..................................................................... 94Send a Group Page................................................................................................95Receiving Pages.................................................................................................... 95Group Paging Settings........................................................................................... 96
Broadcasting Messages with Push to Talk....................................................................... 97Send a PTT Broadcast........................................................................................... 97Receiving PTT Broadcasts.....................................................................................98Reply to PTT Broadcasts....................................................................................... 99End PTT Broadcasts.............................................................................................. 99Push To Talk Settings............................................................................................ 99
Phone Applications........................................................................................101Using the Calendar......................................................................................................... 101
Open the Calendar............................................................................................... 101Navigate Day View............................................................................................... 101Navigate to Other Views.......................................................................................102Navigate Month View........................................................................................... 102Display Meeting View on the Calendar................................................................ 102Return to Day View.............................................................................................. 102Meeting Reminders.............................................................................................. 103Joining Calendar Meetings...................................................................................104
Navigating the Web and Idle Browsers........................................................................... 105View the Idle Browser...........................................................................................105Open the Web Browser........................................................................................ 105
Connecting to a Wireless Network............................................................... 107Enable Wireless Network Connectivity........................................................................... 107Connect to a Secured Wireless Network........................................................................ 108Disconnect from a Wireless Network.............................................................................. 108Remove a Wireless Network...........................................................................................108
Polycom® VVX® Business IP Phones Settings............................................ 109Password Required to Access Basic Settings................................................................ 109Choose a Theme for Your Phone................................................................................... 109Set the Language............................................................................................................110Disable Call Waiting........................................................................................................ 110Time and Date Display....................................................................................................111
Change the Time and Date Format......................................................................111Disable the Time and Date Display...................................................................... 111
Backlight Intensity and Timeout...................................................................................... 111
Contents
Polycom, Inc. 6

Set the Backlight Intensity.................................................................................... 112Set the Backlight Timeout.................................................................................... 112
Changing Your Background............................................................................................ 112Change the Background Picture.......................................................................... 112Adding Personal Photos as Your Background..................................................... 113Reset Your Background....................................................................................... 114
Screen Savers.................................................................................................................114Enable Screen Savers..........................................................................................114Use Personal Photos as Screen Savers.............................................................. 115Disable the Screen Saver.....................................................................................116
Use Your Phone as a Digital Picture Frame................................................................... 116Picture Frame Icons............................................................................................. 117
Power-Saving Mode........................................................................................................117Change Your Office Hours for Power-Saving Mode.............................................118Change Idle Timeouts for Power-Saving Mode....................................................118
Changing Audio Settings.................................................................................................119Change Incoming Call Notifications..................................................................... 119Set a Ringtone for Incoming Calls........................................................................119Set a Ringtone for Individual Contacts................................................................. 119Change the Volume..............................................................................................120Enable Acoustic Fence.........................................................................................120
Updating Your Buddy Status...........................................................................................120Update Your Buddy Status...................................................................................120Automatically Update Your Buddy Status............................................................ 121
Security Classification..................................................................................................... 121View the Security Classification for Your Phone.................................................. 121Modify Security Classification Level..................................................................... 121
Phone Accessories and Computer Applications........................................ 123Using a Headset with Your Phone.................................................................................. 123
Connecting a Headset..........................................................................................123Use Your Headset for All Calls.............................................................................124Reactivate Headset Memory Mode...................................................................... 124Using Electronic Hookswitch................................................................................ 124Disconnect Your Headset.....................................................................................126
Controlling Your Phone with Polycom Desktop Connector............................................. 126Setting Up and Enabling the Polycom Desktop Connector.................................. 126Using the Polycom Desktop Connector................................................................129
Accessibility Features .................................................................................. 133Features for Hearing-Impaired Users..............................................................................133
Contents
Polycom, Inc. 7

Features for Mobility-Impaired Users.............................................................................. 134Features for Vision-Impaired and Blind Users................................................................ 135
Maintaining Polycom® VVX® Business IP Phones.......................................136Investigate Warnings.......................................................................................................136Remove Warnings...........................................................................................................136Restart Your Phone.........................................................................................................137Update the Phone's Configuration ................................................................................. 137Test the Hardware...........................................................................................................137Cleaning the Screen........................................................................................................138View Software Details..................................................................................................... 138Updating the Phone Software......................................................................................... 138
Update the Phone Software................................................................................. 138Update Software Later......................................................................................... 138Postpone Software Updates.................................................................................139Exit the Software Update Notification...................................................................139
Troubleshooting............................................................................................. 140Speakerphone.................................................................................................................140USB Port......................................................................................................................... 140Check the Status of the Calendar................................................................................... 140GENBAND Address Book............................................................................................... 141
View the Status of the Personal Address Book....................................................141Polycom Desktop Connector...........................................................................................141Troubleshoot Audio and Echo Issues............................................................................. 142Recording Issues and Solutions......................................................................................142Reset the Phone to Factory Defaults.............................................................................. 143Using an Approved Power Source.................................................................................. 143
Contents
Polycom, Inc. 8

Before You BeginTopics:
• Audience, Purpose, and Required Skills
• Related Documentation
This Polycom VVX Business IP Phones User Guide contains overview information for navigating and performing tasks on Polycom® VVX® Business IP Phones.
This user guide contains information for the following Polycom® VVX® products:• VVX 150 business IP phones• VVX 250 business IP phones• VVX 350 business IP phones• VVX 450 business IP phones
Audience, Purpose, and Required SkillsThis guide is intended for beginning users, as well as intermediate and advanced users, who want to learn more about the features available with VVX business IP phones.
Related DocumentationYou can view the following types of documents on each product support page on Polycom Voice Support:
• Quick Tips—A quick reference on how to use the phone's most basic features.• Setup Sheet—This guide describes the contents of your package, how to assemble the phone or
accessory, and how to connect the phone to the network. This guide is included in your phone package.
• Wallmount Instructions—This document provides detailed instructions for mounting your phone on the wall. To install your phone on the wall, you need the optional wallmount package, which includes the wallmount instructions.
• Administrator Guide—This guide provides detailed information about setting up your network and configuring features.
• Regulatory Notice—This guide provides information for all regulatory and safety guidance.
You can also view Feature Descriptions and Technical Notifications that describe workarounds to existing issues and provide expanded descriptions and examples for phone settings and features. You can find these documents on the Polycom Profiled UC Software Features and Polycom Engineering Advisories and Technical Notifications support pages.
Polycom, Inc. 9

Getting Started with Polycom® VVX®
Business IP PhonesTopics:
• Overview of Phone Hardware and Keys
▪ Accessing Screens on VVX Business IP Phones
▪ Icons and Status Indicators on VVX Business IP Phones
• Entering Information in Data Fields
Before you use your phone, take a few moments to familiarize yourself with its features and user interface.
The terms “the phone” and “your phone” refer to any of the VVX business IP phones. Unless specifically noted in this guide, especially with regard to phone graphics, all phone models operate in similar ways.
Note: As you read this guide, keep in mind that certain features are configurable by your system administrator or determined by your network environment. As a result, some features may not be enabled or may operate differently on your device. Additionally, the examples and graphics in this guide may not directly reflect what is displayed or is available on your device screen.
Overview of Phone Hardware and KeysUse the following figures and tables to understand hardware features available on VVX business IP phones. For more information about attaching phone hardware, including how to connect your phone to the network, see the Setup Sheet for your phone available on your phone's support page on Polycom Voice Support.
VVX 150 HardwareThe following figure displays the hardware features on the VVX 150 business IP phones. The table lists each feature numbered in the figure.
Polycom, Inc. 10

VVX 150 hardware features
VVX 150 Hardware Feature Descriptions
Reference Number
Feature Feature Description
1 Line keys Enable you to select a phone line, view calls on a line, or quickly call a favorite contact.
2 Reversible tab Secures the handset in the cradle when your phone stand is positioned at a high angle. To secure the handset, remove the tab, reverse it so the protrusion points up, and re-insert it. Position the handset so the protrusion on the tab fits into the slot on the handset.
3 Speaker Provides ringer and speakerphone audio output.
4 Back key Enables you to return to the previous screen.
5 Transfer key Transfers an active call to a contact.
6 Hold key Holds an active call or resumes a held call.
7 Volume keys Adjust the volume of the handset, headset, speaker, and ringer.
8 Dial pad Enables you to enter numbers, letters, and special characters. You can also use the dial pad keys to select menu items that have index numbers.
9 Mute key Mutes local audio during calls and conferences.
Getting Started with Polycom® VVX® Business IP Phones
Polycom, Inc. 11

Reference Number
Feature Feature Description
10 Speakerphone key Enables you to place and receive calls using the speakerphone.
11 Headset key Enables you to place and receive calls through a headset.
12 Home key Displays the Home screen from other screens and displays the Lines and Calls screen from the Home screen.
13 Navigation keys / Select key Scrolls through information or options displayed on the phone's screen. Selects a field of displayed data.
14 Soft keys Enable you to select context sensitive keys that display along the bottom of the screen.
15 Security slot (on back) Enables you to attach a universal security cable lock to your phone so you can secure it to a desktop.
16 Screen Shows a 6.35 cm (2.5-inch) monochrome display that enables you to view menu options and data.
17 Message Waiting Indicator Flashes red to indicate when you have new messages.
VVX 250 HardwareThe following figure displays the hardware features on VVX 250 business IP phones. The table lists each feature numbered in the figure.
Getting Started with Polycom® VVX® Business IP Phones
Polycom, Inc. 12

VVX 250 hardware features
VVX 250 Hardware Features
Reference Number
Feature Feature Description
1 Line keys Enable you to select a phone line, view calls on a line, or quickly call a favorite contact.
2 Reversible tab Secures the handset in the cradle when your phone stand is positioned at a high angle. To secure the handset, remove the tab, reverse it so the protrusion points up, and re-insert it. Position the handset so the protrusion on the tab fits into the slot on the handset.
3 Speaker Provides ringer and speakerphone audio output.
4 Back key Enables you to return to the previous screen.
5 Transfer key Transfers an active call to a contact.
6 Hold key Holds an active call or resumes a held call.
7 Volume keys Adjust the volume of the handset, headset, speaker, and ringer.
8 Dial pad Enables you to enter numbers, letters, and special characters. You can also use the dial pad keys to select menu items that have index numbers.
9 Mute key Mutes local audio during calls and conferences.
Getting Started with Polycom® VVX® Business IP Phones
Polycom, Inc. 13

Reference Number
Feature Feature Description
10 Speakerphone key Enables you to place and receive calls using the speakerphone.
11 Headset key Enables you to place and receive calls through a headset.
12 USB Port Enables you to attach a USB flash drive or USB headset.
13 Home key Displays the Home screen from other screens and displays the Lines and Calls screen from the Home screen.
14 Navigation keys / Select key Scrolls through information or options displayed on the phone's screen. Selects a field of displayed data.
15 Soft keys Enable you to select context sensitive keys that display along the bottom of the screen.
16 Security slot (on back) Enables you to attach a universal security cable lock to your phone so you can secure it to a desktop.
17 Screen Shows a 7.1 cm (2.8 in) color display that enables you to view menu options and data.
18 Message Waiting Indicator Flashes red to indicate when you have new messages.
VVX 350 HardwareThe following figure displays the hardware features on VVX 350 business IP phones. The table lists each feature numbered in the figure.
Getting Started with Polycom® VVX® Business IP Phones
Polycom, Inc. 14

VVX 350 hardware features
VVX 350 Hardware Feature Descriptions
Reference Number
Feature Feature Description
1 Line keys Enable you to select a phone line, view calls on a line, or quickly call a favorite contact.
2 Reversible tab Secures the handset in the cradle when your phone stand is positioned at a high angle. To secure the handset, remove the tab, reverse it so the protrusion points up, and re-insert it. Position the handset so the protrusion on the tab fits into the slot on the handset.
3 Speaker Provides ringer and speakerphone audio output.
4 Back key Enables you to return to the previous screen.
5 Transfer key Transfers an active call to a contact.
6 Messages key Enables you to access and manage instant and voice messages.
7 Hold key Holds an active call or resumes a held call.
8 Volume keys Adjust the volume of the handset, headset, speaker, and ringer.
Getting Started with Polycom® VVX® Business IP Phones
Polycom, Inc. 15

Reference Number
Feature Feature Description
9 Dial pad Enables you to enter numbers, letters, and special characters. You can also use the dial pad keys to select menu items that have index numbers.
10 Mute key Mutes local audio during calls and conferences.
11 Speakerphone key Enables you to place and receive calls using the speakerphone.
12 Headset key Enables you to place and receive calls through a headset.
13 USB Port Enables you to attach a USB flash drive or USB headset.
14 Home key Displays the Home screen from other screens and displays the Lines and Calls screen from the Home screen.
15 Navigation keys / Select key Scrolls through information or options displayed on the phone's screen. Selects a field of displayed data.
16 Soft keys Enable you to select context sensitive keys that display along the bottom of the screen.
17 Security slot (on back) Enables you to attach a universal security cable lock to your phone so you can secure it to a desktop.
18 Screen Shows a 8.89 cm (3.5 in) color screen with a backlight that enables you to view menu options and data.
19 Message Waiting Indicator Flashes red to indicate when you have new messages.
VVX 450 HardwareThe following figure displays the hardware features on VVX 450 business IP phones. The table lists each feature numbered in the figure.
Getting Started with Polycom® VVX® Business IP Phones
Polycom, Inc. 16

VVX 450 hardware features
VVX 450 Hardware Feature Descriptions
Reference Number
Feature Feature Description
1 Line keys Enable you to select a phone line, view calls on a line, or quickly call a favorite contact.
2 Reversible tab Secures the handset in the cradle when your phone stand is positioned at a high angle. To secure the handset, remove the tab, reverse it so the protrusion points up, and re-insert it. Position the handset so the protrusion on the tab fits into the slot on the handset.
3 Speaker Provides ringer and speakerphone audio output.
4 Back key Enables you to return to the previous screen.
5 Transfer key Transfers an active call to a contact.
6 Messages key Enables you to access and manage instant and voice messages.
7 Hold key Holds an active call or resumes a held call.
8 Volume keys Adjust the volume of the handset, headset, speaker, and ringer.
Getting Started with Polycom® VVX® Business IP Phones
Polycom, Inc. 17

Reference Number
Feature Feature Description
9 Dial pad Enables you to enter numbers, letters, and special characters. You can also use the dial pad keys to select menu items that have index numbers.
10 Mute key Mutes local audio during calls and conferences.
11 Speakerphone key Enables you to place and receive calls using the speakerphone.
12 Headset key Enables you to place and receive calls through a headset.
13 USB Port Enables you to attach a USB flash drive or USB headset.
14 Home key Displays the Home screen from other screens and displays the Lines and Calls screen from the Home screen.
15 Navigation keys / Select key Scrolls through information or options displayed on the phone's screen. Selects a field of displayed data.
16 Soft keys Enable you to select context sensitive keys that display along the bottom of the screen.
17 Security slot (on back) Enables you to attach a universal security cable lock to your phone so you can secure it to a desktop.
18 Screen Shows a 10.9 cm (4.3 in) color display with a backlight that enables you to view menu options and data.
19 Message Waiting Indicator Flashes red to indicate when you have new messages.
Securing Your Phone with the Security SlotBy fastening one end of a universal security cable to a desk or table and the other end to the security slot available on VVX business IP phones, you can prevent your phone from being removed.
See the hardware figure for your phone for the location of the security slot . Refer to the universal security documentation for more information on securing your phone.
Accessing Screens on VVX Business IP PhonesYou can access the following screens on your phone:
▪ Main Menu—Displays menu options for settings and device information.▪ Calls Screen—Displays all active and held calls on your line.
Getting Started with Polycom® VVX® Business IP Phones
Polycom, Inc. 18

▪ Lines Screen—Displays your phone lines, favorites, and conditional soft keys.
Access the Main MenuOn VVX business IP phones, you can access phone features and settings from the Main Menu screen.
Main Menu on VVX 250 Phones
Procedure
1. Press .
Access the Calls ScreenYou can access the Calls screen when you have one held call or an active and held call in progress on your phone.
The Calls screen is automatically displayed when you have an active call and one or more held calls on your phone. The total number of calls is displayed on your line. If you have multiple lines on your phone, the calls display under the associated line, as shown next.
Call Screen on VVX 250
Procedure
1. During a call, do one of the following:• Press the Home key .
• From the Lines screen, press the Calls soft key.
Getting Started with Polycom® VVX® Business IP Phones
Polycom, Inc. 19

• On VVX 150 phones, press the L > C soft key.
Access the Lines ScreenThe Lines screen is the default screen that displays when VVX business IP phones are not in use.
When you have multiple calls on your phone, the number of calls is displayed next to the line number. You can view your phone lines, favorites, and soft keys on the Lines screen, as shown next.
Phone line, favorites, and soft keys on the Lines screen
Procedure
1. Do one of the following:• Press the Home key .
• During a call, select the Lines soft key.• When off-hook on a VVX 150 phone, select the New Call soft key.
Switch Among Phone ScreensYou can see any phone screen by pressing the Home key . Although you can access any phone screen from whatever screen you are on, certain screens are only accessible if your phone is idle or has one or more calls in progress.
You can access these screens in the following scenarios:• If your phone is not in use, you can access the Main Menu and Lines screens.• If your phone has an active call, you can access all screens.• If your phone has one active call only, you can access the Main Menu, Lines, and Call screens.• If your phone has multiple calls, or one held call, you can access the Main Menu, Lines, and Calls
screens.• If your phone is off-hook but not in a call, you can access Main Menu and Lines screens.
Procedure
1. Do one of the following:• From the Main Menu screen, press the Home key to display either the Lines or Call
screen.
The Call screen displays only when an active or held call is in progress on your phone.
Getting Started with Polycom® VVX® Business IP Phones
Polycom, Inc. 20

• Press the Home key to display the Main Menu screen from the Lines or Call screen.
• Press the Lines soft key to access the Lines screen from the Calls or New Call screen.• Press the Calls soft key to access the Calls screen from the Lines screen.• On VVX 150 phones, press the C > L soft key to display the Lines screen from the Calls
screen.• On VVX 150 phones, press the L > C soft key to display the Calls screen from the Lines
screen.• When off-hook, press the New Call soft key to access the Lines screen.
Icons and Status Indicators on VVX Business IP PhonesVVX business IP phones have various icons and status indicators that display the status of the phone whether you are in a call or the phone is idle and not in use.
Icons and Status Indicators
Icon Description Icon Description
Registered line Phone warning
Unregistered line
Login credentials invalid
Outgoing call
Shared line
Active call using Polycom HD Voice
USB flash drive attached
Not supported on VVX 150
Held call
Call forwarding enabled
Incoming call
Presence status (Available)
Active conference
Presence status (Busy or In a Call)
Getting Started with Polycom® VVX® Business IP Phones
Polycom, Inc. 21

Icon Description Icon Description
Do Not Disturb enabled
Presence status (Away)
Favorite
Presence status (Do Not Disturb)
Placed call
Presence status (Offline)
Received call
Presence status (Offline)
Missed call
New message
Wireless network
Related LinksFeatures for Hearing-Impaired Users on page 133
Entering Information in Data FieldsYou can enter information and edit fields using the dial pad keys on the phone console.
Before you enter information into fields, you can choose how to enter the information using the following soft keys:
• Mode—Enables you to enter just numbers or text in title case, lowercase, or uppercase characters.• Encoding—Enables you to enter alphanumeric and special characters as well as characters in
special languages.
The following table lists the Mode and Encoding options for the dial pad and the onscreen keyboard.
Mode and Encoding Options
Mode Options Encoding Options
Abc (to capitalize the first letter only and use lowercase for the remaining letters)
Abc
ABC (to enter uppercase only) ABC
Getting Started with Polycom® VVX® Business IP Phones
Polycom, Inc. 22

Mode Options Encoding Options
abc (to enter lowercase only) abc
123 (to enter numbers only) 123
ASCII (for regular text)
Latin (to enter accented characters)
Katakana (for Japanese characters)
Unicode (to store characters as double bytes)
Cyrillic (for Russian characters)
Entering Information Using the Dial PadYou can use the dial pad keys on VVX business IP phones to edit or update field information.
The following table describes how to enter different types of data on your phone using the dial pad.
Using the Dial Pad Keys to Enter Information
Task Action
Enter numbers or characters in uppercase, lowercase, or title case mode
Select Encoding or Mode, and select ABC,abc, or Abc.
Enter only numbers Select Encoding or Mode, and select 123.
Enter text in another language Select Encoding, and select one of the language options.
Enter a character Press a dial pad key repeatedly to view the character options and stop when the character you want to enter is displayed in the field. Wait one second, and enter the next character.
Enter a number Select Encoding or Mode, and select 123, or press a dial pad key repeatedly to enter the number that displays on that key.
Enter a special character Select Encoding, and select Abc, ABC, or abc. Press either the 1, 0, asterisk, *, or pound # key one or more times to enter one of the following special characters:
• 1 key: ! | ‘ ^ \ @ : 1
• * key: * - & % + ; ( )
• 0 key: / , _ $ ~ = ? 0
• # key: # > < { } [ ] “ ‘
You cannot access special characters when you are in numerical (123) mode.
Getting Started with Polycom® VVX® Business IP Phones
Polycom, Inc. 23

Task Action
Enter a space Select Encoding, and select one of the alphabetic Abc, ABC, or abc. Press the 0 key.
You cannot enter a space when you are in numerical (123) mode.
Delete one or more characters Use the arrow keys to position the cursor to the right of the character, or drag your finger across the characters until the cursor is positioned to the right of the character(s) you want to delete. Press the Delete key, press the << soft key, or tap .
Entering Chinese Characters with PinYinThe PinYin text input feature on VVX business IP phones uses Nuance XT9® Smart Input to enable you to enter Chinese characters into text fields using the phone's dial pad keys.
You can use the PinYin input widget to enter Chinese characters in the contact directory, corporate directory, and browser using the the dial pad keys on VVX phones. When you select a data field to edit, the PinYin input widget is automatically displayed when Simplified or Traditional Chinese is set as the displayed language on your phone.
Note: For more information on the PinYin text input method, see the Nuance’s XT9 Smart Input website.
Enter Chinese Characters with the Dial Pad KeysYou can use the dial pad keys and the PinYin input widget to enter Chinese characters on VVX business IP phones.
The PinYin input widget disappears if you press the Pound key or no keys are pressed for 5 seconds.
Procedure
1. Enter the PinYin text that corresponds with the digits on the phone's dial pad.For example, press 7464.The possible PinYin matches display in the text field with the first match highlighted.
2. Press the Star key to toggle between selections.
The recommendation area shows the possible character matches. A navigation indicator is displayed if more matches are available.
3. Use the left and right arrow keys or swipe the recommendation area on the touch screen to change the selected character.
4. Press the Select key to select the character from the recommendation area.
5. After the character is selected, it is displayed in the input field at the cursor location.
Getting Started with Polycom® VVX® Business IP Phones
Polycom, Inc. 24

Logging in to and Locking Your PhoneTopics:
▪ Logging in to Polycom VVX Business IP Phones
• Log In to a Visitor Desk Phone
• Log In to a Host Phone
• Log In to a Guest ACD Phone
• Sign In Using Your BroadSoft UC-One Credentials
• Locking Your Phone
VVX business IP phones enable you to log in to your phone with login credentials, sign in to the phone with your BroadSoft UC-One credentials or lock your phone.
Logging in to Polycom® VVX® Business IP PhonesIf your system administrator has set up user credentials for your phone, you can log in to a phone and access your contacts or favorites, settings, and calendar, if enabled.
You can view your personal settings from any phone or system within your organization. Contact your system administrator for your user credentials.
Note: Some of the features described in this section require access to the Basic settings menu. If your phone requires a password to access the Basic settings menu, contact your system administrator for assistance.
Log In to a PhoneDepending on how your system administrator set up the User Login feature, you may need to log in to a Polycom phone before you can use one.
By default, Polycom devices do not require you to log in before you can use them. However, if you do not log in, you see the default profile. When you log in, you have full access to your personal settings and your directory. Any settings you change while logged in to a public phone are saved and displayed the next time you log in to any phone.
Procedure
1. Do one of the following:• If you see the User Login screen, proceed to step 3.• If you do not see the User Login screen, navigate to Settings > Features > User Login >
Log In.
2. From the User Login screen, enter your user ID and password, and select Log In.When your login credentials are accepted, your personal profile displays. If your credentials are not accepted, a message indicating your log in failed is displayed, and the User Login screen is displayed again. Check with your system administrator to confirm your login credentials.
Polycom, Inc. 25

Log Out of the PhoneAfter you finish using a public phone, make sure you log out to prevent access to your personal settings.
Procedure
1. Select Log Out or navigate to Settings > Features > User Login > Log Out.The Log Out screen is displayed with a confirmation message.
2. Select Yes.Your personal profile is no longer accessible, and either the User Login screen displays for the next user or the default profile displays.
Change Your Login PasswordYou can change your login password from any phone on your network.
Procedure
1. Log in to a phone on your network.
2. Navigate to Settings > Features > User Login > Change User Login Password.
3. On the Change User Login Password screen, enter your old and new password information and select Enter.Your password is changed. The next time you log in to a phone, you need to enter your new password.
Log In to a Visitor Desk PhoneWhen you are registered with the Alcatel-Lucent Converged Telephony Server (CTS), you can log in to VVX business IP phones as a visitor desk phone, which is a shared public phone, to make calls to contacts or access and change your personal settings.
When you log in to a visitor desk phone, you have full access to your personal phone settings and your directory. Your system administrator provides you with login credentials that you can use to log in to a visitor desk phone. By default, Polycom phones do not require you to log in before you can use them. However, if you do not log in, you see only the phone's default profile.
Procedure
1. Do one of the following:• If you see the Visitor Login screen, proceed to step 2.• If you do not see the Visitor Login screen, press the Visitor Login soft key or navigate to
Settings > Features > Visitor Desk Phone > Visitor Login.
2. From the Visitor Login screen, enter your user ID and password, and select Log in.When your login credentials are accepted, the phone updates to display your personal phone profile. When your credentials are not accepted, the message “User login failed” is displayed, and the Login screen is displayed again. Check with your system administrator to confirm that your login credentials are correct.
Logging in to and Locking Your Phone
Polycom, Inc. 26

Log Out of a Visitor Desk PhoneAfter you use a phone, make sure you log out to prevent access to your personal settings.
Procedure
1. Select the Log out soft key or navigate to Settings > Features > Visitor Desk Phone > Visitor Log out.Your personal profile is no longer accessible, and the phone displays the default phone profile.
Log In to a Host PhoneWhen VVX business IP phones are registered with the BroadSoft BroadWorks server and your system administrator has enabled the Flexible Seating feature, you can log in to your guest profile on a host phone, which is a shared public phone, to place calls to emergency numbers as defined by your system administrator.
Your system administrator provides you with login credentials that you can use to log in to a host phone. When you log in to a host phone, you have limited access to your personal phone settings and your directory. You can access the BroadSoft Directory and BroadSoft UC-One Favorites, but you cannot access your Contact Directory or general favorites from a host phone.
Procedure
1. Do one of the following:• If you see the Guest In screen, proceed to step 2.• If you do not see the Guest In screen, press the Guest In soft key.
2. From the Guest In screen, enter your username and password and select OK.When your login credentials are accepted, the phone updates to display your personal phone profile. If your credentials are not accepted, a message indicating that your login credentials are invalid is displayed, and the phone displays the Lines screen. Check with your system administrator to confirm that your login credentials are correct.
Log Out of a Host PhoneAfter you use a phone, make sure you log out to prevent unauthorized users from using your guest profile to place calls or access your personal settings.
After you log out of the host phone, you can no longer view your guest profile information nor view any changes or call history made on the host phone on your personal phone. If you are logged into your ACD account when you log out of the host phone, you are automatically logged out of your ACD account.
If your system administrator has set a guest PIN for your account, you must enter your PIN to log out of a host phone. If you do not sign out of a host phone after a designated time set by your system administrator, you are automatically logged out of the host phone.
Procedure
1. Select the Guest Out soft key.
2. If prompted, enter your guest PIN.Your personal profile is no longer accessible, and the phone displays the default host profile.
Logging in to and Locking Your Phone
Polycom, Inc. 27

Log In to a Guest ACD PhoneIf your system administrator has enabled the Flexible Seating with the Automatic Call Distribution (ACD) feature, you can log in to your ACD account after you log in as a guest on VVX business IP phones set as a host phone.
If Hoteling is enabled, you do not need to log in as a guest before you can log in to your ACD account.
When you are logged in to a guest ACD phone, you can answer incoming calls from call center customers, update your presence status, view incoming call center information, and transfer a call.
Note: When logging into a host phone as a guest user, the Use Host soft key is not available.
Procedure
1. Do one of the following:• If you see the Agent Sign In screen, proceed to step 2.• If you do not see the Agent Sign In screen, press the ASignIn soft key or navigate to
Settings > Features > Agent Sign In > Sign In.
Log Out of a Guest ACD PhoneAfter you use a phone, make sure you log out to prevent access to your personal settings.
Procedure
1. Select the ASignOut soft key or navigate to Settings > Features > Agent Sign In > Sign Out.The phone displays the default guest profile.
Sign In Using Your BroadSoft UC-One CredentialsYou can enter your BroadSoft UC-One credentials on VVX business IP phones and view your line registered with the BroadWorks server.
Your system administrator provides you with your BroadSoft UC-One credentials.
Procedure
1. Navigate to Settings > Basic > UC-One Credentials.
2. Enter the Server Address.
3. For User, enter the username for your account.
4. For Password, enter your password for your account.
Locking Your PhoneYour system administrator provides you with a user password that you can use to unlock VVX business IP phones.
Logging in to and Locking Your Phone
Polycom, Inc. 28

Consider locking your phone if you want to:• Prevent unauthorized outgoing calls.• Allow only authorized people to answer calls.• Prevent people from viewing or modifying phone information, such as your directory, call lists, or
favorites.
When your phone is locked, you can:• Place outgoing calls to emergency and authorized numbers only.• Enter a password to answer incoming calls.• View the browser, if enabled.
When your phone is locked, a message displays on the status bar informing you that the phone is locked and that only authorized calls are allowed. Any messages that displayed before the phone was locked do not display.
Related LinksAnswer a Call on a Locked Phone on page 37Place a Call from a Locked Phone on page 34
Lock Your PhoneYou can choose how you want your phone to handle incoming calls when it is locked. When you set up your phone to receive incoming calls when locked (the default setting), incoming calls ring on your phone, and you can answer calls by entering your user password.
When you set up your phone to ignore incoming calls, Do Not Disturb applies to all lines on your phone, and your phone does not ring.
Note: When the Flexible Seating feature is enabled and you are logged in as a guest on a host phone, the Phone Lock feature is only available if your system administrator has set a 4 - 10 digit guest PIN for your user account. If you do not see the Lock soft key or menu option, check with your system administrator to see if this feature is available on your phone.
Procedure
1. Select Lock or navigate to Settings > Basic > Lock Phone.
2. From the Lock Phone screen, select Allow ringing when locked (the default setting) if you want your phone to ring when you have an incoming call.When you choose this option, you can answer a call by entering your user password or guest PIN.
3. Select Lock.Your phone is locked.
Tip: You can quickly lock your phone by selecting the Lock soft key. When you do this, you cannot choose how to handle incoming calls. Your phone uses the default setting or the last setting selected.
Logging in to and Locking Your Phone
Polycom, Inc. 29

Unlock the PhoneYour system administrator provides you with a user password that you can use to unlock VVX business IP phones.
Procedure
1. Select Unlock.
2. Enter your user password, or guest PIN if signed in as a guest on a host phone, and select Unlock.
Change Your User PasswordYou can change your user password at any time from the Advanced settings menu on VVX business IP phones.
The Advanced settings menu requires a password to access the menu options. Ask your system administrator for the password if you cannot access menu.
Procedure
1. Navigate to Settings > Advanced.
2. Enter your user password and select Enter.
3. On the Advanced screen, select Change User Password.
4. On the Change User Password screen, enter your old and new user password and select Enter.
Logging in to and Locking Your Phone
Polycom, Inc. 30

Audio CallsTopics:
• Placing and Answering Audio Calls
• Switch Among the Handset, Headset, and Speakerphone
• Mute and Unmute Audio
• Holding and Resuming Calls
• Ending Calls
• Transferring Calls
• Parking and Retrieving Calls on the BroadSoft BroadWorks Server
• Managing Calls
• Managing Calls Remotely
• Ignoring or Rejecting Incoming Calls
• Redirecting Incoming Calls
VVX business IP phones enable you to place and answer SIP calls, ignore incoming calls from all or individual contacts, and perform server-dependent tasks.
Note: Some of the audio features available on VVX business IP phones require access to the Basic settings menu. If your phone requires a password to access the Basic settings menu, contact your system administrator for assistance customizing your phone.
Placing and Answering Audio CallsVVX business IP phones can manage between eight and 24 audio calls depending on the model.
VVX 150 phones can manage a maximum of eight active, incoming, and held audio calls at a time. VVX 250, 350, and 450 phones can manage a maximum of 24 active, incoming, and held audio calls at a time.
However, you can have only one active call in progress with numerous other incoming calls or calls on hold on all phones. Additionally, your system administrator can set up your phone to have up to six lines with unique extension numbers or the same extension number as other lines on your network.
Placing Audio CallsYou can place calls on VVX business IP phones in numerous ways, including local and international calls, calls from Recent Calls or directories, calls to contacts or favorites, or calls to authorized numbers on a locked phone.
Call Charges for Outgoing CallsIf your service provider charges for outgoing calls, a notification displays on VVX business IP phones informing you of the potential charges of an outgoing call.
Polycom, Inc. 31

If enabled by your service provide, a tone plays on your phone when call information displays. Check with your system administrator to find out if this feature is enabled for your phone.
The following call charge information displays on your phone for outgoing calls:
• Call initiation costs—the initial cost for placing a call.• Cumulative call costs—the accruing cost of the ongoing call.• Completed call costs—the total cost of the call after the call ends.
Place a Call from the DialerThe Dialer on VVX business IP phones enables you to enter a phone number to place a call, and it displays a list of previously placed calls.
Note: Your system administrator can set up your phone to automatically place the call after you enter a certain number of digits. If a call is placed before you enter all the digits, add the number to your Contact Directory and dial the number from the Contact Information screen.
Procedure
1. Do one of the following:• Start typing a phone number.• Select New Call.• Press a line key.• Pick up the handset, press , or press .
2. Enter a number or select a recent contact.
3. Select Dial.
Place an International CallYou can place calls to international phone numbers on VVX business IP phones.
Procedure
1. On the dial pad, quickly press the star key * twice.A plus sign + is displayed.
2. Enter the phone number with the country code and press Dial.
Place a Call from Recent CallsYou can place calls to contacts from the Recent Calls list, which contains calls that were recently placed, answered, or missed.
Procedure
1. Navigate to Directories and select Recent or Recent Calls.
2. From the Calls List screen, select a contact and select Dial.
Audio Calls
Polycom, Inc. 32

Calling FavoritesYou can call your favorites from the Favorites list or by selecting a favorite on your Home or Lines screen.
Call Favorites from the Favorites ListWhen you add a contact as a favorite on VVX business IP phones, the contact is added to your Favorites list. You can call contacts directly from the Favorites list.
Procedure
1. Select New Call.
2. From the Dialer, select Favorites.
3. Select a favorite, and select Dial.
Call Favorites from the Lines ScreenYou can quickly call favorites from the Lines screen on VVX business IP phones.
Procedure
1. Select a line key associated with a favorite on the Lines screen.A call is placed to the favorite automatically.
Calling Contacts from the DirectoryOn VVX business IP phones, you can search for and call contacts in your Contact Directory, the Corporate Directory, and the BroadSoft Directory, if enabled.
Call a Contact from a DirectoryOn VVX business IP phones, you can place a call to a contact directly from your directory or you can select contacts in your directory to call from the New Call screen.
Procedure
1. Do one of the following:• Select Directories.• Navigate to New Call > Directory.
2. Choose a directory.
3. From your directory, select or search for a contact.
4. Select the contact's phone number.
5. If the call is not placed automatically, select Dial.
Call a Contact from the Directory Search ScreenYou can search for and call contacts from the Search screen in your directory on VVX business IP phones.
Procedure
1. Navigate to Directories and select a directory.
Audio Calls
Polycom, Inc. 33

2. Select Search, enter your contact's first or last name, and select Search.
3. Select your contact.
4. In the Contact Information screen, select the contact's number, and select Dial.
Place a Call from a Locked PhoneWhen the phone is locked, you can place outgoing calls only to emergency numbers, such as 911 and authorized numbers that your system administrator can set up. You cannot call any other numbers from a locked phone.
Procedure
1. Select New Call.
2. From the Place an Authorized Call screen, select a number and select Dial.Related LinksLocking Your Phone on page 28
Placing Intercom CallsThe Intercom feature enables you to place a call to a contact that is answered automatically on the contact's phone as long as the contact is not in an active call.
If the contact is in an active call, the contact can choose to answer the intercom call, or the intercom call is answered automatically after the active call ends.
Check with your system administrator to find out if this feature is available on your phone.
Place an Intercom CallYou can place an intercom call from VVX business IP phones to quickly relay a message to a contact.
Tip: Your system administrator can set up your phone to automatically call a specific contact when you select Intercom. If your phone is set up this way, select Intercom and wait for your contact to answer before speaking your message.
Procedure
1. Select Intercom.
2. Enter a number or select a contact.
3. Select Dial.The phone plays a tone and the call is answered automatically on the contact's phone.
4. After the call is answered, speak your message then select End Call.
Place an Intercom Call During a CallYou can place an intercom call to another contact during an active call.
Procedure
1. Select Hold > Intercom.
Audio Calls
Polycom, Inc. 34

The active call is placed on hold and the dialpad is displayed.
2. Enter a number or select a contact.
3. Select Dial.The phone plays a tone and the call is answered automatically on the contact's phone.
4. After the call is answered, speak your message and select End Call.
5. Select Resume.
Place a Call with a Hidden NumberWhen your phone is registered with the BroadSoft BroadWorks server, you can choose to hide your phone number when you place a call.
Check with your system administrator to find out if this feature is available on your phone.
Procedure
1. Select UC-One on the Home screen or navigate to Settings > Features > UC-One Call Settings.
2. If you have more than one line registered, select a line.
3. Select Line ID Delivery Blocking and select Enabled.Your number does not display when you place calls to contacts.
Redial a NumberVVX business IP phones automatically keep a record of all calls placed. You can recall the last contact you called using Redial, if enabled by your system administrator.
Procedure
1. Select Redial.
Redial a Contact when the Contact is AvailableWhen you place a call to a contact and the contact’s line is unavailable due to an unregistered line or a service outage, a notification displays on your phone when the contact’s line is available again, and you can choose to call the contact from the notification.
Check with your system administrator to find out if this feature is available on your phone.
Procedure
1. When the contact availability notification displays, select Dial.
Answering Audio CallsWhen you receive an incoming call on VVX business IP phones, you can choose to answer the call in various ways, including answering calls automatically, in the Incoming Calls screen, in the Calls screen, and during a call.
Audio Calls
Polycom, Inc. 35

Answer an Incoming CallWhen you receive an incoming call, the phone rings and an Incoming Call screen is displayed. In the Incoming Call screen, you can choose to answer or reject the incoming call.
Note: Your system administrator can enable the screen to flash bright orange when you have an incoming call. The screen continues to flash until the incoming call is displayed in the Home or Calls screen. For more information about this feature, contact your system administrator.
Procedure
1. Do one of the following:• Pick up the handset.• Press or select Answer.
• Press .
After you answer the incoming call, the call becomes active.
Answer a Call from the Calls ScreenWhen you don't answer an incoming call within 10 seconds, the Incoming Call screen disappears and the Calls screen is displayed.
Procedure
1. Select the incoming call, and select Answer.
Answer a Call When in a CallWhen you are in an active call and an incoming call arrives on the same or a different line, a call waiting tone beeps, and the Incoming Call screen is displayed.
If you don't answer the call within 10 seconds, the Incoming Call screen disappears, and the Calls screen is displayed.
Procedure
1. Select Answer.The active call is placed on hold, and the incoming call becomes active.
Answer Calls AutomaticallyYou can set up VVX business IP phones to automatically answer calls using the Auto Answer feature.
When enabled, the phone automatically answers all incoming calls using the speakerphone. Your system administrator sets how many times the phone rings before the call is automatically answered.
When Auto Answer is enabled and you receive an incoming call while in a call, the incoming call is not answered until you end or hold the current call.
Procedure
1. Navigate to Settings > Basic > Preferences.
2. Select Auto Answer.
Audio Calls
Polycom, Inc. 36

3. Select Auto Answer SIP Calls and select Yes.
4. Select Microphone Mute and choose Yes (the default setting) to mute the microphone for auto-answered calls.
5. Select Save.Related LinksFeatures for Mobility-Impaired Users on page 134
Answer a Call on a Locked PhoneWhen you set up your phone to accept incoming calls when it is locked, you can answer the calls by entering a user password.
Procedure
1. On the Incoming Call screen, select Answer.
2. Enter your user password or guest PIN and select Enter.The call connects.
Related LinksLocking Your Phone on page 28
Answer an Intercom CallWhen you receive an intercom call, the call is answered automatically using the speakerphone.
If the phone is set up to answer intercom calls with your microphone muted, you need to unmute your microphone before responding to the call.
Procedure
1. After the call is answered, press Mute and reply.
Switch Among the Handset, Headset, and SpeakerphoneYou can place and answer calls on your phone using the handset, headset, or speakerphone, and you can alternate among the three modes during calls, if available.
When using the speakerphone, the Speakerphone key glows green. When using the headset, the Headset key glows green if an analog headset is connected or blue if a USB headset is connected. For VVX 150 phones, the headset and speakerphone keys do not glow and the Headset icon displays in the status bar.
Procedure
1. During a call, pick up the handset, press the Headset key or press the Speakerphone key .
For example, if you're using the handset, press the Headset key to switch to the headset, or press the Speakerphone key to switch to the speakerphone.
Related Links
Audio Calls
Polycom, Inc. 37

Use Your Headset for All Calls on page 124
Mute and Unmute AudioYou can mute the microphone so other parties cannot hear you.
Microphone Mute applies to the handset, headset, and speakerphone. You can still hear all other parties when you mute your microphone. When your audio is muted, the Mute icon is displayed and the Mute key glows red, excluding VVX 150 phones.
Procedure
1. During a call, including a conference call, press .
The other parties cannot hear you.
2. Press again to unmute the microphone.
Holding and Resuming CallsWhen you are in a call, you can place an active audio call on hold and resume the call.
Hold a CallYou can place any active call on hold on VVX business IP phones.
Procedure
1. During an active call, select Hold.If you're in the Calls screen, select the call first.A hold icon is displayed on the line of the held call, and a red LED light flashes on the line key for all phones except VVX 150 phones.
Resume a CallYou can view and resume all held calls on the phone.
Procedure
1. Do one of the following:• Select Resume.• From the Calls screen, select the call and select Resume.
Ending CallsYou can end active calls at any time, however, you must resume held calls before you can end the call.
Audio Calls
Polycom, Inc. 38

End an Active Audio CallYou can end an active call on your phone at any time.
Procedure
1. Do one of the following:• Place the handset on the cradle.• Press End Call.• In the Calls screen, highlight the call and press End Call.
End a Held CallYou cannot end calls that are on hold. You must resume held calls before ending them.
Procedure
1. From the Calls screen, select the held call and press Resume > End Call.
Transferring CallsYou can transfer active or held calls to another person using the following transfer types:
• Blind transfer—Transfers the call directly to another line without speaking with the other party first.• Consultative transfer—Enables you to speak with the other party before completing the transfer.
Choose a Default Transfer TypeYou can choose a default transfer type to use for all calls on VVX business IP phones.
When you choose a default transfer type, the phone uses the selected transfer type for all calls. Consultative is the default transfer type.
Procedure
1. Navigate to Settings > Basic > Preferences.
2. Select Default Transfer Type and choose a transfer type.The selected transfer type is used for all calls.
Transfer a CallYou can transfer a call to another contact and choose the transfer type you want to use for the call.
Procedure
1. During a call, do one of the following• Press Transfer to use the default transfer type.• Press and hold Transfer to use the non-default transfer type.
For example, if Blind is the default, press and hold Transfer to perform a Consultative transfer.
Audio Calls
Polycom, Inc. 39

• Press Transfer > More, and select Blind or Consultative.
Depending on the default transfer type, either the Blind or Consultative option displays. For example, if the default transfer type is Blind, then you can select Consultative.
2. Dial a number or choose a contact from the Recent Calls or a directory.If the transfer type is set to Blind, the call is transferred immediately.
3. If the transfer type is set to Consultative, select Transfer after speaking with your contact.
Cancel a TransferIf a contact does not answer the transfer or you want to remain speaking with the contact on your line, you can cancel the transfer before it is complete.
Procedure
1. Select Cancel.The call is not transferred and becomes active.
Parking and Retrieving Calls on the BroadSoft BroadWorks ServerWhen your phone is registered with a BroadSoft BroadWorks server, you can use Call Park to park a call directly to a contact's line.
Call Park is different from call hold in that the call is parked on another contact's line, which enables you to continue using your phone to place other calls. Call Park is also available for shared lines. Check with your system administrator to find out if this feature is available on your phone.
Park a BroadSoft CallYou can park a call directly on a contact's line. When you park a call on a contact's line, the call is removed from your phone and the contact is notified that a call is parked on his or her line.
When a contact sends a parked call to your extension, the following notifications are displayed or played on your phone:
• The Call Park icon .
• The message “Call is parked” in the status bar.• An audio notification plays, if enabled by your system administrator. Audio notifications are not
available for BLF monitored contacts.
Procedure
1. During a call, press Hold and dial *68 and the contact’s line extension.For example, dial *684144.
Retrieve a Parked BroadSoft CallWhen a contact parks a call on your line, the status message and the Call Park icon display on your phone until the parked call is either retrieved, ignored, or the parked caller ends the call.
Audio Calls
Polycom, Inc. 40

If a parked call is not answered after a period of time, which is set by your system administrator, the call is returned to the parker—the person who parked the call. If the parker answers the returned call, the parked call is removed from the parked extension. If the parker rejects the returned call, the parked call remains on the parked extension until the call is returned to the parker and answered or the parked caller ends the call.
Procedure
1. Press and hold the line key with the parked call.The Park Info soft key is displayed.
2. Press the Park Info soft key.The Parked Call screen is displayed.
3. Press Retrieve.
Retrieve a Parked BroadSoft Call on Another PhoneYou can retrieve a parked call from any phone within your network.
When a parked call is retrieved by a contact monitoring your line, the Call Park icon and status message is removed from the line.
Procedure
1. Press New Call and dial *88 and the extension the call was parked on.For example, dial *884144.
Ignore a Parked CallYou can choose to ignore a parked call instead of retrieving the call.
Ignoring the parked call removes the parked call icon, but the call remains parked on your line until the call is retrieved, the retrieval time expires, or the call is ended.
Procedure
1. Press and hold the line key with the parked call.The Park Info soft key is displayed.
2. Press the Park Info soft key.The Parked Call screen is displayed.
3. Press Ignore.The phone exits the Parked Call screen, and the Call Park icon and status message is removed from the line.
Managing CallsOn VVX business IP phones, you can see the number of calls on the line from the Lines screen, as shown next. A green light on the line key indicates a line with an active call, and a red light indicates a line with one or more held calls.
Audio Calls
Polycom, Inc. 41

Multiple Calls on phone lines on the Lines screen
Display Calls from the Lines ScreenYou can display the calls for each line from the Lines screen.
When you select a phone line that has a held call, the first held call on that line is automatically resumed, even if you already have an active call on a different line.
Procedure
1. Press and hold the line key.
Display Calls from the Calls ScreenYou can view multiple calls on your line from the Calls screen.
Procedure
1. Do one of the following:• Press the Home key .
• From the Lines screen, press the Calls soft key.• On VVX 150 phones, press the L > C soft key.
The Calls screen is displayed with the list of active and held calls for each line on the phone.
Manage a Call from the Calls ScreenFrom the Calls screen, you can manage a call by holding, resuming, or transferring the call.
Procedure
1. Select a call.
2. Do one of the following:• Select Hold to place an active call on hold.• Select Resume to make a held call active.
Audio Calls
Polycom, Inc. 42

• Select End Call to end a call with a contact. You can end active calls only, so resume the held call first before ending it.
• Select Transfer to send the call to another contact.• Select Conference to initiate a conference call.
Managing Calls RemotelyWhen your VVX phone is registered with a BroadWorks server and you are signed in to the phone with your BroadSoft UC-One credentials, you can manage calls to your line remotely from any of your phones using the BroadWorks Anywhere or Remote Office features.
With these features, you can handle any incoming calls to your office phone on other phones or mobile devices and move calls from your mobile device to your desk phone without ending the call.
Check with your system administrator to find out if these features are available on your phone.
Managing Calls with BroadSoft UC-One BroadWorks AnywhereBroadWorks Anywhere is a BroadSoft UC-One feature that enables you to use one phone number to receive calls on your desk phone, mobile phone, or home office phone and place calls from any of these phones using one number.
BroadWorks Anywhere also enables you to move calls between your desk phone and mobile phone as well as perform any additional functions, such as intercom calls that you would make from your desk phone.
Contact your system administrator or service provider for more information on using BroadWorks Anywhere.
Enable BroadWorks AnywhereYou can enable BroadWorks Anywhere on VVX phones, add locations that act as duplicates of your desk phone, and manage all your calls from those locations. VVX phones support up to 10 phone numbers added as BWA locations for each registered line.
You can save a location name, primary number, and alternate number for each location you add. When you add a location, you can also choose to enable the following settings:
• Diversion Inhibitor—Determines if diversion inhibitor must be enabled when extending a call to the remote BWA location.
• Answer Confirmation Required —Requires confirmation when a call is answered by a remote location.
• Call Control—Determines if call control is handled by the BWA location or by the BroadWorks server.
Procedure
1. Select UC-One on the Home screen or navigate to Settings > Features > UC-One Call Settings.
2. Select a line.
3. Select BroadWorks Anywhere and press Add.
4. Enter information for the Status, Name, Primary Number, and Alt. Number/SIP URI fields, if applicable.
Audio Calls
Polycom, Inc. 43

5. Choose the settings you want to enable.
6. Select Save.
Edit BroadWorks Anywhere LocationsAfter you enable BroadWorks Anywhere and add locations on phone, you can edit the added locations.
Procedure
1. Select UC-One on the Home screen or navigate to Settings > Features > UC-One Call Settings.
2. Select a line.
3. Select BroadWorks Anywhere and select a location.
4. Edit the selection.
5. Select Save.
Disable BroadWorks Anywhere LocationsWhen you return to the office or want to stop remotely managing your calls, you can disable BWA locations.
Procedure
1. Select UC-One on the Home screen or navigate to Settings > Features > UC-One Call Settings.
2. Select a line.
3. Select BroadWorks Anywhere and select a location.
4. Select Status > Disabled.
5. Select Save.
Remove BroadWorks Anywhere LocationsYou can choose to remove BroadWorks Anywhere locations that you do not want to manage remote calls from anymore.
Procedure
1. Select UC-One on the Home screen or navigate to Settings > Features > UC-One Call Settings.
2. Select a line.
3. Select BroadWorks Anywhere and select a location.
4. Select Delete.
Managing Calls with BroadSoft UC-One Remote OfficeWith the Remote Office feature, you can forward all incoming calls to VVX business IP phones to a remote office number, such as your mobile or home office number, when you are away from the office.
You can answer all incoming calls to your desk phone on your mobile phone or home office phone. Any calls you place to contacts from your remote office number show your desk phone number on the caller ID.
Audio Calls
Polycom, Inc. 44

Contact your system administrator or service provider for more information on using Remote Office.
Add a Remote Office NumberYou can add one number only as your remote office number.
Procedure
1. Select UC-One on the Home screen or navigate to Settings > Features > UC-One Call Settings.
2. Select a line.
3. Select Remote Office.
4. Enter your remote office number and press Enabled.
5. Select Save.All calls made to your desk phone are forwarded to the remote office number.
Disable Remote OfficeWhen you return to the office or want to stop forwarding your calls, make sure you disable Remote Office.
Procedure
1. Select UC-One on the Home screen or navigate to Settings > Features > UC-One Call Settings.
2. Select a line.
3. Select Remote Office > Disabled.
4. Select Save.
Edit Your Remote Office NumberYou can edit your remote office number to add a different number for forwarding your calls.
Procedure
1. Select UC-One on the Home screen or navigate to Settings > Features > UC-One Call Settings.
2. Select a line.
3. Select Remote Office.
4. Enter the new number and select Save.
Ignoring or Rejecting Incoming CallsWhen you receive an incoming call, you can choose to ignore or reject the call instead of answering. You can reject or ignore incoming calls, reject incoming calls from a specific contact, or enable Do Not Disturb to reject all calls for a brief time period.
Note: You cannot reject calls on shared lines. You can only silence the ringer.
Audio Calls
Polycom, Inc. 45

Ignore or Silence an Incoming CallYou can ignore or silence a call to stop your phone from ringing. Even if you ignore the call and silence the ringer, an incoming call notification continues to display on your phone.
Procedure
1. From the Incoming Call screen, do one of the following:• Select Ignore for private lines.• Select Silence for shared lines.
The Incoming Call screen disappears, your phone stops ringing, and either the Home or Calls screen is displayed.
Reject Incoming CallsYou can reject a call and send the call directly to voicemail. Rejected calls display in the Missed Calls list in your Recent Calls list. Rejecting calls is not available for shared lines.
Procedure
1. From the Incoming Call screen, select Reject.
Reject Calls from a ContactYou can send incoming calls from a particular contact directly to your voicemail.
Procedure
1. Navigate to Directories > Contact Directory.
2. From your Contact Directory, select a contact.
3. From the Contact Information screen, select Edit or tap .
4. From the Edit Contact screen, select Auto Reject > Enabled and select Save.Calls from the contact are sent directly to voicemail when the contact calls.
Rejecting Calls with Do Not DisturbDo Not Disturb (DND) enables you to set your phone to automatically reject calls when you don’t want to be interrupted.
When you enable DND, you see the following:• The DND icon displays in the status bar.
• When the phone is idle, the DND icon displays next to your phone line.• When the administrator enables hybrid line registration on the phone, you can choose All to enable
DND on all the registered lines.• If you have new messages or you have enabled call forwarding, the messages or forwarding icon
display instead of the DND icon.• The message Do Not Disturb displays in the status bar on all phones.• The DND icon on the Home screen changes from to .
Audio Calls
Polycom, Inc. 46

For VVX 150 phones, the line icon changes to .
Note: When you set your presence status to Do Not Disturb and enable DND on your phone, a message stating that your status is set to Do Not Disturb scrolls under the time display, and the DND icon does not display in the status bar.
Enable Do Not DisturbYou can enable DND to prevent your phone from ringing and to send all incoming calls directly to voicemail. All calls you receive while DND is enabled are logged in the Recent Calls list.
Enabling DND on shared lines disables ringing only. A visual notification of the call still displays, and you have the option to answer or ignore the call.
Note: When you are signed into a host phone as a guest, you can only enable Do Not Disturb if the server-based Do Not Disturb feature is enabled on the phone. If server-based DND is disabled on the phone, you cannot use DND on the host phone. Contact your system administrator for help enabling this feature.
Procedure
1. Select DND.
Reject Calls with Do Not Disturb on Multiple LinesBy default, the Do Not Disturb feature applies to all lines on your phone. Your system administrator can set up your phone so that you can enable the feature on a per-line basis.
Procedure
1. Select DND.
2. Select Set All to enable DND for all lines.
Reject Calls with Do Not Disturb on One LineIf you have more than one line, you can choose to enable DND for a particular line and not all lines, if enabled.
Procedure
1. Select DND.
2. From the Line Select screen, select a line.
3. From the Do Not Disturb screen, select Enable.
Disable Do Not DisturbYou can disable DND when you are ready to resume receiving calls again.
Procedure
1. Select DND.
Audio Calls
Polycom, Inc. 47

Reject Anonymous CallsWhen your phone is registered with a BroadWorks server and you are signed into the phone with your BroadSoft UC-One credentials, you can use the Anonymous Call Reject (ACR) feature to automatically reject anonymous calls to your line from callers who have restricted their caller identification.
Check with your system administrator to find out if this feature is available on your phone.
Procedure
1. Select UC-One on the Home screen or navigate to Settings > Features > UC-One Call Settings.
2. If your phone has multiple lines, select a phone line.
3. Select Anonymous Call Reject.
4. On the Anonymous Call Reject screen, select Enabled.When an anonymous call is placed to your phone number, the call is automatically rejected and the caller hears a message stating that you do not accept calls from unidentified numbers. Your phone does not ring, and you are not notified of an attempted call.
Redirecting Incoming CallsYou can redirect incoming calls by forwarding an incoming call to a contact, forwarding all incoming calls to a contact, or diverting calls from a specific contact to another contact.
Forwarding Incoming Calls to a ContactYou can choose to forward an incoming call to a contact or forward all incoming calls to one of your contacts.
Note: When you are signed into a host phone as a guest, you can only forward calls if the server-based Call Forwarding feature is enabled. If server-based Call Forwarding is disabled, you cannot forward calls to a contact from the host phone. Contact your system administrator for help enabling this feature.
Forward an Incoming Call to a ContactYou can forward an incoming call directly to a contact without answering the call.
You cannot forward calls in this way on shared lines.
Procedure
1. In the Incoming Call screen, select Forward.
2. From the Call Forwarding screen, enter the forwarding number, and select Forward.
Forward All Incoming Calls to a ContactYou can set up your phone to forward all incoming calls to a contact using one of the following forwarding types:
• Always—Forwards all incoming calls.
Audio Calls
Polycom, Inc. 48

• No Answer—Forwards all unanswered incoming calls.• Busy—Forwards incoming calls when you're in a call.
For shared lines, you can only choose Always as your forwarding type; the other forwarding options are not available for shared lines.
Procedure
1. Select Forward or navigate to Settings > Features > Forward.
2. If your phone has multiple lines, select a line.
3. On the Forwarding Type Select screen, select a forwarding type.
4. Enter a contact's number or IP address, if enabled, and select Enable.
5. If you selected the No Answer option, enter the number of rings before the call is forwarded.The forwarding number or name of the contact you chose scrolls in the status bar. When you select Always as your forwarding option, the Forwarding icon is displayed on the line.
Disable Call ForwardingYou can disable call forwarding when you no longer want to forward your calls.
Procedure
1. Select Forward.
2. If your phone has multiple lines, select a line.
3. From the Forwarding Type Select screen, select your forwarding type, and select Disable.
Divert Calls to a ContactYou can divert all incoming calls from a particular contact to another contact.
Procedure
1. Select Directories > Contact Directory.
2. From the Contact Directory, select a contact.
3. From the Contact Information screen, select Edit.
4. From the Edit Contact screen, select Divert Contact, and enter a contact's number.
5. Select Auto Divert > Enabled.
6. Select Save.
Audio Calls
Polycom, Inc. 49

Conference CallsTopics:
• Tips for Conference Calls
• Audio Conference Calls
• Alcatel-Lucent Advanced Conference Calls
You can initiate audio conference calls with various contacts on VVX phones. When you initiate a conference call, you can hear audio for two or more contacts, manage conference participants, and join calls into a conference or split a conference into individual calls.
Tips for Conference CallsWhen you are in a conference call, follow these tips:
• Use the handset or a headset if you're in an open environment.• Mute your microphone when you are not speaking, especially in noisy environments.• Avoid tapping or rustling papers near the microphone.• Speak in your normal voice without shouting.
Audio Conference CallsYou can initiate an audio conference call with two contacts and hold, resume, or split a conference call on VVX business IP phones.
VVX 150 phones can manage a maximum of four active or held conference calls at a time. All other VVX business IP phones can manage a maximum of 12 active or held conference calls at a time. However, you can have only one active conference call in progress with numerous other conference calls on hold.
If your system administrator enables the Conference Management feature on your phone, you can manage each participant in the call. With the Conference Management feature, you can mute, hold, and remove individual participants in a conference call.
Note: If your phone is registered with Alcatel-Lucent CTS, you have different options for initiating and managing conference calls.
Initiate a Conference CallYou can initiate a conference call with up to two contacts.
Note: When your phone is set up for single key press conferences, you do not need to select the Conference soft key a second time to join parties to a conference call.
Polycom, Inc. 50

Procedure
1. Call a contact.
2. When the contact answers, select the Conference soft key.The call is held.
3. Enter another contact's number or select a contact from the directory or the call lists.
4. When the contact answers, select the Conference soft key.All call participants are added to a conference call.
Join Calls to Create a Conference CallYou can join one active call and one held call into a conference call.
Procedure
1. Do one of the following:• When you have an active call and a held call, select the Join soft key.• When you have an active call and more than one held call, select a held call and then select
the Join soft key.
The active call and the selected held call are joined into a conference. If you have multiple held calls, the other held calls on the line remain held.
End a Conference CallBy default, when you end a conference call, your connection to the call ends and the other participants in the conference remain in the call.
However, your system administrator can set up your phone so that all connections terminate when you end a conference call.
Procedure
1. During a conference call, select End Call.
Hold a Conference CallWhen you place a conference call on hold, you place all conference participants on hold.
Procedure
1. Select Hold.
Resume a Conference CallResuming a held conference call enables all participants to hear the audio of everyone on the call.
Procedure
1. Select Resume.
Conference Calls
Polycom, Inc. 51

Split a Conference CallWhen you split a conference, you end the conference call and place the other two people on hold. You can split an active or held conference call. After you split a conference call, you can resume one of the held calls.
Procedure
1. During a conference call, select the Split soft key.The conference call ends and the two participants are held in two separate calls.
Manage Conference Call ParticipantsIf your system administrator enables the Conference Management feature on your phone, you can manage conference call participants in the following ways:
• Mute a participant.• Hold a participant.• Remove a participant from the conference.• List information about a participant, such as the participant's name, number, and call details,
including whether the call is muted, held, or is video-enabled.
This feature is not available for VVX 150 phones. Check with your system administrator to find out if this feature is available on your phone.
Procedure
1. Initiate a conference call.
2. Select Manage.If you're in the Calls screen, highlight the conference first.
3. Select the participant you want to manage.
4. Do one of the following:• Select Far Mute to mute the participant. The muted participant can hear everyone, but no
one can hear the muted participant.• Select Hold to hold the participant. The held participant cannot hear anyone, and no one
can hear the held participant.• Select Remove to remove the participant from the conference, end the conference call, and
create an active call between you and the participant still in the call.• Select Information to view information about the participant's call status. When you select
Information, a screen is displayed listing the person's information.
5. Select Back to exit the conference management function.
Alcatel-Lucent Advanced Conference CallsWhen you are registered with the Alcatel-Lucent CTS on your VVX phone, you can initiate impromptu audio conference calls with two or more contacts from your phone.
Conference Calls
Polycom, Inc. 52

You can also create a participant list and manage conference participants. You can manage a maximum of 24 advanced conference calls at a time on your phone, if enabled on the server. However, you can have only one active conference call in progress on your phone.
This feature is not supported on VVX 150 phones. Check with your system administrator to find out if this feature is available on your phone.
Initiate an Advanced Conference CallYou can initiate an advanced audio conference call, add and invite contacts to the audio conference call, and have up to 24 audio conference calls on your phone. You can also initiate an audio conference call from an active call.
Procedure
1. Press Meet Now.
2. Press Invite and choose the contacts you want to add to the conference from a directory, Recent Calls, or Favorites.
3. Press Invite.The Roster screen displays with a list of participants in the conference.
Initiate an Advanced Conference Call During a CallDuring an active call on your phone, you can add contacts to the call to initiate a conference call.
Procedure
1. During an active call, select the Conference soft key.The call is held.
2. Enter another contact's number or select a contact from the directory or the call lists.
3. When the contact answers, select the Conference soft key.All call participants are added to a conference call.
Add Contacts to an Advanced Conference CallDuring a conference call, the chairperson— the person who initiated the conference call—can invite additional contacts to the call.
Procedure
1. During a conference call, press Invite.
2. Select a contact to join the meeting.
Add Incoming Calls to an Advanced Conference CallThe conference host can join incoming calls in to a conference. Conference participants cannot add incoming calls to a conference.
Conference Calls
Polycom, Inc. 53

Procedure
1. During a conference call, answer the incoming call.
2. Press the Join soft key.The call is joined to the conference call.
Join Two Calls into an Advanced Conference CallYou can join an active call and a held call into an advanced conference call.
Procedure
1. Do one of the following:• When you have an active call and a held call, select the Join soft key.• When you have an active call and more than one held call, select a held call, and select the
Join soft key.
The active call and the selected held call are joined into a conference. If you have multiple held calls, the other held calls on the line remain held.
Viewing a Roster of Conference ParticipantsWhen you initiate or join a conference call, all conference participants automatically display in a roster.
The roster only displays participants in the conference call; it does not display any calls on hold.
Exit Participant RosterWhen you exit the roster, you cannot view the list of conference participants.
Procedure
1. Press Exit.
Return to Participant RosterYou can return to the roster at anytime during an active conference.
Procedure
1. Press Roster.
Managing Advanced Conference ParticipantsFrom the roster, the chairperson (the person who initiated the conference call) can mute and remove individual participants from the conference.
Muting Advance Conference ParticipantsChairpersons can mute all conference participants at one time or mute an individual participant.
Only chairpersons can mute and unmute conference participants. If a chairperson mutes a participant's audio, a mute icon is displayed in the roster next to each person who is muted.
Conference Calls
Polycom, Inc. 54

Mute and Unmute All Advanced Conference ParticipantsChairpersons can mute and unmute all conference participants at one time.
Procedure
1. Press Mute All.
2. Press Unmute to enable participants to speak in the conference.
Mute and Unmute Individual Advance Conference ParticipantsChairpersons can choose to mute and unmute individual participants during conferences.
Procedure
1. Select a participant and press Far Mute.
2. Select the muted participant and press Unmute.
Remove Advanced Conference ParticipantsA chairperson can remove any participant from the conference call.
Procedure
1. In the roster, select a participant and select Remove.
Conference Calls
Polycom, Inc. 55

Shared LinesTopics:
• Shared Line Limitations
• Answering Calls on Shared Lines
• Missed and Received Calls on Shared Lines
• Hold a Call Privately on a Shared Line
• Barge In on Calls for Busy Lamp Field Lines
• GENBAND's Multiple Appearance Directory Number - Single Call Appearance
• Alcatel-Lucent Shared Call Appearance
• BroadSoft UC-One Simultaneous Ring
• BroadSoft Executive-Assistant
All VVX business IP phones support multiple and shared lines. Your administrator can customize your phone so that you have multiple shared lines enabled.
Related LinksMissed and Received Calls on Shared Lines on page 56
Shared Line LimitationsThe following features are not available or have limitations on VVX business IP phones with shared lines:
• Forwarding an incoming call is not available.• Ignoring or rejecting an incoming call on shared lines disables ringing only.• Enabling Do Not Disturb on shared lines disables ringing only and a visual notification of the call is
displayed with the option to answer the call.
Answering Calls on Shared LinesIncoming calls to a shared line cause all registered phones to ring, and the call can be answered on any of the phones.
When you or another person answers the incoming call, a green indicator light is displayed on the line key on all phones for the shared line.
Missed and Received Calls on Shared LinesWhen you have an incoming call on a shared line, which none of the phones answer, the call is displayed in the Missed Calls list on all the phones. If you have an incoming call on a shared line and you or any of the other phones answer the call, the call is not logged as missed on any phone.
Polycom, Inc. 56

Your administrator can configure the phones so that if you have an incoming call on a shared line and one phone answers, the other phones log the call as a received call. That way, if another phone on a shared line answers an incoming call, you can still view the call information from your phone's call lists even if you did not answer the call.
Related LinksShared Lines on page 56
Hold a Call Privately on a Shared LineYou can hold a call privately on a shared line using the Private Hold feature, which places the call on hold and displays the line as busy on the other phones on the shared line.
By default, when you place a call on hold on a shared line, all of the phones registered with that line are notified of the call's held status. When the Private Hold feature is enabled, the Pvt Hold soft key is displayed, and you can hold a call privately, transfer a call, or initiate a conference call without notifying others on the shared line of the call's held state.
Check with your system administrator to find out if this feature is available on your phone.
Procedure
1. During a call, press More > Pvt Hold.The call is held on your phone, and the line shows as busy on the other shared line users' phones.
When you hold a call privately, other users on the shared line cannot resume or pick up the call. However, users on the shared line can barge in on privately held calls. In order to allow other users to resume the call, you have to publicly hold the call by pressing the Hold key or soft key.
When Private Hold is enabled, you can also transfer a call or initiate a conference call without the other shared line users being notified of the call's status. When you press the Transfer or Conference soft key on the shared line, the call is held privately. If you press Hold before you transfer a call or initiate a conference, the other users on the shared line are notified of the call's held status.
Barge In on Calls for Busy Lamp Field LinesWhen your phone is registered with the Alcatel-Lucent CTS, you and other contacts can barge in on active calls for Busy Lamp Field (BLF) lines you all are monitoring.
Only one contact can barge in on a call at a time. Contacts can barge in on remote held calls using the Normal barge in mode but cannot barge in on parked calls.
This feature is not supported on VVX 150 phones. Check with your system administrator to find out if this feature is available on your phone.
You can barge in on a call using one of the following modes:• Normal (audio and video calls)—Initiates a conference call with you and the contacts currently in
the call.• Whisper (audio-only)—Enables you to barge in on audio calls only to talk to a contact in the call
without the far-end hearing your audio. This mode is not available for video calls.• Listen (audio-only)—Enables you to barge in to audio calls only and listen to the other parties'
conversation without anyone hearing your audio. This mode is not available for video calls.
Shared Lines
Polycom, Inc. 57

Procedure
1. During an active call, select Barge In.
2. On the Barge In screen, select a mode.If enabled, a tone plays when you barge in to a call using any of the modes.
GENBAND's Multiple Appearance Directory Number - Single Call AppearanceWhen your VVX phone is registered with the GENBAND server, you can use the Multiple Appearance Directory Number - Single Call Appearance (MADN-SCA) feature to share a single line with other contacts as a member of a Multiple Appearance Directory Number (MADN) group.
System administrators assign members to MADN groups, which can have a maximum of 32 members. Any MADN group member can place, answer, hold, resume, or barge in on a call on a shared line. Additionally, all group members can view the status of a call on the shared line on their phones.
Check with your system administrator to find out if this feature is available on your phone.
Placing a MADN CallAny MADN member can place a call on the shared line. When a member places a call on the shared line, the other members are notified with a steady red LED light on the line key of the members' phones.
Only one call at a time can be active on the shared line. If a call is placed to the shared line with an active call in place, the incoming call is sent to voicemail.
Answering a MADN CallAny incoming call to the shared line rings on all group members' phones simultaneously. The call is displayed on all members' screens, and a green LED light flashes on the line's line key.
Any MADN member can respond to an incoming call to the shared line. When a MADN member answers an incoming call, the LED indicator on the line key for all phones changes to a steady red light to indicate the call was answered. Members can also view the status of a call on the shared line by pressing and holding the corresponding line key for one second. The call's status and the Barge In soft key display for five seconds.
If bridging is disabled and privacy is enabled for the shared line, you cannot barge in on active calls answered by other MADN members.
Barge In on an Active CallAfter a call is answered, any group member can barge in on the active call on a public shared line, which becomes a bridge call—a call between two or more MADN members and another party.
Ask your system administrator about the maximum number of participants allowed on a bridge call.
Procedure
1. Press and hold the corresponding line key for the shared line for one second.
2. Select the Barge In soft key.
Shared Lines
Polycom, Inc. 58

A bridge tone plays notifying the other call participants that you are barging in on the call.
Leave a Bridge CallAny member in a bridge call can leave the call, and the call remains active.
After you leave a bridge call, you can rejoin by pressing the Barge In soft key again.
Procedure
1. Select the End Call soft key, or place the handset in the cradle.Your connection to the bridge call is ended, and the other call participants remain on the call.
Resume a Held MADN CallAny MADN member can resume a held call on the shared line. When an active call is placed on hold on the shared line, all group members are notified of the call's new status by a flashing red LED light on the line key on all members' phones, if enabled by your system administrator.
When a held call is resumed by another MADN member, the other group members are notified of the call's new status with a steady red LED light on the line key on the members' phone.
Procedure
1. Do one of the following:• Select the corresponding line key and lift the handset.• Press and hold the corresponding line key and select Resume.
Enabling Privacy for MADN CallsAny MADN member can temporarily enable privacy for an active or bridge call on a public shared line using privacy codes or privacy soft keys configured by your system administrator.
Additionally, MADN members can use privacy codes and soft keys to temporarily disable privacy on an active call on a private shared line.
The following are three types of privacy codes that you can use to enable and disable privacy on a shared line:
• Privacy Access (PRV) code—Enables privacy for an active call on a public line.• Privacy Release Activation (PRLA) code—Disables privacy for an active call on a private shared
line.• Privacy Release Cancel (PRLC) code—Re-enables privacy for an active call on a private shared
line.
When a shared line is configured as private or when privacy is enabled on an active call, bridging is disabled and other MADN members cannot barge in on an active call on the shared line.
Enable PrivacyAfter you enable privacy for an active call on a public shared line, you cannot disable privacy for the call. You can allow other MADN members to join the active call by transferring the call or initiating a conference call.
Shared Lines
Polycom, Inc. 59

Procedure
1. During an active call, do one of the following:• Select Transfer and dial the PRV code given to you by your administrator
For example, dial *91.• Select the Priv soft key, if enabled.
A confirmation tone plays and the call is resumed automatically.
Disable Privacy TemporarilyYou can temporarily disable privacy for an active call on a private shared line to allow other MADN members to join the call.
Procedure
1. During an active call, press the PRLA soft key or select Hold and dial the PRLA code given to you by your administrator.For example, dial *921.A confirmation tone plays, and the call is resumed automatically. Privacy is disabled for the call and any member can barge in on the call.
2. After other MADN members have joined the call, press the PRLA soft key or select Hold and dial the PRLC code given to you by your administrator.For example, dial *922.A confirmation tone plays, and the call is resumed automatically.
Enable Privacy on a Bridge CallYou can enable privacy on a bridge call to prevent additional MADN members from barging in to the call.
Procedure
1. During a bridge call, select Transfer and dial the PRV code or select the Privacy soft key, if enabled.A confirmation tone plays when privacy is enabled and the call is resumed automatically. The bridge call is now private and additional MADN members are not allowed to join the call.
Alcatel-Lucent Shared Call AppearanceWhen your phone is registered with the Alcatel-Lucent CTS, you can use the Shared Call Appearance (SCAP) feature to share a single line with other contacts as a member of a group. System administrators assign members to SCAP groups.
Any SCAP group member can place, answer, hold, or resume calls on the line. SCAP group members can also bridge in on a call on the shared line. Additionally, all group members can view the status of a call on the shared line on their phones. Each line supports up to 21 call appearances.
Placing a SCAP CallAny group member can place a call on the Shared Call Appearance line.
Shared Lines
Polycom, Inc. 60

When a member places a call on the shared line, the other members are notified with a steady red LED light on the line key on members' phones. Multiple group members can place outgoing calls while a call is in progress on the shared line.
Answering a SCAP CallAny incoming call to the shared line rings on all group members' phones simultaneously; the call is displayed on all members' screens, and a green LED light flashes on the line key.
Any group member can respond to an incoming call to the shared line. When a group member answers an incoming call, the line key's LED indicator on all phones changes to a steady red light to indicate the call was answered. Members can also view the status of a call on the shared line by pressing and holding the corresponding line key for one second. The call's status and the Bridge In soft key display for five seconds.
Bridge In to an Active SCAP CallMultiple group members can bridge in to one call if the call is public. After a group member bridges in to a call, the call becomes a bridge call—a call between two or more SCAP members and another party.
Ask your system administrator about the maximum number of participants allowed on a bridge call.
If the call is private or if bridging is disabled, the Bridge In soft key does not display or you cannot bridge in to active calls answered by other group members.
Procedure
1. Press and hold the line key with the active call for one second.
2. Select Bridge In.If enabled, a bridge tone plays notifying the other call participants that you are bridging in on the call.
Leave a Bridge SCAP CallAny member in a bridge call can leave the call, and the call remains active.
Procedure
1. Select the End Call soft key or place the handset in the cradle.Your connection to the bridge call is ended, and the other call participants remain on the call.
You can rejoin a bridge call after leaving by pressing the Bridge In soft key again.
Make an Active SCAP Call PublicBy default, all active calls on the shared line are private. After a call is answered, you can make the call public and enable other SCAP members to bridge in to the active call.
Procedure
1. During an active call, select Share.The call is now public, the Private soft key is displayed, and other group members can bridge into the call.
Shared Lines
Polycom, Inc. 61

Make an Active SCAP Call PrivateAfter you make a call public and allow group members to bridge in to the call, you can make the call private to prevent more group members from bridging in to the call.
Procedure
1. During an active bridge call, select Private.The call is now private and other group members cannot bridge in to the call.
Holding or Passing SCAP CallsYou can choose to hold or pass a call on the shared SCAP line. When you place a call on hold, the call is held on your phone. You are the only one that can view the held status of the call and resume the call.
Passing a call enables other group members to resume the call on the shared line.
Pass an SCAP CallWhen you pass a call, you enable SCAP group members to view the held status of the call and resume the call.
You cannot pass active bridge calls on the shared line.
Procedure
1. During an active call, select Pass.The call is placed on hold and all members on the shared line can view and resume the passed call.
Resume a Passed SCAP CallAny group member can resume a passed call on the shared line.
When an active call is passed on the shared line, all group members are notified of the call's new status by a flashing red LED light on the line key on all members' phones, if enabled by your system administrator.
When a passed call is resumed by another group member, the other group members are notified of the call's new status with a steady red LED light on the line key on the members' phone.
Procedure
1. Do one of the following:• Select the corresponding line key and lift the handset.• Press and hold the corresponding line key and select Resume.
BroadSoft UC-One Simultaneous RingWhen your phone is registered with a BroadWorks server and you are signed into the phone with your BroadSoft UC-One credentials, you can use the Simultaneous Ring feature to add a list of up to 10 extensions and phone numbers that will ring simultaneously when you receive an incoming call on your line.
Shared Lines
Polycom, Inc. 62

When the incoming call is answered on one of the phones added to your Simultaneous Ring list, the call is logged in the Missed Calls list on the other phones. Unanswered incoming calls are logged in the Missed Calls lists on all connected phones.
Check with your system administrator to find out if this feature is available on your phone.
Create a Personal Ring GroupBefore you can add numbers to your personal ring group, you need to enable the Simultaneous Ring feature on your phone.
Procedure
1. Select UC-One on the Home screen or navigate to Settings > Features > UC-One Call Settings.
2. Select a line.
3. Select Simultaneous Ring Personal.
4. Select Status > Enabled.
Add Numbers to Your Simultaneous Ring ListYou can add up to 10 extensions and phone numbers to the Simultaneous Ring list.
When you add an extension or a phone number, you can choose to enable Answer Confirmation Required, which notifies you when a call is answered on one of the added numbers.
Procedure
1. Select UC-One on the Home screen or navigate to Settings > Features > UC-One Call Settings.
2. Select a line.
3. Select Simultaneous Ring Personal > Add.
4. Enter an extension or phone number.
5. Select Answer Confirmation Required to receive confirmation that the call was answered.
6. Select Save.You cannot pick up or barge in on calls answered on another phone. The contact who answers the call must transfer the call to your phone or park the call on your line for you to speak with the caller.
Delete Numbers from the Simultaneous Ring ListYou can delete a number added to your Simultaneous Ring list at any time.
Procedure
1. Select UC-One on the Home screen or navigate to Settings > Features > UC-One Call Settings.
2. Select a line.
3. Select Simultaneous Ring Personal.
4. Select the numbers you want to remove and press Delete.
Shared Lines
Polycom, Inc. 63

BroadSoft Executive-AssistantThe BroadSoft Executive-Assistant feature enables assistants to monitor and manage calls on an assigned executive's line and enables executives to filter calls to assigned assistants and set criteria for filtered calls.
When your system administrator assigns you as an executive or assistant, the Executive or Assistant menu icons and soft keys display on your phone.
Private and Shared Lines for Executives and AssistantsExecutives and assistants can both have a private and shared line on their phone. Executives can have private and shared lines that are not managed by an assistant.
The following conditions apply to private or shared lines set as Executive or Assistant:• For shared lines, the status of any executive calls display on the shared line of the executive and
assistant’s phone.• Assistants can use their private line to place a call or answer calls on behalf of an executive, but
neither an assistant nor executive can view the status of calls on a private line.• For private lines, executives and assistants can pick up held calls on the executive's phone, but
neither can choose which held call is picked up.
Executive OptionsAs an executive, you can view a list of assigned assistants, filter calls to assistants assigned to your line, and set criteria for filtered calls on your line.
Filter Executive CallsExecutives can enable Call Filtering on their phones to send all executive calls directly to an assistant to answer, and the executive is not alerted of the incoming call.
Procedure
1. On the Home screen of the executive’s phone, select Executive.
2. Select Call Filtering then select On.
Set a Filter Criteria for Filtered CallsExecutives can determine which types of calls are filtered to an assistant by choosing whether to filter all calls, internal calls, external calls, or calls as specified in an extended filter, which executives can create and edit in the BroadSoft BroadCloud portal.
Procedure
1. On the Home screen of the executive’s phone, select Executive.
2. Select Filter Criteria.
3. Choose one of the following:• All Calls• Internal Calls
Shared Lines
Polycom, Inc. 64

• External Calls• Extended Filter
Screen Executive CallsExecutives can enable Call Screening, which displays the incoming call notification for all filtered executive calls on the executive's phone.
Call Screening is only available when Call Filtering is enabled.
Procedure
1. On the Home screen of the executive’s phone, select Executive.
2. Select Call Screen then select On.
View a List of Assigned AssistantsExecutives can view a list of assigned assistants and see which assistants have opted-in or out of accepting filtered calls for the executive.
Procedure
1. On the Home screen of the executive’s phone, select Executive.
2. Select Assigned Assistants.
Assistant OptionsAssistants can monitor an executive's calls, place calls on behalf of an executive, filter and divert executive calls, and opt-in or out of monitoring calls for an executive.
Answering Executive CallsWhen a call is placed to an executive's line and Call Filtering is enabled, the call is displayed on the assistant's phone only. Incoming call notifications for an executive call display with the executive's name in the notification on the assistant's phone. Assistants can answer, reject, or ignore any executive calls.
When Call Screening is enabled, incoming call notifications also display on the executive's phone, and the executive can choose to answer the call.
Place a Call on Behalf of an ExecutiveAs an assistant, you can make calls on behalf of any of your assigned executives.
When a call is made on behalf of an executive, a solid red bar displays on the executive’s line key, if the executive’s line is a shared line.
Procedure
1. On the Home screen of the assistant’s phone, select Assistant.
2. On the Overview Executive screen, select Executives then choose an executive.
3. Select On behalf and enter the contact’s number or choose a contact from Recent Calls or the directory.
4. Select Dial.
Shared Lines
Polycom, Inc. 65

The executive's caller information displays on the third-party's phone.
Push a Call to the Executives PhoneAs an assistant, after you answer an executive call, you can push the call to the executive's phone.
You can only push a call to an executive you are assigned to. You cannot push executive calls to other assistants or contacts.
Procedure
1. During an executive call, select Push.The call is sent to the executive's phone, which rings to alert the executive of the pushed call. If the executive is unavailable to answer the call, the call is returned to the assistant's phone.
Opt In or Opt Out of being an Assistant for an ExecutiveAs an assistant, you can choose to opt in or opt out of being an assistant and monitoring calls for an executive.
When you opt in to being an assistant, you can monitor and manage all filter calls to the executive. When you opt out, you no longer receive filtered executive calls and cannot manage or monitor executive calls.
Procedure
1. On the Home screen of the assistant’s phone, select Assistant.
2. Select Executives then choose an executive.
3. Select Status then do one of the following:• Select On to opt in to being an assistant for an executive.• Select Off to opt out of being an assistant for an executive.
Divert Filtered Executive CallsAs an assistant, you can choose to divert filtered calls for all assigned executives to another assistant, contact, or phone.
Procedure
1. On the Home screen of the assistant’s phone, select Assistant.
2. Select Call Diversion then select On.
3. Enter the number where you want to divert executive calls.
Pick Up a Held Executive Call on a Shared LineExecutives and assistants can both pick up held calls on shared or private executive lines.
On shared lines, the executive and assistant can view the status of calls on both phones and choose which call to pick up.
Procedure
1. Press and hold the line key with the held call.
2. Select the held call, and select the Pick Call soft key.
Shared Lines
Polycom, Inc. 66

Pick Up a Held Executive Call on a Private LineOn private lines, the executives and assistants can pick up held calls on each other's phones, but they cannot view the status of a call or choose which held call to pick up.
Procedure
1. On the Home screen of the assistant’s phone, select Assistant.
2. Select an executive, then select Pick Call.
Barge In on an Executive CallWhen there is a call on the executive's line, the executive or the assistant can barge in on the call.
When you barge in on the call, all parties are notified that you have barged in on the call, and you can talk with the other parties on the call.
Procedure
1. During an active call on the executive's line, press and hold the executive line key.
2. Select the Barge In soft key.
Silently Barge In on an Executive CallIn addition to barging in on a call, executives can silently barge in on the call and listen to the call without anyone knowing the executive is on the call.
When an executive silently barges in on a call, the other parties are not notified, no one can hear the executive's audio, and the executive cannot talk to the other parties on the call.
Assistants cannot silently barge in on executive calls.
Procedure
1. During an active call on the executive's line, press and hold the executive line key.
2. Select the S-Barge In soft key.
Shared Lines
Polycom, Inc. 67

Recording Audio CallsTopics:
• Guidelines when Recording Calls
• Record a Call
• Manage a Call while Recording
• Pause a Recording
• Resume a Recording
• Stop Recording
• Record a Conference Call
• Browse Recorded Calls
• Play a Recorded Call
• Pause and Resume Played Recordings
• Stop Playing a Recording
• Rename a Recording
• Delete a Recording
On VVX 250, 350, and 450 phones, you can record audio calls onto a USB flash drive connected to your phone.
Recordings are stored as .wav files on the USB flash drive, and you can record up to four hours in one file. You can replay recordings on the system or on a computer.
For a list of supported USB flash drives to record phone audio, see Technical Bulletin 38084: Supported USB Devices on Polycom Support.
Note: If your phone does not detect the USB device when you insert it into the USB port, the USB port on your phone may be disabled. Contact your system administrator for assistance using the USB port.
Guidelines when Recording CallsThe following is a list of guidelines to follow when recording audio calls:
• Inform contacts when you are recording a call.• Make sure you mute your audio when you are placed on hold while recording the call. When you
place a call on hold while recording, the recording pauses. However, when another person places you on hold, the recording continues.
• During an active call, pause your recording before answering incoming calls. All incoming calls you answer after you start recording are also recorded in the same file. For example, on June 22, 2012, at 11:22 a.m., you answer a call from person A. During your call with person A, you answer calls from person B and person C. All three calls are recorded in the same file.
Polycom, Inc. 68

Record a CallYou can record all active audio calls on the phone.
You cannot record calls when there are no connected calls, when you place a new call to transfer a call or initiate a conference, or when you have an incoming call. Make sure to inform your contacts on the call before you begin recording.
Note that some tones made on your contact's phone are recorded. When you mute the microphone while recording, your audio is muted and only other participants' audio in the call is recorded.
Procedure
1. During an active call, select Record > Start.The message “Recording in progress” is displayed in the status bar.
Manage a Call while RecordingYou can hold, end, transfer, or set up a conference call while you record or while a recording is paused.
Procedure
1. During a recording, select Back and choose a task to perform.
2. Select Record to view the Recording options.
Pause a RecordingYou can pause a recording during a call at any time while the call is active.
Procedure
1. Select Pause.The message “Recording Paused” is displayed in the status bar.
Resume a RecordingWhen you resume a recording after pausing, the recording continues within the same file.
Procedure
1. Select Resume.
Stop RecordingYou can choose to stop recording a call before the call ends. The recording also stops when the active call ends, no matter who ended the call.
Recording Audio Calls
Polycom, Inc. 69

Caution: Do not remove the USB flash drive while recording. The file being recorded will be incomplete and cannot be played back later. Removing the USB flash drive while recording can also damage the flash drive.
Procedure
1. Do one of the following:• Select Stop.• Select Back > End Call.
When you stop recording, the USB icon is displayed in the status bar.
Record a Conference CallYou can record a conference call in the same way as an active call with the following exceptions:
• All conference call participants are recorded. When a conference participant mutes his or her audio, that participant is not recorded.
• When you place a conference call on hold, the recording pauses. You can place or answer other calls, which are recorded in the same file. When you resume the conference call, the recording resumes.
Procedure
1. During an active call, select Record > Start.The message “Recording in progress” is displayed in the status bar.
Browse Recorded CallsYou can browse recorded files stored on the USB drive connected to supported VVX business IP phones.
Procedure
1. Navigate to Settings > Features > Removable Storage Media > Browse Recordings.A list of recordings display.
Play a Recorded CallYou can play back calls that you recorded on a USB drive connected to supported VVX business IP phones.
If the handset is off-hook when you play a recording, the audio plays through the handset. If the handset is on-hook when you play a recording, the audio plays through the speaker.
Note: You cannot open and play recordings when you are in an active call or if you're recording a call. If you try to, a message indicating that the action was canceled is displayed. Place the call on hold before playing the recordings. The recording stops playing when you resume the call.
Recording Audio Calls
Polycom, Inc. 70

Procedure
1. Navigate to Settings > Features > Removable Storage Media > Browse Recordings.A list of recordings display.
2. Select a recording.
3. Select Open > Play.The length of the recording and a progress bar is displayed as the recording plays.
Pause and Resume Played RecordingsWhile playing a recording, you can pause the recording, perform another task on the phone, and resume the recording at any time.
When you receive an incoming call while playing a recording, the recording is paused automatically. If you do not answer or reject the incoming call, the recording remains paused until you select Resume.
Procedure
1. While the recording plays, select Pause.
2. Select Resume to continue playing the recording.
Stop Playing a RecordingWhen you are finished listening to a recording, you can stop playing it by exiting the recording.
Procedure
1. Select Exit.
Rename a RecordingBy default, recordings are labeled with the date of the recording. You can rename recordings to provide them with more meaningful names.
Procedure
1. Navigate to Settings > Features > Removable Storage Media > Browse Recordings.A list of recordings display.
2. Select a recording.
3. Select Rename, update the file name, and select OK.
Delete a RecordingWhen you have played a recording or need additional space on your USB drive, you can delete recordings from the phone.
Recording Audio Calls
Polycom, Inc. 71

Procedure
1. Navigate to Settings > Features > Removable Storage Media > Browse Recordings.A list of recordings display.
2. Select a recording.
3. Select Delete.
Recording Audio Calls
Polycom, Inc. 72

Call Lists and DirectoriesTopics:
• Recent Calls
• Contact Directory
• Corporate Directory
▪ BroadSoft Directories on Polycom VVX Business IP Phones
• Managing the GENBAND Address Books
All VVX phones support a Recent Calls list, a Contact Directory and a Corporate Directory.
The phones can also support a BroadSoft Directory and the GENBAND Address Books depending on your server and if enabled by your system administrator.
Note: Your phone may not support all of the features described in this section. Check with your system administrator to find out which features are available on your device.
Recent CallsThe Recent Calls list on VVX business IP phones includes missed, received, and placed calls. Each list holds up to 100 entries.
You can perform the following tasks from the Recent Calls list:• Sort, order, and filter calls. By default, the list displays all call types with the most recent call
displaying first.• Remove calls from the list.• Select a call record to view call details.• Select a call record to automatically call a contact.
View Recent CallsIn the Recent Calls list on VVX phones, you can view a list of up to 100 missed, received, and placed call entries.
Procedure
1. Navigate to Directories > Recent Calls.
Sort Recent Call EntriesYou can sort the Recent Calls list to view calls by call type, time, and call name.
When you sort calls by the time of the call, you can order them in ascending (oldest call first) or descending (most recent call first) order. When you sort calls by name, you can order them in ascending (alphabetical) or descending (reverse-alphabetical) order.
Polycom, Inc. 73

Procedure
1. Select Sort .
2. Under Sort, choose Time or Name.
3. Under Order, choose Ascending or Descending.
Sort Entries by Call TypeWhen you filter calls, you can choose to display only missed, received, or placed calls. You can also choose to display all call types (the default).
Note: You cannot save your filtered call list results. If you filter your Recent Calls list so that only a certain call type displays, the next time you display the list, all call types display in the default filter.
Procedure
1. Select Type.
2. Choose Missed Calls, Received Calls, or Placed Calls.
View Call DetailsIn the Recent Calls list, you can view call details, edit call details before calling a contact, save a contact to your directory, and delete call entries.
Procedure
1. Select Info next to a call record.
Edit a Recent Call EntryYou can edit a contact's phone number stored in your Recent Calls list before returning the contact's call.
Procedure
1. Select Info next to a call record.
2. Select Edit.
3. Edit the number and select Dial.
Delete a Recent Call EntryYou can delete any recent call entry from the Recent Calls list.
Procedure
1. Select Info next to a call record.
2. Select Delete.
Call Lists and Directories
Polycom, Inc. 74

Save a Recent Call EntryYou can save a recent call entry to the Contact Directory.
Procedure
1. Select Info next to a call record.
2. From the Call Details screen, select Save.If the person is already in your Contact Directory but is not a favorite, Add to Favorites is displayed.
Contact DirectoryYou can store a large number of contacts in the Contact Directory on VVX business IP phones, as well as add additional contacts, view and update a contact's information, and delete contacts from the directory.
Contact your system administrator for the exact number of contacts you can store in the Contact Directory for your phone model.
Note: If you cannot add or edit contacts in the Contact Directory, your system administrator has set the directory as read-only. Contact your system administrator for assistance making any changes to the contacts stored in the directory.
Search for a Contact in the Contact DirectoryYou can search for your desired contact in the Contact Directory.
Procedure
1. Navigate to Directories > Contact Directory.
2. In the Contact Directory, select Search.
3. In the search field, enter your search criteria and select Submit.
Add a Contact to the Contact DirectoryWhen you add a contact to your Contact directory, you can choose how much information you want to enter for your contact. You are required to only enter a contact number for each new contact.
The following is a list of information you can enter for each contact:• First and Last Name—The name of your contact• Contact—Your contact's phone number• Job Title—Your contact's position• Email—Your contact’s personal or work email address• Favorite Index—An index number that displays in your Favorites list• Label—A label or title for your contact
Call Lists and Directories
Polycom, Inc. 75

Note: If your phone does not display all of these contact fields, contact your system administrator. The only required field in the Contact Directory is the Contact field, which includes the contact’s phone number.
Procedure
1. Navigate to Directories > Contact Directory.
2. In the Contact Directory, select Add.
3. From the Add Contact screen, enter your contact's information in the available fields.You are required to only enter a number in the Contact field when adding a new contact to the directory. You can choose to enter additional information.
4. Select Save.
View Contact InformationFrom your Contact Directory, you can view information, such as name and phone number, for any contacts saved to the directory. You can also view additional information, such as a job title, label, or email address.
Procedure
1. Navigate to Directories > Contact Directory.
2. From the Contact Directory, select a contact.
Update a Contact's InformationAfter you add a contact to your Contact Directory, you can update the contact's information.
Procedure
1. From the Contact Directory, select a contact.
2. From the Contact Information screen, select Edit.
3. On the Edit Contact screen, update the contact's information.
4. Select Save.
Delete a Contact from the Contact DirectoryYou can delete any contact from the Contact Directory.
Procedure
1. Navigate to Directories > Contact Directory.
2. From the Contact Directory, select a contact.
3. From the Contact Information screen, select Delete.A confirmation message is displayed, confirming that you want to delete the contact.
Call Lists and Directories
Polycom, Inc. 76

4. Select Yes to delete the contact.
Corporate DirectoryYour system administrator can set up your phone so that you can access a Corporate Directory, which lists contacts and groups within your company.
However, you cannot update the Corporate Directory, and your system administrator determines which contacts you can see. Check with your system administrator to find out if this feature is available.
Note: You may need to enter your user credentials to access the directory for the first time, if set by your system administrator.
Searching the Corporate DirectoryIn the Corporate Directory, you can perform a quick or advanced contact search.
Search the Corporate DirectoryYou can search for contacts in the Corporate Directory using either their first name or last name.
Procedure
1. Navigate to Directories > Contact Directory.
2. In the search field, enter your search criteria and select Submit.
3. Select a contact and select View to view the contact's information.
Perform an Advanced Search of the Corporate DirectoryAn advanced search enables you to choose to search for contacts by first name, last name, or phone number.
Procedure
1. Navigate to Directories > Corporate Directory.
2. In the Corporate Directory, select AdvFind.
3. In the search field, enter your search criteria and select Submit.
4. Select a contact and select View to view the contact's information.
Save Corporate Directory Search ResultsSave your last search results if you would like to see them displayed in the Corporate Directory the next time you view it.
Procedure
1. Navigate to Settings > Basic > Preferences.
2. Select Corporate Directory > View Persistency and select Enabled.Each time you view the Corporate Directory, your last search results automatically display.
Call Lists and Directories
Polycom, Inc. 77

Clear Corporate Directory Search ResultsAfter you search for a contact, you can clear your search results and start a new search.
Procedure
1. On the Search screen, select Clear.
Add Corporate Directory Contacts to the Contact DirectoryYou can add contacts in the Corporate Directory to the Contact Directory.
When you save a Corporate Directory contact to the Contact Directory, the first name, last name, and phone number of the contact are automatically saved to the directory. You can add additional contact information after the contact is saved to the directory.
Procedure
1. In the Corporate Directory, search for a contact.
2. From the search results, select the contact and select View.
3. Select Save.
4. Enter any additional contact information and select Save.
BroadSoft Directories on Polycom® VVX® Business IP PhonesIf enabled by your system administrator, you can access, search for, and call contacts in any of your company's BroadSoft directories from any phone.
You can access the following BroadSoft directories from you phone:▪ Enterprise Directory—contains a list of all contacts within the organization and enables you to
search for contacts by name or department.▪ Enterprise Common Directory—contains a list of common contacts within the organization.▪ Group Directory—contains a list of groups within an organization and enables you to view and
search for contacts within those groups.▪ Group Common Directory—contains a list of contacts that are common across various groups
within the organization.▪ Personal Directory—contains a list of contacts saved in your personal directory on the BroadSoft
server.
View a List of BroadSoft ContactsYou can view a list of contacts within your organization from any BroadSoft Directories available on your phone.
Within the directories, you can view a contact's name, job title, and any available phone numbers or extensions.
Call Lists and Directories
Polycom, Inc. 78

Procedure
1. Navigate to Directories.
2. Select one of the following BroadSoft directories:▪ Enterprise Directory▪ Enterprise Common Directory▪ Group Directory▪ Group Common Directory▪ Personal Directory
Searching the BroadSoft DirectoryYou can access and search the BroadSoft Directory on the phone, and you can choose to perform a simple or advanced search for contacts.
After the system administrator configures the Enterprise directory, you can view a list of contacts by default in the BroadSoft directory. The default contacts list is displayed even when no text is entered in the search box of the directory.
The BroadSoft Directory is not supported on VVX150 phones. Check with your system administrator to find out if this feature is available on your phone.
Perform a Simple Search of the BroadSoft DirectoryA simple search enables you to search for contacts using either their first name, last name, or by typing a few letters of their name. A maximum of 50 contacts are available for viewing at one time.
Procedure
1. Navigate to Directories and select a BroadSoft directory.A default list of contacts is displayed.
2. In the search field, enter your search criteria and select Submit.
Perform an Advanced Search of the BroadSoft DirectoryAn advanced search enables you to choose to search for contacts by first name, last name, or phone number.
Procedure
1. Navigate to Directories and select a BroadSoft directory.A default list of contacts is displayed.
2. Select Advanced Search in the BroadSoft Directory.
3. On the Advanced Search screen, choose to search for a contact by first name, last name, or a contact number.
4. In the search field, enter your search criteria and select Submit.
5. Choose your contact.A contact details screen is displayed.
Call Lists and Directories
Polycom, Inc. 79

Add BroadSoft Contacts to the Contact DirectoryAfter you find your BroadSoft contact, you can add the contact to the Contact Directory.
The first and last name and phone number of the contact are saved to the Contact Directory. You can go to the Contact Directory to see if the contact was saved correctly and to add additional contact information.
Procedure
1. In the contact details screen, select Save.
Managing a Personal BroadSoft DirectoryIf enabled by your system administrator, you can view and edit contacts in your Personal Directory on the BroadSoft Server from supported VVX business IP phones .
Add a Contact to the Personal BroadSoft DirectoryYou can add a new contact to the Personal Directory from your phone and store the contact's name and phone number to the directory on the phone and the BroadSoft server.
When you add a new contact to the Personal Directory, you are only required to add a phone number for the contact in the Contact field.
Procedure
1. Navigate to Directories > Personal Directory.
2. On the Add Contact screen, enter your contact's information in the available fields.
3. Select Save.
Update a Contact's Information in the Personal BroadSoft DirectoryIf your contact's name or phone number changes, you can update your contact's information stored in the Personal Directory.
Procedure
1. Navigate to Directories > Personal Directory.
2. Select a contact.
3. From the Contact Information screen, select Edit.
4. Edit your contact's name or number.
5. Select Save.
Delete a BroadSoft Contact from the Personal DirectoryYou can delete any contact from the Personal Directory.
Procedure
1. Navigate to Directories > Personal Directory.
2. From the Contact Information screen, select Delete.
Call Lists and Directories
Polycom, Inc. 80

A confirmation message is displayed, confirming that you want to delete the contact.
3. Select Yes to delete the contact.
Managing the GENBAND Address BooksWhen your phone is registered with the GENBAND server, you can access your Global Address Book and Personal Address Book on your VVX phone.
Check with your system administrator to find out if this feature is available on your phone.
Using the Global Address BookGENBAND's Global Address Book (GAB) is a read-only directory similar to the Corporate Directory, which is a company directory enabled and populated with contacts by your system administrator.
Using the GAB, you can perform simple and advanced searches and save contacts to the Contact Directory or Personal Address Book (PAB). You can access the GAB from the Features and Directory menu on all VVX phones.
Perform a Simple Search of the Global Address BookA simple search enables you to search for contacts using either their first or last name or by typing a few letters or their name.
Procedure
1. Navigate to Directories > Global Address Book.
2. In the search field, enter your search criteria and select Submit.
Perform an Advanced Search of the Global Address BookAn advanced search lets you search for contacts by first or last name or phone number.
Procedure
1. Navigate to Directories > Global Address Book.
2. In the Global Address Book screen, select AdvFind.
3. Select a search option and select Next. You can choose to search by a contact’s last name, first name, or phone number.
4. Enter your search criteria and press Next.Your search results display with the contact’s name and phone number.
Save a Global Address Book Contact to the Contact DirectoryIf you want to modify a GAB contact's information, you need to save the contact to the Contact Directory or the Personal Address Book, if enabled.
When you save a contact to the Contact Directory or PAB, you can modify and save the contact's information in the PAB or Contact Directory.
Call Lists and Directories
Polycom, Inc. 81

Procedure
1. After you find your contact, select View.
2. In the Edit Contact screen, select Save.The contact is saved to the Contact Directory or your Personal Address Book.
Save Global Address Book Search ResultsFor the GAB, you can also enable View Persistency, which lets you view your most recent search results in the GAB after you have left the Directory screen.
Procedure
1. Navigate to Settings > Basic > Preferences.
2. Select Global Address Book > View Persistency and select Enable.View Persistency is enabled and you can view your most recent search each time you return to the GAB.
Using the Personal Address BookAdditionally, you can search for contacts, edit contact information, and save contacts to the PAB. You can access the PAB from the Features or Directory menu on all VVX phones.
Note: Before importing contacts to your Polycom phone, make sure you save all of your contacts to your PAB using your GENBAND Personal Agent on your computer. Saving all of your contacts to the PAB ensures that your contacts are downloaded to the Contact Directory on your phone.
View Contacts in the Personal Address BookContacts saved to your PAB display in the Contact Directory on VVX phones.
Procedure
1. Navigate to Directories > Contact Directory.
2. Select a contact and select Edit.The contact's information, including first and last name, directory number, nickname, and other details are displayed.
Search Your Personal Address BookYou can search for contacts in the PAB by first name or last name.
Procedure
1. In the Contact Directory screen, select Search.Select More if you do not see the Search soft key.
2. In the search field, enter your search criteria and select Submit.
Call Lists and Directories
Polycom, Inc. 82

Add Contacts to the Personal Address BookWhen you add a new contact to the PAB, you must enter a unique nickname that is at least one character long for each new contact. If you try to save a contact without a nickname, a message asking you to enter a nickname is displayed.
Procedure
1. In the Contact Directory, select Add.
2. Enter your contact's information, create a nickname for the contact, and select Save.The contact is added to the Contact Directory on your phone and to the PAB on the server.
Delete Contacts from the Personal Address BookWhen you delete a contact, the contact is deleted from your PAB on your phone and the GENBAND Personal Agent.
Procedure
1. In the Contact Directory screen, select a contact and select Delete.A message asking for confirmation to delete the contact is displayed.
2. Select Yes to delete the contact.
Editing Contacts in the Personal Address BookYou can edit contacts in the PAB on your phone or in your GENBAND Personal Agent on your computer.
If you modify a contact's information on your phone or computer, the changes are automatically updated in the GENBAND Personal Agent and in the PAB on your phone.
Edit Contacts LocallyYou can edit PAB contacts locally on your phone. When you edit contacts on your phone, your contact's information is updated in the GENBAND Personal Agent as well.
Procedure
1. In the Contact Directory screen, select a contact and select Edit.
2. Edit the information in the contact fields and select Save.
Note: If adding, editing, or deleting a contact fails, a message is displayed with the reason the modification failed. Depending on the reason for the failure, the database state can change to “out of sync”. Contact your system administrator if an “out of sync” message is displayed.
Editing Contacts RemotelyWhen you edit a contact's information in the GENBAND Personal Agent on your computer, the contact's information is updated on the GENBAND Server.
After the contact information is updated on the server, your PAB contact's information is updated immediately on your phone, and a notification with the nickname of the modified contact is displayed on
Call Lists and Directories
Polycom, Inc. 83

the phone. When a contact is deleted, the phone deletes the contact from the PAB without any notification.
Call Lists and Directories
Polycom, Inc. 84

Favorites and Contact ListsTopics:
• Managing Favorites
• Using Buddy Lists
• Managing BroadSoft UC-One Favorites and Contacts
On your VVX phone, you can add contacts as favorites, view and manage BroadSoft UC-One contacts, and watch contacts in your Buddy list.
Note: Your phone may not support all of the features described in this section. Check with your system administrator to find out which features are available on your phone.
Managing FavoritesFavorites are the contacts in your Contact Directory that you will call most often. You can add contacts as favorites from the Contact Directory, designate an index number for favorites, view favorites on the Home or Lines screen depending on your phone, and delete favorites.
Add FavoritesContacts that you add as favorites display in the Lines screen and in the Favorites list on all VVX phones. A star displays in the Contact Directory for contacts saved as favorites.
Procedure
1. Navigate to Directories > Contact Directory.
2. From the Contact Directory, select a contact.
3. Select Add or Add to Favorites.A notification is displayed asking if you want to automatically accept the next available index number or manually enter your own.
4. Select Yes to automatically accept an index number or select Edit Index to enter a unique index number.You can enter a number up to 99 for VVX 150 phones or 9999 for all other VVX phones.
Viewing FavoritesYou can view favorites on your VVX phone in the Favorites list in the Directory or the New Call screen. Favorites display consecutively according to their index number. The contact with the lowest number is displayed first.
View FavoritesYou can view favorites in the Favorites lists from the New Call screen on your VVX phone.
Polycom, Inc. 85

Procedure
1. Select New Call > Favorites.
View Favorites from the Lines ScreenYou can view a list of favorites on the Lines screen on all VVX phones.
Procedure
1. From the Home screen, press .
Reorder FavoritesYou can change the order in which your favorites display on the Home or Lines screen.
Procedure
1. From your Contact Directory, select a contact.
2. From the Contact Information screen, select Edit.
3. From the Edit Contact screen, select Favorite Index and enter a new favorite index number.
4. Select Save.
Delete FavoritesYou can delete favorites to make room for new favorites.
Procedure
1. From the Contact Directory, select a contact.
2. From the Contact Information screen, select Edit.
3. From the Edit Contact screen, select Favorite Index, and delete the favorite index number.
4. Select Save.
Tip: To quickly delete a contact, on the Lines screen, press and hold the favorite until the Contact Information screen is displayed. Select Delete. The contact remains in your directory, but is no longer a favorite.
Using Buddy ListsA Buddy list is a list of users whose status or presence you can monitor. Users can update their presence setting to a status such as “Be right back”, “Out to lunch”, or “Busy”, and you can view their status in real time from your Buddy list. You can also view your buddies' status from the Lines and Home screens, if your buddy is a favorite.
Add Contacts to Your Buddy ListIf you want to monitor contacts' status, add them to your Buddy list.
Favorites and Contact Lists
Polycom, Inc. 86

You add people to your Buddy list from your Contact Directory, so you must first add them to your Contact Directory before adding them to your Buddy list.
Procedure
1. From the Contact Directory, select a contact.
2. From the Contact Information screen, select Edit.
3. From the Edit Contact screen, select Watch Buddy > Enabled.The default setting is Disabled. When enabled, the contact is added to your Buddy list so you can monitor the contact's status.
4. Select Save.
View Your Buddy ListWhen you enable the Watch Buddy setting for a contact, the contact is displayed in your Buddy list.
Procedure
1. From the Lines screen, select Buddies.
Tip: You can quickly dial a buddy from your Buddy list. From the Lines screen, select Buddies, select the buddy you want to call, and select Dial .
Monitor Contacts on Your Buddy ListYou can monitor your buddies from your Buddy list. If a buddy is a favorite, you can also monitor the buddy from the Home and Lines screen.
Procedure
1. Do one of the following:• Select Buddies or navigate to Settings > Features > Presence > Buddy Status.• Press to navigate to the Lines screen.
Buddies' Presence InformationYour buddies display an icon next to their name to indicate their status.
The following table shows the general icons and the status they represent.
Buddy Status and Icons
Buddy Status Icon
Available
Busy
Away
Favorites and Contact Lists
Polycom, Inc. 87

Buddy Status Icon
Do Not Disturb
Offline
View Your Watcher ListContacts who can monitor your phone's status are added to the Watcher list.
Procedure
1. Navigate to Settings > Features > Presence.A list of contacts that can monitor your status is displayed.
2. Select Watcher List.
Block Contacts from Viewing Your StatusYou can prevent someone from monitoring you by blocking the contact in your Contact Directory.
If you unblock the contact, the contact can add you to their Buddy list and monitor you.
Procedure
1. From the Contact Directory, select a contact.
2. From the Contact Information screen, select Edit.
3. From the Edit Contact screen, select Block Buddy > Enabled.The default setting is Disabled. When enabled, the contact cannot watch your status, and the contact is displayed in your Blocked List.
4. Select Save.
View a List of Blocked ContactsContacts who cannot monitor your phone's status are added to the Blocked List.
Procedure
1. Navigate to Settings > Features > Presence.A list of contacts that cannot monitor your status is displayed.
2. Select Blocked List.
Unblock a ContactFrom the Blocked list, you can unblock contacts and allow them to monitor your phone's status.
Procedure
1. Navigate to Settings > Features > Presence.
Favorites and Contact Lists
Polycom, Inc. 88

2. Select Blocked List.
3. From the Blocked List screen, select a contact.
4. Select Unblock.The contact can now monitor your status and is displayed in the Watcher list.
Managing BroadSoft UC-One Favorites and ContactsYou can see your BroadSoft UC-One contacts marked as favorites in the UC-One Contacts list and on the Lines screen on VVX business IP phones.
The VVX 150 phones do not support BroadSoft UC-One favorites. Contact your system administrator to find out if this feature is available on your phone.
BroadSoft UC-One Contacts' Presence InformationUC-One contacts are Enterprise Directory contacts that have Instant Messaging and Presence (IM&P) enabled, and you can view their presence information on your phone.
While you can view UC-One contacts presence information on the Lines screen, you cannot change your presence status on the phone. You can change your presence status only in the BroadSoft UC-One client on your computer.
The following table shows the presence icons that display for BroadSoft UC-One contacts on your phone.
BroadSoft UC-One Contact Presence Icons
Icon Description
Available
Available - In a call
Away
Busy
Unavailable
Offline, Unknown
Viewing BroadSoft UC-One Contacts and FavoritesYou can view UC-One contacts and favorites from your phone on the Home and Lines screen and in the Contacts list. You can also view BroadSoft UC-One groups and contacts in each group.
You cannot mark UC-One contacts as favorites on your phone. You must mark contacts as favorites in the BroadSoft UC-One client on your computer. Contacts marked as favorites in the BroadSoft UC-One client display on your phone after one minute.
Favorites and Contact Lists
Polycom, Inc. 89

Note: If the message “Authentication failure” is displayed when you try to view UC-One contacts, make sure you entered the correct BroadSoft UC-One credentials on your phone.
View BroadSoft UC-One Contacts and FavoritesYou can view UC-One contacts with presence information and other UC-One contacts marked as favorites on the Lines screen.
Procedure
1. From the Home screen, press .
UC-One contacts and favorites display on the Lines screen.
View BroadSoft UC-One Favorites in the Contact ListIn addition to viewing UC-One favorites on the Lines screen, you can also view your favorites in the UC-One Contacts list.
Procedure
1. Select Directories > UC-One Contacts.
2. Select the group name to view the list of contacts for that group.
View BroadSoft UC-One GroupsYou can access your BroadSoft UC-One groups on your phone, but you cannot create new groups, delete existing groups, or move contacts from one group to another on your phone. You can alter groups only in the BroadSoft UC-One client on your computer.
Procedure
1. Select Directories > UC-One Contacts.Your UC-One groups display. If there are no user-defined groups, contacts display under the All Contacts group.
Filter BroadSoft UC-One FavoritesYou can filter your list of contacts either by Favorites or by your contact's status.
Procedure
1. Select Directories > UC-One Contacts.
2. Select Filter.A filter selection screen is displayed.
3. Choose your desired filter selection:• Select Favorites to display only your BroadSoft UC-One Favorites on the Home screen and
in the UC-One Contacts list.• Select Online to display only the BroadSoft UC-One contacts that are currently online on the
Home screen and in the UC-One Contacts list.
Favorites and Contact Lists
Polycom, Inc. 90

Search for BroadSoft UC-One ContactsYou can search for UC-One contacts from the UC-One Contacts screen.
Note: For more information on Using BroadSoft applications, refer to web pages BroadSoft UC-One and BroadSoft Instant Messaging & Presence.
Procedure
1. Select Directories > UC-One Contacts.
2. Select Search.
3. Enter your contact's first or last name.A list of search results display.
Favorites and Contact Lists
Polycom, Inc. 91

Accessing, Sending, and Broadcasting MessagesTopics:
• Accessing Voice Messages
• Instant Messaging
• Broadcasting Messages with Group Paging
• Broadcasting Messages with Push to Talk
You can access, send, and broadcast a variety of audio and written messages on VVX phones.
Note: Your phone may not support all of the features described in this section. Check with your system administrator to find out which features are available on your phone.
Accessing Voice MessagesYour phone indicates when you have new voicemail and video messages in the following ways:
• The Message icon on the Home screen displays the number of new messages you have.• A Message icon with the number of messages is displayed in the status bar.• The Message icon is displayed next to the phone line on the Lines screen.• A red flashing Message Waiting Indicator, located at the top-right of your phone.• An audible alert.
Note: Contact your system administrator or service provider for information on setting or changing your voicemail greeting.
Access Voicemail MessagesVoicemail is available on all Polycom VVX phones.
Note: For information on remotely accessing your voicemail, contact your system administrator or service provider.
Procedure
1. Navigate to Messages.
2. Select Message Center.
3. If you have multiple lines on your phone, select the line that has the new message.
4. From the Messages screen, select Connect and follow the prompts to access your messages.
Polycom, Inc. 92

Remove the Message AlertIf you are not ready to listen to your messages when you receive new messages, you can temporarily remove the message alert.
Procedure
1. Navigate to Messages.
2. Select Message Center.
3. Select Clear.All message indicators are removed for approximately one to two hours.
Instant MessagingYou can send and receive instant messages from your phone to other phones on your network.
Instant messaging is an optional feature. Contact your system administrator to find out whether instant messaging is enabled on your phone.
Send Instant MessagesWhen you send a message, you can either select a message from a preset list of short messages, or you can use the dial pad or onscreen keyboard to enter a custom message.
Procedure
1. Navigate to Messages.
2. Select Instant Messages.
3. If you have multiple lines on your phone, select a line.
4. From the Instant Messages screen, select the New soft key.
5. Enter a contact's phone number, URL, or IP address and select OK.The phone number, URL, or IP address you entered is displayed on the screen.
6. Do one of the following:• Press Select to choose a pre-scripted message from the Message Select screen.• Select Edit to compose a custom message, and enter your message.
7. Select Send.
Read Instant MessagesInstant messages display in the order they are received with the first message received displaying first.
Procedure
1. Navigate to Messages.
2. Select Instant Messages.
Accessing, Sending, and Broadcasting Messages
Polycom, Inc. 93

3. If you have multiple lines on your phone, select a line.The first message received is displayed.
4. Select the Next or Previous soft key to read additional messages, if available.
Reply to Instant MessagesAfter you read an instant message on your phone, you can send a reply to the message.
Procedure
1. Navigate to Messages.
2. Select Instant Messages.
3. From the Instant Messages screen, select a message and select Reply.
4. Enter a message and select Send.
Delete Instant MessagesYou can choose to delete instant messages from your phone.
Procedure
1. Navigate to Messages.
2. Select Instant Messages.
3. Select a message and select Delete.
Broadcasting Messages with Group PagingGroup Paging enables you to send pages—one-way audio announcements—to contacts subscribed to a page group.
Your administrator can enable VVX business IP phones to operate in a broadcast mode called Group Paging mode. In this mode, you can broadcast one-way announcements to a specified group of phones, called a Paging Group.
Your system administrator can define up to 25 paging groups and assign a label to each group to identify the phones in the group, such as All, HR Dept, Shipping Staff, or Executives.
Each group has one of the following priorities:• Normal—By default, broadcasts sent to groups 1 to 23 are considered Normal broadcasts. By
default, all phones are configured to receive broadcasts sent to group 1.• Priority—By default, broadcasts sent to group 24 are considered Priority broadcasts. A Priority
broadcast interrupts Normal broadcasts or active calls. All phones receive Priority broadcasts unless Do Not Disturb is enabled.
• Emergency—By default, broadcasts sent to group 25 are considered Emergency broadcasts. An Emergency broadcast interrupts Normal broadcasts, Priority broadcasts, and active calls and plays out at near maximum volume even if Do Not Disturb is enabled.
Accessing, Sending, and Broadcasting Messages
Polycom, Inc. 94

To send and receive pages, you need to subscribe to certain paging groups. By default, you are subscribed to paging groups 1, 24, and 25, and you can send and receive pages to those paging groups. Contact your system administrator to find out which paging group you are subscribed to.
Send a Group PageWhen you send a group page without selecting a page group, it is automatically sent to the default paging group, which is group 1. You cannot send a page while you are in an active call.
Procedure
1. From the Lines screen, select the Paging soft key.
2. From the Paging Groups screen, select a paging group.
3. To begin a page, select Page.Just before the page starts, you'll hear an alert tone, and then the page begins.
4. Begin speaking.
5. To end the page, select End Page.
Receiving PagesYou receive pages on the paging groups you are subscribed to as well as Group 24 (Priority pages), and Group 25 (Emergency pages). When you enable Do Not Disturb, you only receive Emergency pages. Non-emergency pages do not display or play on your phone.
How you receive a page depends on the priority of the page, whether you are in an active call, and whether your phone is set to receive a page during an active call. When you receive a page, the page is always played through the phone's speakerphone. You cannot play a page through your handset or headset.
When you enable Do Not Disturb on your phone, you receive only Emergency broadcasts. Non-emergency broadcasts do not display or play on your phone.
Listen to a Page during an Active CallHow you handle a page when you are in an active call depends on the page priority and whether the phone is set up to receive a page during active calls.
The following occurs when you receive a page during a call:• For Normal pages, the page immediately plays, and you hear audio from both the active call and
the page.• For Priority or Emergency page, the page immediately plays. You hear audio from the active call
and the page.• If the phone is not set up to receive Normal pages during active calls, the page is displayed as
Pending.
Note: You adjust the volume of a Normal, non-emergency page while it plays, and the phone uses the adjusted volume for all subsequent non-emergency pages. However, only your system administrator can change the volume of an Emergency page.
Accessing, Sending, and Broadcasting Messages
Polycom, Inc. 95

Procedure
1. Do one of the following:• For pages that play automatically during a call, hold the call to hear only the page.• For Pending pages, select Accept or hold the call.
Receiving Pages When You're Not in an Active CallWhen you receive a page and you are not in an active call, the page immediately plays, regardless of the paging priority.
While a page plays, you can:• Hold the page.• End the page. This ends the page at your phone only.• Place a new call.
Group Paging SettingsYou can change your default paging group, update page group subscriptions, and enable pages to play during active calls on your phone.
Note: The features described in this section require access to the Basic settings menu on the phone. If your phone requires a password to access the Basic settings menu, contact your system administrator for assistance customizing your phone.
Change the Default Paging GroupYou can change the default paging group to any group you want.
The default paging group is group 1. If you change the default paging group, you are automatically subscribed to the group you selected.
Procedure
1. Navigate to Settings > Basic > Preferences > Paging/PTT Configuration.
2. Select Group Paging > Default Group, and select a new paging group number.When you press Paging, your phone sends pages using the new group.
Update Paging Group SubscriptionsBy default, you are subscribed to Paging Groups 1, 24, and 25. This means that you can send pages to and receive pages sent from these groups. You can change which groups you are subscribed to. However, you cannot disable your subscriptions to Paging Groups 24 and 25.
Procedure
1. Navigate to Settings > Basic > Preferences > Paging/PTT Configuration.
2. Select Group Paging > Group Subscriptions.
3. From the Group Subscriptions screen, select the group you want to subscribe to and select Yes.
Accessing, Sending, and Broadcasting Messages
Polycom, Inc. 96

Enable Pages to Play during Active CallsThe Accept While Busy setting determines what happens when you are in a call and receive a page. This setting is disabled by default. When disabled, the incoming page is held in a pending state, it does not disrupt the call, and you cannot hear the page.
When you enable the Accept While Busy setting, a page interrupts calls and you hear the audio of the call and the page.
Procedure
1. Navigate to Settings > Basic > Preferences > Paging/PTT Configuration.
2. Select Group Paging > Accept While Busy and select Enable or Disable.
Broadcasting Messages with Push to TalkThe Push to Talk (PTT) feature enables you to transmit messages and listen to replies much like a walkie-talkie.
Your system administrator sets up the feature, defines up to 25 channels for PTT mode, and assigns a label to each channel that easily identifies the channel, such as All, HR Dept, Shipping Staff, or Executives. By default, you are subscribed to Channels 1, 24, and 25. This means that you can send and receive PTT broadcasts on Channels 1, 24, and 25.
Each group or channel has one of the following priorities:• Normal—By default, broadcasts sent to channels 1 to 23 are considered Normal broadcasts. If two
users begin a broadcast on the same group/channel at the same time, the phone with the lower serial number continues to transmit while the other phone enters the receiving state. By default, all phones are configured to receive broadcasts sent to channel 1.
• Priority—By default, broadcasts sent to channel 24 are considered Priority broadcasts. A Priority broadcast interrupts Normal broadcasts or active calls. All phones receive Priority broadcasts unless Do Not Disturb is enabled. Phones play Priority broadcasts at the phone's current audio level.
• Emergency—By default, broadcasts sent to channel 25 are considered Emergency broadcasts. An Emergency broadcast interrupts Normal broadcasts, Priority broadcasts, and active calls and plays out at near maximum volume even if Do Not Disturb is enabled.
Send a PTT BroadcastYou can choose a channel to broadcast on before you send a PTT broadcast, or you can hold the Talk soft key to immediately begin broadcasting on Channel 1, the default channel.
While you send a broadcast, you can pick up the handset, or press the Speakerphone or Headset key and continue speaking. You can also press the Mute key to mute your audio so the people receiving your broadcast do not hear anything. This behavior is similar to a phone call.
Tip: To automatically send a PTT broadcast on the default channel, press and hold Talk. After the transmitting beep, begin speaking.
Procedure
1. Select Talk.
Accessing, Sending, and Broadcasting Messages
Polycom, Inc. 97

2. From the PTT Channels screen, select a channel.A list is displayed with the default channel, the most recent channel you sent a broadcast on, and other channels you can broadcast on.
3. Press and hold Talk to start the broadcast.
Be sure to hold Talk throughout the entire broadcast.
A transmitting beep is played and the phone displays the channel information.
4. Begin speaking.
5. When you finish your broadcast, do one of the following:• Release Talk.
When you release Talk while sending the broadcast, the broadcast temporarily stops and enters a 10-second waiting period. During this period, the channel remains open to give others a chance to reply. At any time during the waiting period, you can resume your broadcast by pressing and holding Talk. If no one broadcasts during the waiting period, the channel closes and the broadcast ends.
• Select End PTT.
After you select End PTT, you can immediately initiate another broadcast on another channel, even if the previous broadcast is in the waiting period.
Receiving PTT BroadcastsTo receive a broadcast sent on a particular channel, you need to be subscribed to that channel.
How you receive a PTT broadcast depends on the broadcast priority, whether you are in an active call, and whether your phone is set up to receive broadcasts during active calls.
When you enable Do Not Disturb on your phone, you receive only Emergency broadcasts. Non-emergency broadcasts do not display or play on your phone.
Listen to a PTT Broadcast during an Active CallHow you handle a broadcast when you are in an active call depends on the broadcast priority and if your phone is set up to receive a broadcast when you are in an active call.
The following occurs when you receive a broadcast during an active call:• When your phone is set up to receive Normal broadcasts during an active call, the broadcast
immediately plays. You hear both the active call and the broadcast.• When your phone is not set up to receive broadcasts during active calls, the broadcast is displayed
as a Pending broadcast.• When the broadcast is a Priority or Emergency broadcast, the broadcast plays immediately. You
hear the active call and the broadcast.
Procedure
1. Do one of the following,• For broadcasts that play automatically during a call, hold the call to hear only the broadcast.• For Pending broadcasts, select Accept or hold the call.
Accessing, Sending, and Broadcasting Messages
Polycom, Inc. 98

Receiving PTT Broadcasts When Not in an Active CallWhen you receive a broadcast and you are not in an active call, the broadcast immediately plays, regardless of the broadcast priority.
When you adjust the volume of a non-emergency broadcast, your phone retains the adjusted volume for all subsequent non-emergency broadcasts. However, only system administrators can adjust the volume level of an Emergency broadcast.
Reply to PTT BroadcastsWhen a broadcast ends, the broadcast enters a 10-second waiting period. During this period, the channel remains open to receive or send additional broadcasts.
Procedure
1. During the 10-second waiting period, press and hold Talk.
2. Begin talking.The broadcast is sent to all people listening on the channel.
3. When you finish talking, release Talk.The broadcast enters another waiting period until someone broadcasts again. If no activity occurs within the waiting period, the channel closes and no more broadcasts can take place.
End PTT BroadcastsAfter you end a broadcast, the channel remains open so others can respond.
Procedure
1. Do one of the following:• Release Talk.
The broadcast enters a waiting period. You can initiate another broadcast on another channel when the waiting period ends.
• Select End PTT.
The broadcast ends. You cannot resume the broadcast by pressing and holding Talk on the same channel. You can immediately initiate another broadcast on another channel.
Push To Talk SettingsThis section provides information on changing your default channel, updating channel subscriptions, and enabling broadcasts to play during active calls.
Note: The features described in this section require access to the Basic settings menu on the phone. If your phone requires a password to access the Basic settings menu, contact your system administrator for assistance customizing your phone.
Accessing, Sending, and Broadcasting Messages
Polycom, Inc. 99

Change the Default ChannelWhen you press and hold Talk, your broadcast automatically transmits on the default channel 1. You can change your default channel to any other channel. When you change the default channel, you are automatically subscribed to the channel you selected.
Procedure
1. Navigate to Settings > Basic > Preferences > Paging/PTT Configuration.
2. Select PTT Push to Talk > Default Channel and select the number of the channel you want to use.
Update Channel SubscriptionsYou can subscribe to any channel that has been enabled by your system administrator and appears in your channels list.
When you subscribe to a channel, you can send and receive PTT broadcasts on that channel.
Procedure
1. Navigate to Settings > Basic > Preferences > Paging/PTT Configuration.
2. Select PTT Push to Talk > Channel Subscriptions.
3. From the Channel Subscriptions screen, select the channel you want to subscribe to and select Yes.
Enable PTT Broadcasts to Play During Active CallsThe Accept While Busy setting determines what happens when you are in a call and receive a PTT broadcast. The setting is disabled by default, and when disabled, your phone does not play broadcasts while you are in a call but holds them in a ending state instead. When you enable the Accept While Busy setting, a PTT broadcast interrupts active calls and you hear the audio of the call and the broadcast.
Procedure
1. Navigate to Settings > Basic > Preferences > Paging/PTT Configuration.
2. Select PTT Push to Talk > Accept While Busy and select Enable.
Accessing, Sending, and Broadcasting Messages
Polycom, Inc. 100

Phone ApplicationsTopics:
• Using the Calendar
• Navigating the Web and Idle Browsers
VVX phones can support optional applications configured by your system administrator.
Ask your system administrator if your phone supports any of the applications discussed in this section.
Note: Some of the features described in this section require access to the Basic settings menu. If your phone requires a password to access the Basic settings menu, contact your system administrator for assistance.
Using the CalendarWhen connected to Microsoft Exchange Server, you can view and join meetings scheduled in Microsoft Outlook from VVX business IP phones.
Open the CalendarYou can access the calendar on VVX business IP phones to view and join scheduled meetings.
Procedure
1. Select Calendar from the Home screen or navigate to Settings > Features > Calendar.The calendar displays your meetings for the day.
Note: If you do not see the Calendar icon on the Home screen or the Calendar does not display when selected, it is possible your login credentials are incorrect or the Calendar is not connected.
Related LinksCheck the Status of the Calendar on page 140
Navigate Day ViewIn Day view, you can see your scheduled meetings for the day, and you can navigate to a previous or upcoming day.
Procedure
1. Do one of the following:• To view a meeting, use the Navigation keys to select a meeting or tap the meeting.• To view the previous day, select Previous.• To view an upcoming day, select Next.
Polycom, Inc. 101

Navigate to Other ViewsFrom Day view, you can also access Month and Meeting view.
Procedure
1. Do one of the following:• Select Month or tap to access Month view.
• Select a meeting to display Meeting view.
Navigate Month ViewFrom Month view, you can select a date to view meetings for that day, and you can also view meetings for previous and upcoming months.
Month view displays all the days in the month, with a dot next to the days that have meetings. The current day is displayed in a darker color, and days you select display in gray.
This feature is not available on VVX 150 phones. Check with your system administrator to find out if this feature is available on your phone.
Procedure
1. Do one of the following:• To view a meeting, use the Navigation keys to select a meeting or tap the meeting.• To view the previous day, select Previous.• To view an upcoming day, select Next.
Display Meeting View on the CalendarMeeting view displays the details for a chosen meeting.
From Meeting view, you can view the meeting's start and end time, location, organizer, required attendees, and meeting description; view meeting numbers that you can call to join meetings; and join meetings.
Procedure
1. Do one of the following:• From Day view, select a meeting.• From Month view, select a date and select a meeting.
Return to Day ViewDay view is the default Calendar view. You can return to Day view from Month or Meeting view.
Procedure
1. Select Exit or select .
Phone Applications
Polycom, Inc. 102

Meeting RemindersWhen you have a scheduled meeting on the calendar, a meeting reminder displays and an alert tone plays 5 to 15 minutes before a meeting starts.
From the meeting reminder, you can view meeting details and join the meeting. The following figure shows a meeting reminder that displays before a meeting starts.
Meeting Reminder
Note: If you have enabled meeting reminders but the reminders do not display before meetings, make sure that your login credentials are correct.
Respond to Meeting RemindersFrom the meeting reminder, you can join a meeting, view meeting details, snooze the reminder to temporarily remove it from the screen, and dismiss the reminder to permanently remove it from the screen and stop all future reminders for the meeting.
Procedure
1. Do one of the following:• Select Dial to join the meeting.• Select Detail to view information for the meeting.• Select Snooze to temporarily remove the meeting reminder from your screen for one
minute.• Select Dismiss to permanently remove the reminder for the meeting.
Choose a Meeting Reminder TypeYou can choose a meeting reminder type that determines if an alert tone plays each time a meeting reminder displays.
The following options are available for meeting reminders:• Silent—The meeting reminder displays without an alert tone.• Audible Once—An alert tone plays the first time a meeting reminder displays but does not play for
any additional reminders.• Audible Always (default)—An alert tone plays each time a meeting reminder displays.
Procedure
1. Navigate to Settings > Basic > Preferences.
2. Select Calendar Settings > Reminder Settings.
3. Select Reminder Type and choose a meeting reminder type.
Phone Applications
Polycom, Inc. 103

Choose a Meeting Alert ToneYou can choose the alert tone that plays for meeting reminders.
Procedure
1. Navigate to Settings > Basic > Preferences.
2. Select Calendar Settings > Alert Tone.
3. Choose an alert tone and select Play to hear the tone.
Disable Meeting RemindersMeeting reminders are enabled by default and display reminders for all meetings. You can choose to disable meeting reminders so they do not display for any meetings.
Procedure
1. Navigate to Settings > Basic > Preferences.
2. Select Calendar Settings > Reminder Settings.
3. Select Reminder > Disable.
Joining Calendar MeetingsYou can join any scheduled meeting from the calendar or from a meeting reminder.
Join Meetings from the CalendarYou can join meetings on VVX business IP phones from the Calendar in Meeting view.
Procedure
1. From Day view, select the meeting.
2. In Meeting view, select Dial.
Join a Meeting from a Meeting ReminderYou can join a meeting from the meeting reminder when it displays before a meeting, if enabled.
Procedure
1. Select the meeting number that displays on the reminder.
Join a Meeting with an Alternate NumberIf the meeting organizer has provided alternate numbers you can use to join the meeting, you can view and use alternate numbers to join the meeting.
Procedure
1. Do one of the following:• From Meeting view, select More Actions and select a number.• From the meeting reminder, select Details > More Actions and select a number.
Phone Applications
Polycom, Inc. 104

Navigating the Web and Idle BrowsersVVX phones support the following types of browsers:
• Idle Browser—Displays non-interactive web content
The Idle Browser shows non-interactive web content on the Lines screen when your phone doesn't have any calls in progress. Your system administrator determines what displays on the Idle Browser for your phone.
• Web Browser—Enables you to search and navigate web pages (not supported on VVX 101 phones)
The Web Browser is an interactive browser that you can use to search the Internet and view web pages. From the Web Browser, you can select hyperlinks to view more web pages, enter information into text boxes, and scroll through web pages. There are scrolling indicators on the screen that indicate your position on the web page.
Ask your system administrator if the Idle and Web browsers are available on your phone.
View the Idle BrowserWhen your phone is idle, you can view an Idle Browser when you switch between the Home and Lines screens. To see the Idle Browser, you need to enable the screen saver.
Procedure
1. When your phone is not in a call, press .
Open the Web BrowserWhen you open the Web Browser, a toolbar with navigation and editing soft keys display for three seconds along the bottom of the screen, as shown next. You can use the navigation and editing soft keys to navigate between web pages and enter information into text boxes in the Web Browser.
Navigation bar in the Web Browser
Procedure
1. From the Home screen, select Applications.
Browser Navigation Soft KeysThe navigation soft keys in the Web Browser enable you to view previous web pages, refresh the current page, return to the browser's Home page, or return to your phone's Home screen.
The following table lists the navigation soft keys that display in the Web Browser.
Navigating the Web Browser
Icon Action
Returns to the previous web page.
Phone Applications
Polycom, Inc. 105

Icon Action
Refreshes the current web page.
Returns to the browser's home page.
Displays the toolbar permanently so it does not hide every three seconds.
Enables the toolbar to hide every three seconds. To display a hidden toolbar, you have to press the touchscreen until the toolbar displays.
Exits the Web Browser and returns to the phone's Home screen.
Phone Applications
Polycom, Inc. 106

Connecting to a Wireless NetworkTopics:
▪ Enable Wireless Network Connectivity
▪ Connect to a Secured Wireless Network
▪ Disconnect from a Wireless Network
▪ Remove a Wireless Network
You can connect to a wireless network from your USB-enabled VVX phone using the Polycom® Wi-Fi wireless network adapter and access all phone services over the wireless network.
Enable Wireless Network ConnectivityYou can enable wireless connectivity for your USB-enabled VVX phone using the Polycom® Wi-Fi wireless network adapter.
Before setting up a wireless network, make sure that you connect the VVX phone to its power adapter.
You cannot use a wireless network and Ethernet simultaneously to connect VVX phones to your network. Enabling wireless connectivity automatically disables the Ethernet port.
Note: VVX phones do not support WEP.
Procedure
1. Insert the Polycom Wi-Fi wireless network adapter into the USB port of your VVX phone.
2. Select Start.
3. Select Wi-Fi, then select On.
4. Select Yes to reboot the phone.After the phone reboots, Wi-Fi is enabled.
The phone scans for wireless networks and lists any that are available. If the phone does not automatically scan, select Scan to manually initiate a Wi-Fi network scan.
On selecting Exit, the prompt window disappears and the phone displays idle screen. During scanning, when you select Cancel, the phone navigates back to Wi-Fi menu.
Note: The administrator can configure the regulatory domain for your location and radio frequency bands on which the wireless network operates. If not configured, the phone uses the Global regulatory domain and 2.4 GHz and 5 GHz default radio bands.
Polycom, Inc. 107

Connect to a Secured Wireless NetworkYou can select a PSK or an enterprise-based security option to connect your VVX phone to a secured wireless network.
Procedure
1. Go to Settings > Basic > Wi-Fi.
2. Do one of the following:▪ For a WPA(2)-PSK network, enter the Password.▪ For a WPA2-enterprise network, enter User ID and Password.
Note: Your administrator sets the appropriate EAP method to connect to an enterprise-based network.
3. Select Connect.The phone connects to the Wi-Fi network and displays the Wi-Fi connection status on the Menu and Home screens.
Disconnect from a Wireless NetworkYou can disconnect from a wireless network connection on your VVX phone.
Procedure
1. Go to Settings > Basic > Wi-Fi.
2. Select the connected wireless network SSID from the list.
3. Select Disconnect.
Remove a Wireless NetworkYou can remove a saved wireless network connection on your VVX phone.
Procedure
1. Go to Settings > Basic > Wi-Fi.
2. Select the connected wireless network SSID from the list.
3. Select Forget.
Connecting to a Wireless Network
Polycom, Inc. 108

Polycom® VVX® Business IP Phones SettingsTopics:
• Password Required to Access Basic Settings
• Choose a Theme for Your Phone
• Set the Language
▪ Disable Call Waiting
▪ Time and Date Display
• Backlight Intensity and Timeout
• Changing Your Background
• Screen Savers
• Use Your Phone as a Digital Picture Frame
• Power-Saving Mode
• Changing Audio Settings
• Updating Your Buddy Status
▪ Security Classification
You can make some basic customizations on the phone, which includes changing the time and date format, setting a language, and adjusting the screen brightness.
Password Required to Access Basic SettingsMany of the features available on VVX business IP phones can be enabled or customized from the Basic settings menu. However, if your system administrator has set up the phone to require a password to access the Basic settings menu, you cannot change settings without the permission of your system administrator. Contact your system administrator for assistance enabling or customizing features.
Choose a Theme for Your PhoneOn the VVX 250, 350, and 450 business IP phones, you can choose a theme for your phone.
The theme controls the way the icons and screens display on your phone. You can choose between the following themes, as shown in the following figures:
• Classic• BroadSoft (available when signed into your BroadSoft account)
Polycom, Inc. 109

Phone Themes on VVX 250 phones
Procedure
1. Navigate to Settings > Basic > Preferences.
2. Select Themes.
3. Select a theme and select Save.A screen displays informing you that the phone needs to reboot.
4. Select Yes to reboot your phone and apply the changes.
Set the LanguagePolycom phones support several languages that you can choose to display on the phone.
Check with your system administrator to find out exactly which languages are supported on your phone.
Procedure
1. Navigate to Settings > Basic > Preferences.
2. Select Language and select a language.The language on the phone updates immediately.
Disable Call WaitingThe Call Waiting feature is enabled by default. If enabled by your system administrator, you can disable Call Waiting.
If you disable Call Waiting, any incoming calls received on your phone while you are in a call are automatically sent to voicemail.
Procedure
1. Navigate to Settings > Basic > Preferences.
2. Select Call Waiting and select Disable.
Polycom® VVX® Business IP Phones Settings
Polycom, Inc. 110

Time and Date DisplayThe time and date display in the status bar on VVX business IP phones. When the phone cannot obtain a time and date, the time and date display flashes. If this happens, or if the time and date are incorrect, contact your system administrator.
Change the Time and Date FormatYou can customize the time and date by choosing between a variety of time and date formats, including options to display the day, month, or year.
Procedure
1. Navigate to Settings > Basic > Preferences.
2. Select Time & Date and select one of the following:• Select Clock Date to change the date format.• Select Clock Time to change the time format.• Select Clock Order to change the order of the time and date display. (not available on VVX
150 phones)
3. From the Clock Date, Clock Time, or Clock Order screen, select the format you want.
Disable the Time and Date DisplayYou can turn off the time and date display so that they do not display at all.
Procedure
1. Navigate to Settings > Basic > Preferences.
2. Select Time & Date and select Disable.
Backlight Intensity and TimeoutYou can change settings for the following backlight components:
• Backlight Intensity—The brightness of the screen during phone activity and inactivity.• Backlight Timeout—The number of seconds the phone is inactive before the backlight dims to its
Backlight Idle intensity. The backlight timeout period begins after your last activity, such as an incoming call.
Backlight Intensity includes the following settings you can choose from:• Backlight On—The brightness of the screen when there is activity.• Backlight Idle—The brightness of the screen when there is no activity.• Maximum Intensity—The brightness scale that applies to both Backlight On and Backlight Idle
intensities.
Polycom® VVX® Business IP Phones Settings
Polycom, Inc. 111

Set the Backlight IntensityYou can change the Backlight On intensity and the Backlight Idle intensity separately. You can also choose a high, medium, or low intensity, or turn off the backlight entirely. When you change the Maximum Intensity, you modify the entire backlight intensity scale. For example, if you decrease the Maximum Intensity, the low, medium, and high levels for both Backlight On and Backlight Idle intensities decrease.
Procedure
1. Navigate to Settings > Basic.
2. Select Backlight Intensity > Backlight On Intensity.
3. Select the intensity you want, and select Back.
4. From the Backlight Intensity screen, select Backlight Idle Intensity.
5. Select the intensity you want, and select Back.
6. From the Backlight Intensity screen, select Maximum Intensity.
7. Select Up or Down, or drag your finger along the slider to increase or decrease the maximum intensity.
Set the Backlight TimeoutThe backlight automatically turns on with any phone activity. By setting the Backlight Timeout, you can determine how long the phone should be idle before the backlight dims to its Backlight Idle intensity. By default, the backlight dims after the phone is idle for 40 seconds.
Procedure
1. Navigate to Settings > Basic.
2. Select Backlight Timeout.
3. Select the number of seconds the phone is idle before the backlight dims.
Changing Your BackgroundYou can change the background picture that is displayed on your phone to any image set up by your system administrator.
By default, your screen displays a blue background named Default. If no background images are set up, only the Default is available.
You can also add personal photos on your phone using the Web Configuration Utility or a USB flash drive.
This feature is not available on VVX 150 phones. Check with your system administrator to find out if this feature is available on your phone.
Change the Background PictureIf your system administrator has pre-loaded your phone with background pictures or you have added personal photos onto the phone, you can choose to display a background other than the default.
Polycom® VVX® Business IP Phones Settings
Polycom, Inc. 112

Procedure
1. Navigate to Settings > Basic > Preferences.
2. Select Background and select a background image.
Depending how your system is set up, you might have to select Background > Select Background. The Select Background screen is displayed.
Adding Personal Photos as Your BackgroundYou can upload a personal photo to use as your background using the Web Configuration Utility or using a USB flash drive. When you set one of your photos as the background picture, the picture is displayed as Local File in the Backgrounds list.
Keep in mind the following when you use a personal photo as the background image:• Progressive or multiscan JPEG images are not supported.• The phone screen sizes vary by phone:
◦ VVX 150 phone screens are 132 x 48 pixels.◦ VVX 250 phone screens are 320 x 240 pixels.◦ VVX 350 phone screens are 320 x 240 pixels.◦ VVX 450 phone screens are 480 x 272 pixels.
• Smaller images are centered and surrounded with black space.• Larger images are scaled proportionally to fit the screen.• Horizontal or vertical black bars are added to preserve the original aspect ratio.
Add a Background Using the Web Configuration UtilityYou can add one or multiple images for your phone background using the Web Configuration Utility.
Procedure
1. Find you phone’s IP address by navigating to Settings > Status > Platform > Phone.
2. Enter your phone's IP address into the web browser on your computer.
3. Select User and enter your assigned password or the default (123) password.
4. From the menu bar, select Preferences > Background.
5. Click + Add a new background image.
6. Click Select a file from PC/Desktop, and click Choose File for Phone Image.
7. Choose your picture file and click Open.
8. Click Save.The file is added to the list of available backgrounds.
9. Navigate to Settings > Basic > Preferences.
10. Select Background and select a background image.The image is displayed as your background.
Polycom® VVX® Business IP Phones Settings
Polycom, Inc. 113

Use a USB Flash Drive to Add a BackgroundYou can add personal photos as your background using a USB flash drive on VVX 250, 350, and 450 phones.
Before you can set a photo on your USB flash drive as the background picture, make sure the photo is on a USB flash drive and is not in a folder on the drive.
Note: If your phone does not detect the USB device when you insert it into the USB port, the USB port on your phone may be disabled. Contact your system administrator for assistance using the USB port.
Procedure
1. Attach a USB flash drive to the USB port on your phone.
2. Navigate to Settings > Features > Removable Storage Media > Picture Frame.Your pictures display one-by-one.
3. Tap the arrow keys to find your picture and then tap .
The picture you selected is displayed on the Home and Lines screens.
Note: If your pictures on the flash drive are in a subfolder and not in the root directory, the phone displays a message stating that there are no available photos. Make sure the picture you want to display on your phone is not in a subfolder on the flash drive.
Reset Your BackgroundYou can reset your background to display the default image.
Procedure
1. Navigate to Settings > Basic > Preferences.
2. Select Background > Default.
Screen SaversAnother way to personalize your phone is to enable a screen saver that can either show default pictures stored on your phone, the idle browser, or pictures stored on a USB flash drive. Ask your system administrator if this feature is available on your phone.
Enable Screen SaversWhen you enable the screen saver, you can choose to have your phone either display default photos stored on the phone or the idle browser.
The screen saver automatically starts each time your phone is idle for a certain amount of time.
You can stop the screen saver at any time by pressing any key or touching the screen. When your phone is idle again for a specified period of time, the screen saver starts again.
Polycom® VVX® Business IP Phones Settings
Polycom, Inc. 114

Procedure
1. Navigate to Settings > Basic > Preferences.
2. Select Screen Saver > Screen Saver screen and select Enabled.
3. Select Wait Time, and enter the number of minutes the phone should wait after no activity before displaying the screen saver.You can enter any time between one minute and of 9999 minutes. The default is 15 minutes.
4. Select Type and select either Default or Idle Browser.
5. Select Save.
Use Personal Photos as Screen SaversOn VVX 250, 350, and 450 phones, you can enable your phone to display your personal photos on a USB flash drive as a screen saver.
To set up a screen saver of your photos, you must set up certain screen saver settings, place your photos on a USB flash drive, and attach the USB flash drive to the phone.
The photos you use must have the following file type and size properties:• File type: BMP, JPEG, or PNG• Maximum size: 9999 x 9999 pixels
The phone can only display the photos as your screen saver when the USB flash drive is attached to the phone.
You can set up your phone to use a single photo to display or have all photos display in slide-show style. This is an alternative to setting up a screen saver, and it automatically starts each time your phone is idle a certain amount of time.
Procedure
1. Place one or more photos onto a USB flash drive, either in the root directory or in a folder.
2. Attach the USB flash drive to your phone.
The USB icon is displayed on the status bar.
3. Navigate to Settings > Basic > Preferences.
4. Select Picture Frame > Folder, and enter the name of the folder you placed your photos in on the USB flash drive.If you placed the photos in the root directory of your USB flash drive instead of a folder, do not enter a folder name.
5. Select Time Per Image, and enter the number of seconds you want each photo to display.You can enter a minimum of 3 seconds and a maximum of 300 seconds. The default is 5 seconds.
6. Select Save.If the message “No pictures found” displays after you select Save, there are no photos in the folder you specified or in the root directory. Go back and make sure the information you entered is correct.
7. Navigate to Settings > Basic > Preferences.
8. Select Screen Saver > Screen Saver screen and select Enabled.
Polycom® VVX® Business IP Phones Settings
Polycom, Inc. 115

9. Select Wait Time, and enter the number of minutes the phone should wait after no activity before displaying the screen saver.You can enter any time between one minute and of 9999 minutes. The default is 15 minutes.
10. Select Save.
Your phone displays the screen saver after the number of minutes you specified in the Wait Time field.
Note: If your phone does not detect the USB device when you insert it into the USB port, the USB port on your phone may be disabled. Contact your system administrator for assistance using the USB port.
Disable the Screen SaverYou can stop a screen saver at any time by touching the screen. After your phone is idle for the specified period of time, the screen saver starts again.
You can disable a screen saver—prevent it from starting, even if your phone has been idle for the specified period of time—by doing the following:
• Disabling the Screen Saver setting. When you disable the setting, the screen saver does not display, even though the USB flash drive is still attached.
• Removing the USB flash drive. The screen saver does not display until you attach the USB flash drive again and your phone is idle for the period of time you specified.
Procedure
1. Navigate to Settings > Basic > Preferences.
2. Select Screen Saver > Screen Saver then select Disabled.
3. Select Save.
Use Your Phone as a Digital Picture FrameOn VVX 250, 350, and 450 phones, you can use the Picture Frame feature to view pictures stored on your USB flash drive at any time without setting up a screen saver.You can display your pictures as thumbnails, as a slide show, or a single picture.
Before you can display your pictures, confirm that your pictures are on the USB flash drive and that the USB flash drive is attached to your phone.
Note: If your phone does not detect the USB flash drive when you attach it to your phone, the USB port on your phone may be disabled. Contact your system administrator.
Procedure
1. Select Settings > Features > Removable Storage Media > Picture Frame.Your pictures display one-by-one, like a slide show, and navigation icons display beneath your pictures, as shown next.
Polycom® VVX® Business IP Phones Settings
Polycom, Inc. 116

Picture Frame IconsUse the icons in the following table to perform actions in the Picture Frame.
Picture Frame Icons
Icons Action
View thumbnails of your pictures.
View the previous picture.
View the next picture.
Pause and display the current picture only.
Starts the display of pictures one-by-one again.
Stop displaying the pictures. The pictures do not display again until you access the Picture Frame feature (unless you have a screen saver enabled).
Set the picture that currently displays as the background picture for your phone.
Power-Saving ModeBy default, Polycom phones are set to enter power-saving mode and turn off the screen after being idle for a certain period of time to conserve energy.
You can determine the period of time that the phone is idle before the screen turns off, and you can set different idle timeouts for office hours and off hours, such as evenings and weekends. When power-saving mode is activated, the phone exits power-saving mode if an event occurs—for example, if there is an incoming call or message. If a screen saver is enabled, power-saving mode still occurs.
You can update the following power-saving settings:• Office Hours—When you start work and how long you're in the office each day.• Timeouts—The period of time the phone should be idle before the screen turns off.
Polycom® VVX® Business IP Phones Settings
Polycom, Inc. 117

Change Your Office Hours for Power-Saving ModeWhen you update your office hours, you specify when you start and how long you work each day. After your work hours, the phone is idle and goes into power-saving mode.
Procedure
1. Navigate to Settings > Basic.
2. Select Power Saving > Office Hours and select Start Hour.
3. Select a day of the week, and using the 24-hour clock, enter a start time from 0 to 23.
4. Select Save.
5. From the Office Hours screen, select Duration.
6. Select a day of the week and enter a duration of 0 to 12 hours per day.
7. Select Save.
Change Idle Timeouts for Power-Saving ModeYou can update the period of time the phone is idle before the screen turns off.
You can specify different timeouts for office hours (Office Hours Idle Timeout) and non-office hours (Off Hours Idle Timeout). By default, the Office Hours Idle Timeout is much longer than the Off Hours Idle Timeout.
You can also specify a separate timeout period that applies after you press a key or tap the screen. This is called the User Input Idle Timeout. You can choose to set a higher User Input Idle Timeout than the Office Hours and Off Hours Idle Timeouts so that when you're actively using the phone, power-saving mode doesn't initiate as often.
Tip: If you press a key or tap the screen, the idle timeout period that applies (User Input Idle Timeout or Office Hours/Off Hours Idle Timeout) is the timeout with the highest value.
Procedure
1. Navigate to Settings > Basic.
2. Select Power Saving > Timeouts.
3. Select Office Hours Idle Timeout and enter the number of minutes (1 to 600 minutes) the phone should wait during office hours before starting power-saving mode.
4. Select Off Hours Idle Timeout and enter the number of minutes (1 to 10 minutes) the phone should wait during off-hours before starting power-saving mode.
5. Select User Input Idle Timeout and enter the number of minutes (1 to 10 minutes) the phone should wait after a key press or screen select before starting power-saving mode.
6. Select Save.
Polycom® VVX® Business IP Phones Settings
Polycom, Inc. 118

Changing Audio SettingsYou control certain audio settings on your phone, including the ringtone for incoming calls from all contacts or a specific contact, where call notifications play, and the volume of the ringtone or call audio.
Change Incoming Call NotificationsYou can choose whether you hear sound effects—all phone sounds except call audio—from the handset, headset, speaker, or the active audio device you set.
For example, you can configure your phone to ring on your headset instead of the speaker. By default, you hear all sound effects from the speaker.
Procedure
1. Navigate to Settings > Basic > Preferences.
2. Select Audible Ringer and select a location to hear sound effects.
Set a Ringtone for Incoming CallsA simple way to personalize your phone is to change the ringtone. You can pick unique ringtones for the different lines on the phone. The default ringtone is Low Trill.
Procedure
1. Navigate to Settings > Basic > Preferences.
2. Select Ring Type.
3. If there are multiple lines on your phone, select a line.
4. From the Ring Type screen, select a ringtone.
5. Select Play to hear the ringtone.
Set a Ringtone for Individual ContactsYou can select unique ringtones for various contacts in your directory, which helps you quickly identify callers as your phone rings.
Procedure
1. Navigate to Directories > Contact Directory.
2. From the Contact Directory, select a contact.
3. From the Contact Information screen, select Edit.
4. From the Edit Contact screen, select Ring Type and select a ringtone.
5. Select Play to hear the ringtone.
6. Select Save.
Polycom® VVX® Business IP Phones Settings
Polycom, Inc. 119

Change the VolumeYou can increase the volume of your ringtone and the audio during a call.
Procedure
1. Press one of the Volume keys to increase or decrease the audio.
Enable Acoustic FenceAcoustic Fence suppresses background noise while you are on a call, which enhances call audio quality for call participants.
The Acoustic Fence setting does not display on the phone by default, so if your system administrator has enabled the feature option to display on your phone, you can enable or disable Acoustic Fence.
Acoustic Fence works with handsets or headsets. However, only headsets connected to the RJ-9 port on the phone support Acoustic Fence. Acoustic Fence is enabled by default on the handset, disabled by default for a connected headset, and not supported with USB or Bluetooth headsets.
Procedure
1. Navigate to Settings > Basic > Preferences.
2. Select Acoustic Fence and select Enable.
Updating Your Buddy StatusPolycom phones enable you to sign into and update your presence status on your phone to let contacts know when you are busy or available.
You can update your status to one of the following:• Online• Busy• Be right back• Away• On the phone• Out to lunch• Do not disturb
Your phone also sends certain status information automatically to the people watching you—such as if you are in a call, if you enabled Do Not Disturb on your phone, or if your phone is offline because you restarted it.
Update Your Buddy StatusYou can update your status on your phone so that contacts can monitor your status from their phones.
Your updated status is displayed in the status bar on your phone, and your contacts are automatically notified of your new status.
Polycom® VVX® Business IP Phones Settings
Polycom, Inc. 120

Note: If your status is set to Do Not Disturb, when you enable then disable the Do Not Disturb feature on your phone, your status changes to Online.
Procedure
1. Select My Status or navigate to Settings > Features > Presence > My Status.
2. From the My Status screen, select your desired status.
Automatically Update Your Buddy StatusYou can enable your phone to automatically set your status to Away when your phone is idle for a certain length of time.
After you touch the screen or press a key on your phone, your status changes to Available again.
Procedure
1. Navigate to Settings > Basic > Preferences.
2. Select Presence > Idle Timeout.
3. Enable Office Hours and Off Hours, and enter the number of minutes your phone should be idle before your status changes to Away.
Security ClassificationFor VVX business IP phones registered with the BroadSoft BroadWorks Server, you can view and modify the security classification level for your phone, if enabled by your system administrator.
View the Security Classification for Your PhoneIf you are unsure of your security classification, you can view your assigned classification for all lines on your phone.
Procedure
1. Navigate to Settings > Status > Lines.If you have only one line, the security classification displays for that line.
2. If you have more than one registered line, select a line.The security classification displays for the selected line.
Modify Security Classification LevelYou can modify your security classification level to choose a lower level during a call to allow users with a lower classification to join a call or to a higher level to restrict who can join the call.
For example, if you are classified as a Top Secret user, you can lower your classification level to Secret or Restricted during a call. You cannot change the security classification when the phone is idle and not in a call.
Polycom® VVX® Business IP Phones Settings
Polycom, Inc. 121

Procedure
1. During a call, select Security.
2. On the Security Classification screen, choose one of the following options:▪ Top Secret▪ Secret▪ Restricted▪ Classified
A notification displays on all call participants' phones informing them that the classification level of the call has changed.
Polycom® VVX® Business IP Phones Settings
Polycom, Inc. 122

Phone Accessories and Computer ApplicationsTopics:
• Using a Headset with Your Phone
• Controlling Your Phone with Polycom Desktop Connector
VVX business IP phones support accessories and computer applications that you can use to extend your phone's capabilities.
Your phone may not support all of the accessories or applications described in this section. Check with your system administrator to find out which of these applications or accessories are available on your phone.
Note: Some of the features described in this section require access to the Basic settings menu. If your phone requires a password to access the Basic settings menu, contact your system administrator for assistance.
Using a Headset with Your PhoneYou can connect a headset to your VVX phone and use the headset to place and answer calls, handle all calls using a headset, and use electronic hookswitch (EHS).
You can connect an analog headset to all VVX phones or a USB headset to VVX 250, 350, and 450 phones.
See Feature Profile 37477: Using Headsets with Polycom Phones on Polycom Support for a list of compatible headsets.
Note: For information on your headset's features, as well as how to sync your headset with your phone, see your headset's documentation.
Connecting a HeadsetYour phone does the following when connected to analog and USB headsets:
• When an analog headset is connected and in use, the headset key glows green. Note that the headset key does not glow on VVX 150 phones.
• When an USB headset is connected and in use, the headset key glows blue.• When both an analog and USB headset are connected, the USB headset is used automatically for
all calls.• When two USB headsets are connected, the headset you connected first is used automatically for
all calls.
After you connect a headset to your phone, you can set up your phone to use the headset automatically when answering and placing calls.
Polycom, Inc. 123

For setup information on how to connect a headset to your phone, see the Setup Sheet for your phone on the Polycom Voice Support page.
Note: If your phone does not detect the USB headset when you attach it to your phone, the USB port on your phone may be disabled. Contact your system administrator.
Use Your Headset for All CallsUsing the Headset Memory Mode feature, you can enable your phone so that all incoming and outgoing calls automatically use your headset.
Procedure
1. Navigate to Settings > Basic > Preferences.
2. Select Headset > Headset Memory Mode and select Enabled.
3. Press the headset key twice.
The headset key flashes to indicate that Headset Memory Mode is now activated. All calls placed or answered on your phone use your headset automatically.
Note: If you or your contacts experience audio or echo issues during calls, such as feedback of your voice or of their own voice, you need to enable echo cancellation on your phone.
Related LinksSwitch Among the Handset, Headset, and Speakerphone on page 37
Reactivate Headset Memory ModeSwitching to the speakerphone or the handset deactivates Headset Memory Mode.
Procedure
1. Press the headset key twice.
Using Electronic HookswitchWhen you use a headset that supports electronic hookswitch (EHS), you can place, answer, and end calls by using the controls on your headset.
To use EHS, you need a headset that includes a serial control interface in addition to the standard analog headset jack (RJ-9) interface. The serial control interface requires an EHS adapter that you can purchase from your headset manufacturer.
Headsets that support EHS include a base unit that connects to your phone. The headset connects to the base unit wirelessly, which enables you to use your headset even if you're some distance away from your phone. Typically, you can work wirelessly up to 300 feet (91 meters) from your phone and still use the EHS controls. Check with your headset's user guide for the precise range restrictions.
See Feature Profile 37477: Using Headsets with Polycom Phones on Polycom Support for a list of compatible headsets.
Phone Accessories and Computer Applications
Polycom, Inc. 124

Setting the Headset Base Unit OptionsBefore you connect your headset to your phone and use EHS, you need to set the following options for your specific headset model:
• For Jabra headsets, change the headset mode to DHSG on the headset base unit. For details, refer to your headset documentation or contact Jabra support.
• For Plantronics headsets, change the coarse receive level to 3 and the transmit level to B on the headset base unit. For details, refer to the guide that comes with your headset.
• For Sennheiser headsets, set the first DIP switch labeled 1 (DHSG) to the down position on the back of the headset base unit. For additional details, see your headset's documentation or contact Sennheiser support.
Enable Electronic HookswitchAfter you set the base unit options for your headset and connect your headset to your phone, you can enable EHS.
Procedure
1. Connect your headset and EHS adapter to your phone.See the Quick Start Guide for your phone on Polycom Voice Support for information on connecting a headset to your phone.
2. Navigate to Settings > Basic > Preferences.
3. Select Headset > Hookswitch Mode.
4. Select one of the below modes for your specific headset:• Choose Jabra if an EHS-compatible Jabra headset is attached with an EHS cable or
adapter.• Choose Plantronics if an EHS-compatible Plantronics headset is attached with an EHS
cable or adapter.• Choose Sennheiser if an EHS-compatible Sennheiser headset is attached with an EHS
cable or adapter. If your phone does not have a menu selection for Sennheiser, select Jabra instead.
• Choose Regular Mode (default) if another headset is attached.
Change the Headset ModeTo control your phone using your headset, the headset must be in soft phone mode.
Headsets that come with a docking station have two modes: soft phone and desk phone mode. If you cannot operate the phone from your headset, it is possible your headset is in desk phone mode.
Procedure
1. Press and hold the headset hookswitch until you hear a sound or message on the headset.
Controlling Calls with Electronic HookswitchAfter you have followed the procedures for connecting your headset and enabled EHS, you can use the controls on your headset to answer, mute, and end calls. If supported on your headset, you can also place calls on hold. See your headset's user documentation for information on controlling calls from your headset.
Phone Accessories and Computer Applications
Polycom, Inc. 125

When you are in an active call and you receive an incoming call, you cannot use the hookswitch control on your headset to place the active call on hold and answer the incoming call. Pressing the hookswitch control on the headset ends the active call and answers the incoming call. To place the existing call on hold and answer the incoming call, answer the call on your phone.
Disconnect Your HeadsetIf you want to disconnect or change your headset, you need to properly detach your headset from your phone.
Procedure
1. Navigate to Settings > Basic > Preferences.
2. Select Headset > Hookswitch Mode.
3. Select Regular Mode.
4. Remove the EHS adapter from the serial port on the back of the phone.
Controlling Your Phone with Polycom Desktop ConnectorThe Polycom Desktop Connector (PDC) enables you to use your computer mouse and keyboard to navigate and enter information on your phone.
The PDC is compatible with any language your phone and computer supports. Contact your system administrator to find out if your phone supports the PDC.
This feature is not available on VVX 150 phones. Check with your system administrator to find out if this feature is available on your phone.
Setting Up and Enabling the Polycom Desktop ConnectorBefore you can enable and use the PDC, you need to download the PDC application from the Polycom Voice Applications website, install the application on your computer, and activate PDC on your phone.
To enable the PDC, you need to enter your computer access credentials to the phone. You can provide this information to your phone using one of two methods: direct or indirect. The method you use depends on how your phone and computer are set up.
After you install the software, you need to make changes to your phone to establish a connection to your computer and provide an exception to your firewall or anti-virus software to unblock the PDC program.
Connect Using the Direct MethodIf your phone and computer are connected using an Ethernet cable, use the direct method to enable the PDC. Using this method, your phone automatically detects your computer's access credentials.
Procedure
1. On your computer, click Start > Programs > Polycom > Polycom Desktop Connector.The PDC icon is displayed as an active program on your taskbar as shown next.
Phone Accessories and Computer Applications
Polycom, Inc. 126

2. On your phone, navigate to Settings > Basic > PDC Configuration.
3. On the PDC Configuration screen, set the Status field to Enabled and select Save.Your settings are saved and the Basic screen is displayed.
4. On the PDC Configuration screen, select Reconnect.A dialog box is displayed on your phone screen asking if you wish to share your remote keyboard and mouse.
5. Select Yes.A dialog box is displayed asking you to specify your phone's position.
6. Specify whether your phone is to the left or right of your computer monitor.A dialog box is displayed on your computer asking to allow remote control of your phone.
7. Click OK to complete the setup process.The PDC icon turns red, shown next, indicating that you have successfully enabled the PDC program.
Connect Using the Indirect MethodIf your phone and computer are connected through a switch, use the indirect method to enable the PDC. This method requires you to find your computer's IP address and manually enter your computer access credentials.
Phone Accessories and Computer Applications
Polycom, Inc. 127

After you find your phone's IP address, you can start the PDC program and connect your phone to your computer using the indirect method.
Procedure
1. On your computer, click Start > Programs > Polycom > Polycom Desktop Connector.The PDC icon is displayed as an active program on your taskbar as shown next.
2. On your phone, navigate to Settings > Basic > PDC Configuration.
3. From the PDC Configuration screen, set the Status field to Enabled.
4. In the Phone Orientation field, specify whether your phone is to the left or right of your computer monitor.
5. In the Desktop User field, enter your Windows login name.
6. In the Server Address field, enter your computer's IP address or FQDN.The IP address enables your phone to locate and identify your computer on the network.
7. Select Save.Your settings are saved and the Basic screen is displayed with a message prompting you to allow sharing with your computer.
8. Select Yes.A dialog box is displayed on your computer asking if you wish to allow remote control of your phone.
9. Click OK to complete the setup process.The PDC icon turns red, shown next, indicating that you have successfully enabled the PDC program.
Phone Accessories and Computer Applications
Polycom, Inc. 128

Disable the Polycom Desktop ConnectorIf you disable the PDC, you can no longer use your mouse and keyboard to control and enter information on your phone.
Procedure
1. Do one of the following:• On your computer, right-click the PDC icon on your taskbar and click Exit.• On your phone, navigate to the PDC Configuration menu and set the Status to Disabled.
In the system tray, the PDC icon turns grey.
Using the Polycom Desktop ConnectorAfter you've configured and enabled the PDC, you can use your computer mouse and keyboard to click menus and enter text in the editable fields—the fields with a flashing cursor—on your phone.
Access Your Phone ScreensYou can use your mouse to navigate your phone and access your phone's screens.
Procedure
1. Move your mouse pointer off the edge of your computer monitor in the direction of your phone—left or right—that you indicated in the setup process.
The pointer leaves your computer monitor and displays on the phone's screen.
Note: If your computer taskbar is on the same side as your phone, the taskbar will block your cursor from accessing your phone. Move your computer taskbar elsewhere to allow your cursor to access the phone.
Using Keyboard Shortcuts to Perform Tasks on Your PhoneThe Polycom Desktop Connector application extends your keyboard and mouse functionality from your computer onto your phone.
You can perform the following tasks using the application:
Phone Accessories and Computer Applications
Polycom, Inc. 129

• You can right-click a field on your computer and select the cut or copy information and paste the information onto your phone. You can also cut, copy, and paste text from your computer onto your phone using keyboard shortcuts.
• Copy and paste information between fields on your phone screen by right-clicking the field and choosing a clipboard command.
• Delete information on your phone by highlighting the information using your mouse and pressing the Delete or Backspace key on your keyboard.
• Use the Home and End keys on your keyboard to position your cursor at the beginning or the end of fields on your phone.
• Enter numeric information such as phone numbers using the number keys on your keyboard.• Use the Arrow keys to move within and between text fields.• Use your mouse scroll wheel to navigate through menus.• Adjust the volume level on your phone by holding Alt + Up arrow key or Alt + Down arrow key.
Note: When you use PDC, you cannot enter information in phone fields that don't have a flashing cursor, and you cannot place calls using the New Call soft key.
Your keyboard function keys are also mapped to specific phone keys and soft keys, as outlined in the following tables. The key mappings vary by phone model.
To use the Function and Alt key mappings, your cursor must be on the phone's display screen.
Function and Alt Key Mappings for VVX Phones
Function Key Phone Key Alt Key Phone Key
F1 Left-most soft key Alt + F1 N/A
F2 Second soft key from the left Alt + F2 Redial
F3 Third soft key from the left Alt + F3 Transfer
F4 Fourth soft key from the left Alt + F4 Conference
F6
Alt + F6 Do Not Disturb
F7 Directories menu Alt + F7
F8 Messages menu Alt + F8 New Call soft key
F9 Talk soft key (if PTT is enabled) Alt + F9 End Call soft key
F10 ACD Sign In (if enabled) Alt + F10 Settings.
Phone Accessories and Computer Applications
Polycom, Inc. 130

F11 Applications Alt + F11
F12
Alt + F12 ACD Sign Out (if enabled)
Enter Text in a Different LanguageYou can enter text in different languages onto your phone using your computer's keyboard.
Note: The PDC does not allow you to type Chinese characters into fields on your phone using the PinYin character entry method on your computer keyboard. Instead, copy and paste these Chinese characters from a computer document into the applicable phone fields using clipboard functions.
Procedure
1. On your computer, click Start > Control Panel > Region and Language > Keyboard and Languages > Change keyboards.
2. Choose a computer keyboard language, as shown next.
3. Move your cursor onto your phone's display screen.The PDC program changes your keyboard language when you move your cursor onto your phone's screen.
4. On the phone, enter text in your chosen language.
The following graphic shows Russian characters entered on a VVX phone.
Phone Accessories and Computer Applications
Polycom, Inc. 131

Tip: To change your keyboard language back to the original, press the keyboard shortcut Left Alt + Left Shift to toggle your keyboard language.
Phone Accessories and Computer Applications
Polycom, Inc. 132

Accessibility FeaturesTopics:
• Features for Hearing-Impaired Users
• Features for Mobility-Impaired Users
• Features for Vision-Impaired and Blind Users
Polycom products include a number of features to accommodate hearing, vision, or mobility-impaired users.
Features for Hearing-Impaired UsersPolycom phones include many features that enable users with hearing impairments to use various features on the phone.
The following table lists the accessibility features for hearing-impaired users.
Accessibility Features for Hearing-Impaired Users
Accessibility Feature Description
Visual message indicators An indicator light on the phone indicates that new messages are waiting. Icons on the screen also indicate that the phone has new messages.
Adjustable ring tone and volume You can choose from a variety of ring tones for the phone. You can also change the volume of the ringer to suit your needs and choose different ring tones for contacts.
Adjustable Call Volume While in a call, you can raise or lower the volume of the device.
Visual notifications Status and icon indicators let you know when you have incoming, outgoing, active, or held calls. Indicators also alert you of the device’s status and when features are enabled.
Visual ringing Certain VVX models have visual ringing that enables the screen to flash bright orange for incoming calls (contact your system administrator to enable this feature).
Electronic hookswitch If you use a headset that supports electronic hookswitch (EHS), you can use the controls on your headset to answer and end calls. Additionally, you may be able to mute calls and control volume from your headset.
Headset Memory Mode If you use a headset, you can set up your phone to use your headset for all calls.
Polycom, Inc. 133

Accessibility Feature Description
Hearing Aid Compatible (HAC) handsets All phones are Hearing Aid Compatible (HAC) and have telecoils that magnetically couple to most forms of wearable hearing aids per FCC section 508 (compliant to ADA Section 508 Recommendations: Subpart B 1194.23).
TTY support The phones supports commercial TTY devices such as Ultratec Superprint. Additionally, the phones provide acoustic coupled TTY support.
Related LinksIcons and Status Indicators on VVX Business IP Phones on page 21
Features for Mobility-Impaired UsersPolycom phones include features that enable users with mobility impairments to perform various functions on the phone.
The following table lists the accessibility features for mobility-impaired users.
Accessibility Features for Mobility-Impaired Users
Accessibility Feature Description
Auto-answer feature You can enable the phone to auto-answer calls.
Touchscreen The large touchscreen enables you to select, swipe, and press the screen to perform functions and activate features.
Large keys The large keys on the phone console enable you to access phone features and functions.
Built-in speakerphone A built-in speakerphone allows you to hear audio on the device without having to use a handset or headset.
Adjustable phone stand You can adjust the phone stand to various angles so your phone sits at a comfortable angle on your desktop (see your phone's Quick Start Guide on Polycom Voice Support web page).
Polycom Desktop Connector application
You can use your computer's mouse and keyboard to enter information and navigate screens on your phone.
Related LinksAnswer Calls Automatically on page 36
Accessibility Features
Polycom, Inc. 134

Features for Vision-Impaired and Blind UsersPolycom phones include various features that enable users with visual impairments to use many of the features on the phone.
The following table lists the accessibility features for visually-impaired and blind users.
Accessibility Features for Vision-Impaired and Blind Users
Accessibility Feature Description
Adjustable backlight settings You can change the brightness of the screen by adjusting backlight intensity settings.
Auto-answer feature You can enable the phone to auto-answer calls.
Tactile “5” key with raised bumps The “5” key has two bumps that enable you discern the position of other keys on the keypad.
Large keys The large keys on the phone console enable you to access phone features and functions.
Physical line keys VVX phones have physical line keys that you can press to answer and end calls.
Physical feature keys Many features on the phones are accessible by pressing feature keys on the phone console.
Tactile-discernible number, feature, and navigation keys
Keys on the phone console are discernible by their size and shape.
Illuminated feature keys Many feature keys illuminate when activated to alert you when a feature is enabled.
Accessibility Features
Polycom, Inc. 135

Maintaining Polycom® VVX® Business IP PhonesTopics:
• Investigate Warnings
• Remove Warnings
• Restart Your Phone
• Update the Phone's Configuration
• Test the Hardware
▪ Cleaning the Screen
• View Software Details
• Updating the Phone Software
When the phone is not operating properly, you can investigate or troubleshoot issues along with any other tasks your administrator may ask you to perform.
Investigate WarningsWhen a phone is unable to perform certain tasks, a Warning icon displays in the status bar.
The warning icon lets you know that your phone has one or more important issues. You can view details about the issues from the Warnings screen.
Procedure
1. Navigate to Settings > Status > Diagnostics.
2. Select Warnings.The Warnings screen is displayed listing any issues.
Remove WarningsAfter you view phone warnings, you can temporarily remove the Warning icon from the status bar. However, the warning still displays in the Warnings list until the issue is fixed. The Warning icon is displayed each time your phone has a warning that you haven't viewed.
Procedure
1. In the Warnings screen, select Clear Icon to remove the Warning icon from the status bar.
Polycom, Inc. 136

Restart Your PhoneYour system administrator may ask you to restart the phone if it malfunctions or to assist in troubleshooting.
Caution: Before you restart the phone, contact your system administrator. If the phone is malfunctioning, you may be able to restore normal operation without restarting it. Additionally, your system administrator may want to troubleshoot the phone before you restart it. You do not need to restart the phone to update its configuration.
Procedure
1. Navigate to Settings > Basic.
2. Select Restart Phone.A confirmation message is displayed.
3. Select Yes.The restart process begins, and the process ends when the Home screen is displayed.
Update the Phone's ConfigurationYour system administrator may ask you to update the configuration for your phone to apply any changes to system settings, which you can do without restarting it.
Procedure
1. Navigate to Settings > Basic.
2. Select Update Configuration.A confirmation message is displayed.
3. Select Yes.The configuration is updated. The phone may restart, depending on which settings have changed.
Test the HardwareIf your phone is having any issues, your system administrator may ask you to access a diagnostics menu on the phone to test its hardware.
You can test the display, microphones, and speaker. Contact your system administrator for instructions on how to perform these tests.
Procedure
1. Navigate to Settings > Status > Diagnostics.
2. Select Test Hardware and select one of the following:• Audio Diagnostics
Maintaining Polycom® VVX® Business IP Phones
Polycom, Inc. 137

• Display Diagnostics• Brightness Diagnostics• LED Diagnostics• Keypad Diagnostics
Cleaning the ScreenThe phone screens require minor maintenance, but you may need to clean the screen periodically.
Use a clean, dry, microfiber cloth—the kind you would use to clean glass surfaces—to wipe the screen. Do not use chemicals to clean the screen.
Note: If the screen is still dirty after cleaning, dampen a soft, lint-free cloth with an isopropyl alcohol and water solution of 50:50 then wipe the screen with the cloth. Always use the dampened cloth to apply the solution; never apply the solution directly because it could seep inside the screen or stain the system. Do not use chemicals to clean the screen.
View Software DetailsYou can view the details for the software version on your phone, the latest software update available for your phone, and the status of the latest update.
Procedure
1. Navigate to Settings > Status > Software > Update.
Updating the Phone SoftwareYou can update the software on your phone when a new software version is available. When new software is available, a notification is displayed on your phone and you have the option to update your software, postpone the software update, or exit the notification.
Update the Phone SoftwareWhen the software update notification is displayed on your phone, you can choose to update your phone's software at that time.
Procedure
1. When prompted to update your software, select Update.The phone reboots and the software is updated on the phone.
Update Software LaterIf you exit the software update, you can press the SWUpdate soft key to update your phone's software at any time after you exit the software update notification.
Maintaining Polycom® VVX® Business IP Phones
Polycom, Inc. 138

Procedure
1. Press the SWUpdate soft key.
Postpone Software UpdatesInstead of updating your software immediately, you can choose to postpone the update for a later time.
You can choose to postpone the software update from 15 minutes up to six hours. You can postpone the software update up to three times. After the third time, the notification is displayed without the Postpone option.
If you do not update the phone's software after the postpone time, a notification with a countdown is displayed and the phone automatically reboots and updates the software when the countdown ends.
Procedure
1. When prompted to update your software, select Postpone.
2. Select one of the time options.The notification is removed from the phone screen and is displayed again during the remaining five minutes of the postpone time selected.
Note: If you postpone a software update and the time period you chose ends while you're on an active call, a software update notification with a countdown is displayed after the call ends. After the countdown ends, the phone reboots and updates the software.
Exit the Software Update NotificationWhen the software update notification is displayed, you also have the option to exit the notification without choosing to update or postpone the software.
Procedure
1. When prompted to update your software, select Exit.When you exit the notification, the SWUpdate soft key is displayed on the Lines screen.
Maintaining Polycom® VVX® Business IP Phones
Polycom, Inc. 139

TroubleshootingTopics:
• Speakerphone
• USB Port
• Check the Status of the Calendar
• GENBAND Address Book
• Polycom Desktop Connector
• Troubleshoot Audio and Echo Issues
• Recording Issues and Solutions
• Reset the Phone to Factory Defaults
▪ Using an Approved Power Source
If you are having issues with your Polycom phone, you can try the troubleshooting options and solutions in the following topics to resolve certain issues.
SpeakerphoneIf your speakerphone doesn't work, your system administrator may have disabled it. If this is the case, a message displays after you press the speakerphone key informing you that Handsfree mode is disabled. In this case, use the handset or a headset to handle calls.
USB PortIf you attach a USB device to your VVX 250, 350, or 450 phone, and the phone does not detect the attached USB device, your system administrator may have disabled the USB port on your phone.
In this case, you cannot attach a USB flash drive to your phone to use the following features:• Call recording• Picture frame• USB headset
Contact your system administrator for help on enabling the USB port on your phone.
Check the Status of the CalendarWhen you do not see the Calendar icon on the Home screen, or if you are not receiving meeting reminders, it is possible that the phone is not connected to the Microsoft Exchange Server.
Procedure
1. Navigate to Settings > Features > Calendar.
Polycom, Inc. 140

2. From the Calendar screen, select Connect.Related LinksOpen the Calendar on page 101
GENBAND Address BookIf you are having issues accessing the Global Address Book (GAB), you can view the status of the GAB in the Status menu on your phone and contact your system administrator for further troubleshooting help.
Procedure
1. On your phone, navigate to Settings > Status > Global Address Book.The status information and the server URL for the GAB are displayed.
View the Status of the Personal Address BookYou can view the status of the Personal Address Book on your phone to determine any issues with the PAB. Contact your system administrator for further troubleshooting help.
Procedure
1. Navigate to Settings > Status > Contact Directory.
The following information is displayed:• Status• Server Control Method• Server URL• Registration Index and User ID
Polycom Desktop ConnectorIf you encounter any issues using the Polycom Desktop Connector (PDC), see the following table for possible solutions to common problems.
Common PDC Problems and Solutions
Issue Corrective Action
The computer and phone cannot establish a connection.
Verify the Polycom Desktop Connector settings on your phone. You may need to reboot your phone or press the Reconnect soft key.
I can't enter information in a phone field using my computer keyboard.
Check to see if the phone field has a flashing cursor. You can use PDC only to enter information in a phone field if the field has a flashing cursor.
Troubleshooting
Polycom, Inc. 141

Issue Corrective Action
I can't place a call. If you're using PDC, you can't place a call using the New Call soft key. To place a call, enter the phone number and select the Dial soft key or tap .
I want to change the phone that is connected to the Polycom Desktop Connector.
Disable the Polycom Desktop Connector, which is already connected to your computer and is in active state on your phone.
Setup and enable the phone you want to connect to Polycom Desktop Connector. Once your computer receives an initial communication from the newly configured phone, it asks you to confirm the connection by displaying the message “You were controlling <MACaddress1> with your computer. Do you want to change to controlling <MACaddress2>?” Click OK.
Troubleshoot Audio and Echo IssuesIn some cases when you are using your headset during a call, your contacts may experience audio or echo issues, such as feedback of your voice or of their own voice. If your contacts hear an echo during a call when using your headset, enable echo cancellation on your phone.
Procedure
1. Navigate to Settings > Basic > Preferences.
2. Select Headset > Echo Cancellation and select Enabled.
Recording Issues and SolutionsIf you encounter any issues recording calls, see the following table for possible solutions to common problems.
Common Recording Issues and Solutions
Issue Corrective Action
The message “USB device is full. Recording canceled” is displayed when I pressed Start.
Check that there is sufficient space on the USB flash drive.
The recording stopped during a call. If the USB flash drive becomes full during recording, recording stops and the message “USB device is full. Recording stopped” is displayed.
Delete previous recordings to make space on the USB drive.
Troubleshooting
Polycom, Inc. 142

Issue Corrective Action
The message “USB device removed unsafely. Recording canceled” displayed when I removed my USB flash drive during a call.
Do not remove the USB flash drive while recording. If you want to remove the drive during a call, press Stop, and then remove the drive.
The message “Unsupported USB device attached” displayed.
Refer to Feature Profile 37477: Using Headsets with Polycom Phones on Polycom Support for a list of USB devices supported on Polycom phones.
Reset the Phone to Factory DefaultsYou can access the phone reset option without the need for entering the Administrator's password.
After the administrator configures this feature on the phone, you can reset the phone to factory default settings.
Procedure
1. Navigate to Settings > Basic > Reset to Factory.
Using an Approved Power SourceSymptom:If your phone is having the following issues, check your power supply:
▪ The phone cannot connect to the network.▪ The phone does not start up properly or continues to restart.
Problem:If you connect the wrong power supply to your phone, such as the power supply for a different or older Polycom phone, it could damage the phone, the phone will not function as expected, and it can void your warranty.
Workaround:Only use the power supply designed for your phone or check with your system administrator about using Power over Ethernet.
Troubleshooting
Polycom, Inc. 143