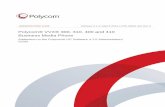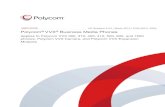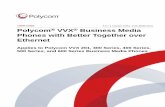Polycom® VVX® Business IP Phones, OBi Edition User Guide...6.3.0 |September 2018 |3725-85476-001A...
Transcript of Polycom® VVX® Business IP Phones, OBi Edition User Guide...6.3.0 |September 2018 |3725-85476-001A...

6.3.0 | September 2018 | 3725-85476-001A
USER GUIDE
Polycom® VVX® Business IP Phones, OBi Edition
VVX 150/VVX 250/VVX 350/VVX 450

Polycom, Inc. 1
Introduction . . . . . . . . . . . . . . . . . . . . . . . . . . . . . . . . . . . . . . . . . . . . . . . . . . . . . . . . 4Phone Hardware . . . . . . . . . . . . . . . . . . . . . . . . . . . . . . . . . . . . . . . . . . . . . . . . . . . . . . . . . . . . 4
VVX 150 Hardware . . . . . . . . . . . . . . . . . . . . . . . . . . . . . . . . . . . . . . . . . . . . . . . . . . . . . . . 5
VVX 250 Hardware . . . . . . . . . . . . . . . . . . . . . . . . . . . . . . . . . . . . . . . . . . . . . . . . . . . . . . . 7
VVX 350 Hardware . . . . . . . . . . . . . . . . . . . . . . . . . . . . . . . . . . . . . . . . . . . . . . . . . . . . . . . 9
VVX 450 Hardware . . . . . . . . . . . . . . . . . . . . . . . . . . . . . . . . . . . . . . . . . . . . . . . . . . . . . . 11
Accessories Available . . . . . . . . . . . . . . . . . . . . . . . . . . . . . . . . . . . . . . . . . . . . . . . . . . . . 12
Powering the Phone . . . . . . . . . . . . . . . . . . . . . . . . . . . . . . . . . . . . . . . . . . . . . . . . . . . . . . . . 13
Connecting the Phone to the Network . . . . . . . . . . . . . . . . . . . . . . . . . . . . . . . . . . . . . . . . . . . 13
Connect Using Wired Ethernet . . . . . . . . . . . . . . . . . . . . . . . . . . . . . . . . . . . . . . . . . . . . . 13
Connect Using Wi-Fi . . . . . . . . . . . . . . . . . . . . . . . . . . . . . . . . . . . . . . . . . . . . . . . . . . . . . 13
Overview of Phone Features . . . . . . . . . . . . . . . . . . . . . . . . . . . . . . . . . . . . . . . . . . . . . . . . . . 13
Core Features . . . . . . . . . . . . . . . . . . . . . . . . . . . . . . . . . . . . . . . . . . . . . . . . . . . . . . . . . . 13
Premium Features . . . . . . . . . . . . . . . . . . . . . . . . . . . . . . . . . . . . . . . . . . . . . . . . . . . . . . . 14
Phone Management Features . . . . . . . . . . . . . . . . . . . . . . . . . . . . . . . . . . . . . . . . . . . . . . 14
Using the Phone . . . . . . . . . . . . . . . . . . . . . . . . . . . . . . . . . . . . . . . . . . . . . . . . . . . . . . . . . . . 15
The Home Screen . . . . . . . . . . . . . . . . . . . . . . . . . . . . . . . . . . . . . . . . . . . . . . . . . . . . . . . 16
More on Softkeys . . . . . . . . . . . . . . . . . . . . . . . . . . . . . . . . . . . . . . . . . . . . . . . . . . . . . . . . . . . 16
Programmable and Preassigned Feature Keys . . . . . . . . . . . . . . . . . . . . . . . . . . . . . . . . . . . . 17
Line Keys and Virtual Line Keys . . . . . . . . . . . . . . . . . . . . . . . . . . . . . . . . . . . . . . . . . . . . 17
Call Keys . . . . . . . . . . . . . . . . . . . . . . . . . . . . . . . . . . . . . . . . . . . . . . . . . . . . . . . . . . . . . . 18
Preassigned Feature Keys (PFKs) . . . . . . . . . . . . . . . . . . . . . . . . . . . . . . . . . . . . . . . . . . 19
List of Feature Keys and Their Functions . . . . . . . . . . . . . . . . . . . . . . . . . . . . . . . . . . . . . 19
Status Bar . . . . . . . . . . . . . . . . . . . . . . . . . . . . . . . . . . . . . . . . . . . . . . . . . . . . . . . . . . . . . . . . 24
Making and Receiving Calls . . . . . . . . . . . . . . . . . . . . . . . . . . . . . . . . . . . . . . . . . . 25Current Calls App . . . . . . . . . . . . . . . . . . . . . . . . . . . . . . . . . . . . . . . . . . . . . . . . . . . . . . . . . . 25
Call States . . . . . . . . . . . . . . . . . . . . . . . . . . . . . . . . . . . . . . . . . . . . . . . . . . . . . . . . . . . . . . . . 25
Placing Calls . . . . . . . . . . . . . . . . . . . . . . . . . . . . . . . . . . . . . . . . . . . . . . . . . . . . . . . . . . . . . . 26
Place a Call Using the Handset . . . . . . . . . . . . . . . . . . . . . . . . . . . . . . . . . . . . . . . . . . . . 26
Place a Call Using the Speakerphone . . . . . . . . . . . . . . . . . . . . . . . . . . . . . . . . . . . . . . . 26
Place a Call Using the Headset . . . . . . . . . . . . . . . . . . . . . . . . . . . . . . . . . . . . . . . . . . . . 27
On-Hook Dialing (Predial) . . . . . . . . . . . . . . . . . . . . . . . . . . . . . . . . . . . . . . . . . . . . . . . . . 27
Using a Speed Dial Feature Key . . . . . . . . . . . . . . . . . . . . . . . . . . . . . . . . . . . . . . . . . . . . 27
Additional Ways to Make Calls . . . . . . . . . . . . . . . . . . . . . . . . . . . . . . . . . . . . . . . . . . . . . 28
Line Selection When Making Calls . . . . . . . . . . . . . . . . . . . . . . . . . . . . . . . . . . . . . . . . . . 28
Receiving Calls . . . . . . . . . . . . . . . . . . . . . . . . . . . . . . . . . . . . . . . . . . . . . . . . . . . . . . . . . . . . 28
Ending Calls . . . . . . . . . . . . . . . . . . . . . . . . . . . . . . . . . . . . . . . . . . . . . . . . . . . . . . . . . . . . . . 29
Holding Calls . . . . . . . . . . . . . . . . . . . . . . . . . . . . . . . . . . . . . . . . . . . . . . . . . . . . . . . . . . . . . . 29
Resuming Calls . . . . . . . . . . . . . . . . . . . . . . . . . . . . . . . . . . . . . . . . . . . . . . . . . . . . . . . . . . . . 29

Polycom, Inc. 2
Bringing a Call to the Foreground . . . . . . . . . . . . . . . . . . . . . . . . . . . . . . . . . . . . . . . . . . . . . . 30
Advanced Call Scenarios . . . . . . . . . . . . . . . . . . . . . . . . . . . . . . . . . . . . . . . . . . . . 31Managing Multiple Calls with the Current Calls App . . . . . . . . . . . . . . . . . . . . . . . . . . . . . . . . 31
Transferring Calls . . . . . . . . . . . . . . . . . . . . . . . . . . . . . . . . . . . . . . . . . . . . . . . . . . . . . . . . . . 32
Call Forwarding . . . . . . . . . . . . . . . . . . . . . . . . . . . . . . . . . . . . . . . . . . . . . . . . . . . . . . . . . . . . 33
Per-Phone Call Forward All . . . . . . . . . . . . . . . . . . . . . . . . . . . . . . . . . . . . . . . . . . . . . . . . 34
Conference Calls . . . . . . . . . . . . . . . . . . . . . . . . . . . . . . . . . . . . . . . . . . . . . . . . . . . . . . . . . . . 34
Local Mixing or Bridging . . . . . . . . . . . . . . . . . . . . . . . . . . . . . . . . . . . . . . . . . . . . . . . . . . 34
External Conference Bridge . . . . . . . . . . . . . . . . . . . . . . . . . . . . . . . . . . . . . . . . . . . . . . . 34
Group Paging . . . . . . . . . . . . . . . . . . . . . . . . . . . . . . . . . . . . . . . . . . . . . . . . . . . . . . . . . . . . . 35
Premium Features at a Glance . . . . . . . . . . . . . . . . . . . . . . . . . . . . . . . . . . . . . . . 36Busy Lamp Field (BLF) . . . . . . . . . . . . . . . . . . . . . . . . . . . . . . . . . . . . . . . . . . . . . . . . . . . . . . 36
Call Park and Call Pickup . . . . . . . . . . . . . . . . . . . . . . . . . . . . . . . . . . . . . . . . . . . . . . . . . . . . 37
Shared Line Appearance (SLA) and Shared Call Appearance (SCA) . . . . . . . . . . . . . . . . . . . 37
Intercom Calls . . . . . . . . . . . . . . . . . . . . . . . . . . . . . . . . . . . . . . . . . . . . . . . . . . . . . . . . . . . . . 38
Buddy List . . . . . . . . . . . . . . . . . . . . . . . . . . . . . . . . . . . . . . . . . . . . . . . . . . . . . . . . . . . . . . . . 39
Buddy List App . . . . . . . . . . . . . . . . . . . . . . . . . . . . . . . . . . . . . . . . . . . . . . . . . . . . . . . . . 39
Expanded Buddy List . . . . . . . . . . . . . . . . . . . . . . . . . . . . . . . . . . . . . . . . . . . . . . . . . . . . 41
Buddy Groups . . . . . . . . . . . . . . . . . . . . . . . . . . . . . . . . . . . . . . . . . . . . . . . . . . . . . . . . . . 41
Buddy List Management . . . . . . . . . . . . . . . . . . . . . . . . . . . . . . . . . . . . . . . . . . . . . . . . . . 41
Network Directories . . . . . . . . . . . . . . . . . . . . . . . . . . . . . . . . . . . . . . . . . . . . . . . . . . . . . . . . . 41
Call Recording Controls . . . . . . . . . . . . . . . . . . . . . . . . . . . . . . . . . . . . . . . . . . . . . . . . . . . . . . 42
Advice of Charges (AOC) . . . . . . . . . . . . . . . . . . . . . . . . . . . . . . . . . . . . . . . . . . . . . . . . . . . . 42
Call Center Features . . . . . . . . . . . . . . . . . . . . . . . . . . . . . . . . . . . . . . . . . . . . . . . . . . . . . . . . 42
Setting Agent State for Automated Call Distribution (ACD) . . . . . . . . . . . . . . . . . . . . . . . 43
Disposition Code . . . . . . . . . . . . . . . . . . . . . . . . . . . . . . . . . . . . . . . . . . . . . . . . . . . . . . . . 43
Customer Originated Call Trace . . . . . . . . . . . . . . . . . . . . . . . . . . . . . . . . . . . . . . . . . . . . 43
Escalation . . . . . . . . . . . . . . . . . . . . . . . . . . . . . . . . . . . . . . . . . . . . . . . . . . . . . . . . . . . . . 44
Call Center Information . . . . . . . . . . . . . . . . . . . . . . . . . . . . . . . . . . . . . . . . . . . . . . . . . . . 44
Guest Login or Logout for Hot Desk Environments (Hoteling) . . . . . . . . . . . . . . . . . . . . . . . . 44
Emergency Calls . . . . . . . . . . . . . . . . . . . . . . . . . . . . . . . . . . . . . . . . . . . . . . . . . . . . . . . . . . . 44
Call Diversion History . . . . . . . . . . . . . . . . . . . . . . . . . . . . . . . . . . . . . . . . . . . . . . . . . . . . . . . 45
User Settings Synchronization with the Service Provider . . . . . . . . . . . . . . . . . . . . . . . . . . . . 45
VVX OBi Edition Phone Apps . . . . . . . . . . . . . . . . . . . . . . . . . . . . . . . . . . . . . . . . 46Settings App . . . . . . . . . . . . . . . . . . . . . . . . . . . . . . . . . . . . . . . . . . . . . . . . . . . . . . . . . . . . . . 46
Network Settings . . . . . . . . . . . . . . . . . . . . . . . . . . . . . . . . . . . . . . . . . . . . . . . . . . . . . . . . 47
Wi-Fi Setup . . . . . . . . . . . . . . . . . . . . . . . . . . . . . . . . . . . . . . . . . . . . . . . . . . . . . . . . . . . . 48

Polycom, Inc. 3
Ringtones . . . . . . . . . . . . . . . . . . . . . . . . . . . . . . . . . . . . . . . . . . . . . . . . . . . . . . . . . . . . . 50
Voice Services . . . . . . . . . . . . . . . . . . . . . . . . . . . . . . . . . . . . . . . . . . . . . . . . . . . . . . . . . 50
Speed Dials . . . . . . . . . . . . . . . . . . . . . . . . . . . . . . . . . . . . . . . . . . . . . . . . . . . . . . . . . . . . 50
Clear Data Cache . . . . . . . . . . . . . . . . . . . . . . . . . . . . . . . . . . . . . . . . . . . . . . . . . . . . . . . 50
Device Administration . . . . . . . . . . . . . . . . . . . . . . . . . . . . . . . . . . . . . . . . . . . . . . . . . . . . 50
Unlock Admin Settings . . . . . . . . . . . . . . . . . . . . . . . . . . . . . . . . . . . . . . . . . . . . . . . . . . . 51
Call History App . . . . . . . . . . . . . . . . . . . . . . . . . . . . . . . . . . . . . . . . . . . . . . . . . . . . . . . . . . . . 51
Contacts App . . . . . . . . . . . . . . . . . . . . . . . . . . . . . . . . . . . . . . . . . . . . . . . . . . . . . . . . . . . . . . 51
Phone Book Tab . . . . . . . . . . . . . . . . . . . . . . . . . . . . . . . . . . . . . . . . . . . . . . . . . . . . . . . . 51
Fields Tab . . . . . . . . . . . . . . . . . . . . . . . . . . . . . . . . . . . . . . . . . . . . . . . . . . . . . . . . . . . . . 52
Groups Tab . . . . . . . . . . . . . . . . . . . . . . . . . . . . . . . . . . . . . . . . . . . . . . . . . . . . . . . . . . . . 52
Editing Individual Contacts . . . . . . . . . . . . . . . . . . . . . . . . . . . . . . . . . . . . . . . . . . . . . . . . 52
Preferences App . . . . . . . . . . . . . . . . . . . . . . . . . . . . . . . . . . . . . . . . . . . . . . . . . . . . . . . . . . . 53
Skins . . . . . . . . . . . . . . . . . . . . . . . . . . . . . . . . . . . . . . . . . . . . . . . . . . . . . . . . . . . . . . . . . 55
Pack Calls On Display . . . . . . . . . . . . . . . . . . . . . . . . . . . . . . . . . . . . . . . . . . . . . . . . . . . . 57
Screen Saver . . . . . . . . . . . . . . . . . . . . . . . . . . . . . . . . . . . . . . . . . . . . . . . . . . . . . . . . . . 58
Product Information App . . . . . . . . . . . . . . . . . . . . . . . . . . . . . . . . . . . . . . . . . . . . . . . . . . . . . 59
Dialog Boxes . . . . . . . . . . . . . . . . . . . . . . . . . . . . . . . . . . . . . . . . . . . . . . . . . . . . . . . . . . . . . . 59
Entering Characters . . . . . . . . . . . . . . . . . . . . . . . . . . . . . . . . . . . . . . . . . . . . . . . . . . . . . 59
Dial Dialog . . . . . . . . . . . . . . . . . . . . . . . . . . . . . . . . . . . . . . . . . . . . . . . . . . . . . . . . . . . . . 60
Notification/Warning Dialog . . . . . . . . . . . . . . . . . . . . . . . . . . . . . . . . . . . . . . . . . . . . . . . . 60
Confirmation Dialog . . . . . . . . . . . . . . . . . . . . . . . . . . . . . . . . . . . . . . . . . . . . . . . . . . . . . . 60
Volume Settings . . . . . . . . . . . . . . . . . . . . . . . . . . . . . . . . . . . . . . . . . . . . . . . . . . . . . . . . . . . 60
Utility Apps . . . . . . . . . . . . . . . . . . . . . . . . . . . . . . . . . . . . . . . . . . . . . . . . . . . . . . . . . . . . . . . . 61
Picture Browser . . . . . . . . . . . . . . . . . . . . . . . . . . . . . . . . . . . . . . . . . . . . . . . . . . . . . . . . . 61
Ringtone Browser . . . . . . . . . . . . . . . . . . . . . . . . . . . . . . . . . . . . . . . . . . . . . . . . . . . . . . . 61
Modifying Setting Values . . . . . . . . . . . . . . . . . . . . . . . . . . . . . . . . . . . . . . . . . . . . . . . . . . . . . 61
Overview of Administrative Features . . . . . . . . . . . . . . . . . . . . . . . . . . . . . . . . . . 63Find the Phone IP Address . . . . . . . . . . . . . . . . . . . . . . . . . . . . . . . . . . . . . . . . . . . . . . . . . . . 63
Phone Native Web Portal . . . . . . . . . . . . . . . . . . . . . . . . . . . . . . . . . . . . . . . . . . . . . . . . . . . . 63
OBiTALK.com Cloud User Portal . . . . . . . . . . . . . . . . . . . . . . . . . . . . . . . . . . . . . . . . . . . . . . 63
Joining OBiTALK.com . . . . . . . . . . . . . . . . . . . . . . . . . . . . . . . . . . . . . . . . . . . . . . . . . . . . 64
Adding a Device to Your OBiTALK User Account . . . . . . . . . . . . . . . . . . . . . . . . . . . . . . . 64
Factory Reset . . . . . . . . . . . . . . . . . . . . . . . . . . . . . . . . . . . . . . . . . . . . . . . . . . . . . . . . . . . . . 65
Updating the Firmware . . . . . . . . . . . . . . . . . . . . . . . . . . . . . . . . . . . . . . . . . . . . . . . . . . . . . . 65
Update the Firmware Using IVR . . . . . . . . . . . . . . . . . . . . . . . . . . . . . . . . . . . . . . . . . . . . 65
Update the Firmware from Phone User Interface . . . . . . . . . . . . . . . . . . . . . . . . . . . . . . . 65
Update the Firmware from the Native Web Portal . . . . . . . . . . . . . . . . . . . . . . . . . . . . . . 65

Polycom, Inc. 4
Introduction
Before you use your Polycom® VVX® business IP phone with OBi Edition, take a few moments to familiarize yourself with its features and user interface.
The terms “the phone” and “your phone” refer to any of the OBi Edition VVX business IP phones. Unless specifically noted in this guide, especially with regard to phone graphics, all phone models operate in similar ways.
As you read this guide, keep in mind that certain features are configurable by your system administrator or determined by your network environment. As a result, some features may not be enabled or may operate differently on your phone. Additionally, the examples and graphics in this guide may not directly reflect what is displayed or is available on your phone screen.
These OBi Edition business IP phones, the VVX 150, VVX 250,VVX 350, and VVX 450, support Polycom HD Voice technology with a full-duplex speakerphone. The VVX 250, VVX 350, and VVX 450 phones feature a high-resolution color active-matrix TFT LCD display with a highly customizable user interface, while the VX 150 features a compact monochrome display. In addition to the dialpad, the phones feature several fully programmable line keys and softkeys, as well as many programmable feature keys with preassigned functions and labels.
The OBi Edition VVX business IP phones share the same functionalities with all other Polycom business IP phones:
● Support for all standard SIP-based IP PBX and ITSPs/VSPs.
● Suited for all service provider and enterprise deployment environments, regardless of size.
● Ideal for self-service installations. Home users, small business owners, or corporate IT departments can easily install, set up, and manage these phones.
● Seamless integration with popular softswitch architectures such as BroadSoft, FreePBX, Asterisk, Elastic, Metaswitch, and FreeSwitch.
● Cloud management enabled via PDMS-SP with both a user portal and an ITSP partner portal with an optional REST API.
Phone HardwareThe following sections outline the details of the various phone hardware and supported accessories:
● VVX 150 Hardware
● VVX 250 Hardware
● VVX 350 Hardware
● VVX 450 Hardware
● Accessories Available

Introduction
Polycom, Inc. 5
VVX 150 HardwareThe following figure displays the hardware features on VVX 150 business IP phones. The table lists each feature numbered in the figure.
VVX 150 hardware

Introduction
Polycom, Inc. 6
VVX 150 Hardware Features
Reference Number Feature Feature Description
1 Line keys Enable you to select a phone line, view calls on a line, or quickly call a favorite contact.
2 Reversible tab Secures the handset in the cradle when your phone stand is positioned at a high angle. To secure the handset, remove the tab, reverse it so the protrusion points up, and reinsert it. Position the handset so the protrusion on the tab fits into the slot on the handset.
3 Speaker Provides ringer and speakerphone audio output.
4 Back key Enables you to return to the previous screen.
5 Transfer key Transfers an active call to a contact.
6 Hold key Holds an active call or resumes a held call.
7 Volume keys Adjust the volume of the handset, headset, speaker, and ringer.
8 Dialpad Enables you to enter numbers, letters, and special characters. You can also use the dialpad keys to select menu items that have index numbers.
9 Mute key Mutes local audio during calls and conferences.
10 Speakerphone key Enables you to place and receive calls using the speakerphone.
11 Headset key Enables you to place and receive calls through a headset.
12 Home key Displays the Home screen from other screens and displays the Lines and Calls screens from the Home screen.
13 Navigation key/Select key Scrolls through information or options displayed on the phone's screen. Selects a field of displayed data.
14 Softkeys Enable you to select context-sensitive keys that display along the bottom of the screen.
15 Security slot (on back) Enables you to attach a universal security cable lock to your phone so you can secure it to a desktop.
16 Screen Shows a 6.4 cm (2.5 in) monochrome display with 132 x 64 pixel resolution that enables you to view menu options and data.
17 Message waiting indicator Flashes red to indicate when you have new messages.

Introduction
Polycom, Inc. 7
VVX 250 HardwareThe following figure displays the hardware features on VVX 250 business IP phones. The table lists each feature numbered in the figure.
VVX 250 hardware

Introduction
Polycom, Inc. 8
VVX 250 Hardware Features
Reference Number Feature Feature Description
1 Line keys Enable you to select a phone line, view calls on a line, or quickly call a favorite contact.
2 Reversible tab Secures the handset in the cradle when your phone stand is positioned at a high angle. To secure the handset, remove the tab, reverse it so the protrusion points up, and reinsert it. Position the handset so the protrusion on the tab fits into the slot on the handset.
3 Speaker Provides ringer and speakerphone audio output.
4 Back key Enables you to return to the previous screen.
5 Transfer key Transfers an active call to a contact.
6 Hold key Holds an active call or resumes a held call.
7 Volume keys Adjust the volume of the handset, headset, speaker, and ringer.
8 Dialpad Enables you to enter numbers, letters, and special characters. You can also use the dialpad keys to select menu items that have index numbers.
9 Mute key Mutes local audio during calls and conferences.
10 Speakerphone key Enables you to place and receive calls using the speakerphone.
11 Headset key Enables you to place and receive calls through a headset.
12 USB port Enables you to attach a Wi-Fi USB adapter or USB headset.
13 Home key Displays the Home screen from other screens and displays the Lines and Calls screens from the Home screen.
14 Navigation key/Select key Scrolls through information or options displayed on the phone's screen. Selects a field of displayed data.
15 Softkeys Enable you to select context-sensitive keys that display along the bottom of the screen.
16 Security slot (on back) Enables you to attach a universal security cable lock to your phone so you can secure it to a desktop.
17 Screen Shows a 7.1 cm (2.8 in) color display with 320 x 240 pixel resolution that enables you to view menu options and data.
18 Message waiting indicator Flashes red to indicate when you have new messages.

Introduction
Polycom, Inc. 9
VVX 350 HardwareThe following figure displays the hardware features on VVX 350 business IP phones. The table lists each feature numbered in the figure.
VVX 350 hardware

Introduction
Polycom, Inc. 10
VVX 350 Hardware Features
Reference Number Feature Feature Description
1 Line keys Enable you to select a phone line, view calls on a line, or quickly call a favorite contact.
2 Reversible tab Secures the handset in the cradle when your phone stand is positioned at a high angle. To secure the handset, remove the tab, reverse it so the protrusion points up, and reinsert it. Position the handset so the protrusion on the tab fits into the slot on the handset.
3 Speaker Provides ringer and speakerphone audio output.
4 Back key Enables you to return to the previous screen.
5 Transfer key Transfers an active call to a contact.
6 Messages key Enables you to access and manage instant and voice messages.
7 Hold key Holds an active call or resumes a held call.
8 Volume keys Adjust the volume of the handset, headset, speaker, and ringer.
9 Dialpad Enables you to enter numbers, letters, and special characters. You can also use the dialpad keys to select menu items that have index numbers.
10 Mute key Mutes local audio during calls and conferences.
11 Speakerphone key Enables you to place and receive calls using the speakerphone.
12 Headset key Enables you to place and receive calls through a headset.
13 USB port Enables you to attach a Wi-Fi USB adapter or USB headset.
14 Home key Displays the Home screen from other screens and displays the Lines and Calls screens from the Home screen.
15 Navigation keys/Select key Scrolls through information or options displayed on the phone's screen. Selects a field of displayed data.
16 Softkeys Enable you to select context-sensitive keys that display along the bottom of the screen.
17 Security slot (on back) Enables you to attach a universal security cable lock to your phone so you can secure it to a desktop.
18 Screen Shows a 8.89 cm (3.5 in) backlit color screen with 320 x 240 pixel resolution that enables you to view menu options and data.
19 Message waiting indicator Flashes red to indicate when you have new messages.

Introduction
Polycom, Inc. 11
VVX 450 HardwareThe following figure displays the hardware features on VVX 450 business IP phones. The table lists each feature numbered in the figure.
VVX 450 hardware
VVX 450 Hardware Features
Reference Number Feature Feature Description
1 Line keys Enable you to select a phone line, view calls on a line, or quickly call a favorite contact.
2 Reversible tab Secures the handset in the cradle when your phone stand is positioned at a high angle. To secure the handset, remove the tab, reverse it so the protrusion points up, and reinsert it. Position the handset so the protrusion on the tab fits into the slot on the handset.

Introduction
Polycom, Inc. 12
Accessories AvailableThe phones support the following accessories:
● 5 VDC Power Adapter: Powers the phone where Power over Ethernet (PoE) isn’t available.
● Polycom® WiFi USB Adapter: Connects the phone to a Wi-Fi network. (VVX 250, VVX 350, and VVX 450 only)
● USB headsets (VVX 250, VVX 350, and VVX 450 only)
3 Speaker Provides ringer and speakerphone audio output.
4 Back key Enables you to return to the previous screen.
5 Transfer key Transfers an active call to a contact.
6 Messages key Enables you to access and manage instant and voice messages.
7 Hold key Holds an active call or resumes a held call.
8 Volume keys Adjust the volume of the handset, headset, speaker, and ringer.
9 Dialpad Enables you to enter numbers, letters, and special characters. You can also use the dialpad keys to select menu items that have index numbers.
10 Mute key Mutes local audio during calls and conferences.
11 Speakerphone key Enables you to place and receive calls using the speakerphone.
12 Headset key Enables you to place and receive calls through a headset.
13 USB port Enables you to attach a Wi-Fi USB adapter or USB headset.
14 Home key Displays the Home screen from other screens and displays the Lines and Calls screens from the Home screen.
15 Navigation keys/Select key Scrolls through information or options displayed on the phone's screen. Selects a field of displayed data.
16 Softkeys Enable you to select context-sensitive keys that display along the bottom of the screen.
17 Security slot (on back) Enables you to attach a universal security cable lock to your phone so you can secure it to a desktop.
18 Screen Shows a 10.9 cm (4.3 in) backlit color display with 480 x 272 pixel resolution that enables you to view menu options and data.
19 Message waiting indicator Flashes red to indicate when you have new messages.
VVX 450 Hardware Features
Reference Number Feature Feature Description

Introduction
Polycom, Inc. 13
Powering the PhoneYou can power the phone in two ways:
● Using an Ethernet switch that supports Power over Ethernet (PoE): Connect the Ethernet Switch Port (marked SW) on the rear of the phone to a PoE Ethernet switch using Category-5 (or better) Ethernet cable.
● Connecting a DC Power Adapter: If PoE isn’t available, plug the 5 VDC jack into the 5 V socket on the back of the phone, then connect the AC (mains) adapter to the AC (mains) power socket.
Connecting the Phone to the NetworkYou must connect the phone to a wired LAN or Wi-Fi network to obtain phone services. In most cases, your network requires an internet connection. Your service provider has requirements for the required capacity of your connection to support voice services. In some cases, you can deploy the phone on a LAN or WAN with no internet access – for example, in a corporate environment within a voice-only VLAN.
Connect Using Wired EthernetConnect a Category-5 (or better) Ethernet cable from an available switch port to the RJ45 port labeled SW on the back of the phone. Note that the SW port also supports PoE. If you connect the phone to a standard PoE switch port, it can draw power from the switch without needing to connect to a 5 VDC power adapter.
Connect Using Wi-FiThe phone can also connect to a phone service over a Wi-Fi network using a Polycom WiFi USB Adapter. The phone must join the wireless network by connecting to a Wi-Fi access point (AP). You can use the Wi-Fi setup utility within the Settings App to scan for access points that are nearby, identify the correct access point by its broadcast SSID (Wi-Fi network name), and connect to it. If security is enabled on the access point, enter the Wi-Fi access password when prompted to connect to the network.
For more setup information, see Wi-Fi Setup in the VVX OBi Edition Phone Apps section of this document.
Overview of Phone FeaturesYour phone provides a wide range of features. Take a moment to familiarize yourself with them.
Core FeaturesThe OBi Edition phones support these features natively, with little or no specific requirements on the softswitch:
Use one power source or the other, but not both.

Introduction
Polycom, Inc. 14
● Two simultaneous calls on VVX 150; 16 simultaneous calls on VVX 250 via pages; 24 simultaneous calls on VVX 350 via pages; 48 simultaneous calls on the VVX 450 via pages
● Two programmable feature keys on VVX 150 and 250; three on VVX 350 and VVX 450
● Message Waiting Indicator (MWI)
● Four-way locally mixed conference call
● Push-to-talk (PTT)
● Support for call transfer and blind call transfer, both intra-service and cross-service
● Support for call forwarding, both intra-service and cross-service
● OBiTALK.com consumer service bridge for consumers and small- to medium-business users
● Polycom Device Management System for Service Providers (PDMS-SP) for enterprise users
● Wideband Polycom HD Voice technology with full duplex speakerphone
● Six fully configurable SP slots and six individually configurable ITSP services
● Multicast group paging (two multicast groups can be configured)
● Built-in Auto Attendant with customizable prompts
Premium FeaturesPremium features may require support from the softswitch or the Service Provider.
● Busy Lamp Field (BLF)
● External conference bridge
● Share Line and Share Call Appearances
● Buddy List with Presence (For BroadSoft and Google)
● Directory Services in the Cloud
● Intercom calls (with or without PTT)
Phone Management FeaturesYour phone has these management features:
● Built-in native web user interface (UI), also called the phone native web portal
● PDMS-SP cloud portal for remote phone management
● Easy firmware update
● Factory reset
To access the phone’s native web UI, find your phone’s IP address by selecting Product Info on the Home screen, and entering the IP address listed under IP Address into a web browser. The default value for both user name and password is user.

Introduction
Polycom, Inc. 15
Using the PhoneThe phone has logical areas assigned to different phone functions, helping you to easily and intuitively operate the phone. Each area is controlled or navigated by fixed buttons on the phone.
In the following figure, the Line Keys activate the line key functions displayed on the screen next to the button. The softkeys activate the corresponding softkey functions displayed along the bottom of the screen. The navigation keys are used to navigate and select apps. When an app starts, the softkey functions usually change, depending on the app. The figure shows the keys that relate to each part of the Home screen. The figure shows a VVX 450 IP phone; the other phones are similar. The table identifies these key groups.
VVX 450 key identification

Introduction
Polycom, Inc. 16
The Home ScreenThe Home App launches automatically when the phone starts up. The Home App only has one level of screen called the Home screen that shows the Main menu of all available Apps.
The following operations apply to all apps. To launch an app from the Home screen:
● Pressing the Home key closes all app screens and returns to the Home screen.
● Pressing the Back key closes the current UI screen shown on top. If this is the first screen of an app, that app closes as well.
Softkey functions display along the bottom of the screen. When the Home screen is active, the following softkeys display by default:
● Redial List: Shortcut to launch Outgoing Call History to let you select a number from the list to call
● Call Forward: Press once to enable or disable call forwarding for all calls, or to configure a call forwarding destination number if none is configured. Pressing and holding the key also brings up the call forwarding configuration utility to enter a destination number.
● Do Not Disturb: Press once to enable or disable incoming calls. When enabled, the calling party immediately gets a busy tone.
● Lines: Displays a list of all the available Lines (voice services installed on the phone) to let you select a specific line to make a call. If a line is down for any reason, the corresponding entry in the list still shows the account user name of the line, although it is grayed out.
When you have unchecked missed calls, a red Missed softkey replaces the Lines softkey, showing the number of missed calls that you haven’t reviewed. The softkey is a shortcut to launch the Missed Calls History to let you view unanswered incoming calls.
More on SoftkeysEach app screen uses as many as four physical softkeys. If an app requires more than four softkeys, it uses one of two methods.
In the first method, the fourth softkey is labeled More. When you press More, the remaining softkeys appear in a column at the fourth softkey position. Use the Up and Down navigation keys to highlight the desired function before pressing the softkey.
In the second method, softkeys are organized into “pages” of as many as three softkeys each, with the fourth softkey indicating the number of pages and the currently active page.
VVX 450 Key Groups
Reference Number Feature Feature Description
1 Left Line keys (all phones) Select a VLLK.
2 Line keys (VVX 450 only) Select a VLK.
3 Softkeys Select onscreen softkey functions.
4 Navigation, Select, Back, and Home keys Navigate among onscreen choices.

Introduction
Polycom, Inc. 17
When you press the fourth softkey, the next softkey page displays, and shows softkeys labeled with more actions you can perform.
Programmable and Preassigned Feature KeysProgrammable feature keys and preassigned feature keys are all programmable keys that can be configured to perform one of a range of predefined functions.
Programmable line keys have tri-color LEDs that show the status of the assigned functions. They sit next to the LCD display and can thus be labeled appropriately, making them truly programmable.
Preassigned features keys are programmable keys with preassigned functions and matching labels in the form of printed icons on top of the keys. Despite the fixed labeling, the keys are nonetheless programmable and can be configured to perform duties other than those indicated by the labeling on the key.
All line keys, softkeys, and feature keys, programmable or preassigned, can be configured:
● Via the built-in phone native web portal
● Via the PDMS-SP Cloud Management Portal
Under some circumstances, the function assigned to a programmable feature key may be locked by the system administrator or service provider. See your phone system administrator for more information.
Line Keys and Virtual Line KeysThere are twelve (12) physical Line Keys (LKs) on the VVX 450, six (6) on the VVX 350, four (4) on the VVX 250, and two (2) on the VVX 150. On the VVX 450, the line keys are split half and half to the left and right of the LCD display. On the VVX 350, VVX 250, and VVX 150, the line keys are on the left side of the display.
By means of multiple “tabs” or pages on the VX 450, VVX 350, and VVX 250, one single physical line key becomes multiple Virtual Line Keys (VLKs), one VLK per physical line key per tab. Tabs display across the top left and right of the screen, with the active tab highlighted. The VVX 150 doesn’t support virtual line keys.
These models support four tabs, providing a total of 48 VLKs on the VVX 450, 24 on the VVX 350, and 16 on the VVX 250. The VVX 150 doesn’t support tabs.
On the VVX 450, the VLKs are further listed and numbered onscreen as Left Line Keys (LLK) for the line keys on the left side of the display, and simply Line Keys (LK) for the line keys on the right side of the display. On the VVX 250 and VVX 350, which have only one row of physical line keys on the left, the VLKs are all labeled Left Line Keys (LLK).
The virtual line keys are numbered and grouped into tabs as follows:
Virtual Line Key Labels on VVX 250, VVX 350, and VVX 450
VLK Groups within Tabs Tab 1 Tab 2 Tab 3 Tab 4
VVX 250
4 LKs = 16 VLKS
LLK1 – LLK4 LLK5 – LLK8 LLK9 – LLK12 LLK13 – LLK16

Introduction
Polycom, Inc. 18
The currently active left and right tabs are independently selected using the Left Next Tab or Next Tab feature keys. On the VVX 250 and VVX 350, only the Left Next Tab feature key is active.
The LED in the line key reflects the status of the mapped VLK within the active tab. To see the LED color or pattern corresponding to a VLK that is not displayed on the current tab, you must switch to the tab carrying the desired VLK. When you press the Left Next Tab or the Next Tab key, the screen cycles between the tabs in ascending order. When you reach tab 4, pressing Left Next Tab or Next Tab cycles back to tab 1.
As a programmable feature key, a VLK differs from the preassigned feature keys in that it also has an associated window area on the screen along the right or left edge next to the physical line key. This is called a Virtual Line Key Window (VLKW).
A VLKW provides additional function-dependent information about the feature key. For example, if the key is assigned the Call Appearance function, its VLKW shows the call peer's name or number during a call with an icon or background color that also reflects the call state. Only the VLKWs of the VLKs on the current tab are visible.
Every programmable feature key has a corresponding Feature Key Item that can be viewed onscreen. The easiest way to view the feature key item is by pressing and holding down the corresponding programmable feature key until the item appears on the screen. Then you can see additional information about the function assigned to the programmable feature key and invoke other operations, for example via softkey options.
Call KeysEach Virtual Line Key (VLK or VLLK) is a feature key that can be assigned the Call Appearance function. When assigned this function, the VLK becomes a Call Key that by default supports a single call. Each call carried out on the phone must be assigned to a call key, so you need at least one inactive call key available to make or receive a call. Enough call keys should be assigned during the configuration of the phone to support the call load required by the user. If a new call comes in but no call key is available to assign the call to, the calling party receives a busy signal.
A bound call key is tied to a specific voice service account, such as SP1. A call key may also be unbound and available for any voice service to use. A bound call key handles calls only on the service account it’s tied to, whereas an unbound call key can handle calls on any voice service account that is active on the phone.
For incoming calls, the phone automatically assigns the call to an open call key. It first attempts to find a call key bound to the service account that the incoming call is on. If the phone finds none, it then looks for an unbound call key to assign the call to. If the phone finds no available call key, the phone rejects the call and applies a busy line treatment, either sending the calling party to voicemail or providing a busy (engaged) tone.
VVX 350
6 LKs = 24 VLKS
LLK1 – LLK6 LLK7 – LLK12 LLK13 – LLK18 LLK19 – LLK24
VVX 450
12 LKs = 48 VLKs (2 groups of 6 LKs)
LK1 – LK6
LLK1 – LLK6
LK7 – LK12
LLK7 – LLK12
LK13 – LK18
LLK13 – LLK6
LK19 – LK24
LLK19 – LLK24
Virtual Line Key Labels on VVX 250, VVX 350, and VVX 450
VLK Groups within Tabs Tab 1 Tab 2 Tab 3 Tab 4

Introduction
Polycom, Inc. 19
In the following figure, SP3 has no bound call keys, so when a call is made via this service an unbound call key is used. In this example, line key 1 is bound to Google Voice and inactive; line key 2 is bound to SP2 (Kamailio), and line key 3 is unbound and actively handling a call via SP3. Call keys 5 and 6 are inactive, unbound, and available for calls.
SP3 has no bound call keys, so when a call is made via this service an unbound call key is used
Preassigned Feature Keys (PFKs)Preassigned feature keys are feature keys with preassigned functions, with fixed labeling in the form of printed icons on the keys. You can change the assigned functions using the phone native web portal or the OBiTALK.com cloud management portal, under IP Phone / Programmable Keys. Because of the fixed labeling, this usually isn’t done. However, there can be exceptions. See your phone system administrator for more information.
List of Feature Keys and Their FunctionsNote that the icons displayed under each feature key item are only applicable when the feature key is mapped as a VLK.

Introduction
Polycom, Inc. 20
List of Feature Keys and Their Functions
Feature Key Stages Feature Description
Call Appearance
Idle
Connected
Connected HD
The Call Key lets you make or receive a single call. There must be an available and idle call key to make or receive a new call.
The VLKW shows the idle phone icon when no active call is assigned to the key. Otherwise, the icon changes to reflect the current call state. Call States and Call State Icons are described in the section Making and Receiving Calls. The VLKW shows more information about the call, such as the call peer’s name and number, if available. The VLKW may also change its background color to further reflect the current state.
A Call Key may be bound to a voice service and is called a bound call key in that case. A bound call key is used to make/receive calls on the bound voice service only; this is one way you can select a specific line to make a call.
A call key may be bound to a service that is a Shared Line. In that case, when no call is on that key, the VLKW information reflects the state of the respective Shared Call Appearance (SCA). See the section Shared Line Appearance (SLA) and Shared Call Appearance (SCA) for more details on this topic.
Line Monitor
Ringing: at least one incoming call
Holding: at least one call holding
In Use: at least one active call
Idle: no calls
Monitor a Line (voice service installed on the phone). Monitored line events include Ringing, Holding, In Use, and Idle.
The VLKW shows the monitored service name and account user name (usually same as the account DID number or extension).
This function must be bound to the specific voice service that it monitors.

Introduction
Polycom, Inc. 21
BLF (Busy Lamp Field)
Ringing: at least one incoming call
Holding: at least one call holding
Busy: at least one active call
Idle: no calls
Call parked (against the monitored extension)
Offline: the monitored extension is down
Monitor the call state of another extension. A BLF key must be bound to a service. Monitored call events include:
• Ringing
• Holding
• Busy
• Idle
• Call parked
• Offline
The VLKW shows the bound service name and the monitored extension (or DID number, or account user name).
Speed Dial If a number has not been assigned, the VLKW shows no textual information. Otherwise it shows the configured speed dial number. If the speed dial is bound to a service, it also shows the name of the service to which it is bound. If the speed dial has a display name configured, the VLKW shows the display name, for example John Seymour, instead of the assigned number.
Do Not Disturb
Off On
Turn the Do Not Disturb feature on or off. If the function is bound to a specific voice service, it is applied to incoming calls on that service only. Otherwise, it is applied system-wide to all incoming calls, regardless which service the calls are coming from.
Do Not Ring
Off On
Turn the Do Not Ring feature on or off. When the feature is enabled, incoming calls come through as usual; however, the phone doesn’t play an audible ring.
This function cannot be bound to a specific voice service. It is applied system-wide to all incoming calls, regardless from which service the calls come.
List of Feature Keys and Their Functions
Feature Key Stages Feature Description

Introduction
Polycom, Inc. 22
Block Anonymous Callers Off On
Turn the Block Anonymous Caller feature on or off. If the function is bound to a specific service, it is applied to incoming calls on that service only. Otherwise, it is applied system-wide to all incoming calls, regardless from which service the calls come. If this feature is enabled, the phone rejects all incoming calls with their Caller ID (name, number, or both) hidden (blocked).
Block Outgoing Caller ID Off On
Turn the Block Caller ID feature on or off. If the function is bound to a specific service, it is applied to outgoing calls on that service only. Otherwise, it is applied system-wide to all outgoing calls, regardless which service is used for the calls. If this feature is turned on, the phone attempts to hide your caller ID on outbound calls so the called party cannot see who’s calling.
Call Forward All
Off On
Turn the Call Forward All Calls feature on or off. If the function is bound to a specific service, it is applied to incoming calls on that service only. Otherwise, it is applied system-wide to all incoming calls, regardless from which service the calls come.
Auto Answer
Off On
Turn the Auto Answer (Intercom Calls) feature on or off. Normally, this feature is turned on so that incoming intercom calls can be automatically answered on the phone by turning on the speakerphone or headset. If this feature is turned off, incoming intercom calls are treated as regular calls and the phone rings normally.
This function cannot be bound to a specific voice service. It is applied system-wide to all incoming calls, regardless which service the calls are coming from.
Call Waiting
Off On
Turn the Call Waiting feature on or off. Normally this feature is enabled so you can accept more incoming calls while already on a call. If this feature is turned off, all incoming calls are rejected as busy if you’re already on a call.
This function cannot be bound to any specific voice service.
Monitor Voicemail Status
No messages
Messages
Monitor the number of messages in a mailbox. The function must be bound to a voice service that has the MWI (Message Waiting Indication) feature enabled. The VLKW shows if and how many new messages are available in the respective mailbox.
Hold Hold all calls that are in the Connected State. The VLKW shows how many calls are currently in Holding State. The LED turns red if there is a least one call in the Holding State, or turned off if there are no holding calls.
This function cannot be bound to a specific voice service.
Add to Conference
Add all calls that are in the Holding State to the current conversation (or conference call). The VLKW shows how many calls are in the Holding State. The LED turns red is there is at least one call in the Holding state, or turned off otherwise.
This function cannot be bound to any specific voice service.
List of Feature Keys and Their Functions
Feature Key Stages Feature Description

Introduction
Polycom, Inc. 23
Leave/Join Page Group (1/2) Left
Joined
Join or Leave Page Group 1 (or 2). If you join the group, your phone automatically turns on the speaker when anyone in the group starts a page. You can also start the page (announcement or broadcast) by pressing down the feature key. This is known as PTT or Push-to-talk (otherwise, you are just listening). If enabled by the phone system administrator, you can Clamp On the feature key to talk continuously without needing to hold down the key.
This function cannot be bound to a specific voice service.
Change ACD Agent State
Available
Unavailable
Signed off
Wrapping Up
Change or monitor an ACD (or Call-Center) Agent State to one of the following values:
• Available (to take new calls)
• Unavailable (to take new calls)
• Signed Off
• Wrapping Up (the last call)
Automated Call Distribution (ACD) is the primary way a call-center distributes calls among a number of agents working for the call-center. The ACD controller should only send incoming call to an agent whose state is Available. You may sign off when done for the day, or unavailable when taking a break, or wrap up if when wrapping up a call.
While Signed Off, press the key once to sign on and become Available. While Available, press the key once to become Unavailable. While Unavailable or Wrapping Up, press the key again to become Available.
Note that you can’t change state to Signed Off or Wrapping Up directly by pressing the feature key. To change to these states, you must use the corresponding feature key menu item from the UI (invoked by pressing and holding down the feature key), or some other means provided by the softswitch, such as a web portal.
This function must be bound to a specific voice service. The ACD agent handles calls on the bound service only with respect to the underlying Call Center. The Call Center is not aware of calls the agent makes or receives with other voice services installed on the phone.
Guest User
Logged Off
Logged On
This feature is also known as Hoteling or Hot Desking. The phone may be set up for temporary use by a guest, such as a visiting employee or temporary worker. The guest presses this key and enters a user name and password to log in. Then they can use the phone as their own extension temporarily (until logging out or on a remote logout performed by the server).
This function must be bound to a specific voice service that supports this feature.
Disposition Code
Enter a Disposition Code for the last call. This is used by a Call Center agent to enter a disposition code for the last customer call.
This function must be bound to a specific voice service (that supports this feature).
List of Feature Keys and Their Functions
Feature Key Stages Feature Description

Introduction
Polycom, Inc. 24
Status BarThe status bar at the top of the screen shows the currently active VLLK tab on the far left, followed by the currently active VLK tab on the right (VVX 450 only). In the middle are miscellaneous indicators showing the current status of the phone.
Next Tab Move to the next tab of VLKs – when at Tab 4, pressing this key cycles back to Tab 1.
This function cannot be bound to a specific voice service.
Transfer Invoke the call transfer function on the currently highlighted call on the screen when the Current Calls App is at the top of the display stack. The call must be in a transferable state, such as is in the Holding or Connected state.
This function cannot be bound to a specific voice service.
Blind Transfer Invoke the blind call transfer function on the currently highlighted call on the screen when the Current Calls App is at the top of the display stack. The call must be in a transferable state, such as is in the Holding or Connected state.
This function cannot be bound to a specific voice service.
Icons Shown in the Status Bar and Their Meanings
Shows the strength of the Wi-Fi connection if Wi-Fi is enabled and connected.
Indicates the currently active audio devices: handset, speakerphone, or headset.
The phone has not been properly provisioned.
Unconditional call forwarding is in effect.
There are new voice mails.
The network is down.
Do Not Disturb is in effect.
Do not ring is in effect.
A setting changed and a reboot is required.
Firmware update in progress.
List of Feature Keys and Their Functions
Feature Key Stages Feature Description

Polycom, Inc. 25
Making and Receiving Calls
This section introduces basics for using your phone, including placing calls, receiving calls, and managing calls. In addition, call flow and call state concepts are discussed.
Current Calls AppThe Current Calls App displays all the active calls on your phone, enabling call management. This app starts automatically when you answer an incoming call or place an outgoing call. Use the Current Calls App to manage calls currently in progress on your phone.
You can dismiss or hide the Current Calls App at any time and continue your calls. If calls are in the ended state, they’re removed when you exit the Current Calls App. You can also launch the Current Calls App from the Home screen.
The status of your calls displays on the Calls Screen (the landing screen of the Current Calls App).
The Current Calls App arranges calls in a single list of call entries. Press Enter to show the details of the highlighted call in a second-level screen within the app.
Call StatesAs a call progresses from beginning to end, it goes through a number of defined stages known as call states. The following call states are defined for calls on the phone:
List of Call States
Icon Call State Description Available Operations LED Pattern
Dial Tone Dial tone is played to prompt user to enter the target number to call.
End Steady green
Dialing User is entering a target number to call. End Steady green
Trying Trying to call the dialed number but the called party hasn’t started ringing yet.
End Steady green
Peer Ringing The called party is ringing. End Fast blinking green
Ringing An incoming call is ringing the phone. Reject, Answer Fast blinking red

Making and Receiving Calls
Polycom, Inc. 26
Your phone presents your softkey call-management options. The most frequently used call operations, such as the Hold and Transfer functions, are mapped to feature keys.
Softkey options are call state sensitive. Only the options that are applicable to the call at its current state are shown. As the call transitions from one state to another, the softkey options on the screen update accordingly.
Each call on the phone must be assigned to a call key, and each call key has its own VLKW displayed on the screen next to the line key. To help you identify the current state of a call, each call state is represented by a distinct icon displayed in the respective VLKW. Furthermore, the LED of each call key stays steady or blinks with a certain pattern, indicating the current call state.
Placing CallsYou can make basic calls by using off-hook dialing methods that start the dial tone when you lift the handset, or activate the speakerphone or headset before entering the target number.
Place a Call Using the HandsetLifting the handset from the cradle starts the dial tone and displays the Dial Dialog on the screen. The following figure shows a dial dialog ready for you to enter a number.
Place a Call Using the SpeakerphoneTurning on the speakerphone by pressing the speakerphone key when the phone is idle has a similar effect as off-hooking the phone (that is, lifting the handset from its cradle), and also selects the speakerphone for use with the call. The speakerphone key lights up green when it’s turned on. When the phone returns to idle mode, the speakerphone turns off automatically.
Connected Connected on a call and both sides are talking.
End, Hold, Transfer, Blind Transfer
Steady green
Holding User has placed the call on hold. End, Resume, Add to Conf., Transfer, Blind Transfer
Slow blinking red
Ended Call failed due to various reasons, such as invalid number, service not available, called party busy, and so forth.
End(Remove the Call)
Slow blinking green
Idle No Call — Off
List of Call States
Icon Call State Description Available Operations LED Pattern

Making and Receiving Calls
Polycom, Inc. 27
Place a Call Using the HeadsetPress the headset key. The headset key lights up green when it’s turned on. When the phone returns to idle mode, the headset turns off automatically.
The phone supports different type of headsets:
● RJ9 Headsets connected via the RJ9 headset port
● USB Headset connected via either USB port (VVX 250, VVX 350, and VVX 450 only)
When only one headset is connected, the phone automatically selects that headset. When more than one headset is connected, the phone picks the preferred headset based on the setting of the Preferred Headset Device option in the Preferences App.
On-Hook Dialing (Predial)You can also make calls with your phone using on-hook dialing methods. On-hook dialing is when you dial a number without first invoking the dial tone. On-hook dialing is triggered when the phone is idle with no calls or with all current calls on hold, and the Home screen or Current Calls App displays.
The phone doesn’t apply the digit map (the pattern your phone uses to know when a complete number has been dialed) until one of the following occurs after entering the number:
● You press the Dial or Call softkey. This directs the call via the default voice service.
● You take the phone off-hook by lifting the handset, pressing the speakerphone button, or pressing the headset button.
● You press an idle call key (bound or unbound) or a line monitoring feature key.
After you enter the number, the phone applies the digit map on the entered number and proceeds with the call if the number is valid. Otherwise, the phone plays a fast busy tone and indicates a call failure on the screen.
The predialed number may include one or more star code options, such as *67 to block the outgoing caller ID for this call. For example, if you enter *6714089991234, the phone interprets each recognized star code as it parses the given number and applies them to the call. In this case, the phone blocks the outgoing caller ID and dials +1 (408) 999-1234.
As with other apps, you can cancel on-hook dialing by pressing Back or Home to return to the Home screen.
Using a Speed Dial Feature KeyIf enabled by your administrator, you can define one or more feature keys on the phone to be used as speed dials. You can identify a speed dial key by the speed dial icon displayed beside a line key.
To set the target number of a speed dial feature key, press and hold down the key until the feature key item displays, then enter a new Name and Destination Number. You may also specify which voice service to use when calling from that speed dial key. To call from a speed dial key, press and release the feature key.
You can also select the Phone Book option to assign a number directly from a Phone Book entry in the Contacts App instead of manually entering a name and number for the speed dial.

Making and Receiving Calls
Polycom, Inc. 28
Note that the phone still has 99 configurable speed dial numbers you can set in the Settings app that are invoked by dialing the corresponding one- or two-digit number (for example, 1 through 99). These speed dial 99 numbers aren’t related to the speed dial feature keys.
Additional Ways to Make Calls● Off-hooking the phone when the screen is showing a phone book or directory listing on the top, and
the currently highlighted entry has a valid phone number. You can direct a phone book or directory entry to call via a specific voice service by pressing the corresponding feature key for the voice service you wish to use, after highlighting the party to be called.
● Off-hooking the phone when the screen is showing a call history listing on the top and the currently highlighted entry has a valid phone number.
Line Selection When Making CallsTo draw an analogy to conventional telephony, an ITSP service account or an IP PBX extension installed on an IP phone is commonly referred to as a line. A multiline phone therefore refers to an IP phone with multiple ITSP service accounts installed. A line key on an IP phone is a key to access an available ITSP account (for example, Voice Service) on the phone. Normally, you let the phone select the line to make a call based on the number dialed.
Selecting a Line ExplicitlyYou can select the line to use explicitly by performing one of the following actions:
● Press an available call key that is bound to the desired line. You can do this during off-hook dialing when invoking the dial tone or on-hook dialing when initiating the call. Usually the corresponding VLKW of a bound call key also shows the name or ID of the bound line to help you identify the line.
● Press the Lines softkey from the Home screen to bring up the Line Selection window and select the line to dial out with.
● Prepend a line selection star code (**x) to the actual number, where x has a 1:1 correspondence with the voice services available:
**1 — SP1
**2 — SP2
**3 — SP3
**4 — SP4
**5 — SP5
**6 — SP6
**9 — OBiTALK
● During on hook dialing, use the Switch Line softkey to cycle through the available lines.
Receiving CallsWhen the phone is ringing, you can answer the call in one of the following ways:

Making and Receiving Calls
Polycom, Inc. 29
● Lift the handset from the cradle
● Turn on the speakerphone
● Turn on the headset
● Press the Answer softkey
● Press the call key to which the incoming call is assigned
If you answer the call using the softkey or call key option, you can talk using the handset, speakerphone, or headphone. If you don't lift the handset, then the phone connects the call to either the speakerphone or headset, depending on how you set up your preferred device in the Settings/User Preferences menu or if your phone administrator has preconfigured this option.
If you receive a call waiting call, you can answer the call in one of the following ways:
● Press the Answer softkey
● Press the call key to which the incoming call is assigned
When you answer a call using call waiting, the phone performs the following actions on all other calls in the system based on their call state:
● Connected calls: Place on hold
● Ringing or held calls: Ignore
● All other calls: End the call
Ending CallsYou can end a call in any state. The simplest way to end a call is by hanging up.
The hanging up action ends all calls in the following states: Dial Tone, Dialing, Trying, Peer Ringing, or Ended. Calls in other states are unaffected. Hanging up doesn’t require the Current Calls App to be running. You may selectively end a call from the Current Calls App by highlighting the call and pressing the End softkey.
Holding CallsWhile a call is connected, you can place the call on hold using one of the following methods:
● Press the Hold softkey; this holds only the highlighted call on the screen.
● Press the feature key assigned the Hold function; this holds all calls that are in a holdable state.
Resuming CallsWhile a call is holding, you can resume the call using one of the following methods:
● Press the Resume softkey; this resumes only the highlighted call on the screen.
● Press the call key that hosts the call to resume; this resumes the call only if it is in the Holding State as indicated by the key's LED blinking pattern (slowly in red).

Making and Receiving Calls
Polycom, Inc. 30
Bringing a Call to the ForegroundYou can bring a call to the foreground using one of the following methods:
Operations that bring a call to the foreground include:
● Resume a call using the Resume softkey
● Answer a call
● Place a new call by on-hook dialing, dialing from speed dial, phonebook, or call history
● Invoke the dial tone by off-hooking, pressing a call key, or pressing a line-monitoring feature key
When you answer a call using call waiting, the phone performs the following actions on all other calls in the system based on their call state:
● Connected calls: Place on hold
● Ringing or held calls: Ignore
● All other calls: End the call
Note that unlike Hold, there is no Resume function to assign to a feature key. Instead, a Conference function is available for resuming calls to join a conversation.

Polycom, Inc. 31
Advanced Call Scenarios
The OBi Edition VVX business IP phones provide multiple features to manage multiple connections on a phone. These include methods to transfer calls, forward calls, set up conference calls within the phone and using an external call bridge, and manage paging and intercom functions. This section discusses the basics of these functions. See your phone system administrator for more information.
Managing Multiple Calls with the Current Calls AppThe phone supports as many calls as the number of call keys defined on it by your phone administrator.
The best way to manage your current calls is from the phone UI within the Current Calls App, which shows a list of current calls on the phone.
The Current Calls App starts automatically when a new call starts, if it isn’t already running. The Current Calls App updates the call list shown on the screen by adding an entry for each new call. Using the navigation keys, you can move the cursor up and down the call list, and the set of displayed softkeys reflects the available options, based on the current call state.
You can hide the Current Calls App (just like any other app) by pressing Home at any time, or Back when in the first screen of the Current Calls App. Dismissing the Current Calls App does nothing to the current calls. Each call continues in its respective current state.
You can start the Current Calls App manually at any time by launching it from the Home screen. The picture below shows a typical call screen with multiple calls; the highlighted call (with the dark blue window titled Peer Ringing) is in the peer ringing state, while the call from Fluffy is in the holding state. Note the More symbol towards the bottom. It indicates that there is another call on hold, accessible by pressing the Down
navigation key.

Advanced Call Scenarios
Polycom, Inc. 32
Current Calls App screen with three calls; the last is partially off screen
Transferring CallsYou can transfer calls to another person using the following transfer types:
● Attended Call Transfer: Speak with the other party before completing the call transfer. This is sometimes called consulted transfer or transfer with consultation.
● Semi-Attended Call Transfer: Wait for the second party's phone to ring, then complete the call transfer before the other party answers.
● Unattended (Blind) Call Transfer: The phone completes the call transfer as soon as you enter the second party’s number, without waiting for it to ring. You don’t need to press any additional keys to complete the call transfer.
To transfer a call, you first must identify the call to transfer by highlighting the corresponding entry in the call list from the Current Calls App. If the highlighted call is transferable, the softkeys include the Transfer option.
Note that the way multiple calls display onscreen depends on the Pack Calls On Display setting.

Advanced Call Scenarios
Polycom, Inc. 33
A connected call with the Transfer and Conference softkeys shown
A complete call transfer dialog
You can halt the pending call transfer operation by dismissing this dialog by pressing Home or Back . Once halted, the phone cancels the pending transfer operation, but the call to the transfer target continues, reverted to a regular outgoing call. You must end the call to the transfer target if you don’t wish to continue with it.
Call ForwardingThe phones support three styles of call forwarding:
● Call Forward All (Forward Unconditional): Forward all incoming calls
● Call Forward On Busy: Forward incoming calls when the phone is busy
● Call Forward On No Answer: Forward incoming calls when the calls aren’t answered after a certain user-defined number of rings

Advanced Call Scenarios
Polycom, Inc. 34
You can configure each call forwarding option with a different destination number. You can enable or disable call forwarding on your phone directly. Your phone administrator can:
● Enable or disable call forwarding on a per-service basis
● Apply different call forward settings to calls on each specific service
● Apply one set of call forward settings to the entire phone regardless from which services the calls originate
Per-Phone Call Forward AllThe phone enables you to toggle and configure per-phone Call Forward All from the Home screen softkey (if configured) or the Call Forward feature key and to specify a destination number.
If you haven't configured call forwarding, pressing the Call Forward softkey or feature key brings up the call forward configuration window. This lets you set up the destination number and the line to use for forwarding. If you have already configured call forwarding, pressing the Call Forward softkey toggles call forwarding on and off. To bring up the call forward configuration to change the settings, press and hold the softkey.
Conference CallsA conference call is a conversation involving two or more remote parties. To start a conference, you must have at least two calls with one in the connected state and one in the holding state. To start a conference, highlight one of the calls in the holding state and select Add to Conf.
The phone supports two methods to conference multiple parties:
● Local mixing or bridging: The phone locally mixes the conference call is.
● External conference bridge: An external conference bridge mixes the conference call. In this case, the options shown on your phone may be different. See your phone administrator for more information.
Local Mixing or BridgingThe phone supports up to 3-way conferencing (with two remote parties) using the local mixing or bridging method. After starting a 3-way conference call, you can see all remote parties in the connected state.
To make a new call to the target party: press the More softkey and select the Conference option, or press an available and inactive call key. To answer a new incoming call from another remote party, the phone automatically places the two currently connected calls on hold. When the target party rings or answers, you can resume the two original conferencees one at a time by highlighting each holding call onscreen and applying the Add to Conf option.
External Conference BridgeWhen using an external conference bridge, the conference size isn’t limited by the phone, but by the conference bridge. Check with your phone administrator or service provider on the size limit. Each conferencee connects to the bridge individually, so you only see one connected call on your screen to the conference bridge.

Advanced Call Scenarios
Polycom, Inc. 35
To add another attendee, make a new call to the target number or answer a new incoming call from another party. This automatically holds the current call to the conference bridge. When the called target rings or answers, highlight the call to the conference bridge that is currently in the Holding State and select the Add to Conf option. At that point, the phone resumes the call to the conference bridge and adds the new remote party to the conference bridge. You can continue to add more attendees this way until you reach the limit set by the conference bridge.
Group PagingA paging group is a multicast group where every phone on the same LAN that has joined the group can send audio to and receive audio from other members of the group. Consult your phone administrator to check whether the group paging feature is enabled at your location.
In most cases, adding the Page Group feature key enables group paging using the default settings. Add page group 1 or 2 to each phone as required.
To use the group paging feature:
1 If not joined (LED off), press the key once to join the paging group. Once you’ve joined, the LED is red and your phone plays audio received from the paging group (multicast channel).
2 After joining (LED red), press and hold down the key to talk (PTT or push-to-talk) to the group if the administrator enabled the Clamp On option. The PTT LED blinks red when you hold the key down. As soon as you release the key, the speakerphone lights solid red and you can no longer talk. Audio received from the multicast channel pauses while you’re talking.
3 If your administrator enabled the Clamp On option, you only need to briefly hold the key to talk. The LED remains blinking red and you can continue to talk even after you release the key. To stop talking, press and release the key quickly. This changes the blinking red LED to solid red.
4 To leave the group after joining (and Clamp On, if available), press and release the key quickly. The LED goes off.
When you receive audio from the group, all your current calls are interrupted and put on hold in the standard way as if you received a new foreground call. If your phone has joined both page groups, and two pages are received at the same time, the phone locally mixes the audio from both groups.

Polycom, Inc. 36
Premium Features at a Glance
The features in this section have special requirements on the softswitch or PBX that provides the services. The availability and operation of these features depend on the particular service provider softswitch or office PBX in use and how it’s set up. This document only discusses feature functionalities and common behavior generically. Please consult your phone administrator for information and availability of these features at your location.
Busy Lamp Field (BLF)Busy Lamp Field (BLF) is a common collaborative feature for a group of users to monitor calls on one or more extensions. The softswitch or PBX carries out the detection and notification of events occurring at the monitored extension.
When the BLF service is available with a specific voice service, you can assign the BLF function to a feature key bound to that voice service to monitor an extension that is also on that voice service. A feature key assigned to the BLF function is called a BLF key. One BLF key monitors one extension only. Your phone administrator can assign as many BLF keys as there are feature keys available to monitor as many extensions. The following table lists the typical events that a BLF key can monitor. The table also shows the operations that happen when the respective event occurs, and the LED pattern indicating that particular event. Two or more events can happen at the same time at the monitored extension, but the LED pattern shows only one event at a time.
The phone treats a BLF key-press as a speed dial to call the monitored extension regardless if any event is taking place at the monitored extension. To carry out another BLF event-dependent operation, you must invoke the corresponding feature key item on the screen and select the appropriate softkey option. The feature key item also provides more details of each event, such as the caller ID of the remote party.
List of All BLF States
IconBLF Event Description Available Operation LED Pattern
Ringing Monitored extension is ringing.
Answer the call. This operation is called a Directed Call Pickup.
Fast blinking red
Busy Monitored extension is on a call or making a call.
Barge in to do one of the following:
• Fully participate in the call or conference.
• Listen to the conversation without talking.
• Listen to the conversation but talk only to the monitored extension (a.k.a. coaching or whispering).
There can be other variations along these lines.
Steady red

Premium Features at a Glance
Polycom, Inc. 37
Call Park and Call PickupCall Park and Call Pickup (Call Retrieval) are complementary operations very much like call hold and call resume, except the phone can carry out pickup operation at extensions other than the one that parks the call. While on a call, you can park the call and have someone else (or yourself) later pick up the call from the parked slot.
Each call park slot can hold one call and is uniquely identified with a numeric ID, such as 001, 1234, 88912, and so forth.
There are several options for handling the call park slot unique identifier:
● Self-parking: You find which call park slots are available before parking a call, and choose one of them.
● Valet parking: The system chooses an available slot to park the call. You can request a certain range of numbers for the parked call slot.
● Associate the phone extension with a call park slot: Use the phone extension of the phone parking the call as the unique call park slot ID.
Shared Line Appearance (SLA) and Shared Call Appearance (SCA)A Shared Line is a service account or extension installed on a group of phones. All phones on the shared line are notified when a phone uses that extension. There can be multiple simultaneous calls on a shared line. Each call on a shared line is Shared Call Appearance (SCA), sometimes referred to as a Bridged Line Appearance (BLA). If your phone has a shared line configured as one of the services, it should have as many Call Keys defined on the phone as are bound to that service.
Holding Monitored extension is holding one or more calls.
Resume and take over the call. Slow blinking red
Call Parked
A call is parked against the monitored extension.
Pick up the call from the parking slot. Periodic short blink in red
Idle Monitored extension is idle.
Make or transfer a call to the extension. Steady green
Offline Monitored extension is offline.
Steady amber
List of All BLF States
IconBLF Event Description Available Operation LED Pattern

Premium Features at a Glance
Polycom, Inc. 38
Intercom CallsIntercom refers to a call with the following characteristics:
● The called phone answers automatically and usually immediately without ringing, and uses the speakerphone or headset to answer the call. Typically, the answering phone also plays a short beep to alert you right after answering the call.
● The calling phone can support push-to-talk (PTT), which means that the call ends as soon as the caller releases the PTT key on the calling phone. PTT doesn’t apply to the called phone, however. The called user talks and ends the call normally just like any other call.
When you receive and answer an intercom call, all other current calls on the called phone are interrupted, and the system adds a new call to the foreground. You can assign a feature key the function Auto-Answer
List of All SCA States
Icon SCA State Description Available Operation LED Pattern
Seized A sharing phone has seized the SCA to make an outgoing call.
Blinking in red (30 ms on, 30 ms off)
Trying A sharing phone is trying an outgoing call.
Steady red
Proceeding A sharing phone is making an outgoing call and the called party is ringing.
Steady red
Connected A sharing phone is on a connected call with that SCA.
Barge In to monitor the conversation only or to fully participate in the conversation
Steady red
Held A sharing phone is on a call with that SCA and has placed the call on hold.
Resume and take over the call.
Slow blinking in red
Private Held A sharing phone is on a call with that SCA and has placed the call on private hold.
Slow blinking in red
(100 ms on, 100 ms off)
Call Parked A call is parked against the extension.
Pick up the parked call Blinking in red (50 ms on, 50 ms off)
Idle None of the sharing phones is using the SCA.
Seize the SCA to make an outgoing call.
Off
Error Protocol error Steady amber

Premium Features at a Glance
Polycom, Inc. 39
On/Off to disable auto-answering intercom calls in case you don’t want to be interrupted. If you turned Auto-Answer off, the intercom call shows up as a call and the phone rings normally.
Buddy ListA Buddy List is a contact list with presence information incorporated. The phone supports Buddy Lists based on the XMPP standard and currently provides options for Gmail and BroadSoft Buddy Lists. You and your buddies must use the same XMPP service (such as Gmail) to see each other. Your phone administrator must also enable the option for the line that provides the service.
Each entry in the buddy list consists of the following information:
● JID (Jabber ID): Every user of an XMPP service is identified with a unique User ID called Jabber ID for historical reason. It is in the form of an email address such as [email protected].
● Display Name (optional): The display name of the user.
● Phone Number (optional): A public number or an internal extension, if the XMPP service is an internal service deployed within an enterprise.
● Status (optional): An arbitrary text string you can enter to provide further details of your current state. For example: On a break, back at 1PM.
● Presence, which takes one of the following values:
Buddy List AppYou can launch the Buddy List App from the Main menu on the Home screen. If you don’t see the Buddy List App on your Home screen, then your phone administrator hasn’t enabled this feature.
Icon Presence Description
Offline You are offline. Some XMPP clients call this invisible.
Online You are online. Some XMPP clients call this available.
DND You are busy and don’t want to be disturbed. Some XMPP clients call this busy.
Away You have stepped away from the computer momentarily.
Extended Away You have stepped away from the computer and may take a while to return.

Premium Features at a Glance
Polycom, Inc. 40
A Buddy List filtered by the “All” group filter
You have the option to set your own presence and status as seen by other users of the same XMPP service. Set your presence status by pressing the My Presence softkey. The default value is Online. The current Presence setting shows as an icon displayed in the title area of the screen.
Setting Presence from the UI
Set your status by pressing the My Status softkey. The default status is {blank}. My Status shows a history of status messages that you’ve entered before, with the current user status message shown in the title area of the screen.
Whenever the phone is in use (for example, off-hook), the phone automatically sets the user status to On the phone, with presence = DND. It restores to the last user set presence and status when the phone returns to idle.

Premium Features at a Glance
Polycom, Inc. 41
Expanded Buddy ListAn Expanded Buddy List can include additional contacts that don’t have presence information. For those contacts, you don’t see a presence icon in the respective entry in the Buddy List display. This feature lets you consolidate all your contacts into one list, with or without presence information.
Buddy GroupsYou can divide a Buddy List into groups such as Friends, Co-workers, and so on. A contact can belong to more than one group or no group at all. By default, all contacts in a Buddy List are in the All group. Most Buddy List implementations also allow you to tag a contact as Favorite (or Starred). The phone treats this as the Favorite group. Additionally, you can define custom groups.
Buddy List ManagementBasic Buddy List operations include:
● Add a contact
● Remove a contact
● Add a group
● Remove a group
● Add contact to a group
● Remove contact from a group
● Tag or untag a contact as a favorite
● Accept presence subscriptions (invitations) from other users
The phone doesn’t support any of these operations from the phone UI. You can perform these operations by running a PC or web client (such as Gmail) and logging in with the same account credentials to manipulate the Buddy List. The phone can then pick up the changes to the Buddy List in that account automatically.
Network DirectoriesA network directory refers to a directory service offered by a service provider or your company, which could be one of the services offered by the softswitch or PBX with which the phone is registered. All the contacts in a network directory are stored on the server and are downloaded on demand when the Network Directory App is running. Optionally, a network directory can be grouped into a number of sub-directories.
The phone downloads the network directory once when you launch the app. You can force a download after launching the app by pressing the Refresh or Refresh All softkey. The Search function lets you enter a search string of a name pattern (such as Poly). The server returns a list of entries matching the search criteria to display on the phone screen.

Premium Features at a Glance
Polycom, Inc. 42
Network directory (showing the Enterprise sub-directory)
Call Recording ControlsSome softswitch platforms (such as BroadSoft) support call recording features during a call. When the feature is available, the phone shows one of the following call recording states in the call items of the Current Calls App:
The recording controls options are available only when the call is in the Connected or Holding State.
Advice of Charges (AOC)Some softswitch platforms (such as BroadSoft) support advice of charges (AOC) during a call. When the feature is available, the phone shows the current and final charges in the call item of the Current Calls App.
Call Center FeaturesThis section describes call center features available for your phone, including:
● Setting agent states
● Call disposition codes
Call Recording Controls
Icon Call Recording State Description Available Options
Off Recording is turned off. Rec.Start
On Recording is turned on. Rec.Stop, Rec.Pause
Paused Recording is turned on but paused at the moment. Rec.Resume

Premium Features at a Glance
Polycom, Inc. 43
● Customer-originated call trace
● Call escalation
● Call center information
Setting Agent State for Automated Call Distribution (ACD)Automated Call Distribution (ACD) is the primary way a call center distributes calls among a group of agents. With your phone, you can sign on and off as well as change your state from the phone UI. You can set their state to one of the following values:
● Available (to take new calls)
● Unavailable (to take new calls)
● Signed Off
● Wrapping Up (the last call)
You can change your state to Signed Off when done for the day, Unavailable when on a break, or Wrapping Up when dealing with paperwork or data-entry tasks relating to the previous call.
While Signed Off, you press the key once to sign on and become Available. While Available, you press the key once to become Unavailable; you must also enter one of the valid unavailable-reason codes (such as 11) that the Call Center administrator defined. While Unavailable or Wrapping Up, press the key once again to become Available.
You cannot change your state to Signed Off or Wrapping Up directly by pressing the feature key. To change to one of these states, you must use the corresponding feature key menu item from the UI (invoked by pressing and holding down the feature key), or some other means provided by the softswitch, PBX, or call center software, such as a web portal for agents.
Disposition CodeA disposition code marks a call with a particular code, which is then passed on to the softswitch, PBX, or call center software for further handling. An application of a disposition code could be when you are talking to a customer and want to flag that customer for a particular sales promotion or perhaps even to flag that customer as having a short temper. Your phone administrator configures the disposition codes in use and the events or activities these relate to.
You can enter a disposition code for the current call that is still ongoing, or for the last call that has just ended. For the first case, select the Dispose Code softkey that is available when the call is in the connected state. Next, enter the code and submit it while talking to the caller. For the latter case, press the feature key assigned to the Disposition Code function (by the phone administrator) right after the call, then enter and submit the code.
Customer Originated Call TraceYou can start a call trace upon request by pressing the Trace softkey, which is available when the call is in the Connected State.

Premium Features at a Glance
Polycom, Inc. 44
EscalationEscalate the current call to a specific supervisor or the predefined default supervisor by selecting the Escalate softkey that is available when the call is in the Connected State. After pressing Escalate, you can enter a specific supervisor extension, or use the default supervisor extension.
Call Center InformationWhen the call center sends a call to you, it can include some basic information about the call center. Such information, if available, displays with the Ring Alert message for the incoming call. The call center can display the following information:
● Call Center name
● Call Center user ID
● Average waiting time
● Number of calls in the queue
Guest Login or Logout for Hot Desk Environments (Hoteling)The guest login or logout for Hot Desk environments feature is also known as a Hoteling or Hot Desk feature on some softswitches and PBXs. Your administrator can set up the phone for a guest to temporarily use, such as a visiting employee or temp worker or by multiple workers who share the same desk in shift-work and rostered or rotored environments. To use this feature, the administrator must assign a feature key with the Hoteling function. The guest can press the Hoteling feature key, enter their user credentials, and start using the guest phone for as if it were their own extension until logged out (either manually or via server-triggered logout).
Emergency CallsYour phone administrator can designate one or more numbers as emergency numbers. When the phone detects that you’re calling one of those numbers, it applies the emergency call treatment to that call for the duration of the call. Note the following:
● You can’t hold or end the call; only the remote party can end it.
● You can start the call with the headset; but you can’t switch to use a headset after the call starts. You can only switch between the handset and speakerphone.
● You can’t start or resume any other calls.
● You can’t press Home or Back to get to the Home screen to start another app.
● Call waiting is disabled.
● All feature keys are disabled.

Premium Features at a Glance
Polycom, Inc. 45
Call Diversion HistorySometimes an incoming call is sent to your extension after being call forwarded one or more times at other extensions. Each of these call forward instances is referred to as a diversion. When the softswitch sends the incoming call to you, it includes the diversion history of the call, if any.
User Settings Synchronization with the Service ProviderThere are some service provider features that have settings configurable by you.
● Call Forward: You can enable or disable the service, or set the call forwarding number from the phone UI, or using a feature key or softkey.
● Do Not Disturb: You can enable or disable the service from the phone UI or using a feature key or softkey.
● ACD Agent State: You can sign on or off, or change the available status using the phone UI or using a feature key or softkey.
When the phone starts up, it loads the latest settings for the respective features from the server (the softswitch or PBX). When you change a setting, the phone automatically syncs back the new value with the server and the server then normally sends down the latest setting. The phone always takes the feature settings sent by the server and not the values submitted by the user. If the user-entered settings entered aren’t acceptable by the server, they don’t take effect and the phone UI doesn’t reflect any changes in the settings.

Polycom, Inc. 46
VVX OBi Edition Phone Apps
Apps enable the functionalities of the OBi Edition VVX business IP phones. You can launch most of the Apps from the Home screen.
Settings AppThe landing screen shows a list of settings categories and a summary of each category within each setting.
Available softkey options:
● Reboot: Reboot the phone.
● Factory Reset: Revert all settings to factory installed values.
● FW Update: Check whether newer phone firmware is available. If so, present the option to update.
The following table lists all the settings categories:
List of All Settings Categories
Settings Description Summary Information
Network Everything related to the Ethernet connection. Current IP address.
WiFi All settings relating to Wi-Fi, including scanning for nearby access points.
Shows if Wi-Fi is disabled or enabled. If enabled, it shows its connected Access Point.
Ringtones Service-dependent ringtones. Different lines of service can be configured to use different ringtone.
Voice Services Shows a list of the voice services on the phone. SP1 through SP6,
ITSP Profile A through ITSP Profile F
Speed Dials View, call, add, or edit as many as 99 speed dial numbers.
List of speed dial numbers.
Clear Data Cache Clear all temporarily downloaded data. Clear all data items downloaded and cached by the phone at runtime.
Device Administration Things such as admin password, syslog settings, and so forth.
Web server, syslog, provisioning, and firmware upgrade configuration.
Lock or Unlock Admin Settings
Locks or unlocks the admin settings. You can lock admin settings by clicking on Lock Admin Settings. To unlock the admin settings, you need the admin password.

VVX OBi Edition Phone Apps
Polycom, Inc. 47
Network SettingsThe Network submenu lets you view and edit certain network settings. The available softkey options vary with the selected network setting. The following table lists some of the network settings:
Entries under Network Settings
Network Setting Description Example Values
SW Port Status Status of the Ethernet Switch (SW) port. Port status
SW Port Speed Setting Enables manually setting the speed or duplexity of the SW port.
100 Full
PC Port Status Status of the Ethernet PC port. Port status
PC Port Speed Setting Enables manually setting the speed or duplexity of the PC port.
100 Full
Ethernet Stats Status of the Ethernet connection. Connection stats
Addressing Type Method used to set the phone’s IP address. DHCP
IP Address IP address to use when using static IP addressing. 192.168.15.127
Subnet Mask Subnet mask to use when using static IP addressing.
255.255.255.1
Default Gateway Gateway to use when using static IP addressing. 192.168.15.1
DNS Server 1 URL for domain name server 1 when using static IP addressing.
8.4.4.4
DNS Server 2 URL for domain name server 2 when using static IP addressing.
4.2.2.2
DNS Query Order Order to poll DNS servers when using static IP addressing.
DNS Server 1, DNS Server 2, DHCP Offered
DNS Query Delay Query delay when polling DNS servers when using static IP addressing.
2 (seconds)
VLAN Enable Outbound traffic is tagged according to the VLANID and VLAN Priority parameters. Your phone ignores inbound traffic that does not belong to the same VLANn.
Enabled
VLAN ID VLANID defined for all outbound traffic. Default = 0
VLAN Priority Priority level values range from 0 (best effort) to 7 (highest).
Default = 0
802.1X Port-based network access control provides an authentication mechanism to attach to a LAN.
Disable, MDS, TLS, TTLS-MSCHAPv2, PEAP-MSCHAPv2
802.1X User Name User name for 802.1x authentication. Your user name
802.1X Password Password for 802.1x authentication. Your password

VVX OBi Edition Phone Apps
Polycom, Inc. 48
Wi-Fi SetupThe Wi-Fi Setup submenu lets you scan for available Wi-Fi access points, manually add a Wi-Fi access point, and edit certain settings. Available softkey options:
● Scan: Start a Wi-Fi Scan of access points that are in range
● Add: Manually add an access point
802.1X TLS Profile Select the TLS platform profile to use. Device cert. 1 or 2
LLDP-MED Enable Enables LLDP media endpoint discovery for improved network connections.
Enabled
NTP Server 1 Network Time Protocol server. ntp.polycom.com
NTP Server 2 Network Time Protocol server. Your other NTP server
Local Time Zone Your local time zone. GMT-08:00(Pacific Time)
Daylight Saving Time Enable
Enables daylight saving time. Enabled
Daylight Saving Time Start
Date to start daylight saving time (varies by year). 3/8/7/2 (that is, second Sunday of March, 2 a.m.)
Daylight Saving Time End
Date to end daylight saving time (varies by year). 11/1/7/2 (that is, first Sunday of November, 2 a.m.)
Daylight Saving Time Diff
Time offset for daylight saving time. 1 (hour forward)
Entries under Wi-Fi Settings
Wi-Fi Settings Description Example Values
Enable Enable or disable Wi-Fi operation. Enabled
OBiWiFi Setup Mode Enable or disable the Wi-Fi setup method where the phone temporarily acts as an access point. The computer connects with it over Wi-Fi and configures the Wi-Fi settings on the phone’s native web portal.
Disabled
SSID If connected to an access point, this shows the SSID of the access point. Read only.
myOfficeAP
Status Connection status with the access point. Either Connected or Disconnected. Read only.
Connected
WiFi Stats Shows the number of packets received, transmitted, and lost on this connection.
Connection-dependent.
Entries under Network Settings
Network Setting Description Example Values

VVX OBi Edition Phone Apps
Polycom, Inc. 49
Wi-Fi Scan ResultsA successful Wi-Fi scan results in a list of Wi-Fi hotspots to which your phone can connect. This list includes hotspot name, data on signal strength, and whether the hotspot represents a public or secured network. Because network activity and local RF signal levels vary, you may not always see the same Wi-Fi hotspots.
Available softkey options when the highlighted entry is the connected access point:
● Rescan: Refresh the wireless network scan results.
● Disconnect: Disconnect from the highlighted access point. A disconnected access point remains in the access point list, and reconnects easily without re-entering the Wi-Fi credentials.
Security If connected to an access point, this shows the security method currently used to connect to the access point. Read only.
WEP
Signal Strength If connected to an access point, this shows the signal strength from the connected access point. Read only.
4 dBm
Link Speed Speed of your Wi-Fi connection. 150 Mb/s
Link Frequency The Wi-Fi connection frequency. 5.2 GHz
Platform Wi-Fi platform connection. OBiWiFi 5G
MAC Address MAC address of this interface. 9CADEFFF1234
Addressing Type Method used to set the phone’s IP address DHCP
IP Address IP address to use when using static IP. 192.168.15.127
Subnet Mask Subnet mask to use when using static IP. 255.255.255.1
Default Gateway IP gateway address to use when using static IP. 192.168.15.1
DNS Server 1 URL for domain name server 1. 8.4.4.4
DNS Server 2 URL for domain name server 2. 4.2.2.2
802.1X Port-based network access control provides an authentication mechanism to attach to a LAN.
Disable, MDS, TLS, TTLS-MSCHAPv2, PEAP-MSCHAPv2
802.1X Identity The user name for 802.1x authentication. Your user name
802.1X Password The password for 802.1x authentication. Your password
802.1X TLS Profile Select the TLS platform profile to use. Device cert. 1 or 2
You must have a Polycom® WiFi USB Adapter installed on your phone to connect with a Wi-Fi access point.
Entries under Wi-Fi Settings
Wi-Fi Settings Description Example Values

VVX OBi Edition Phone Apps
Polycom, Inc. 50
● Forget: Forget the highlighted access point altogether.
Otherwise:
● Rescan: Refresh the wireless network scan results.
● Connect: Connect to the highlighted access point. A dialog box then pops up to let you enter the password to connect to the access point.
RingtonesThe Ringtones submenu lets you select different ringtones for different services or lines.
The setup screen lists ringtones for the lines, one each for SP1 to SP6, and OBiTALK. If the value of an entry is blank, the system-wide default ringtone (set under User Preferences) is used for the line or service associated with the entry. You can press the Edit softkey to bring up the ringtone browser and assign a ringtone file to the line or service.
Inside the ringtone browser, you can highlight a selection and use Play to sample the tone.
Voice ServicesThe Voice Services submenu lets you view and configure the available voice services on your phone. Default services include SP1 through SP6, and ITSP Profile A through ITSP Profile F. Your phone administrator should configure these.
Speed Dials The Speed Dials submenu lets you view and configure the speed dial numbers on your phone.
Available softkey options:
● Call: Calls the selected speed dial number
● Edit Dial: Edit the selected speed dial number’s phone number
● Edit: Edits any information for the selected speed dial number
● Clear: Removes all the information for this speed dial number
Clear Data Cache The Clear Data Cache selection removes all temporary downloaded data on your phone.
Device Administration The Device Administration submenu, if enabled by your phone administrator, lets you view and edit certain phone parameters. Your phone administrator should configure these. When admin settings are locked (see Unlock Admin Settings directly below), this submenu isn’t visible.

VVX OBi Edition Phone Apps
Polycom, Inc. 51
Unlock Admin SettingsThe Unlock Admin Settings selection lets you unlock certain phone parameters. Your phone administrator should configure these. The admin password is required to unlock. When displayed as Lock Admin Settings, selecting this item locks the settings in the Device Administration submenu and then hides that submenu.
Call History AppThe Call History App contains four call history listings. The four types of call history are:
● All Calls: All of these mixed into one list
● Received Calls: Incoming calls answered on this phone
● Outgoing Calls: Calls made from this phone
● Missed Calls: Incoming calls that weren’t answered
Each list is arranged in reverse chronological order (newest first). Each entry shows the caller’s name and number, the time of the call, the call duration, and an icon indicating the type of the call (missed, received, or outgoing). Available options are:
● Call: Call the highlighted entry on the screen (if the number field is available)
● Edit Dial: Bring up the dial window with the number prepopulated, allowing you to modify it for dialing.
● Save: Save the entry in the Phone Book
● Remove: Remove the record from the list
The Clear List option removes the entire highlighted list.
Contacts AppThe Contacts App provides three tabs to sort and display entries in your Contacts list. Available options are:
● Call: Call the highlighted entry on the screen (if the number field is available)
● Edit Dial: Bring up the dial window with the number prepopulated, allowing you to modify it for dialing
● New Entry: Add a new contact to the Phone Book
Use the left or right navigation keys to sort and select contacts.
Phone Book TabThe options under the Phone Book tab are:
● Call: Call the highlighted entry.
● Edit Dial: Bring up the dial window with the number prepopulated so you can modify it for dialing.
● New Entry: Add a new entry.
● Group Filter: Enable or disable filtering of list based on groups. Press and hold down the key to show a list of the groups currently enabled in the filter. You can toggle the choices for the highlighted group on this table.

VVX OBi Edition Phone Apps
Polycom, Inc. 52
● Import: Import phone book entries.
● Remove All: Remove all phone book entries.
Entries are sorted alphabetically by name. You can type in a single letter to scroll to the first entry with a name that starts with that letter. Enter 2 for A, 22 for B, 222 for C, 3 for D, 33 for E, and so on.
Fields TabThe Fields tab accesses list of phone book fields that you can include or exclude from the phone book display. The available fields are:
● Name: Name for the contact, such as Fluffy
● First Name: The contact’s first name
● Last Name: The contact’s last name
● Primary: The contact’s primary phone number
● Mobile: The contact’s mobile phone number
● Work: The contact’s work phone number
● Home: The contact’s home phone number
● Service: Voice service to use with this contact, if selected
● Picture: The contact’s picture
● Ringtone: The contact’s customized ringtone
● Email: The contact’s email address
● Company: The contact’s company
● Group: The contact’s group name
Check or uncheck a field to include or exclude it in your phone book.
Groups TabThe Groups tab contains a list of groups that you can define. You can add or remove groups using the softkey options. Use the New Group softkey and follow the prompts to create and populate a new group. Use the Remove softkey to delete a group (but not the contacts contained in the group).
Editing Individual ContactsTo view or edit the details for a specific contact, highlight the entry in the Phone Book tab and press Enter . Possible actions are:
● Call: Call the entry.
● Edit Dial: Bring up the dial window with the number prepopulated so you can modify it for dialing.
● Edit: Edit the highlighted field. For example, you can edit the ringtone by highlighting the field and press Edit to bring up the Ringtone Browser. This lets you choose a particular ringtone to play when a call comes in from this particular contact. After you edit a contact, select More and then Save to save your edits.
● Remove: Remove the entry.

VVX OBi Edition Phone Apps
Polycom, Inc. 53
● Save: Save changes as a result of the editing.
Preferences AppThe Preference App lets you modify certain default system settings on your phone, as shown in the following table:
Settings You Can Change with the Preferences App
Preferences Description Default Value
Language Onscreen language. Currently supported: US English, UK English, Spanish, and French.
English-US
Time Format Appearance of the time display. Currently supported: 12-hour and 24-hour time.
Default
Date Format Appearance of the date format. Options include MM/DD/YYYY, DD/MM/YY, Month/Day/Year, and others.
Default
Enhanced Dialer While dialing, shows a list of recently dialed numbers that partially match the currently entered digits. You can choose one of these numbers to use.
Enabled
Skin Sets the look and feel of the screen user interface. Currently supported: Tomáš, Tomáš-Wide, Ulrik, and Ulrik-Wide.
Tomáš
Background Picture Press Edit to bring up the Picture Gallery to choose a background image.
Skin dependent
Default Ringtone Press Edit to bring up the Ringtone Browser to choose a system-wide default ringtone.
Office A.wav
Auto Home Page Return to the Home screen and tab after the designated elapsed time.
1 minute
Dim Screen Dims the screen after a specified time. Enabled
Dim Screen Delay Specifies the time in seconds to wait before dimming the screen. 60
Screen Saver Enables or disables screen saver. See below. Disabled
Screen Saver Delay Delay in seconds to activate the screen saver. 10 seconds
Screen Saver Type Choices are:
• Slide Show
• Slide Show (User Pictures Only)
• Slide Show (Specified URL Only)
• Turn Off Display
Slide Show
Require Passcode On Wake Up
Lets you set a passcode on your phone. Disabled
Wake Up Passcode The passcode to enter to unlock your phone, if enabled. *****

VVX OBi Edition Phone Apps
Polycom, Inc. 54
Screen Saver Show Custom Contents
If enabled, an overlay graphic shows the time and date when the screen saver activates.
Enabled
Screen Brightness 0 to 7, from dim to bright. 6
Font Press Edit to bring up the Font Selector to choose a screen font. Skin dependent
Pack Calls On Display See Pack Calls On Display. Enabled
Preferred Audio Device The device (speakerphone or headset) to use when you make or receive a call without lifting the handset or pressing the speaker/headset button.
Speakerphone
Preferred Headset Device
Which headset (RJ9 or USB) to use when you press the headset button. The phone automatically detects the presence of a headset, and the preference is expressed among headsets that are present.
RJ9 Headset
Electronic Hook Switch Enable or disable EHS support for Plantronics, Jabra, or generic DHSG wireless headsets. See below.
Disabled
Do Not Disturb Enable or disable system-wide DND. Note that per-service DND settings are configurable under Voice Services in the Settings App.
Disabled
Do Not Ring If enabled, an incoming call doesn’t ring the phone. The incoming call window still opens and the LED still blinks. This is system-wide DNR. Note that per-service DNR is also configurable under Voice Services.
Disabled
Call Forward Unconditional
Configures system-wide unconditional call forwarding. Note that per-service call forward is also configurable under Voice Services (configuration only).
Disabled
Call Forward Busy Configures system-wide call forwarding on busy. Note that per-service call forward is also configurable under Voice Services (configuration only).
Disabled
Call Forward No Answer Configures system-wide call forwarding on no-answer. Note that per-service call forward is also configurable under Voice Services (configuration only).
Disabled
Call Waiting Turns the Call Waiting feature on or off. Enabled
Block Anonymous Call Enables or disables system-wide BAC to block anonymous incoming call. Note that per-service BAC is also configurable under Voice Services in the Settings App.
Disabled
Anonymous Call Enables or disables system-wide anonymity by not showing our own ID in outgoing calls. Note that per-service anonymity is also configurable under Voice Services in the Settings App.
Disabled
Auto Answer Page If enabled, page calls are answered automatically. Enabled
Join Page Group 1 See Group Paging. Disabled
Settings You Can Change with the Preferences App
Preferences Description Default Value

VVX OBi Edition Phone Apps
Polycom, Inc. 55
Skins“Skin” affects the look and feel of the screen user interface. Some skins are better than others for showing background pictures. There are two predefined skins, Tomáš and Ulrik.
Join Page Group 2 See Group Paging. Disabled
Ringer Volume 0 to 16. If 0, the ringer is turned off. 9
Speakerphone Volume 0 to 16. If 0, the speakerphone is turned off. 10
Handset Volume 0 to 16. If 0, the handset speaker is turned off. 11
Handset Mic Gain 0 to 10. If 0, the handset microphone is turned off. 5
RJ9 Headset Volume 0 to 16. If 0, the RJ9 headset speaker is turned off. 10
RJ9 Headset Mic Gain 0 to 16. If 0, the RJ9 headset microphone is turned oft. 3
RJ9 Headset Sidetone 0 to 7. If 0, the RJ9 headset sidetone is turned off. 5
USB Headset Volume 0 to 16. If 0, the USB headset speaker is turned off. 9
USB Headset Mic Gain 0 to 16. If 0, the USB headset microphone is turned off. 5
AEC for RJ9 Headset Turns acoustic echo cancellation on or off. Disabled
Acoustic Fence for RJ9 Headset
Turn acoustic fence on or off for RJ9 headset. Disabled
Acoustic Fence for RJ9 Handset
Turn acoustic fence on or off for RJ9 handset. Disabled
Swap Speaker Headset Key
Controls whether the phone speaker or the headset is used. Disabled
Swap Speaker Headset Led
Swaps between LEDs for speakerphone and headset buttons. Disabled
Settings You Can Change with the Preferences App
Preferences Description Default Value

VVX OBi Edition Phone Apps
Polycom, Inc. 56
Tomáš Skin with Home App columns set to 2
Ulrik Skin
Both skins have Wide, Wide-Left, and Wide-Right variations, which differ in how much and what portion of the display area is used for open apps. With the standard skins, the Open App window doesn’t overlap the line key labels.
With the wide variations, the Open App window is wider and covers part of the line key labels.

VVX OBi Edition Phone Apps
Polycom, Inc. 57
Pack Calls On DisplayWhen you enable Pack Calls On Display, the call information windows for multiple calls each display in their entirety, making full use of the screen:
Two calls with Pack Calls On Display enabled
When you disable Pack Calls On Display, the windows stack on top of each other, with only the highlighted call shown in its entirety. You can press the Up navigation key to highlight and show a different call window.
Two calls with Pack Calls On Display disabled

VVX OBi Edition Phone Apps
Polycom, Inc. 58
Two calls with Pack Call On Display disabled. First call is highlighted
Screen SaverWhen your phone is in screen saving mode, any key press or incoming call wakes up the phone. You can also configure a passcode with Wake Up Passcode to unlock the phone when the phone wakes up, by enabling Require Passcode on Wake Up. The following table lists the screen saver options you can change.
There are primarily two types of screen savers: slide show and display off. With slide show, you can choose to use all pictures stored on the phone. Instead of locally stored pictures, you can also use pictures in the
Screen Saver Settings You Can Change with the Preferences App
Preferences Description Default Value
Dim Screen Dims the screen after a specified time. Enabled
Dim Screen Delay Specifies the time in seconds to wait before dimming screen. 60
Screen Saver Enables or disables screen saver. Disabled
Screen Saver Delay Delay in seconds to activate the screen saver. 10 seconds
Screen Saver Type Choices are:
• Slide Show
• Slide Show (User Pictures Only)
• Slide Show (Specified URL Only)
• Turn Off Display
Slide Show
Require Passcode On Wake Up Lets you set a passcode on your phone. Disabled
Wake Up Passcode The passcode to enter to unlock your phone, if enabled. *****

VVX OBi Edition Phone Apps
Polycom, Inc. 59
cloud (specified by a URL) for the slide show. You can only configure the URL for the picture via the web interface of the phone.
When the screen saver activates, you can overlay graphics containing the running time and date by enabling Screen Saver Show Custom Contents. By default, this custom content consists of the current time and date, which can be changed in Preferences using Time Format and Date Format.
Product Information AppThe Product Information App displays relevant data about your phone. This includes information like model number, phone number, and software version.
Dialog BoxesDialog boxes are simple, single-screen pop-up apps to display a short message, and in some cases to collect input data from you. The following dialog boxes are used.
Entering Characters The phone uses this dialog for user input, with a short title that indicates the information being requested, such as Enter Admin Password. A small text icon shown at the lower right bottom indicates the current input mode. The phone supports four input modes:
● abc: Alphanumeric input with no assumption about capitalization
● Abc: Alphanumeric input with the assumption that the first character of every word is capitalized
● 123: Numeric input only (0-9, *, and #)
● IPv4: An IP address, such as 192.168.15.123
Entries under Product Information
Product Information Example Values
IP Address 192.168.15.196
Model VVX 450
Phone Number 680 475 355
MAC Address 9CADEFB00012
WiFi MAC Address 00E04C3C2AFC
Serial Number 88M08NAZZZZj
Software Version 6.0.0 (Build: 4526.1311)
Hardware Version 1.0
Customization Status Generic
Up Time 2 Days 0:19:30

VVX OBi Edition Phone Apps
Polycom, Inc. 60
Enter letters using the number keys (0-9, *, and # keys). When the input mode is abc or Abc, you can select the alphanumeric symbols from a short horizontal symbol menu shown on the screen.
1 Press the same key to move the highlight on the menu.
2 Wait 1 second or press another key to enter the highlighted symbol.
The symbol table is different for each input key. For example, 2 = 2abcABC, 3 = 3defDEF.
The softkeys have the following options:
● Enter (or Save): Accept the current input
● Backspace: Deletes the preceding character
● Clear: Clear the input value (return to a blank text entry point)
● Switch Mode: Change the input mode by cycling through abc, Abc, 123, and IPv4
You can cancel the input operation by pressing Back . In many cases, you can also press Enter to accept the current input.
Dial DialogThis is a special input dialog for you to dial a number. It has all the elements of a generic input box. There are two flavors of dialing:
● Off-hook dialing: This is the normal kind where you go off hook or turn on the speakerphone before dialing the first digit. The phone plays a dial tone before you enter the first digit.
● On-hook dialing (also known as predialing): You dial the number first and then go off hook: turn on the speakerphone or headset, or press one of the call keys or line keys to start the call.
The Dial Dialog itself looks the same in both cases. The audio speaker icon on the status bar indicates whether this is off-hook dialing or on-hook dialing.
Notification/Warning DialogThis dialog pops up to show a short notification message. Press Back or Enter to close the dialog, as indicated by the displayed softkeys.
Confirmation DialogThis dialog pops up to show a short message, requesting confirmation before proceeding with a certain operation. Again, use the displayed softkeys to select the proper operation.
You can press OK to confirm, or Cancel to abort. You can also press Back or Home to cancel the operation.
Volume SettingsAudio Volume Adjustment is a special app that displays automatically any time you press the Volume Up or Volume Down key. If you are on a call, then the app adjusts the volume of the handset, speakerphone, or headset. If you aren't on a call, or if all calls are either in Holding or Ringing state, then the app adjusts the ringer volume.

VVX OBi Edition Phone Apps
Polycom, Inc. 61
Utility AppsUtility Apps are simple apps that other apps can use.
Picture BrowserThe Picture Browser App lets you select a picture from a list of picture files stored in an internal folder. To choose a background picture, start the Picture Browser App from the Preferences App.
To choose an ID photo for a contact, start the same picture browser from the Contacts App.
Adding a Background Picture to the PhoneUsing the Preferences App, you can select the background picture to show on the phone from among the pictures stored in the phone’s internal storage.
Adding a Contact Photo to the PhoneYou can associate a photo with a contact in your phone book, so that during a call, your peer is instantly recognizable.
Ringtone BrowserThe Ringtone Browser App lets you select a ringtone from a list of ringtone files stored in an internal folder. Press the Play softkey to sample the highlighted file.
Modifying Setting Values Many of the items shown on the user interface are settings with values that you can change. The following table describes the different setting types used in the phone:
Settings You Can Change with the Preferences App
Setting Description
Text String Enter a text string with an Input dialog. For example, a Speed Dial Number is a setting of this type.
Boolean User toggles between two values such as Yes or No, Enable or Disable, and so forth. For example, Do Not Disturb is a setting of this type.
A softkey labeled either Enable or Disable is shown. Enable is shown if the setting is disabled, and vice versa.
With some apps, a softkey with a special icon <> lets you toggle between the two values (such as on/off or enabled/disabled).
You can also press Enter to toggle between the values.

VVX OBi Edition Phone Apps
Polycom, Inc. 62
Choose Among Multiple Choices Select a value from a number of choices by cycling through the choices. For example, ITSP Profile (choices are A, B, C, D, E, and F) is a setting of this type. A < softkey and a > softkey let you go forward and backward through the list of choices.
Choose Value from a Range Very similar to multiple choices where the choice can be defined with a numeric range, such as 0 to 100. The UI shows a slider control widget that reflects the position of the input value within the range.
Settings You Can Change with the Preferences App
Setting Description

Polycom, Inc. 63
Overview of Administrative Features
The OBi Edition VVX business IP phones have a rich set of features to support local and remote device administration and provisioning. This section describes some of the basic operations you can perform to resolve minor setup issues or to assist remote troubleshooting. For more information on admin functions, see your phone system administrator.
Find the Phone IP AddressEach phone must have a valid IP address to connect to the network and communicate with other devices or cloud-based services. You can look up the IP address assigned to the phone from the UI by launching the Product Info App from the Main menu. The IP address also displays in the Network item under the Settings menu. A valid IP address is a value other than 0.0.0.0. The phone can also display its IP address via the phone’s voice admin menu. To enter the voice admin menu, dial *** and then select option 1.
Phone Native Web PortalEach phone has its own built-in portal site at http://{ip-address} where {ip-address} is the IP address of the phone. The default user name and password is user. The native web portal site offers configurable options and status information organized into a number of web pages. The default page is the System Status page.
OBiTALK.com Cloud User PortalOBiTALK.com forms the foundation of Polycom’s cloud-managed telephony solution. It has a user portal that lets users add their devices to their user accounts for management and enhanced technical support capabilities. Although this is the recommended way to manage your devices, using the user portal is entirely optional. You can access all your device functionalities by using the native web portal alone. However, the user portal includes additional features, such as configuring your devices from any location with internet access.
The OBiTALK user portal is a self-service website that offers utilities such as:
● Adding a voice service
● Setting up syslog for remote troubleshooting
● Signing up for a new service through Polycom’s ASP program

Overview of Administrative Features
Polycom, Inc. 64
Joining OBiTALK.comYou can sign up for a free user account at OBiTALK.com by providing a valid email address. You don’t need to own any device when signing up.
OBiTALK.com User Login Page
Adding a Device to Your OBiTALK User AccountTo add a device to your account for device management, log in to your OBiTALK user account, click Add Device, and follow the online instructions. To complete the process, you must have your device nearby and accessible to enter some information into the device as a rudimentary form of proof of ownership.
Snapshot of Dashboard on OBiTALK.com

Overview of Administrative Features
Polycom, Inc. 65
Factory ResetIf permitted by your phone administrator, you can reset all phone settings to factory default values. You can access the Factory Reset function from the native web portal or from the phone UI under the Settings App.
Updating the FirmwareOccasionally you may need to update the firmware on your phone to receive new features, enhancements, and bug fixes. Your phones are designed to make firmware updates simple.
Updating the firmware is an administrative feature that may be blocked by an administrator. Consult your administrator to see if you have access to update your phone's firmware.
Update the Firmware Using IVRThe easiest way to update the phone’s firmware is to use the interactive voice response (IVR). Dial *** then press option 6. If a firmware update is available, press 1 to continue and then hang up.
After hanging up, the download and update process begins. The process should complete in few minutes over a fast internet connection, but it can take much longer over legacy connectivity such as DSL or T1. The headset button starts to flash once the firmware download is complete and the phone prepares to reboot.
Update the Firmware from Phone User InterfaceLaunch the Settings App from the Main menu and press the F/W Update softkey. A dialog box appears to inform you whether new firmware is available. If new firmware is available, the Update Now softkey displays. Select the Update Now softkey to start the update.
Don’t power off the phone until the update completes and the phone reboots.
Update the Firmware from the Native Web PortalTo update the firmware from the phone native web portal, first download the firmware file from OBiTALK.com and store it on your computer. Open the phone's native web portal in a web browser on the same computer and click the Firmware Update link on the left side panel of the landing page. On the firmware update page, enter the path to the firmware file (or click Browse to locate the firmware file on the computer).