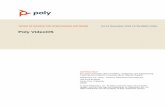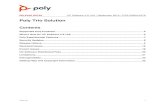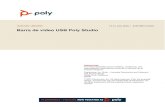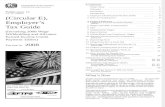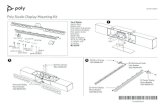Poly Studio P Series (P5 and P15) · 2021. 3. 1. · Poly Studio P15 Hardware Overview The...
Transcript of Poly Studio P Series (P5 and P15) · 2021. 3. 1. · Poly Studio P15 Hardware Overview The...

USER GUIDE 1.0.0 | February 2021 | 3725-69367-002A
Poly Studio P Series(P5 and P15)
Getting HelpFor more information about installing, configuring, andadministering Poly/Polycom products or services, go toPolycom Support.
Plantronics, Inc. (Poly — formerly Plantronics and Polycom)345 Encinal StreetSanta Cruz, California95060
© 2021 Plantronics, Inc. All rights reserved. Poly, the propellerdesign, and the Poly logo are trademarks of Plantronics, Inc.All other trademarks are the property of their respectiveowners.

Contents
Before You Begin................................................................................................2Audience, Purpose, and Required Skills.............................................................................2Related Poly and Partner Resources..................................................................................2
Privacy Policy........................................................................................................... 2
Getting Started................................................................................................... 3Poly Studio P5 Hardware Overview.................................................................................... 3Poly Studio P15 Hardware Overview.................................................................................. 4Use the Poly Studio P Series Device Privacy Shutter.........................................................5Computer and Cable Requirements....................................................................................6LED Status Indicators......................................................................................................... 7Basic Tips for Great Video Conferences............................................................................. 7Advanced Tips for Great Video Conferences......................................................................8Accessibility Features......................................................................................................... 9
Users Who Are Deaf or Hard of Hearing..................................................................9Users Who Are Blind, Have Low Vision, or Have Limited Vision............................. 9Users with Limited Mobility.......................................................................................9
Using Your Poly Studio P Series Device........................................................ 11Default Poly Studio P Series Device Features.................................................................. 11Download and Install the Poly Lens Desktop App.............................................................11Set Poly P Series Device as the Default Audio and Video Device....................................12Restart Your Device.......................................................................................................... 12Factory Reset Poly Studio P15......................................................................................... 12Factory Restore Poly Studio P15...................................................................................... 13Updating Firmware............................................................................................................13
1

Before You BeginTopics:
▪ Audience, Purpose, and Required Skills▪ Related Poly and Partner Resources
This guide describes how to use the Poly Studio P5 webcam and Poly Studio P15 personal video bar.
Audience, Purpose, and Required SkillsThis guide is intended for beginning users, as well as intermediate and advanced users, who want tolearn more about the features available with their Poly Studio P Series device.
You can use the features in this guide without having Lens Desktop installed on your connectedcomputer.
Related Poly and Partner ResourcesSee the following sites for information related to this product.
▪ The Poly Online Support Center is the entry point to online product, service, and solution supportinformation including Video Tutorials, Documents & Software, Knowledge Base, CommunityDiscussions, Poly University, and additional services.
▪ The Polycom Document Library provides support documentation for active products, services, andsolutions. The documentation displays in responsive HTML5 format so that you can easily accessand view installation, configuration, or administration content from any online device.
▪ The Poly Community provides access to the latest developer and support information. Create anaccount to access Poly support personnel and participate in developer and support forums. You canfind the latest information on hardware, software, and partner solutions topics, share ideas, andsolve problems with your colleagues.
▪ The Poly Partners are industry leaders who natively integrate the Poly standards-basedRealPresence Platform with their customers’ current UC infrastructures, making it easy for you tocommunicate face-to-face with the applications and devices you use every day.
▪ The Poly Services help your business succeed and get the most out of your investment through thebenefits of collaboration.
Privacy PolicyPoly products and services process customer data in a manner consistent with the Poly Privacy Policy.Please direct comments or questions to [email protected]
2

Getting StartedTopics:
▪ Poly Studio P5 Hardware Overview▪ Poly Studio P15 Hardware Overview▪ Use the Poly Studio P Series Device Privacy Shutter▪ Computer and Cable Requirements▪ LED Status Indicators▪ Basic Tips for Great Video Conferences▪ Advanced Tips for Great Video Conferences▪ Accessibility Features
Before you use your device, familiarize yourself with its features.
Poly Studio P5 Hardware OverviewThe following figures display the hardware features on the Poly Studio P5 webcam. The table lists eachfeature numbered in the figures.
Front View
Poly Studio P5 Feature Descriptions
Ref. Number Feature Feature Description
1 Camera Camera with a privacy shutter thatyou can manually open or close
2 Clamp attachment point Attachment point for camera clamp
3

System Port
Poly Studio P5 Port Description
Ref. Number Port Description
1 USB-A port
Poly Studio P15 Hardware OverviewThe following figures display the hardware features on the Poly Studio P15 personal video bar. The tablelists each feature numbered in the figures.
Front View
Poly Studio P15 Feature Descriptions
Ref. Number Feature Feature Description
1 Camera Camera with a privacy shutter thatyou can manually open or close
2 LED indicator Indicates the personal video barstatus
3 Speaker Audio output
Getting Started
4

Ref. Number Feature Feature Description
4 Microphones Microphones that capture audio
System Ports
Poly Studio P15 Port Descriptions
Ref. Number Port Description
1 USB-A ports
2 Power
3 USB-C port (for connecting to your computer)
4 Factory reset pinhole
5 Security lock
Use the Poly Studio P Series Device Privacy ShutterYour Poly Studio P Series device provides a built-in physical cover that blocks the camera lens to protectyour privacy.
Procedure» Do one of the following:
▪ Rotate the privacy shutter ring counterclockwise to open the shutter.▪ Rotate the privacy shutter ring clockwise to close the shutter.
Getting Started
5

Figure 1: Poly Studio P5
Figure 2: Poly Studio P15
Computer and Cable RequirementsMake sure that your computer and USB cable meet the following requirements to use a Poly Studio Pseries device as the camera and audio accessory.
Your computer must have one of the following operating systems:▪ Windows 10▪ macOS versions 10.15 and 11
The Poly Studio P Series devices only support the USB-C 3.0 cable that came with your system.Note the following limitations with USB connections:
▪ Using a third-party USB-C to USB-C cable may affect device performance, or your device may notwork at all.
▪ Using a third-party USB-C to USB-A adapter may affect video quality.▪ Connecting your device to a USB 2.1 or 2.0 port may prevent you from receiving full 4K video from
your Poly Studio P15 personal video bar.
Getting Started
6

LED Status IndicatorsYour device provides an LED above the camera to help you understand the device’s behaviors. Thefollowing table lists each LED and its associated status.
Basic Poly Studio P5 and Poly Studio P15 LED Indicators Status
Indicator Status
Solid white Device is powered on, the shutter is open, and the device is idle
Pulsing white Boot initialization in progress
Solid green For video calls, camera is active (in use or displaying local videopreview out of a call), LED remains green when microphone is muted
Blinking green Blinks twice to indicate that audio is muted but the camera is still on
Pulsing amber Firmware update in progress
Solid red Video muted
Blinking green Muted microphone, but the device detects your voice after a pauselonger than 5 seconds
Basic Tips for Great Video ConferencesUse the following basic tips and guidelines to enhance or improve your experiences during videoconferences.
▪ Mount and position the camera so that your eyes are level with the top third of your screen and yourface appears in the middle area of the video stream.
▪ Avoid wearing bright colors, all-light or all-dark clothing, or very busy patterns like small checks ornarrow stripes. Light pastels and muted colors look the best on the screen.
▪ Preview your video stream before you join a meeting to make sure that you don’t have shadows onyour face and that your camera settings are configured correctly.
▪ Speak in your normal voice.
Getting Started
7

Advanced Tips for Great Video ConferencesUse the following advanced tips and guidelines to enhance or improve your experiences during videoconferences.
Camera and People Positioning▪ Try not to fidget too much, especially if you’re the only one on camera.▪ Include all the people in the room (if possible), or introduce everyone in the room at the beginning of
a meeting.
▪ Keep the view focused on people and not the background or room furnishings.▪ In a home office, position the camera to an appropriate angle and consider disabling the tracking
feature to avoid capturing potential distractions in your video (for example, other people, pets, orTVs).
Clothing, Furnishings, and Backgrounds▪ To avoid disruptions, exclude the following from the camera view: light sources, tables, chairs,
walls, busy decorations, and the floor.▪ To avoid funny effects, wear clothes that contrast with the background instead of blending into it and
make sure nothing in the background seems to stick out of anyone’s head.▪ Avoid glossy tabletops, strong colors, or bold wood grain in the room. The best table surface color is
a flat satin finish in neutral gray.▪ A wall that’s painted light gray with a touch of blue works best as a background. Video conferencing
systems use a gray or blue reference image to process the video, so a background in that colorhelps to enhance the video you send.
▪ Try to keep dry-erase whiteboards out of the camera field of view. Be aware that other people in themeeting might see what’s written on the whiteboards.
Lighting▪ Close any curtains, drapes, or blinds over your windows. Daylight is a variable light source and can
conflict with interior room lighting.▪ Bright lighting increases the range of in-focus objects, but inappropriate direct lighting might make
you look harsh or somber. Poly recommends using indirect fluorescent lighting in a mid-range,neutral color temperature (3600 K to 4500 K). You can find the color temperature of your lighting onthe packaging.
Audio and Noise▪ Mute your audio when you’re silent or before you move your audio device.▪ Keep your windows and doors closed to minimize unwanted noises.
Getting Started
8

▪ Close any drapes or blinds over your windows. The glass from windowpanes can cause issues withacoustics due to reflection.
▪ If you’re in an open or common area, consider using a headset with Active Noise Canceling (ANC)to minimize distractions.
▪ Poly NoiseBlockAI helps the microphone eliminate unwanted noises while picking up your voice. Ifyou’re not using Poly NoiseBlock technology, consider these additional audio suggestions:
◦ Don’t obstruct your microphone with papers or other objects.◦ Avoid tapping on the table or rustling papers.
Accessibility FeaturesPoly products include a number of features to accommodate users with disabilities.
Users Who Are Deaf or Hard of HearingYour device includes accessibility features for users who are deaf or hard of hearing to use the system.
The following table lists the accessibility features for users who are deaf or hard of hearing.
Accessibility Features for Users Who Are Deaf or Hard of Hearing
Accessibility Feature Description
Status indicator lights The device uses LEDs to indicate some statuses,including if your microphone is muted
Users Who Are Blind, Have Low Vision, or Have Limited VisionYour device includes accessibility features for users who are blind, have low vision, or have limited visionto use the device.
The following table lists the accessibility features for users who are blind, have low vision, or have limitedvision.
Accessibility Features for Users Who Are Blind, Have Low Vision, or Have Limited Vision
Accessibility Feature Description
Mute and unmute tones On the Poly Studio P15, an audible tone plays whenyou mute and unmute calls.
Power on and power off tones On the Poly Studio P15, an audible tone plays whenyou power your device on and off.
Users with Limited MobilityYour device includes accessibility features to enable users with limited mobility to use various devicefeatures.
The following table lists the accessibility features for users with limited mobility.
Getting Started
9

Accessibility Features for Users with Limited Mobility
Accessibility Feature Description
Built-in speaker and microphone Your device has an integrated speaker and microphonethat enable you to hear audio and speak without havingto use a headset.
Powerful sound detection The microphones pick up sound within 3.66 m (12 ft).The device includes spatial audio detection to imitatelife-like presence and clarity when you move.
Getting Started
10

Using Your Poly Studio P Series DeviceTopics:
▪ Default Poly Studio P Series Device Features▪ Download and Install the Poly Lens Desktop App▪ Set Poly P Series Device as the Default Audio and Video Device▪ Restart Your Device▪ Factory Reset Poly Studio P15▪ Factory Restore Poly Studio P15▪ Updating Firmware
Connect your Poly Studio P Series device to your computer with the provided USB cable.
Once you plug in the device, you can start using the Poly Studio P Series webcam or personal video bar.
Default Poly Studio P Series Device FeaturesSeveral features are enabled by default on your device. You can only change or disable these featuresusing Poly Lens Desktop App.
Poly Studio P5 FeaturesThe following features are enabled by default:
▪ Active Echo Cancellation▪ Poly NoiseBlockAI▪ Automatic camera framing
Poly Studio P15 FeaturesThe following features are enabled by default:
▪ Active Echo Cancellation▪ Poly NoiseBlockAI▪ Automatic camera framing▪ Camera tracking maximum zoom level (4x)
Download and Install the Poly Lens Desktop AppDownload the Poly Lens Desktop App to access configuration settings and features for your Poly StudioP Series devices.
See the Poly Lens Desktop App User Guide for information on using your device with Poly Lens Desktop.
11

Procedure1. Go to the Poly Lens App product page.2. Select the applicable download for your operating system.3. Follow the onscreen installation instructions.
Set Poly P Series Device as the Default Audio andVideo DeviceWhen you use the Poly Studio P Series webcam or personal video bar with a supported application forvideo calls, you may need to set the device as the default audio and video device of your application.
The following is a general procedure that you can refer to. Your application may use different terms orcategories.
Procedure1. Go to your software client’s Settings.2. Find Audio Device and Video Device.3. Choose your Poly Studio P Series device as the device for each category.
Related LinksRestart Your Device on page 12
Restart Your DeviceIf you encounter issues with your device, you can try restarting it.
Procedure» Unplug the power cable from the device and plug the cable back in to your device.
The device powers off and restarts after you plug it back in. You may need to reselect the deviceas the default audio and video device for your conferencing software.
Related LinksSet Poly P Series Device as the Default Audio and Video Device on page 12
Factory Reset Poly Studio P15You can reset the Poly Studio P15 personal video bar to factory settings.
Warning: Your personal video bar erases all user data and settings.
Procedure1. Unplug USB-C from Poly Studio P15.2. Find the reset pinhole on the bottom of the device.3. Use a paperclip to press and hold the reset button.4. When the LED indicator turns amber, stop pressing the reset button.
Using Your Poly Studio P Series Device
12

The factory reset is complete after the pulsing white LED turns off and an audible tone sounds.5. Plug the USB-C cable back into your device.
Factory Restore Poly Studio P15Factory restore the Poly Studio P15 personal video bar to resolve potential issues where your device hasbecome unresponsive.
Warning: A factory restore completely erases the system’s flash memory and restores it to the factorysoftware version.
Procedure1. Unplug the power cable from your device.2. On the bottom of the Poly Studio P15 insert a straightened paper clip through the factory restore
pinhole.3. While continuing to hold the restore button, reconnect the power supply to turn the system on.4. Continue to hold the restore button for 3 seconds.
The device LED pulses amber until the factory restore is complete.
Updating FirmwareYour device can automatically download firmware updates through Microsoft Windows updates, ormanually using the Poly Lens Desktop app.
Note: MacOS doesn’t support automatic updates.
For more information on updating your device, see the Poly Lens Desktop App User Guide.
Using Your Poly Studio P Series Device
13