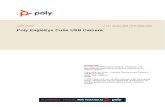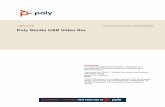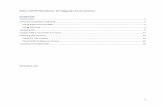Poly Studio USB Upgrade Processes
Transcript of Poly Studio USB Upgrade Processes

Poly Studio USB Upgrade Processes
Documentation: Studio Software
Release Notes
Companion Application
Support Page:
• 1 Introduction o 1.1 Upgrading using the Companion Application
▪ 1.1.1 Installing the Companion Applications ▪ 1.1.2 Download the Latest Studio USB Software
▪ 1.1.3 Running the Companion Application ▪ 1.1.4 Connecting the Poly Studio ▪ 1.1.5 Updating the Software
o 1.2 Upgrade From RPRM (RealPresence Resource Manager)
▪ 1.2.1 Option 1 - Manually add the RPRM address via Provisioning Server ▪ 1.2.2 Option 2 - Automatic Provisioning Mode ▪ 1.2.3 Software:
o 1.3 Upgrade From PDMS-E
Introduction
The Studio USB can be upgraded three different ways
1. From the Companion Application that can be downloaded from the Poly Support Site
2. PDMS-E 3. RPRM (RealPresence Resource Manager)

Upgrading using the Companion Application
Installing the Companion Applications
• Go to Polycom Support Site and download the Companion Application Software. You
can find the latest build here →
https://support.polycom.com/content/support/north-
america/usa/en/support/video/companion/companion.html
• Install the Companion Application on to your local PC or Laptop
Download the Latest Studio USB Software
• Go to Polycom Support Site and download the Companion Application Software. You can find the latest build here →
https://support.polycom.com/content/support/north-america/usa/en/support/peripherals/polycom-studio.html
Running the Companion Application
• Run the Companion Application. • Verify the version of Companion Application Software. Make sure it is the latest build. • Click on the Computer logo in the upper left-hand corner and select About

• The latest build I am using us 1.5.0.14741
Connecting the Poly Studio
• Connect the USB Cable from the Poly Studio to the PC or Laptop. • Verify that the Companion Software sees the Poly Studio as shown below:
• If the device is not shown on the Polycom Companion software, check the following:
o Verify the Poly Studio is powered on and the front LED is lit o On the PC, go to Device Manager and see if the camera is recognized under
Cameras • After the Polycom Studio USB video bar connects, the application checks for a new
software version from the server automatically. If the app detects a new version, the app displays a red dot on the Firmware Update tab as a reminder.
Updating the Software

• Click the "Firmware Update" tab. The application will show the current and the new version if available
• Click "Update" to update a Polycom Studio USB video bar or a remote control in active
mode • Enter the admin password to start the update (the default password is Polycom12#$).
Note:
Do not disconnect the Polycom Studio USB video bar while installing the update. If the Polycom Studio USB video bar disconnects unexpectedly, you must finish the update immediately after reconnecting the Polycom Studio USB video bar.
• Application shows the new version number after the update installs.
Upgrade From RPRM (RealPresence Resource Manager)
Poly added support for the Studio in RPRM 10.6.
Simply open the Poly Companion app (for password questions check => here <=), and ensure the Poly Studio is connected to a WiFi Network which can reach the Poly Resource Manager.
Option 1 - Manually add the RPRM address via Provisioning Server

Companion App > Admin Settings > Provisioning Server:
• Provisioning Mode : manual • Server Type Polycom Provisioning Service • Server Address : The FQDN or IP of the RPRM with /ucservice/ • Username : PlcmSpIp
or the changed username set withing RPRM Endpoint > UC Management > UC Management Settings > Provisioning Account Configuration
• Password: PlcmSpIp or see above
Option 2 - Automatic Provisioning Mode
Companion App > Admin Settings > Provisioning Server:
• Provisioning Mode : Auto

Setup a DHCP Option 66 and use the following string
• https://Username:Password@FQDN_or_IP_of_RPRM/ucservice/ Example https://PlcmSpIp:[email protected]/ucservice/
The default Username and Password can be found within RPRM Endpoint > UC Management > UC Management Settings > Provisioning Account Configuration

•
Software:
Browse to Endpoint > UC Management > Upload Software Updates and select the Polycom Studio from the Endpoint type:

Choose the Software file downloaded from the Poly support page and create a new configuration profile based on the software version:
Add a meaningful description
Globally Upgrade all devices:

Go to Endpoint > UC Management > Profiles Deployment > Endpoint models and select the Polycom Studio
Edit the Endpoint Model and assign the newly added Software

Remove any older Firmware assigned
The same steps would be applicable for an individual Test Endpoint via Endpoint > Monitor View > Select the Endpoint in question > Edit > Configuration Profile association
Upgrade From PDMS-E
• Download the Polycom Companion on your PC and connect to the Polycom Studio using a USB Type C connection.
• Configure the Polycom Studio to connect to your WIFI network.

• Under the Provisioning Server, set the Provisioning Server Mode to manual and provide your PDMS-E instance details as below.
The Provisioning Service Address, User name and Password is set on PDMS-E:

The default Username and Password are PlcmSpIp and can be changed:
• Once the Polycom Studio connects to the PDMS-E Cloud instance, you should see a green icon next to the provisioning URL.

• On PDMS-E console, you should see the Polycom Studio Device under Device Monitor as below.

• Add device image to Management Agents
• Add Configuration Profile
• Apply Configuration Profile Association to Polycom Studio device model

• Select Execute the task Now or schedule a future time to apply the software upgrade