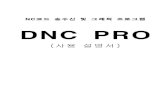Pointstreak PRO - Off-Ice Officials...
Transcript of Pointstreak PRO - Off-Ice Officials...

Scorekeepers Manual
September 2002

Pointstreak PRO Scorekeepers Manual
www.pointstreak.com 1 Toll-free 1.866.734.3585
Table of Contents
1. Introduction ............................................................................................................... 3
2. Basic Operation......................................................................................................... 4
2.1 Electronic number pad ................................................................................ 4 2.2 Electronic keyboard..................................................................................... 5 2.3 External buttons .......................................................................................... 5 2.4 Game Protocol ............................................................................................ 6
3. Game Events ............................................................................................................. 6
3.1 Logging in.................................................................................................... 6 3.2 Starting the game........................................................................................ 8 3.3 Selecting the starting goalie ........................................................................ 9
3.3.1 Adding a new goalie........................................................................... 10 3.3.2 Editing a goalie ................................................................................ 10
3.4 Selecting the skaters ............................................................................. 10 3.4.1 Adding a new skater ........................................................................ 10 3.4.2 Editing a skater................................................................................ 11
3.5 Repeat process for Away Team............................................................. 11 3.6 The “Start / Stop” button ........................................................................ 12 3.7 Recording a goal.................................................................................... 12
3.7.1 Recording plus/minus.......................................................................... 13 3.7.2 Editing a goal................................................................................... 14 3.7.3 Deleting a goal................................................................................. 14
3.8 Recording a penalty............................................................................... 14 3.8.1 Editing a penalty .............................................................................. 15 3.8.2 Deleting a penalty............................................................................ 15
3.9 Recording team shots............................................................................ 15 3.9.1 Editing team shots ........................................................................... 16
3.10 Accessing the goalie roster................................................................. 16 3.10.1 Changing the goalie .......................................................................... 17 3.10.2 Editing goalie saves .......................................................................... 17 3.10.3 Editing a goalie’s time on / time off.................................................... 18 3.10.4 Adding an additional time on / time off for a goalie ........................... 18 3.10.5 Adding a new goalie.......................................................................... 19 3.10.6 Editing a goalie ................................................................................. 19
3.11 Accessing the skater roster ..................................................................... 19 3.11.1 Adding a new skater ........................................................................ 19 3.11.2 Editing a skater ................................................................................. 20 3.11.3 Editing a skater’s shots ..................................................................... 20
3.12 The “Menu” button................................................................................... 20 3.12.1 Changing the Period / Time on the Scoreclock ................................. 21 3.12.2 Recording a shootout ........................................................................ 21

Pointstreak PRO Scorekeepers Manual
www.pointstreak.com 2 Toll-free 1.866.734.3585
3.12.3 Assigning team shots to skaters ....................................................... 22 3.12.4 Recording game notes ...................................................................... 23 3.12.5 Editing game details.......................................................................... 23
3.13 Ending the game ..................................................................................... 23 3.13.1 Postponing a game ........................................................................... 23 3.13.2 Quitting a game................................................................................. 24 3.13.3 Forfeiting a game .............................................................................. 24 3.13.4 Recording game notes ...................................................................... 24 3.13.5 Completing a game........................................................................... 25
4. Troubleshooting...................................................................................................... 27
4.1 Terminal freezes up / Communication errors ............................................ 27 4.2 Continued communication errors .............................................................. 27
5. Customer Support................................................................................................... 28
5.1 Email 28 5.2 Website ..................................................................................................... 28 5.3 Phone........................................................................................................ 28 5.4 Your feedback ........................................................................................... 28

Pointstreak PRO Scorekeepers Manual
www.pointstreak.com 3 Toll-free 1.866.734.3585
1. Introduction
About this Manual
The following Scorekeepers Manual fully describes the operation of the Pointstreak PRO terminal, called the “Electronic Gamesheet”. Additional copies of this Scorekeepers Manual are available by emailing [email protected] or by calling 1-866-734-3585.
What is Pointstreak PRO?
Pointstreak PRO1 is an advanced version of Pointstreak’s “Electronic Gamesheet System” designed to meet the needs of leading professional and semi-professional hockey organizations. The Pointstreak PRO terminal has many unique features designed to collect the statistics necessary for the operation of professional leagues. This Scorekeepers Manual describes how to use these unique features as well as provide you with a website, an email address and a toll-free number for Pointstreak’s 24-hour customer support.
Customer Support
For non-urgent assistance, email us at: [email protected]
WEBSITE
For documentation and training, visit our online support section: www.pointstreak.com/support
PHONE
For urgent assistance, call our 24-hour toll-free number: 1-866-734-3585 or (604) 734-3585.
1 Pointstreak, Pointstreak.com, and the Pointstreak logo are trademarks of Pointstreak.com, Inc. © Copyright 2001 - 2002 Pointstreak.com, All Rights Reserved, Patent Pending.

Pointstreak PRO Scorekeepers Manual
www.pointstreak.com 4 Toll-free 1.866.734.3585
2. Basic Operation
Game information is recorded into the Pointstreak PRO Electronic Gamesheet terminal by either pressing one of the external buttons on the terminal or by touching a field on the screen.
The external buttons found along the outside of the terminal control game events, such as goals or penalties. On screen, the Pointstreak PRO software will allow to you either select game information via a drop-down menu, such as selecting a player who scored, or it will allow you to directly enter in game information, such as the time of a goal. When touching the screen, use the stylus that is attached to the terminal, or use your finger or a retractable pen with the ink-tip retracted.
NOTE: DO NOT TOUCH THE SCREEN WITH THE INK TIP OF A PEN. This will damage the screen.
2.1 Electronic number pad
When numbers are required for a given task, an electronic number pad is displayed on the screen.

Pointstreak PRO Scorekeepers Manual
www.pointstreak.com 5 Toll-free 1.866.734.3585
2.2 Electronic keyboard
When letters are required for a given task, an electronic keyboard is displayed on the screen.
To enter information, touch the corresponding letters or numbers as if you were entering them on a regular keyboard. The Shift key on the electronic keyboard is used to toggle between caps and non-caps. The ← and → keys are used to navigate within the field. The BkSp key is used to delete the character to the left of the cursor.
2.3 External buttons
There are twelve external buttons on the Pointstreak PRO Electronic Gamesheet terminal. These buttons are used to perform the following functions:
Home/Away Goal: Record a goal for the home/away team.
Home/Away Penalty: Record a penalty for the home/away team.
Home/Away Shot: Record a shot for the home/away team.
Home/Away Roster: Edit the team roster for the home/away team.
End Game: Finalize game data and send to the Pointstreak database.

Pointstreak PRO Scorekeepers Manual
www.pointstreak.com 6 Toll-free 1.866.734.3585
Start / Stop: Mimics the regular scoreclock
Menu: Edit game details and enter game notes.
On/Off : Turn on/off the terminal screen. Turn off when terminal not in use.
2.4 Game Protocol Garbage-in, Garbage-out When using Pointstreak PRO, it is critical to realize that incorrect information collected by Pointstreak’s terminals will be processed as incorrect information on Pointstreak’s website, a term known as GIGO, or “garbage-in, garbage-out”. It is the league’s and each team’s responsibility to have “off ice” officials to record accurate information during games for input into the terminal. This means having the people in place to record plus/minus information, shots by player, or any other information required by Pointstreak’s terminal. It is not Pointstreak’s responsibility for statistical errors or missing information caused by human error. Referee Verification Another important aspect of the game protocol that surrounds Pointstreak PRO is the verification of game information by the head referee prior to uploading a specific game. What this means is that the head referee has to verify that the game information recorded by the scorekeeper is correct; either by reviewing the game information on the terminal or by printing up a “ref signoff” sheet from Pointstreak’s website and having the head referee review it. Once reviewed by the head referee, any changes can be made by the scorekeeper and the game can be sent up as a finalized and official gamesheet.
3. Game Events
3.1 Logging in
The Pointstreak PRO Electronic Gamesheet is activated by pressing the On/Off button on the terminal or by simply touching the screen. The Pointstreak logo is then displayed.

Pointstreak PRO Scorekeepers Manual
www.pointstreak.com 7 Toll-free 1.866.734.3585
If a message appears asking you to “Please Wait”, wait until this message disappears before proceeding.
To log in:
1. Touch the Pointstreak logo to access the login screen.

Pointstreak PRO Scorekeepers Manual
www.pointstreak.com 8 Toll-free 1.866.734.3585
2. Enter your Username and touch the Enter key to accept the username. 3. Enter your Password using the electronic keyboard and touch the Enter key to accept the password. 4. Touch the Login button to complete the login. The Game Information screen will appear.
3.2 Starting the game
After logging in, you will see the Game Information screen.

Pointstreak PRO Scorekeepers Manual
www.pointstreak.com 9 Toll-free 1.866.734.3585
The Game Information screen is used to identify the league, division, and home/away teams that will be playing in a particular game. The referee, linesmen, and scorekeeper, officiating during the game are also identified. During the selection of the league, division, and teams, up-to-date information is downloaded from the Pointstreak database to the Electronic Gamesheet terminal.
To complete the Game Information Screen:
1. Select the League. Touch the League field to highlight it and then touch the appropriate league name from the drop-down menu.
2. Select the Division of the two teams that will be playing. 3. Select the Home Team and Away Team. 4. Select the Referee, Linesman1, Linesman2 and Scorekeeper. 5. If necessary, you can edit the Date and Time of the game by touching the
appropriate field and using the electronic number pad. 6. Touch the OK button to continue. The Home Roster screen will appear.
NOTE: The Game Information screen can be accessed during the game by pressing the Menu button and touching Game Details (see Section 3.12.5).
3.3 Selecting the starting goalie
After the Game Information screen, the Home Roster will appear. At the top, you will see a list of the team’s goalies. Select the Starting Goalie by touching the goalie’s name. A appears in the checkbox to the left of the goalie’s name when they have been selected.

Pointstreak PRO Scorekeepers Manual
www.pointstreak.com 10 Toll-free 1.866.734.3585
3.3.1 Adding a new goalie
To add a goalie who is not on the roster:
1. Touch the New Player button. The Edit Player window will appear.
2. Using the electronic keyboard, enter in the name of the goalie and their jersey number in the appropriate fields. If the jersey number is temporary, check off the “Temp. Jersey Change” box.
3. Under Position, check off “G” for goalie and touch OK. This goalie will now appear in the goalie roster.
3.3.2 Editing a goalie
To edit the name, jersey number or position of a goalie on the roster:
1. Select the goalie you want to edit by touching their name. Then touch Edit Player. The Edit Player window will appear.
2. To edit the name or jersey number, touch the appropriate field and use the electronic keyboard or number pad to change the name or jersey number. After you have made the changes, touch OK to return to the roster.
NOTE: Never overwrite an existing goalie’s name with another goalie’s name. Instead, use the New Player button to add a new goalie.
3.4 Selecting the skaters
After selecting the starting goalie, select the players who are on the team’s official roster by simply touching their name and checking them off. A appears in the checkbox to the left of the skater’s name when they have been selected.
NOTE: For well-organized leagues, you can use the Select All to quickly select all the players on a roster or Select None to deselected all the players on a roster.
3.4.1 Adding a new skater
To add a skater who is not on the roster:
1. Touch the New Player button. The Edit Player window will appear.
2. Using the electronic keyboard, enter in the name of the skater and their jersey number in the appropriate fields. If the jersey number is temporary, check off
the “Temp. Jersey Change” box.

Pointstreak PRO Scorekeepers Manual
www.pointstreak.com 11 Toll-free 1.866.734.3585
3. Under Position, check off “F” for a forward or “D” for a defencemen and touch OK. If you are not sure of the skater’s position, leave Position blank. This skater will now appear in the skater roster.
3.4.2 Editing a skater
To edit the name, jersey number or position of a skater on the roster:
1. Select the skater you want to edit by touching their name. Then touch Edit Player. The Edit Player window will appear.
2. To edit the name or jersey number, touch the appropriate field and use the electronic keyboard or number pad to change the name or jersey number. After you have made the changes, touch OK to return to the roster.
NOTE: Never overwrite an existing skater’s name with another skater’s name. Instead, use the New Player button to add a new skater.
3.5 Repeat process for Away Team
After you have selected the starting goalie and skaters for the home team, touch Confirm. The Away team’s roster will then appear:
1. Repeat Section 3.3 and Section 3.4 for the Away team’s roster.
2. Touch Confirm to proceed to the Gamesheet screen. The Gamesheet screen is designed to resemble a standard paper gamesheet with all the usual pieces of information.

Pointstreak PRO Scorekeepers Manual
www.pointstreak.com 12 Toll-free 1.866.734.3585
The Gamesheet screen
NOTE: If you ever need to access the home or away roster during a game, simply press Home Roster or Away Roster (See Section 3.10 and Section 3.11 for detailed information).
3.6 The “Start / Stop” button
The Start / Stop Scoreclock button is designed to mimic the regular scoreclock that tracks the game time. The primary purpose of the Start / Stop Scoreclock button is so that fans and media can track the time of the game in real-time; for example, to see how much time is remaining in a period. Although not critical for recording a verified game, it does help the fans and media follow the real-time updates through Pointstreak’s website.
To operate the Start /Stop Scoreclock button:
1. At the beginning of a new game, the Scoreclock will default to the first period with the maximum time (for example, “Period: 1 Time: 20:00”).
2. When the game starts, press the Start / Stop button to begin the countdown on the Scoreclock. When there is a stoppage in play, press the Start / Stop button to stop the countdown; when play resumes, press the Start / Stop button to start the countdown.
3. After the time on the Scoreclock has counted down to zero in a particular period, touch the Scoreclork field (e.g. where it says “Period: 1 Time: 00:00”). This will bring up the Change Period/Time window. Advance to the next period by touching Period + . When the period begins, simply press the Start / Stop button to resume the countdown on the Scoreclock.
NOTE: To operate the Scoreclock on the Pointstreak PRO terminal, simply follow the official time that is on the scoreboard/Jumbotron. If you need to change the period and time on the Scoreclock touch the Scoreclock field and enter in the new period/time.
3.7 Recording a goal
To record a goal:
1. Press the Home Goal button or Away Goal button on the terminal. The Add Goal window is displayed.

Pointstreak PRO Scorekeepers Manual
www.pointstreak.com 13 Toll-free 1.866.734.3585
2. Record the scorer of the goal by touching the Scorer field and selecting the appropriate player’s name.
3. If applicable, record the first assist by touching the Assist 1 field and the second assist by touching the Assist 2 field.
4. Record the Period of the goal. 5. Enter the time of the goal as it appears on the game clock. Touch the Score
Clock Time field to display the number pad and enter the time. Touch the Enter key .
6. Record the Type of Goal. 7. Touch the Save button to save the goal. The next screen is labeled “Skaters On
Ice” and is used to record plus/minus. Depending on how your scorekeeping process is set-up, you can record plus/minus after each goal OR skip it and record plus/minus at the end of the game (see Section 3.13.5).
3.7.1 Recording plus/minus
After saving the goal, the “Skaters On Ice” screen will prompt you to record the home and away players who were on the ice during the goal:
1. You can skip this screen by touching Skip (you can record plus/minus at the end of the game, see Section 3.13.5). To record plus/minus immediately after the goal, proceed to step 2.
2. On the left side of the screen, select the home team players who were on the ice during the goal by touching their name and checking them off .
3. On the right side of the screen, select the away team players who were on the ice during the goal by touching their name and checking them off .
4. After you have selected which players are plus and which are minus, touch OK to return to the Gamesheet screen.

Pointstreak PRO Scorekeepers Manual
www.pointstreak.com 14 Toll-free 1.866.734.3585
3.7.2 Editing a goal
To edit a goal, simply double-click on the goal that you want to edit, this will bring up the Edit Goal window:
1. To edit the scorer, assists, period, time or type of goal, use the drop-down menus or data fields as usual.
2. Touch Continue to proceed to the “Skaters On Ice” to change the plus/minus, if necessary. Then touch OK to return to the Gamesheet screen.
3.7.3 Deleting a goal
To delete a goal:
1. Double-click on the goal that you want to delete, this will bring up the Edit Goal window.
2. To delete the goal, touch Delete and then touch Yes to confirm that you wish to delete this goal. This will delete the goal and the corresponding plus/minus information.
NOTE: The term “Double-click” means tapping a goal or penalty twice in rapid succession. If you have difficulties with this method, simply tap (and keep tapping) a goal or penalty rapidly until the Edit Goal window.
3.8 Recording a penalty
To record a penalty:
1. Press the Home Penalty or Away Penalty button on the terminal. The Add Penalty window is displayed.

Pointstreak PRO Scorekeepers Manual
www.pointstreak.com 15 Toll-free 1.866.734.3585
2. Select the penalized player from the drop-down menu by touching the Player field and selecting the appropriate player’s name.
3. Record the severity of the infraction in the Type field. 4. Record the penalty type in the Infraction field. 5. Record the Period of the penalty. 6. Enter the time of the penalty as it appears on the game clock. Touch the Score
Clock Time field to display the electronic number pad and enter the time. Touch the Enter key.
7. Touch the Save button to save the data and return to the Gamesheet screen. The penalty data is displayed on the Gamesheet screen.
3.8.1 Editing a penalty
To edit a penalty:
1. Double-click on the penalty that you want to edit. This will bring up the Edit Penalty window.
2. To edit the penalized player, type, infraction, period and scoreclock time, use the drop-down menus or data fields as usual. Touch Save to record the changes and return to the Gamesheet screen.
3.8.2 Deleting a penalty
To delete a penalty:
1. Double-click on the penalty that you want to delete. This will bring up the Edit Penalty window.
2. To delete the penalty, touch Delete and then touch Yes to confirm that you wish to delete this penalty.
3.9 Recording team shots
To record team shots:
1. Press the Home Shot button or Away Shot button to increment team shots as they occur.
NOTE: When recording shots, make sure you have the correct period and the time on the Start / Stop Scoreclock button (see Section 3.6 on how to operate the Start / Stop Scoreclock button). This is used to assign saves to goalies and to assign shots to periods.

Pointstreak PRO Scorekeepers Manual
www.pointstreak.com 16 Toll-free 1.866.734.3585
3.9.1 Editing team shots
It is important to realize that a home shot is recorded as an away save for the away team’s goalie; and an away shot is recorded as a home save for the home team’s goalie. Therefore, to edit team shots for the HOME team, you must access the goalie roster of the away team and edit the away goalie’s saves; and vice versa when editing team shots for the AWAY team.
To edit the HOME team’s shots:
1. Access the goalie roster of the away team by pressing Away Roster button. The Edit Roster window will appear.
2. Touch the Goalie Roster button. The Edit Goalie Roster screen will appear.
3. Select the appropriate goalie by touching their name under “Goalies in the Game”.
4. Touch the Edit Goalie Saves button. The Edit Goalie Saves window will appear. Touch the appropriate period field and use the electronic number pad to enter in the number of shots by the HOME team. Touch OK to return to the Edit Goalie Roster window. Touch OK to return to the Gamesheet screen.
To edit the AWAY team’s shots:
1. Access the goalie roster of the home team by pressing Home Roster button. The Edit Roster window will appear.
2. Touch the Goalie Roster button. The Edit Goalie Roster screen will appear.
3. Select the appropriate goalie by touching their name under “Goalies in the Game”.
4. Touch the Edit Goalie Saves button. The Edit Goalie Saves window will appear. Touch the appropriate period field and use the electronic number pad to enter in the number of shots by the AWAY team. Touch OK to return to the Edit Goalie Roster window. Touch OK to return to the Gamesheet screen.
3.10 Accessing the goalie roster
To access the goalie roster:
1. Press the Home Roster or Away Roster button. The Edit Roster window will appear.

Pointstreak PRO Scorekeepers Manual
www.pointstreak.com 17 Toll-free 1.866.734.3585
2. Touch the Goalie Roster button. The Edit Goalie Roster window will appear.
3.10.1 Changing the goalie
When changing the goalie, the starting goalie that you selected at the start of the game will be displayed at the bottom of the screen under “Goalies in the Game”.
To change the goalie:
1. Access the goalie roster by pressing the Home Roster or Away Roster button. The Edit Roster window will appear.
2. Touch the Goalie Roster button. The Edit Goalie Roster screen will appear.
3. Select the goalie that you want to add to the game by touching their name under “Available Goalies on the Team”.
4. Touch the Add To Game button.
5. Select the Period On.
6. Enter the Scoreclock Time On.
7. Touch Save to go back to the Edit Goalie Roster screen. Touch OK to go back to the Gamesheet screen.
NOTE: You cannot use the Add To Game button to add a goalie that is already in the game. If you want to change back to a goalie that has already been in the game, touch the View Time On / Off Info button and the Add Entry button as described in Section 3.10.4 to add an additional time on for the same goalie.
3.10.2 Editing goalie saves
To edit a goalie’s saves:
1. Access the goalie roster by pressing the Home Roster or Away Roster button. The Edit Roster window will appear.
2. Touch the Goalie Roster button. The Edit Goalie Roster will appear.
3. Select the goalie by touching their name under “Goalies in the Game”.
4. Touch the Edit Goalie Saves button.
5. To edit the goalie’s saves, touch the appropriate period field and use the electronic number pad to enter in the number of saves. Touch OK to return to the Edit Goalie Roster window. Touch OK to return to the Gamesheet screen.

Pointstreak PRO Scorekeepers Manual
www.pointstreak.com 18 Toll-free 1.866.734.3585
NOTE: If a goalie was not in the net for a given period, the saves field will be greyed out and you will not be able to enter information.
3.10.3 Editing a goalie’s time on / time off
To view or edit a goalie’s time on / time off:
1. Access the goalie roster by pressing the Home Roster or Away Roster button. The Edit Roster window will appear.
2. Touch the Goalie Roster button. The Edit Goalie Roster will appear.
3. Touch the View Time On / Off Info button. This will display the Edit Goalie Statistics screen.
4. Select the goalie by touching their name and touch Edit Entry. The Edit Goalie Time On window will appear.
5. Here you can edit the goalie, their period on and time on. Touch Save to record your changes.
NOTE: A goalie’s time off is automatically calculated by the next goalie’s time on.
3.10.4 Adding an additional time on / time off for a goalie
To add an additional time on / time off for a goalie who is already in the game:
1. Access the goalie roster by pressing the Home Roster or Away Roster button. The Edit Roster window will appear.
2. Touch the Goalie Roster button. The Edit Goalie Roster will appear.
3. Touch the View Time On / Off Info button. This will display the Edit Goalie Statistics screen.
4. Touch the Add Entry button. The Add a Goalie Time On window will appear.
5. Select the Goalie Name from the drop-down box; select the Period On and enter in the Scoreclock Time On using the electronic number pad. Touch Save to record your choices and return to the Edit Goalie Statistics screen. Touch Save to return to the Edit Goalie Roster screen. Touch OK to return to the Gamesheet screen.
NOTE: In the Edit Goalie Time On window, you can also use the Add Entry and Delete Entry to add or delete a goalie entry.

Pointstreak PRO Scorekeepers Manual
www.pointstreak.com 19 Toll-free 1.866.734.3585
3.10.5 Adding a new goalie
To add a new goalie:
1. Access the goalie roster by pressing the Home Roster or Away Roster button. The Edit Roster window will appear.
2. Touch the Goalie Roster button. The Edit Goalie Roster will appear.
3. Touch the New Goalie button. The Edit Player window will appear.
4. Using the electronic keyboard, enter in the name of the goalie and their jersey number in the appropriate fields. If the jersey number is temporary, check off
the “Temp. Jersey Change” box.
5. Under Position, the “G” for goalie will be automatically selected. Touch OK. This goalie will now appear in the goalie roster.
3.10.6 Editing a goalie
To edit a goalie:
1. Access the goalie roster by pressing the Home Roster or Away Roster button. The Edit Roster window will appear.
2. Touch the Goalie Roster button. The Edit Goalie Roster will appear.
3. Select the goalie you want to edit by touching their name under “Available Goalies on the Team”.
4. Touch the Edit Goalie button. The Edit Player window will appear.
1. To edit the name or jersey number, touch the appropriate field and use the electronic keyboard to change the name or jersey number. After you have made the changes, touch OK to save your changes and return to the roster.
3.11 Accessing the skater roster
To access the skater roster:
1. Press the Home Roster or Away Roster button.
2. Touch the Skater Roster button. The Edit Skater Roster window will appear.
3.11.1 Adding a new skater

Pointstreak PRO Scorekeepers Manual
www.pointstreak.com 20 Toll-free 1.866.734.3585
To add a skater who is not on the roster:
1. Access the skater roster by pressing the Home Roster or Away Roster button. The Edit Roster window will appear.
2. Touch the Skater Roster button. The Edit Skater Roster will appear.
3. Touch the New Player button. The Edit Player window will appear.
4. Using the electronic keyboard, enter in the name of the skater and their jersey number in the appropriate fields. If the jersey number is temporary, check off
the “Temp. Jersey Change” box.
5. Under Position, check off “F” for a forward or “D” for a defencemen and touch OK. If you are not sure of the skater’s position, leave Position blank. This skater will now appear in the skater roster.
3.11.2 Editing a skater
To edit the name, jersey number, position and shots of a skater on the roster:
1. Access the skater roster by pressing the Home Roster or Away Roster button. The Edit Roster window will appear.
2. Touch the Skater Roster button. The Edit Skater Roster will appear.
3. Select the skater you want to edit by touching their name. Then touch Edit Player. The Edit Player window will appear.
4. To edit the name, jersey number, position and shots, touch the appropriate field and use the electronic keyboard or number pad to change the name or jersey number. After you have made the changes, touch OK to save your changes and return to the roster. Touch OK to return to the Gamesheet screen.
3.11.3 Editing a skater’s shots
To edit a skater’s shots, follow the instructions in Section 3.11.2. Here you can edit the number of shots by a skater.
3.12 The “Menu” button
The Menu button is used to store miscellaneous game events and features. When you press the Menu button, you will see the following buttons:
• Change Period / Time • Shootout

Pointstreak PRO Scorekeepers Manual
www.pointstreak.com 21 Toll-free 1.866.734.3585
• Edit Home Shots / Edit Away Shots • Game Notes • Game Details • Back to Game
3.12.1 Changing the Period / Time on the Scoreclock To change the period and time that is being displayed on the Scoreclock:
1. Press the Menu button. The Game Menu screen will appear.
2. From the Game Menu screen, touch Change Period / Time. The Edit Time window will appear.
3. Use the Period + to change to the Scoreclock to the next period or Period – button to change the Scoreclock to a previous period.
4. Using the electronic number pad, enter in the Time that you want the Scoreclock to start counting down from. Touch OK to return to the Game Menu screen. Touch Back To Game to return to the Gamesheet screen.
5. To start the Scoreclock, press the Start / Stop button, The Scoreclock will then start counting down from the time you entered. To stop the Scoreclock, press the Start / Stop button again.
6. After the time on the Scoreclock has counted down in a particular period, the Scoreclock will be automatically advanced to the start of the next period. When the period begins, simply press the Start / Stop button to start the countdown on the Scoreclock.
NOTE: See Section 3.6 for a description of the purpose and design of the Start / Stop Scoreclock button.
3.12.2 Recording a shootout
To record a shootout:
1. From the Menu screen, touch Shootout. The Shootout Attempts screen will appear with the home team on the left and the away team on the right.
2. To add a shootout attempt, touch the Add Home Attempt or Add Away Attempt button. The Shootout Attempt window will appear.

Pointstreak PRO Scorekeepers Manual
www.pointstreak.com 22 Toll-free 1.866.734.3585
3. From the Shooter field, select the skater who is attempting the shot from the drop-down menu.
4. From the Scored field, choose Yes if the skater successfully scored or No if the skater did not score.
5. From the Goalie field, select the goalie from the other team who faced the attempt. Touch OK to save your changes and return to the Shootout Attempts screen.
6. When the shootout is over, touch Save to record the shootout attempts and return to the Menu screen. Touch Back to return to the Gamesheet screen.
7. After a shootout is over, follow the process as described in Section 3.13.5 to complete the game.
NOTE: To edit or delete a shootout attempt, select an attempt by touching the shooter’s name and then touch Edit Home Attempt or Edit Away Attempt. This will bring up the Shootout Attempt window, where you can edit or delete the attempt.
3.12.3 Assigning team shots to skaters
In Section 3.9 Recording team shots, you recorded shots by either the home team or the away team. From the Menu screen, you can assign these team shots to individual skaters OR you may wait until the end of the game to do so (see Section 3.13.5). To assign team shots to individual skaters:
1. Press the Menu button. The Game Menu screen will appear.
2. From the Game Menu screen, touch Edit Home Shots or Edit Away Shots. This will bring up the Edit Home Shots or Edit Away Shots screen.
3. In the bottom right-hand corner, you will see how many team shots you have to assign to individual skaters under “Shots Available”.
4. Select the skater that you want to assign shots to by touching their name.
5. Touch Shots + to add shots to a skater or touch Shots - to subtract shots from a skater. The “Shots Available” will count down the number of team shots available until it is at zero. Touch OK to save your changes and return to the Game Menu screen.
6. If you have extra shots that cannot be assigned to a skater and wish to delete them, touch Edit Home Goalie Saves or Edit Away Goalie Saves. This will take you the goalie roster of the opposite team. Select the goalie whose saves you wish to edit and touch Edit Goalie Saves. From the Edit Goalie Saves screen, delete the number of shots that are unassigned to bring the “Shots Available” down to zero.

Pointstreak PRO Scorekeepers Manual
www.pointstreak.com 23 Toll-free 1.866.734.3585
NOTE: Double-click a skater’s name or touch Edit Shots to edit their shots. This feature is useful if the skater has a high number of shots.
3.12.4 Recording game notes
To record game notes:
1. Press the Menu button. The Game Menu screen will appear.
2. From the Game Menu screen, touch the Game Notes button.
3. Use the electronic keyboard to enter in the game notes. Touch OK to save the game notes and return to the Menu screen. Touch Back To Game to return to the Gamesheet screen.
3.12.5 Editing game details
From the Menu screen, touching the Game Details button will bring up the Game Information screen that you saw when you started the game. Here, you can edit the Date, the Time, the Referee, Linesman1, Linesman2 and the Scorekeeper field. Touch OK to save your changes.
3.13 Ending the game
After the game is over and all goals, penalties, shots and other game information has been recorded into the Pointstreak PRO terminal, you may begin the process of ending the game. To end the game, press the End Game button. This will display the End Game menu. From the End Game menu, you can postpone a game, quit a game, forfeit game or complete a game.
NOTE: If you do not want to postpone, quit or forfeit a game, proceed to Section 3.13.5 Completing a game.
3.13.1 Postponing a game
To postpone a game:
1. Press the End Menu button. The End Game Menu screen will appear.
2. From the End Game menu, touch Postpone Game. This will display the Postpone Game window.
3. Select the Period that the game was postponed by touching the appropriate period.
4. Enter in the Time that the game was postponed by touching the time field and using the electronic number pad to enter in the time on the scoreclock.

Pointstreak PRO Scorekeepers Manual
www.pointstreak.com 24 Toll-free 1.866.734.3585
5. Touch OK to save your choices. After touching OK, the terminal will send the finalized game information to the Internet.
3.13.2 Quitting a game
If you selected the wrong teams at the start of the game or for whatever reason you would like to quit the game you are currently in:
1. Press the End Game button. The End Game Menu screen will appear.
2. From the End Game menu, touch Quit Game. A Quit Game Confirmation window will appear asking you if you are sure if you want to quit the game.
3. If you are certain that you want to quit the game, touch Yes and you will be taken to the start of a new game.
4. If you are not certain that you want to quit the game, touch No and you will be returned to your current game.
NOTE: If you quit a game, ALL game data will be lost and will be irretrievable.
3.13.3 Forfeiting a game
To forfeit a game:
1. Press the End Game button. The End Game Menu screen will appear.
2. From the End Game menu, touch Forfeit Game. The Game Forfeit window will appear.
3. For a home forfeit, touch Home Forfeit; for an away forfeit, touch Away Forfeit; if both teams forfeit, touch Both Forfeit. A Forfeit Confirmation window will appear.
4. To continue with the forfeit, touch Yes and the forfeited game will be sent to the Internet.
5. To cancel the forfeit, touch No and you will be returned to the Game Forfeit window; touch Cancel to cancel the forfeit and you will be returned to the End Game menu. Touch Back to return to the Gamesheet screen.
3.13.4 Recording game notes
To record game notes:
1. Press the End Game button. The End Game Menu screen will appear.

Pointstreak PRO Scorekeepers Manual
www.pointstreak.com 25 Toll-free 1.866.734.3585
2. From the End Game Menu screen, touch the field below “Game Notes”. The Game Notes window will appear.
3. Use the electronic keyboard to enter in the game notes. Touch OK to save the game notes and return to the End Game Menu screen. Touch Back to return to the Gamesheet screen.
3.13.5 Completing a game
This is the most common situation that you will come across as a scorekeeper. A game has ended and it is now time to send it up to the Internet as a verified game.
To complete a game:
1. From the Gamesheet view, press the End Game button. The End Game menu will appear.
2. Touch Game Complete. The Game Verification window screen will appear.
3. Plus/Minus: If you assigned plus/minus right after recording each goal (see
Section 3.7.1), you will see a green checkmark and the text “Done” to the right of “Plus/Minus”, indicating that plus/minus has been verified. If you
skipped the plus/minus screen after each goal, you will see a red cross and the text “The goals below are missing +/- info”. To verify plus/minus, double-click on each goal listed under “Plus/Minus”. When the Edit Goal window appears, touch Continue. When the Skaters On Ice screen appears, select which players were on the ice at the time of the goal (as described in Section 3.7.1). Touch OK to return to the Game Verification screen. Continue this process until all the goals are removed from the list and you see the
green checkmark and the text “Done” to the right of the “Plus/Minus”.
4. Shots/Player: If you already assigned team shots to skater (see Section
3.12.3), you will see a green checkmark and the text “Done” to the right of “Shots/Player”, indicating that all the team shots have been assigned to
players. If the shots/player is not verified, you will see a red and the text “Click on the team buttons to assign team shots to players”. To verify shots/player, touch Home Shots or Away Shots. The Edit Shots screen will appear. In the bottom right-hand corner, you will see how many team shots you have to assign to individual skaters under “Shots Available”. To assign shots to a player, select the player by touching their name, then use the Shots + or Shots – button to add or subtract shots from that player. After all the shots have been assigned and the “Shots Available” is at zero, touch OK

Pointstreak PRO Scorekeepers Manual
www.pointstreak.com 26 Toll-free 1.866.734.3585
to return to the Game Verification screen. If necessary, repeat the process for the other team.
NOTE: After the available home or away shots have been assigned to skaters, the “home shots” and/or “away shots buttons will disappear, telling you that this step is complete.
5. Game Start / End Time: To enter in the Game Start Time and the Game End Time, touch the appropriate field and use the electronic number pad to enter in the game start and end time.
6. Attendance: To enter in the game’s attendance, touch the Attendance field and use the electronic number pad to enter it in.
7. After verifying plus/minus and shots/player, and entering in the game start/end time and attendance, touch Confirm. The Send Game Data screen will appear.
8. At the Send Game Date screen, the scorekeeper and/or referee enters in their username and password. Touch Send to send the final game information to the Internet. Depending on how your league is set-up, a referee’s username and password may be required in order to send a verified game, otherwise, the game will be sent as an unverified game.
NOTE: Depending on the setup of your league, the “Completing a game” process may be slightly different then described in this manual.

Pointstreak PRO Scorekeepers Manual
www.pointstreak.com 27 Toll-free 1.866.734.3585
4. Troubleshooting
The Pointstreak PRO terminal has been designed to be very reliable, however, occasionally the terminal may freeze up or fail to operate correctly. Follow the instructions below or call Pointstreak’s 24 hour toll-free customer support line at 1-866-734-3585.
4.1 Terminal freezes up / Communication errors
If the terminal freezes up or you are experiencing communication errors, unplug the power cord to the terminal and plug it back it. Wait until the terminal has fully rebooted (i.e. wait until there are no more “Please wait” messages). This should send up any “queued” games to the Internet and allow you to continue recording games. If you continue to see communication error messages, proceed to Section 4.2 below.
4.2 Continued communication errors
If rebooting the terminal as described in Section 4.1 fails to re-establish communications, you will need to reboot the entire system:
To reboot the entire system:
1.) Locate the SMC Internet gateway box (look for a box with a Pointstreak sticker and the letters “SMC” on it or contact the rink manager or Pointstreak for directions). Unplug the power cord to the SMC Internet gateway box. Wait a full minute, and plug the power cord back in.
2.) Unplug the power cord to the terminal and plug it back in.
3.) Repeat for the other SMC boxes and terminals, if applicable.
4.) If restarting the system does not fix the problems you are experiencing, call our 24 hour toll-free customer support line at 1-866-734-3585.

Pointstreak PRO Scorekeepers Manual
www.pointstreak.com 28 Toll-free 1.866.734.3585
5. Customer Support
5.1 Email
For non-urgent assistance, email us at: [email protected]
5.2 Website
For documentation and training, visit our online support section: www.pointstreak.com/support
5.3 Phone
For urgent assistance, call our 24-hour toll-free number: 1-866-734-3585 or (604) 734-3585.
5.4 Your feedback
As a primary user of the Pointstreak PRO terminal, Pointstreak is extremely interested in any problems, suggestions or other feedback that you may have on our system. Send any comments to [email protected] .