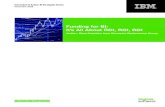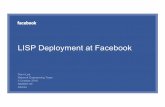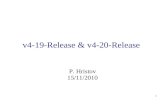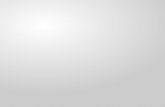PNMS Operation Manual for V4(English060505)ROI-S04917-053E
description
Transcript of PNMS Operation Manual for V4(English060505)ROI-S04917-053E

ROI-S04917-053E 050811
P ASOLINK
N ETWORK
M ANAGEMENT
S YSTEM
Operation Manual(for PASOLINK V4)
(for UNIX)
NEC CorporationCopyright © 2005

ROI-S04917
- i -
Table of Contents 1. INTRODUCTION............................................................................................................. 1-1 DOCUMENT OBJECTIVES .............................................................................................................1-1 CONVENTIONS USED IN THIS MANUAL........................................................................................1-2 2. GENERAL CONCEPTS ................................................................................................... 2-1 2.1 ABOUT PNMS ...................................................................................................................2-1 2.2 DEFINITIONS AND CONCEPTS ............................................................................................2-1
2.2.1 PNMS Manager and Agents..................................................................................2-1 2.2.2 Pasolink PMC Types..............................................................................................2-2
2.3 MAP LEVELS......................................................................................................................2-3 2.4 ESTABLISHING YOUR HOME MAP AND ADDING BACKGROUND MAP..................................2-7 2.5 LOGGING IN TO PNMS ......................................................................................................2-9 2.6 LOGGING OUT OF PNMS.................................................................................................2-10 2.7 SUMMARY ........................................................................................................................2-10 3. LINK SUMMARY WINDOW ........................................................................................... 3-1 3.1 MAIN .................................................................................................................................3-1
3.1.1 Menu ......................................................................................................................3-1 3.1.2 Link Summary window .........................................................................................3-2 3.1.3 Command Buttons.................................................................................................3-2
3.2 ODU WINDOW ...................................................................................................................3-3 3.3 IDU WINDOW.....................................................................................................................3-4
3.3.1 WS Channel window (option)................................................................................3-6 3.3.2 Control Channel window.......................................................................................3-6
3.4 PMC WINDOW ...................................................................................................................3-9 3.4.1 PMC Reset .............................................................................................................3-9 3.4.2 LAN Reset..............................................................................................................3-9
3.5 AUXILIARY I/O WINDOW ..................................................................................................3-10 3.5.1 Input window .......................................................................................................3-11 3.5.2 Output window ....................................................................................................3-12
3.6 EQUIPMENT CONFIGURATION WINDOW...........................................................................3-13 3.6.1 Command Buttons...............................................................................................3-15 3.6.1.1. Frequency Plan.................................................................................................3-15 3.6.1.2. MTPC TX Power...............................................................................................3-15 3.6.1.3. TX Power Control .............................................................................................3-15 3.6.1.4. ATPC RX Threshold .........................................................................................3-16 3.6.1.5. ATPC TX MAX Power ......................................................................................3-16 3.6.1.6. ATPC TX MIN Power.......................................................................................3-16 3.6.1.7. ODU ALM Mode ...............................................................................................3-16 3.6.1.8. Bit Rate.............................................................................................................3-17 3.6.1.9. Redundancy ......................................................................................................3-17 3.6.1.10. Frame ID .......................................................................................................3-17 3.6.1.11. BER Threshold..............................................................................................3-18 3.6.1.12. AIS Send........................................................................................................3-18 3.6.1.13. AIS RCVD .....................................................................................................3-18 3.6.1.14. Channel Usage Error....................................................................................3-18 3.6.1.15. MAINT on AIS Activation.............................................................................3-19 3.6.1.16. TX Priority ....................................................................................................3-19 3.6.1.17. LAN Port Setting ..........................................................................................3-19 3.6.1.18. FE Link Down...............................................................................................3-20 3.6.1.19. SC4 ................................................................................................................3-20 3.6.1.20. SC5 ................................................................................................................3-20

ROI-S04917
- ii -
3.6.1.21. NE Name.......................................................................................................3-20 3.6.1.22. Note ...............................................................................................................3-21
3.7 MAINTENANCE WINDOW .................................................................................................3-22 3.7.1 1+0 Configuration................................................................................................3-22 3.7.2 1+1 Configuration................................................................................................3-23
3.8 VERSION WINDOW ...........................................................................................................3-25 3.9 LINK PERFORMANCE MONITOR WINDOW ........................................................................3-26
3.9.1 Link Performance Monitor window ....................................................................3-27 3.9.1.1. Threshold window ............................................................................................3-27 3.9.1.2. Link Performance Monitor (Detail) window ...................................................3-28 3.9.1.3. All Data Reset window.....................................................................................3-28
3.10 EVENT LOG .....................................................................................................................3-29 3.11 DATE/TIME SETTING .......................................................................................................3-31 3.12 PM CARD PROGRAM DOWNLOADING...............................................................................3-32 3.13 DOWNLOADING CONFIGURATION FILE............................................................................3-33 3.14 UPLOADING CONFIGURATION FILE .................................................................................3-35 3.15 REFRESH NE PARAMETER...............................................................................................3-37 3.16 EXPORT NE PARAMETER .................................................................................................3-38 3.17 NE PROPERTIES ..............................................................................................................3-39 3.18 REMOTE LINK SUMMARY DISPLAY (OPTION)...................................................................3-39 4. MANAGEMENT FUNCTIONS........................................................................................ 4-1 4.1 MONITORING ACTIVE ALARMS ..........................................................................................4-1
4.1.1 Monitoring Active Alarm Window for all Pasolink’s ............................................4-1 4.1.2 Monitoring Active Alarm – File.............................................................................4-2 4.1.3 Monitoring Active Alarm – Filter..........................................................................4-3 4.1.4 Monitoring Active Alarm – Acknowledge..............................................................4-6 4.1.5 Monitoring Active Alarm – Sort ............................................................................4-7 4.1.6 Invoking Link Summary from Active Alarm window ..........................................4-7 4.1.7 Remote Active Alarm Browser (Option)................................................................4-8
4.2 VIEWING ALARM HISTORY.................................................................................................4-9 4.2.1 Viewing Alarm History Window for All Pasolink’s ...............................................4-9 4.2.2 Viewing Alarm History - File ..............................................................................4-10 4.2.3 Viewing Alarm History - Filter ...........................................................................4-12 4.2.4 Viewing Alarm History – Sort .............................................................................4-16
4.3 VIEWING ALARM HISTORY STORED DATA........................................................................4-17 4.3.1 Viewing Alarm History Stored Data window for All Pasolink’s.........................4-17 4.3.2 Viewing Alarm History Stored Data - File .........................................................4-18 4.3.3 Viewing Alarm History Stored Data - Filter ......................................................4-19 4.3.4 Viewing Alarm History Stored Data – Sort ........................................................4-22
4.4 VIEWING ALARM PANEL ..................................................................................................4-23 4.4.1 Viewing Alarm Panel Window for All Pasolink’s................................................4-23
4.5 VIEWING EVENT LOG ......................................................................................................4-24 4.5.1 Viewing Event Log window for All Pasolink’s ....................................................4-24 4.5.2 Viewing Event Log - File .....................................................................................4-25 4.5.3 Viewing Event Log - Filter ..................................................................................4-27 4.5.4 Viewing Event Log – Sort....................................................................................4-30
4.6 VIEWING EVENT LOG STORED DATA ...............................................................................4-31 4.6.1 Viewing Event Log Stored Data window ............................................................4-31 4.6.2 Viewing Event Log Stored Data - File ................................................................4-31 4.6.3 Viewing Event Log Stored Data - Filter .............................................................4-33 4.6.4 Viewing Event Log Stored Data - Sort................................................................4-36
4.7 LINK PERFORMANCE HISTORY ........................................................................................4-37 4.7.1 Link Performance History - Chart......................................................................4-38 4.7.2 Link Performance History - Report ....................................................................4-40

ROI-S04917
- iii -
4.7.3 Link Performance History - Ratio.......................................................................4-41 4.8 USER MONITOR ...............................................................................................................4-42 4.9 PASOLINK PROPERTIES....................................................................................................4-43
4.9.1 General Tab..........................................................................................................4-43 4.9.2 Performance Monitor Tab....................................................................................4-43
5. PNMS NETWORK CONFIGURATION RULES ............................................................. 5-1 5.1 PASOLINK NETWORK CONFIGURATIONS............................................................................5-1
5.1.1 IP Address Scheme ................................................................................................5-1 5.1.2 Simple-Chain Configuration .................................................................................5-3 5.1.3 Multi-Drop Configuration .....................................................................................5-4 5.1.4 Dual-Master Configuration...................................................................................5-6
5.2 NETCONFIG TOOL .............................................................................................................5-8 5.3 IMPORTING NETWORK CONFIGURATION ...........................................................................5-8 5.4 MANAGE/UNMANAGE OPERATION.....................................................................................5-9
5.4.1 Manage Operation .................................................................................................5-9 5.4.2 Unmanage Operation ............................................................................................5-9
6. NETWORK ELEMENT LIST .......................................................................................... 6-1 6.1 NETWORK ELEMENT LIST - FILE.......................................................................................6-3 6.2 NETWORK ELEMENT LIST - FILTER ...................................................................................6-4 6.3 NETWORK ELEMENT LIST - LINK PERFORMANCE DATA....................................................6-7 7. USER CONFIGURATION ............................................................................................... 7-1 7.1 USER CONFIGURATION WINDOW .......................................................................................7-2 7.2 ADDING A GROUP...............................................................................................................7-3 7.3 ADDING A USER IN PNMS.................................................................................................7-4 7.4 MODIFYING A GROUP IN PNMS.........................................................................................7-5 7.5 MODIFYING A USER ...........................................................................................................7-6
7.5.1 Modifying a User in the PNMS Application .........................................................7-6 7.6 DELETING A PNMS GROUP ...............................................................................................7-7 7.7 DELETING A USER .............................................................................................................7-7 8. PNMS ADMINISTRATION.............................................................................................. 8-1 8.1 AUTOMATIC DATE/TIME SETTING......................................................................................8-1 8.2 SETTING THE LINK PERFORMANCE HISTORY DATA COLLECTION TIME ............................8-2 8.3 SEVERITY SETTING............................................................................................................8-3 8.4 VIEWING ACTION LOG .......................................................................................................8-4
8.4.1 Viewing the Action Log..........................................................................................8-4 8.4.2 Viewing Action Log - File.......................................................................................8-5 8.4.3 Viewing Action Log - Filter....................................................................................8-7 8.4.4 Viewing Action Log – Sort ...................................................................................8-10
8.5 VIEWING ACTION LOG STORED DATA ..............................................................................8-11 8.5.1 Viewing Action Log Stored Data window ...........................................................8-11 8.5.2 Viewing Action Log Stored Data - File................................................................8-12 8.5.3 Viewing Action Log Stored Data – Filter............................................................8-14 8.5.4 Viewing Action Log Stored Data - Sort ...............................................................8-17
APPENDIX A: ERROR MESSAGES......................................................................................................I APPENDIX B: PNMS DIRECTORIES............................................................................................... III APPENDIX C: PNMS ALARM TABLE.............................................................................................. IV APPENDIX D: NE CONTROL DATA INFORMATION.......................................................................... VI APPENDIX E: USER CONFIGURATION – SECURITY MATRIX........................................................... IX APPENDIX F: REMOTE LINK SUMMARY DISPLAY FUNCTION ........................................................ XI APPENDIX G: REMOTE ACTIVE ALARM BROWSER FUNCTION ...................................................... XII

ROI-S04917
1-1
1. INTRODUCTION This manual describes how to use the Pasolink Network Management System (PNMS) to manage NEC Pasolink radio networks. It is organized as follows
General Concepts – Describes the map levels, and Pasolink DMR types in the PNMS. This chapter aims to familiarize the user for the first time with the PNMS maps and windows.
Link Summary Window – Describes the available monitoring and control functions in the PNMS.
Function Windows – Describes other built-in functions in the PNMS, such as active alarms, link performance, event log, etc.
Network Configuration – Describes how to build the Pasolink network that will be managed
by the PNMS using the NetConfig Tool.
User Configuration – Describes how to add new users to the PNMS.
PNMS Administration – Describes the system administration tasks involved in the PNMS.
Appendix –.
In order to complete some of the procedures in this manual, you will need to be able to use Solaris to:
View, search, and edit files.
Issue UNIX commands
Use HP OpenView™ maps, menu and X-window resources.
Document Objectives
This operation manual explains the how to use the PNMS functions and features. This manual is written for PNMS UNIX version only.
PNMS runs on HP OpenView™ NNM. For details on using this product please refer to HP OpenView: Using Network Node Manager.
For information about installing or updating PNMS, see the appropriate PNMS Installation Manual.
Although equipment configuration is described in some chapters in this manual, it provides minimal information about Pasolink radio configuration. For detailed Pasolink radio equipment configuration please see the appropriate Pasolink Operation Manual.
The PNMS operation involved in creating network configuration is discussed in separated manual. An overview of common Pasolink radio network topology is presented. However, this manual does not supplant the PNMS Engineering Manual, which discusses in detail the DCN engineering rules in creating Pasolink radio networks.

ROI-S04917
1-2
Conventions Used in this Manual
Font What the Font Represents Example Italic For manual titles or related document names. Please refer to Pasolink Operation
Manual for details. Hostname Text you must enter. At the prompt, type :
/opt/OV/bin/ovstop Hostname Bold
Items on the user interface. Items on the computer display. Command names. File and directory names. Process names.
The Control1 map window … Use vi command … /opt/PNMS/classes Pasopolld must be running …
[Button] Buttons on the user interface. Click on [OK] button to continue … Click on [Execute] button to send command.
Menu Items A menu name followed by a colon (:) means that you must select the menu and then item. When the item is followed by an arrow ( ), a cascading menu follows.
Select View:Automatic Layout Off for this Submap
<username> A command variable where the user must enter the appropriate value. This is also commonly used when asking for a password.
<password> rm –r <directory_name>
Keycap
Keyboard keys.
Press Enter key.

ROI-S04917
2-1
2. GENERAL CONCEPTS This chapter aims to familiarize you with the PNMS concepts. This chapter includes a brief introduction of PNMS and on how to navigate its map levels. By the end of the chapter you must be able to go around the PNMS maps and understand how the PNMS works.
Simple Network Management Protocol (SNMP) is widely used in this chapter. SNMP is used by the PNMS to manage the Pasolink radio network. The manual assumes that the reader is already familiar with the protocol and therefore does not discuss it detail.
2.1 About PNMS
NEC Pasolink Network Management System provides easy-to-use monitoring, control, configuration and management of NEC Pasolink radio networks. You can use PNMS to do the following:
Monitor Pasolink radio equipment status.
Control and Configure Pasolink radio equipment.
Collect Link Performance data.
Build or Create Pasolink radio networks.
2.2 Definitions and Concepts
This section provides an overview of key concepts that will help you understand how PNMS works. It includes brief descriptions of Pasolink radio network model, and definitions of symbols, maps and sub-maps.
2.2.1 PNMS Manager and Agents
PNMS uses the SNMP model to manage the Pasolink radio networks.
The SNMP manager in the system is the PNMS workstation fitted with HP-OpenView™ NNM and PNMS application software. It executes management operations which control and monitor the agent systems.
The SNMP agents in the PNMS are the Pasolink Management Cards (PMC) fitted in each Pasolink IDU. The PMC’s contain application software that is capable of network management operations requested by the PNMS. There are different types of PMC configuration according to its role in the Pasolink radio network. This will be discussed in the next section.
The figure shown in the next page illustrates how the PNMS communicates with the Pasolink radio in the network. Each Pasolink IDU is fitted with a PMC loaded with a configuration according to its role in the network. The Pasolink IDU that is connected directly to the PNMS workstation (WS) is loaded with Central PMC configuration and therefore is called the CPMC. All the communications to and from the subordinate PMC’s connected to the CPMC chain goes through the CPMC. The CPMC then passes this information to the PNMS WS. The CPMC acts as a concentrator of the data from the NE’s under it.
The PNMS WS manages and communicates with the PMC through an IP network (WAN or LAN).

ROI-S04917
2-2
2.2.2 Pasolink PMC Types
There are three types of Pasolink PMC’s. Each control contains a single CPMC and subordinate SCPMC’s and RPMC’s.
Central PMC (CPMC)
A Central PMC (CPMC) Pasolink has a Pasolink Management Card (PMC) in its IDU configured to communicate directly to the PNMS WS and to poll the subordinate SCPMC and RPMC connected in its chain
Each control (or chain) has one Central PMC (CPMC) that is directly connected to the PNMS in a central topology, and directly connected to the central PNMS and a regional PNMS in a distributed topology. The CPMC polls and collects alarm and status information from every SCPMC and RPMC in the chain.
Each PMC has at least one IP address assigned to it. When a CPMC serves as a dual master (this is discussed in Chapter 5: Network Configuration), it belongs to two sub-networks and therefore assigned with two IP addresses.
SUB-Central PMC (SCPMC)
A Sub-Central PMC (SCPM) operates as a slave to the master CPMC. The SCPMC helps to distribute the traffic by polling all the RPMC’s in its sub-network.
An SCPMC always has two IP addresses since a SCPMC is a slave to the master CPMC or to its parent SCPMC, and is also a master of its own sub-network.
Remote PMC (RPMC)
A Remote PMC (RPMC) does not poll any other Pasolink NE --- it only responds to polls from a CPMC or an SCPMC. A RPMC collects its own alarm and status information that it sends to its master when polled. A RPMC always a single IP address assigned to it.
PNMS Workstation(SNMP Manager)
IDUCPMC
IDURPMC
IDURPMC
IDURPMC
RS-232C, 19.2kbps
ODU
Digital Service Channel, 9.6kbps
CPMC : Central PMC
RPMC : Remote PMCPolling (to CPMC)
Response (from CPMC)
R
IP Network (LAN/WAN)
SNMPPolling (to CPMC)
SNMPResponse (from CPMC)

ROI-S04917
2-3
2.3 Map Levels
There are four levels of PNMS map views. These four levels are:
Root Level map
Region Level map
Control Level map
and Radio Level map
Root Level Map
Upon opening the PNMS application the Root-Level map is displayed. It is the highest level map in the PNMS. The Root-Level map is shown in the figure below.
The Root-Level map includes two icons --- an Internet icon and a Pasolink Internet icon.
The Pasolink Internet icon is the root symbol of the Pasolink network. Since it is linked to all the regions, ergo network elements (NE), it displays the most severe alarm level in the network.
If you double-click on the Pasolink Internet icon, the Region-Level map is displayed.
The Internet icon is a default icon in HP OpenView™ and is not part of Pasolink network management system. It is out of the context of this manual.

ROI-S04917
2-4
Region-Level Map
The Region-Level map includes an icon for each region. A central topology shall include a single icon, while a distributed topology shall include an icon for each region.
A Pasolink network can have a central or a distributed topology.
Each regional icon is linked to the CPMC chains in its region. Moreover, it displays the most critical alarm in its region.
You can double-click on a specific regional icon to see the CPMC clusters or controls associated to the target region.

ROI-S04917
2-5
Control Level Map
A region is comprised of multiple controls where each control is a chain of Pasolink radio. A single region can have a maximum of 32 controls (chains).
The control level map has an icon for each control in a chain of Pasolink radio. As you shall discover later, there are two types of Pasolink PMC that can monitor and control other, non-controlling Pasolink PMC.
Each icon at this level represents a CPMC. A CPMC can monitor and control SCPMC and RPMC. It is important to understand at this juncture is that each control icon represents a single CPMC and an unbroken chain of linked SCPMC and RPMC that the CPMC can monitor and control.

ROI-S04917
2-6
Radio Level Map
The radio level map has an icon for each Pasolink radio in the chain of Pasolink radio that is under the control of a single CPMC.
The figure below shows a single CPMC icon and one (1) RPMC’s. The uppercase “C” on the bottom left of the icon marks the CPMC of the chain. If a Sub-Central PMC (SCPMC) is available in the radio level map, an uppercase “S” on the bottom left of the icon marks it. If the icon is unmarked, it represents an RPMC.
The icons on this map do not have any child window. Hence the double-click function of the mouse does not work in this map. To view the link summary of selected hops, you must select the target Pasolink icon and use the right most button of your mouse to display the context menu. Then select Pasolink Link Summary.
The color of the icon represents the severity of the summary alarm on the Pasolink NE it represents.

ROI-S04917
2-7
2.4 Establishing your Home Map and Adding Background Map
You can specify a specific map, at any of the four levels, to be your home map. When you start HP OpenView™ (PNMS application) the system shall immediately display your home map. You may wish to start at a region or at a specific control. Perform the following steps to establish a home map and to additionally select a map background.
1. Go to the specific map at any of the four levels (root, region, control, and radio) that you want to designate as your home map.
2. Select Map: Submap Set this Submap as Home.
3. Select Map: Submap Properties. You will view the Submap Properties window.

ROI-S04917
2-8
4. Click on the [Browse] command button. You will see the Background Graphics window.
5. Select the appropriate “.gif” from the Files list, then click on the [OK] command button. You will return to the Submap Properties window.
6. Click on the [OK] command button. Your home submap will now have a cartographic background.

ROI-S04917
2-9
2.5 Logging in to PNMS
The PNMS is protected from unauthorized control of NE’s by requiring users to login with registered user name and passwords. Control functions are disabled when a non-authorized user has logged in to the PNMS.
To login to the PNMS:
1. Select PNMS System User Monitor in any of the PNMS maps.
2. Click on [Login] button.
3. Enter registered user name and password when prompted.
4. Click on [OK] button to login.
5. Verify that the user name is reflected in the Login user box on the User monitor window.

ROI-S04917
2-10
2.6 Logging Out of PNMS
After carrying out the control functions, it is recommended to logout of the PNMS to ensure that no unauthorized access to the PNMS will take place.
To logout from the PNMS:
1. Select PNMS System User Monitor from any of the PNMS maps.
2. Click on [Logout] button. Note that Logout button is only available if a user is currently logged
in in the PNMS.
3. Click on [OK] button to confirm logging out the current user.
4. Verify that the User Monitor window’s Login User box is empty.
2.7 Summary
Let’s summarize the three basic concepts needed to use your PNMS.
Pasolink PMC Types – There are three types of Pasolink NE’s: CPMC, SCPMC and RPMC.
Map Levels – There are four map levels: root, region, control and radio.
Map and Submap properties – you can set your home map and add background graphics by setting its properties.
Login/Logout – to ensure PNMS security, a valid user name and password is required to use PNMS control functions.

ROI-S04917
3-1
3. Link Summary window 3.1 Main
You can use the Link Summary window to display equipment status and performance information for one hop of Pasolink radio. This window provides a snapshot of the overall status of the Pasolink hop you selected as well as the value of some important parameters of the hop such as TX Frequency, RX frequency and TX attenuation. Moreover, you can view the summary status of the ODU, IDU, PMC and AUX I/O in this window.
The color of the block represents the status of the equipment it represents. The alarm color indication can be customized. Please refer to the PNMS Unix Installation Manual for detailed procedure.
3.1.1 Menu
The Link Summary window has three menus. The System, Configuration and NE Parameter menus offer the following functionality:
System
Date/Time for selected NE Date/Time for opposite NE Download PMC program file to selected NE Download PMC program file to opposite NE
Configuration
Upload configuration file from selected NE Upload configuration file from opposite NE Download configuration file to selected NE Download configuration file to opposite NE
NE Parameter
Refresh selected NE Refresh opposite NE Export NE parameter of selected NE Export NE parameter of opposite NE

ROI-S04917
3-2
3.1.2 Link Summary window
1. Click the rightmost mouse button on the target Pasolink icon or on the radio connection line between the pair, on the radio level map. A pop-up context menu will appear.
2. Select Pasolink: Link Summary.
3. The Link Summary window will appear if and only if the selected Pasolink is in the connected state.
1+0 Link Summary Window
4. The Link Summary window will present the Pasolink that you selected and the opposite of the
hop. Visually, the Pasolink that you selected will be on the left side as you view the Link Summary window.
3.1.3 Command Buttons
The Link Summary window has nine command buttons associated with each Pasolink NE. The command buttons are: Equipment Configuration, Maintenance, Version, Link Performance Monitor, Event Log, ODU, IDU, PMC and Aux I/O. Each command button leads to a number of information.

ROI-S04917
3-3
3.2 ODU window
When you click on the [ODU] command button in the Link Summary window, you will invoke the ODU window.
1+0 ODU window
1+1 ODU window
The items on this window are alarm and monitored items of the Outdoor Unit of the Pasolink radio. All the fields in this window are read-only.

ROI-S04917
3-4
3.3 IDU window
When you click on the IDU command button in the Link Summary window, you will invoke the IDU window.
1+0 IDU window

ROI-S04917
3-5
1+1 IDU window
The [WS] (Way Side) command button and the [CHn] (channel) command buttons are your entry to several other child windows. The number of Ch button depends on the type of Pasolink in use. The IDU window shown above is for 2x16MB Pasolink. The rest of the fields are read-only.

ROI-S04917
3-6
3.3.1 WS Channel window (option)
When you click on the WS command button in the IDU window, you will invoke the WS channel window. The window has two tabs.
WS Usage Tab
WS Usage is used to prevent the alarm item from issuing alarm status to the PNMS. Take note, however that inhibiting an alarm does not physically cut off the signal, but rather just prevents the PMC from sending alarm status to the PNMS.
The WS Usage window allows you to inhibit alarms. Click on a button to toggle the setting between Used and Not Used. After you toggle to a new value, the Execute command button will become sensitive. Click on the Execute command button to effect the change.
AIS RCVD Tab
AIS RCVD Tab allows you to select to report AIS RCVD status. Click on a button to toggle the setting between Report and Not report. After you toggle to a new value, the Execute command button will become sensitive. Click on the Execute command button to effect the change.
3.3.2 Control Channel window
When you click on a CHn command button in the IDU window, you will invoke the corresponding Control CHn window. The window has three tabs.
LB1 Tab
LB1 is Near-End loopback.
The LB1 tab allows you to turn on or turn off the Loop Back 1 test. Click on a button to toggle the setting between On and Off. After you toggle to a new value, the Execute command button will become sensitive. Click on the Execute command button to effect the change.

ROI-S04917
3-7
LB2 Tab
LB2 is a kind of far-end loopback where the selected Pasolink radio returns the signal it receives from the target channel back to the ODU and the radio link.
The LB2 tab allows you to turn on or turn off the Loop Back 2. Click on a button to toggle the setting between ON and OFF. After you toggle to a new value, the Execute command button will become sensitive. Click on the Execute command button to effect the change.
Usage Tab
The Usage tab allows you to inhibit alarms. When Not Used is selected, in the channel, the PMC will not send alarm to the PNMS for any input alarms on that specific channel. The signal on that channel, however, is not affected by the Usage function. This means that when a signal is injected on the channel that has its alarm inhibited, it will have no effect on its operation, as far as the traffic is concerned. Usage is only to prevent the alarms from that channel from being sent to the PNMS.
Click on a button to toggle the setting between Used and Not Used. After you toggle to a new value, the Execute command button will become sensitive. Click on the Execute command button to effect the change.

ROI-S04917
3-8
AIS RCVD Tab
AIS RCVD Tab allows you to select to report AIS RCVD status. Click on a button to toggle the setting between Report and Not report. After you toggle to a new value, the Execute command button will become sensitive. Click on the Execute command button to effect the change.

ROI-S04917
3-9
3.4 PMC window
When you click on the PMC command button in the Link Summary Window, you will invoke the PMC window. The PMC window gives the status of the PMC to Alarm Control link. Also it is possible to reset the PMC from this window.
3.4.1 PMC Reset
When you click the [PMC Reset] command button, you will view the following window.
Click on the [Execute] command button to continue. This operation only resets the PMC and not the IDU. Therefore no traffic is lost when this operation is executed.
3.4.2 LAN Reset
When you click the [LAN Reset] command button, you will view the following window.
Select the LAN Port No., click on the [Execute] command button to continue. This operation will affect the traffic.

ROI-S04917
3-10
3.5 Auxiliary I/O window
When you click on the “Aux I/O” command button in the Link Summary window, you will invoke the “Aux I/O” window. The Aux I/O has 6 input optocouplers and 4 output relays. From this window you can add the housekeeping alarms and you can control other auxiliary devices.
The window presents the alarm or status of each opto component and each relay component. Each component is associated with a command button. When you click on a command button, you will invoke a child window shown in the next 2 sections.

ROI-S04917
3-11
3.5.1 Input window
The Input window has three (3) sections.
You can enter the desired name of the selected input in the Name field. A maximum of 32 characters can be used.
In the Condition section, you can customize the response of the selected optocoupler input. It can be programmed to send alarm when the optocoupler input condition is “Closed Loop” (Event ON) or “Open” (Event OFF). Also, you can program it to send just Status information to the PNMS.
In the Status Strings section, you can assign meaningful names to the two conditions that input is “Closed Loop” (Event ON) or “Open” (Event OFF). As shown in the Input window above, you can assign names such as “Door Open” or “Door Close” for the corresponding condition of the selected input.
After you make any changes, the [Execute] command button will become sensitive. When you are finished with the changes, click on the [Execute] command button. A confirmation window will appear and click on [Send] button to finalize the changes.

ROI-S04917
3-12
3.5.2 Output window
The Output window has two sections.
At this window, you can customize the response of the relay. The relay can be opened or closed remotely from the PNMS. This means you can attach any auxiliary devices that can be controlled by the PNMS through the relays in the PMC.
In the Name section, you can enter the desired name such as “Aircon” of the selected output as exampled above. A maximum of 32 characters can be used.
In the Control section, you can select the control condition whether the relay output is “Closed” (Event ON) or “Open” (Event OFF). As shown in the above, you can assign meaningful names such as “Aircon OFF” or “Aircon ON” for the corresponding condition of the relay.
After you make any changes, the [Execute] command button will become sensitive. When you are finished with the changes, click on the [Execute] command button. A confirmation window will appear and click on [Send] button to finalize the changes

ROI-S04917
3-13
3.6 Equipment Configuration window
When you click on the [Equipment Configuration] command button in the Link Summary window, you will invoke the Equipment Configuration window.
1+0 Equipment Configuration window

ROI-S04917
3-14
1+1 Equipment Configuration window
The Equipment Configuration window provides a large amount of information on the Pasolink Outdoor Unit (ODU), Indoor Unit (IDU), Way Side (WS) signal status/setup, SC signal status and setup, and the Pasolink Management Card (PMC).
Note that ODU Capacity shows transmission capacity for the ODU (inventory information). The actual system operation bit rate can be selected by the IDU bit rate button.

ROI-S04917
3-15
3.6.1 Command Buttons
Additionally, there are several command buttons that are entry points to more detailed information and/or controls. Note that the [Redundancy] command button will be inoperable in 1 + 0 Pasolink system.
The following sections explain the window(s) that appear if you click on the corresponding command button.
3.6.1.1. Frequency Plan
The Frequency Plan window has only one editable field, “TX/RX CH”. The remaining fields are preset at the factory on the TX/RX CH value. You can change the value in the “TX/RX CH” field by using the pull-down menu to select a new value. After you select a new value, the [Execute] command button will become sensitive. Click on the [Execute] command button to effect the change.
3.6.1.2. MTPC TX Power
The MTPC TX Power window has a single field, and it is an editable field. You can change the value in the field by using the pull-down menu to select a new value. After you select a new value, the [Execute] command button will become sensitive. Click on the [Execute] command button to effect the change.
3.6.1.3. TX Power Control
The TX Power Control window allows you to change the TX Power Control mode. Click on a button to toggle the setting between ATPC and MTPC. After you toggle to a new value, the [Execute] command button will become sensitive. Click on the [Execute] command button to effect the change.

ROI-S04917
3-16
3.6.1.4. ATPC RX Threshold
The ATPC RX Threshold window has a single field, and it is an editable field. You can change the value in the field by using the pull-down menu to select a new value. After you select a new value, the [Execute] command button will become sensitive. Click on the [Execute] command button to effect the change.
3.6.1.5. ATPC TX MAX Power
The ATPC TX MAX Power window has a single field, and it is an editable field. You can change the value in the field by using the pull-down menu to select a new value. After you select a new value, the [Execute] command button will become sensitive. Click on the [Execute] command button to effect the change.
3.6.1.6. ATPC TX MIN Power
The ATPC TX MIN Power window has a single field, and it is an editable field. You can change the value in the field by using the pull-down menu to select a new value. After you select a new value, the [Execute] command button will become sensitive. Click on the [Execute] command button to effect the change.
3.6.1.7. ODU ALM Mode
The ODU ALM Mode window provides several buttons that allow you to change the ODU ALM Mode. You can change the value by clicking on a button. After you select a new value, the [Execute] command button will become sensitive. Click on the [Execute] command button to effect the change.

ROI-S04917
3-17
3.6.1.8. Bit Rate
The Bit Rate window provides several buttons that allow you to change the bit rate. This function is only available on bit-free system. The buttons are sensitive only for bit-free systems.
Note that the available bit rates in this window are within the transmission capacity specified for the ODU.
• ODU Capacity = 34 MB for System bit rate = 8x2 or 16x2 Mbps, in this case two or four 2 MB Interface cards are used.
• ODU Capacity = 8 MB for System bit rate = 2x2 or 4x2 Mbps, in this case only one 2 MB Interface card is used.
You can change the value by clicking on a button. After you select a new value, the [Execute] command button will become sensitive. Click on the [Execute] command button to effect the change.
3.6.1.9. Redundancy
The Redundancy window provides several buttons that allow you to change the 1+0/1+1 system configuration. You can change the value by clicking on the specific button. After you select a new value, the [Execute] command button will become sensitive. Click on the [Execute] command button to apply the changes
3.6.1.10. Frame ID
The Frame ID window has a single field, and it is an editable field. You can change the value in the field by using the pull-down menu to select a new value. Frame ID can be set from 0 to 7. After you select a new value, the [Execute] command button will become sensitive. Click on the [Execute] command button to effect the change.

ROI-S04917
3-18
3.6.1.11. BER Threshold
The BER (Bit Error Rate) Threshold window provides several buttons that allow you to change the BER threshold. You can change the value by clicking on the specific button. After you select a new value, the [Execute] command button will become sensitive. Click on the [Execute] command button to apply the changes.
3.6.1.12. AIS Send
The AIS (Alarm Indication Signal) Send window allows you to toggle between displaying the alarm condition or the status condition in the Equipment Configuration window. When the AIS send is set as Alarm, the PMC sends alarm signal to the PNMS when the Pasolink AIS send is active. Otherwise only status information is sent to the PNMS. Click on the [Alarm] button to set the AIS Send as alarm item. After you toggle to a new value, the [Execute] command button will become sensitive. Click on the [Execute] command button to effect the change.
3.6.1.13. AIS RCVD
The AIS (Alarm Indication Signal) RCVD window allows you to toggle between displaying the alarm condition or the status condition in the Equipment Configuration window. When the AIS Receive is set as Alarm, the PMC sends alarm signal to the PNMS when the Pasolink AIS RCVD is active. Otherwise only status information is sent to the PNMS. Click on the [Alarm] button to set the AIS RCVD as alarm item. After you toggle to a new value, the [Execute] command button will become sensitive. Click on the [Execute] command button to effect the change.
3.6.1.14. Channel Usage Error
The Change Usage Error window allows you to select to report the Usage Error status. Click on a button to toggle the setting between ATPC and MTPC. After you toggle to a new value, the [Execute] command button will become sensitive. Click on the [Execute] command button to effect the change.

ROI-S04917
3-19
3.6.1.15. MAINT on AIS Activation
The MAINT on AIS Activation window allows you to exclude the AIS Activation by BER Alarm from MAINT category. Click on a button to toggle the setting between Enable and Disable. After you toggle to a new value, the [Execute] command button will become sensitive. Click on the [Execute] command button to effect the change.
3.6.1.16. TX Priority
The TX Priority window allows you to change the priority of No.1 channel. Click on a button to toggle the setting between Priority No.1 and Non-Priority. After you toggle to a new value, the [Execute] command button will become sensitive. Click on the [Execute] command button to effect the change.
3.6.1.17. LAN Port Setting
The LAN Port Setting window has several fields, and they are editable fields. You can change the value in the field by using the pull-down menu to select new values. After you select new values, the [Execute] command button will become sensitive. Click on the [Execute] command button to effect the change.
Selectable values are:
Throughput Mode Flow CTRL Flaming CAS CRC Collision

ROI-S04917
3-20
3.6.1.18. FE Link Down
The FE Link Down window allows you to enable the function of Far-End Link Down Control. Click on a button to toggle the setting between Enable and Disable. After you toggle to a new value, the [Execute] command button will become sensitive. Click on the [Execute] command button to effect the change.
3.6.1.19. SC4
The SC4 window provides several buttons that allow you to change the SC4 interface type. You can change the value by clicking the specific button. After you select a new value, the [Execute] command button will become sensitive. Click on the [Execute] command button to apply the changes.
3.6.1.20. SC5
The SC5 window provides several buttons that allow you to change the SC5 interface type. You can change the value by clicking the specific button. After you select a new value, the [Execute] command button will become sensitive. Click on the [Execute] command button to apply the changes.
3.6.1.21. NE Name
The NE Name window allows you to change the NE name. The “New” field is editable. Enter the new name in the field. Up to 32 alphanumeric characters can be used. The [Execute] command button will become sensitive. Click on the [Execute] command button to apply the new name.

ROI-S04917
3-21
3.6.1.22. Note
The Note window allows you to change or augment your note of the current Pasolink radio. After you have done so, the [Execute] command button will become sensitive. Click on the [Execute] command button to effect the change. The maximum number of characters allowed in the field is 80.

ROI-S04917
3-22
3.7 Maintenance Window
When you click on the Maintenance command button in the Link Summary Window, you will invoke the Maintenance window.
3.7.1 1+0 Configuration
MAINT
To set the Pasolink radio to maintenance status,
1. Click on the [MAINT] button.
2. On the proceeding window click on the [ON] button and then the [Execute] button to apply the new status.
3. A confirmation window will be displayed to confirm the sending of the control. Click on [Ok] button to continue the control.
BER ALM >> AIS
To change the BER AIS status,
1. Click on the [BER AIS] button to open the control window.
2. Click on the [ON] button to enable the PMC to send BER AIS alarm.
3. Click on the [Execute] command button to apply the change.
4. Click on [Ok] button on the confirmation window.
You cannot change the BER ALM >>AIS unless you set the MAINT field to “On”.

ROI-S04917
3-23
ATPC Manual
To change the ATPC Manual status,
1. Click on the [ATPC Manual] button to open the control window.
2. Click on the [ON] button to enable the ATPC Manual mode.
3. Input the desirable value.
4. Click on the [Execute] command button to apply the change.
5. Click on [Ok] button on the confirmation window.
You cannot change the BER ALM >>AIS unless you set the MAINT field to “On”.
3.7.2 1+1 Configuration
The above figure shows the normal settings for this window. The Tx Mute and CW are not available to control. These two items are only controllable from a PNMT that is connected directly to the IDU’s LA port.
[BER ALM>>AIS], [TX Switch] and [RX Switch] is available only when the [MAINT] field is set to “ON”.
If you wish to change a field, click on the appropriate button. You will view one of the following windows.

ROI-S04917
3-24
BER ALM >>AIS
BER ALM >>AIS window allows you to toggle between “On” and “Off”. Click on the appropriate button to toggle between the two settings. After you toggle to a new value, the Execute command button will become sensitive. Click on the [Execute] command button to bring about the change.
TX Switch
TX Switch window is available on 1 + 1 System. This window allows you to select System “No.1” or System “No.2” or “Auto”. “Auto” mode must be selected in order for the IDU to select which IDU to switch to in case of a failure in either one of the IDU’s. After you toggle to a new value, the [Execute] command button will become sensitive. Click on the [Execute] command button to apply the new setting.
RX Switch
RX Switch window is available on 1 + 1 System. This window allows you to select System “No.1” or System “No.2” or “Auto”. “Auto” mode must be selected in order for the IDU to select which IDU to switch to in case of a failure in either one of the IDU’s. After you toggle to a new value, the [Execute] command button will become sensitive. Click on the [Execute] command button to apply the new setting.

ROI-S04917
3-25
3.8 Version window
When you click on the Version command button in the Link Summary window, you will invoke the Version window
1+0 Configuration window
All the fields in the Version window are read-only fields. The window delineates the manufacture date and software version for the Pasolink DMR’s ODU (Outdoor Unit), IDU (Indoor Unit), PMC (Pasolink Management Card) and switch (1+1 only).
1+1 Configuration window

ROI-S04917
3-26
3.9 Link Performance Monitor window
When you click on the Link Performance Monitor command button in the Link Summary window, you will invoke the Link Performance Monitor window
The Link Performance Monitor window presents data for the BER (Bit Error Rate) and four error measures that are defined in the ITU-T Recommendation G.826 of February, 1999. The four measures are:
ES – Errored Second
SES – Severely Errored Second
UAS – Unavailable Second
BBE – Background Block Error
The window furnishes information for the four G.826 measures across four time periods. The time periods are:
Latest 15 min - the latest 15-minute interval of the current day.
Latest Day - the latest day (yellow background if in alarm state vis-à-vis user-defined threshold)
History 15 min – summary of the cumulative 15-minute data for the previous full week (normal or alarm, vis-à-vis the user-defined threshold)
History Day – summary of the cumulative day data for the previous full week (normal or alarm, vis-à-vis the user-defined threshold)
The two command buttons, Count and Ratio, represent the two options for the display of the performance data. “Count” is the actual count of the error measurement, while “Ratio” in percentage (%) indicates the percentage of occurrence of the errors.

ROI-S04917
3-27
The window below illustrates when “Ratio” is selected.
3.9.1 Link Performance Monitor window
The Link Performance Monitor window has three command buttons that invoke child windows.
3.9.1.1. Threshold window
You can invoke the Threshold window by clicking the “Threshold” command button in the Link Performance Monitor window. This is only available when “Ratio” (not “Count”) is selected.
You use the Threshold window to define two thresholds for each of the four G.826 error “latest” measures. The first threshold is “Occur”. When the error measure breaches the threshold, the affected measures will have a yellow background in the Link Performance Monitor window. (Note: The background color here is applied with the color of “minor” severity level. By default it is yellow.) The second threshold is “Recover”. The yellow background will remain until the “Recover” threshold is passed. For example, if you set the ES “Latest 15 min” “Occur” threshold ratio to 0.05%, then the yellow alarm background will appear when that measure reaches 0.05%. If you set the ES “Alarm Recovery” threshold ratio to 0.04%, then the yellow alarm background will remain until the measure falls below 0.04%.
There are four error measures, for 15-minutes and for a day, and there are two alarm thresholds. Thus, there are 16 (4 x 2 x 2) thresholds that you must define.
Perform the following steps to define a threshold.
1. The four error measures are ES, SES, UAS and BBE as displayed. 2. Use the radio buttons to select the time interval --- 15 minutes or one day. 3. Enter a value in percentage into the Occur field. 4. Enter a value in percentage into the Recover field. 5. Click on the [Execute] command button.

ROI-S04917
3-28
3.9.1.2. Link Performance Monitor (Detail) window
You can invoke the Link Performance Monitor (Detail) window by clicking the “Detail” command button in the Link Performance Monitor window.
The Link Performance Monitor (Detail) window shows the values for the four G.826 error measures, for each 15-minute interval, for the current day. If any value breached the prescribed alarm threshold, the entry will have a yellow background. “Save” button is available to allow saving of the data to the hard disk.
3.9.1.3. All Data Reset window
To invoke the All Data Reset window,
1. Clicking the [All Data Reset] command button in the Link Performance Monitor window.
2. Click on the [Execute] command button, then the PNMS will remove all the performance monitor data from all the PMC. They are latest daily 15-minute interval file and latest weekly 15-minute interval file.
3. Click on the [Ok] button on the confirmation window to continue with the removal of the current link performance data on the PMC

ROI-S04917
3-29
3.10 Event Log
The event log displays the currently stored logs in the PMC. Note that this is different from the Event Log on the PNMS main window, since this one only displays the logged events of the target NE.
To display the event log of the target NE:
1. Click on the [Event Log] button on the Link Summary window.
2. Wait until the PNMS finishes uploading the event logs from the target NE’s PMC. The Even Log window as shown below will be displayed once the PNMS completes this process.
3. Select File Export to... or click on the diskette icon to save the displayed event log data on to a specified location in the PNMS WS.
4. Select File Print or click on the printer icon to print the current data.

ROI-S04917
3-30
5. Select View Refresh, to reload the event log data to include the latest events. Wait until the PNMS finishes uploading the event logs from the target NE’s PMC as shown below.
6. Select File Exit to close the event log window.

ROI-S04917
3-31
3.11 Date/Time Setting
The Date and Time stored in PM card can be displayed and adjusted using this function.
To set the Date/Time:
1. Select System Date/Time for Selected NE in the main window. Or alternatively we can select System Date/Time for Opposite NE to change the date or time of the opposite Pasolink.
To check the Date and Time on the PM Card:
1) Click on [Get] button.
To set the Date and Time on the PM Card:
1) Enter the correct value on the Date and Time fields.
2) Click on [Set] button.
3) Click on [Close] button when finished.
4) Check the “Display Workstation Time” box if to use the date and time of the workstation to set that of the PM card is intended.

ROI-S04917
3-32
3.12 PM Card Program Downloading
This function is used to update the application program on the PM Card. This operation affects only the PMC to PMC communication but not the radio link, and will not disrupt communication.
To download the program file to PM Card:
1. Click System Download PMC Program File to Selected NE in the main window. Alternatively you can download the PMC program file to the opposite NE by selecting System Download PMC Program File to Opposite NE.
2. Enter the appropriate location of the program file (*.POF) in the File field. Otherwise, click [Browse] to locate the file.
3. Click the [Execute] button to complete the switch to the new program file.
WARNING!!!
Make sure that the correct program file is downloaded to the PM card. Incorrect program file will lead to PM card failure. This operation may take several minutes depending on the program file size.
NOTE
The connection to the selected Pasolink will be lost a few minutes and will automatically re-connect

ROI-S04917
3-33
3.13 Downloading Configuration File
This function is used to download configuration files from the PNMS to the PM card. The configuration file - system.cfg, contains the IP address of the PM card as well as the IP address of the opposite station. The network.cfg file contains the information about the Pasolink network where the PM card is located.
To download new configuration file to the PM card:
1. Click Configuration Download File to Selected NE in the main window. Or alternatively, you can select Configuration Download File to Opposite NE.
2. Select the appropriate type of file to be downloaded in the Type list.
3. Enter the location of the configuration file in the File field, or click [Browse] to locate the file on the local hard disk or diskette.

ROI-S04917
3-34
4. Click on [Download] button to start the operation.
WARNING:
Make sure that you have successfully downloaded the configuration file before doing Update. Otherwise the PM Card will switch to an empty ROM that may cause PM Card failure.
5. Click on [Update] button to activate the new configuration file(s).
6. Verify that the appropriate box for the type of configuration file that you downloaded earlier is checked in the file list. PNMS automatically checks the file that has been updated. Click on [Update] button to start the operation. Note that Me.cfg and PPP.cfg are internal system files and are not meant to be modified or used by the user.
NOTE
When updating system.cfg file, PMC to PMC communication will be lost when the PMC re-initializes to the new system configuration. This WILL NOT affect the radio link. During this time PNMT connection to the Pasolink will be lost but will automatically be reconnected after the PMC resets.
7. Click on [Close] button when finished.

ROI-S04917
3-35
3.14 Uploading Configuration File
This function is used to upload the configuration file from the PM card of the selected Pasolink to the PNMS.
To upload configuration file from the PM card to PNMS:
1. Click Configuration Upload Config File from Selected NE in the Link Summary window. Alternatively, you can select Configuration Upload Config File from Opposite NE.
2. Select the type of file to be uploaded on the Type field. There are 2 types of file to be selected, namely, System Config, and Network Config. ME Config and PPP Config files are internal system files and cannot be modified or used by the user.
3. Click on [Upload] button to start the operation.

ROI-S04917
3-36
4. Enter the desired file name for the uploaded file. And select the directory where the uploaded file will be saved. Click on [OK] button to continue saving the uploaded file.
5. Verify that the file was uploaded on the specified directory.

ROI-S04917
3-37
3.15 Refresh NE Parameter
This function is used to bring the radio parameters of the selected Pasolink NE up to latest.
To refresh the NE parameters:
1. Click NE Parameters Refresh Selected NE in the Link Summary window. Alternatively, you can select NE Parameter Refresh Opposite NE to refresh the radio parameters of the opposite NE of the link.
2. If you decide to refresh the selected NE, press “Execute” command button.

ROI-S04917
3-38
3.16 Export NE Parameter
This function is used to export the NE parameters to a file in the hard disk.
To export the NE parameters:
1. Click NE Parameter Export NE Parameter of selected NE in the Link Summary window. Alternatively, you can select NE Parameter Export NE Parameter of Opposite NE.
2. Enter a file name and press “Export” command button. The default name is /opt/PNMS/NeParameter. The directory name can be changed by either typing in directly or selecting one using Browse command button.
A sample NE parameters file is presented in Appendix D.

ROI-S04917
3-39
3.17 NE Properties
Perform the following steps to invoke the NE Properties window.
1. Select the target NE at the radio level map.
2. Click the right mouse button on the NE icon. A context menu will pop up.
3. Select NE Properties from the context menu. You will view the following window.
NE Properties window
This will give you the information of the NE Name, IP Address and Equipment Type about the target NE. You cannot edit the entries in the NE Name, IP Address and Equipment Type fields, but you can edit the Subject and Comment fields.
- Up to 32 bytes of characters are acceptable in Subject field.
- Up to 200 bytes of characters are acceptable in Comment field.
3.18 Remote Link Summary Display (Option)
This function is used to monitor Link Summary window with PC remotely. Regarding the difference with Link Summary window for PNMS, please refer to APPENDIX F: Remote Link Summary Display Function.

ROI-S04917
4-1
4. Management Functions 4.1 Monitoring Active Alarms
4.1.1 Monitoring Active Alarm Window for all Pasolink’s
This function is to display the active alarms of the all Pasolink's in the radio network. To view individual Pasolink's, the filter must be set. (See 4.1.3 Monitoring Active Alarm - Filter) To monitor the active alarms for all the connected Pasolinks in the network:
1. Click on Fault Active Alarm in Menu bar on any PNMS maps.
2. View the active alarm list. The display includes the type of Alarm and time when the alarm occurred.
3. Click on the alarm item to display the Link Summary of the NE with the selected active alarm.
The Active Alarm window has three sub-menus, File, Filter and Acknowledge.

ROI-S04917
4-2
4.1.2 Monitoring Active Alarm – File
The “File” menu has the following functionality:
Export to
This function is used to export the Active Alarms to a file. Click on the File Export To to access Export window as shown below. Directory is defaulted to /var/opt/PNMS/LOGS/ActiveAlarm and can be modified to a name of your selection. Use “Folders” to search for the desired folder. If a new folder is made, press “Update” to reflect it in the “Folders” box. Enter file name in the “Enter file name” field. Press “Save” to export the file to the specified folder.
This function is used to send the Active Alarms to a printer. Click on the File Print to print.
Close
This function is used to close the Active Alarms window. Click on the File Close to close the window.

ROI-S04917
4-3
4.1.3 Monitoring Active Alarm – Filter
The “Filter” menu has the following functionality.
Load
As Load is executed, the selected Filter setting is read in.
· The currently selected in the Default Filter Name field is used for filter. The content of filter is then displayed.
· Already saved Filter is listed, and can be selected.
Save
· Filter is saved with the name specified by the user in the Filter Name field.
· All the saved filter names are listed.
· File directory is fixed.
· The maximum number of filters that can be saved is 100.
· The name of Filter can be as many as 32 characters long, which include alphabet, digit, “-” (bar), and “_” (under bar) only.
Delete
As Delete is executed, the selected Filter file is deleted.
· All the saved filter names are listed.
· Select a Filter from the list, and the content of the Filter is displayed. Press “Delete” to delete the selected filter.
Setting
Filter setting window is displayed. Setting can then be entered. Filter settings include “Time”, “NE”, “Item” and “Severity”, each of which corresponds to a column on the display. Click on the tabs to move between menus.

ROI-S04917
4-4
1. Filtered by Time
· [First Alarm] and [Last Alarm] are entered to indicate the range of time for the alarm items of Start Time column to be displayed.
· When [First Alarm] is checked, the first alarm item in the display is selected by default. Date and time entries are disabled.
· When [First Alarm] is not checked, the entry here is used as the first alarm item for the display.
<For example> “after 15:05:00 of March 6, 2002” is desired, Date and Time are entered as follow: Date: 2002/03/06 (YYYY/MM/DD) Time: 15:05:00 (HH:MM:SS)
· When [Last Alarm] is checked, the last alarm item in the display is selected by default. Date and time entries are disabled.
· When [Last Alarm] is not checked, the entry here is used as the last alarm item for the display.
<For example> “before 08:30:00 of March 7, 2002” is desired, Date and Time are entered as follow: Date: 2002/03/07 (YYYY/MM/DD) Time: 08:30:00 (HH:MM:SS)
- Filtered by NE
· The region name or NE’s name to view or to hide are assigned.
· Wild card entry is possible.
· Using separator, multiple names can be selected for filtering.

ROI-S04917
4-5
The examples are as follow.
Region Name NE Name Re Pasolink01
Region02 Pasolink No.001 NewPasolink
Region11 Pasolink
- Filtered by Item
· All items are listed on the left column named [Items] for viewing.
· To hide items, move them to the right column named [Hidden Items].

ROI-S04917
4-6
2. Filtered by Severity
· Filter the items according to the selection of severity level. Three severity levels are available, Critical, Major and Minor. Only the selected will be displayed.
Disable Filter
· Filter is disabled. All of the active alarms will be displayed.
4.1.4 Monitoring Active Alarm – Acknowledge
The “Acknowledge” menu has the following functionality:
Ack All Alarms
· Acknowledge of all the active alarms is enabled.
Ack individual alarms
· On the leftmost column, click on the check box to enable individual Acknowledge. A check mark (√) appears.
· To unacknowledge an individual alarm, click again on the check box on the leftmost column. The check mark (√) disappears.

ROI-S04917
4-7
4.1.5 Monitoring Active Alarm – Sort
Sorting function is available in accordance with the sort key in one of the columns on the display. They are Severity, NE Name, Item and Start Time.
To set the Sort function:
· Click on a column (NE Name, Item or Start Time) on the screen, sort is in the alphanumerically ascending order. Click again and the sort is changed to alphanumerically descending order. Separately if sorting by Severity is selected, ascending order is minor – major – critical, while descending order is critical – major - minor. If sorting by Ack is selected, ascending order is without check mart – with check mark, while descending order is with check mark – without check mark.
· The sort key is indicated by an asterisk mark (*), after the name of the column.
· Default sort column is Start Time for the Active Alarm window. The asterisk mark (*) in front of the time on each line indicates that the time is appended by the PNMS; without it, it means the time is taken from the trap sent by the NE.
· The newly added data is inserted in accordance with the specified sort column.
· Sorting is performed only for screen display and will not be saved in the file.
4.1.6 Invoking Link Summary from Active Alarm window
You can invoke the Link Summary window by double clicking on an alarm from the Active Alarm window.
The radio level map where the corresponding NE is located will appear. The icon for the NE is highlighted. At the same time the corresponding link summary also appears as shown below.

ROI-S04917
4-8
4.1.7 Remote Active Alarm Browser (Option)
This function is used to monitor Active Alarm window with PC remotely. Regarding the difference with Active Alarm window for PNMS, please refer to APPENDIX G: Remote Active Alarm Browser Function.

ROI-S04917
4-9
4.2 Viewing Alarm History
4.2.1 Viewing Alarm History Window for All Pasolink’s
This function and displays the alarm history of all Pasolink's in the radio network. To view individual Pasolink's, the filter must be set. (See 4.2.3 Viewing Alarm History - Filter)
To view the alarm history for all the connected Pasolinks in the network:
1. Click on Fault Alarms History in Menu bar on any of the PNMS maps.
2. View the alarm history list. The display includes the type of Alarm and time when the alarm event occurred and when it ended.
The Alarm History window has two sub-menus, File, and Filter.

ROI-S04917
4-10
4.2.2 Viewing Alarm History - File
The “File” menu has the following functionality:
Export to
This function is used to export the Alarm History to a file. Click on the File Export To to access Export window as shown below. Directory is defaulted to /var/opt/PNMS/LOGS/AlarmHistory and can be modified to a name of your selection. Use “Folders” to search for the desired folder. If a new folder is made, press “Update” to reflect it in the “Folders” box. Enter file name in the “Enter file name” field. Press “Save” to export the file to the specified folder.

ROI-S04917
4-11
AutoSave
· In Alarm History, alarm-YYYYMMDD-HHMMSS log is used as file name.
· The timing for Auto Save is the combination of Interval and Record Counter settings.
· “Interval” is the time interval between each execution of Auto Save. The Start Time is set, and interval is entered in days between 1 and 99.
· “Record Counter” is the amount of logged items to be saved. The limit is within 1 and 100,000.
· A file is created for each save.
· “Time to expiration” is set for the time before the file is deleted. It is set between 1 and 99 days.
This function is used to send the Alarm History to a printer. Click on the File Print to print.
Clear All Alarms
This function is used to clear all the alarms in the currently displayed Alarm History. Click on the File Clear All Alarms.
Close
This function is used to close the Alarm History window. Click on the File Close to close the window.

ROI-S04917
4-12
4.2.3 Viewing Alarm History - Filter
The “Filter” menu has the following functionality:
Load
As Load is executed, the selected Filter setting is read in.
· The currently selected in the Default Filter Name field is used for filter. The content of filter is then displayed.
· Already saved Filter is listed, and can be selected.
Save
· Filter is saved with the name specified by the user in the Filter Name field.
· All the saved filter names are listed.
· File directory is fixed.
· The maximum number of filters that can be saved is 100.
· The name of Filter can be as many as 32 characters long, which include alphabet, digit, “-” (bar), and “_” (under bar) only.
Delete
As Delete is executed, the currently saved Filter file is deleted.
· All the saved filter names are listed.
· Select a Filter from the list, the content of the Filter is displayed.
Setting
Filter setting window is displayed. Setting can then be entered. Filter settings include “Time”, “NE”, “Item” and “Severity”, each of which corresponds to a column on the display. Click on the tabs to move between menus.

ROI-S04917
4-13
3. Filtered by Time
· [First Alarm] and [Last Alarm] are entered to indicate the range of time for the alarm items of Start Time and End Time columns to be displayed.
· When [First Alarm] is checked, the first alarm item in the display is selected by default. Date and time entries are disabled.
· When [First Alarm] is not checked, the entry here is used as the first alarm item for the display.
<For example> “after 15:05:00 of March 6, 2002” is desired, Date and Time are entered as follow: Date: 2002/03/06 (YYYY/MM/DD) Time: 15:05:00 (HH:MM:SS)
· When [Last Alarm] is checked, the last alarm item in the display is selected by default. Date and time entries are disabled.
· When [Last Alarm] is not checked, the entry here is used as the last alarm item for the display.
<For example> “before 08:30:00 of March 7, 2002” is desired, Date and Time are entered as follow: Date: 2002/03/07 (YYYY/MM/DD) Time: 08:30:00 (HH:MM:SS)
- Filtered by NE
· The region name or NE’s name to view or to hide are assigned.
· Wild card entry is possible.
· Using separator, multiple names can be selected for filtering.

ROI-S04917
4-14
The examples are as follow.
Region Name NE Name Re Pasolink01
Region02 Pasolink No.001 NewPasolink
Region11 Pasolink
- Filtered by Item
· All items are listed on the left column named [Items] for viewing.
· To hide items, move them to the right column named [Hidden Items].

ROI-S04917
4-15
4. Filtered by Severity
· Filter the items according to the selection of severity level. Three severity levels are available, Critical, Major and Minor. Only the selected severity will be displayed.
5. Disable Filter
· Filter is disabled. All of the items in the alarm history will be displayed.

ROI-S04917
4-16
4.2.4 Viewing Alarm History – Sort
Sorting function is available in accordance with the sort key in one of the columns on the display. They are Severity, NE Name, Item, Start Time and End Time.
To set the Sort function:
· Click on a column (NE Name, Item, Start Time or End Time) on the screen, sort is in the alphanumerically ascending order. Click again and the sort is changed to alphanumerically descending order. Separately if sorting by Severity is selected, ascending order is minor – major – critical, while descending order is critical – major - minor.
· The sort key is indicated by an asterisk mark (*), after the name of the column.
· Default sort column is Start Time for the Alarm History window. The asterisk mark (*) in front of the time on each line indicates that the time is appended by the PNMS; without it, it means the time is taken from the trap sent by the NE.
· The newly added data is inserted in accordance with the specified sort column.
· Sorting is performed only for screen display and will not be saved in the file.

ROI-S04917
4-17
4.3 Viewing Alarm History Stored Data
4.3.1 Viewing Alarm History Stored Data window for All Pasolink’s
This function is used to view the saved Alarm History data. To view individual Pasolink's, the filter must be set. (See 4.3.3 Viewing Alarm History Stored Data - Filter)
1. Click on Fault Alarms History Stored in menu bar on any PNMS maps.
2. View the alarm history stored list. The display includes the type of Alarm and time when the alarm event occurred and when it ended.
The Alarm History Stored window has two sub-menus, File, and Filter.

ROI-S04917
4-18
4.3.2 Viewing Alarm History Stored Data - File
The “File” menu has the following functionality:
Open
This function is used to export the Active Alarms to a file. Click on the File Open to lead to the Open window as shown below. Directory is defaulted to /var/opt/PNMS/LOGS/AlarmHistory. Use “Folders” to search for the desired folder. If a new folder is made, press “Update” to reflect it in the “Folders” box. Enter file name in the “Enter file name” field. Press “OK” to open the file.
Export to
This function is used to export the Alarm History Stored to a file. Click on the File Export To to access to Export window as shown below. Directory is defaulted to /var/opt/PNMS/LOGS/AlarmHistory and can be modified to a name of your selection. Use “Folders” to search for the desired folder. If a new folder is made, press “Update” to reflect it in the “Folders” box. Enter file name in the “Enter file name” field. Press “Save” to export the file to the specified folder.
This function is used to send the Alarm History Stored to a printer. Click on the File Print to print.
Close
This function is used to close the Alarm History Stored window. Click on the File Close to close the window.

ROI-S04917
4-19
4.3.3 Viewing Alarm History Stored Data - Filter
The “Filter” menu has the following functionality:
Load
As Load is executed, the selected Filter setting is read in.
· The currently selected in the Default Filter Name field is used for filter. The content of filter is then displayed.
· Already saved Filter is listed, and can be selected.
Save
· Filter is saved with the name specified by the user in the Filter Name field.
· All the saved filter names are listed.
· File directory is fixed.
· The maximum number of filters that can be saved is 100.
· The name of Filter can be as many as 32 characters long, which include alphabet, digit, “-” (bar), and “_” (under bar) only.
Delete
As Delete is executed, the currently saved Filter file is deleted.
· All the saved filter names are listed.
· Select a Filter from the list, the content of the Filter is displayed.
Setting
Event Logging Filter setting window is displayed. Setting can then be entered. Filter settings include “Time”, “NE”, “Item” and “Severity”, each of which corresponds to a column on the display. Click on the tab to move between menus.
6. Filtered by Time
· [First Alarm] and [Last Alarm] are entered to indicate the range of time for the alarm items of Start Time and End Time columns to be displayed.
· When [First Alarm] is checked, the first alarm item in the display is selected by default. Date and time entries are disabled.
· When [First Alarm] is not checked, the entry here is used as the first alarm item for the display.
<For example> “after 15:05:00 of March 6, 2002” is desired, Date and Time are entered as

ROI-S04917
4-20
follow: Date: 2002/03/06 (YYYY/MM/DD) Time: 15:05:00 (HH:MM:SS)
· When [Last Alarm] is checked, the last alarm item in the display is selected by default. Date and time entries are disabled.
· When [Last Alarm] is not checked, the entry here is used as the last alarm item for the display.
<For example> “before 08:30:00 of March 7, 2002” is desired, Date and Time are entered as follow: Date: 2002/03/07 (YYYY/MM/DD) Time: 08:30:00 (HH:MM:SS)
- Filtered by NE
· The region name or NE’s name to view or to hide are assigned.
· Wild card entry is possible.
· Using separator, multiple names can be selected for filtering.
The examples are as follow.
Region Name NE Name Re Pasolink01
Region02 Pasolink No.001 NewPasolink
Region11 Pasolink

ROI-S04917
4-21
- Filtered by Item
· All items are listed on the left column named [Items] for viewing.
· To hide items, move them to the right column named [Hidden Items].

ROI-S04917
4-22
7. Filtered by Severity
· Filter the items according to the selection of severity level. Three severity levels are available, Critical, Major and Minor. Only the selected severity will be displayed.
Disable Filter
· Filter is disabled. All of the items in the alarm history stored will be displayed.
4.3.4 Viewing Alarm History Stored Data – Sort
Sorting function is available in accordance with the sort key in one of the columns on the display. They are Severity, NE Name, Item, Start Time and End Time.
To set the Sort function:
· Click on a column (NE Name, Item, Start Time or End Time) on the screen, sort is in the alphanumerically ascending order. Click again and the sort is changed to alphanumerically descending order. Separately if sorting by Severity is selected, ascending order is minor – major – critical, while descending order is critical – major - minor.
· The sort key is indicated by an asterisk mark (*), after the name of the column.
· Default sort column is Start Time for the Alarm History Stored Data window. The asterisk mark (*) in front of the time on each line indicates that the time is appended by the PNMS; without it, it means the time is taken from the trap sent by the NE.
· The newly added data is inserted in accordance with the specified sort column.
· Sorting is performed only for screen display and will not be saved in the file.

ROI-S04917
4-23
4.4 Viewing Alarm Panel
This function is used to view a summary of current active alarms. The display columns are organized in accordance with the regions. The three severity levels, critical, major and minor, and whether the alarms are acknowledged or not are summarized in count.
4.4.1 Viewing Alarm Panel Window for All Pasolink’s
1. Click on Fault Alarms Panel in Menu bar on any PNMS maps.
Viewing Alarm Panel - View
2. Click on View Select Region in menu bar.
· All items are listed on the left column named [Region] for viewing.
· To hide items for specific regions, move them to the right column named [Hidden Region].

ROI-S04917
4-24
4.5 Viewing Event Log
This PNMS tool is useful for monitoring all the events occurring within the network. It is designed to ease the maintenance and troubleshooting work on the PNMS. The events are listed in an easy–to-view format giving the user information about the date and time it occurred, the station where it occurred and its type and status.
4.5.1 Viewing Event Log window for All Pasolink’s
To view the Event Log of the entire network:
1. Click on View Event Log in the any of the PNMS maps. (See figure below.)
2. The Event Log window will be displayed.
The Event Log window has two sub-menus, File, and Filter.

ROI-S04917
4-25
4.5.2 Viewing Event Log - File
The “File” menu has the following functionality:
Export to
This function is used to export the Event Log to a file. Click on the File Export To to lead to Export window as shown below. Directory is defaulted to /var/opt/PNMS/LOGS/Event and can be modified to a name of your selection. Use “Folders” to search for the desired folder. If a new folder is made, press “Update” to reflect it in the “Folders” box. Enter file name in the “Enter file name” field. Press “Save” to export the file to the specified folder.

ROI-S04917
4-26
AutoSave
· In Event Logging, event-YYYYMMDD-HHMMSS log is used.
· The timing for Auto Save is the combination of Interval and Record Counter settings.
· “Interval” is the time interval between each execution of Auto Save. The Start Time is set, and interval is entered in days between 1 and 99.
· “Record Counter” is the amount of logged items to be saved. The limit is within 1 and 100,000.
· A file is created for each save.
· “Time to expiration” is set for the time before the file is deleted. It is set between 1 and 99 days.
This function is used to send the Active Alarms to a printer. Click on the File Print to print.
Clear All Events
This function is used to clear all the events in the currently displayed Event Log. Click on the File Clear All Events.
Close
This function is used to close the Active Alarms window. Click on the File Close to close window.

ROI-S04917
4-27
4.5.3 Viewing Event Log - Filter
The “Filter” menu has the following functionality:
Load
As Load is executed, the selected Filter setting is read in.
· The currently selected in the Default Filter Name field is used for filter. The content of filter is then displayed.
· Already saved Filter is listed, and can be selected.
Save
· Filter is saved with the name specified by the user in the Filter Name field.
· All the saved filter names are listed.
· File directory is fixed.
· The maximum number of filters that can be saved is 100.
· The name of Filter can be as many as 32 characters long, which include alphabet, digit, “-” (bar), and “_” (under bar) only.
Delete
As Delete is executed, the currently saved Filter file is deleted.
· All the saved filter names are listed.
· Select a Filter from the list, the content of the Filter is displayed.
Setting
Event Logging Filter setting window is displayed. Setting can then be entered. Filter settings include “Time”, “NE”, “Item” and “Type of Events”, each of which corresponds to a column on the display. Click on the tab to move between menus.
8. Filtered by Time
· [First Alarm] and [Last Alarm] are entered to indicate the range of time for the alarm items of Time column to be displayed.
· When [First Alarm] is checked, the first alarm item in the display is selected by default. Date and time entries are disabled.
· When [First Alarm] is not checked, the entry here is used as the first alarm item for the display.

ROI-S04917
4-28
<For example> “after 15:05:00 of March 6, 2002” is desired, Date and Time are entered as follow: Date: 2002/03/06 (YYYY/MM/DD) Time: 15:05:00 (HH:MM:SS)
· When [Last Alarm] is checked, the last alarm item in the display is selected by default. Date and time entries are disabled.
· When [Last Alarm] is not checked, the entry here is used as the last alarm item for the display.
<For example> “before 08:30:00 of March 7, 2002” is desired, Date and Time are entered as follow: Date: 2002/03/07 (YYYY/MM/DD) Time: 08:30:00 (HH:MM:SS)
- Filtered by NE
· The region name or NE’s name to view or to hide are assigned.
· Wild card entry is possible.
· Using separator, multiple names can be selected for filtering.
The examples are as follow.
Region Name NE Name Re Pasolink01
Region02 Pasolink No.001 NewPasolink
Region11 Pasolink

ROI-S04917
4-29
- Filtered by Item
· All items are listed on the left column named [Items] for viewing.
· To hide items, move them to the right column named [Hidden Items].

ROI-S04917
4-30
9. Filtered by Type of Events
· Filter the items according to the type of events. Six types are available, Critical, Major, Minor, Clear, Status and Control. Only the selected types of event will be displayed.
Disable Filter
· Filter is disabled. All of the items in the Event Log will be displayed.
4.5.4 Viewing Event Log – Sort
Sorting function is available in accordance with the sort key in one of the columns on the display. They are Type of Events, Time, NE Name, Item, and Status.
To set the Sort function:
· Click on a column (Time, NE Name, Item or Status) on the screen, sort is in the alphanumerically ascending order. Click again and the sort is changed to alphanumerically descending order. Separately if sorting by Type of Events is selected, ascending order is control – status – clear – minor – major – critical, while descending order is critical – major – minor – clear – status – control.
· The sort key is indicated by an asterisk mark (*), after the name of the column.
· Default sort column is Time for the Event Log window. The asterisk mark (*) in front of the time on each line indicates that the time is appended by the PNMS; without it, it means the time is taken from the trap sent by the NE.
· The newly added data is inserted in accordance with the specified sort column.
· Sorting is performed only for screen display and will not be saved in the file.

ROI-S04917
4-31
4.6 Viewing Event Log Stored Data
4.6.1 Viewing Event Log Stored Data window
This function is used to view the saved Event Log data.
1. Click on View Event Log Stored in Menu bar on any of PNMS maps.
2. View stored Event Log.
The Event Log Stored window has two sub-menus, File, and Filter. 4.6.2 Viewing Event Log Stored Data - File
The “File” menu has the following functionality:

ROI-S04917
4-32
Open
This function is used to export the Event Log to a file. Click on the File Open to lead to the Open window as shown below. Directory is defaulted to /var/opt/PNMS/LOGS/Event and can be modified to a name of your selection. Use “Folders” to search for the desired folder. If a new folder is made, press “Update” to reflect it in the “Folders” box. Enter file name in the “Enter file name” field. Press “Ok” to open the file.
Export to
This function is used to export the Event Log to a file. Click on the File Export To to access Export window as shown below. Directory is defaulted to /var/opt/PNMS/LOGS/Event and can be modified to a name of your selection. Use “Folders” to search for the desired folder. If a new folder is made, press “Update” to reflect it in the “Folders” box. Enter file name in the “Enter file name” field. Press “Save” to export the file to the specified folder.
This function is used to send the Event Log to a printer. Click on the File Print to print.
Close
This function is used to close the Event Log window. Click on the File Close to close the window.

ROI-S04917
4-33
4.6.3 Viewing Event Log Stored Data - Filter
The “Filter” menu has the following functionality:
Load
As Load is executed, the selected Filter setting is read in.
· The currently selected in the Default Filter Name field is used for filter. The content of filter is then displayed.
· Already saved Filter is listed, and can be selected.
Save
· Filter is saved with the name specified by the user in the Filter Name field.
· All the saved filter names are listed.
· File directory is fixed.
· The maximum number of filters that can be saved is 100.
· The name of Filter can be as many as 32 characters long, which include alphabet, digit, “-” (bar), and “_” (under bar) only.
Delete
As Delete is executed, the currently saved Filter file is deleted.
· All the saved filter names are listed.
· Select a Filter from the list, the content of the Filter is displayed.
Setting
Event Logging Filter setting window is displayed. Setting can then be entered. Filter settings include “Time”, “NE”, “Item” and “Type of Events”, each of which corresponds to a column on the display. Click on the tab to move between menus.
10. Filtered by Time
· [First Alarm] and [Last Alarm] are entered to indicate the range of time for the alarm items of Time column to be displayed.
· When [First Alarm] is checked, the first alarm item in the display is selected by default. Date and time entries are disabled.
· When [First Alarm] is not checked, the entry here is used as the first alarm item for the display.

ROI-S04917
4-34
<For example> “after 15:05:00 of March 6, 2002” is desired, Date and Time are entered as follow: Date: 2002/03/06 (YYYY/MM/DD) Time: 15:05:00 (HH:MM:SS)
· When [Last Alarm] is checked, the last alarm item in the display is selected by default. Date and time entries are disabled.
· When [Last Alarm] is not checked, the entry here is used as the last alarm item for the display.
<For example> “before 08:30:00 of March 7, 2002” is desired, Date and Time are entered as follow: Date: 2002/03/07 (YYYY/MM/DD) Time: 08:30:00 (HH:MM:SS)
- Filtered by NE
· The region name or NE’s name to view or to hide are assigned.
· Wild card entry is possible.
· Using separator, multiple names can be selected for filtering.
The examples are as follow.
Region Name NE Name Re Pasolink01
Region02 Pasolink No.001 NewPasolink
Region11 Pasolink

ROI-S04917
4-35
- Filtered by Item
· All items are listed on the left column named [Items] for viewing.
· To hide items, move them to the right column named [Hidden Items].
11. Filtered by Type of Events
· Display the items according to the type of events. Six types are available, Critical, Major, Minor, Clear, Status and Control. Only the selected will be displayed.

ROI-S04917
4-36
Disable Filter
· Filter is disabled. All of the items in the Event Log Stored will be displayed.
4.6.4 Viewing Event Log Stored Data - Sort
Sorting function is available in accordance with the sort key in one of the columns on the display. They are Type of Events, Time, NE Name, Item, and Status.
To set the Sort function:
· Click on a column (Time, NE Name, Item or Status) on the screen, sort is in the alphanumerically ascending order. Click again and the sort is changed to alphanumerically descending order. Separately if sorting by Type of Events is selected, ascending order is control – status – clear – minor – major – critical, while descending order is critical – major – minor – clear – status – control.
· The sort key is indicated by an asterisk mark (*), after the name of the column.
· Default sort column is Time for the Event Log Stored Data window. The asterisk mark (*) in front of the time on each line indicates that the time is appended by the PNMS; without it, it means the time is taken from the trap sent by the NE.
· The newly added data is inserted in accordance with the specified sort column.
· Sorting is performed only for screen display and will not be saved in the file.

ROI-S04917
4-37
4.7 Link Performance History
The Link Performance History feature provides a chart of up to four industry-standard error measurements for a Pasolink NE over a user-specified time period.
The four error measures are defined in the ITU-T Recommendation G.826 of February, 1999. The four measures are:
ES – Errored Second
SES – Severely Errored Second
UAS – Unavailable Second
BBE – Background Block Error.
To set the PNMS WS to collect the Link Performance History data for a target Pasolink NE, verify that the following have been properly set:
The date and time of CMPC of the target Pasolink NE is synchronized with the PNMS WS (See 3.11 Date/Time Setting.)
The Data Collection Time is set. (See 7.2 Set the Data Collection time)
The target Pasolink NE is set for Link Performance Data Collection. (See 4.9.2 Performance Monitor tab.)
There are 3 forms of Link Performance History viewer:
Chart – the data is displayed in a chart form - the G.826 measures (%) versus the time.
Report – the data is displayed in a table showing the date/time and the G.826 measures.
Ratio – the data for ES, SES, and BBE is shown in ratio throughout the selected dates.

ROI-S04917
4-38
4.7.1 Link Performance History - Chart
1. Select the target Pasolink NE on the radio level map.
2. Right-click on the target NE. Select Link Performance History Chart. The Link Performance History window will appear.
To create the chart:
1. Select the type of data --- 15-minute or Daily. The 15-minute option provides 96 data points for each day. The daily option provides a single data point for a day.
2. Select the time period. A day is from midnight to midnight. The maximum allowable time period is one month. The PNMS program, given the data type and the time period, will determine the granularity of the axes in the resulting chart. For the worst-case scenario, if you select 15-minute as your data type and one-month as your time interval, the PNMS program must present 2,880 (96 x 30) data points. That defies legibility in a single window, so the PNMS program must reduce the granularity and quantity of data points. When you define your data type and time period selections, think about granularity and legibility.
3. Click on the [OK] command button. You will view the chart window.

ROI-S04917
4-39
4. Select Chart Chart Setting. The Chart Setting window will appear showing the list of G.826 error measurement items.
5. Select or de-select the error measures to define the set of error measures that you want in the chart.
6. Click on the [OK] button.
7. In the chart window, select Chart Select Data.
8. You will view the initial feature window that includes your choice for the data type and the time period.
9. Click on the [OK] command button.
10. The new chart will be displayed.

ROI-S04917
4-40
4.7.2 Link Performance History - Report
1. Select the target Pasolink NE on the radio level map.
2. Right-click on the target NE. Select Link Performance History Report. The Link Performance History window will appear.
3. Select the type of data. For Pasolink PDH equipment only DMR data is selectable. For Pasolink SDH equipment, it is possible to select between DMR and MUX data types.
4. Click on the [OK] command button. You will view the table.

ROI-S04917
4-41
4.7.3 Link Performance History - Ratio
1. Select the target Pasolink NE on the radio level map.
2. Right-click on the target NE. Select Link Performance History Ratio. The Link Performance History window will appear.
3. Select the type of data. For Pasolink PDH equipment only DMR data is selectable. For Pasolink SDH equipment, it is possible to select between DMR and MUX data types.
4. Select the time period.
5. Click on the [OK] command button. You will view the ratio of the ES, SES and BBE between the selected dates.

ROI-S04917
4-42
4.8 User Monitor
This function allows the operator to monitor the user’s currently logged-in to the PNMS. Also it provides the current privilege of the logged-in users in the system.
To open the user monitor window:
1. Select PNMS System User Monitor from any of the PNMS maps.
2. The User Monitor will be displayed. The user monitor window displays the current user logged-in workstation as well as those logged-in using X-terminals.
3. If you want to change the current logged-in user’s password, click on [Change password] button.
4. Enter the new password and confirm the password entered by inputting it again in the Verify password box.
5. Click on [OK] button to apply the new password.
6. Click on [Close] button to exit from the user monitor window.

ROI-S04917
4-43
4.9 Pasolink Properties
Perform the following steps to invoke the Pasolink Properties window.
1. Select the target Pasolink DMR at the radio level map.
2. Click the rightmost mouse button on the Pasolink DMR icon. A context menu will pop up.
3. Select Pasolink Pasolink Properties. You will view the following window. The window has two tabs.
4.9.1 General Tab
This will give you the information of the IP Address and Pasolink Name of the selected Pasolink. You cannot edit the entries in the Pasolink Name and IP Address fields.
4.9.2 Performance Monitor Tab
You can opt to have the data collected at 15-minute intervals and/or at daily intervals. The appropriate box opposite the data collection mode must be checked in order for the PNMS to periodically gather data from the target Pasolink NE.
NOTE: If the 15-min Data and/or Daily Data is unchecked, the PNMS will not collect the link performance data of the target Pasolink.

ROI-S04917
5-1
5. PNMS Network Configuration Rules In order to start managing, monitoring or controlling the Pasolink NE’s in your radio network, you must first configure the PNMS. In this chapter, you will be oriented to the concepts you need to understand in order to configure the network for your PNMS.
All network configuration tasks for the PNMS is done using NEC’s NetConfig Tool. NetConfig Tool is window-based software application that generates PMC configuration files and PNMS network files. It is bundled with the PNMS software and runs on Windows 98/NT/2000™. (See NetConfig Tool Operation Manual for detailed operation procedures.
There are four (4) primary concepts that you need to understand before you can configure your Pasolink radio network.. These four concepts are:
Pasolink Network Configurations
NetConfig Tool
Importing network configuration.
Managing NE’s.
Please refer to PNMS Engineering Manual for a detailed information in building Pasolink radio networks.
5.1 Pasolink Network Configurations
There are three types of Pasolink network configurations (or chains).
Pasolink radio always comes in pairs or in one hop. The pairs are connected by radio frequency. A dashed line always represents this connection. A pair of Pasolink NE’s is connected to another pair of Pasolinks by a back-to-back (B-B) connection. A solid line always represents this connection.
A chain, under a single control (CPMC) is just that --- every pair of Pasolink hops must be connected to allow every member of the chain to be polled by the single CPMC and the appropriate SCPMC’s.
As you will find out later, PNMS allows you to manually designate which Pasolink are SCPMC, or to have PNMS automatically designate which Pasolink are SCPMC’s based on internal algorithms.
A Pasolink is also referred to as a Network Element (NE). For the remainder of this discussion, “NE” shall be interchangeable with “Pasolink”.
A single control (or configuration or chain) can have a maximum of 416 network elements.
5.1.1 IP Address Scheme
The PNMS program applies an algorithm to assign IP addresses to the Pasolink NE’s. The algorithm starts with the base IP address and maximum number of subnets that you entered when you added the control. For example, assume you entered “172.24.6.0” and “32”. IP addresses from “172.24.6.0” to “172.24.7.255” are assigned for NE’s on this control.
Every control has only one CPMC. The algorithm assigns the first subnet including CPMC (in our example) IP addresses from “172.24.6.0” to “172.24.6.15”. IP address of CPMC is “172.24.6.1”. IP addresses “172.24.6.0” and “172.24.6.15” are not used for NE’s because these IP addresses are used for broadcast address. So in CPMC sub-network, only 14 IP addresses are actually assigned to the NE’s.

ROI-S04917
5-2
The second sub-network will be polled by a SCPMC. IP addresses of the second subnet are from “172.24.6.16” to “172.24.6.31”. (IP addresses “172.24.6.16” and “172.24.6.31” are not used for NE’s) That SCPMC will have an IP address of “172.24.6.17”.
The third sub-network shall be controlled by an SCPMC with an IP address of “172.24.6.33”.
The following table illustrates the algorithm’s IP-addressing methodology. The control base address for this example is “172.28.6.0”.
Sub-network Controller Type
Controller IP Address Last Available IP Addresses in the Sub-network
First CPM 172.28.6.1 172.28.6.14 Second SCPM 172.28.6.17 172.28.6.30 Third SCPM 172.28.6.33 172.28.6.46 Fourth SCPM 172.28.6.49 172.28.6.62 Nth SCPM 172.28.6.(16)(N-1)+1 172.28.6.(16)(N)-2 Sixteenth SCPM 172.28.6.241 172.28.6.254 Seventeenth SCPM 172.28.7.1 172.28.7.14
That is the reason for the base address to have a rightmost octet value that is a multiple of 16 --- so the CPM Pasolink DMR can have an IP address with a rightmost octet value that is a multiple of 16, plus 1.
There is one major caveat, as you probably noticed when you read the table. Using this algorithm, it appears that every Pasolink NE in the control will have an IP address such that the second octet from the right will have a value of “6”. However, a single control can have a single CPM Pasolink DMR and a maximum of 417 other Pasolink NE’s. An IP address octet can range from 0 to 255. If you can have 417 network elements, then the rightmost octet cannot accommodate that quantity. When the algorithm reaches the sixteenth sub-network, it finds that it cannot build a full seventeenth sub-network. So the algorithm rolls over the value in the second octet from the right (6) to the next integer (7), and then starts all over with “1” as the value for the rightmost octet for the SCPMC in the seventeenth network. In the example, the last available IP address for the sixteenth sub-network is “172.28.6.254”, and the IP address for the SCPMC in the seventeenth sub-network is “172.28.7.1”.
NOTE: The PNMS network configuration tool uses classless IP (255.255.255.240). In other words any class of IP address can be assigned on the Pasolink radio network subnet. One CPMC cluster will require two (2) classless subnets. The assignment of the IP addresses in the Pasolink network is done automatically by the PNMS using an internal algorithm based on the scheme described above.

ROI-S04917
5-3
5.1.2 Simple-Chain Configuration
A simple-chain configuration has a single CPMC and a maximum of 416 subordinate NE,s, either SCPMC or RPMC. There can be a maximum of 31 SCPMC in the chain.
A simple-chain configuration has no branches. You can manually designate SCPMC or let PNMS automatically designate SCPMC in order to balance the traffic load.
The following figure illustrates a simple-chain configuration.
The upper case “C” indicates the CPMC. Recall that a control (chain) can have only one CPMC and it is the master controller. The upper case “S” indicates an SCPMC and it is a slave controller. The 10 remaining NEs are RPMC’s and they have no identifying letter.
In this example, the user either manually designated the SCPM C to control 10 RPMCs, or the user allowed the PNMS to automatically designate the SCPMC. By default the PNMS is configured to use 10 as the upper limit for NE’s to be controlled by a single CPMC or SCPMC.
The communication is unidirectional from the single CPMC. However, the PNMS automatic algorithm counts RPMC’s from the end of the communication chain in order to designate a SCPMC. Thus in this example, the 10 RPM Cs that are the greatest distance from the CPM C are controlled by the designated SCPM C.
Each NE has a name that starts with the string “Paso14”. That is the number that the user defined to identify the control. The numbering is sequential, starting with the CPMC and moving in the direction of the communication. Let’s assume for this example that the user defined the base IP address as “172.14.12.0”.
The IP addressing scheme reflects the naming scheme --- it starts at the single CPMC and moves in the direction of the communication (away from the CPMC).
Thus “Paso14-1”, the single CPMC that is the controller of the first sub-network, has an IP address of “172.14.12.1”.
“Paso14-2” is an SCPMC. It is a slave to the master and it is also a master in another sub-network. It has two IP addresses. As a slave to the CPM C, it has an IP address of 172.14.12.2. As a controller of the second sub-network, it has an IP address of 172.14.12.17. (Refer to the previous table.)

ROI-S04917
5-4
“Paso14-3” is an RPMC. It does not control any other NE’s. Its master is “Paso 14-2”, the SCPMC. “Paso14-3” has an IP address of 172.14.12.18.
To complete the example, “Paso14-12” has an IP address of 172.14.12.27. It is the eleventh network element in the second sub-network.
Let’s summarize a simple-chain configuration.
A simple-chain configuration has a single master CPM C with a single IP address of “aaa.bbb.ccc.ddd+1”, where “aaa”, “bbb”, and “ccc” are the user-defined network number, and “ddd” is user-defined and one more than the base IP address. Additionally, “ddd” is a multiple of 16.
A simple-chain configuration has up to 31 SCPMCs. Each has two IP addresses, one as a slave to its parent sub-network and one as the master of its own sub-network. The slave IP address is “aaa.bbb.ccc.ddd”, where “ddd” reflects the SCPM C’s ordered position in the sub-network. The master IP address is “aaa.bbb.ccc.ddd+1”, where “ddd” is a multiple of 16.
Finally, each RPM C has an IP address of “aaa.bbb.ccc.ddd”, where “ddd” is the RPM C’s ordered position in its sub-network.
5.1.3 Multi-Drop Configuration
A multi-drop configuration has a single CPMC and a maximum of 416 subordinate NE’s, either SCPMC or RPMC’s. There can be a maximum of 31 SCPMC in the chain.
A multi-drop configuration allows branches. You can manually designate SCPMC in order to balance the traffic load or let PNMS automatically designate SCPMC according to its internal algorithm.
The following figure illustrates a multi-drop configuration.

ROI-S04917
5-5
The example has a single branch. The branch is from “Paso18-3” to “Paso18-9”. Note that the branch connects to the line (B-B) side of “Paso18-3”. This is called the NMS port, while the radio-connected side is called the DPU port. A branch must always drop from the NMS side of the NE. Another rule that must be remembered in adding branches in multidrop network is that it must always connect from the input of the NMS port. That means that the line (B-B) for branches must be added on the NE that receives its polling from the NMS port not from the DPU port. This rule is established since the NMS port can “split” the signal from the input only. The figure below illustrates this rule:
C
C
Line (B-B) Connection Rule: Allowed
Line (B-B) Connection Rule: Not Allowed
OK!
In this example, the user either manually designated the SCPMC or the user allowed the PNMS to automatically designate the SCPMC. The automatic algorithm selects the longest branch (the example only has one) and counts in from the far end of the branch (away from the CPMC). The PNMS is configured to use 10 as the upper limit for RPMCs to be controlled by a single SCPMC and the longest branch had more than 10 network elements, then the algorithm would designate the eleventh NE in the longest branch as an SCPMC. If there were multiple branches, the PNMS algorithm would repeat the process and combine branches in the count if the branches have less than 10 NEs each.
Each NE has a name that starts with the string “Paso18”. That is the number that the user defined to identify the control. The numbering is sequential, starting with the CPM C and moving in the direction of the communication. Let’s assume for this example that the user defined the base IP address as “172.18.24.32”.
The IP addressing scheme reflects the naming scheme --- it starts at the single CPM C and moves in the direction of the communication (away from the CPM C).
Thus “Paso181”, the single CPM C in the configuration, has an IP address of “172.18.24.33”.
“Paso182”, an RPM C, has an IP address of 172.18.24.34.
“Paso189” is an SCPM C. It is a slave to the master and it is also a master in another sub-network. It has two IP addresses. As a slave to the CPM C, it has an IP address of “172.18.24.41”. Note that it is the ninth network element in the sub-network. As a controller of its own sub-network, it has an IP address of “172.18.1.49”. (Refer to the previous table.)
Let’s summarize a multi-drop configuration.
A multi-drop configuration has a single master CPM C with a single IP address of “aaa.bbb.ccc.ddd+1”, where “aaa”, “bbb”, and “ccc” is the user-defined network number, and “ddd” is user-defined and one more than the base IP address. Additionally, “ddd” is a multiple of 16.

ROI-S04917
5-6
A multi-drop configuration has up to 32 SCPM Cs. Each has two IP addresses, one as a slave to its parent sub-network and one as the master in its own sub-network. The slave IP address is “aaa.bbb.ccc.ddd”, where “ddd” reflects the SCPM C’s ordered position in the sub-network. The master IP address is “aaa.bbb.ccc.ddd+1”, where “ddd” is a multiple of 16.
Finally, each RPM C has an IP address of “aaa.bbb.ccc.ddd”, where “ddd” is the RPM C’s ordered position in its sub-network.
5.1.4 Dual-Master Configuration
A dual-master configuration has a single CPMC and a maximum of 416 subordinate NE’s, either SCPMC or RPMC’s. There can be a maximum of 30 SCPMC in the chain.
A dual-master configuration allows the single CPMC to serve as the master of two chains simultaneously.
The following figure illustrates a dual-master configuration.
The example has two chains. Both chains are controlled by the single CPMC, “Paso15-1”. The uppercase “C” indicates the CPMC. “Paso15-1” has two PMC’s and thus two IP addresses. The remaining NEs are RPMC’s and they have no identifying letter.
Each C has a name that starts with the string “Paso15”. That is the number that the user defined to identify the control. The numbering is sequential, starting with the CPMC and moving in the direction of the communication. Let’s assume for this example that the user defined the base IP address as “172.15.27.0”.
“Paso15-1”, the single CPM C in the configuration, has two IP addresses since it controls two sub-networks. The two IP addresses are “172.15.27.1” and “172.15.27.17”. The former is the IP address for the controller of the first sub-network. The IP address is the user-defined base IP address with the rightmost octet value incremented by one. The latter is the IP address for the controller in the second sub-network.
“Paso15-2”, an RPMC, has an IP address of “172.15.27.2”. This indicates that it is the second network element in the first sub-network.

ROI-S04917
5-7
“Paso15-7”, an RPMC, has an IP address of “172.15.27.18”. This indicates that it is the second network element in the second sub-network.
Thus “Paso15-1”, the single CPM C with dual PMCs, serves as the master controller for both chains.
Let’s summarize a dual-master configuration.
A dual-master configuration has a single master CPM C with two IP addresses. The first IP address, as the controller of the first sub-network, is “aaa.bbb.ccc.ddd+1”, where “aaa”, “bbb”, and “ccc” are the user-defined network number and “ddd” is user-defined and one more than that of the base IP address. Additionally, “ddd” is a multiple of 16. The second IP address, as the controller of the sub-network, is “aaa.bbb.ccc.ddd+1”, where “ddd” is a multiple of 16.
A dual-master configuration has up to 30 SCPM Cs. Each has two IP addresses, one as a slave to its parent sub-network and one as the master in its own sub-network. The slave IP address is “aaa.bbb.ccc.ddd”, where “ddd” reflects the SCPM C’s ordered position in the sub-network. The master IP address is “aaa.bbb.ccc.ddd+1”, where “ddd” is a multiple of 16.
Finally, each RPMC has an IP address of “aaa.bbb.ccc.ddd”, where “ddd” is the RPMC’s ordered position in its sub-network.

ROI-S04917
5-8
5.2 NetConfig Tool
See NetConfig Tool Operation Manual.
5.3 Importing Network Configuration
To import network configuration:
1. Go to Region-level map.
2. Select PNMS System Import on the main menu.
3. On the Filter box, enter the path or directory name where the PNMS network file is located.\
4. Click on OK button to import the specified PNMS network file.
5. Verify that all Regions, Controls, and NE’s are displayed.
6. Manage all NE’s. (See 5.4 Manage/Unmanage Operation.)
WARNING!!! During Importing of the network configuration file, do not shut down the HP Open View Workspace (ovw).

ROI-S04917
5-9
5.4 Manage/Unmanage Operation
Pasolink NE’s are in “unmanaged" mode when they are added on the radio level map. Control and monitoring functions are not available when a Pasolink NE is in unmanaged mode. To enable the control and monitoring functions you must put the NE’s into “Managed” mode in the radio map window. Manage/Unmanage is only available from the radio level map.
5.4.1 Manage Operation
To set the Pasolink NE to "manage" mode:
1. Select Pasolink icon(s) in the radio level map.
2. Select "Edit - Manage" from the menu.
3. Wait for a few seconds to verify that the PNMS is polling the NE. When the PNMS is polling a NE, the icon color changes to reflect the current status.
5.4.2 Unmanage Operation
If you want the PNMS not to poll a Pasolink NE(s) it must be set to “unmanaged” mode. In case you do not want to monitor a Pasolink NE/hop, you must set the NE/hop to unmanaged mode.
To set a Pasolink NE to unmanaged mode:
1. Select the target Pasolink NE icon(s) in the radio level map.
2. Select "Edit - Unmanage" from the menu.
3. Verify that the Pasolink NE’s icon color change to white

ROI-S04917
6-1
6. Network Element List This function is to display the summarized data list of all the manageable NE’s in the network.
The Network Element List has the following items:
Region Name: The Region name is displayed.
Control Name: The Control name is displayed.
NE Name: The name of the Network Element is displayed.
Equipment Type: The equipment type is displayed.
Equipment Config: The redundancy configuration is displayed.
Opposite NE: The name of the opposite Network Element is displayed.
NE Summary: The current summary status of the Network Element is displayed.
Link Alarm: The current Link Alarm status is displayed.
Maintenance: The current maintenance status is displayed.
Link Performance Monitor: The current summary status of Link Performance Monitor is displayed.
Aux I/O: The current summary status of Aux I/O is displayed.
IP Address: IP Address of Network Element is displayed.
Manage/Unmanage: The management status is displayed.
Link Performance Data: The data collection setting status of Link Performance Monitor is displayed.
Note: The description in the Note field of the NE Properties is displayed.
* The viewable number of characters in the Note is up to 32.

ROI-S04917
6-2
To show the Network Element List window:
From the PNMS main window (at any level of map), select PNMS System Network Element List. You will view the Network Element List window.
Left half of Network Element List window
Right half of Network Element List window
*The icon of NE selected in Network Element List is highlighted.
The Network Element List has three menus, File, Filter and Link Performance Data.

ROI-S04917
6-3
6.1 Network Element List - File
The “File” menu has “Export to” and “close” functions:
Export to
This function is used to export the Network Element List to a file. Click on the File Export To to access Export window as shown below. The logs are exported to /var/opt/PNMS/LOGS/NetworkElementList by default but it can export-ed different directory if needed. Use “Folders” field to search for the desired folder. If a new folder is made, click on “Update” button to refresh the “Folders” box. Enter file name and click on “Save” button to export the file to the specified folder.
Close
This function is used to close the Network Element List window. Click on the File Close to close the window.

ROI-S04917
6-4
6.2 Network Element List - Filter
The “Filter” menu has the following functionality:
Load
When Load is executed, the selected Filter setting is applied.
· The currently selected in the filter setting is loaded and the result is displayed. · Previously saved Filter files are listed, and can be selected.
Save
· Filter is saved with the name specified by the user in the Filter Name field. · All the saved filter names are listed. · File directory is fixed. · Up to a maximum of 100 filters can be saved. · The name of Filter can be as many as 32 alphanumeric characters. The “-” (bar) and “_”
(under bar) can also be used.

ROI-S04917
6-5
Delete
As Delete is executed, the currently saved Filter file is deleted.
· All the saved filter names are listed. · Select a Filter from the list; the content of the Filter is displayed.
Setting
Network Element List Filter setting window is displayed. Filter setting window include the following fields.
- View Keywords Input the Region Name, Control Name, NE Name, IP Address and Note to be displayed.
- Hidden Keywords Input the Region Name, Control Name, NE Name, IP Address and Note to be hidden.
- Equipment Type Select the Equipment Type to be displayed.
- NE Summary Select the status of NE Summary to be displayed.
- Link Alarm Select the status of Link Alarm to be displayed.
- Maintenance Select the status of Maintenance to be displayed.
- Link Performance Monitor Select the severity level of Link Performance Monitor to be displayed.
- AUX I/O Select the status of AUX I/O to be displayed.
- Manage/Unmanage Select the management status to be displayed.
- Link Performance Data Select the collection status of Link Performance Data to be displayed.

ROI-S04917
6-6
Disable Filter
Filter is disabled. All of the data in the Network Element List will be displayed.

ROI-S04917
6-7
6.3 Network Element List - Link Performance Data
The “Link Performance Data” menu has the following functionality: Collect/Don’t Collect
You can select whether Link Performance Data of selected NE is collected or not.
*If no NE is selected, “Collect” and “Don’t Collect” menus are disabled.
Collect All/Don’t Collect All
You can select at once whether Link Performance Data of all NEs is collected or not.

ROI-S04917
7-1
7. User Configuration The Pasolink Network Management System (PNMS) main window includes a hierarchical multi-leveled menu structure. PNMS also includes several context (pop-up) menus that a user invokes by clicking the rightmost mouse button on an icon. Some of these menu selections are available to every user while other menu selections are restricted to specific groups of users.
The restricted menu selections are uniquely distributed across functions (or privileges). An individual restricted menu selection is associated with a single function, but multiple restricted menu selections can be associated with the same function. For example, the “Manage NE” and “Unmanage NE” restricted menu selections are associated only with Function # 1. They are not associated with any other function. Thus, the two restricted menu selections are only associated with Function #1 and are joined together as a package.
PNMS allows you to first define a group of users and associate a set of functions (privileges) with that group of users. After you define a group of users, you then assign an individual user to a group. A user can only belong to one group. Thus, the user’s privileges are a direct result of the user belonging to that group.
By default, PNMS has a group named “group0” with a single user named “admin”. This group is granted all of the functions. This group and its single user (the PNMS administrator) cannot be changed or deleted. PNMS does not allow another group to have all functions.
The matrix that correlates the functions to the restricted menu selections in the PNMS menu hierarchy and context menus in presented in Appendix E. A user in a specific group would only see the restricted menu items that correlate to the functions that are associated with that group.
Note!!! Removing and modifying users/groups is allowed to the specific user. But, you must remove the users first before removing the group.

ROI-S04917
7-2
7.1 User Configuration window
Perform the following step to access the User Configuration window.
From the PNMS main window (at any of its four levels), select PNMS System – User Config. You will view the User Configuration window.
The User Configuration window has two tabs --- Group Registration and User Registration.
The Group Registration tab has two buttons --- “View by Function” and “View by Ne”.
Both views are arranged in a hierarchical manner. The View by Function delineates the functions that are associated with a group. The View by Ne delineates the Pasolink NE that belong to a group.

ROI-S04917
7-3
7.2 Adding a Group
Note: This group is a managed internally by the PNMS. Therefore, these groups are different from UNIX groups.
1. From any the PNMS map levels select PNMS System User Config. The User Configuration window will be displayed. Select the Group Registration tab.
2. Click on the [Add] command button. The Security- Add Group window will appear.
3. Enter a Group Name. You can use a maximum of 32 alphanumeric characters. Note that comma is not allowed.
4. You can type in a note regarding the group in the Description field box.
5. Select the Privileges that you wish to associate with the group you are adding. The group privileges can be set by Function or by NE. To assign selected PNMS functions to this group select “View by Function” and check or uncheck function from the list. To assign NE’s, select “View by NE” and select or deselect NE’s shown on the list. Only selected (checked) function or NE can be controlled by the target group. Note that operation for the tabs of “Region”, “Control” and “Ne” is currently not available.
6. Click on the [OK] command button to apply the new group.

ROI-S04917
7-4
7.3 Adding a User in PNMS
Adding a user to the PNMS application – a user is registered using the User Configuration function built-in in the PNMS.
Note: You must define a group before you can add a user to the group.
1. From any of the PNMS map levels, select PNMS System User Config. You will view the User Configuration window. Select the User Registration tab.
2. Click on the [Add] command button. You will view the Security- Add user window.
3. Enter a User Name. You can use a maximum of 32 alphanumeric characters. Note that comma is not allowed.
4. Enter description for the target user (optional).
5. Enter a Password for this user. You can use a maximum of 16 alphanumeric characters.
6. Enter the password again in the “Verify Password” field.
7. Select a Group.
8. Click on the [OK] command button.

ROI-S04917
7-5
7.4 Modifying a Group in PNMS
1. From any of the PNMS map levels, select PNMS System User Config. The User Configuration window will appear. Make sure that the Group Registration tab is selected.
2. Select the target Group Name from the pull-down list.
3. Click on the [Modify] command button. You will view the Security – Modify Group window.
4. In the Security- Modify Group window you can modify the Group Name and privileges. Note that operation for the tabs of “Region”, “Control” and “Ne” is currently not available.
5. Click on the [OK] command button to apply the changes on the target group.

ROI-S04917
7-6
7.5 Modifying a User
Modifying a user, just like in adding a user, involves one phase. There is no need to change the target user from the UNIX system. The modification is done only in the PNMS system.
Modifying a user in the PNMS application – a user registration is modified using the User Configuration function built-in in the PNMS.
7.5.1 Modifying a User in the PNMS Application
1. From any of the PNMS map levels, select PNMS System User Config. You will view the User Configuration window. Select the User Registration tab.
2. Select the target User Name from the pull-down list.
3. Click on the [Modify] command button. The Security- Modify User window will be displayed.
4. You can modify any of the available fields - User Name and Password and Group. Note that you can move the User to a different Group, with the single exception of the “admin” user who must remain in “administrator”.
5. Click on the [OK] command button to apply the changes.

ROI-S04917
7-7
7.6 Deleting a PNMS Group
1. From any of the PNMS map levels, select PNMS System – User Config. Then the User Configuration window will be displayed. Select the Group Registration tab.
2. Select the target Group Name from the pull-down list.
3. Click on the [Remove] command button. You will view the following window.
4. Click on the [OK] command button to continue the deleting the target group.
NOTE: You cannot delete a group that has registered users. Delete the users contained in the group first before deleting the group.
7.7 Deleting a User
Deleting a user in the PNMS application – a registered user is removed using the User Configuration function built-in in the PNMS.
5. From any of the PNMS map levels select PNMS System – User Config. Then the User Configuration window will appear. Select the User Registration tab.
6. Select the target User Name from the pull-down list.
7. Click on the [Remove] command button. A confirmation window will be displayed.
8. Click on the [OK] command button to confirm the removal of the target user.

ROI-S04917
8-1
8. PNMS Administration This section discusses the additional operations necessary in the PNMS workstation.
8.1 Automatic Date/Time Setting
The PNMS application automatically sets the Date/Time of the PMC from the PNMS workstation on a daily basis. The PMC's are synchronized on the UNIX workstation's date and time.
NOTE: Recommend for specific operator only.
To set the time of synchronization of the PMC's date/time:
1. Go to the configuration directory of PNMS by issuing the following command on the terminal window:
# cd /opt/PNMS/conf
2. Open the file collect_config.conf and edit the file using vi or text editor.
# vi manage_config.conf
3. Locate the line “NEDateTime=03:15” on the file.
#Set NE Date Time #Please do not specify the following time # XX:00, XX:15, XX:30, XX:45 NEDateTime=00:35
NOTE: The default data collection time is set at 00:35 daily. The format for this variable is HH:MM, where HH is the hour represented in 24-hour format. And MM the minute when the PNMS will synchronize the date/time on the PMC’s.
4. Change the value of the date/time synchronization.
Example: To change the synchronization time to 11:40 PM:
#Set NE Date Time NEDateTime=23:40
5. Save the file after finishing the modification.
6. Verify that the new setting was properly saved using the following command:
#cat managed_config.conf |grep NEDateTime NEDateTime=23:40

ROI-S04917
8-2
8.2 Setting the Link Performance History Data Collection Time
Each PMC can store a maximum of seven days of performance data.
The PNMS application automatically copies these files to the PNMS workstation’s hard disk drive on a daily basis.
You can configure the time for the daily performance data collection.
NOTE: This function is only available in Central PNMS WS
To set the data collection time, do the following steps:
1. Go to the configuration directory of PNMS by issuing the following command on the terminal window:
# cd /opt/PNMS/conf
2. Open the file collect_config.conf and edit the file using vi or text editor.
# vi collect_config.conf
3. Locate the line “NextCollectTime=0015” on the file.
#Time to collect Pfm. Data NextCollectTime=0105
NOTE: The default data collection time is set at 01:05 daily. The format for this variable is HHMM, where HH is the hour represented in 24-hour format. And MM the minute when the data collection will start.
4. Change the value of the data collection time.
Example: To change the data collection time to 11:40 PM:
#Time to collect Pfm. Data NextCollectTime=2340
5. Save the file after finishing the modification.
6. Verify that the new setting was properly saved using the following command:
#cat collect_config.conf |grep NextCollectTime
NextCollectTime=2340

ROI-S04917
8-3
8.3 Severity Setting
Perform the following step to access the Severity Setting window.
From the PNMS main window (at any of its four levels), select PNMS System – Severity Setting. You will view the Severity Setting window. The equipment type is first selected. Then each of the items on the left column can be freely assigned with one of the 3 severity levels (Critical, Major or Minor) using the menu items from the menu bar or the colored symbols from the toolbar.
.
To activate the changes, you need to restart the system by performing the following commands:
/opt/OV/bin/ovstop /opt/OV/bin/ovstart

ROI-S04917
8-4
8.4 Viewing Action Log
8.4.1 Viewing the Action Log
This function displays the user action log of PNMS.
The following user actions are logged:
1. Login
2. Logout
3. Change Password
To view the action log:
1. Click on PNMS System Action Log in menu bar on any of the PNMS maps.
2. View the action log list. The display includes the type of action, user, result and time when the action event occurred and when it ended.
The Action Log window has two sub-menus, File, and Filter.

ROI-S04917
8-5
8.4.2 Viewing Action Log - File
The “File” menu has the following functionality:
Export to
This function is used to export the Action Log to a file. Click on the File Export To to access Export window as shown below. The logs are exported to /var/opt/PNMS/LOGS/Action by default but it can export-ed different directory if needed. Use “Folders” field to search for the desired folder. If a new folder is made, click on “Update” button to refresh the “Folders” box. Enter file name and click on “Save” button to export the file to the specified folder.

ROI-S04917
8-6
AutoSave
· If Auto-Save is used the ActionLog is saved using the filename “Action-YYYYMMDD-HHMMSS.log” in the directory /var/opt/PNMS/LOGS/Action.
· The Auto Save trigger can be a combination of Interval (1-99 days) and/or Record Counter (1-10000 logs).
· Interval is the time interval between each execution of Auto Save. The Start Time is set, and defines what time of the day the Auto Save will be executed.
· Record Counter is the amount of logged items to be saved. · A file is created for each save by interval and record counter. · Time to Expiration is the time until the saved file will be deleted. It can set from 1 to 99 days.
This function is used to send the Active Log to a printer. Click on the File Print to print.
Clear All Actions
This function is used to clear all the actions in the currently displayed Action Log. Click on the File Clear All Actions.
Close
This function is used to close the Action Log window. Click on the File Close to close the window.

ROI-S04917
8-7
8.4.3 Viewing Action Log - Filter
The “Filter” menu has the following functionality:
Load
When Load is executed, the selected Filter setting is applied.
· The currently selected in the filter setting is loaded and the result is displayed. · Previously saved Filter files are listed, and can be selected.
Save
· Filter is saved with the name specified by the user in the Filter Name field. · All the saved filter names are listed. · File directory is fixed. · Up to a maximum of 100 filters can be saved. · The name of Filter can be as many as 32 alphanumeric characters. The “-” (bar) and “_”
(under bar) can also be used.
Delete
As Delete is executed, the currently saved Filter file is deleted.
· All the saved filter names are listed. · Select a Filter from the list; the content of the Filter is displayed.
Setting
Action Logging Filter setting window is displayed. Setting can then be entered. Filter settings include “Time”, “User” and “Action”, each of which corresponds to a column on the display. Click on the tab to move between menus.

ROI-S04917
8-8
4. Time Filter
· [First Action] and [Last Action] are entered to indicate the range of date/time for the actions that are to be displayed.
· When [First Action] is checked, the first action of the user(s) in the display is selected by default. Date and time entries are disabled.
· When [First Action] is not checked, the entry here is used as the first alarm item for the display. <For example> “after 15:05:00 of March 6, 2002” is desired, Date and Time are entered as follow: Date: 2002/03/06 (YYYY/MM/DD) Time: 15:05:00 (HH:MM:SS)
· When [Last Action] is checked, the last action of the user(s) in the display is selected by default. Date and time entries are disabled.
· When [Last Action] is not checked, the entry here is used as the last action item for the display. <For example> “before 08:30:00 of March 7, 2002” is desired, Date and Time are entered as follow: Date: 2002/03/07 (YYYY/MM/DD) Time: 08:30:00 (HH:MM:SS)
- User Filter
· The user(s) to view or to hide are assigned. · Wild card entry is possible. · Using separator, multiple names can be selected for filtering.
The examples are as follows:
User Admin

ROI-S04917
8-9
- Action Filter
· All actions are listed on the left column [Action] will be displayed in the log. · All the actions on the right column [Hidden Items] will not be displayed in the log.
- Disable Filter
Filter is disabled. All of the actions in the Action Log Stored will be displayed.

ROI-S04917
8-10
8.4.4 Viewing Action Log – Sort
Sorting function is available in accordance with the sort key in one of the columns on the display. They are Time, User, Action and Result.
To set the Sort function:
· Click on a column (Time, User, Action or Result) on the screen, sort is in the alphanumerically ascending order. Click again and the sort is changed to alphanumerically descending order. If sorting by Action is selected, ascending order is LOGIN - LOGOUT – PASSWORD CHANGE.
· The sort key is indicated by an asterisk mark (*). · Default sort column is Start Time for the Action Log window. The asterisk mark (*) in front
of the time on each line indicates that the time it was appended by the PNMS. · The newly added data is inserted in accordance with the specified sort column. · Sorting is performed only for screen display and will not be saved in the file.

ROI-S04917
8-11
8.5 Viewing Action Log Stored Data
8.5.1 Viewing Action Log Stored Data window
This function is used to view the saved Action Log data.
1. Click on PNMS System Action Log Stored in Menu bar on any of PNMS maps.
2. View stored Action Log.
The Action Log Stored window has two sub-menus, File, and Filter.

ROI-S04917
8-12
8.5.2 Viewing Action Log Stored Data - File
The “File” menu has the following functionality:
Open
This function is used to export the Active Log to a file. Click on the File Open to lead to The Open window as shown below. Default directory used is /var/opt/PNMS/LOGS/Action. Use “Folders” to browse files on another directory. If a new folder is made, press “Update” button to apply the new directory that will be opened. Enter file name and then Press “Ok” to open the file.

ROI-S04917
8-13
Export to
This function is used to export the Action Log Stored to a file. Click on the File Export To to access to Export window as shown below. Default directory used is /var/opt/PNMS/LOGS/Action. Use “Folders” to browse other export directory if desired. If a new folder is made, press “Update” to apply the new export folder. Enter file name in the “Enter file name” field. Press “Save” to export the file to the specified folder.
This function is used to send the Action Log Stored to a printer. Click on the File Print to print.
Close
This function is used to close the Action Log Stored window. Click on the File Close to close the window.

ROI-S04917
8-14
8.5.3 Viewing Action Log Stored Data – Filter
The “Filter” menu has the following functionality:
Load
As Load is executed, the selected Filter setting is read in.
· The currently selected in the filter is used. The result of the filter is then displayed. · Saved Filter files are listed, and can be selected.
Save
· Filter is saved with the name specified by the user. · All the saved filter names are listed. · File directory is fixed. · The maximum number of filter files that can be saved is 100. · The name of Filter can be 32 alphanumeric characters long. Also, “-” (bar) and “_” (under
bar) can be used.
Delete
As Delete is executed, the currently saved Filter file is deleted.
· All the saved filter file names are listed. · Select a Filter from the list.
Setting
Action Logging Filter setting window is displayed. Setting can then be entered. Filter settings include “Time”, “User” and “Action”, each of which corresponds to a column on the display. Click on the tab to move between menus.

ROI-S04917
8-15
5. Time Filter
· [First Action] and [Last Action] are entered to indicate the range of date/time for the actions that are to be displayed.
· When [First Action] is checked, the first action of the user(s) in the display is selected by default. Date and time entries are disabled.
· When [First Action] is not checked, the entry here is used as the first alarm item for the display. <For example> “after 15:05:00 of March 6, 2002” is desired, Date and Time are entered as follow: Date: 2002/03/06 (YYYY/MM/DD) Time: 15:05:00 (HH:MM:SS)
· When [Last Action] is checked, the last action of the user(s) in the display is selected by default. Date and time entries are disabled.
· When [Last Action] is not checked, the entry here is used as the last action item for the display. <For example> “before 08:30:00 of March 7, 2002” is desired, Date and Time are entered as follow: Date: 2002/03/07 (YYYY/MM/DD) Time: 08:30:00 (HH:MM:SS)
6. User Filter
· The user(s) to view or to hide are assigned. · Wild card entry is possible. · Using separator, multiple names can be selected for filtering.
· The examples are as follows:
User
Admin

ROI-S04917
8-16
- Action Filter
· All actions are listed on the left column [Action] will be displayed in the log. · All the actions on the right column [Hidden Items] will not be displayed in the log.
- Disable Filter
Filter is disabled. All of the actions in the Action Log Stored will be displayed.

ROI-S04917
8-17
8.5.4 Viewing Action Log Stored Data - Sort
Sorting function is available in accordance with the sort key in one of the columns on the display. They are Time, User, Action and Result.
To set the Sort function:
· Click on a column (Time, User, Action or Result) on the screen, sort is in the alphanumerically ascending order. Click again and the sort is changed to alphanumerically descending order. If sorting by Action is selected, ascending order is LOGIN - LOGOUT – PASSWORD CHANGE.
· The sort key is indicated by an asterisk mark (*). · Default sort column is Start Time for the Action Log Stored window. The asterisk mark (*) in
front of the time on each line indicates that the time it was appended by the PNMS. · The newly added data is inserted in accordance with the specified sort column. · Sorting is performed only for screen display and will not be saved in the file.

ROI-S04917
A-i
Appendix A: Error Messages
Error Message Explanation/Comment
Link Summary Error Messages <Pasolink Name> did not respond. The Pasolink did not respond, for an unknown reason, during a poll. This
can occur in any of the windows that poll directly. You must enter a name for the Open state. This entry is required when setting up the Opto’s in the AUX I/O
window. You must enter a name for the Close state. This entry is required when setting up the Opto’s in the AUX I/O
window. You must enter a name for the Open state. This entry is required when setting up the Relays in the AUX I/O
window. You must enter a name for the Close state. This entry is required when setting up the Relays in the AUX I/O
window. Unable to reset data. Could not complete the All Data Reset in the Link Performance Monitor
window. Error uploading file from NE. Associated with loading and displaying an NE's daily data. The file <Daily file name> does not exist. Associated with loading and displaying an NE's daily data. Unable to read file: <converted file>. Associated with loading and displaying an NE's daily data. Pasolink <Opposite NE> has been Disconnected.
One of the Pasolinks becomes disconnected while the Link Summary window is open.
Pasolink <Selected NE> has been Disconnected.
One of the Pasolinks becomes disconnected while the Link Summary window is open.
Unable register callback for Link Summary window.
OVw library complaint.
Please make sure a Pasolink is selected. OVw library complaint. OvwDbSelectionNameToObjectId failed for <selection name>.
OVw library complaint.
Unable to open Link Summary window <selection name>.
OVw library complaint.
Please make sure a Pasolink is selected. OVw library complaint. Cannot operate <action>. PNMS is not connected to the selected Pasolink.
OVw library complaint.
Exception in OvwConfirmObjectStatusChangeCB: <name>.
OVw library complaint.
Closing the Link Summary windows. OVw library complaint. Send new value(s) to this NE? Miscellaneous "are you sure?" option. Send new memo to this NE? Miscellaneous "are you sure?" option. Send new name to this NE? Miscellaneous "are you sure?" option. CAUTION! This will Reset the PMC. Miscellaneous "are you sure?" option.
Non-Link Summary Error Messages Unable to run Properties Window. Invalid number of arguments.
Unable to start the Pasolink Properties window due to the wrong number of arguments.
Unknown Session ID. The session ID is not specified. Row is not selected. A Pasolink is not selected in the Pasolink element list table. Pasolink must be selected. A Pasolink is not selected in the Pasolink element list table. Can't find Pasolink from Data Base. The Pasolink is not included in the database. Please verify the values in the red boxes. The values in the red boxes are out of range. Please make sure the Pasolink Name field is not empty.
The Pasolink Name field is empty.
Unable to set data for the selected Pasolink. The database or the configuration are incorrect. Unable to obtain data for the selected Pasolink.
The Pasolink information does not exist or the connection is not available.

ROI-S04917
A-ii
Error Message Explanation/Comment Please create the configuration. The configuration is not created. Database initialization failed. The database is not initialized. OvwInitSession failed. HP OVW is not initialized. Every fields cannot empty. Every field, for the CPM, must be specified. Failed to obtain connection information. Cannot get the connection information for the other end. Illegal operation performed at the root submap.
The action does not follow the rules.
Invalid submap menu item. The submap menu item is not available. Please select at least one region to export the Map Layout.
At least one region must be selected in order to export the map.
Only allow MAX_PASOLINK_PER_CONTROL Pasolinks per Control.
More than the maximum number of Pasolinks per control have been created. Refer to the MAX_PASOLINK_PER_CONTROL value in the /usr1/PNMS/PNMS_release/PNMS/classes/pnms.properties file.
Only allow MAX_PASOLINK_PER_REGION Pasolinks per Region.
More than the maximum number of Pasolinks per region have been created. Refer to the MAX_PASOLINK_PER_REGION value in the /usr1/PNMS/PNMS_release/PNMS/classes/pnms.properties file.
Exceeded maximum number of retries. Additional retries to the OVW are not allowed. Please enter the integer value. The input value must be an integer. Only allow MAX_REGION_PER_PNMS regions per PNMS.
More than the maximum number of regions in the PNMS system have been created. Refer to the MAX_REGION_PER_PNMS value in the /usr1/PNMS/PNMS_release/PNMS/classes/pnms.properties file.
Only allow MAX_CONTROL_PER_REGION controls per Region.
More than the maximum number of controls per region have been created. Refer to the MAX_CONTROL_PER_REGION value in the /usr1/PNMS/PNMS_release/PNMS/classes/pnms.properties file.
Range of CPM count is from 0 to 4999. The CPM should be in the range from 0 to 4999. Please enter a unique CPM Count. The CPM number already exists. Please select two Pasolink symbols. Two Pasolink symbols should be selected in order to create a
connection. Please select only 2 Pasolink symbols. More than two Pasolink symbols have been selected in order to create a
connection. You have selected a radio connected pair. The connection between the Pasolinks has been set up. Exceeded maximum number of connection. The number of connections through one Pasolink has exceeded the
maximum allowed. Cannot obtain field id for ElementCount. Cannot get the Pasolink order number from the database. You cannot delete objects at the regional site.
Deleting the object from the region map is not allowed.
To ensure the integrity of the entire system, please manually unmanage all symbols on this submap.
Unmanaged Pasolinks should be done manually one-by-one.
Region name cannot empty. The region name must be specified. Region name is not unique. The region name has been used. IP Address is not unique. This IP address has been used.

ROI-S04917
A-iii
Appendix B: PNMS Directories
The directory of the each saved file is shown in the following table using “Active Alarm”, “Alarm History”, “Alarm History Stored”, “Event Log” and “Event Log Stored” windows.
No. Window Name Directory
1 Active Alarm /var/opt/PNMS/LOGS/ActiveAlarm
2 Alarm History /var/opt/PNMS/LOGS/AlarmHistory
3 Alarm History Stored /var/opt/PNMS/LOGS/AlarmHistory
4 Event Log /var/opt/PNMS/LOGS/Event
5 Event Log Stored /var/opt/PNMS/LOGS/Event

ROI-S04917
A-iv
Appendix C: PNMS Alarm Table
Table 1: Alarm Items on Active alarm window for Pasolink V4 (for 1+0)
# Alarm Items displayed In Active alarm window of PNMS
Description LED Indication on front of Pasolink
1 INPUT -CH01 - 16 Loss of input data stream from DTE <Note 1> IDU
2 AIS RCVD-CH01 - 16 AIS (all "1") is received from DTE <Note 1> IDU
3 AIS SEND-CH01 - 16 AIS (all "1") is transmitted to DTE <Note 1> IDU
4 BP OUTPUT-CH01 - 16 Loss of output data stream to DTE <Note 1> IDU
5 USAGE ERROR Input signal is detected at unused port IDU
6 WS INPUT Loss of Way Side traffic input <Note 2,3> IDU
7 WS AIS RCVD AIS for Way Side is received <Note 2,3> IDU
8 WS AIS SEND AIS for Way Side is transmitted <Note 2,3> IDU
9 WS BP OUTPUT Way Side output loss <Note 3> IDU
10 WS USAGE ERROR Way side input signal is detected at unused port IDU
11 34M INPUT Loss of 34M input data stream from DTE <Note 1> IDU
10 34M OUTPUT Loss of 34M output data stream to DTE <Note 1> IDU
11 34M AIS SEND AIS (all "1") is transmitted to DTE <Note 1> IDU
12 34M AIS RCVD AIS (all "1") is received from DTE <Note 1> IDU
13 TX CLK LOSS Loss of TX DATA at TX DPU IDU
14 FRAME ASYNC Frame Asynchronous at RX DPU IDU
15 HIGH BER BER > 10E-3 IDU
16 LOW BER BER > 10E-6 IDU
17 BER Degradation of BER (10E-3/-4/-5/-6 selectable) <This alarm is used for triggering of AIS injection>
IDU
18 MOD MOD 850MHz PLL APC loop is out of lock IDU
19 DEM Carrier Asynchronous IDU
20 IDU-ODU LINK Communication failed between IDU and ODU IDU/ODU
21 LAN LINK LAN LINK Alarm detected IDU
22 LAN COLLISION LAN COLLISION detected IDU
23 TX POWER Occurred when transmitter output power is decreased <Activated when 3 to 5dB lower than preset value>
ODU
24 RX LEVEL Receiving level is decreased <Activated when less than -95dBm+/-5dB>
ODU
25 TX APC RF 1st local APC loop out of lock ODU
26 RX APC RF 2nd local APC loop out of lock ODU
27 IF INPUT Occurred when TX IF input level is decreased <Activated when less than approx. -63dBm>
ODU
28 ES THRESHOLD(15min) Number of one second periods with one or more error blocks
29 ES THRESHOLD(day) Number of one second periods with one or more error blocks
30 SES THRESHOLD(15min) Number of one second periods which contain 30% or more error blocks during available time only
31 SES THRESHOLD(day) Number of one second periods which contain 30% or more error blocks during a day
32 UAS THRESHOLD(15min) Unavailable second
33 UAS THRESHOLD(day) Unavailable second
34 BBE THRESHOLD(15min) Number of error blocks as part of SES

ROI-S04917
A-v
# Alarm Items displayed In Active alarm window of PNMS
Description LED Indication on front of Pasolink
35 BBE THRESHOLD(day) Number of error blocks as part of SES
36 INPUT-1 - 6 NAME Connection loss of AUX input interface
37 OUTPUT-1 - 4 NAME Loss of AUX relay output interface
38 PNMS LINK Connection failed between PMC and PNMS PNMS
<Note 1> Unused channel/interface is masked according to the bit rate. <Note 2> Way Side alarm inhibit function is applicable. Setting this function inhibits the issuance of alarm. <Note 3> This item is masked if there is no WS CH in the Pasolink

ROI-S04917
A-vi
Appendix D: NE Control Data Information NE Control Data information NE Name : No.001 IP Address : 172.18.0.1 Equipment Type : PASOLINK V4 Date/Time : 2003/12/9 15:25 =================================================================================== CATEGORY ITEM STATUS =================================================================================== IDU AIS SEND REPORT REPORT LOOPBACK1-CH01 OFF LOOPBACK1-CH02 OFF LOOPBACK1-CH03 OFF LOOPBACK1-CH04 OFF LOOPBACK1-CH05 OFF LOOPBACK1-CH06 OFF LOOPBACK1-CH07 OFF LOOPBACK1-CH08 OFF LOOPBACK1-CH09 OFF LOOPBACK1-CH10 OFF LOOPBACK1-CH11 OFF LOOPBACK1-CH12 OFF LOOPBACK1-CH13 OFF LOOPBACK1-CH14 OFF LOOPBACK1-CH15 OFF LOOPBACK1-CH16 OFF LOOPBACK2-CH01 OFF LOOPBACK2-CH02 OFF LOOPBACK2-CH03 OFF LOOPBACK2-CH04 OFF LOOPBACK2-CH05 OFF LOOPBACK2-CH06 OFF LOOPBACK2-CH07 OFF LOOPBACK2-CH08 OFF LOOPBACK2-CH09 OFF LOOPBACK2-CH10 OFF LOOPBACK2-CH11 OFF LOOPBACK2-CH12 OFF LOOPBACK2-CH13 OFF LOOPBACK2-CH14 OFF LOOPBACK2-CH15 OFF LOOPBACK2-CH16 OFF USAGE-CH01 NOT USED USAGE-CH02 NOT USED USAGE-CH03 NOT USED USAGE-CH04 NOT USED USAGE-CH05 NOT USED USAGE-CH06 NOT USED USAGE-CH07 NOT USED USAGE-CH08 NOT USED USAGE-CH09 NOT USED USAGE-CH10 NOT USED USAGE-CH11 NOT USED USAGE-CH12 NOT USED USAGE-CH13 NOT USED USAGE-CH14 NOT USED USAGE-CH15 NOT USED USAGE-CH16 NOT USED AIS RCVD REPORT-CH01 REPORT AIS RCVD REPORT-CH02 REPORT AIS RCVD REPORT-CH03 REPORT AIS RCVD REPORT-CH04 REPORT AIS RCVD REPORT-CH05 REPORT AIS RCVD REPORT-CH06 REPORT AIS RCVD REPORT-CH07 REPORT AIS RCVD REPORT-CH08 REPORT AIS RCVD REPORT-CH09 REPORT AIS RCVD REPORT-CH10 REPORT AIS RCVD REPORT-CH11 REPORT AIS RCVD REPORT-CH12 REPORT AIS RCVD REPORT-CH13 REPORT

ROI-S04917
A-vii
AIS RCVD REPORT-CH14 REPORT AIS RCVD REPORT-CH15 REPORT AIS RCVD REPORT-CH16 REPORT WS USAGE NOT USED WS AIS RCVD REPORT REPORT MAINTENANCE MAINT OFF BER >> AIS ON ATPC MANUAL CONTROL OFF ATPC MANUAL POWER[dB] 0 EQUIPMENT SETUP BIT RATE 16x2M REDUNDANCY 1+0 Expandable FRAME ID 0 BER THRESHOLD 1E-6 AIS SEND INTO ALARM ALARM AIS RCVD INTO ALARM ALARM CHANNEL USAGE ERROR REPORT MAINT ON AIS ACTIVATION DISABLE THROUGHPUT 1 4MB THROUGHPUT 2 4MB MODE 1 10M-FULL(MDI) MODE 2 10M-FULL(MDI) FLOW CTRL 1 ON FLOW CTRL 2 ON FRAMING 1 ON FRAMING 2 OFF CAS 1 ON CAS 2 OFF CRC 1 ON CRC 2 OFF COLLISION 1 REPORT COLLISION 2 NOT REPORT FE LINK DOWN DISABLE SC4 9.6K RS-232C SC5 RS-232C TX/RX CH 1 MTPC TX POWER[dB] 0 TX POWER CONTROL ATPC ATPC RX THRESHOLD[dBm] -30 ATPC MAX POWER[dB] 0 ATPC MIN POWER[dB] -30 ODU ALM MODE HOLD NE NAME No.001 MEMO AUX INPUT-1 NAME Opto-1 INPUT-2 NAME Opto-2 INPUT-3 NAME Opto-3 INPUT-4 NAME Opto-4 INPUT-5 NAME Opto-5 INPUT-6 NAME Opto-6 INPUT-1 CONDITION ALARM WHEN EVENT ON INPUT-2 CONDITION ALARM WHEN EVENT ON INPUT-3 CONDITION ALARM WHEN EVENT ON INPUT-4 CONDITION ALARM WHEN EVENT ON INPUT-5 CONDITION ALARM WHEN EVENT ON INPUT-6 CONDITION ALARM WHEN EVENT ON INPUT-1 STATUS(EVENT OFF) Open INPUT-2 STATUS(EVENT OFF) Open INPUT-3 STATUS(EVENT OFF) Open INPUT-4 STATUS(EVENT OFF) Open INPUT-5 STATUS(EVENT OFF) Open INPUT-6 STATUS(EVENT OFF) Open INPUT-1 STATUS(EVENT ON) Close INPUT-2 STATUS(EVENT ON) Close INPUT-3 STATUS(EVENT ON) Close INPUT-4 STATUS(EVENT ON) Close INPUT-5 STATUS(EVENT ON) Close INPUT-6 STATUS(EVENT ON) Close OUTPUT-1 NAME Relay-1 OUTPUT-2 NAME Relay-2 OUTPUT-3 NAME Relay-3 OUTPUT-4 NAME Relay-4 OUTPUT-1 STATUS(EVENT OFF) Open OUTPUT-2 STATUS(EVENT OFF) Open OUTPUT-3 STATUS(EVENT OFF) Open

ROI-S04917
A-viii
OUTPUT-3 STATUS(EVENT OFF) Open OUTPUT-1 STATUS(EVENT ON) Close OUTPUT-2 STATUS(EVENT ON) Close OUTPUT-3 STATUS(EVENT ON) Close OUTPUT-4 STATUS(EVENT ON) Close Relay-1 EVENT OFF Relay-2 EVENT OFF Relay-3 EVENT OFF Relay-4 EVENT OFF LINK PERFORMANCE MONITOR ES THRESHOLD(15min)[%]OCCUR 90.00 ES THRESHOLD(15min)[%]RECOVER 80.00 ES THRESHOLD(1day)[%]OCCUR 90.00 ES THRESHOLD(1day)[%]RECOVER 80.00 SES THRESHOLD(15min)[%]OCCUR 90.00 SES THRESHOLD(15min)[%]RECOVER 80.00 SES THRESHOLD(1day)[%]OCCUR 90.00 SES THRESHOLD(1day)[%]RECOVER 80.00 UAS THRESHOLD(15min)[%]OCCUR 90.00 UAS THRESHOLD(15min)[%]RECOVER 80.00 UAS THRESHOLD(1day)[%]OCCUR 90.00 UAS THRESHOLD(1day)[%]RECOVER 80.00 BBE THRESHOLD(15min)[%]OCCUR 90.00 BBE THRESHOLD(15min)[%]RECOVER 80.00 BBE THRESHOLD(1day)[%]OCCUR 90.00 BBE THRESHOLD(1day)[%]RECOVER 80.00

ROI-S04917
A-ix
Appendix E: User Configuration – Security Matrix
The matrix correlates the functions to the restricted menu selections in the PNMS menu hierarchy and context menus.
System
Number Function Name 0 Manage/Unmanage NE 1 Import/Remove Region… 2 Link Performance History - Report - Save As 3 Event Logging - Export To... 4 Event Logging - Auto Save Setting... 5 Event Logging Stored - Export To... 6 Active Alarm - Export To... 7 Active Alarm - Acknowledge 8 Alarm History - Export To... 9 Alarm History - Auto Save Setting...
10 Alarm History Stored - Export To... 11 Action Logging – Export To… 12 Action Logging – Auto Save Setting… 13 Action Logging Stored – Export To… 14 Pasolink Properties.. 15 Severity Setting
PasolinkV4
Number Function Name 1 Date/Time 2 Download PMC Program File 3 Download Config File 4 Update Config File 5 NE Parameters - Refresh 6 NE Parameters – Export NE Parameters 5 AUX - Input 6 AUX - Output 7 IDU – AIS DEND Report 8 IDU – WS – WS Usage 9 IDU – WS – AIS RCVD
10 IDU – CH? – LB1 11 IDU – CH? – LB2 12 IDU – CH? – Usage 13 IDU – CH? – AIS RCVD 14 Equipment Setup - Frequency Plan 15 Equipment Setup - MTPC TX Power 16 Equipment Setup – ATPC RX Threshold 17 Equipment Setup – ATPC MAX TX Power 18 Equipment Setup – ATPC MIN TX Power 19 Equipment Setup – ODU ALM Mode 20 Equipment Setup – Bit rate 21 Equipment Setup – Redundancy 22 Equipment Setup – Frame ID

ROI-S04917
A-x
Number Function Name 23 Equipment Setup - BER Threshold 24 Equipment Setup - AIS SEND 25 Equipment Setup - AIS RCVD 26 Equipment Setup - Channel Usage Error 27 Equipment Setup - MAINT on AIS Activation 28 Equipment Setup - TX SW Priority 29 Equipment Setup - Port Setting 30 Equipment Setup - FE Link Down 31 Equipment Setup - Pasolink Name 32 Equipment Setup - SC4 33 Equipment Setup - SC5 34 Equipment Setup - NE Name 35 Equipment Setup - Memo 36 Maintenance - MAINT 37 Maintenance - BER ALM >> AIS 38 Maintenance - TX Switch 39 Maintenance - RX Switch 40 Event Log – Export To 41 Link Performance Monitor - All Data Reset 42 Link Performance Monitor - Detail Save 43 Link Performance Monitor - Threshold 44 PMC - PMC Reset 45 PMC – LAN Reset

ROI-S04917
A-xi
Appendix F: Remote Link Summary Display Function
The following table shows the functional difference between Remote Link Summary Display and Link Summary window of PNMS.
: Available, –: Not Available Link Summary Function Name
Remote PNMS System System – Date Time for Selected NE System – Date Time for Opposite NE System – Download Program to Selected NE – System – Download Program to Opposite NE – Configuration – Configuration – Upload Config File from Selected NE – Configuration – Upload Config File from Opposite NE – Configuration – Download Config File from Selected NE – Configuration – Download Config File from Opposite NE – NE Parameters – Refresh Selected NE NE Parameters – Refresh Opposite NE NE Parameters Export NE Parameter of Selected NE – NE Parameters Export NE Parameter of Opposite NE –

ROI-S04917
A-xii
Appendix G: Remote Active Alarm Browser Function
The following table shows the functional difference between Remote Active Alarm Browser and Active Alarm window of PNMS.
: Available, –: Not Available
Active Alarm Function Name Remote PNMS
File File – Export to… File – Print… – File – Close Filter Filter – Load… Filter – Save… Filter – Delete... Filter – Setting... Filter – Disable Filter Acknowledge Acknowledge – Ack. All Alarms Acknowledge – Un Ack. All Alarms