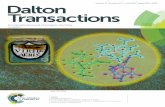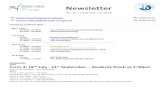PlugLink AV 9560 Wireless Adapter User Guide · 2017. 8. 24. · Customer Service Available from:...
Transcript of PlugLink AV 9560 Wireless Adapter User Guide · 2017. 8. 24. · Customer Service Available from:...

PlugLink ® AV 9560 Wireless Adapter User Guide
PL9560-WAP
QUICKFIND LOCATOR
Contact Information Customer Service Technical Support Table of Contents Installation
66-0327-00Rev.007

© 2012 Asoka USA Corporation ALL RIGHTS RESERVED
Notice: No part of this publication may be reproduced or transmitted in any form or by any means, electronic or mechanical, including photocopying and recording, or stored in a database or retrieval system for any purpose without the express written permission of Asoka USA Corporation.
Asoka USA Corporation reserves the right to make changes to this user guide at any time without notice and assumes no responsibility for its use. Asoka USA products and services can only be ordered under the terms and conditions of Asoka USA Corporation's applicable agreements. All of the features described in this user guide may not be currently available. Refer to the most recent product announcement for information about feature and product availability. This user guide contains the most current information available at the time of publication. When new and/ or revised information becomes available, this entire user guide is updated and distributed to all registered users.
Asoka, PlugLink, and the Asoka logo are registered trademarks or trademarks of Asoka USA Corporation.
All company and product names mentioned herein are trademarks of their respective companies. Mention of third-party products is for informational purposes only and constitutes neither an endorsement nor a recommendation. Asoka USA Corporation assumes no responsibility with regard to the performance or use of these products.
Revision Date Description 66-0327-00Rev.007 Nov.2012 Changed the product images 66-0327-00Rev.006 Apr 2010 Available from v1.21.05. Factory reset is to push button 10s. 66-0327-00Rev.005 Mar 2010 Available from v1.21.03. Asoka config. Wi-Fi certified. 66-0327-00Rev.004 Sep 2009 Available from v1.12. Push button setting is 1s/4s. 66-0327-00Rev.003 Aug 2009 Available from v1.11. Add DHCP client.
66-0327-00Rev.002 May 2009 ATT Release. Modify the default IP / Wireless Channel.

THE SPECIFICATIONS AND INFORMATION REGARDING THE PRODUCTS IN THIS MANUAL ARE SUBJECT TO CHANGE WITHOUT NOTICE. ALL STATEMENTS, INFORMATION, AND RECOMMENDATIONS IN THIS MANUAL ARE BELIEVED TO BE ACCURATE BUT ARE PRESENTED WITHOUT WARRANTY OF ANY KIND, EXPRESSED OR IMPLIED. USERS MUST TAKE FULL RESPONSIBILITY FOR THEIR APPLICATION OF ANY PRODUCTS. THE SOFTWARE LICENSE AND LIMITED WARRANTY FOR THE ACCOMPANYING PRODUCT ARE SET FORTH IN THE INFORMATION PACKET THAT SHIPPED WITH THE PRODUCT AND ARE INCORPORATED HEREIN BY THIS REFERENCE. IF YOU ARE UNABLE TO LOCATE THE SOFTWARE LICENSE OR LIMITED WARRANTY, CONTACT YOUR ASOKA REPRESENTATIVE FOR A COPY. The following information is for FCC compliance of Class B devices: This equipment has been tested and found to comply with the limits for a Class B digital device, pursuant to part 15 of the FCC rules. These limits are designed to provide reasonable protection against harmful interference when the equipment is operated in a commercial environment. This equipment generates, uses, and can radiate radio-frequency energy and, if not installed and used in accordance with the instruction manual, may cause harmful interference to radio communications. Operation of this equipment in a residential area is likely to cause harmful interference, in which case users will be required to correct the interference at their own expense. Modifying the equipment without Asoka’s written authorization may result in the equipment no longer complying with FCC requirements for Class B digital devices. In that event, your right to use the equipment may be limited by FCC regulations, and you may be required to correct any interference or radio or television communications at your own expense. You can determine whether your equipment is causing interference by turning it off. If the interference stops, it was probably caused by the Asoka equipment or one of its peripheral devices. If the equipment causes interference to radio or television reception, try to correct the interference by using one or more of the following measures: Turn the television or radio antenna until the interference stops. Move the equipment to one side or the other of the television or radio. Move the equipment farther away from the television or radio. Plug the equipment into an outlet that is on a different circuit from the television or
radio. (That is, make certain the equipment and the television or radio is on circuits controlled by difference circuit breakers or fuses.)
Modifications to this product not authorized by Asoka could void the FCC approval and negate your authority to operate the product. NOTWITHSTANDING ANY OTHER WARRANTY HEREIN, ALL DOCUMENT FILES AND SOFTWARE OF THESE SUPPLIERS ARE PROVIDED “AS IS” WITH ALL FAULTS. ASOKA DISCLAIM ALL WARRANTIES, EXPRESSED OR IMPLED, INCLUDING, WITHOUT LIMITATION, THOSE OR MERCHANTABILITY, FITNESS FOR A PARTICULAR PURPOSE AND NONINFRINGEMENT OR ARISING FROM A COURSE OF DEALING, USAGE OR TRADE PRACTICE. IN THE EVENT SHALL ASOKA BE LIABLE FOR ANY INDIRECT, SPECIAL, CONSEQUENTIAL OR INCIDENTAL DAMAGES, INCLUDING, WITHOUT LIMITATION, LOST PROFITS OR LOSS OR DAMAGE TO DATA ARISING OUT OF THE USE OF INABILITY TO USE THIS MANUAL, EVEN IF ASOKA HAVE BEEN ADVISED OF THE POSSIBILITY OF SUCH DAMAGES.

Contact Information
For more information about the PlugLink AV 9560 Wireless Adapter or any of Asoka’s other leading-edge solutions, please contact us using any of the following methods:
• Voice calls: (408) 550-8167 - We welcome your calls Monday through Friday, from
9:00 am to 5:00 pm Pacific Time. Voice mail is available during non-business hours.
• Email: If you prefer, you can send information requests to our e-mail address:
• Web site: Our Web site contains valuable information about our products, solutions, and services. We encourage you to visit us at http://www.asokatech.com.
Customer Service
Available from: Monday through Friday, from 9:00 am to 5:00 pm Pacific Time, by calling (408) 550-8167 or through email at [email protected].
Technical Support
Technical support is available Monday through Friday, from 8:00 am to 5:00 pm Pacific Time, by calling (408) 550-8173 or through email at [email protected].
Please provide the following information about the problem:
• Product name and model. • System configuration, including a description of the devices connected to your PlugLink AV 9560 Wireless Adapter.
• The circumstances surrounding the error or failure. • A detailed description of the problem and what has been done to try to solve it.

Asoka® User Guide PlugLink® AV 9560 Wireless Adapter
Page 2 of 40
Table of Contents
Chapter Title Page 1 Introduction 3
2 Important Safety Information 4
3 Learning about PL9560-WAP 5
4 Preparing to Install 8
5 Installing PL9560-WAP 9
6 Logging On 11
7 Browser-based User Interface 12
8 Configure the LAN IP Setting 14
9 Understanding Basic Wireless Configuration 15
10 PL9560-WAP Administration 25
11 Technical Support Information 35
12 Technical Specifications 36
13 FCC Statement 37
14 Warranty Information 38

Asoka® User Guide PlugLink® AV 9560 Wireless Adapter
Page 3 of 40
Chapter 1
Introduction Thank you for purchasing a PlugLink AV 9560 Wireless Adapter (PL9560-WAP) from Asoka. This adapter lets you extend an existing Powerline network allowing you to set up an instant wireless hotspot simply by plugging into a power outlet. With your PlugLink AV 9560 Wireless Adapter, you can easily share your high-speed Internet broadband, mp3, video and gaming throughout the home or home office without pulling any new cabling.
This unit will not interfere with other household appliances such as hair dryers, vacuum cleaners or microwave ovens. Consuming 8 watts power, it is environmentally friendly and will not noticeably increase your electrical bill. It is a simple, secure and reliable choice for web surfing, playing games, and complimenting your existing wireless network, mp3 streaming and even video sharing.
This User Guide shows you how to connect your PlugLink AV 9560 Wireless Adapter to your existing Powerline network. Setup is easy. Just follow the instructions in this guide, your network will be up and running in a matter of minutes.

Asoka® User Guide PlugLink® AV 9560 Wireless Adapter
Page 4 of 40
Chapter 2
Important Safety Instruction The following precautions should be taken when using this product:
• Read all instructions before installing and operating this product. • Do not open the cover or casing on this product and/or alter this
product in any way. • Follow common household electrical safety practices.
If you have any questions or concerns regarding these safety measures, please contact Technical Support via email at [email protected] or via phone at 408-550-8173 Monday through Friday between 9:00 am and 5:00 pm PST (excluding holidays.)

Asoka® User Guide PlugLink® AV 9560 Wireless Adapter
Page 5 of 40
Chapter 3
Learning about PL9560
Package Contents PlugLink AV 9560 Wireless Adapter (PL9560-WAP) Quick Installation Guide Installation Resource CD Warranty and Support Information Card
IF ANY OF THE PARTS ARE INCORRECT, MISSING, OR DAMAGED, CONTACT THE RETAILER WHERE OU MADE YOUR PURCHASE. Keep the carton, including the original packing materials, in case you need to return the unit for repair.
The Front Panel
The front panel of the PL9560-WAP Adapter contains the status lights described below.
Figure 3-1: PL9560-WAP Front Panel You can use the status lights to verify connections. Viewed from top to bottom, left to right, the table describes the lights on the front panel of the unit.

Asoka® User Guide PlugLink® AV 9560 Wireless Adapter
Page 6 of 40
Table 3-1: Status Light Descriptions Power On Indicates Device Powered On
Off Indicates No Power
PLC Activity Blinking. The colors act as throughput indicators.
Indicates Activity on Powerline. Green means good throughput. Orange means average throughput. Red means low throughput.
Off Indicates No Activity on Powerline (Should blink Intermittently)
Wireless Activity Blinking Indicates Activity on Wireless
Off Indicates No Activity on Wireless
ETH Link On Indicates Ethernet Connectivity Blinking Indicates Ethernet Traffic Indicates Off No Ethernet Activity
The Bottom Panel
The bottom panel of the PL9560-WAP contains an Ethernet (RJ-45) port as shown in figure 3-2.
Figure 3-2: PL9560-WAP Bottom Panel
The Rear Panel
The label on the rear panel of the PL9560-WAP Adapter contains the items listed below. Model number Unique device password PLC MAC Address Device MAC Address Serial number
Note: For future convenience, please write this information down in your Warranty and Support Information Card.

Asoka® User Guide PlugLink® AV 9560 Wireless Adapter
Page 7 of 40
Figure 3-3: Rear Label Buttons
The PlugLink AV 9560 Wireless Adapter device has two push buttons: • Sec (Left) Button / Powerline Security - The Sec button allows you to set a
randomized Network Encryption Key (NEK) by pressing it. You can then have additional units use the same randomized NEK by pressing their respective Sec buttons.
• WPS (Right) Button / Wi-Fi Protected Setup Function - This button allows
you to configure wireless security by simply pushing a button. This requires the wireless client adapter that supports this feature.
Brief information about the Buttons’ usage: push and press Sec Button WPS Button for 1 second Powerline join WPS join for 4 to 9 seconds Powerline reset WPS reset More than 10 seconds Factory Reset to the device Notes: You may referent the section “How to use the Sec and WPS-Push Button” on the Chapter 10 to know more details about the buttons’ usage.

Asoka® User Guide PlugLink® AV 9560 Wireless Adapter
Page 8 of 40
Chapter 4 Preparing to Install
The PlugLink AV 9560 Wireless Adapter lets you set up an instant wireless Access Point using your existing electrical outlets. It can also easily compliment your existing network by connecting to any device with a 10/100BaseT Ethernet-capable device.
To setup a PLC (PowerLine Communication) Network you will need: One (1) PL9560-WAP device One (1) PL9661-ETH device (sold separately) Standard Cable/ DSL gateway (provided by your ISP)
Figure 4-1: Connecting PL9560-WAP with PL9661-ETH diagram

Asoka® User Guide PlugLink® AV 9560 Wireless Adapter
Page 9 of 40
Chapter 5 Installing PL9560
Do not connect the PlugLink AV 9560 Wireless Adapter to a power strip, extension cord, uninterruptible power supply (UPS), or surge protector. This may prevent the unit from working property or degrade the network performance.
Plug the PlugLink AV 9560 Wireless Adapter into the wall outlet vertically (right side up).
1. Use the Ethernet cable shipped with your PlugLink HD AV Eco Adapter
PL9661-ETH (PL9661-ETH not included; sold separately) to a LAN port on your router.
2. Plug the PlugLink HD AV Eco Adapter PL9661 (PL9661-ETH not included)
into a nearby wall outlet.
Figure 5-1: Connecting the PL9661-ETH to a router.

Asoka® User Guide PlugLink® AV 9560 Wireless Adapter
Page 10 of 40
3. Plug the PlugLink AV 9560 Wireless Adapter into a wall outlet near the
wireless computer that you want to connect.
Figure 5-2: Plugging the PL9560-WAP vertically into a wall outlet.
4. Wait a few seconds and the top three LEDs on the PlugLink AV 9560
Wireless Adapter will light up. 5. From your computer scan your Wireless Network Connections to look for
your PlugLink AV 9560 Wireless Adapter’s network name (SSID). The default name (SSID) of the PlugLink AV 9560 Wireless Adapter is Asoka. You will be prompted for your “Encryption Key”. The default Encryption Key is the last 10 digits of the serial number. The serial number is printed on the PL9560 label.
If you changed the default network name (SSID), be sure to use the correct network name (SSID) you set in the PlugLink AV 9560 Wireless Adapter.
Wireless security is enabled by default on the PL9560-WAP. For more information about changing the PL9560-WAP security settings, see the subsection in Chapter 10 entitled Wireless Security.
6. Verify wireless connectivity by connecting to the Internet or log into the
PL9560-WAP from a computer with a wireless adapter.

Asoka® User Guide PlugLink® AV 9560 Wireless Adapter
Page 11 of 40
Chapter 6
Logging on
Figure 6-1: Login Address
1. Open a web browser application (Internet Explorer or Mozilla Firefox). 2. In the address or navigation field, type 192.168.1.254 and press Enter.
Figure 6-2: Login Screen
For security, the PL9560-WAP has its own user ID and password. When prompted, enter admin for the user ID, welcome for the password, both in lower case letters, and press Login. To change the login password, see “Setting or Changing the Administrative Login Information” on chapter 10.
3. Once you have entered your user ID and password, your web browser should find the PL9560-WAP and display it.

Asoka® User Guide PlugLink® AV 9560 Wireless Adapter
Page 12 of 40
Chapter 7 Browser-based User Interface
When you access the browser-based user interface, the System Details page is the first page you will see. The System Details page shows you a quick view of the PL9560-WAP’s status and settings. All setup pages can be reached from this page.
Figure 7-1: System Details page (the Home page) 1. Quick Main Navigation Links The User Interface (UI) is divided into four main logical sections and you can navigate directly to any of the four sections by clicking on either of these links. 2. Quick Sub Navigations links When you enter into each of the four main logical sections, a sub navigation link that corresponds to the main logical section will appear. 3. Page Name The page you are on is identified by its Page Name.

Asoka® User Guide PlugLink® AV 9560 Wireless Adapter
Page 13 of 40
4. Detailed Information Shows you detailed information about the PL9560-WAP that includes: model number, firmware version, hardware version, serial number, MAC address, IP address and subnet mask. You can also find the PL9560-WAP Wireless Settings. 5. Home Button The Home button is available on every page of the UI. Pressing this button will take you back to the home page, which is the System Details page. 6. Glossary Button The Glossary button is available on every page of the UI. Pressing this button will take you to a glossary page that defines many of the technical terms used in this UI. 7. Help Button The Help button is available on every page of the UI. Pressing this button will take you to a help page that provides detailed explanations and steps for configuring your PL9560-WAP. 8. Logout Button The Logout button is available on every page of the UI. Pressing this button will enable you to log out of the PL9560-WAP with the press of one button.

Asoka® User Guide PlugLink® AV 9560 Wireless Adapter
Page 14 of 40
Chapter 8
Configure the LAN IP Setting LAN IP Setting is under the IP ADDRESS link in the Main menu. Select this option to configure the IP ADDRESS of the PL9560-WAP. By default, the PL9560-WAP is configured with an IP address of: 192.168.1.254 and a subnet of: 255.255.255.0.
Figure 8-1: LAN IP Settings Screen
If you want the PL9560-WAP to obtain an IP automatically from your existing router, simply select the Obtain an IP address automatically and click Apply.

Asoka® User Guide PlugLink® AV 9560 Wireless Adapter
Page 15 of 40
Chapter 9
Understanding Basic Wireless Configuration To configure the wireless settings of the PL9560-WAP, click the WIRELESS link in the Main menu. The Wireless sub navigation links appear in the sub menu.
Figure: 9-1: Wireless Status Screen
Status
The Status (“Status” Sub navigation link) page allows you to view the PL9560-WAP current settings. The “Close RF” option allows you to disable the device’s wireless function. And “Access Point Mode” option makes wireless function work.
Basic Settings
To configure the PL9560-WAP wireless settings, follow these steps:

Asoka® User Guide PlugLink® AV 9560 Wireless Adapter
Page 16 of 40
• Select WIRELESS tab from the main menu. • Select Basic Settings from the sub navigation link. • Enter the appropriate settings in the fields; then click “Apply”.
Figure: 9-2: Wireless Basic Settings Screen
There are two ways to configure the PL9560’s wireless network(s), manual and Wi-Fi Protected Setup. Wi-Fi Protected Setup is a feature that makes it easy to set up your wireless network. If you have client devices, such as wireless adapters, that support Wi-Fi Protected Setup, then you can use Wi-Fi Protected Setup. The following table describes the basic wireless settings: 1. Basic Settings
This page allows you to configure basic settings on the PL9560-WAP. From here you can change the Channel ID, Block the SSID Broadcasting, change the SSID and change the Operation Mode.

Asoka® User Guide PlugLink® AV 9560 Wireless Adapter
Page 17 of 40
• Channel ID: This field determines which operating frequency will be used. It should not be necessary to change the wireless channel unless you notice interference problems with another nearby access point. By default, the PL9560-WAP is set to channel 6.
• Block SSID Broadcasting: You may use the selection to prevent your PL9560-WAP from transmitting (Broadcast) the SSID. The PL9560-WAP will respond to clients configured with the right SSID. When wireless clients survey the local area for wireless networks to associate with, they will detect the SSID broadcast by the PL9560-WAP. To broadcast the SSID, keep the default, Enabled. If you do not want to broadcast the SSID, then select Disabled.
• SSID: The SSID is also known as the Wireless Network Name. It is case-sensitive and must not exceed 32 characters. In a setting where there is more than one wireless network, different wireless network names provide a means for separating the traffic. Any device you want to participate in a particular wireless network will need to use this SSID for that network. The PL9560-WAP default SSID is Asoka.
2. WPS (Wi-Fi Protected Setup)
If you have client devices, such as wireless adapters, that support Wi-Fi Protected Setup, then you can use Wi-Fi Protected Setup to automatically configure wireless security for your wireless network(s).
The software push buttons (WPS AP Push Button & Reset WPS Network) are equivalent to the WPS Wireless Security hardware push button. Below is a description of the software push buttons: • WPS AP Push Button: Press this button to allow a client to join an existing
WPS Network or have the PL9560 create a brand new WPS wireless network with a random SSID, random wireless password using the WPA2-Personal –AES security algorithm if the existing network was not created by WPS.
• Reset WPS Network: Press this software push button to make the PL9560 reset an existing WPS network and create a new network with a random SSID, random wireless password using the WPA2-Personal-AES security algorithm. The PL9560 will then wait for 2 minutes for a client to join and access the network.
Use this method to configure WPS Network if your client device has a Wi-Fi Protected Setup button. 1. Click or press the Wi-Fi Protected Setup button on the client device.

Asoka® User Guide PlugLink® AV 9560 Wireless Adapter
Page 18 of 40
2. Click the WPS AP Push Button on this screen in less than 2 minutes. 3. After the client device has been configured, the progress indicator will make a check signal on the left of “Completed”. NOTE: Wi-Fi Protected Setup configures one client device at a time. Repeat the instructions for each client device that supports Wi-Fi Protected Setup.
Advanced Wireless Settings
Advanced Wireless Settings sub navigation link, allows you to configure advanced options such as: Tx Preamble Type, Beacon Interval, RTS Threshold, Fragmentation Threshold and Tx-Power Percent.
WARNING: THIS SECTION IS RECOMMENDED FOR ADVANCED USERS ONLY.
Figure 9-3: Advanced Wireless Settings 1. Tx Preamble Type
The Tx Preamble Type allows you to limit the data packet size during transmission. You can select from: Long Preamble, Short

Asoka® User Guide PlugLink® AV 9560 Wireless Adapter
Page 19 of 40
Preamble and Auto . By default, the PL9560-WAP is configured to Long preamble.
2. Beacon Interval The Beacon Interval value indicates the frequency interval of the beacon, which is a packet broadcast to synchronize the wireless network and to keep clients’ power management. For example, a client may go to sleep between the duration of the previous beacon and the next beacon. You can set the Beacon Interval value from 25 ms to 1000 ms, but too low or too high value is not recommended. The default Beacon Interval is set to 100ms.
3. RTS Threshold The purpose of RTS Threshold is to minimize collisions among stations. If a network packet is smaller than the preset RTS threshold size, the RTS/CTS mechanism will not be enabled. When the packet is larger than the RTS value, the PL9560-WAP sends Request to Send (RTS) frames to a particular receiving station and negotiates the sending of a data frame. After receiving an RTS, the wireless station responds with a Clear to Send (CTS) frame to acknowledge the right to begin transmission. The RTS Threshold value can be set from 1 to 2346 bytes. By default, the PL9560-WAP is set to 2312 Bytes.
4. Fragmentation Threshold Fragmentation Threshold determines the size of the packet that will be transmitted in fragments. To slightly increase the Fragmentation Threshold is helpful when the link quality is bad. Setting the Fragmentation Threshold too low may result in poor network performance. The Fragmentation Threshold can be set from 256 to 2346 bytes. The default is 2312 Bytes.
5. Tx-Power Percent The Tx-Power percent indicates the power the wireless transmitter cost. More percent means to cover longer distance.
6. Operation Mode This field determines which data communications protocol will be used. You can select 802.11g only, 802.11b only, or b/g mixed mode. 801.11g only dedicates the PL9550-WAP to communicating with the higher bandwidth 801.11g wireless devices exclusively. 802.11b only dedicates the PL9560-WAP to communicating with the higher bandwidth 802.11b wireless devices exclusively. The b/g mixed mode provides backward

Asoka® User Guide PlugLink® AV 9560 Wireless Adapter
Page 20 of 40
compatibility with the slower 802.11b wireless devices while still enabling 802.11g communications.
7. WLAN MAX Rate
The rate of data transmission should be set depending on the speed of your wireless network. The default value Auto is to automatically use the fastest possible data rate.
8. DTIM Period This value, between 1 and 15, indicates the interval of the Delivery Traffic Indication Message (DTIM). A DTIM field is a countdown field informing clients of the next window for listening to broadcast and multicast messages. When the PL9560-WAP has buffered broadcast or multicast messages for associated clients, it sends the next DTIM with a DTIM Interval value. Its clients hear the beacons and awaken to receive the broadcast and multicast messages. The default value is 1ms.
9. WMM enable Wi-Fi™ Multimedia (WMM), formerly known as Wireless Multimedia Extensions (WME), is a Wi-Fi™ Alliance certified feature, based on the IEEE 802.11e standard. It provides QoS to wireless networks, which is especially suitable for voice and video applications. If you have other devices that support WMM, select 1 to Enabled. Otherwise, you may select 0 to Disabled.
10. WMM NoAckPolicy Bit The Ack Policy field specifies the expected acknowledgement response, “Acknowledge” or “Do not Acknowledge” in WMM.
Wireless Security
To view or configure wireless security settings, click on the Security link in the Sub navigation link under WIRELESS main menu.
The PL9560-WAP already comes preconfigured with “WEP/Open-System” security settings. And its security key is the last 10 digit serial number shown on the label.

Asoka® User Guide PlugLink® AV 9560 Wireless Adapter
Page 21 of 40
Figure 9-4: Security Wireless Settings WEP
Encryption protects data transmitted over a wireless network. The Wi-Fi Protected Access (WPA/WPA2) and Wired Equivalency Privacy (WEP) offer different levels of security for wireless communication. A network encrypted with WPA/WPA2 is more secure than a network encrypted with WEP, because WPA/WPA2 uses dynamic key encryption. And WPA2 is more secure than WPA. To protect the information as it passes over the airwaves, you should enable the highest level of encryption supported by your network equipment. WEP is an older encryption standard and may be the only option available on some older devices that do not support WPA. Note: Not all wireless adapter configuration utilities support WPA/WPA2. Furthermore, client software is required on the client. Windows XP with Service Pack 3, Windows 2000 with Service Pack 4, and Windows Vista include

Asoka® User Guide PlugLink® AV 9560 Wireless Adapter
Page 22 of 40
the client software that supports WPA/WPA2. Nevertheless, the wireless adapter hardware and driver must also support WPA/WPA2.
The PL9560-WAP provides the following levels of security: Open, WEP, WPA-Personal, WPA2-Personal.
Table9-1: Wireless Security Options:
Field Description
Open No wireless security enabled.
WEP WEP offers the following options: • Open System
With Open Network Authentication and 64- or 128-bit WEP data encryption, the PL9560-WAP does perform 64- or 128-bit data encryption but does not perform any authentication
• Shared Key Shared Key authentication encrypts the SSID and data. Choose the encryption strength (64- or 128-bit data encryption). Manually enter the key values which are case sensitive
ASCII Any combination of letters and numbers 5 Characters (64Bit) / 13 Characters (128 Bit)
HEX Any combination of numbers (0-9) and letters (A-F) 10 Characters (64 Bit) / 26 Characters (128 Bit)

Asoka® User Guide PlugLink® AV 9560 Wireless Adapter
Page 23 of 40
Figure 9-5: Security Wireless Settings WPA2
Configuring Wireless Security
By default, the PL9560-WPA security options are enabled. The default security type is set to WEP/Open-system; and its security key is the last 10 digits of the PL9560’s serial number shown on the label. The security options should be configured by advanced users only. To change the security option, follow the steps bellow.
WPA-Personal / WPA2-Personal
WPA supports two encryption methods, “TKIP” and “AES”, with dynamic encryption keys. Select the type of algorithm, TKIP or AES. (AES is a stronger encryption method than TKIP.) WPA2 support two encryption methods, “TKIP+AES mixed” and AES, with dynamic encryption keys. The WPA2/mixed mode means it can be accessed by WPA/TKIP clients and WPA2/AES clients in the same time. The WPA2/mixed mode is required by Wi-Fi™ Alliance if certified. So the device is easy to make every client can choose their security with its highest level. WPA-Pre-Shared Key (PSK) performs authentication, dynamically changes the encryption keys, making it nearly impossible to circumvent.

Asoka® User Guide PlugLink® AV 9560 Wireless Adapter
Page 24 of 40
1. Click on WIRELESS from the top main menu. 2. Click on Security from the Sub Navigation Link. The security dialog
page will appear. 3. Make your selection under Security Type from the drop down list. 4. Fill in the gaps according to your Security Type selection. 5. Enter your new security key (PSK for WPA2-Personal Security Type).
For your convenience, please write this key information down and store it in a safe and secure location.
6. Click Apply (no rebooting required; allow some time for the new
settings to take effect). 7. You are done.

Asoka® User Guide PlugLink® AV 9560 Wireless Adapter
Page 25 of 40
Chapter 10
PL9560-WAP Administration SYSTEM (Main Menu)
From the SYSTEM tab, sub Navigation Links you can: enter a new administrative password, access system logs, reboot the PL9560-WAP, restore factory defaults, create a backup, restore configuration files, and manage firmware updates. Setting or Changing the Administrative Login Information
The PL9560-WAP ships with a default user ID and password. If you wish to change the password for greater security, you can set a password here. Write down your password and keep it in a safe place, as you will need it to log into the PL9560-WAP in the future. To access the System Password page follow these instructions: 1. Click on SYSTEM from the top main menu. 2. Click on Password from the Sub Navigation Link. The System Password page will appear. 3. Make changes accordingly.
Figure 10-1: System Password Screen

Asoka® User Guide PlugLink® AV 9560 Wireless Adapter
Page 26 of 40
Rebooting the PL9560-WAP Sometimes it may be necessary to reboot the PL9550-WAP if it begins working improperly. Rebooting the PL9560-WAP will NOT delete any of your configurations. To reboot, follow these instructions:
1. Click on SYSTEM from the top main menu. 2. Click on Reboot System from the Sub Navigation Link. The System Reboot page will appear. 3. Click the Reboot button.
Figure 10-2: System Reboot Screen
4. A popup window will appear asking you to confirm the system reboot. Click OK; a message will appear indicating that the device is rebooting.
Figure 10-3: System Reboot Confirmation Popup
5. A screen will appear confirming the PL9560-WAP is rebooting. Rebooting the PL9560-WAP can take up to 60 seconds. 6. Once the PL9560-WAP has rebooted, the login page should appear automatically. If the login page does not appear, type in the PL9560-WAP’s IP address (default = 192.168.1.254) into the address or navigation bar of your

Asoka® User Guide PlugLink® AV 9560 Wireless Adapter
Page 27 of 40
web browser. Refresh the page. Note: There is another way to reboot the device, to push both of the Sec and WPS button in the same time for about 1 second. You may referent the section “How to use the Sec and WPS-Push Button” on the Chapter 10 to know more details about the buttons’ usage. Restoring Factory Default Settings
Using this option will restore all of the settings in the PL9560-WAP to the factory default settings. It is recommended that you back up your settings prior to restoring to factory default settings. To restore factory default settings, follow these instructions:
1. Click on SYSTEM from the top main menu. 2. Click on Factory Reset from the Sub Navigation Link. The Restore Factory Default Settings page will appear. 3. Click the Restore Defaults button.
Figure 10-4: Restore Factory Default Settings screen 4. A popup window will appear asking you to confirm the factory default restore. Click OK.

Asoka® User Guide PlugLink® AV 9560 Wireless Adapter
Page 28 of 40
Figure 10-5: Factory Default Restore Confirmation Popup
Note: There is another way to do a factory reset, to push WPS button for more than 10 seconds. You may referent the section “How to use the Sec and WPS-Push Button” on the Chapter 10 to know more details about the buttons’ usage.
Backup and Restoring Configuration Files
The configuration settings are stored within the PL9560-WAP in a configuration file. This file can be saved (backed up) to a user’s PC and later retrieved (restored) from the same PC. To backup settings, follow the instructions below:
1. Click on SYSTEM from the top main menu. 2. Click on Backup Settings from the Sub Navigation Link. The System Backup Settings page will appear. 3. Click the Save button.
Figure 10-6: Backup Settings Screen
To retrieve (restore) an old PL9560-WAP configuration file from a previous backup, follow these instructions: 1. Click on SYSTEM from the top main menu. 2. Click on Restore Backup from the Sub Navigation Link. The Restore Settings page will appear.
3. Locate the file using the Browse button and click Restore. 4. You will be asked to confirm the restoration.

Asoka® User Guide PlugLink® AV 9560 Wireless Adapter
Page 29 of 40
Figure 10-7: Restore Settings Screen Updating Firmware
There will be new firmware upgrades available periodically from Asoka. Firmware upgrades contain feature improvements and fixes to problems that may have existed. When Asoka releases new firmware, you can download the firmware from Asoka’s web site at http://www.asokausa.com and update your PL9560-WAP’s firmware to the latest version.
To upload a new firmware upgrade onto the PL9560-WAP, follow these steps.
WARNING: Use extreme caution. Failure to upgrade properly will cause the PL9560-WAP to stop working. Do not turn off the PL9560-WAP while upgrading.
1. Click on SYSTEM from the top Main menu. 2. Click on Update Firmware from the Sub Navigation Link. The Update Firmware page will appear. 4. Click on Browse to locate the new firmware. 5. The box next to the Browse button will now display the location and
name of the firmware file you just selected. 6. Click Update. 7. You will be asked if you wish to continue with the update. Click OK to continue. 8. You will see a message advising to wait while the new FW is being

Asoka® User Guide PlugLink® AV 9560 Wireless Adapter
Page 30 of 40
updated. Click OK. 9. Allow some time for the Firmware to be updated. When the firmware upgrade is complete, the PL9560-WAP home page appears automatically. If the login page does not appear, type in the PL9560-WAP’s IP address (default = 192.168.1.254) into the address or navigation bar of your web browser. Refresh the page. 10. Once the PL9560-WAP’s Firmware has been updated, perform a Factory Reset to allow any new update to take effect. You may consider backing up your settings before performing a Factory Reset if you want to preserve your current configuration.
Figure 10-8: Update Firmware Screen
11. You are done.

Asoka® User Guide PlugLink® AV 9560 Wireless Adapter
Page 31 of 40
Viewing System Logs The PlugLink 9560 Wireless Adapter maintains a System Log which displays potential security threats and system information. This log can be viewed with a browser or downloaded using the PL9560-WAP web management interface. Each log entry contains the date and time of the event and a brief message describing the event. It is possible to copy the log entries from the web management interface and paste into a report.
To view the System Log 1. Click on SYSTEM from the top main menu. 2. Click on Logs from the Sub Navigation Link. The System Logs page will appear.
Figure 10-9: System Logs Screen Powerline Device Scan This page allows you to see (Scan) all PLC (PowerLine Communication) devices within the PowerLine Network, sharing the same Network Management Key; also know as NEK (Network Encryption Key).

Asoka® User Guide PlugLink® AV 9560 Wireless Adapter
Page 32 of 40
Figure 10-10: Powerline Device Scan Screen
How to use the Sec and WPS-Push Button
Following is an example of how the Sec button can be used: 1. Select a PlugLinkAV 9560 device in your network. Press and hold the Sec
button for 4 seconds. After about 4 seconds, the lights on your device will blink off briefly and come back on immediately. This will change the existing Network Encryption Key (NEK) to a randomized NEK.
2. On the PlugLinkAV 9560 device from Step #1, press and hold the Sec button for about 1 second. The power light on the device will begin flashing. This unit has now been set to allow other units to join the network and be assigned the same password. This unit will remain in "adder" mode for about 2 minutes.
3. Before the three minutes is up from Step #2, select another PlugLink device from your network. Press and hold the Sec button for about 1 second. The power light on the device will blink as well. The two devices will communicate and the second device will have its NEK set to the NEK of the first device. This should happen in about 15 to 20 seconds. Once the process has been completed, you can then test if the two devices are communicating.
4. If you add units at a later time, you only need to perform Step #2 (using any
device in the network) and Step #3 (any new devices). Step #1 is not necessary unless you wish to change your NEK.
Following is a basic description of how the WPS-Push Button can be used:
1. Press WPS button for 4 to 9 seconds. (Or click Reset WPS network

Asoka® User Guide PlugLink® AV 9560 Wireless Adapter
Page 33 of 40
button on the web interface’s wireless-basic-settings tab). This will create a new wireless network with random SSID, random wireless password and WPA2-Personal-AES security algorithm. The PL9560 will wait 2 minutes for a client to join the wireless network by pushing the client’s WPS button. 2. Press WPS button for about 1 second (or click WPS AP Push Button on the web interface’s wireless-basic-settings tab).
a) If the current wireless network was not created by WPS:
Pressing the WPS button will create a new wireless network with a random SSID, random wireless password using the WPA2-Personal-AES security algorithm. After the new wireless network is created, the PL9560 will wait 2 minutes for a client to join the wireless network by pushing the client’s WPS button.
b) If the current wireless network was created by WPS:
The PL9560 will use the current SSID/wireless password and retain the current clients’ connections in the wireless network. The PL9560 will wait 2 minutes for any new clients to join the wireless network by pushing the client’s WPS button.
The SSID and wireless password can be checked from web interface’s wireless-status tab. Users can also use this information and manually connect to the wireless network.
3. If you have multiple clients that wish to join the wireless network, you will have to press the WPS button for about 1 second for every client. The user will then have to press the WPS button to join the network.
Following is an example to make your network: 1. Press and hold the WPS (Right) button for 4 to 9 seconds. This will
reset the current wireless network and create a new wireless network with random SSID, random wireless password and WPA2-Personal-AES security algorithm. The PL9560 will wait 2 minutes for a client to join the wireless network by pushing the client’s WPS button.
2. Before the 2 minutes have elapsed, push a client’s WPS button. The client will join the network created at Step 1.
3. If there are additional clients that wish to join the WPS network,

Asoka® User Guide PlugLink® AV 9560 Wireless Adapter
Page 34 of 40
push the WPS (Right) button for about 1 second and push a client’s WPS button, this will add one connection. Repeat for every client that needs to join the WPS network.
4. For clients without WPS push button capabilities, you can make a manual connection using the WPA2-Personal-AES security algorithm and inputting the SSID and wireless password information which is available from the web-interface’s wireless-status tab.
Following tells another important functions the Sec and WPS button has:
1) After pressing WPS button for more than 10 seconds, the device will be reset to factory settings.

Asoka® User Guide PlugLink® AV 9560 Wireless Adapter
Page 35 of 40
Chapter 11 Technical Support
PLEASE REFER TO THE WARRANTY AND SUPPORT INFORMATION CARD THAT WAS SHIPPED WITH YOUR PRODUCT.
By registering your product at www.asokausa.com/register, we can provide you with faster expert technical support and timely notices of product and software upgrades.
Support Information Phone: 1-408-550-8167 Email: [email protected] URL: www.asokausa.com

Asoka® User Guide PlugLink® AV 9560 Wireless Adapter
Page 36 of 40
Chapter 12 Technical Specifications
Standards Compliance HomePlug® AV IEEE 802.3, IEEE 802.3x, IEEE 802.3u IEEE 802.11b/g
System Requirements Windows® 98 SE, 2000, ME and XP
and Vista OS Network Protocol TCP/IP, IEEE 802.3 Ethernet, IEEE
802.3x Flow Control, IEEE 802.11b/g Wireless Network, IEEE 802.11i Wireless network Security, IEEE 802.1x client support, IEEE 802.3u Network Interface One 10/100 Base-T Ethernet (RJ-45) HomePlug®AV PowerLine 1.0 802.11b/g AP mode
Bandwidth PLC 200 Mbps
Operating Frequency 2 to 29 MHz over Powerline 2.4GHz over wireless
Modulation Schemes Orthogonal Frequency Division
Multiplexing (OFDM) QAM1024/256/64/16 QPSK BPSK
Wireless Security 64b/128b WEP, WPA, WPA2
Distance Up to 328 feet (100 Meters) over wireless
Quality of Service (QoS) TOS 802.1q
Additional Protocols Forward Error Correction (FEC) Automatic Channel Adaptation
Power Supply US Version: 100-120VAC UK/EU Version: 220-240VAC
Power Rating US Version: 100-120VAC 0.25A, 60Hz UK/EU Version: 220‐240VAC 0.15A, 50Hz
Power 8 watt (Max) LEDs Power PLC Activity Wireless Ethernet Activity
Dimensions Size: 93mm x 78 mm x 52mm (L x W x H) Weight: 230g
Environmental Specifications Operating temperature: 32°F to 104°F
(0°C to 40°C) Operating humidity:
10% to 85% Non-Condensing Storage temperature:
-4°F to 185°F (-20°C to 80°C) Storage humidity:
5% to 90% Non-Condensing Electromagnetic Emissions/EMI Safety FCC Part 15 Class B UL (US and Canada) CE
Surge Protection 4KV
Warranty 1-year limited

Asoka® User Guide PlugLink® AV 9560 Wireless Adapter
Page 37 of 40
Chapter 13
FCC Statement This equipment has been tested and found to comply with the limits for a Class B digital device, pursuant to part 15 of FCC Rules. These limits are designed to provide reasonable protection against harmful interference in a residential installation. This equipment generates and can radiate radio frequency energy and, if not installed and used in accordance with the instructions, may cause harmful interference to radio communications. However, there is no guarantee that interference will not occur in a particular installation. If this equipment does cause harmful interference to radio or television reception, which can be determined by turning the equipment off and on, the user is encouraged to try to correct the interference by one or more of the following measures:
Reorient or relocate the receiving antenna. Increase the separation between the equipment and receiver. Connect the equipment into an outlet on a circuit different from that
to which the receiver is connected. Consult the dealer or an experienced radio/TV technician for help.
This device complies with Part 15 of FCC Rules. Operation is subject to the following two conditions:
(1) This device may not cause harmful interference, and (2) This device must accept any interference received, including
interference that may cause undesired operation. FCC RF Radiation Exposure Statement:
This equipment complies with FCC RF radiation exposure limits set forth for an uncontrolled environment. This equipment should be installed and operated with a minimum distance of 20 centimeters between the radiator and your body.

Asoka® User Guide PlugLink® AV 9560 Wireless Adapter
Page 38 of 40
Chapter 14
Warranty Information Asoka warrants that (a) the hardware components of the product will be free from defects in materials and workmanship under normal use for one (1) year from the date of purchase when used within the limits set forth in the Specifications section of the User Guide, and (b) the software components will perform substantially in accordance with Asoka’s published specifications for ninety (90) days from the date of purchase, but does not warrant that the software will be error-free or free of all defects.
Should a product fail to perform as described in the User Guide within the warranted period, it will be repaired or replaced with the same or functionally equivalent product by Asoka, at its discretion, free of charge provided that you: (a) return the failed product to an Asoka designated repair facility with shipping charge prepaid, and (b) provide Asoka with proof of the original date of purchase. Repaired or replacement products will be returned to you with shipping charges prepaid. Asoka warrants any replaced or repaired product or component for the remainder of the initial warranty period whichever is longer. Replacement products may be refurbished or contain refurbished materials or components. If Asoka, by its sole determination, is unable to restore the product to proper operating condition, it will refund the depreciated purchase price of the product.
This warranty extends only to you, the original purchaser and is not transferable to any subsequent purchasers. Warranty is void on products purchased or used outside the United States.
This warranty does not apply if, in the judgment of Asoka, the product fails due to damage from shipment, handling, storage, accident, abuse, misapplication or misuse, or if it has been used or maintained in a manner not conforming to product manual instructions, has been modified in any way, or has had any serial number removed or defaced. Repair by anyone other than Asoka or an approved agent will void this warranty. The maximum liability of Asoka under this warranty is limited to the purchase price of the product covered by the warranty. Prior to returning any defective product, the purchaser or the authorized merchant from whom the purchaser originally bought the product must obtain a Return Material Authorization (RMA) number from Asoka. All defective products should be

Asoka® User Guide PlugLink® AV 9560 Wireless Adapter
Page 39 of 40
returned to Asoka with shipping charges prepaid. Asoka will not accept collect shipments.
WHILE ASOKA HAS MADE EVERY EFFORT TO PROVIDE CLEAR AND ACCURATE TECHNICAL INFORMATION ABOUT ITS PRODUCTS, ASOKA ASSUMES NO LIABILITY FOR ANY EVENTS ARISING OUT OF THE USE OF THE TECHNICAL INFORMATION OR THE PRODUCT. EXCEPT AS SPECIFICALLY PROVIDED IN THIS AGREEMENT OR AS REQUIRED BY LAW, THE WARRANTIES AND REMEDIES STATED ABOVE ARE EXCLUSIVE AND IN LIEU OF ALL OTHERS, ORAL OR WRITTEN, EXPRESS OR IMPLIED. ANY AND ALL OTHER WARRANTIES, INCLUDING IMPLIED WARRANTIES OF MERCHANTABILITY, FITNESS FOR A PARTICULAR PURPOSE AND NON-INFRINGEMENT OF THIRD PARTY RIGHTS ARE EXPRESSLY EXCLUDED. NEITHER ASOKA NOR BELLSOUTH SHALL BE LIABLE, UNDER ANY CIRCUMSTANCES, TO ANY PERSON OR ENTITYFOR ANY SPECIAL, INCIDENTAL, INDIRECT OR CONSEQUENTIAL DAMAGES, INCLUDING WITHOUT LIMITATION, DAMAGES RESULTING FROM THE USE OR MALFUNCTION OF THE PRODUCTS, LOSS OF PROFITS OR REVENUES, BUSINESS INTERRUPTION, OR COSTS OF REPLACEMENT GOODS, EVEN IF ASOKA OR BELLSOUTH IS INFORMED IN ADVANCE OF THE POSSIBILITY OF SUCH DAMAGES.

Page 40 of 40
Asoka USA Corporation 2620-Augustine Drive Suite 230 Santa Clara, CA95054 USA Sales: (408)550-8167; [email protected] Support: (408) 550-8173; [email protected] URL: www.asokatech.com
66-0327-00Rev.007