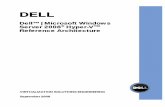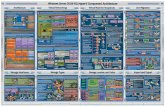Platform: Hyper-V Hypervisor · 2020. 3. 30. · Hyper-V hypervisor, created datastores, and...
Transcript of Platform: Hyper-V Hypervisor · 2020. 3. 30. · Hyper-V hypervisor, created datastores, and...
-
i
Initial Configuration Guide for Secure Web Gateway Virtual Appliance Platform: Hyper-V Hypervisor
SGOS 6.7.x
-
Secure Web Gateway Virtual Appliance
ii
Contact InformationBroadcom, the pulse logo, Connecting everything, and Symantec are among the trademarks of Broadcom. The term “Broadcom” refers to Broadcom Inc. and/or its subsidiaries.
Copyright © 2021 Broadcom. All Rights Reserved.
The term “Broadcom” refers to Broadcom Inc. and/or its subsidiaries. For more information, please visit www.broadcom.com.
Broadcom reserves the right to make changes without further notice to any products or data herein to improve reliability, function, or design. Information furnished by Broadcom is believed to be accurate and reliable. However, Broadcom does not assume any liability arising out of the application or use of this information, nor the application or use of any product or circuit described herein, neither does it convey any license under its patent rights nor the rights of others.
Document Revision: SGOS 6.7.x—05/2021
-
iii
Additional RestrictionsProxySG Appliances
Within sixty (60) days of the date from which the User powers up the ProxySG appliance (“Activation Period”), the Administrator must complete the ProxySG licensing requirements as instructed by the ProxySG to continue to use all of the ProxySG features. Prior to the expiration of the Activation Period, the ProxySG software will deliver notices to install the license each time the Administrator logs in to manage the product. Failure to install the license prior to the expiration of the Activation Period may result in some ProxySG features becoming inoperable until the Administrator has completed licensing.
Proxy Client:
The Administrator may install the Proxy Client only on the number of personal computers licensed to them. Each personal computer shall count as one “user” or “seat.” The ProxyClient software may only be used with Blue Coat ProxySG appliances. The Administrator shall require each user of the Blue Coat ProxyClient software to agree to a license agreement that is at least as protective of Blue Coat and the Blue Coat ProxyClient software as the Blue Coat EULA.
ProxySG Virtual Appliances, MACH5 or Secure Web Gateway (SWG) Edition:
The ProxySG Virtual Appliances (MACH5 or Secure Web Gateway edition) are licensed on either a perpetual or subscription basis for a maximum number of concurrent users. Support for the Virtual Appliances will be subject to the separate support agreement entered into by the parties if the Administrator licenses the Virtual Appliances on a perpetual basis. The Virtual Appliances will (a) not function upon expiration of the subscription if the Administrator licenses the Virtual Appliances on a subscription basis; or (b) if the traffic exceeds the maximum number of concurrent users/connections, features may not function beyond the maximum number of concurrent users/connections. This means that, in these cases, the network traffic will only be affected by the default policy set by the Administrator (either pass or deny). Such cessation of functionality is by design, and is not a defect in the Virtual Appliances. The Administrator may not install the same license key or serial number on more than one instance of the Virtual Appliance. The Administrator may move the Virtual Appliance along with its license key and serial number to a different server, provided that server is also owned by the Administrator and the Administrator permanently deletes the prior instance of the Virtual Appliance on the server on which it was prior installed. The Virtual Appliances require a third party environment that includes software and/or hardware not provided by Blue Coat, which the Administrator will purchase or license separately. Blue Coat has no liability for such third party products.
-
Secure Web Gateway Virtual Appliance
iv
-
v
Contents
Additional Restrictions iii iii
Overview 7About This Guide 8Conventions Used in This Guide 9Terminology 10
Before You Begin 13Verify Support for Microsoft Products 14Verify System Requirements 15Verify Resource Availability 18Retrieve Appliance Serial Numbers 19Create a Virtual Switch 21
Create the SWG Virtual Appliance 23Download the Virtual Appliance Package 24Import a SWG VA 26Reserve Resources for the SWG VA 31Power on the SWG VA 32
Configure the SWG Virtual Appliance 33Prepare for Initial Configuration 34Complete Initial Configuration 35Deploying the SWG VA in a Proxy Chain 37Verify Your Configuration 38Retrieve and Install the SWG VA License 39When to Power Off the SWG VA 41Monitor the SWG VA 42Additional Information 44
Frequently Asked Questions 45Features and Performance 46Symantec WebFilter 48SWG VA Deployment in a Proxy Chain 49Upgrade and Downgrade Considerations 51Serial Numbers and Licensing 52
-
Secure Web Gateway Virtual Appliance
vi
-
7
Chapter 1: Overview
The Secure Web Gateway Virtual Appliance (SWG VA) is a software solution that can be installed and deployed on a server running the Microsoft Hyper-V™ hypervisor. SWG VA facilitates server consolidation in that the SWG VA can co-exist with other virtual machines on a single hardware platform, including ProxySG Virtual Appliance MACH5 Edition. With the SWG VA providing security, the other virtual machines can provide branch office services (such as Domain Controller, print, DNS, and DHCP), as well as any Hyper-V-certified software application.
-
Secure Web Gateway Virtual Appliance
8
Section 1 About This GuideThis guide is intended for users who are deploying and running the SWG VA on Microsoft’s Hyper-V hypervisor. It provides information on the minimum system requirements and instructions for creating and configuring a virtual ProxySG appliance.
The following topics are covered in this guide:
❐ "Before You Begin"
❐ "Create the SWG Virtual Appliance"
❐ "Configure the SWG Virtual Appliance"
❐ "Frequently Asked Questions"
Note: MySymantec (https://support.symantec.com) has the most up-to-date version of this guide.
-
9
Section 2 Conventions Used in This GuideThis guide uses the following typographical conventions:
Convention Example
Terms that identify buttons, fields, menus, or options on the user are shown in Palatino font.
1. Select Maintenance > Licensing > Install.2. Click Retrieve.
Text that you must type exactly is denoted using bold, Consolas font.
Enter https://:8082/mgmt
Information that is variable and specific to your environment is denoted in angle brackets and in italics.
in https://:8082/mgmt
-
Secure Web Gateway Virtual Appliance
10
Section 3 TerminologyThe following table lists the terms used in this guide.
Term Definition
Appliance Serial Number
A string of numbers that uniquely identify a virtual appliance. On the first bootup, you must enter the appliance serial number to begin initial configuration on the SWG VA.
Datastore Storage defined in Microsoft Hyper-V hypervisor, made up of one or more physical disks.
Director Symantec Director is the centralized management platform for managing ProxySG configurations and policies. It allows you to manage multiple ProxySG appliances in your deployment.
Enable Mode A mode that allows administrative privileges on the Command Line (CLI) of the ProxySG appliance. You can make changes to the configuration in this mode.
Enable Password A password used to enter enable mode so that you can configure an appliance. Enable mode is for administrators who are authorized to configure an appliance.
Microsoft Hyper-V hypervisor
The physical computer (host server) on which Microsoft’s virtualization product is installed. The Hyper-V hypervisor provides CPU and memory resources, access to storage, and network connectivity to multiple virtual machines.
Management Console
The Web interface for configuration of the SWG VA. Enter the following URL in the Web browser for directly accessing the Management Console:
https://:8082 is the IP address of your SWG VA.
SWG VA A Blue Coat ProxySG with a SWG license running as a virtual appliance on Microsoft Hyper-V hypervisor
SGOS The ProxySG operating system.
Symantec Network Protection Licensing Portal
Licensing portal for licensing your SWG VA. https://services.bluecoat.com/eservice_enu/licensing/register.cgi
VAP The Virtual Appliance Package is the zip file that contains the files required for creating the SWG VA. It also includes this guide, and the Command Line Interface Reference.
-
11
Virtual Machine An instance of an operating system and one or more applications that run in an isolated partition of a Microsoft Hyper-V hypervisor. SWG VA is a virtual machine.
VLAN Virtual Local Area Network. A local area network (LAN) that is created with software. It maps clients (hosts) logically rather than physically, and extends across LAN segments instead of remaining in one physical LAN.
WCCP Web Cache Communication Protocol. Allows you to redirect the traffic that flows through routers.
Term Definition
-
Secure Web Gateway Virtual Appliance
12
-
13
Chapter 2: Before You Begin
This chapter assumes that you have configured your hardware platform on the Hyper-V hypervisor, created datastores, and configured the Hyper-V hypervisor for network access. For information on setting up your Hyper-V hypervisor, refer to Microsoft documentation.
Before you proceed with creating the Secure Web Gateway Virtual Appliance (SWG VA), perform the following tasks:
❐ "Verify Support for Microsoft Products" on page 14
❐ "Verify System Requirements" on page 15
❐ "Verify Resource Availability" on page 18
❐ "Retrieve Appliance Serial Numbers" on page 19
❐ "Create a Virtual Switch" on page 21
-
Secure Web Gateway Virtual Appliance
14
Section 1 Verify Support for Microsoft ProductsThe SWG VA is compatible with the Hyper-V hypervisor on the following operating systems:
❐ Microsoft Windows Server 2016
❐ Microsoft Windows Server 2012 R2
The instructions in this document are based on Windows Server 2012 R2; some steps might differ for Windows Server 2016.
Note: The SWG VA does not support suspend and resume operations, or the creation of watchpoints.
-
15
Section 2 Verify System RequirementsTo achieve the best performance on the SWG VA, it is important that you install the software on a system that meets the specified requirements. Follow these guidelines to guarantee satisfactory performance and operation of the SWG VA.
The host server must be on Microsoft’s Hardware Compatibility List (see the list at https://www.windowsservercatalog.com/). The server must have sufficient virtual resources to run SWG VA, as described in Table 2-1.
Note: After you have deployed your virtual appliance, you should have the number of virtual disks that the model requires (listed in the following table) plus a boot disk. The boot disk is automatically created during deployment.
Note: The following requirements reflect Symantec’s test environment. Using the same or a similar configuration should achieve satisfactory performance of the SWG VA; however, you should expect different performance results if your resources or virtual drive configuration are different from the configuration described in Table 2-1.
Table 2–1 System Requirements for SWG-V100 and SG-VA-C1L
Resource Requirement
Virtual CPU
Note: You must reserve at least the minimum CPU. See "Reserve Resources for the SWG VA" on page 31.
1 GHz (minimum); 2.6 GHz (recommended)
Virtual memory 8 GB
Number of virtual disks 1
Minimum storage space 100 GB
Minimum number of physical drivesNote: The storage partition in which a SWG VA is installed must include the recommended minimum number of physical drives. This requirement ensures that adequate disk input/output (I/O) bandwidth is available to support the throughput for which the model is rated. If you have a RAID deployment, see "Disk Requirements for a RAID Deployment" on page 16. If you have an iSCSI SAN deployment, see "Recommended IOPS for an iSCSI SAN Deployment" on page 16.
1Note: On some platforms with RAID controllers, the storage setup utility might allow a single drive to be configured as a RAID 0. Although a single drive is not technically a RAID configuration, it is acceptable.
https://www.windowsservercatalog.com/
-
Secure Web Gateway Virtual Appliance
16
Using one nearline 7200 RPM serial attached SCSI (or SAS) drive achieves the disk performance described in Table 2–1. If you have a RAID or iSCSI SAN deployment, see the following sections for specific requirements.
Disk Requirements for a RAID DeploymentRAID (Redundant Array of Independent Disks) technology is a data storage scheme that provides storage reliability and increased performance by dividing and replicating data among multiple hard disk drives. You can install the SWG VA on a Hyper-V hypervisor that implements RAID level 0 or RAID level 5 architecture.
Different RAID configurations may produce different IOPS numbers. Refer to the following IOPS section for details. As long as the RAID configuration meets in the minimum IOPS requirement, the VA will operate correctly.
If you plan to install SWG VA in a RAID deployment, Symantec recommends the following physical disk drives requirements:
Note: Symantec does not recommend using RAID 5 because it significantly reduces the number of IOPS.
Recommended IOPS for an iSCSI SAN DeploymentAn iSCSI storage area network (SAN) transmits storage data between host servers and storage subsystems using the iSCSI protocol over an existing Ethernet connection.
Disk read throughput (Mbps) 2
Disk write throughput (Mbps) 16
Read Request Rate (IOPS)Note: IOPS is a performance measurement used for storage devices such as hard disks.
85
Write Request Rate (IOPS) 65
Table 2–1 System Requirements for SWG-V100 and SG-VA-C1L
Resource Requirement
Table 2–2 RAID Disk Requirements
RAID Configuration Version Minimum Number of Physical Drives
RAID 0 1
RAID 5 2
-
17
If you plan to install SWG VA in an iSCSI SAN deployment, Symantec recommends 200 IOPS per virtual machine in order to maintain throughput.
-
Secure Web Gateway Virtual Appliance
18
Section 3 Verify Resource AvailabilityBecause all virtual appliances use a hardware resource pool that can be shared and assigned as needed, you must verify that the Hyper-V hypervisor meets the minimum hardware requirements for the SWG VA model that you have purchased.
The following instructions describe how to verify system resources on the Hyper-V hypervisor using the Hyper-V Manager.
To verify resource availability:
1. Access the Windows Server Manager > Local Server.
2. In the Properties panel, note the total amount of memory and CPU resources available on the server.
3. Access the Hyper-V Manager.
4. In the Virtual Machines panel, note the total amount of memory and CPU resources allocated to existing virtual machines.
5. Verify adequate resource availability. For ProxySG VA resource requirements, see Table 2–1, "System Requirements for SWG-V100 and SG-VA-C1L" on page 15.
-
19
Section 4 Retrieve Appliance Serial NumbersThe Symantec eFulfillment e-mail you received after placing your order for SWG VA appliances contains activation codes for retrieving appliance serial numbers from the Symantec Network Protection Licensing Portal.
Note: Be sure to use the correct serial number for your SWG VA. It helps ensure that your license is valid, and it is also used in Symantec WebFilter (formerly BCWF) authentication.
Retrieve appliance serial numbers:
1. Make sure you have a MySymantec username and password. In addition to retrieving appliance serial numbers, these credentials are required for obtaining your license and downloading software upgrades.
If you do not have a MySymantec account, contact [email protected].
For additional contact information, see MySymantec (https://support.symantec.com).
2. Locate the e-mail you received from Symantec. This e-mail contains the software activation codes as well as a link to the licensing portal.
3. Log in to licensing portal.
a. Click the link embedded in the e-mail (https://services.bluecoat.com/eservice_enu/licensing/register.cgi). The web browser displays the licensing portal.
b. On the login screen, enter your MySymantec username and password, and then click Sign In. A Home page displays.
4. In the Enter Activation Code field, enter any activation code that is listed in your e-mail; the system retrieves all serial numbers from the same purchase order.
a. Type the code as it appears in the e-mail, or copy and paste it into the Enter Activation Code field.
b. Click Next. The License Agreement page displays.
5. Read and accept the License Agreement.
a. Read the license agreement.
b. Select I accept at the bottom of the page.
c. Click Next. A serial numbers page displays.
6. Record the appliance serial number(s). You will refer to the serial number when you perform initial configuration on the SWG VA.
Perform one of the following tasks to note the appliance serial number:
• Write down the serial number(s) listed on the screen.
-
Secure Web Gateway Virtual Appliance
20
• Download a comma-separated values (CSV) file containing all of the serial numbers. Click the link beside Download as CSV file and save the file to disk.
For future reference, record the location and name of the SWG VA with the serial number.
Note: Each appliance serial number is unique. When performing initial configuration on the SWG VA, make sure that you use a dedicated serial number for each instance of a SWG VA. If you reuse a serial number, the SWG VA license could be suspended. See "Serial Numbers and Licensing" on page 52 for more information.
Connection LimitsThe SWG VA supports a maximum number of concurrent connections and enforces this by limiting the number of unique clients. Connections are queued after the connection limit is reached.
Use the #show license CLI command to verify the number of concurrent users (that is, connections) your SWG VA is licensed for.
To upgrade the connection limit for your SWG VA, see "How Do I Upgrade the Connection Limit for the SWG VA?" on page 53.
Note: You must reboot after upgrading the license to reset the connection limits.
For the SWG-V100You can purchase the SWG VA on SWG-V100 with different capacities, from 25 to 2500 connections. See TECH245936 for details:
http://www.symantec.com/docs/TECH245936
-
21
Section 5 Create a Virtual SwitchA virtual machine has virtual network interfaces that are not physically cabled to a network interface card (NIC) on the Hyper-V hypervisor host. To provide network access, a virtual switch (VMSwitch) is required to logically connect the virtual network interfaces on the virtual machine to a physical NIC on the Hyper-V hypervisor host.
If you are running SGOS 6.7.5.10 or earlier, the SWG VA can include up to four virtual network interfaces—0:0, 1:0, 2:0, and 3:0. If you are running SGOS 6.7.5.11 or later, the SWG VA can include up to eight virtual network interfaces—0:0, 1:0, 2:0, 3:0, 4:0, 5:0, 6:0, and 7:0.
If your network topology requires additional interfaces for handling management traffic to the SWG VA, you can create virtual switches for the interfaces or use an existing virtual switch that provides the connectivity you require.
Note: If you use VLANs for segregating traffic within the Hyper-V hypervisor or across your network, you must enable VLAN trunking on all interconnecting devices such as switches or routers. This guide does not include information on VLAN configurations.
Follow these steps to create a virtual switch:
1. Start a PowerShell or cmd prompt and type ipconfig /all. From this step, note the description field of the physical NIC that you want to connect to.
For example:
Ethernet adapter NIC3:
Media State . . . . . . . . . . . : Media disconnected
Connection-specific DNS Suffix . :
Description . . . . . . . . . . . : Broadcom NetXtreme Gigabit Ethernet #7
2. In the Hyper-V Manager’s Actions panel, click Virtual Switch Manager.
3. Choose External, and click Create Virtual Switch.
4. Name the switch and select the physical NIC to use with this switch. For the example, select 'Broadcom NetXtreme® Gigabit Ethernet #7' from the External network list.
5. After applying the settings, go to the VM Settings window. Select a Network Adapter, and choose the switch name (created in step 4) as the virtual switch for this VM NIC.
-
Secure Web Gateway Virtual Appliance
22
-
23
Chapter 3: Create the SWG Virtual Appliance
This chapter describes how to import a virtual appliance in to the Hyper-V hypervisor, enable performance monitoring on the virtual appliance, and ensure that the Secure Web Gateway Virtual Appliance (SWG VA) has the resources available for optimal performance.
To create the SWG VA, you must have administrator privileges on the Hyper-V hypervisor.
This chapter covers the following topics:
❐ "Download the Virtual Appliance Package" on page 24
❐ "Import a SWG VA" on page 26
❐ "Reserve Resources for the SWG VA" on page 31
❐ "Power on the SWG VA" on page 32
Note: The instructions in this document are for the Hyper-V Manager.
-
Secure Web Gateway Virtual Appliance
24
Section 1 Download the Virtual Appliance PackageThe Virtual Appliance Package (VAP) is a zip file that contains the following files:
❐ Blue Coat ProxySG VA Hyper-V configuration folder, containing all files necessary to import the VA.
❐ The install_vm.ps1 installation script
❐ PDFs of this document and the Command Line Interface Reference.
Note: If you have already downloaded the VAP, skip this procedure and proceed to "Import a SWG VA" on page 26.
Download the VA Package1. Go to MySymantec:
https://support.symantec.com
2. Select Downloads > Network Protection (Blue Coat) Downloads.
3. When prompted, log in with your MySymantec credentials.
4. Select your product.
5. Select your appliance model (if applicable).
6. Select a software version.
7. Accept the License Agreement.
8. Select the file(s) to download and click Download Selected Files.
Note: The first time you download files, you are prompted to install the Download Manager. Follow the onscreen prompts to download and run the installer. For more information, refer to https://www.symantec.com/support-center/getting-started.
9. The Download Manager window opens. Select the download location.
Note: Complete instructions are also available online at: https://www.symantec.com/support-center/getting-started Bookmark this page for future reference.
10. Extract the contents of the package zip file.
The files should be extracted to a location that can be accessed from the system running the Microsoft Hyper-V hypervisor. The installation script is run on the hypervisor.
-
25
Notes❐ Extract and store the contents of the .zip file within the same folder. Do not
rename the files.
❐ The ProxySG Hyper-V VM zip package might be blocked by a global setting in the Windows Attachment Manager. To unblock the zip file, edit the file properties or execute Unblock-File myzipfile in PowerShell.
Instructions from Microsoft:
To open a blocked file, follow these steps:
a. Right-click the blocked file, and then click Properties.
b. In the General tab, click Unblock.
Source: https://support.microsoft.com/en-us/kb/883260
https://support.microsoft.com/en-us/kb/883260
-
Secure Web Gateway Virtual Appliance
26
Section 2 Import a SWG VATo use a virtual Blue Coat ProxySG appliance, you must first create it, then connect it to your network.
Create the ProxySG Virtual ApplianceWhen the script install_vm.ps1 is called, it creates the required fixed-size virtual disks for the ProxySG VA, and then imports the VA in Hyper-V. On first boot, all attached virtual disks will be formatted and the ProxySG VA will automatically reboot.
Depending on your execution policy, you may not be able to execute the installation script without unblocking the script or changing the execution policy. On a Windows Server 2012, you can get and set the effective execution policy in PowerShell as follows:
Get-ExecutionPolicySet-ExecutionPolicy RemoteSigned
For more details about execution policies, please refer to https://technet.microsoft.com/en-us/library/hh847748.aspx
The ProxySG VA supports using a list of directories, which enables you to specify a directory for each data disk.
When creating your ProxySG VA, specify the following:
❐ -disk_dir: One or more disk directories. The directories where the VHDs will be created are passed as parameters to the script via a comma-separated list.
❐ -model_type: The ProxySG VA model. Two models, V100 and C1L, exist for the ProxySG SWG VA Hyper-V edition.
❐ (Optional) -vmname: A name you can give your virtual appliance, which can be changed at a later time. The virtual appliance has a default name of “ProxySG-SWG-V100” or “ProxySG-C1L”, depending on the model. If you are creating multiple virtual appliances, giving them unique names might help you to identify them after creation.
Use the following syntax to create your virtual appliance:.\install_vm.ps1 -disk_dir -model_type -vmname
For example:.\install_vm.ps1 -disk_dir H:\,I:\ -model_type C1L -vmname MyProxySG
By default, the install script will create fixed-size disks and attach them to the VM. This operation might take a long time because the disk-creation tool provided by Microsoft zeros-out entire disks. The install script can optionally make use of a third-party tool, VhdxTool, for fast disk creation. The disks will NOT be zeroed-out if a path to vhdxtool.exe is provided as a parameter to the script:
.\install_vm.ps1 -disk_dir -vhdxtool
https://technet.microsoft.com/en-us/library/hh847748.aspx
-
27
Obtain the vhdxtool.exe at: http://systola.com/support/KB100005. It requires .NET 4.5. On Windows Server 2012 R2, where this component should be already installed. See the Systola vhdxtool.exe release notes before using this tool.Note: WARNING VhdxTool is third-party software provided by Systola. Use at your own risk. Symantec does not assume responsibility for supporting VhdxTool. IN NO EVENT SHALL Symantec BE LIABLE FOR ANY CLAIM, DAMAGES OR OTHER LIABILITY, WHETHER IN AN ACTION OF CONTRACT, TORT OR OTHERWISE, ARISING FROM, OUT OF OR IN CONNECTION WITH THE SOFTWARE OR THE USE OR OTHER DEALINGS IN THE SOFTWARE.
Migrate a Virtual Disk to a Different Physical DiskThe SWG VA contains two 200 GB virtual disks. If you did not specify different physical volumes at the time of creation, for optimal performance of the SWG VA, migrate one of your VA’s virtual disks to another physical disks.
Note: Symantec recommends that the hard disks used support recommended in "Recommended IOPS for an iSCSI SAN Deployment" for optimal performance from the SWG VA.
Migrate a virtual disk to a different physical disk:
1. Access the Hyper-V Manager.
2. Right click on the ProxySG VA you wish to configure and click Turn Off if the VA is running. Once the VA is off, select Settings.
3. Each virtual hard drive is attached under a different SCSI Controller. Select the Hard Drive you wish to relocate, and note the full path to the corresponding Vhdx file.
4. Copy or move the Vhdx file to another physical disk, using, for example, Windows Explorer or PowerShell.
5. Go back to the SCSI Controller settings window, and update the virtual hard disk field to the new location.
6. Click Apply.
-
Secure Web Gateway Virtual Appliance
28
Figure 3–1 Disk Settings
-
29
Connect the VA to the NetworkOnce the VA is created, the next step is to connect it to the network. After that, configure the console so you can work with the VA.
If you have already configured virtual switches on the server, the install_vm.ps1. script will attempt to attach all ProxySG virtual network adapters (virtual NICs: VNICs) to a virtual switch. By default, install_vm.ps1 attaches all VNICs to the first available virtual switch. Alternatively, the name of the virtual switch can be supplied as a parameter:
.\install_vm.ps1 -disk_dir -vmswitch
Note: All available virtual switches can be listed in PowerShell using the Get-VMSwitch command.
Manually Attach a Specific Virtual Switch to a VNIC1. Go to the Hyper-V Manager.
2. Go to the ProxySG VM settings window.
3. Select a Network Adapter, then choose the virtual switch name to which the VNIC will be connected.
Figure 3–2 Configure the Network Adapter
-
Secure Web Gateway Virtual Appliance
30
Create a New Virtual switchIf you did not create a virtual switch when you installed Hyper-V, do so now. See Chapter 3: "Create the SWG Virtual Appliance".
Set up the ProxySG Console for OperationsAccess the ProxySG VM serial console in the Hyper-V Manager by clicking Connect....
The installation script will automatically create a named pipe for console redirection. By default, the named pipe is located under \\.\pipe\. This location can be changed via Set-VMComPort in PowerShell, or through the VM's COM 1 settings in the Hyper-V Manager.
-
31
Section 3 Reserve Resources for the SWG VASymantec recommends reserving memory and a CPU core for the SWG VA. If resource allocation is not accurate for the SWG VA, the virtual appliance might not perform optimally.
If the Hyper-V hypervisor host does not have the available resources to satisfy the resource reservations, the SWG VA will not power on.
To reserve resources:
1. Determine the appropriate value for the CPU reservation. The reservation should be the full CPU frequency of one core.
2. Access the Hyper-V Manager.
3. Right click on the ProxySG VA you wish to configure, and click Turn Off if the VA is running. Once the VA is Off, select Settings.
4. Access the Processor node.
5. Enter 100 in the Virtual machine reserve (percentage) field.
Figure 3–3 Reserve Resources
-
Secure Web Gateway Virtual Appliance
32
Section 4 Power on the SWG VATo power on the SWG VA:
1. Log in to the Hyper-V Manager.
2. Select the SWG VA.
3. Right click and select Start. When the SWG VA is powered on, the State changes to Running in the Hyper-V Manager.
Figure 3–4 Hyper-V Manager
-
33
Chapter 4: Configure the SWG Virtual Appliance
This chapter describes how to perform the initial setup and configuration of the Secure Web Gateway Virtual Appliance (SWG VA) for transparent redirection of traffic. The following topics are covered in this chapter:
❐ "Prepare for Initial Configuration" on page 34
❐ "Complete Initial Configuration" on page 35
❐ "Verify Your Configuration" on page 38
❐ "Retrieve and Install the SWG VA License" on page 39
❐ "When to Power Off the SWG VA" on page 41
❐ "Monitor the SWG VA" on page 42
❐ "Additional Information" on page 44
Note: The instructions in this document are based on Windows Server 2012 R2; some steps might differ for Windows Server 2016.
-
Secure Web Gateway Virtual Appliance
34
Section 1 Prepare for Initial ConfigurationRight-click and select Connect on your Hyper-V Manager to access the SWG VA for initial configuration. The set-up script prompts you to configure basic network settings, including adding an interface IP address, and setting up administrative credentials for console access.
The following table summarizes the prompts in the setup wizard. Before you launch the setup wizard, obtain and record the information specific to your deployment in this table. After you have recorded your settings in the table, see "Complete Initial Configuration" on page 35.
Description Value My Values
Appliance Serial Number
Refer to the appliance serial number that you recorded in "Retrieve Appliance Serial Numbers" on page 19.
Manual set-up or use Director
If using Director, you must configure a registration password or shared secret on the Director. The same password must be entered while performing the initial configuration. The shared secret is required because the SWG VA does not have an appliance certificate at this point.Note: When you install a license from MySymantec, an appliance certificate is also installed. After you install the license, you can change your configuration to use Director subjugation. The appliance certificate is then used instead of the shared secret when subjugating with Director.
Interface configuration
Identify the IP addresses and subnet masks for the interfaces.You also have an option to assign a VLAN ID to each interface. If you use VLANs for segregating traffic within the Hyper-V hypervisor or across your network, you must enable VLAN trunking on all interconnecting devices such as switches or routers. This guide does not include information on VLAN configurations.
Default gateway Provide the IP address for the default gateway.
Primary DNS server Provide the IP address for the primary DNS server.
Administrator username (ID) and password
The password you assign here will also be used for accessing enable mode in the command line interface (CLI). Enable mode allows you to make configuration changes.
-
35
Section 2 Complete Initial ConfigurationComplete initial configuration of the SWG VA:
1. Verify that your SWG VA is powered on.
a. Open the Microsoft Hyper-V Manager.
b. Confirm the SWG VA is in the “Running” state (see Figure 3–4, "Hyper-V Manager").
2. Access the virtual console of the SWG VA on the Microsoft Hyper-V Server.
a. Select the SWG VA on the Hyper-V Manager.
b. Right-click on the selected VA and select Connect, or double-click, to access the SWG VA.
3. The appliance serial number is unique for each appliance and must be used on only one SWG VA. For more information, see "Retrieve Appliance Serial Numbers" on page 19.
a. Enter the appliance serial number at the prompt.
Note: The leading zeros are significant for serial numbers. Enter all 10 digits at the prompt.
b. Press Enter.
4. Follow the prompts and enter the details in the setup script.
a. Press Enter three times to activate the serial console.
b. When asked How do you plan to configure this appliance? specify your preference for either configuring the SWG VA manually or using Director. If you are using Director, assign a registration password on Director and enter the password in the setup console when prompted. For information on setting up a registration password, refer to the Director Configuration and Management Guide.
c. At the Enter interface number to configure prompt, specify an interface.
d. You are prompted Is the IP address to be configured on a non-native VLAN? Specify Y or N.
Note: If you use VLANs for segregating traffic within the Hyper-V hypervisor or across your network, you must enable VLAN trunking on all interconnecting devices such as switches or routers. This guide does not include information on VLAN configurations.
e. Specify the IP address and subnet mask for the selected interface.
f. Specify the IP address for the default gateway.
g. Specify the IP address for the DNS server.
h. Change the username for administrative access on the SWG VA.
-
Secure Web Gateway Virtual Appliance
36
i. Add a password for allowing administrative access privilege.
j. When prompted, enter your Enable password.
k. At the Do you want to secure the serial port? prompt, specify Y or N.
l. When asked Restrict access to authorized workstations? specify Y or N to indicate whether you allow non-authorized workstations to access the Management Console.
5. Press Enter three times to activate the serial console.
6. (If necessary) Repeat the previous steps to configure more interfaces.
7. Close the console.
-
37
Section 3 Deploying the SWG VA in a Proxy ChainIf you are deploying the SWG VA in a proxy chain, you must configure the SWG VA to forward traffic to an upstream proxy that can access Symantec servers. See "SWG VA Deployment in a Proxy Chain" on page 49 for instructions.
-
Secure Web Gateway Virtual Appliance
38
Section 4 Verify Your ConfigurationDo the following to verify your configuration.
Verify Network ConnectivityTo verify that the traffic in your network is being intercepted as required, use the ping, traceroute, or test CLI command. See the Command Line Interface Reference for more information.
Verify Management Console AccessThe Management Console is a graphical Web interface that allows you to manage, configure and monitor the SWG VAfrom any location. The Management Console requires a supported browser and version of Java Runtime Environment (JRE); refer to the SGOS Release Notes to identify the browsers and JRE version supported for your operating system.
To log in to the Management Console:
1. In a web browser, go to the following URL:
https://:8082 The default management port is 8082. is the IP address you configured in "Complete Initial Configuration" on page 35.
Note: When you enter the URL for the Management Console, the browser may display an error about an untrusted connection or security certificate. Depending on the browser you use, you must proceed with the connection to access the Management Console or add an exception to allow access to the web site. For specific instructions, refer to the documentation for the browser.
2. In the prompt that appears, enter the username and password that you created in "Complete Initial Configuration" on page 35. The Management Console displays.
-
39
Section 5 Retrieve and Install the SWG VA LicenseTo retrieve and install the SWG VA license for the first time, the SWG VA appliance must be allowed access to the following Symantec servers:
❐ https://download.bluecoat.com
❐ https://services.bluecoat.com
Note: If the SWG VA is a downstream proxy and cannot access these servers directly, make sure you have performed the additional configuration steps in "SWG VA Deployment in a Proxy Chain" before completing the procedure below.
The SWG VA license contains data that is used to uniquely identify the SWG VA as a Blue Coat appliance.
Note: If a license is not installed, after you power on the appliance, users who proxy through SWG VA will see an exception page indicating that the device is not licensed.
Before you begin:• Set up DNS; see “Configuring DNS” in the SGOS Administration Guide.
• Confirm NTP is working, or add local NTP servers, and verify the system time is correct; see “Accessing the Appliance” in the SGOS Administration Guide.
To retrieve and install the SWG VA license:
1. In the Management Console, select Maintenance > Licensing > Install.
2. Click Retrieve.
3. In the dialog box that displays, do the following:
a. Enter your MySymantec account login information.
b. Click Request License. The Confirm License Install dialog box displays.
c. Click OK to begin license retrieval.
4. (Optional) Click Show results to verify a successful retrieval. If any errors occur, verify that you are connected to the Internet.
5. Click Close.
After you complete the license installation, you do not have to reboot or shut down the appliance.
Prevent Licensing IssuesTo prevent licensing issues, ensure the SWG VA is allowed network access to the license validation server at https://validation.es.bluecoat.com. If communication with the server fails, the license may be suspended; thus, a constant internet
-
Secure Web Gateway Virtual Appliance
40
connection is required for the SWG VA to communicate regularly with the license validation server to confirm that the serial number is not being used on another SWG VA.
If the license validation server detects duplicate serial numbers, your license is invalidated. See "Serial Numbers and Licensing" on page 52 for more information.
-
41
Section 6 When to Power Off the SWG VASome tasks that you perform on the SWG VA require a shutdown. When you do any of the following, save all of your configuration changes and then power off the SWG VA:
❐ Backing up the SGOS configuration
❐ Upgrading the server software
❐ Taking the server offline for maintenance
❐ Migrating the SWG VA to a different server
❐ Installing additional or higher-capacity drives on the Hyper-V hypervisor host
❐ Adding a serial port to the SWG VA
Powering off the SWG VATo power off the SWG VA, follow this procedure:
1. In the command line interface (CLI), enter the enable password to go into privileged mode.
2. Issue the shutdown command.
3. In the Microsoft HypervV Manager, select the SWG VA.
4. Right click on the selection, then select Turn Off, once the SWG VA console prompts that it is safe to do so.
Figure 4–1 VM Powered Off
Note: Symantec recommends that you use the shutdown command before turning off the SWG VA to avoid losing recent configuration changes.
-
Secure Web Gateway Virtual Appliance
42
Section 7 Monitor the SWG VAIt is important to keep tabs on the health of your SWG VA. If a component does not function correctly, learning of it in a timely manner allows you to take action before it fails or causes other problems.
The SWG VA monitors the health of a variety of components and determines the state of each component at one-minute intervals. The state indicates the condition of the monitored component:
❐ OK—The monitored component is behaving within normal operating parameters.
❐ WARNING—The monitored component is outside typical operating parameters and may require attention.
❐ CRITICAL—The monitored component is failing or has exceeded its critical threshold.
The health state displays at the top right corner of the Management Console and in the State field (Statistics > Health Monitoring > Licensing).
The current state of a component is determined by the relationship between its current value and its monitoring thresholds. The Warning and Critical states have thresholds associated with them.
Each component’s health state begins at OK. If the value exceeds the Warning threshold and remains there for the threshold’s specified interval, the component’s health transitions to the Warning state and the SWG VA issues a warning alert.
When a component is in the Warning state and the Critical threshold is exceeded for the specified interval, the component health transitions to the Critical state and an error alert is issued.
If the problem is resolved, the value returns below the Warning threshold. If the value stays below the Warning threshold longer than the specified interval, the state returns to OK.
To edit the thresholds, click Set Thresholds at the bottom of the Maintenance > Health Monitoring tab. For more information on thresholds, see the Secure Web Gateway Virtual Appliance.
Licensing Metrics for the SWG VAIf there is a problem with the SWG VA license, the health state displays Warning or Critical.
Two metrics on the Maintenance > Health Monitoring tab can help you determine if there is a licensing issue and what you can do to resolve it. These metrics are specific to the SWG VA:
❐ License Server Communication Status—Monitors the connection to the license validation server.
-
43
If the connection to the license validation server is lost, the State field (Statistics > Health Monitoring > Licensing) displays the health state and the Value field displays the number of days remaining until the license is suspended. The health state depends on the threshold that is set:
• Warning—Default interval is six days before license suspension.
• Critical—Default interval is 0 days before license suspension.
If there is an error with the communication status, re-establish connection to the license validation server. The state returns to OK if connection is successful. If you do not re-establish the connection within seven days, the SWG VA license is suspended. The SWG VA must communicate successfully with the license validation server to restore proxy functionality.
❐ License Validation Status—Monitors the validity of the SWG VA license, ensuring no duplicate serial numbers are in use.
If the license validation server detects a duplicate serial number, the State field (Statistics > Health Monitoring > Licensing) displays the health state and the Value field displays the number of days remaining until the license is suspended. The health state depends on the threshold that is set:
• Warning—Default interval is 30 days before license suspension.
• Critical—Default interval is 0 days before license suspension.
If the license validation server detects a duplicate license and the license is not disabled before the grace period expires, the license is suspended. You must delete the SWG VA with the duplicate license to restore proxy functionality. See "Serial Numbers and Licensing" on page 52 for more information.
-
Secure Web Gateway Virtual Appliance
44
Section 8 Additional InformationYou have completed configuring and verifying your initial configuration on the SWG VA. For further information, use the context-sensitive online help in the Management Console. You can also refer to the latest version of the following documents at:
https://support.symantec.com/content/unifiedweb/en_US/ Documentation.html?prodRefKey=1145522
❐ SGOS Administration Guide for complete product documentation on SGOS.
❐ (SWG-V100 only) “Configuring WebFilter and WebPulse” in the “Filtering Web Content” chapter in the SGOS Administration Guide for information on configuring Symantec WebFilter rules.
❐ WCCP Reference Guide for comprehensive information on WCCP concepts and configuration tasks.
-
45
Chapter 5: Frequently Asked Questions
This chapter answers some questions you may have about the following topics and the SWG VA:
❐ "Features and Performance" on page 46
❐ "Symantec WebFilter" on page 48
❐ "SWG VA Deployment in a Proxy Chain" on page 49
❐ "Upgrade and Downgrade Considerations" on page 51
❐ "Serial Numbers and Licensing" on page 52
-
Initial Configuration Guide for SWG VA High-Performance Models
46
Section 1 Features and PerformanceThis section covers the following topics about features and performance:
❐ "Can I Manage SWG VA Using Blue Coat Sky?" on page 47
❐ "How Can I Ensure Optimal Performance of the SWG VA?" on page 47
How do features vary between the various ProxySG editions and licenses?
The table below shows a high-level comparison of features available in the full Proxy Edition appliance, Blue Coat ProxySG VA MACH5 Edition, SWG VA, and high-performance SWG VA.
Table 5-1
Feature Proxy Edition
ProxySG VA MACH5 Edition
SWG VA High-Performance SWG VA
Authentication Full LDAP and IWA used for the Symantec Web Security Service
Full Full
Web Filtering (Symantec WebFilter)
Yes No Yes Yes
SSL Proxy Yes Yes Yes Yes
HTTP Proxy Yes Yes Yes Yes
HTTPS Reverse Proxy Yes No Yes Yes
CIFS Proxy Yes Yes No No
MAPI Proxy Yes Yes Yes Yes
Streaming Proxy Yes Yes Yes Yes
ICAP Support Yes No Yes Yes
Object Caching Yes Yes Yes Yes
Video Caching Yes Yes Yes Yes
Byte Caching Yes Yes No No
Central Management Director, Management Center
Director, Management Center
Director, Management Center
Director, Management Center
-
47
Can I Manage SWG VA Using Blue Coat Sky?Blue Coat Sky and its features are not available in the SWG VA.
How Can I Ensure Optimal Performance of the SWG VA?For optimal performance of the SWG VA, follow these guidelines:
❐ When you back up your system configuration, use the archiving feature in the SWG VA; do not take snapshots of the SWG VA configuration. Snapshots are detrimental to the performance of the SWG VA, and they also occupy a lot of disk space.Suspending the SWG VA suspends all traffic going through it. It may result in dropped connections, depending on when the suspension occurs and the protocols in use. Clients must reconnect when the SWG VA becomes available again; however, suspending and resuming traffic creates a poor performance experience for users.
❐ Refer to the Sizing Guide for hardware specifications, and ensure that your hardware meets or exceeds the guidelines for best performance.
Reporting Reporter, Web Security Service, Management Center
Reporter, Web Security Service, Management Center
Reporter, Web Security Service, Management Center
Reporter, Web Security Service, Management Center
ProxyClient Management Full Acceleration only
Security only Security only
Client Manager for Unified Agents
Yes No Yes Yes
Table 5-1
Feature Proxy Edition
ProxySG VA MACH5 Edition
SWG VA High-Performance SWG VA
-
Initial Configuration Guide for SWG VA High-Performance Models
48
Section 2 Symantec WebFilter(Applicable to SWG-V100 only) This section covers the following topics about Symantec WebFilter (formerly BCWF) content filtering:
❐ "How Do I Download the Symantec WebFilter Database?" on page 48
❐ "Why Can’t I Download the Symantec WebFilter Database/Why isn’t the SWG VA Filtering Web Traffic?" on page 48
How Do I Download the Symantec WebFilter Database?Symantec WebFilter is a content filtering database that protects data and users from network attacks
To download the BCWF database, refer to “Section B: Setting up a Web Content Filter” in the “Filtering Web Content” chapter in the SGOS Administration Guide.
Note: For the SWG VA, do not enter credentials (username and password) to download the database.
Why Can’t I Download the Symantec WebFilter Database/Why isn’t the SWG VA Filtering Web Traffic?
You may experience one of the following issues with Symantec WebFilter:
❐ You are unable to download the database.
❐ Even though you have configured filtering rules in the Management Console, you may notice that the SWG VA is allowing URLs that belong to categories you blocked.
It takes up to 24 hours after you receive the Symantec eFulfillment e-mail for BCWF activation to occur. If you are unable to download the BCWF database or you notice that the SWG VA is not filtering traffic as expected 24 hours after you receive the e-mail, verify that your settings are correct. Refer to “Section C: Configuring WebFilter and WebPulse” in the “Filtering Web Content” chapter in the SGOS Administration Guide.
-
49
Section 3 SWG VA Deployment in a Proxy ChainIf you have a forward proxy deployment where the SWG VA is installed as the downstream proxy and cannot connect directly to the following Symantec servers, you must configure the SWG VA to forward this traffic to an upstream proxy that has access to the bluecoat.com domain.
To allow the SWG VA to communicate with Symantec servers, create an HTTP forwarding host on the SWG VA and ensure that download-via-forwarding is enabled (it is enabled by default). You can add the host to the default forwarding sequence, but if you do not want to forward all traffic through the default sequence, you must install policy to allow forwarding to Symantec servers.
Note: If you have this type of deployment and do not perform these steps, the SWG VA will be unable to connect to the server and the license may be suspended.
To configure the SWG VA:
1. Access the virtual console using the Hyper-V Manager.
2. Press Enter three times to activate the serial console.
3. Select the CLI option and enter your credentials.
4. Enter enable to go into Enable mode, and then enter your Enable password when prompted.
5. Enter the following commands:
Note: If you do not want to forward all client HTTP requests to the hosts specified in the sequence, do not enter the default-sequence add command shown below. Instead, you will configure policy to use the forwarding host. For more information on forwarding and proxy chaining, refer to the SGOS Administration Guide.
#conf t
Enter configuration commands, one per line. End with CTRL-Z.
#(config)forwarding
#(config forwarding)create host http proxy
ok
#(config forwarding)default-sequence add
ok
#(config forwarding)download-via-forwarding enable
ok
In the commands above:
• is a name that you specify for this host
• is the name of the host domain, such www.mysite.com, or its IP address
-
Initial Configuration Guide for SWG VA High-Performance Models
50
6. (If necessary) If you did not add the host to the default forwarding sequence, install the following policy:condition=bluecoat_services forward()
define url.domain condition bluecoat_services
bluecoat.com
end
In the policy above, is the forwarding host you configured in the CLI.
7. Close the console.
-
51
Section 4 Upgrade and Downgrade Considerations• You must have a valid, unexpired license to upgrade your virtual appliance software.
If your license has expired, you must renew your subscription with Symantec before you can upgrade the software.
• You do not require a VAP to upgrade SGOS on the VA; VAPs are used for initial configuration only. The upgrade process for a VA is the same as for a physical appliance. See the ProxySG Upgrade/Downgrade WebGuide for details.
• You cannot downgrade the SG-VA-C1L to SGOS 6.6.x. (You can downgrade the SWG-V100.)
https://bto.bluecoat.com/webguides/proxysg/upgrade_downgrade_sgos/Upgrade_Downgrade_SGOS.htm
-
Initial Configuration Guide for SWG VA High-Performance Models
52
Section 5 Serial Numbers and LicensingThis section covers the following topics about serial numbers and licensing:
❐ "How Can I Prevent Duplicate Serial Numbers?" on page 52
❐ "I Don't Have Duplicate Serial Numbers. Why is My License Suspended?" on page 52
❐ "How Do I Renew my Subscription for the SWG VA?" on page 52
❐ "How Do I Upgrade the Connection Limit for the SWG VA?" on page 53
How Can I Prevent Duplicate Serial Numbers?Do not reuse serial numbers.
The SWG VA periodically connects to the license validation server to confirm that the license is still valid. If the license validation server detects a duplicate serial number, the SWG VA displays a warning beside License Validation Status on the Health Monitoring tab (Maintenance > Health Monitoring). When the license is in this state, you have a specified number of days to determine which SWG VAs have duplicate serial numbers and then delete the duplicates (the default time window is 30 days). If you do not delete the duplicates within the specified time window, the license is suspended.
License suspension disables proxy functionality and the Management Console displays the Duplicate serial number detected error message. If you receive this error message, go to http://www.symantec.com/docs/TECH241266 and follow the steps in the article to resolve the issue.
I Don't Have Duplicate Serial Numbers. Why is My License Suspended?
After you have verified that you do not have duplicate serial numbers (see "How Can I Prevent Duplicate Serial Numbers?" on page 52), your license should no longer be suspended; however, if the license validation status still has a warning, the SWG VA may be unable to connect to the Internet.
If the SWG VA has not been able to contact the license validation server, the license will not be reactivated until connectivity to the internet is restored. To fix this problem, troubleshoot network connection problems within your deployment.
If the SWG VA is a downstream proxy in a forward proxy deployment and cannot access Symantec web sites directly, make sure that you have created and configured an HTTP forwarding host according to instructions in "SWG VA Deployment in a Proxy Chain" on page 49.
How Do I Renew my Subscription for the SWG VA?Your original Symantec eFulfillment e-mail contains details about the subscription, including the Start Date and End Date for the subscription.
To renew your subscription for the SWG VA:
1. Contact [email protected].
-
53
2. After Customer Care renews your subscription, update the license key through the Management Console. See "How Do I Update the License Key?" on page 54.
3. To verify that the subscription has been updated, click the View tab and confirm that the licensed components have new expiration dates.
Note: You cannot request a user limit upgrade and renew a subscription on a single order; the upgrade and renewal must be on separate orders.
How Do I Upgrade the Connection Limit for the SWG VA?To increase the connection limit for your SWG VA, contact [email protected]. After your order is processed, you receive a Symantec eFulfillment e-mail with the upgrade activation code. Then, log in to the Symantec Network Protection Licensing Portal to upgrade.
You will need the following information to upgrade:
❐ the serial number of the SWG VA that you want to upgrade
❐ the upgrade activation code that you received in your Symantec eFulfillment e-mail
To upgrade the user limit for the SWG VA:
1. Go to the Symantec Network Protection Licensing Portal:
https://support.bluecoat.com/eservice_enu/licensing/register.cgi
2. Log in with your MySymantec username and password.
3. Select ProxySG > SG Upgrades.
4. In the Appliance Serial Number field, enter the serial number for the SWG VA that you want to upgrade.
5. In the Activation Code field, enter the upgrade activation code that you received in your Symantec eFulfillment e-mail.
6. Click Submit.
7. Update the license file. Follow the instructions in "How Do I Update the License Key?" on page 54.
8. To verify that the user limit for the SWG VA has been upgraded, click the View tab and confirm that the number of concurrent users has increased.
Note: You cannot request a user limit upgrade and renew a subscription on a single order; the upgrade and renewal must be on separate orders.
-
Initial Configuration Guide for SWG VA High-Performance Models
54
How Do I Update the License Key?Install the license key file through the SWG VA Management Console.
1. Launch the SWG VA Management Console.
2. Select Maintenance > Licensing > Install.
3. In the License Key Automatic Installation section, click Update. A Confirm License Install dialog displays.
4. Click OK.
Chapter 1: OverviewThe Secure Web Gateway Virtual Appliance (SWG VA) is a software solution that can be installed and deployed on a server running the Microsoft Hyper- V™ hypervisor. SWG VA facilitates server consolidation in that the SWG VA can co-exist with other v...Section 1 About This GuideThis guide is intended for users who are deploying and running the SWG VA on Microsoft’s Hyper-V hypervisor. It provides information on the minimum system requirements and instructions for creating and configuring a virtual ProxySG appliance.The following topics are covered in this guide:"Before You Begin""Create the SWG Virtual Appliance""Configure the SWG Virtual Appliance""Frequently Asked Questions"
Section 2 Conventions Used in This GuideThis guide uses the following typographical conventions:Enter https:// :8082/mgmt
Section 3 Terminology
Chapter 2: Before You BeginThis chapter assumes that you have configured your hardware platform on the Hyper-V hypervisor, created datastores, and configured the Hyper-V hypervisor for network access. For information on setting up your Hyper-V hypervisor, refer to Microsoft do...Before you proceed with creating the Secure Web Gateway Virtual Appliance (SWG VA), perform the following tasks:"Verify Support for Microsoft Products" on page 14"Verify System Requirements" on page 15"Verify Resource Availability" on page 18"Retrieve Appliance Serial Numbers" on page 19"Create a Virtual Switch" on page 21Section 1 Verify Support for Microsoft ProductsThe SWG VA is compatible with the Hyper-V hypervisor on the following operating systems:Microsoft Windows Server 2016Microsoft Windows Server 2012 R2The instructions in this document are based on Windows Server 2012 R2; some steps might differ for Windows Server 2016.
Section 2 Verify System RequirementsTo achieve the best performance on the SWG VA, it is important that you install the software on a system that meets the specified requirements. Follow these guidelines to guarantee satisfactory performance and operation of the SWG VA.The host server must be on Microsoft’s Hardware Compatibility List (see the list at https://www.windowsservercatalog.com/). The server must have sufficient virtual resources to run SWG VA, as described in Table 2-1.Table 2–1 System Requirements for SWG-V100 and SG-VA-C1LUsing one nearline 7200 RPM serial attached SCSI (or SAS) drive achieves the disk performance described in Table 2–1. If you have a RAID or iSCSI SAN deployment, see the following sections for specific requirements.Disk Requirements for a RAID DeploymentRAID (Redundant Array of Independent Disks) technology is a data storage scheme that provides storage reliability and increased performance by dividing and replicating data among multiple hard disk drives. You can install the SWG VA on a Hyper-V hype...Different RAID configurations may produce different IOPS numbers. Refer to the following IOPS section for details. As long as the RAID configuration meets in the minimum IOPS requirement, the VA will operate correctly.If you plan to install SWG VA in a RAID deployment, Symantec recommends the following physical disk drives requirements:Table 2–2 RAID Disk Requirements
Recommended IOPS for an iSCSI SAN DeploymentAn iSCSI storage area network (SAN) transmits storage data between host servers and storage subsystems using the iSCSI protocol over an existing Ethernet connection.If you plan to install SWG VA in an iSCSI SAN deployment, Symantec recommends 200 IOPS per virtual machine in order to maintain throughput.
Section 3 Verify Resource AvailabilityBecause all virtual appliances use a hardware resource pool that can be shared and assigned as needed, you must verify that the Hyper-V hypervisor meets the minimum hardware requirements for the SWG VA model that you have purchased.The following instructions describe how to verify system resources on the Hyper- V hypervisor using the Hyper-V Manager.To verify resource availability:1. Access the Windows Server Manager > Local Server.2. In the Properties panel, note the total amount of memory and CPU resources available on the server.3. Access the Hyper-V Manager.4. In the Virtual Machines panel, note the total amount of memory and CPU resources allocated to existing virtual machines.5. Verify adequate resource availability. For ProxySG VA resource requirements, see Table 2–1, "System Requirements for SWG-V100 and SG-VA-C1L" on page 15.
Section 4 Retrieve Appliance Serial NumbersThe Symantec eFulfillment e-mail you received after placing your order for SWG VA appliances contains activation codes for retrieving appliance serial numbers from the Symantec Network Protection Licensing Portal.Retrieve appliance serial numbers:1. Make sure you have a MySymantec username and password. In addition to retrieving appliance serial numbers, these credentials are required for obtaining your license and downloading software upgrades.If you do not have a MySymantec account, contact [email protected] additional contact information, see MySymantec (https:// support.symantec.com).2. Locate the e-mail you received from Symantec. This e-mail contains the software activation codes as well as a link to the licensing portal.3. Log in to licensing portal.a. Click the link embedded in the e-mail (https://services.bluecoat.com/ eservice_enu/licensing/register.cgi). The web browser displays the licensing portal.b. On the login screen, enter your MySymantec username and password, and then click Sign In. A Home page displays.4. In the Enter Activation Code field, enter any activation code that is listed in your e-mail; the system retrieves all serial numbers from the same purchase order.a. Type the code as it appears in the e-mail, or copy and paste it into the Enter Activation Code field.b. Click Next. The License Agreement page displays.5. Read and accept the License Agreement.a. Read the license agreement.b. Select I accept at the bottom of the page.c. Click Next. A serial numbers page displays.6. Record the appliance serial number(s). You will refer to the serial number when you perform initial configuration on the SWG VA.Perform one of the following tasks to note the appliance serial number:For future reference, record the location and name of the SWG VA with the serial number.Connection LimitsThe SWG VA supports a maximum number of concurrent connections and enforces this by limiting the number of unique clients. Connections are queued after the connection limit is reached.Use the #show license CLI command to verify the number of concurrent users (that is, connections) your SWG VA is licensed for.To upgrade the connection limit for your SWG VA, see "How Do I Upgrade the Connection Limit for the SWG VA?" on page 53.For the SWG-V100You can purchase the SWG VA on SWG-V100 with different capacities, from 25 to 2500 connections. See TECH245936 for details:http://www.symantec.com/docs/TECH245936
Section 5 Create a Virtual SwitchA virtual machine has virtual network interfaces that are not physically cabled to a network interface card (NIC) on the Hyper-V hypervisor host. To provide network access, a virtual switch (VMSwitch) is required to logically connect the virtual netw...If you are running SGOS 6.7.5.10 or earlier, the SWG VA can include up to four virtual network interfaces—0:0, 1:0, 2:0, and 3:0. If you are running SGOS 6.7.5.11 or later, the SWG VA can include up to eight virtual network interfaces—0:0, 1:0, 2...If your network topology requires additional interfaces for handling management traffic to the SWG VA, you can create virtual switches for the interfaces or use an existing virtual switch that provides the connectivity you require.Follow these steps to create a virtual switch:1. Start a PowerShell or cmd prompt and type ipconfig /all. From this step, note the description field of the physical NIC that you want to connect to.For example:Ethernet adapter NIC3:Media State . . . . . . . . . . . : Media disconnectedConnection-specific DNS Suffix . :Description . . . . . . . . . . . : Broadcom NetXtreme Gigabit Ethernet #72. In the Hyper-V Manager’s Actions panel, click Virtual Switch Manager.3. Choose External, and click Create Virtual Switch.4. Name the switch and select the physical NIC to use with this switch. For the example, select 'Broadcom NetXtreme® Gigabit Ethernet #7' from the External network list.5. After applying the settings, go to the VM Settings window. Select a Network Adapter, and choose the switch name (created in step 4) as the virtual switch for this VM NIC.
Chapter 3: Create the SWG Virtual ApplianceThis chapter describes how to import a virtual appliance in to the Hyper-V hypervisor, enable performance monitoring on the virtual appliance, and ensure that the Secure Web Gateway Virtual Appliance (SWG VA) has the resources available for optimal p...To create the SWG VA, you must have administrator privileges on the Hyper-V hypervisor.This chapter covers the following topics:"Download the Virtual Appliance Package" on page 24"Import a SWG VA" on page 26"Reserve Resources for the SWG VA" on page 31"Power on the SWG VA" on page 32Section 1 Download the Virtual Appliance PackageThe Virtual Appliance Package (VAP) is a zip file that contains the following files:Blue Coat ProxySG VA Hyper-V configuration folder, containing all files necessary to import the VA.The install_vm.ps1 installation scriptPDFs of this document and the Command Line Interface Reference.Download the VA Package1. Go to MySymantec:https://support.symantec.com2. Select Downloads > Network Protection (Blue Coat) Downloads.3. When prompted, log in with your MySymantec credentials.4. Select your product.5. Select your appliance model (if applicable).6. Select a software version.7. Accept the License Agreement.8. Select the file(s) to download and click Download Selected Files.9. The Download Manager window opens. Select the download location.10. Extract the contents of the package zip file.The files should be extracted to a location that can be accessed from the system running the Microsoft Hyper-V hypervisor. The installation script is run on the hypervisor.NotesExtract and store the contents of the .zip file within the same folder. Do not rename the files.The ProxySG Hyper-V VM zip package might be blocked by a global setting in the Windows Attachment Manager. To unblock the zip file, edit the file properties or execute Unblock-File myzipfile in PowerShell.Instructions from Microsoft:To open a blocked file, follow these steps:a. Right-click the blocked file, and then click Properties.b. In the General tab, click Unblock.Source: https://support.microsoft.com/en-us/kb/883260
Section 2 Import a SWG VATo use a virtual Blue Coat ProxySG appliance, you must first create it, then connect it to your network.Create the ProxySG Virtual ApplianceWhen the script install_vm.ps1 is called, it creates the required fixed-size virtual disks for the ProxySG VA, and then imports the VA in Hyper-V. On first boot, all attached virtual disks will be formatted and the ProxySG VA will automatically reboot.Depending on your execution policy, you may not be able to execute the installation script without unblocking the script or changing the execution policy. On a Windows Server 2012, you can get and set the effective execution policy in PowerShell as f...For more details about execution policies, please refer to https:// technet.microsoft.com/en-us/library/hh847748.aspxThe ProxySG VA supports using a list of directories, which enables you to specify a directory for each data disk.When creating your ProxySG VA, specify the following:-disk_dir: One or more disk directories. The directories where the VHDs will be created are passed as parameters to the script via a comma-separated list.-model_type: The ProxySG VA model. Two models, V100 and C1L, exist for the ProxySG SWG VA Hyper-V edition.(Optional) -vmname: A name you can give your virtual appliance, which can be changed at a later time. The virtual appliance has a default name of “ProxySG- SWG-V100” or “ProxySG-C1L”, depending on the model. If you are creating multiple virtu...Use the following syntax to create your virtual appliance:For example:By default, the install script will create fixed-size disks and attach them to the VM. This operation might take a long time because the disk-creation tool provided by Microsoft zeros-out entire disks. The install script can optionally make use of a ...Obtain the vhdxtool.exe at: http://systola.com/support/KB100005. It requires .NET 4.5. On Windows Server 2012 R2, where this component should be already installed. See the Systola vhdxtool.exe release notes before using this tool.Note: WARNING VhdxTool is third-party software provided by Systola. Use at your own risk. Symantec does not assume responsibility for supporting VhdxTool. IN NO EVENT SHALL Symantec BE LIABLE FOR ANY CLAIM, DAMAGES OR OTHER LIABILITY, WHETHER IN AN A...
Migrate a Virtual Disk to a Different Physical DiskThe SWG VA contains two 200 GB virtual disks. If you did not specify different physical volumes at the time of creation, for optimal performance of the SWG VA, migrate one of your VA’s virtual disks to another physical disks.Migrate a virtual disk to a different physical disk:1. Access the Hyper-V Manager.2. Right click on the ProxySG VA you wish to configure and click Turn Off if the VA is running. Once the VA is off, select Settings.3. Each virtual hard drive is attached under a different SCSI Controller. Select the Hard Drive you wish to relocate, and note the full path to the corresponding Vhdx file.4. Copy or move the Vhdx file to another physical disk, using, for example, Windows Explorer or PowerShell.5. Go back to the SCSI Controller settings window, and update the virtual hard disk field to the new location.6. Click Apply.Figure 3–1 Disk Settings
Connect the VA to the NetworkOnce the VA is created, the next step is to connect it to the network. After that, configure the console so you can work with the VA.If you have already configured virtual switches on the server, the install_vm.ps1. script will attempt to attach all ProxySG virtual network adapters (virtual NICs: VNICs) to a virtual switch. By default, install_vm.ps1 attaches all VNICs to the firs...Manually Attach a Specific Virtual Switch to a VNIC1. Go to the Hyper-V Manager.2. Go to the ProxySG VM settings window.3. Select a Network Adapter, then choose the virtual switch name to which the VNIC will be connected.
Figure 3–2 Configure the Network AdapterCreate a New Virtual switchIf you did not create a virtual switch when you installed Hyper-V, do so now. See Chapter 3: "Create the SWG Virtual Appliance".
Set up the ProxySG Console for OperationsAccess the ProxySG VM serial console in the Hyper-V Manager by clicking Connect....The installation script will automatically create a named pipe for console redirection. By default, the named pipe is located under \\.\pipe\. This location can be changed via Set-VMComPort in PowerShell, or through the VM's COM 1 se...
Section 3 Reserve Resources for the SWG VASymantec recommends reserving memory and a CPU core for the SWG VA. If resource allocation is not accurate for the SWG VA, the virtual appliance might not perform optimally.If the Hyper-V hypervisor host does not have the available resources to satisfy the resource reservations, the SWG VA will not power on.To reserve resources:1. Determine the appropriate value for the CPU reservation. The reservation should be the full CPU frequency of one core.2. Access the Hyper-V Manager.3. Right click on the ProxySG VA you wish to configure, and click Turn Off if the VA is running. Once the VA is Off, select Settings.4. Access the Processor node.5. Enter 100 in the Virtual machine reserve (percentage) field.Figure 3–3 Reserve Resources
Section 4 Power on the SWG VATo power on the SWG VA:1. Log in to the Hyper-V Manager.2. Select the SWG VA.3. Right click and select Start. When the SWG VA is powered on, the State changes to Running in the Hyper-V Manager.Figure 3–4 Hyper-V Manager
Chapter 4: Configure the SWG Virtual ApplianceThis chapter describes how to perform the initial setup and configuration of the Secure Web Gateway Virtual Appliance (SWG VA) for transparent redirection of traffic. The following topics are covered in this chapter:"Prepare for Initial Configuration" on page 34"Complete Initial Configuration" on page 35"Verify Your Configuration" on page 38"Retrieve and Install the SWG VA License" on page 39"When to Power Off the SWG VA" on page 41"Monitor the SWG VA" on page 42"Additional Information" on page 44Section 1 Prepare for Initial ConfigurationRight-click and select Connect on your Hyper-V Manager to access the SWG VA for initial configuration. The set-up script prompts you to configure basic network settings, including adding an interface IP address, and setting up administrative credenti...The following table summarizes the prompts in the setup wizard. Before you launch the setup wizard, obtain and record the information specific to your deployment in this table. After you have recorded your settings in the table, see "Complete Initial...
Section 2 Complete Initial ConfigurationComplete initial configuration of the SWG VA:1. Verify that your SWG VA is powered on.a. Open the Microsoft Hyper-V Manager.b. Confirm the SWG VA is in the “Running” state (see Figure 3–4, "Hyper-V Manager").2. Access the virtual console of the SWG VA on the Microsoft Hyper-V Server.a. Select the SWG VA on the Hyper-V Manager.b. Right-click on the selected VA and select Connect, or double-click, to access the SWG VA.3. The appliance serial number is unique for each appliance and must be used on only one SWG VA. For more information, see "Retrieve Appliance Serial Numbers" on page 19.a. Enter the appliance serial number at the prompt.b. Press Enter.4. Follow the prompts and enter the details in the setup script.a. Press Enter three times to activate the serial console.b. When asked How do you plan to configure this appliance? specify your preference for either configuring the SWG VA manually or using Director. If you are using Director, assign a registration password on Director and enter the password in the setup...c. At the Enter interface number to configure prompt, specify an interface.d. You are prompted Is the IP address to be configured on a non-native VLAN? Specify Y or N.e. Specify the IP address and subnet mask for the selected interface.f. Specify the IP address for the default gateway.g. Specify the IP address for the DNS server.h. Change the username for administrative access on the SWG VA.i. Add a password for allowing administrative access privilege.j. When prompted, enter your Enable password.k. At the Do you want to secure the serial port? prompt, specify Y or N.l. When asked Restrict access to authorized workstations? specify Y or N to indicate whether you allow non-authorized workstations to access the Management Console.5. Press Enter three times to activate the serial console.6. (If necessary) Repeat the previous steps to configure more interfaces.7. Close the console.
Section 3 Deploying the SWG VA in a Proxy ChainIf you are deploying the SWG VA in a proxy chain, you must configure the SWG VA to forward traffic to an upstream proxy that can access Symantec servers. See "SWG VA Deployment in a Proxy Chain" on page 49 for instructions.
Section 4 Verify Your ConfigurationDo the following to verify your configuration.Verify Network ConnectivityTo verify that the traffic in your network is being intercepted as required, use the ping, traceroute, or test CLI command. See the Command Line Interface Reference for more information.
Verify Management Console AccessThe Management Console is a graphical Web interface that allows you to manage, configure and monitor the SWG VAfrom any location. The Management Console requires a supported browser and version of Java Runtime Environment (JRE); refer to the SGOS Rel...To log in to the Management Console:1. In a web browser, go to the following URL:https://:8082 The default management port is 8082. is the IP address you configured in "Complete Initial Configuration" on page 35.2. In the prompt that appears, enter the username and password that you created in "Complete Initial Configuration" on page 35. The Management Console displays.
Section 5 Retrieve and Install the SWG VA LicenseTo retrieve and install the SWG VA license for the first time, the SWG VA appliance must be allowed access to the following Symantec servers:https://download.bluecoat.comhttps://services.bluecoat.comThe SWG VA license contains data that is used to uniquely identify the SWG VA as a Blue Coat appliance.Before you begin:To retrieve and install the SWG VA license:1. In the Management Console, select Maintenance > Licensing > Install.2. Click Retrieve.3. In the dialog box that displays, do the following:a. Enter your MySymantec account login information.b. Click Request License. The Confirm License Install dialog box displays.c. Click OK to begin license retrieval.4. (Optional) Click Show results to verify a successful retrieval. If any errors occur, verify that you are connected to the Internet.5. Click Close.After you complete the license installation, you do not have to reboot or shut down the appliance.
Prevent Licensing IssuesTo prevent licensing issues, ensure the SWG VA is allowed network access to the license validation server at https://validation.es.bluecoat.com. If communication with the server fails, the license may be suspended; thus, a constant internet connectio...If the license validation server detects duplicate serial numbers, your license is invalidated. See "Serial Numbers and Licensing" on page 52 for more information.
Section 6 When to Power Off the SWG VASome tasks that you perform on the SWG VA require a shutdown. When you do any of the following, save all of your configuration changes and then power off the SWG VA:Backing up the SGOS configurationUpgrading the server softwareTaking the server offline for maintenanceMigrating the SWG VA to a different serverInstalling additional or higher-capacity drives on the Hyper-V hypervisor hostAdding a serial port to the SWG VAPowering off the SWG VATo power off the SWG VA, follow this procedure:1. In the command line interface (CLI), enter the enable password to go into privileged mode.2. Issue the shutdown command.3. In the Microsoft HypervV Manager, select the SWG VA.4. Right click on the selection, then select Turn Off, once the SWG VA console prompts that it is safe to do so.Figure 4–1 VM Powered Off
Section 7 Monitor the SWG VAIt is important to keep tabs on the health of your SWG VA. If a component does not function correctly, learning of it in a timely manner allows you to take action before it fails or causes other problems.The SWG VA monitors the health of a variety of components and determines the state of each component at one-minute intervals. The state indicates the condition of the monitored component:OK—The monitored component is behaving within normal operating parameters.WARNING—The monitored component is outside typical operating parameters and may require attention.CRITICAL—The monitored component is failing or has exceeded its critical threshold.The health state displays at the top right corner of the Management Console and in the State field (Statistics > Health Monitoring > Licensing).The current state of a component is determined by the relationship between its current value and its monitoring thresholds. The Warning and Critical states have thresholds associated with them.Each component’s health state begins at OK. If the value exceeds the Warning threshold and remains there for the threshold’s specified interval, the component’s health transitions to the Warning state and the SWG VA issues a warning alert.When a component is in the Warning state and the Critical threshold is exceeded for the specified interval, the component health transitions to the Critical state and an error alert is issued.If the problem is resolved, the value returns below the Warning threshold. If the value stays below the Warning threshold longer than the specified interval, the state returns to OK.To edit the thresholds, click Set Thresholds at the bottom of the Maintenance > Health Monitoring tab. For more information on thresholds, see the Secure Web Gateway Virtual Appliance.Licensing Metrics for the SWG VAIf there is a problem with the SWG VA license, the health state displays Warning or Critical.Two metrics on the Maintenance > Health Monitoring tab can help you determine if there is a licensing issue and what you can do to resolve it. These metrics are specific to the SWG VA:License Server Communication Status—Monitors the connection to the license validation server.If the connection to the license validation server is lost, the State field (Statistics > Health Monitoring > Licensing) displays the health state and the Value field displays the number of days remaining until the license is suspended. The health st...If there is an error with the communication status, re-establish connection to the license validation server. The state returns to OK if connection is successful. If you do not re-establish the connection within seven days, the SWG VA license is susp...License Validation Status—Monitors the validity of the SWG VA license, ensuring no duplicate serial numbers are in use.If the license validation server detects a duplicate serial number, the State field (Statistics > Health Monitoring > Licensing) displays the health state and the Value field displays the number of days remaining until the license is suspended. The h...If the license validation server detects a duplicate license and the license is not disabled before the grace period expires, the license is suspended. You must delete the SWG VA with the duplicate license to restore proxy functionality. See "Serial ...
Section 8 Additional InformationYou have completed configuring and verifying your initial configuration on the SWG VA. For further information, use the context-sensitive online help in the Management Console. You can also refer to the latest version of the following documents at:https://support.symantec.com/content/unifiedweb/en_US/ Documentation.html?prodRefKey=1145522SGOS Administration Guide for complete product documentation on SGOS.(SWG-V100 only) “Configuring WebFilter and WebPulse” in the “Filtering Web Content” chapter in the SGOS Administration Guide for information on configuring Symantec WebFilter rules.WCCP Reference Guide for comprehensive information on WCCP concepts and configuration tasks.
Chapter 5: Frequently Asked QuestionsThis chapter answers some questions you may have about the following topics and the SWG VA:"Features and Performance" on page 46"Symantec WebFilter" on page 48"SWG VA Deployment in a Proxy Chain" on page 49"Upgrade and Downgrade Considerations" on page 51"Serial Numbers and Licensing" on page 52Section 1 Features and PerformanceThis section covers the following topics about features and performance:"Can I Manage SWG VA Using Blue Coat Sky?" on page 47"How Can I Ensure Optimal Performance of the SWG VA?" on page 47How do features vary between the various ProxySG editions and licenses?The table below shows a high-level comparison of features available in the full Proxy Edition appliance, Blue Coat ProxySG VA MACH5 Edition, SWG VA, and high-performance SWG VA.
Can I Manage SWG VA Using Blue Coat Sky?Blue Coat Sky and its features are not available in the SWG VA.
How Can I Ensure Optimal Performance of the SWG VA?For optimal performance of the SWG VA, follow these guidelines:When you back up your system configuration, use the archiving feature in the SWG VA; do not take snapshots of the SWG VA configuration. Snapshots are detrimental to the performance of the