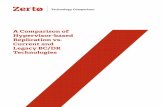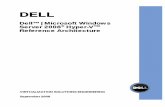Managing Multi-Hypervisor Environments with vCenter Server ... · Hyper-V Hyper-V Hyper-V ESX/ ESXi...
Transcript of Managing Multi-Hypervisor Environments with vCenter Server ... · Hyper-V Hyper-V Hyper-V ESX/ ESXi...

Managing Multi-HypervisorEnvironments with vCenter Server
vCenter Server 5.1vCenter Multi-Hypervisor Manager 1.1
This document supports the version of each product listed andsupports all subsequent versions until the document is replacedby a new edition. To check for more recent editions of thisdocument, see http://www.vmware.com/support/pubs.
EN-001142-00

Managing Multi-Hypervisor Environments with vCenter Server
2 VMware, Inc.
You can find the most up-to-date technical documentation on the VMware Web site at:
http://www.vmware.com/support/
The VMware Web site also provides the latest product updates.
If you have comments about this documentation, submit your feedback to:
Copyright © 2012, 2013 VMware, Inc. All rights reserved. This product is protected by U.S. and international copyright andintellectual property laws. VMware products are covered by one or more patents listed at http://www.vmware.com/go/patents.
VMware is a registered trademark or trademark of VMware, Inc. in the United States and/or other jurisdictions. All other marksand names mentioned herein may be trademarks of their respective companies.
VMware, Inc.3401 Hillview Ave.Palo Alto, CA 94304www.vmware.com

Contents
About Managing Multi-Hypervisor Environments with vCenter Server 5
1 Introduction to Multi-Hypervisor Management in vCenter Server 7
Multi-Hypervisor Management in vCenter Server 8vCenter Multi-Hypervisor Manager Deployment Schemes 9vCenter Multi-Hypervisor Manager Software Requirements 9
2 Authorization in vCenter Multi-Hypervisor Manager 11
Minimum Required Privileges to Access the Third-Party Hosts Inventory 11Assign Permissions to an Object from the Third-Party Hosts Inventory 11Privileges for Operations on Third-Party Hypervisors 12Privileges for Creating and Removing Third-Party Virtual Machines 13Privileges for Power State Operations on Third-Party Virtual Machines 13Privileges for Configuring Third-Party Virtual Machines 14Privileges for Converting Third-Party Virtual Machines 15
3 Managing Third-Party Hypervisors 17
Add a Hyper-V Host 17View Hyper-V Host Configuration 18Disconnecting and Reconnecting a Hyper-V Host 19
Disconnect a Hyper-V Host 19Reconnect a Hyper-V Host 19
Shut Down or Reboot a Hyper-V Host 20Remove Hyper-V Hosts from Inventory 20
4 Creating Virtual Machines on Hyper-V Hosts 21
Start the Virtual Machine Creation Process 22Configure Virtual Machine Name and Location 22Configure Virtual Machine Memory Resources 22Configure Networking 23Configure Virtual Machine Disk 23
Create a New Virtual Disk 24Select an Existing Virtual Disk 24
Select an Option for Installing a Guest Operating System 25Select an Operating System Installation Media 25
Complete the Virtual Machine Creation 25
5 Managing Virtual Machines on Hyper-V Hosts 27
Virtual Machine Power State Operations on Hyper-V Hosts 27Power On a Virtual Machine 28Power Off a Virtual Machine 28
VMware, Inc. 3

Suspend a Virtual Machine 28Changing Virtual Machine Configuration 28
Edit Memory Resources Allocated to Virtual Machine 29Edit CPU Resources Allocated to a Virtual Machine 30Edit Floppy Drive of a Virtual Machine 30Edit Hard Disk Recourses Allocated to a Virtual Machine 31Edit Network Adapter Connection of a Virtual Machine 31Edit Virtual Machine CD-ROM or DVD Drive Configuration 32Adding a Virtual Machine Device 32
Remove a Virtual Machine 36
6 Converting Third-Party Virtual Machines 37
Converting Third-Party Virtual Machines by Using the vSphere Client 37Convert a Third-Party Virtual Machine Running Windows 38Convert a Third-Party Virtual Machine Running Linux 39
7 Troubleshooting vCenter Multi-Hypervisor Manager 41
Collect the vCenter Multi-Hypervisor Manager Log Bundle 41Unable to Log In to vCenter Server 41
Index 43
Managing Multi-Hypervisor Environments with vCenter Server
4 VMware, Inc.

About Managing Multi-Hypervisor Environmentswith vCenter Server
Managing Multi-Hypervisor Environments with vCenter Server provides information about how to manage third-party hypervisors in vCenter Server by using VMware vCenter Multi-Hypervisor Manager.
Managing Multi-Hypervisor Environments with vCenter Server also provides information about how to create andmanage virtual machines on third-party hypervisors.
Intended AudienceThis information is intended for vSphere system administrators who want to manage third-party hypervisorsby using vCenter Server.
VMware Technical Publications GlossaryVMware Technical Publications provides a glossary of terms that might be unfamiliar to you. For definitionsof terms as they are used in VMware technical documentation, go to http://www.vmware.com/support/pubs.
VMware, Inc. 5

Managing Multi-Hypervisor Environments with vCenter Server
6 VMware, Inc.

Introduction to Multi-HypervisorManagement in vCenter Server 1
When you install and configure the vCenter Multi-Hypervisor Manager server and plug-in, thevCenter Multi-Hypervisor Manager inventory view becomes available in the vSphere Client. From it, you canperform various management operations on your third-party hosts and virtual machines.
For more information about how to set up your vSphere Client for multi-hypervisor management, see Installingand Configuring vCenter Multi-Hypervisor Manager.
This chapter includes the following topics:
n “Multi-Hypervisor Management in vCenter Server,” on page 8
n “vCenter Multi-Hypervisor Manager Deployment Schemes,” on page 9
n “vCenter Multi-Hypervisor Manager Software Requirements,” on page 9
VMware, Inc. 7

Multi-Hypervisor Management in vCenter ServerIf you use heterogeneous types of hypervisors to build your virtual environment, you can usevCenter Multi-Hypervisor Manager to manage both VMware and third-party hypervisors such as MicrosoftHyper-V in vCenter Server.
Figure 1-1. vCenter Multi-Hypervisor Manager Components
vSphere Client
ESX/ESXi
vCenter Multi-Hypervisor Manager Plug-In
vCenter Server
vCenter Multi-Hypervisor Manager Extension
Hyper-V
Hyper-V
Hyper-V
ESX/ESXi
vCenter Multi-HypervisorManager Server
Third-Party Hypervisor A hypervisor developed by a vendor different than VMware. WithvCenter Multi-Hypervisor Manager 1.1 you can manage Microsoft Hyper-Vhypervisors. See “vCenter Multi-Hypervisor Manager SoftwareRequirements,” on page 9 for details.
vCenter Multi-Hypervisor ManagerServer
A component that enables the management of third-party hypervisors invCenter Server. The vCenter Multi-Hypervisor Manager server can reside onthe same machine as vCenter Server if it runs on a Windows OS, or on a remotemachine.
vCenter Multi-Hypervisor ManagerPlug-In
The client component of vCenter Multi-Hypervisor Manager. It is installed asa plug-in to the vSphere Client and provides the graphical interface formanaging third-party hypervisors in the vSphere Client.
Third-Party HostsInventory
An inventory tree in vCenter Server where you can manage third-partyhypervisors. When installed and configured,vCenter Multi-Hypervisor Manager provides the third-party hosts inventory.You can access the third-party hosts inventory by clicking thevCenter Multi-Hypervisor Manager icon under Inventory in the vSphereClient. You can add third-party hypervisors to the third-party hosts inventoryand perform management tasks such as create new virtual machines, changethe power state of virtual machines, change the hardware and softwareconfiguration of virtual machines, and others.
Managing Multi-Hypervisor Environments with vCenter Server
8 VMware, Inc.

vCenter Multi-Hypervisor Manager Deployment SchemesYou can install the vCenter Multi-Hypervisor Manager server on the same machine as vCenter Server if it runson a Windows OS, or on a remote machine. In both cases, the vCenter Multi-Hypervisor Manager servercommunicates with the vSphere Client through the vCenter Server proxy.
Figure 1-2. Communication Between the vCenter Multi-Hypervisor Manager Server and the vSphere ClientIs Established Through the vCenter Server Proxy
vSphere Client
HTTP8088
HTTPS8090
vCenter ServerProxy
vCenter Multi-HypervisorManager Server
HTTPS(HTTP tunnel)/80
HTTP/80
If you decide to install the vCenter Multi-Hypervisor Manager server and vCenter Server on separate machines,verify that the vCenter Server system has network access to the machine where you want to install thevCenter Multi-Hypervisor Manager server and that firewalls do not block the communication between thevCenter Server system and the vCenter Multi-Hypervisor Manager server.
vCenter Multi-Hypervisor Manager Software RequirementsTo manage third-party hypervisors with vCenter Multi-Hypervisor Manager, verify that your environmentmeets the software requirements for installing and running the vCenter Multi-Hypervisor Manager server andplug-in.
To clone virtual machines from Hyper-V hosts to ESX/ESXi hosts, you need access to a system where asupported version of vCenter Converter Standalone server is installed and running.
To communicate with vCenter Converter Standalone, vCenter Multi-Hypervisor Manager requires TCP/IPnetwork connection. The vCenter Converter Standalone must be installed in client-server mode so that thevCenter Multi-Hypervisor Manager can connect to it over TCP/IP network. For more information on how toperform a client-server installation of vCenter Converter Standalone, see the VMware vCenter ConverterStandalone User's Guide.
Table 1-1. Software Requirements for vCenter Multi-Hypervisor Manager
Virtual Environment Component Software Requirements
vCenter Server systems vCenter Server 5.1.x
Third-party hypervisors n Microsoft Hyper-V Server 2012n Microsoft Hyper-V for Windows Server 2012n Microsoft Hyper-V Server 2008 R2n Microsoft Hyper-V for Windows Server 2008 R2n Microsoft Hyper-V for Windows Server 2008
vCenter Multi-Hypervisor Manager server The Windows operating systems that vCenter Server 5.1supports. For a list of the supported Windows operatingsystems, see the VMware Compatibility Guide at http://www.vmware.com/resources/compatibility/search.php?deviceCategory=software&testConfig=17
Chapter 1 Introduction to Multi-Hypervisor Management in vCenter Server
VMware, Inc. 9

Table 1-1. Software Requirements for vCenter Multi-Hypervisor Manager (Continued)
Virtual Environment Component Software Requirements
vCenter Multi-Hypervisor Manager plug-in The Windows operating systems that the vSphere Client 5.1supports. For a list of the supported Windows operatingsystems, see the VMware Compatibility Guide at http://www.vmware.com/resources/compatibility/search.php?deviceCategory=software&testConfig=17
vCenter Converter Standalone server vCenter Converter Standalone 5.1
vCenter Multi-Hypervisor Manager Operational LimitsvCenter Multi-Hypervisor Manager can manage up to 50 third-party hypervisors with up to 1,000 virtualmachines running.
Managing Multi-Hypervisor Environments with vCenter Server
10 VMware, Inc.

Authorization invCenter Multi-Hypervisor Manager 2
vCenter Multi-Hypervisor Manager integrates with the vCenter Server authorization mechanism. You canassociate roles with user accounts for objects from the third-party hosts inventory.
This chapter includes the following topics:
n “Minimum Required Privileges to Access the Third-Party Hosts Inventory,” on page 11
n “Assign Permissions to an Object from the Third-Party Hosts Inventory,” on page 11
n “Privileges for Operations on Third-Party Hypervisors,” on page 12
n “Privileges for Creating and Removing Third-Party Virtual Machines,” on page 13
n “Privileges for Power State Operations on Third-Party Virtual Machines,” on page 13
n “Privileges for Configuring Third-Party Virtual Machines,” on page 14
n “Privileges for Converting Third-Party Virtual Machines,” on page 15
Minimum Required Privileges to Access the Third-Party HostsInventory
To access the third-party hosts inventory, you must be able to log in to vCenter Server. Your user account musthave at least the Ready-Only role assigned on the vCenter Server root folder.
The Ready-Only role has the System.View and System.Read privileges. Any other custom-defined or systemrole has these privileges as well. If your user account has the Read-Only or any other role assigned on the rootfolder of the vCenter Server system, you can log in to vCenter Server and access the third-party hosts inventory.
If your account has the No Access role or any other role without the System.View and System.Read privilegesassigned on the root folder of the vCenter Server system, you cannot log in to vCenter Server and access thethird-party hosts inventory.
Assign Permissions to an Object from the Third-Party Hosts InventoryYou can assign roles to user accounts for objects that are in the third-party hosts inventory tree.
Prerequisites
n The vSphere Client must be connected to the vCenter Server system.
n Required privileges: Permissions.Modify permissions
Procedure
1 In the vSphere Client, select Home > Inventory > vCenter Multi-Hypervisor Manager.
VMware, Inc. 11

2 From the third-party hosts inventory tree, select the object to which you want to assign permissions, andselect the Permissions tab.
3 Right-click within the tab and select Add Permission.
4 To associate a user with the inventory object, click Add in the Users and Groups pane.
5 Select a user or group.
a From the Domain drop-down menu, select a domain where the user or group is located.
b Type a name in the Search box or select a name from the list.
The system searches user names, group names, and descriptions.
c Double-click the user or group name.
The name is added to the Users or Groups list.
d (Optional) Click Check Names to verify that the user or group exists in the database.
e Click OK.
6 From the drop-down menu in the Assign Role pane, select a role.
The privileges of the role are listed in the section below the role title.
7 (Optional) Deselect Propagate to Child Objects.
The role is applied only to the selected object and does not propagate to the child objects.
8 Click OK.
The server adds the permission to the list of permissions that the user has for the object.
The list of permissions references all users and groups that have roles assigned for the object, and indicateswhere in the vCenter Server hierarchy the role is assigned.
Privileges for Operations on Third-Party HypervisorsTo perform operations such as add a third-party hypervisor in vCenter Server, or change the power state of athird-party hypervisor, your user account must have sufficient privileges on the relevant level of the third-party hosts inventory.
Table 2-1. Operations on Third-Party Hosts
Operation Privilege Required on Inventory Level
Add a third-party hypervisor Host.Inventory.Add standalone host The root of the third-partyhosts inventory.
Reconnect a third-party hypervisorHost.Configuration.Connection The third-party hypervisor
Disconnect a third-party hypervisor
Reboot a third-party hypervisorHost.Configuration.Maintenance
The third-party hypervisor
Shut down a third-party hypervisor
Remove a third-party hypervisor Host.Inventory.Remove host The third-party hypervisor
Managing Multi-Hypervisor Environments with vCenter Server
12 VMware, Inc.

Privileges for Creating and Removing Third-Party Virtual MachinesTo create or remove a third-party virtual machine, your user account must have sufficient privileges.Depending on the properties of the new virtual machine, the required privileges vary.
Table 2-2. Creating and Removing Third-Party Virtual Machines
Operation PrivilegeRequired on InventoryLevel
Create a new virtual machine Virtual machine.Inventory.Create new The third-party host
Create the virtual machine with a disk Datastore.Allocate space The third-party host
Create the virtual machine connectedwith the local network
Network.Assign network The third-party host
Create the virtual machine with a newdisk
Virtual machine.Configuration.Add new disk The third-party host
Create the virtual machine with anexisting disk
Virtual machine.Configuration.Add existingdisk The third-party host
Create the virtual machine with avirtual ethernet card, or with a virtualDVD or CD-ROM for guest OSinstallation
Virtual machine.Configuration.Add or removedevice The third-party host
Remove a virtual machine Virtual machine.Inventory.Remove The third-party virtualmachine
Privileges for Power State Operations on Third-Party Virtual MachinesTo change the power state of a third-party virtual machine, you must have sufficient permissions on the virtualmachine object.
Table 2-3. Virtual Machine Power State Operations
Operation PrivilegeRequired on InventoryLevel
Power on a virtual machine Virtual machine.Interaction.Power On The third-party virtualmachine
Power off a virtual machine Virtual machine.Interaction.Power Off The third-party virtualmachine
Suspend a virtual machine Virtual machine.Interaction.Suspend The third-party virtualmachine
Reset a virtual machine Virtual machine.Interaction.Reset The third-party virtualmachine
Shut down the guest OS of a virtualmachine
Virtual machine.Interaction.Power Off The third-party virtualmachine
Chapter 2 Authorization in vCenter Multi-Hypervisor Manager
VMware, Inc. 13

Privileges for Configuring Third-Party Virtual MachinesTo change the configuration of a third-party virtual machine, you must have sufficient permissions on thevirtual machine object.
Table 2-4. Reconfiguring Third-Party Virtual Machines
Operation PrivilegeRequired on InventoryLevel
Rename a virtual machine. Virtual machine.Configuration.Rename The third-party virtualmachine
Edit virtual machine devices. Virtual machine.Configuration.Modify devicesettings
The third-party virtualmachine
Edit virtual machine CPU resources. Virtual machine.Configuration.Change CPU count The third-party virtualmachine
Edit virtual machine memoryresources.
Virtual machine.Configuration.Memory The third-party virtualmachine
Edit the resource allocation for a virtualmachine's processors, such as weight,reservation, and limit.
Virtual machine.Configuration.Change resource The third-party virtualmachine
Edit the size of a virtual disk. Virtual machine.Configuration.Extend virtual disk The third-party virtualmachine
Edit a virtual DVD/CD-ROM deviceconfiguration.
Virtual machine.Interaction.Configure CD media The third-party virtualmachine
Edit a virtual floppy deviceconfiguration.
Virtual machine.Interaction.Configure floppymedia
The third-party virtualmachine
Remove a virtual disk. Virtual machine.Configuration.Remove disk The third-party virtualmachine
Remove a physical disk from the virtualmachine.
Virtual machine.Configuration.Raw device The third-party virtualmachine
Remove a virtual DVD or CD-ROM,floppy device, or a virtual adapter.
Virtual machine.Configuration.Remove device The third-party virtualmachine
Add or remove DVD or CD-ROM,floppy device, or a virtual adapter.
Virtual machine.Configuration.Add or removedevice
The third-party virtualmachine
Add a physical disk to the virtualmachine.
Virtual machine.Configuration.Raw device The third-party virtualmachine
Add existing disk. Virtual machine.Configuration.Add existing disk The third-party virtualmachine
Add a virtual disk. Virtual machine.Configuration.Add new disk The third-party virtualmachine
Add a virtual disk. Datastore.Allocate space The parent third-partyhostAdd or reconfigure a network adapter. Network.Assign network
Managing Multi-Hypervisor Environments with vCenter Server
14 VMware, Inc.

Privileges for Converting Third-Party Virtual MachinesTo clone a virtual machine from the third-party host inventory to the inventory of an ESX/ESXi host, yourvCenter Server user account must have sufficient privileges. You need to be able to perform operations andaccess objects on the source third-party host, on the target ESX/ESXi host, and on the target datastore.
Privileges on the Source LocationOn the virtual machine object level on the third-party host, you need theVirtualMachine.Provisioning.GetVMFiles privilege.
Additionally, you might need access to a user account with administrator privileges on the guest operatingsystem of the source virtual machine. For more information, see the VMware vCenter Converter Standalone User'sGuide.
Privileges on the Target LocationOn the target location, you need all the privileges required to perform vCenter Converter Standalone tasks.For a complete list of such privileges, see the VMware vCenter Converter Standalone User's Guide.
Chapter 2 Authorization in vCenter Multi-Hypervisor Manager
VMware, Inc. 15

Managing Multi-Hypervisor Environments with vCenter Server
16 VMware, Inc.

Managing Third-Party Hypervisors 3To simplify the management of virtual environments that have VMware ESX or ESXi hosts and third-partyhypervisors such as Microsoft Hyper-V, you can connect your third-party hypervisors to a vCenter Serversystem by using vCenter Multi-Hypervisor Manager. After you connect your VMware and third-partyhypervisors to vCenter Server, you can use the vSphere Client to manage your entire virtual environment.
vCenter Multi-Hypervisor Manager 1.1 supports the management of Microsoft Hyper-V hypervisors invCenter Server. From the third-party hosts inventory of the vSphere Client, you can view the Hyper-V hostsconfiguration, and perform management tasks such as power off, reboot, disconnect, reconnect, and removethe host from the third-party hosts inventory.
n Add a Hyper-V Host on page 17You can add Hyper-V hosts to vCenter Server, and manage both Microsoft Hyper-V and VMwarehypervisors from a single interface.
n View Hyper-V Host Configuration on page 18You can review the Hyper-V host configuration from the vSphere Client to reconfigure some of theHyper-V settings.
n Disconnecting and Reconnecting a Hyper-V Host on page 19You can disconnect and reconnect a Hyper-V host that vCenter Server manages. vCenter Server stopsperforming monitoring activities for a disconnected Hyper-V host.
n Shut Down or Reboot a Hyper-V Host on page 20You can shut down or reboot the Hyper-V hosts in your third-party hosts inventory. Shutting down aHyper-V host disconnects it from vCenter Server, but does not remove it from the inventory.
n Remove Hyper-V Hosts from Inventory on page 20You can remove Hyper-V hosts that you no longer need to manage from your third-party hosts inventory.Removing a managed Hyper-V host from vCenter Server removes the managed host and all its associatedvirtual machines from the vCenter Server inventory.
Add a Hyper-V HostYou can add Hyper-V hosts to vCenter Server, and manage both Microsoft Hyper-V and VMware hypervisorsfrom a single interface.
Prerequisites
n Verify that the vCenter Multi-Hypervisor Manager server is installed and running. For more information,see Installing and Configuring vCenter Multi-Hypervisor Manager.
n Verify that the vCenter Multi-Hypervisor Manager plug-in is installed in the vSphere Client. For moreinformation, see Installing and Configuring vCenter Multi-Hypervisor Manager.
VMware, Inc. 17

n Verify that the vSphere Client is connected to the vCenter Server system.
n Verify that the Hyper-V host is configured for remote management with the Windows RemoteManagement service.
n To use an HTTPS connection with the host, enable WinRM over HTTPS on the Windows RemoteManagement service.
n Verify that you have a user account with administrative privileges on the Hyper-V host.
n Required privileges: Host.Inventory.Add standalone host.
Procedure
1 In the vSphere Client, select Home > Inventory > vCenter Multi-Hypervisor Manager.
2 Right-click the vCenter Server system and select Add Third-Party Host.
3 On the Connection Settings page, type the connection settings for the Hyper-V host, and click Next.
a In the Connection pane, type the IP address or the host name.
To use an SSL-encrypted connection with the Hyper-V host, typehttps://IP address or host name.
If the Windows Remote Management service on the Hyper-V host is configured with a non-defaultport, add this port to the host address.
b In the Authorization pane, type the credentials of the administrator account for the host.
If you have configured WinRM to use HTTP connection with the Hyper-V host, a confirmation dialogappears to warn you about establishing a nonsecure connection with the host.
4 Review the Hyper-V host summary and click Next.
5 In the Ready to Complete page, click Finish.
The Hyper-V host is added to the vCenter Server system and appears in the inventory.
View Hyper-V Host ConfigurationYou can review the Hyper-V host configuration from the vSphere Client to reconfigure some of the Hyper-Vsettings.
Prerequisites
Verify that the vSphere Client is connected to the vCenter Server system.
Procedure
1 In the vSphere Client, select Home > Inventory > vCenter Multi-Hypervisor Manager.
2 From the third-party hosts inventory, select a Hyper-V host.
3 Click the Configuration tab.
You can review the following information about the configuration of the Hyper-V host.
Option Description
Processors Displays information about the model of the processor, the processor speed,the number of processor sockets, the number of processor cores per socket,and the number of logical processors. Also displays information aboutmanufacturer, model, BIOS version, and release date.
Memory Displays information about the physical memory of the Hyper-V host.
Managing Multi-Hypervisor Environments with vCenter Server
18 VMware, Inc.

Option Description
Networking Displays information about the virtual switches the Hyper-V host uses.
Network Adapters Displays information about the physical network adapter devices on theHyper-V host.
Disconnecting and Reconnecting a Hyper-V HostYou can disconnect and reconnect a Hyper-V host that vCenter Server manages. vCenter Server stopsperforming monitoring activities for a disconnected Hyper-V host.
Disconnect a Hyper-V HostDisconnect a managed Hyper-V host to temporarily suspend all vCenter Server monitoring and managementactivities for the host. The managed Hyper-V host and its associated virtual machines remain in thevCenter Server inventory.
Prerequisites
n Verify that the vSphere Client is connected to the vCenter Server system.
n Required privileges: Host.Configuration.Connection
Procedure
1 In the vSphere Client, select Home > Inventory > vCenter Multi-Hypervisor Manager.
2 Right-click a Hyper-V host and select Disconnect.
3 In the confirmation dialog box, click Yes.
The managed Hyper-V host disconnects from vCenter Server, the disconnected designation is appended to itsname in parentheses, and the label is dimmed. Labels of all virtual machines on the host are similarly dimmedand labeled.
Reconnect a Hyper-V HostA Hyper-V host that a vCenter Server system manages might disconnect from vCenter Server because ofnetwork problems or other reasons. If this happens, you can reconnect the Hyper-V host.
Prerequisites
n Verify that the vSphere Client is connected to the vCenter Server system.
n Required privileges: Host.Configuration.Connection
Procedure
1 In the vSphere Client, select Home > Inventory > vCenter Multi-Hypervisor Manager.
2 Right-click the disconnected host and select Connect.
When the host reconnects to vCenter Server, the states of the virtual machines on that host are updated toreflect the change.
Chapter 3 Managing Third-Party Hypervisors
VMware, Inc. 19

Shut Down or Reboot a Hyper-V HostYou can shut down or reboot the Hyper-V hosts in your third-party hosts inventory. Shutting down a Hyper-V host disconnects it from vCenter Server, but does not remove it from the inventory.
Prerequisites
n Verify that the vSphere Client is connected to the vCenter Server system.
n Required privileges: Host.Configuration.Maintenance
Procedure
1 In the vSphere Client, select Home > Inventory > vCenter Multi-Hypervisor Manager.
2 From the third-party hosts inventory, select a Hyper-V host.
3 Shut down all virtual machines that are not configured to shut down automatically when the Hyper-Vhost shuts down or restarts.
4 Right-click the Hyper-V host and select the appropriate option.
n Select Reboot, if you want to restart the Hyper-V host.
n Select Shut Down, if you want to shut down the Hyper-V host.
You cannot power on a Hyper-V host from vCenter Multi-Hypervisor Manager client.
5 In the confirmation dialog box, click Yes.
Remove Hyper-V Hosts from InventoryYou can remove Hyper-V hosts that you no longer need to manage from your third-party hosts inventory.Removing a managed Hyper-V host from vCenter Server removes the managed host and all its associatedvirtual machines from the vCenter Server inventory.
Prerequisites
n Verify that the vSphere Client is connected to the vCenter Server system.
n Required privileges: Host.Inventory.Remove host.
Procedure
1 In the vSphere Client, select Home > Inventory > vCenter Multi-Hypervisor Manager.
2 From the third-party hosts inventory, right-click the Hyper-V host and select Remove.
3 In the confirmation dialog box, click Yes to remove the Hyper-V host.
vCenter Multi-Hypervisor Manager removes the Hyper-V host and all associated virtual machines fromthe vCenter Server inventory.
Managing Multi-Hypervisor Environments with vCenter Server
20 VMware, Inc.

Creating Virtual Machines on Hyper-VHosts 4
Virtual machines are a key component in a virtual environment. You can create virtual machines on Hyper-Vhosts that are connected to vCenter Server.
When you create a new virtual machine on a Hyper-V host in vCenter Server, you associate it with the third-party hosts inventory. After you power on the virtual machine, it consumes resources dynamically as theworkload increases, and returns them as the workload decreases.
Every Hyper-V virtual machine has virtual devices that provide the same function as physical hardware. Avirtual machine gets CPU, memory, storage, and network connectivity from its Hyper-V host.
1 Start the Virtual Machine Creation Process on page 22To start the virtual machine creation, you open the Create New Virtual Machine wizard from a Hyper-V host.
2 Configure Virtual Machine Name and Location on page 22When you create a third-party virtual machine, you provide a name for it and specify a location for thevirtual machine files on the Hyper-V host.
3 Configure Virtual Machine Memory Resources on page 22The amount of memory that you can allocate for a virtual machine is the amount of memory that theguest operating system detects.
4 Configure Networking on page 23You can configure a networking connection to the virtual machine so it can communicate with othernetwork nodes, such as Hyper-V hosts, devices, and virtual machines.
5 Configure Virtual Machine Disk on page 23You can provide a storage space for a virtual machine by attaching a virtual disk. You can reuse anexisting virtual disk or create a new one.
6 Select an Option for Installing a Guest Operating System on page 25You can install a guest operating system from an installation media or from a network-based installationserver.
7 Complete the Virtual Machine Creation on page 25The Ready to Complete page lets you review the configuration selections that you made for the virtualmachine. You can change the existing settings, configure resources, networking, and more.
VMware, Inc. 21

Start the Virtual Machine Creation ProcessTo start the virtual machine creation, you open the Create New Virtual Machine wizard from a Hyper-V host.
Prerequisites
n Verify that the vSphere Client is connected to the vCenter Server system.
n Verify that you have privileges to create third-party virtual machines, listed in “Privileges for Creatingand Removing Third-Party Virtual Machines,” on page 13.
Procedure
1 In the vSphere Client, select Home > Inventory > vCenter Multi-Hypervisor Manager.
2 Right-click a Hyper-V host and select New Virtual Machine.
The Create New Virtual Machine wizard opens.
What to do next
Configure the virtual machine name and location.
Configure Virtual Machine Name and LocationWhen you create a third-party virtual machine, you provide a name for it and specify a location for the virtualmachine files on the Hyper-V host.
Procedure
1 On the Name and Location page of the Create New Virtual Machine wizard, type a name for the virtualmachine in the Name text box.
2 In the Location pane, select a location for the virtual machine.
Option Description
Use default location Leave this option selected to use the default location for storing virtualmachine files on the Hyper-V host.
Specify location Type a new location for storing the files of the new virtual machine. Forexample, C:\Virtual Machines\My Virtual Machine
3 Click Next.
What to do next
Configure the memory resources for the virtual machine.
Configure Virtual Machine Memory ResourcesThe amount of memory that you can allocate for a virtual machine is the amount of memory that the guestoperating system detects.
Typically, the minimum amount of memory that a virtual machine needs is at least 512MB depending on theguest operating system that you install. The maximum amount of memory that you should allocate to a virtualmachine is equal to or less than the physical memory of its host.
Procedure
1 On the Memory page of the Create New Virtual Machine wizard, select the amount of memory to allocatefor the virtual machine.
Managing Multi-Hypervisor Environments with vCenter Server
22 VMware, Inc.

2 Click Next.
What to do next
Select a network adapter for the virtual machine.
Configure NetworkingYou can configure a networking connection to the virtual machine so it can communicate with other networknodes, such as Hyper-V hosts, devices, and virtual machines.
Procedure
1 On the Network Type page of the Create New Virtual Machine wizard, select a network adapter from theType drop-down list.
Option Description
No Adapter Leaves the virtual machine without networking.
Legacy Network Adapter Allows network boot, but might lead to slower performance.
Network Adapter Provides better performance, but might require installing additional guestOS drivers. This adapter type does not support network boot.The additional drivers are provided by the integration services for the guestOS. Newer versions of the supported Windows guest operating systemsinclude the integration services by default. For all other supported guestoperating systems, you must install the integration services separately.
2 In the Network Connection pane, select a virtual network from the Network Label drop-down list.
3 Click Next.
What to do next
Configure the virtual machine disk.
Configure Virtual Machine DiskYou can provide a storage space for a virtual machine by attaching a virtual disk. You can reuse an existingvirtual disk or create a new one.
Procedure
1 On the Select a Disk page of the Create New Virtual Machine wizard, select an option for attaching a diskto the virtual machine.
Option Description
Create a new virtual disk Create a new disk and attach it to the virtual machine.
Use an existing virtual disk Reuse an existing disk that is configured with an operating system or othervirtual machine data.
Create a disk later Attach a virtual disk later.
2 Click Next.
What to do next
If you decide to create a new disk, configure its properties. If you decide to use an existing disk, select itslocation. To create the virtual machine without disk, review the virtual machine details and create it.
Chapter 4 Creating Virtual Machines on Hyper-V Hosts
VMware, Inc. 23

Create a New Virtual DiskYou can create a new virtual disk and attach it to the virtual machine. You can create a disk with an amountof space that is allocated for the virtual machine, or a disk with dynamic space allocation.
Procedure
1 On the Create a New Disk page of the Create New Virtual Machine wizard, type a name for the new virtualdisk.
2 In the Capacity pane, select the disk size.
3 In the Disk Provisioning pane, select the disk provisioning type.
Option Description
Allocate and commit space ondemand (Dynamic)
The disk uses only as much storage space as it needs. If the disk needs morespace, it can grow to the maximum capacity allocated to it.
Allocate all disk space now (Fixed) The storage space allocated to the disk is reserved for this disk only.
4 On the Location pane, select an option for the virtual disk location.
Option Description
Use default storage Use the default virtual disks location on the Hyper-V host.
Specify a datastore Type a custom location for the virtual disk on the Hyper-V host. For example,C:\MyVirtualMachines\VirtualMachineDisks\
5 Click Next.
What to do next
Select an option for installing a guest operating system on the virtual machine.
Select an Existing Virtual DiskFor a new virtual machine, you can use an existing disk that is configured with an operating system or othervirtual machine data. This choice lets you migrate the virtual hard drive from virtual machine to virtualmachine.
Procedure
1 On the Select Existing Disk page of the Create New Virtual Machine wizard, type the location of a virtualdisk that already exists on the Hyper-V host.
For example, C:\Users\Public\Documents\Hyper-V\Virtual hard disks\myVM.vhd
2 Click Next.
What to do next
Review the details of the virtual machine and create it.
Managing Multi-Hypervisor Environments with vCenter Server
24 VMware, Inc.

Select an Option for Installing a Guest Operating SystemYou can install a guest operating system from an installation media or from a network-based installation server.
Procedure
1 On the Operating System Installation page of the Create New Virtual Machine wizard, select an optionfor installing a guest operating system on the virtual machine.
Option Description
Install an operating system later Install an operating system after the new virtual machine is created.
Install an operating system from abootable CD/DVD-ROM or a floppydisk
Use a bootable media to install the guest operating system.
Install an operating system from anetwork-based installation server
Use a network-based installation of the guest operating system. To use thisoption, you must have configured the virtual machine with a legacy networkadapter.
2 Click Next.
What to do next
The selected option for installing the guest operating system determines the next step:
n Select an installation media.
n Complete the virtual machine creation process.
Select an Operating System Installation MediaYou can install the guest operating system on the virtual machine by using a physical CD or DVD drive, anISO image, or a floppy image.
Procedure
1 On the Installation Media page of the Create New Virtual Machine wizard, select the media.
Option Description
Physical CD/DVD drive Map a physical CD or a DVD drive to the virtual machine where theinstallation media is loaded.
Image file (.iso) Type the location of an ISO image stored on the Hyper-V host.
Floppy image (.vfd) Type the location of the floppy image file stored on the Hyper-V host.
2 Click Next.
What to do next
Review the details for the virtual machine and create it.
Complete the Virtual Machine CreationThe Ready to Complete page lets you review the configuration selections that you made for the virtual machine.You can change the existing settings, configure resources, networking, and more.
Procedure
1 On the Ready to Complete page of the Create New Virtual Machine wizard, review the configurationsettings for the virtual machine.
Chapter 4 Creating Virtual Machines on Hyper-V Hosts
VMware, Inc. 25

2 (Optional) To change the virtual machine settings, go back through the pages of the wizard and changethe settings as necessary.
3 Click Finish to complete the virtual machine creation.
The new virtual machine appears in the third-party hosts inventory.
What to do next
Before you can use the new virtual machine, install a guest operating system, and install integration servicesif needed.
Managing Multi-Hypervisor Environments with vCenter Server
26 VMware, Inc.

Managing Virtual Machines on Hyper-V Hosts 5
You can use the vSphere Client to manage all virtual machines on Hyper-V hosts that are in the third-partyhosts inventory. To manage Hyper-V hosts through your vCenter Server system, you must havevCenter Multi-Hypervisor Manager server installed on your system and thevCenter Multi-Hypervisor Manager plug-in installed in the vSphere Client.
You can power on, power off, and suspend the virtual machines on a Hyper-V host. Power state operationscan be useful when you want to perform maintenance tasks on your Hyper-V host. You can also enhance virtualmachine performance by adding new virtual devices or modifying the existing ones.
n Virtual Machine Power State Operations on Hyper-V Hosts on page 27The ability to change virtual machine power states is useful when you perform maintenance on theHyper-V host or want to reconfigure the virtual machine hardware devices.
n Changing Virtual Machine Configuration on page 28You can reconfigure some virtual machine properties after you create the virtual machine and install aguest operating system.
n Remove a Virtual Machine on page 36You can remove virtual machines that you no longer need to see in the third-party hosts inventory.
Virtual Machine Power State Operations on Hyper-V HostsThe ability to change virtual machine power states is useful when you perform maintenance on the Hyper-Vhost or want to reconfigure the virtual machine hardware devices.
You can power on, power off, suspend, and reset virtual machines on Hyper-V hosts.
Power On Powers on a stopped virtual machine, or resumes a virtual machine from asuspended power state. If no operating system is installed, you can install anoperating system on a powered on virtual machine.
Power Off Powers off a virtual machine. You can update the virtual hardware settings ona powered off virtual machine.
Suspend Pauses all virtual machine activity. You can power on the virtual machine laterto run all paused activities.
Reset Shuts down and restarts a virtual machine. This power state operation is similarto resetting a physical machine by pressing its reset button. Any programsrunning on the virtual machine might be disrupted.
VMware, Inc. 27

Power On a Virtual MachineYou can power on a stopped or suspended virtual machine on a Hyper-V host from the third-party hostsinventory in the vSphere Client.
Prerequisites
n Verify that the vSphere Client is connected to the vCenter Server system.
n Required privilege: Virtual machine.Interaction.Power On
n Before you power on a virtual machine, verify that the Hyper-V host has sufficient resources. The sum ofall virtual machines memory must not exceed the Hyper-V memory. You must have enough memory forthe virtual machine, and some memory overhead.
Procedure
1 In the vSphere Client, select Home > Inventory > vCenter Multi-Hypervisor Manager.
2 On the Hyper-V host, right-click a virtual machine and select Power On.
Power Off a Virtual MachineYou can power off a virtual machine on a Hyper-V host to edit its configuration settings.
Prerequisites
n Verify that the vSphere Client is connected to the vCenter Server system.
n Required privileges: Virtual machine.Interaction.Power Off
Procedure
1 In the vSphere Client, select Home > Inventory > vCenter Multi-Hypervisor Manager.
2 In the third-party hosts inventory, right-click a virtual machine and select Power Off.
Suspend a Virtual MachineYou can suspend a running virtual machine to free CPU or memory on a Hyper-V host.
Prerequisites
n Verify that the vSphere Client is connected to the vCenter Server system.
n Required privileges: Virtual machine.Interaction.Suspend
Procedure
1 In the vSphere Client, select Home > Inventory > vCenter Multi-Hypervisor Manager.
2 In the vSphere Client inventory, right-click a virtual machine and select Suspend.
The virtual machine is suspended.
Changing Virtual Machine ConfigurationYou can reconfigure some virtual machine properties after you create the virtual machine and install a guestoperating system.
When you create a virtual machine, the hardware properties you set correspond to the physical resourcesavailable on the Hyper-V host where the virtual machine resides. The virtual machine hardware includesmemory configuration, CPU configuration, hard disk size, available network adapters, and so on.
Managing Multi-Hypervisor Environments with vCenter Server
28 VMware, Inc.

Table 5-1. Virtual Machine Hardware
Hardware Device Description
Memory The size of the virtual hardware memory determines how much memory is available to applicationsthat are running inside the virtual machine. A virtual machine cannot benefit from more memoryresources than its configured virtual hardware memory size.
CPU You can configure a virtual machine that runs on a Hyper-V host to have one or more virtualprocessors. A virtual machine cannot have more virtual CPUs than the actual number of logicalCPUs on the host. You can change the number of CPUs allocated to a virtual machine and configurethe CPU resource allocation.
Floppy Drive You can connect to a floppy (.flp) image only. You can add, remove, or configure a floppy device.
Hard Disk Stores the guest operating system, program files, and other data associated with the activities ofthe virtual machine. A virtual disk is a large physical file, or a set of files, that can be copied, moved,archived, and backed up.You can add physical hard drives for a pass-through to a virtual machine. The hard disk on theHyper-V host must be enabled for pass-through.
Network Adapter Network adapters provide network connectivity between the virtual machines on the same host,between virtual machines on different hosts, and between other virtual and physical machines.When you configure a virtual machine, you can add network adapters (NICs) and set the adaptertype.
CD/DVD Drive You can configure DVD and CD-ROM devices to connect to host devices or ISO files on a datastore.
You can view and configure the virtual machine hardware and add or remove devices from a virtual machine.
Edit Memory Resources Allocated to Virtual MachineYou can add or change the memory resources of a virtual machine to enhance its performance. The memoryresource setting determines how much of the host memory is allocated to a virtual machine.
Prerequisites
n Verify that the vSphere Client is connected to the vCenter Server system.
n Required privileges: Virtual machine.Configuration.Memory
n Power off the virtual machine.
Procedure
1 From the third-party hosts inventory, right-click a powered off virtual machine and select Edit Settings.
The Virtual Machine Properties dialog box appears.
2 On the Hardware tab, select Memory.
n To change the amount of memory allocated to the virtual machine, use the slider or type a value inthe Memory Size text box.
n To select the predefined default or recommended setting, click the colored triangles on the right-handside of the memory bar.
3 Click OK to save your changes.
Chapter 5 Managing Virtual Machines on Hyper-V Hosts
VMware, Inc. 29

Edit CPU Resources Allocated to a Virtual MachineYou can change or configure CPU resources to improve virtual machine performance. You can change CPUresource allocation settings, such as weight, reservation, and limit so that the available resource capacity meetsyour needs and the resources are balanced among your virtual machines.
Prerequisites
n Verify that the vSphere Client is connected to the vCenter Server system.
n Verify that the virtual machine is powered off.
n Required privileges: Virtual machine.Configuration.Change CPU count and Virtualmachine.Configuration.Change resource
Procedure
1 From the third-party hosts inventory, right-click a powered off virtual machine and select Edit Settings.
The Virtual Machine Properties dialog box appears.
2 On the Hardware tab, select CPUs.
3 Select a number from the Number of virtual processors drop-down menu.
4 In the Resource Allocation pane, allocate the CPU allocation for the virtual machine.
Option Description
Weight Defines how the Hyper-V host allocates resources to this virtual machinewhen running virtual machines compete for resources.
Reservation Defines the percentage of CPU capacity that is reserved for the virtualmachine. This setting guarantees CPU allocation for the virtual machine.
Limit Defines the upper limit that can be used by the virtual machine from the CPUcapacity available to the virtual machine.
5 Click OK to save your changes.
Edit Floppy Drive of a Virtual MachineYou can configure a virtual floppy device to connect to an existing floppy image.
Prerequisites
n Verify that the vSphere Client is connected to the vCenter Server system.
n Power off the virtual machine.
n Required privileges: Virtual machine.Interaction.Configure floppy media
Procedure
1 From the third-party hosts inventory, right-click a powered off virtual machine and select Edit Settings.
The Virtual Machine Properties dialog box appears.
2 On the Hardware tab, select Floppy Drive.
3 In the Device Type pane, select Use existing floppy image in datastore and provide the path to the floppyimage in the text box.
4 Select the option to create a new floppy image if one does not exist.
5 Click OK.
Managing Multi-Hypervisor Environments with vCenter Server
30 VMware, Inc.

Edit Hard Disk Recourses Allocated to a Virtual MachineYou can change the virtual device node to which a virtual machine hard disk is assigned for better performance.
Prerequisites
n Verify that the vSphere Client is connected to the vCenter Server system.
n Power off the virtual machine.
n Required privileges: Virtual machine.Configuration.Modify device settings
Procedure
1 From the third-party hosts inventory, right-click a powered off virtual machine and select Edit Settings.
The Virtual Machine Properties dialog box appears.
2 On the Hardware tab, select a hard disk from the virtual machine hardware devices.
3 From the Virtual Device Node drop-down menu, select the virtual device node where you want the harddisk to appear.
4 Review the Disk Provisioning pane and click OK.
The virtual disk is assigned to the selected IDE or SCSI controller.
Edit Network Adapter Connection of a Virtual MachineYou can change the MAC address and the network connection for a virtual machine's virtual network adapter.
Prerequisites
n Verify that the vSphere Client is connected to the vCenter Server system.
n Power off the virtual machine.
n Required privileges: Network.Assign network
Procedure
1 From the third-party hosts inventory, right-click a powered off virtual machine and select Edit Settings.
The Virtual Machine Properties dialog box appears.
2 On the Hardware tab, select Network Adapter from the virtual machine hardware devices.
3 Select an option for MAC address configuration.
Option Description
Automatic A MAC address is assigned automatically.
Manual Type the MAC address for the virtual machine.
4 In the Network Connection pane, select an option from the Network label drop-down menu.
Option Description
Disconnected Disconnect the network adapter.
Local Area Connection - VirtualNetwork
Select the port group for the virtual NIC to connect to.
5 Click OK.
Chapter 5 Managing Virtual Machines on Hyper-V Hosts
VMware, Inc. 31

Edit Virtual Machine CD-ROM or DVD Drive ConfigurationYou can connect the virtual machine DVD or CD-ROM device to a physical DVD or CD-ROM device thatresides on the host.
Prerequisites
n Verify that the vSphere Client is connected to the vCenter Server system.
n Power off the virtual machine.
n Required privileges: Virtual machine.Interaction.Configure CD media
Procedure
1 From the third-party hosts inventory, right-click a powered off virtual machine and select Edit Settings.
The Virtual Machine Properties dialog box appears.
2 On the Hardware tab, select CD/DVD Drive.
3 In the Device Type pane, select a device type:
Option Description
Host Device From the Host Device drop-down menu, select a device.
Datastore ISO File In the Datastore ISO File text box, type the filepath to a .iso file that youwant the virtual machine to use for a CD-ROM or DVD drive.
4 From the Virtual Device Node drop-down menu, select the node that the drive uses in the virtual machine.
5 Click OK.
Adding a Virtual Machine DeviceYou can add hardware resources to existing virtual machines to increase the available virtual disk space, thenumber of DVD or CD-ROM devices, or the number of NICs the virtual machine uses.
Add a DVD or CD-ROM DriveYou can configure virtual DVD or CD-ROM devices to connect to a physical device on the host or to an ISOfile.
Prerequisites
n Verify that the vSphere Client is connected to the vCenter Server system.
n Power off the virtual machine.
n Required privileges: Virtual machine.Configuration.Add or remove device
Procedure
1 From the third-party hosts inventory, right-click a powered off virtual machine and select Edit Settings.
The Virtual Machine Properties dialog box appears.
2 On the Hardware tab, click Add.
The Add Hardware wizard opens.
3 On the Device Type page, select CD/DVD Drive and click Next.
Managing Multi-Hypervisor Environments with vCenter Server
32 VMware, Inc.

4 From the CD/DVD Media Type page, select an option and click Next.
Option Action
Use a physical drive In the Select CSD/DVD Drive page, select the drive you want to use from thedrop-down menu, and click Next.
Use ISO image In the Select ISO Image page, type the path and filename for the image file,and click Next.
5 On the Advanced Options page, select the virtual device node for the drive and click Next.
6 Review the Ready to Complete page and click Finish.
7 In the Virtual Machine Properties dialog box, click OK to apply the changes.
Add a Network AdapterYou can add network adapters to a virtual machine so that it can communicate with other nodes on the virtualnetwork. Every network adapter is connected to one of the virtual networks of the Hyper-V host.
Prerequisites
n Verify that the vSphere Client is connected to the vCenter Server system.
n Power off the virtual machine.
n Required privileges: Virtual machine.Configuration.Add or remove device and Network.Assignnetwork
Procedure
1 From the third-party hosts inventory, right-click a powered off virtual machine and select Edit Settings.
The Virtual Machine Properties dialog box appears.
2 On the Hardware tab, click Add.
The Add Hardware wizard opens.
3 On the Device Type page, select Network Adapter and click Next.
4 In the Adapter Type pane, select a network adapter type from the Type drop-down menu.
Option Description
Network Adapter Provides better performance, but requires additional guest operating systemdrivers. This adapter does not support network boot.Additional drivers are available in the integration services for the guestoperating system. Newer versions of the supported Windows guestoperating systems include the integration services by default. For all othersupported guest operating systems, you must install the integration servicesseparately.
Legacy Network Adapter Allows network boot, but might lead to slower performance. The legacynetwork adapter is not supported on the 64-bit edition of Windows Server2003.
5 In the Network Connection pane, select a virtual network from the Network Label drop-down list.
6 Click Next.
7 Review the Ready to Complete page and click Finish.
8 In the Virtual Machine Properties dialog box, click OK to apply the changes.
Chapter 5 Managing Virtual Machines on Hyper-V Hosts
VMware, Inc. 33

Add a New Virtual DiskYou can create and add a new virtual disk to increase the available space on a virtual machine.
Prerequisites
n Verify that the vSphere Client is connected to the vCenter Server system.
n Required privileges: Virtual machine.Configuration.Add new disk and Datastore.Allocate space
n Power off the virtual machine.
Procedure
1 From the third-party hosts inventory, right-click a powered off virtual machine and select Edit Settings.
The Virtual Machine Properties dialog box appears.
2 On the Hardware tab, click Add.
The Add Hardware wizard opens.
3 On the Device Type page, select Hard Disk and click Next.
4 On the Select a Disk page, select Create a new virtual disk from the options for attaching a disk to thevirtual machine.
5 On the Create a Disk page, type a name for the new virtual disk in the Name pane.
6 In the Capacity pane, type a size for the disk and from the Disk Size drop-down menu, select a disk sizein Megabytes, Gigabytes, or Terabytes.
7 In the Disk Provisioning pane, select the disk provisioning type.
Option Description
Allocate and commit space ondemand (Dynamic)
The disk uses only as much storage space as it needs. If the disk needs morespace, it can grow to the maximum capacity allocated to it.
Allocate all disk space now (Fixed) The storage space allocated to the disk is reserved for this disk only.
8 On the Location pane, select an option for the virtual disk location.
Option Description
Use default storage Use the default virtual disks location on the Hyper-V host.
Specify a datastore Type a custom location for the virtual disk on the Hyper-V host. For example,C:\MyVirtualMachines\VirtualMachineDisks\
9 Click Next.
10 On the Advanced Options page, select the virtual device node from the Virtual Device Node drop-downmenu.
11 Review the Ready to Complete page and click Finish.
12 In the Virtual Machine Properties dialog box, click OK to apply the changes.
Add an Existing Virtual DiskYou can add an existing virtual disk to increase the available space on a virtual machine.
Prerequisites
n Verify that the vSphere Client is connected to the vCenter Server system.
Managing Multi-Hypervisor Environments with vCenter Server
34 VMware, Inc.

n Power off the virtual machine.
n Required privileges: Virtual machine.Configuration.Add existing disk and Datastore.Allocate space
Procedure
1 From the third-party hosts inventory, right-click a powered off virtual machine and select Edit Settings.
The Virtual Machine Properties dialog box appears.
2 On the Hardware tab, click Add.
The Add Hardware wizard opens.
3 On the Device Type page, select Hard Disk and click Next.
4 On the Select a Disk page, select Use an existing virtual disk from the options for attaching a disk to thevirtual machine.
5 On the Select Existing Disk page, type a location for the virtual disk that already exists on the Hyper-Vhost.
For example, C:\Users\Public\Documents\Hyper-V\Virtual hard disks\myVM.vhd
6 On the Advanced Options page, select the virtual device node from the Virtual Device Node drop-downmenu.
7 Review the Ready to Complete page and click Finish.
8 In the Virtual Machine Properties dialog box, click OK to apply the changes.
Add a Physical Hard DiskYou can add physical hard drives for a pass-through to a virtual machine.
Prerequisites
n Verify that the vSphere Client is connected to the vCenter Server system.
n Verify that the virtual machine is powered off.
n Required privileges: Virtual machine.Configuration.Raw device
Procedure
1 From the third-party hosts inventory, right-click a powered off virtual machine and select Edit Settings.
The Virtual Machine Properties dialog box appears.
2 On the Hardware tab, click Add.
The Add Hardware wizard opens.
3 On the Device Type page, select Hard Disk and click Next.
4 Select Pass-through to a physical drive on the host and click Next.
5 Select a physical hard drive and click Next.
6 Select a SCSI or an IDE virtual device node for the hard drive and click Next.
7 Review the properties for adding the physical disk and click Finish.
8 In the Virtual Machine Properties dialog box, click OK to save your changes.
Chapter 5 Managing Virtual Machines on Hyper-V Hosts
VMware, Inc. 35

Remove a Virtual MachineYou can remove virtual machines that you no longer need to see in the third-party hosts inventory.
Removing a virtual machine from the third-party hosts inventory unregisters it from the Hyper-V host andvCenter Server. Virtual machine files remain at the same storage location on the Hyper-V host.
Prerequisites
n Verify that the vSphere Client is connected to the vCenter Server system.
n Power off the virtual machine.
n Required privileges: Virtual machine..Inventory..Remove
Procedure
1 In the vSphere Client, select Home > Inventory > vCenter Multi-Hypervisor Manager.
2 Right-click the virtual machine and select Remove.
3 In the confirmation dialog box, click Yes.
vCenter Server removes references to the virtual machine and no longer tracks its condition.
Managing Multi-Hypervisor Environments with vCenter Server
36 VMware, Inc.

Converting Third-Party VirtualMachines 6
For maintenance, extended management options, or improved performance, you can convert a virtual machinefrom a third-party host to a virtual machine on an ESX/ESXi host managed by your vCenter Server. To performvirtual machine conversions with vCenter Multi-Hypervisor Manager in the vSphere Client, you need to haveconfigured a vCenter Converter Standalone server while installing the vCenter Multi-Hypervisor Managerserver.
This chapter includes the following topics:
n “Converting Third-Party Virtual Machines by Using the vSphere Client,” on page 37
n “Convert a Third-Party Virtual Machine Running Windows,” on page 38
n “Convert a Third-Party Virtual Machine Running Linux,” on page 39
Converting Third-Party Virtual Machines by Using the vSphere ClientAfter you install and configure vCenter Multi-Hypervisor Manager for virtual machine conversions, you canuse the vSphere Client to hot clone virtual machines from a third-party host to an ESX/ESXi host that yourvCenter Server manages. vCenter Multi-Hypervisor Manager does not provide the conversion feature butsimply exposes the conversion capabilities of vCenter Converter Standalone in the vSphere Client.
Setting Up the vSphere Client to Convert Third-Party Virtual MachinesWhile installing the vCenter Multi-Hypervisor Manager server, you need to provide the connection detailsand the authentication credentials for the vCenter Converter Standalone server that you want to use for virtualmachine conversions. After you install both the vCenter Multi-Hypervisor Manager server and plug-in, theconvert feature becomes available for objects in the third-party hosts inventory tree in the vSphere Client.
For more information about how to install and set up vCenter Multi-Hypervisor Manager, see Installing andConfiguring vCenter Multi-Hypervisor Manager.
Hot Cloning by Using the vSphere ClientHot cloning, also called live cloning or online cloning, is a cloning process where the source machine remainspowered on and its guest operating system remains running. A new virtual machine is created on the targetdestination and its virtual disks are populated with cloned data from the source virtual machine. Becauseprocesses continue to run on the source machine during the conversion, the resulting virtual machine is notan exact copy of the source machine.
VMware, Inc. 37

You can use the vSphere Client to initiate and configure hot cloning conversion tasks for virtual machines inthe third-party hosts inventory tree, but the vCenter Multi-Hypervisor Manager server and thevCenter Converter Standalone server handle the conversion job. All vCenter Converter Standalone conversionlimitations apply to conversions initiated in the vSphere Client. For more information about howvCenter Converter Standalone carries out conversion jobs and what the conversion limitations are, see theVMware vCenter Converter Standalone User's Guide.
Conversion Sources and DestinationsFor the conversion process you need a source machine to convert to a destination object.
Source A source, also called a conversion source or a source virtual machine, is anypowered on virtual machine that is selected for conversion from the third-partyhosts inventory tree. You can convert only virtual machines that are listed assupported sources in the VMware vCenter Converter Standalone User's Guide.
Destination A destination, also called a destination virtual machine, is the new virtualmachine created on the ESX or ESXi host you have selected during theconversion setup. You can convert sources only to virtual machines listed asmanaged destinations in the VMware vCenter Converter Standalone User'sGuide. The destination virtual machine is not an exact copy of the source virtualmachine. You might need to perform additional manual reconfiguration afterthe conversion is complete.
Convert a Third-Party Virtual Machine Running WindowsAfter installing and configuring vCenter Multi-Hypervisor Manager, you can use the vSphere Client to convertvirtual machines that run a Windows operating system on a third-party host to a virtual machine that run aWindows operating system on an ESX/ESXi host. All such conversions are subject to the requirements andlimitations of the vCenter Converter Standalone server you have decided to use.
Prerequisites
n Verify that you have set up a vCenter Converter Standalone server for virtual machine conversions.
n Verify that the third-party virtual machine is powered on.
n Verify that the virtual machine meets all conversion requirements listed in the VMwarevCenter Converter Standalone User's Guide.
n Verify that the vSphere Client is connected to the vCenter Server system.
n Required privileges: VirtualMachine.Provisioning.GetVMFiles
Procedure
1 In the vSphere Client, select Home > Inventory > vCenter Multi-Hypervisor Manager.
2 In the third-party hosts inventory tree, right-click the virtual machine that you want to convert and clickConvert.
The Convert VM wizard opens.
Managing Multi-Hypervisor Environments with vCenter Server
38 VMware, Inc.

3 On the Source virtual machine page, provide information about the third-party virtual machine you areattempting to convert and click Next.
If integration services are installed on the source, the vCenter Multi-Hypervisor Manager server populatesthe Address text box and selects the type of the guest operating system.
Option Description
User name Type the user name for an administrator account for the guest operatingsystem of the virtual machine.
Password Type the password for the administrator account for the guest operatingsystem of the virtual machine.
Address If not populated automatically or populated with an incorrect value, type theIP address or the fully qualified domain name of the virtual machine.
OS Type If not selected automatically or selected incorrectly, select Windows. The vCenter Multi-Hypervisor Manager server authenticates with the guest operating system of the sourceand verifies that the vCenter Converter Standalone agent is already installed on the source virtual machine.For more information about the vCenter Converter Standalone agent and how it is involved in theconversion of a virtual machine running Windows, see the VMware vCenter Converter Standalone User'sGuide.
4 If the Confirm encrypted connection pop-up window appears, review and accept the SSL certificatethumbprint.
The Confirm encrypted connection pop-up window appears if the vCenter Converter Standalone agentis already installed on the source machine.
5 On the Name and Location Page, type a name for the destination virtual machine, select the datacenterwhere you want to place the destination virtual machine, and click Next.
If you use folders in your virtual environment to manage groups of virtual machines, you can select afolder to accommodate the destination virtual machine.
6 On the Select Host page, select the target ESX or ESXi host that will manage the destination virtual machineand click Next.
7 On the Select Storage page, select the datastore where you want to store the files of the destination virtualmachine and click Next.
8 Review the Ready to Complete page and click Finish.
The destination virtual machine is added to the selected host in the selected datacenter. The power state of thedestination virtual machine is Powered Off.
Convert a Third-Party Virtual Machine Running LinuxAfter installing and configuring vCenter Multi-Hypervisor Manager, you can use the vSphere Client to convertvirtual machines that run a Linux operating system on a third-party host to a virtual machine that run a Linuxoperating system on an ESX/ESXi host. All such conversions are subject to the requirements and limitations ofthe vCenter Converter Standalone server you have decided to use.
Prerequisites
n Verify that you have set up a vCenter Converter Standalone server for virtual machine conversions.
n Verify that the third-party virtual machine is powered on.
n Verify that the virtual machine meets all conversion requirements listed in the VMwarevCenter Converter Standalone User's Guide.
n Verify that the vSphere Client is connected to the vCenter Server system.
Chapter 6 Converting Third-Party Virtual Machines
VMware, Inc. 39

n Required privileges: VirtualMachine.Provisioning.GetVMFiles
Procedure
1 In the vSphere Client, select Home > Inventory > vCenter Multi-Hypervisor Manager.
2 In the third-party hosts inventory tree, right-click the virtual machine that you want to convert and clickConvert.
The Convert VM wizard opens.
3 On the Source virtual machine page, provide information about the third-party virtual machine you areattempting to convert and click Next.
If integration services are installed on the source, the vCenter Multi-Hypervisor Manager server populatesthe Address text box and selects the type of the guest operating system.
Option Description
User name Type the user name for an administrator account for the guest operatingsystem of the virtual machine.
Password Type the password for the administrator account for the guest operatingsystem of the virtual machine.
Address If not populated automatically or populated with an incorrect value, type theIP address or the fully qualified domain name of the virtual machine.
OS Type If not selected automatically or selected incorrectly, select Linux.
4 In the Confirm encrypted connection pop-up window, review the SSH key fingerprint and click OK toconfirm the identity of the source virtual machine.
5 On the Name and Location Page, type a name for the destination virtual machine, select the datacenterwhere you want to place the destination virtual machine, and click Next.
If you use folders in your virtual environment to manage groups of virtual machines, you can select afolder to accommodate the destination virtual machine.
6 On the Select Host page, select the target ESX or ESXi host that will manage the destination virtual machineand click Next.
7 On the Select Storage page, select the datastore where you want to store the files of the destination virtualmachine and click Next.
8 Review the Ready to Complete page and click Finish.
The destination virtual machine is added to the selected host in the selected datacenter. The power state of thedestination virtual machine is Powered Off.
Managing Multi-Hypervisor Environments with vCenter Server
40 VMware, Inc.

TroubleshootingvCenter Multi-Hypervisor Manager 7
The troubleshooting vCenter Multi-Hypervisor Manager topics provide solutions to problems that you mightencounter when using vCenter Multi-Hypervisor Manager.
n Collect the vCenter Multi-Hypervisor Manager Log Bundle on page 41VMware Technical Support might request the vCenter Multi-Hypervisor Manager log bundle to helpresolve technical issues. You can generate a log bundle as a file.
n Unable to Log In to vCenter Server on page 41You might be unable to log in to vCenter Server and access the third-party hosts' inventory tree.
Collect the vCenter Multi-Hypervisor Manager Log BundleVMware Technical Support might request the vCenter Multi-Hypervisor Manager log bundle to help resolvetechnical issues. You can generate a log bundle as a file.
VMware Technical Support routinely requests diagnostic information from you when a support request isaddressed. This diagnostic information contains product specific logs and configuration files from the host onwhich the product is run. This information is gathered using a specific script or tool within the product.
For technical issues related to converting third-party virtual machines, you might need to provide thevCenter Converter Standalone log bundle. For more information how to obtain the bundle, see the VMwarevCenter Converter Standalone User's Guide.
Procedure
1 Browse to the installation directory of the vCenter Multi-Hypervisor Manager server.
The default installation directory is C:\Program Files\VMware\Infrastructure\VMware vCenter MHM.
2 Double-click the mhm-support.bat file.
The log files are saved as a .zip file in the vCenter Multi-Hypervisor Manager installation directory.
Unable to Log In to vCenter ServerYou might be unable to log in to vCenter Server and access the third-party hosts' inventory tree.
Problem
You cannot log in to vCenter Server and access the third-party hosts' inventory tree. The following errormessage appears:
The vSphere Client could not connect to vCenter Server address. You do not have permission to login
to the server: vCenter Server address
VMware, Inc. 41

Cause
Your user account has the No-Access role assigned on the root folder of vCenter Server or has no role assignedat all.
Solution
Assign at least the Read-Only role to your user account on the root folder of the vCenter Server system.
Managing Multi-Hypervisor Environments with vCenter Server
42 VMware, Inc.

Index
Aadd host
Hyper-V host 17third-party host 17
assigning permissions 11authorization 11
Ccannot log in 41cloning virtual machines
destinations 37Linux 39privileges 15sources 37system requirements 9Windows 38
converting virtual machinesdestinations 37Linux 39privileges 15sources 37Windows 38
create third-party virtual machine, install operatingsystem 25
create virtual machinecomplete creation 25configure memory 22configure networking 23configure virtual disk 23create new disk 24networking 23OS installation 25OS installation media 25select existing disk 24start virtual machine creation 22virtual machine location 22virtual machine name 22
Ddeploying, vCenter Multi-Hypervisor Manager 9disconnecting
Hyper-V hosts 19third-party hosts 19
Hhost
disconnect 19reconnect 19
Hyper-V hostconfiguration 18reboot 20shut down 20
Hyper-V hostsremove 20remove from inventory 20supported versions 9
Iinstalling
deployment 9software requirements 9system requirements 9
Llogs
collect 41generate bundle 41
Mmanage
Hyper-V host 17third-party host 17third-party hypervisors 17
managingHyper-V host 17third-party host 17third-party hypervisors 17
multi-hypervisor environments 7, 8multi-hypervisor management, overview 7
Nno access 41
Ooperating system installation 25operational limits 9
Ppermissions 11power state 27
VMware, Inc. 43

privilegesadd device 14add host 12clone virtual machines 15convert virtual machines 15create virtual machine 12disconnect host 12edit CPU resources 14edit memory resources 14host operations 12power off virtual machine 13power on virtual machine 13reboot host 12reconfigure virtual machine 12–14remove host 12reset virtual machine 13virtual machine operations 12
Rreconnect Hyper-V host 19reconnecting
Hyper-V hosts 19third-party hosts 19
required privileges 11, 12roles 11
Ssystem requirements
cloning virtual machines 9Converter Standalone server 9Hyper-V versions 9operating system 9OS 9third-party hypervisors 9vCenter Server versions 9
Tthird-party virtual machine
add CD 32add CD-ROM 32add DVD 32add DVD drive 32add existing virtual disk 34add network adapter 33add new virtual disk 34add virtual disk 34configuration 28edit CD 32edit CD-ROM 32edit CPU 30edit DVD 32edit DVD drive 32
edit floppy drive 30edit hard disk 31edit memory 29edit network adapter 31install operating system 25install OS 25power off 27, 28power on 27, 28power state operations 27remove 36remove from inventory 36suspend 27, 28
third-party virtual machinesadd device 32cloning 37cloning privileges 15converting 37converting privileges 15privileges to clone 15privileges to convert 15running Linux 39running Windows 38
troubleshooting vCenter Multi-HypervisorManager 41
VvCenter Multi-Hypervisor Manager
communication ports 9deployment 9limitations 9operational limits 9
virtual machineadd hard disk 35add hard drive 35add pass-through hard disk 35add physical hard disk 35
virtual machinescloning 37cloning Linux 39cloning Windows 38converting 37converting Linux 39converting Windows 38running Linux 39running Windows 38
Managing Multi-Hypervisor Environments with vCenter Server
44 VMware, Inc.