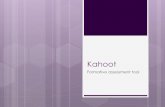PLATAFORMA DIGITAL: KAHOOT! · Grupo de Trabajo: Plataformas Digitales Educativas Francisco R....
Transcript of PLATAFORMA DIGITAL: KAHOOT! · Grupo de Trabajo: Plataformas Digitales Educativas Francisco R....
Grupo de Trabajo: Plataformas Digitales Educativas Francisco R. Luque López – PES Geografía e Historia - IES El Fuerte, Caniles (Granada). Curso 2018-2019
1
PLATAFORMA DIGITAL: KAHOOT!
Grupo de Trabajo: Plataformas Digitales Educativas Francisco R. Luque López, profesor de Geografía e Historia
IES El Fuerte, Caniles (Granada) Curso 2018-2019
Grupo de Trabajo: Plataformas Digitales Educativas Francisco R. Luque López – PES Geografía e Historia - IES El Fuerte, Caniles (Granada). Curso 2018-2019
2
ÍNDICE
1. PRESENTACIÓN …………………………………………………………..…3
2. ¿QUÉ ES KAHOOT!? ………………………………………..……………….3
3. REGISTRARSE EN KAHOOT! ……………………………………………..4
4. EMPEZAR A UTILIZAR KAHOOT! ……………………………………….5
5. JUGAR A KAHOOT! ………………………………………………………..10
6. CONCLUSIONES ……………………………………………………………12
Grupo de Trabajo: Plataformas Digitales Educativas Francisco R. Luque López – PES Geografía e Historia - IES El Fuerte, Caniles (Granada). Curso 2018-2019
3
1. PRESENTACIÓN
En el siguiente trabajo-tutorial mostraremos como iniciarse en la plataforma web
Kahoot! y cómo sacarle partido en nuestra tarea docente.
El sistema Kahoot! nos permite introducir un nuevo enfoque pedagógico con nuestros
grupos-clase, mediante la “gamificación” del proceso de enseñanza-aprendizaje y de la
evaluación. Nuestros alumnos y nuestras alumnas podrán participar activamente en
juegos que ponen a prueba sus conocimientos, que les motivan y que les crean
percepción de aprendizaje.
2. ¿QUÉ ES KAHOOT!?
Kahoot! es una plataforma web interactiva que presenta varios tipos de juego:
cuestionarios, encuestas y debates. Para su uso solo será necesario conexión a internet y
varios dispositivos tecnológicos, como smartphones, tablets o portátiles.
El alumnado se verá inmerso en un juego de competición en el que hay que ir ganando
puntos, esto se consigue acertando correctamente las preguntas planteadas (entre varias
respuestas). Además, el alumnado podrá comprobar directamente, a tiempo real, los
resultados de las respuestas y su posición en el juego.
Generalmente es el docente quién diseña las preguntas, aunque también cabe la
posibilidad de que el alumno/a asuma el rol de creador del juego y comparta las
preguntas con el resto de compañeros y compañeras.
Para poder jugar los participantes necesitan un código que les mostrará la persona que
haya creado o compartido el cuestionario en Kahoot!
Grupo de Trabajo: Plataformas Digitales Educativas Francisco R. Luque López – PES Geografía e Historia - IES El Fuerte, Caniles (Granada). Curso 2018-2019
4
3. REGISTRARSE EN KAHOOT!
Para empezar en esta plataforma introduciremos la dirección web https://kahoot.com/
(1) y entraremos en el registro “Sign up” (2) como profesores (3) y tendremos que
hacerlo con nuestro correo electrónico. Se proponen varias formas de acceso ya sea por
Google (gmail), Microsoft (outlook) u otro tipo de correos (4)
Grupo de Trabajo: Plataformas Digitales Educativas Francisco R. Luque López – PES Geografía e Historia - IES El Fuerte, Caniles (Granada). Curso 2018-2019
5
4. EMPEZAR A UTILIZAR KAHOOT!
Una vez terminado el registro nos encontraremos en la pantalla de inicio con varias
opciones: Ajustes (1), “Discover” (2), “Create” (3), “Kahoots” (4), “Reports” (5) y
“Upgrade now” (6). A continuación iremos conociendo cada una de ellas.
4.1. AJUSTES
En la opción Ajustes (1) tendremos distintas opciones como editar nuestro perfil, cambiar
nuestra clave (“password”), borrar nuestra cuenta, etc. Es muy importante que después de usar
Kahoot! cerremos la sesión (“Sign out”).
Grupo de Trabajo: Plataformas Digitales Educativas Francisco R. Luque López – PES Geografía e Historia - IES El Fuerte, Caniles (Granada). Curso 2018-2019
6
4.2. “DISCOVER”
En la opción “Discover” (2 ) podremos encontrar en la barra de búsqueda distintos kahoots,
ya elaborados por otros usuarios, relacionados con las unidades didácticas que estemos
trabajando, de esta manera podremos empezar directamente el juego con el grupo-clase. Sin
embargo, tenemos que tener en cuenta que siempre es mejor elaborar nuestros propios
kahoots ya que se van a ajustar mejor al proceso de enseñanza-aprendizaje concreto que
estamos llevando a cabo con nuestros alumnos y alumnas. No obstante, podremos hacer
variaciones en kahoots ya elaborados.
4.3. “CREATE”
Para hacer nuestros propios kahoots iremos a la opción “Create” (3). Una vez dentro
tendremos tres opciones de juego: “Quiz” (preguntas tipo concurso), “Jumble” (respuestas
mezcladas que hay que ordenar) y “Survey” (encuesta o sondeo). Normalmente con el
alumnado utilizaremos la opción “Quiz”, aunque las otras modalidades también pueden ser
útiles desde el punto de vista didáctico.
Cuando seleccionamos “Quiz”, aparecerá el generador para crear un cuestionario kahoot.
En esta primera pantalla crearemos el inicio de nuestro kahoot siguiendo estos pasos:
- Primero crearemos un titulo (“Title”) y una descripción (“Description”) para nuestro
cuestionario (A).
- Después podremos seleccionar las opciones “Visivility”, si queremos que el cuestionario sea
visible sólo para nosotros (“Only you”) o para todo el mundo (“Everyone”), y “Language”,
que nos permitirá utilizar distintos idiomas (B).
Grupo de Trabajo: Plataformas Digitales Educativas Francisco R. Luque López – PES Geografía e Historia - IES El Fuerte, Caniles (Granada). Curso 2018-2019
7
- En la opción “Cover image” podremos seleccionar una imagen para presentar nuestro kahoot,
para ello podremos utilizar imágenes de archivo de la propia web Kahoot! (“Image Library”)
o cargar una imagen que ya tengamos (“Upload your image”) (C).
- En “Credit resources” podremos incluir distintas referencias y enlaces relacionados con
nuestro kahoot (D).
- Cuando lo tengamos todo listo, clicaremos en “Ok, go” (F) para iniciar la creación de
preguntas.
En la siguiente pantalla, pulsaremos en “Add question”, para crear nuestra primera pregunta.
Cuando finalicemos la pregunta volveremos a esta pantalla y la salvaremos utilizando la
pestaña “Save”, situada en la parte superior de la pantalla.
Grupo de Trabajo: Plataformas Digitales Educativas Francisco R. Luque López – PES Geografía e Historia - IES El Fuerte, Caniles (Granada). Curso 2018-2019
8
Para realizar la primera pregunta de nuestro cuestionario seguiremos los siguientes pasos:
- Escribir el enunciado de la pregunta (“Question”) (a)
- Indicar el tiempo que los participantes tendrán para contestar a la pregunta (“Time limit”) (b)
- Escribir las posibles respuestas, hasta cuatro, y marcar la opción correcta pinchando en el
círculo con el signo “check” (visto), este se pondrá de color verde (c).
- También podremos incluir una imagen o un vídeo a nuestra pregunta (d)
- En “Credit resources” podremos incluir distintas referencias y enlaces relacionados con
nuestra pregunta.
- Finalmente, cuando la pregunta esté terminada pulsaremos “Next” (siguiente) (f), para crear
una nueva pregunta.
Cuando terminemos la primera pregunta volveremos a la página anterior y podremos añadir
más. Si lo deseamos podemos realizar cambios en las cuestiones, duplicarlas o eliminarlas.
También podremos modificar el inicio del cuestionario. Cuando finalicemos las preguntas,
como ya indicamos anteriormente, las salvaremos utilizando la pestaña “Save”, situada en la
parte superior de la pantalla.
Grupo de Trabajo: Plataformas Digitales Educativas Francisco R. Luque López – PES Geografía e Historia - IES El Fuerte, Caniles (Granada). Curso 2018-2019
9
4.4. KAHOOTS
En el apartado Kahoots (4) tendremos un registro de todos nuestros kahoots elaborados, los
cuales podremos editar, compartir, duplicar o eliminar (a).
Para iniciar el juego solo tendremos que pinchar en el botón “Play” (b) del kahoot que
queremos utilizar.
La opción “Challenge” (reto, desafío) (c) nos permite mandar el cuestionario a nuestro
alumnado, en una fecha concreta para que lo realicen como tarea de clase. En el siguiente
enlace aparece con más detalle cómo utilizar esta opción:
https://kahoot.com/blog/2017/09/18/how-to-create-challenge-new-kahoot-mobile-app/?deviceId=ba035367-d4fb-4f42-a9c4-
8a9298d1e39aR&sessionId=1555607884309&utm_campaign=kahoot_homework&utm_medium=create&utm_source=kahoot
Grupo de Trabajo: Plataformas Digitales Educativas Francisco R. Luque López – PES Geografía e Historia - IES El Fuerte, Caniles (Granada). Curso 2018-2019
10
4.5. “REPORTS”
En la opción “Reports” (informes) (5) podremos tener acceso a los kahoots que hemos
realizado con nuestros alumnos y alumnas y tener los resultados que han obtenido (para ello
podremos descarar una archivo excel con todos los datos).
4.6. “UPGRADE NOW”
“Upgrade now” (mejorar ahora) (6) nos permite mejorar las opciones de Kahoot! mediante
una suscripción económica. En el siguiente enlace podemos ver las ventajas que ofrece el
servicio y las tarifas: https://kahoot.com/upgrade/kahoot-for-schools-inplatform/?deviceId=ba035367-d4fb-
4f42-a9c4-8a9298d1e39aR&sessionId=1555607884309
5. JUGAR A KAHOOT!
Una vez terminado nuestro primer kahoot es hora de que nuestros alumnos y alumnas
empiecen a jugar y por supuesto a aprender.
Una vez que iniciemos el cuestionario tendremos dos modalidades de participación, el juego
clásico individual (“Classic”) y el juego por equipos (“Team mode”).
Para este tutorial seleccionaremos, por ejemplo, el juego clásico.
Grupo de Trabajo: Plataformas Digitales Educativas Francisco R. Luque López – PES Geografía e Historia - IES El Fuerte, Caniles (Granada). Curso 2018-2019
11
A continuación se generará un código (“Game PIN”) para que el grupo-clase se una a nuestro
cuestionario kahoot.
El alumnado tiene que entrar en la página: https://kahoot.it/ e introducir el código generado.
Acto seguido, los alumnos y alumnas deben poner su nombre (“Nickname”) para entrar en el
juego. Se aconseja que escriban la inicial de su nombre y su primer apellido (Ejemplo: P.
García).
A partir de aquí EL JUEGO COMIENZA.
Grupo de Trabajo: Plataformas Digitales Educativas Francisco R. Luque López – PES Geografía e Historia - IES El Fuerte, Caniles (Granada). Curso 2018-2019
12
En la pantalla de juego aparecerá la pregunta (a) y una serie de opciones que el alumno/a
tendrá que marcar en su smartphone (b), cada opción se representa con una figura geométrica
y un fondo de color: triángulo-rosa, rombo-azul, circulo-amarillo y cuadrado-verde (c). No
hay que olvidar que el tiempo va avanzando (d).
Cuantas más preguntas acertadas, mejor puntuación se tiene, aunque también intervienen
otros factores como la rapidez en la respuesta o el encadenar muchos aciertos.
6. CONCLUSIONES
En la actualidad nuestro alumnado está muy expuesto a las nuevas tecnologías y las clases
tradicionales, en ocasiones, provocan una gran desmotivación. Por lo tanto, se hace necesario
introducir nuevas estrategias metodológicas y recursos TIC que incentiven la participación
activa del alumnado en su propio proceso de enseñanza-aprendizaje.
La plataforma Kahoot! nos ofrece, de una manera sencilla, convertir nuestra aula en un
entorno “gamificado”, donde nuestros alumnos y alumnas puedan jugar, aprender y colaborar.
Además, los cuestionarios de Kahoot! resultan especialmente útiles para realizar actividades
iniciales, de refuerzo, para afianzar los contenidos o para repasar antes de un examen.