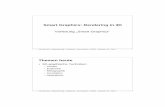PlantSight Smart 3D iModel Bridge Workshop · 2020. 8. 25. · Another alternative is to install...
Transcript of PlantSight Smart 3D iModel Bridge Workshop · 2020. 8. 25. · Another alternative is to install...
-
1 | P a g e
PlantSight Smart 3D iModel Bridge Workshop
2020-08-24
-
2 | P a g e
Contents 1. Introduction ...................................................................................................................................... 3
2. Software to download ...................................................................................................................... 3
2.1. PlantSight Smart 3D Bridge Extractor ........................................................................................... 3
2.2. PlantSight Open 3D Model Bridge ................................................................................................ 3
3. Set Logon as a Service ....................................................................................................................... 4
4. Software Installation and configuration ........................................................................................... 8
4.1. PlantSight Smart 3D Bridge Extractor ........................................................................................... 8
4.1.1. Configure Licensing ................................................................................................................... 8
4.2. Installation of Open 3D Model Bridge ........................................................................................ 17
5. Configure PlantSight Smart 3D Model Bridge Admin shortcut ....................................................... 17
6. Restore Smart 3D databases ........................................................................................................... 21
6.1. Unzip sample databases for Smart 3D ........................................................................................ 21
6.2. Restore the first Smart 3D database ........................................................................................... 22
6.3. After the initial restoration of the Smart 3D Database............................................................... 25
7. Configure the PlantSight Open 3D Model Controller ..................................................................... 26
8. Importing 3D model into PlantSight ............................................................................................... 32
-
3 | P a g e
1. Introduction
This document outlines the steps required to setup software required for using setup and use the
PlantSight Smart 3D Bridge Extractor and the PlantSight Open 3D Model Bridge with PlantSight.
2. Software to download
2.1. PlantSight Smart 3D Bridge Extractor Navigate to:
https://softwaredownloads.bentley.com/en/ProductDetails/2938
2.2. PlantSight Open 3D Model Bridge Navigate to:
https://softwaredownloads.bentley.com/en/ProductDetails/2736
https://softwaredownloads.bentley.com/en/ProductDetails/2938https://softwaredownloads.bentley.com/en/ProductDetails/2736
-
4 | P a g e
3. Set Logon as a Service
Before installing PlantSight Smart 3D Bridge Extractor, you must enable logon as a service for the current
user. This is required as these programs are required to run as a service.
Open Administrative Tools, select Local Security Policy and open it
-
5 | P a g e
Go to Local Policies and User Rights Assignment, then select Log on as a service
-
6 | P a g e
-
7 | P a g e
Add the user name and click OK
-
8 | P a g e
4. Software Installation and configuration
4.1. PlantSight Smart 3D Bridge Extractor
Prior to installing PlantSight Smart 3D Bridge Extractor, ensure that you have installed SQL Express or
SQL Server. The detailed steps for this are outlined in “SQL Express Setup”. Download and install
s3d10080008en.exe.
The use of SQL Express is sufficient for the sample database that is often used for demo setups, but if
data from an actual project is used, it will likely exceed the 10 GB limit of SQL Express. In this case,
install SQL Server.
Another alternative is to install the PlantSight Smart 3D Bridge Extractor with your Smart 3D installation
and this will allow you to also capture the changes made in the Smart 3D project after the initial model
import.
4.1.1. Configure Licensing
If using the PlantSight Smart 3D Bridge Extractor, you need to configure the SELECT Licensing using the
below steps. All of the bridges use licensing via the Subscription Entitlement Service through your
CONNECT Client.
When the install finishes, you should configure the licensing. The licensing for PlantSight E3D Bridge
Extractor now uses SES licensing.
Clicking finish will bring up the Bentley Login Client. Enter the credentials you normally use for the
CONNECTION Client.
-
9 | P a g e
After entering your credentials, you should get this:
-
10 | P a g e
Closing this window will bring up the activation wizard where you will add the licensed products you will
be using.
-
11 | P a g e
Select a country:
-
12 | P a g e
And click Next.
Now you will need to add the products that will be used. Note that when using server based licensing,
all products used on this machine will have the usage against this user.
-
13 | P a g e
Click “+ Add Product”
Type in “PlantSight Smart 3D Bridge Extractor”. Make sure the selection is in the text box and then click
the check mark at the right.
-
14 | P a g e
You should then have this:
-
15 | P a g e
Click the “+ Add Product” again and this time add “PlantSight Open 3D Model Bridge”. After adding this
product, the wizard should look like this:
-
16 | P a g e
Click Next. You should see that the status for both products is labeled with a green checkmark.
-
17 | P a g e
Press close and the install of the PlantSight Smart 3D Bridge Extractor should be complete.
4.2. Installation of Open 3D Model Bridge
Install o3db10080008en.exe.
5. Configure PlantSight Smart 3D Model Bridge Admin shortcut If you are using a database that has been restored just on SQL and not on a machine that has Smart 3D
installed, you will need to create a different shortcut for PlantSight Smart 3D Bridge Extractor Admin. If
you are using the Smart 3D Extractor on a machine with Smart 3D installed, skip this section and the
next section.
Find the “PlantSight Smart 3D Bridge Extractor Admin” shortcut in the Windows Start menu
-
18 | P a g e
Right click on the shortcut and select Open file location
Copy the shortcut to the desktop.
Right click on the shortcut and select properties.
Add “ -ds” to the target. By adding the -ds parameter, this will bring up the Data Sources tab in iCS
for S3D Admin. This allows restoring Smart 3D databases without the need for installing Smart 3D.
-
19 | P a g e
Click OK
Run the shortcut you just created.
Select the “Convert to OpenPlant EC Schema” and click Apply
-
20 | P a g e
Click Yes
Also make sure that the Convert to OpenPlant EC Schema is set for PlantSight E3D Bridge Extractor as
well by running the PlantSight E3D Bridge Extractor Admin from the start menu and setting the “Convert
to OpenPlant EC Schema” option.
For Smart 3D Conversions, you should also make sure that the Target Workspace is set before you run
any conversions:
-
21 | P a g e
6. Restore Smart 3D databases The ideal configuration is to install the Smart 3D Bridge Extractor on a machine with Smart 3D
installed and running with the project(s) to be converted, but this is not required. Alternatively, we
can restore a backup of the Smart 3D project when we have SQL installed on the machine with
Smart 3D Bridge Extractor installed. This allows us to get data from a Smart 3D project without
having Smart 3D installed and configured. In addition, since we also want to show how changes to
the model can be handled, we will actually restore 2 projects. This is only to simulate how the data
will be loaded.
In actual usage, instead of restoring the database, we would instead just install the Smart 3D Bridge
Extractor onto a machine that has access to the Smart 3D project. Any changes made to the model
on further imports would be obtained directly from the Smart 3D project.
6.1. Unzip sample databases for Smart 3D You should have access to a couple of files:
S3D_Train-Original-2018-11-13.7z
S3D_Train-Modified-2018-11-13.7z
-
22 | P a g e
These are backups of the same Smart 3D projects, but at different states. Unzip these projects to
folders such as:
C:\S3D_Train-modified-2018-11-13\
And
C:\S3D_Train-Original-2018-11-13\
It is recommended these folders be placed on C:\ instead of something such as your desktop
because permission issues can cause errors while you are restoring the databases. Once the
databases are restored, you can delete these folders to recover the space used.
6.2. Restore the first Smart 3D database
Run the shortcut you created for Smart 3D Bridge Extractor.
Make sure it has the Data Sources tab and then select Restore.
-
23 | P a g e
Enter the path to the original restored database along with the Database Server. Then click Restore.
When you click on Restore, you may get this message:
If this happens, click the advanced options, if not you should see a progress bar that reports the
progress of the database restore which will probably take a few minutes.
-
24 | P a g e
Then update the password with one that meets the requirements specified for your machine. For
example, you may require a certain length which may not be met using the default password.
-
25 | P a g e
After clicking Restore again, you should get the progress bar for restoring the database.
6.3. After the initial restoration of the Smart 3D Database After the restore has completed, click Apply and you will get this message:
-
26 | P a g e
Click Yes.
7. Configure the PlantSight Open 3D Model Controller Go to C:\Program Files\Bentley\PlantSight Open 3D Model Bridge and find Open3DModelController.exe
Copy this to your desktop as a shortcut and then run the application. When you run the application for
the first time, you will need to authenticate against PlantSight. Enter the email and password you use to
do this:
-
27 | P a g e
Part of this is to give the application permission:
-
28 | P a g e
At the bottom of this window is a green button labeled “Yes, Allow”. Click this button to continue.
The main window for the controller will be displayed.
-
29 | P a g e
Click Register and select PDMx/S3D
Select the PlantSight project that you have created:
-
30 | P a g e
Then click Associate.
This brings up the Create Controller window.
Give the Controller a name and use “local host” for the server site since the Smart 3D Extractor is
running on the same machine as the controller. If this is not the case, then you can use the IP Address
or the machine name instead of local host.
You also need to set the port number. The default value is set to 32767, which is the default value for
the Smart 3D Extractor. The value being used currently can be confirmed by running the PlantSight
Smart 3D Extractor Admin application.
-
31 | P a g e
You can see that the default value is 32767.
Once you finish updating the fields for the controller it should look something like this:
Then click Add.
-
32 | P a g e
You will see now that you have added a controller to the PlantSight_Project.
This means that anyone who accesses the “PlantSight_Project” and then goes to import a 3D Model will
see that they can import PDMS or E3D data from this machine.
8. Importing 3D model into PlantSight Go to https://plantsight.bentley.com/ and enter your project.
https://plantsight.bentley.com/
-
33 | P a g e
Then click on Acquisition, once that appears, click New Import and select 3D.
-
34 | P a g e
Fill in the required fields. The names for the Controller and Project should match what you have added
in previous steps.
For the filter name, select the filter named “PlantSight” under Training Filters
After you should have something like this:
-
35 | P a g e
Once these fields have been filled in, click Start Import.
The portal will update to show that the job was started.
-
36 | P a g e
You can also see progress of the data conversion from the Smart 3D Extractor by going to the Session
Monitor of the PlantSight Smart 3D Bridge Extractor Admin application:
-
37 | P a g e
When a conversion from Smart 3D is started the following steps should happen:
1) Data is extracted from the Smart 3D database based on the selected filter.
2) The extracted data is partially converted by the Smart 3D Extractor.
3) The PlantSight Open 3D Model Bridge will convert the output from the previous step into the
PlantSight project.