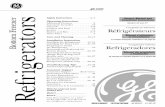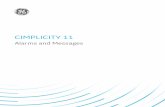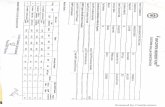Plant Applications 8 - ge.com
Transcript of Plant Applications 8 - ge.com

GE Digital Proficy Historian and Operations Hub: Data Analysis in Context 1
Plant ModelPlant Applications 8.2

Proprietary Notice
The information contained in this publication is believed to be accurate and reliable. However, General Electric Company assumes no responsibilities for any errors, omissions or inaccuracies. Information contained in the publication is subject to change without notice.
No part of this publication may be reproduced in any form, or stored in a database or retrieval system, or transmitted or distributed in any form by any means, electronic, mechanical photocopying, recording or otherwise, without the prior written permission of General Electric Company. Information contained herein is subject to change without notice.
Trademark Notices
GE, the GE Monogram, and Predix are either registered trademarks or trademarks of General Electric Company.
Microsoft® is a registered trademark of Microsoft Corporation, in the United States and/or other countries.
All other trademarks are the property of their respective owners.
We want to hear from you. If you have any comments, questions, or suggestions about our documentation, send them to the following email address:
© 2021, General Electric Company. All rights reserved.

i
Table of Contents
Plant Model Overview ............................................................................................................................. 7
Plant Model Node .................................................................................................................................... 8
Plant Model and Efficiency Management ................................................................................................ 8
How does the plant layout affect downtime tracking? ..................................................................... 9
How does the physical layout affect waste tracking? .................................................................... 10
How Does The Physical Layout Affect Production Counting? ....................................................... 10
Plant Model and Quality Management .................................................................................................. 10
Plant Model and Production Management ............................................................................................ 10
Time Events .......................................................................................................................................... 11
Maintaining Unit-Level Product Specifications ...................................................................................... 11
Establishing Waste Locations ............................................................................................................... 12
Detecting a Downtime Event ................................................................................................................. 12
Default Displays and Reports................................................................................................................ 12
Creating Default Displays .................................................................................................................. 13
Creating Default Web Reports .......................................................................................................... 14
Exporting the Plant Model Configuration .............................................................................................. 16
Importing the Plant Model Configuration ............................................................................................... 17
Changing the Description to Import or Export Multiple Events from Excel ....................................... 17
Departments .......................................................................................................................................... 20
Adding a Department ......................................................................................................................... 20
Deleting a Department ....................................................................................................................... 21
Renaming a Department ................................................................................................................... 21
Editing Department Properties .......................................................................................................... 21
Exporting Department Configuration ................................................................................................. 22
Importing Department Configuration ................................................................................................. 23
Production Lines ................................................................................................................................... 24
Adding a Production Line .................................................................................................................. 24
Edit External Link / Information ......................................................................................................... 24
Creating Master Units ........................................................................................................................ 24
Configure Execution Paths ................................................................................................................ 25
Defining Execution Paths ............................................................................................................... 25
Execution Path-General Settings ................................................................................................... 25

Table of Contents
ii
Execution Path-Path Products ....................................................................................................... 27
Execution Path-Path Schedule ...................................................................................................... 27
Execution Path-Production Units ................................................................................................... 29
Activating the Valid Production Statuses ....................................................................................... 32
Defining Valid Status Transitions ................................................................................................... 32
Production Units .................................................................................................................................... 33
Mapping Products to Units ................................................................................................................ 33
Building a Unit-level Recipe or Production Specification .................................................................. 34
Event Detection Overview ................................................................................................................. 35
Event Types ....................................................................................................................................... 35
Event Detection ................................................................................................................................. 36
Configuring Events Detection ............................................................................................................ 36
Detecting Production Events on a Unit ................................................................................................. 38
Event Detection Wizard (Model Configuration) ................................................................................. 38
Creating a Crew and Shift ................................................................................................................. 40
Planning Control Points and Disposition Decisions .......................................................................... 40
Configuring Automatic Disposition .................................................................................................... 40
Downtime Events ............................................................................................................................... 40
Attaching Reason Trees to Downtime Locations .............................................................................. 41
Establishing Downtime Faults ........................................................................................................... 41
Establishing Downtime Locations ...................................................................................................... 42
Product Change Event ...................................................................................................................... 43
Adding a Product Change Event ....................................................................................................... 43
Production Events ............................................................................................................................. 43
Adding a Production Event ................................................................................................................ 44
User-Defined Events ......................................................................................................................... 44
Configuring User-Defined Events ...................................................................................................... 44
Waste Events .................................................................................................................................... 45
Configuring a Waste Model ............................................................................................................... 45
Attaching Reason Trees to Waste Locations .................................................................................... 45
Configuring Production Unit Properties ................................................................................................. 47
Production Unit Properties-General Settings .................................................................................... 47
Production Unit Properties-Production Statuses ............................................................................... 48

Plant Model
iii
Production Unit Properties – Production Metrics .............................................................................. 49
Production Unit Properties-Inventory Locations ................................................................................ 52
Production Unit Properties-Raw Material Inputs ............................................................................... 52
Input Models ...................................................................................................................................... 53
Specifications for Production Metrics Reporting and Alarming ......................................................... 57
Variable Groups .................................................................................................................................... 57
Creating External Links for Variable Groups ..................................................................................... 58
Variables ............................................................................................................................................... 58
Configuring Variables ........................................................................................................................ 59
Variable Sheet Toolbar .................................................................................................................. 59
Variable Property Definitions ............................................................................................................. 60
Security Group ............................................................................................................................... 60
Data Source Write Group .............................................................................................................. 60
Data Source ................................................................................................................................... 60
Data Quality Comparison Type ...................................................................................................... 60
Data Quality Comparison Value .................................................................................................... 61
Event Type ..................................................................................................................................... 61
Event Sub Type ............................................................................................................................. 61
Event Dimension ............................................................................................................................ 61
Engineering Units ........................................................................................................................... 62
Data Type ...................................................................................................................................... 62
Precision ........................................................................................................................................ 62
Repeating Value ............................................................................................................................ 62
Repeating Maximum Window (Minutes) ........................................................................................ 62
Should Archive ............................................................................................................................... 63
Default Test Frequency (AutoLog) ................................................................................................. 63
Reset Test Frequency (Time Based) ............................................................................................. 63
Force Test Frequency Reschedule ................................................................................................ 63
Sampling Interval (Minutes) ........................................................................................................... 63
Sampling Offset (Minutes) ............................................................................................................. 63
Sampling Window Types ............................................................................................................... 64
Sampling Window (Minutes) .......................................................................................................... 64
Sampling Types ............................................................................................................................. 64

Table of Contents
iv
Read Lag Time (Seconds) ............................................................................................................. 69
Reload Flag .................................................................................................................................... 69
Row Modified ................................................................................................................................. 69
Production Unit .............................................................................................................................. 69
Production Line .............................................................................................................................. 69
Server............................................................................................................................................. 69
Group Order ................................................................................................................................... 69
Variable .......................................................................................................................................... 70
Variable Alias ................................................................................................................................. 70
Variable Group ............................................................................................................................... 70
Variable Order ................................................................................................................................ 70
SPC Calculation Type .................................................................................................................... 70
SPC Variable Type ........................................................................................................................ 70
String Specification Setting ............................................................................................................ 70
Sampling Window Examples ......................................................................................................... 71
Totalization Factor ......................................................................................................................... 71
Increase Max RPM ........................................................................................................................ 71
Increase Reset Value..................................................................................................................... 71
Output Tag ..................................................................................................................................... 71
Input Tag ........................................................................................................................................ 71
Input Tag 2 ..................................................................................................................................... 71
Sampling Reference ...................................................................................................................... 71
Data Quality Tag ............................................................................................................................ 72
Upper Entry Tag ............................................................................................................................. 72
Upper Reject Tag ........................................................................................................................... 72
Upper Warning Tag ........................................................................................................................ 72
Upper User Tag ............................................................................................................................. 72
Target Tag ..................................................................................................................................... 72
Lower User Tag ............................................................................................................................. 72
Lower Warning Tag ........................................................................................................................ 72
Lower Reject Tag ........................................................................................................................... 72
Lower Entry Tag ............................................................................................................................. 72
Parent Variable .............................................................................................................................. 72

Plant Model
v
Specification Property .................................................................................................................... 72
Specification Variable .................................................................................................................... 73
Specification Activation .................................................................................................................. 73
Variable Reject ............................................................................................................................... 73
Unit Reject ..................................................................................................................................... 73
Unit Summarize ............................................................................................................................. 73
Conformance Variable ................................................................................................................... 73
Cpk Subgroup Size ........................................................................................................................ 73
Rank ............................................................................................................................................... 73
Esignature Level ............................................................................................................................ 73
Extended Information ..................................................................................................................... 74
User Defined 1-3 ............................................................................................................................ 74
Force Signed Entry (+/-) ................................................................................................................ 74
Test Variable Name ....................................................................................................................... 74
Save Array Data ............................................................................................................................. 74
Perform Event Lookup ................................................................................................................... 74
Ignore Event Status ....................................................................................................................... 74
Supporting Calculations for Cp, Pp, Cpk, Ppk................................................................................... 74
Weighted Sigma Calculations ........................................................................................................ 75
Estimation of Sigma ....................................................................................................................... 75
Using Aliases with Genealogy Variables ........................................................................................... 77
Creating External Links for Variables ................................................................................................ 77
Standard Calculations ........................................................................................................................... 78
Ways Of Employing Calculations ...................................................................................................... 78
Predefined Calculations (Sampling types) ..................................................................................... 78
Creating Custom Logic (VBScript) Calculations ................................................................................ 79
Creating Calculations Based on Process Data ................................................................................. 80
Creating Stored Procedure Calculations ........................................................................................... 80
Creating Manual Entry Variables ....................................................................................................... 81
Creating Simple Equation Calculations ............................................................................................. 81
Sample VB Script Calculations .......................................................................................................... 82
Total ............................................................................................................................................... 82
Average .......................................................................................................................................... 82

Table of Contents
vi
Single Value ................................................................................................................................... 82
SPC Calculations ........................................................................................................................... 83
Creating SPC Calculations ................................................................................................................ 83
P-chart ............................................................................................................................................... 83
U-chart ............................................................................................................................................... 84
XBar-MR ............................................................................................................................................ 84
XBar-R ............................................................................................................................................... 84
XBar-S ............................................................................................................................................... 84

7
Plant Model Overview
A manufacturing plant can be modeled in many different ways. When one thinks about a plant model,
its components are not static. For example, a bottling plant has a bottle labeler that can have many
different attributes and events associated with it. How many labels is it applying per minute? What is
the temperature of the glue? What is the quantity of glue available? Is the machine running? Many of
these attributes can be captured by control devices on the plant floor, which can then send the
information to an Historian with information, such as tag ID, date and time stamp, and value. If the
particular tag, which identified whether the machine is running, sends a "not running" response, Plant
Applications can be set up to have this trigger an alarm or downtime event, and then display this
information on a monitor or include it in a report.
The plant model is the definition and ordering of equipment that makes up a production line. A
production line is a collection of equipment (production units) that operates together to produce a
product.
Plant Applications automatically creates a default department, named Department. Creating additional
departments is optional. If you aren't going to use departments to define your Plant Model, then you
can simply use the existing Department. If you are going to use departments to define your Plant
Model, then you can rename the default Department to something that better describes your plant.
You must have at least Manager access to the Administrator security group in order to
create your plant model.
The main function of the Plant Model is to describe definable properties of discrete units of operations
(equipment) that make up the production lines. Plant Applications provides a five-level hierarchical
tree for creating a model of your plant layout. The five levels are:
Department : The Department is the top level of the tree and can be used to group
production lines that produce similar products.
Production Line : Production Lines are a collection of equipment that operates together
to produce a product.
Production Unit : Production Units are the most important level of the Plant Model
hierarchy. The reason is that they are used to store events around which production, quality,
efficiency, and process information are attached to the Unit and the events on a unit. Typically
a Unit is a key piece of production equipment that is used to produce a product that needs to
be tracked for Production Counting or for Genealogy. Master Production Units are
determined by identifying which pieces of equipment produce product that is either a Finished
Product or is considered Work In Progress Inventory.
Variable Group : Variable Groups are used to group similar variables, which are
associated with a specific production unit.
Variables : Variables are discrete data elements that provide a location for data storage
and generation. For example, variables can be lab tests or process values for a specific
production unit. In other words, variables are associated with a Production Unit.
When you create your plant model, you'll need to:
1. Create your departments
2. Create the production lines within each department
3. Create the production units within each production line
4. Create the variable groups within each production unit
5. Create the variables

Plant Model Node
8
Plant Model Node
Note: Beginning with Plant Applications 6.0, the S95 (SOA) and Plant Model data can be
merged to create a Manufacturing Database (MDB). If you are working with an MDB, refer
to information about model integration, MDB, and MESCore Service Provider in the online
help.
Plant Model is where you configure your plant model. The main
function of the Plant Model is to describe definable properties of discrete
units of operations (equipment) that make up the production lines. Plant
Applications provides a five-level hierarchical tree for creating a model of
your plant layout. From this node, you define and configure your:
Department: The Department is the top level of the tree and can
be used to group production lines that produce similar products.
Production Line: Production Lines are a collection of equipment
that operates together to produce a product.
Production Unit: Production Units are used to define a discrete unit of operation within the
Production Line. In other words, Production Units are the equipment that make up a
Production Line. Models, variables, calculations, products, recipes, and production events
are associated with a Production Unit.
Variable Group: Variable Groups are used to group similar variables, which are associated
with a specific production unit.
Variables: Variables are discrete data elements that provide a location for data storage and
generation. For example, variables can be lab tests or process values for a specific
production unit. In other words, variables are associated with a Production Unit.
Plant Model and Efficiency Management
Plant Layout is the definition and ordering of equipment that makes up a production line. A
production line is a collection of equipment that operates together to produce a product.
For tracking Downtime, the production line is either up or down. All of the reporting is based on the
fact that the available time for the production line is made up of Uptime (running time) and Downtime.
Once it has been determined that the line is down, a cause location is determined along with a fault.
For tracking Waste, the production line is the primary entity around which waste will be collected
and gross material balances performed. Similar to Downtime, locations are also important for tracking
waste because they identify specific pieces of equipment which are associated with waste events.
Locations are distinct major pieces of equipment along a production line. The physical layout models
the flow of product through multiple pieces of equipment along that line.

Plant Model
9
Plant layout
For Downtime, distinct pieces of equipment are referred to as locations. Locations are any distinct
piece of equipment that may cause Downtime on the production line to occur. Therefore, locations
may be equipment that directly handle product, or supporting pieces of equipment that are important
to the production process.
A subtlety of this definition of a production line is that distinct pieces of equipment (locations) along a
production line may be up and down without causing line Downtime. Downtime on individual
locations will not be directly tracked until individual location Downtime causes the overall production
line to go down.
Waste tracking does not have similar constraints because waste may be incurred on any location at
any time and waste can be incurred simultaneously.
Finally, you want to model the physical layout based on how you would like to break down Downtime
or Waste events by major pieces of equipment at report time.
How does the plant layout affect downtime tracking?
It affects the selection of locations in the Downtime Display. The location list is ordered based
on the order of locations defined in the specific production line.
It affects how Downtime is categorized for reporting. Location is a key field for breaking down
Downtime in reports.
It affects how certain Downtime detection models operate. The logic of some Downtime
detection models is based on interrogating the status of each piece of equipment along a
production line. The order is important to determining the first location along the production
line that is likely to be the root cause of overall production line Downtime.

Plant Model and Quality Management
10
Cause Location
In the example above, each location and production line is categorized as Starved, Blocked, Down,
or Unavailable. The order of the production line is used to determine the root cause location. For
example the first Downtime location with a Down status would be considered the root cause.
How does the physical layout affect waste tracking?
It affects the selection of locations in the Waste Display. The location list is ordered based on
the order of locations defined in the specific production line.
It affects how Waste is categorized for reporting. Location is a key field for breaking down
Waste in reports.
It affects how certain Waste detection models operate. The logic of some Waste detection
models is based on balancing signals from available locations along a production line. These
signals are processed based on the order of locations and whether or not a given location is
in service or not.
How Does The Physical Layout Affect Production Counting?
The physical layout only affects production counting in the sense that the structure of production lines,
units, and groups of variables and calculations affects how data is reported and how user interfaces
"drill down" to select variables.
Plant Model and Quality Management
Physical layout starts with the definition of a "production line." A production line is a collection of
equipment that operates together to produce a product. For the purposes of Quality Management, the
ordering or arrangement of units along a production line is not important. However, the Units
themselves are very important to Quality Management because they "house" production events
(batches) around which quality and process information is attached.
Plant Model and Production Management

Plant Model
11
When planning the plant model for Production Management it is most important to work from the
perspective of where will production be counted and tracked against process orders on a schedule.
The main objective of Production Management is to get the right production counts applied to the
correct process order on the schedule. This concept of engineering the schedule first should be
thought through the entire production process. Secondary to this will be the set up of what product is
running at individual production units through the process. Also, secondary to this will be the set up of
variables and the product based specifications that will be used for targets and limits to be set up by
product and variable.
Variable groups and variables are used strictly for the data gathering done through variables. Variable
groups provide a level of organization to variables.
The production line, production unit properties, and the execution path configuration are used in
Production Management to control the flow of product through the various production units and track
the genealogy.
Time Events
Time is the default event type. Data is collected at the end of a specified time interval and offset.
When the time interval is encountered, a new column in an Autolog display will inserted for variable
data entry. The data that is entered can be entered automatically from an Historian or manually
entered through one of the displays.
Maintaining Unit-Level Product Specifications
To Maintain Product Specifications At The Unit Level
1. Browse into the Plant Model, and the Production Line where the Unit to enter specifications is
located.
2. Select a Unit, or a Group within a Unit, right-click and select Specification Entry. Selecting a
Unit or a Group defines the scope of variables subsequently found with the Specification
Management window.
3. Enter in a name of a Transaction. It is a good idea to provide a descriptive name, as it
partially documents the operation you are about to perform.
4. Select OK from the Pick Transaction dialog to go to the Specification Management window.
5. Select the Add Products and Characteristics button in the toolbar of the Specification
Management window.
6. Select the Load Product Families tab on the Products dialog, and load one or more Product
Families by selecting the Product Family in the Unloaded list and selecting the > button. If
Product Families are already loaded, the dialog will default to the View Products tab.
7. Select the View Products tab.
8. Select one or more Products from the Unloaded list and move them into the Loaded list by
selecting the > button. Loaded products on the View Products tab represent Products that will
appear in the Specification Management window to enter specification values against.
9. Close the Products dialog to return to the Specification Management window.
10. To expose limits other than the target, Select the Specification Toolbar icon in the toolbar.
11. Select the appropriate icon to toggle the visibility of the column for a given Limit.
12. Type in appropriate specification values. Changes to specifications are highlighted with a blue
foreground color.

Establishing Waste Locations
12
13. When finished, close the Specification Management window.
14. Select Yes to approve the Transaction, or No to approve the transaction at a later time.
Establishing Waste Locations
1. Open the Event Configuration window on for the selected Production Unit.
2. Select the "Waste" Event in the "Events Enabled On This Unit" list.
3. Select "Event Properties…".
4. The "Waste Configuration" window will appear. The selected Production Unit and its Child
Units will appear as potential Locations for Waste.
4. Select the "Waste Locations" tab.
5. Select "Add Event Based" to establish a Location as being associated with Event Based
waste.
6. Select "Add Time Based" to establish a Location as being associated with Time Based waste
only.
Detecting a Downtime Event
To detect a Downtime event
1. Expand Plant Model.
2. Expand the desired department and production line.
3. Right-click the desired production unit and select Configure Events on <production unit
name>. The Event Configuration dialog box appears.
4. Select Downtime from the Available Events to Add list.
5. Click Add Event to add the Downtime event to the production unit.
6. Click the Enable Events tab and, under Events Enabled On This Unit, click Downtime.
7. Click the Configure Event Detection Models tab.
8. Under Available Models To Assign, click the downtime model you want to use and click
Assign Model.
9. Under Selected Model Properties, select each model property and click Edit to edit the
Value for each property.
10. Click Activate to activate the model.
You cannot activate a model unless all properties have been assigned a value.
For more information on configuring Downtime models, click here.
Default Displays and Reports
Standard displays and reports with intelligent defaults can now be quickly and easily added to an
application – with the click of a mouse. Once applications are configured within the plant model, a
standard set of displays and reports can be automatically configured – saving valuable time. These
new features allow users to quickly access reports and client displays without the need to individually
configure them.

Plant Model
13
Creating Default Displays
Creating Default Web Reports
Creating Default Displays
To help get you up and running, you can create pre-configured default displays based on the models
that you have configured. You can create default displays from the Department, Line, or Unit level in
your Plant Model.
These default displays are grouped by Production Line, regardless of the level you select in your
Plant Model. If you select a Department, displays are automatically created for all Production Lines
and Units below the selected Department. If you select a Production Line, displays are automatically
created for all Units below the selected Production Line. If you select a Unit, displays are
automatically created for just the selected Unit.
To create default displays
1. From the Plant Model, right-click on the desired department, production line, or production
unit and click Create Default Displays. The Confirmation dialog box appears.
2. Do one of the following:
Click Yes to replace any existing displays. This will delete any existing displays and replace
them with new displays.
Click No to leave any existing displays and just add any new displays. For example, if you've
added a new Unit, clicking No will just add displays for the new Unit and leave any existing
displays.
Click Cancel to cancel the command.
If you rename an existing display, clicking Yes will not delete it. If you rename the Display
Group, clicking Yes will not delete any of the displays within the renamed Display Group.
3. The Create Default Displays message log will show the list of displays that were created.
Click OK to close the dialog box.
4. A display group will be automatically created, which will be named the same as the production
line. Regardless of the level from which the displays are created, the display group will be

Default Displays and Reports
14
named the same as the production line. For example, if you have a production unit, P1
Machine, that is under the production line, Paper Line 1, and you create displays from the
production unit level, a display group called Paper Line 1 will be created and will contain
displays only for the production unit, P1 Machine.
To view the list of default displays
1. Expand Client Management.
2. Expand Displays.
3. Locate the display group that is named for the production line from which you created the
displays. Double-click the display group.
4. From here you can rename, delete, or edit the desired display.
Creating Default Web Reports
To help you get up and running with Plant Applications, you can automatically create default Web
reports. Based on your configurations, Plant Applications will automatically create a variety of pre-
configured Web reports.
You can either create a new User Tree from the Web Administrator, which you can then select when
you create your default reports, or you can simply let Plant Applications automatically create a User
Tree, called Plant Model, for you.
Plant Applications will create the necessary Web reports for the selected level and all levels to which
the selected level belongs. For example, if you select a Production Unit, all necessary Web reports
will be created for the selected Production Unit, the Production Line that the Production Unit belongs
to, and the Department. If you select a Production Line, all necessary Web reports will be created for
all Production Units that belong to the Production Line, the Production Line, and the Department that
the Production Line belongs to.
Select ... Get Web reports for ...
Department All production lines under the department.
All production units under the department.
Production Line The selected production line.
All production units under the selected production line.
Production Unit the production line the production unit belongs to.
The selected production unit.
To automatically create default Web reports
1. Log in to the Plant Applications Administrator.
2. Open the Plant Model and right-click on the desired Department, Production Line, or
Production Unit and click Create Default Reports. The Tree Selection dialog box appears.
3. Do one of the following:
Select an existing User Tree and click OK.
Click OK to create the default User Tree, Plant Model.
If you have an existing User Tree named Plant Model, clicking OK will simply append any
new reports to the existing Plant Model User Tree configuration.

Plant Model
15
4. In the Create Default Reports dialog box, review the message logs and click OK.
To view the Web reports
1. Open the Plant Applications Web Administrator. How?
2. Double-click on User Trees.
3. Double-click on the User Tree that you selected when you created the default reports.
4. Click on Tree Configuration.
5. In the middle pane, click to expand the levels of the report tree.

Exporting the Plant Model Configuration
16
Exporting the Plant Model Configuration
When you export the plant model configuration, Plant Applications automatically launches Excel and
creates the necessary worksheets within an Excel workbook. After the workbook has been created,
you can edit the configurations within the workbook. Then, you can import the data into Plant
Applications either on the same server or on a different server.
You must have Administrator access to the Administrator security group to import or export
objects.
Before you begin the export, you should close all instances of Excel, unless you want the information
added to the open Excel workbook.
NOTE: When importing multiple user-defined events, the description must be unique.
Unique descriptions can be assigned when creating events or, after export, within Excel.
Refer to Changing the Description to Import Multiple UDEs from Excel.
When you export the plant model, you can export one or all of the following objects:
Event Configuration
Event Configuration Properties
Raw Material Inputs
Production Unit Statuses
Production Lines
Production Units
Production Unit Properties
Production Groups (variable groups)
Variables
Variable Calculations
To export your plant model configuration
1. In the Plant Applications Administrator, right-click Plant Model and select Export Plant
Model. The Configuration Export dialog box appears.

Plant Model
17
2. Select the configuration you want to include in the export and click OK. A Microsoft Excel
workbook will be opened with a worksheet for each of the options you selected in the
Configuration Export dialog box.
Importing the Plant Model Configuration
After you have exported your plant model configuration, you can use the workbook to import the
configuration into another Plant Applications server. Importing can help minimize or eliminate tedious
data entry of information that may already exist in another Plant Applications server. Additionally, you
can create and export "template", such as variables, edit the worksheets and then import the edited
worksheets into Plant Applications.
You must have Administrator access to the Administrator security group to import or export
objects.
NOTE: When importing multiple user-define events from Excel, an error occurs when
UDEs have the same description as exported from the Plant Applications Administrator.
Refer to Changing the Description to Import Multiple UDEs from Excel.
To import the plant model configuration
1. Open the Excel workbook that contains the exported plant model objects.
2. In the workbook, under the Selected column, place an X in the cell that corresponds to the
object(s) you want to import.
3. Log in to the Plant Applications Administrator.
4. Right-click Plant Model and click Import Configuration.
5. Click OK to complete the import and refresh the server.
Changing the Description to Import or Export Multiple Events from Excel
Importing events to or from Excel requires that multiple user-defined events (UDEs) or production
events with different subtypes have unique descriptions. Because descriptions may not be unique
when events are created, you may need to change the descriptions in Excel before importing them to
another unit.
In the following example, an event for a soup mixer is renamed to enable importing and exporting of
multiple UDEs on a unit. The beginning configuration is as shown:
Follow these steps to create unique event names:
1. Right-click on the Unit containing the UDE, and select Export <unit name>.

Importing the Plant Model Configuration
18
2. Select the following components for export as shown below:
3. On the EventConfigurationProperties tab, copy the existing UDE records, and paste them to a
separate line in the spreadsheet.
4. On the Events tab, copy the existing UDE record, and then paste it to a separate line item on
the spreadsheet.

Plant Model
19
5. Update the records that were copied as shown below by assigning a unique name in the
EventDescription field in the Events Tab. In the example, “User Defined Event – Script” is
modified to “UDES Soup Line – Event Creation.”
6. Assign a unique name in the Update the Model Description field in the
EventConfigurationProperites Tab. The value should match the value provided for the
EventDescription, that is “UDES Soup Line – Event Creation.”
7. After updating the records, select Import Configuration from the right-click menu for the unit.
When the import is successfully completed, a message is displayed.

Departments
20
Refresh the Plant Applications Administrator, and then go to the Event Configuration screen to view
the new UDE model configuration as shown in the result below:
Departments
By default, Plant Applications automatically creates a department, named Department, because you
must have at least one department in order to define your plant model. If you want to, you can rename
Department so that it more accurately describes your plant model.
NOTE: You must have at least Manager access to the Administrator security group to
rename a department.
If you select Coordinated Universal Time (UTC) as the default time zone (see the topic, Default Time
Zone for more information), you will be able to assign a time zone and define your production day for
each department in your plant model.
IMPORTANT: If you select UTC, you must Proficy DataMart for your reporting solution.
The Plant Applications Web Reporting is not supported. To contact a sales representative,
please see the Contacting GE topic.
Adding a Department
To add a department
1. In the Plant Applications Server Manager tree, do one of the following:
a. Right-click on Plant Model and click New Department. An editable text field opens.
b. Right-click on an existing department and click Add New Department. An editable
text field opens.
2. Type the name of the department and press ENTER.

Plant Model
21
3. If you have set the Default time zone site parameter to Coordinated Universal Time (UTC),
the following message is displayed: Please set the Time Zone for this department. Click OK.
The Properties for <department name> dialog box appears. For more information, see the
Editing Department Properties topic.
IMPORTANT: If you select UTC, you must Proficy DataMart for your reporting solution.
The Plant Applications Web Reporting is not supported. To contact a sales representative,
please see the Contacting GE topic.
4. Repeat steps 1 and 2 to create additional departments.
Department names must be unique within the Plant Model.
Deleting a Department
In order to delete a department, you must first delete all production lines within the selected
department. Deleting a department will permanently delete it from the Plant Applications database.
By default, Plant Applications provides a department. You cannot delete this department, even if you
rename it.
You must have at least Manager access to the Administrator security group in order to
delete a department.
To delete a department
1. Expand the Plant Model.
2. Right-click on the department you want to delete and click Delete <department name>. The
Confirm Delete dialog box appears. If the department contains any production lines, a dialog
box will appear listing the production lines and informing you that the production lines must be
deleted before you can delete the department. Click OK.
3. Click OK to delete the department.
Renaming a Department
To rename a department
1. In the Plant Applications Server Manager tree, expand Plant Model.
2. Right-click on the department and click Rename <department name>. The department name
becomes editable.
3. Type the new department name and press ENTER.
Editing Department Properties
The Properties for <department name> dialog box enables you to:
Change the name of the department
Enter comments
Set the time zone for the department if Coordinated Universal Time (UTC) is the default time
zone. See the topic, Default time zone, for more information about UTC.
IMPORTANT: If you select UTC, you must Proficy DataMart for your reporting solution.
The Plant Applications Web Reporting is not supported. To contact a sales
representative, please see the Contacting GE topic.

Departments
22
IMPORTANT: You must purchase a new license to use this feature. For more
information, see the Contacting GE topic.
If UTC is the default time zone, the following site parameters can be set at the department
level and are used for any shift-to-date variables that are configured under this department.
o EndOfDayHour. See the topic, Editing EndOfDayHour Site Parameter, for more information.
o EndOfDayMinute. See the topic, Editing EndOfDayMinute Site Parameter, for more information.
o ShiftInterval. See the topic, ShiftInterval Site Parameter, for more information.
o ShiftOffset. See the topic, ShiftOffset Site Parameter, for more information.
To access the Properties for <department> dialog box
1. In the Plant Applications Administrator, expand Plant Model.
2. Right-click on a department. The Properties for <department> dialog box appears.
3. To change the department name, type a new name in the Description box.
4. If UTC is the default time zone, select the time zone from the Time Zone list. If you are not
using UTC, this option will not be available.
5. optional: In the Extended Information box, type any information that may be useful. This
information is not used on any reports or displays.
6. optional: In the Comment box, type comments.
7. To define your production day for this department, click the Parameters tab and click Add.
8. Select one or more of the parameters (use CTRL and SHIFT to select more than one
parameter) and click Ok.
9. Click the Edit [...] button to open the Edit Parameter dialog box and set the value for each
parameter.
10. Click the Save button and close the dialog box.
Exporting Department Configuration
When you select an object to export, Plant Applications automatically launches Excel and creates the
necessary worksheets within the Excel workbook. After the workbook has been created, you can edit
the object's information within the workbook. Then, you can import the data into Plant Applications
either on the same server or on a different server.
You must have Administrator access to the Administrator security group to export
objects.
Before you begin the export, you should close all instances of Excel, unless you want the
information added to the open Excel workbook.
When you export the departments, you can export one or all of the following objects:
Event configuration
Event configuration properties
Production lines
Production units
variable groups
Production execution path
Variables

Plant Model
23
Variable calculations
Event locations
To export your department configuration
1. In the Plant Applications Server Manager tree,expand Plant Model.
2. Right-click on the desired department and click Export <department name>. The
Configuration Export dialog box appears.
Configuration Export dialog box for a department
3. Select one or more of the available objects you want to include in the export and click OK. A
Microsoft Excel workbook will be opened with a worksheet for each of the items you selected
in the Configuration Export dialog box.
4. In the Excel workbook, you can change any of the information and then import the new
information into the existing Plant Applications database or another Plant Applications
database.
Importing Department Configuration
You can import objects into Plant Applications, either on the same server or on a different server.
Importing can help minimize or eliminate tedious data entry of information that may already exist in
Plant Applications. Additionally, you can create and export "template" objects, such as variables, edit
the worksheets and then import the edited objects into Plant Applications.
If your workbook contains multiple objects, each on a separate worksheet, Plant Applications will
import everything that you've selected on each worksheet, in the correct order. For example, if your
workbook contains a worksheet of exported site users and a worksheet of exported production lines
and you want to import only site users, select only the site users you want to import.
Keep in mind that you can change the information in your worksheet, and the changed information will
be imported.
You must have Administrator access to the Administrator security group to import or
export objects.
If all of your objects are in the same Excel workbook, Plant Applications will import them in
the correct order.
To import department configuration
1. Open the Excel workbook that contains the exported department objects.

Production Lines
24
2. In the workbook, under the Selected column, place an X in the cell that corresponds to the
object(s) you want to import.
3. Log in to the Plant Applications Administrator.
4. Expand Plant Model.
5. Right-click on the department and click Import Configuration.
6. Click OK to complete the import.
7. To import additional objects, repeat steps 1 – 6.
8. Refresh the server.
Production Lines
Production lines are a collection of equipment that operates together to produce a product. The
equipment defined within the production line is called production units.
Production lines are identified by the Production Line icon .
To create a production line:
1. To add a production line to your department, right-click on the department and select Add
New Production Line from the pop-up menu.
2. Type the name of your production line and press Enter.
3. Repeat these steps to create additional production lines.
Production Line names must be unique within the Plant Model.
Adding a Production Line
1. To add a production line to your department, right-click on the department and select Add
New Production Line from the pop-up menu.
2. Type the name of your production line and press ENTER.
Production Line names must be unique within the Plant Model.
3. Repeat these steps to create additional production lines.
You can right-click on a production line to rename it, delete it
Edit External Link / Information
You can create a link to an internal network drive, web site, or web page. After you create the link, an
additional command, View External Link, will be added to the pop-up menu which will allow you to go
to the web site or web page.
To add an external link
1. Expand Plant Model, and the appropriate Department.
2. Right-click on the production line and click Edit External Link / Information. The External
Link Editor dialog box appears.
3. Enter the necessary information and close the dialog box.
Creating Master Units

Plant Model
25
Master / Slave units are additional grouping levels within a production line. Any events that are
assigned to a master unit are automatically associated to the slave unit. Slave units are not allowed to
have events configured on them. Slave units share all the events that are configured on the master
unit.
To create master / slave units
1. Expand Plant Model, and the appropriate Department.
2. Right-click a production line and select Edit Unit Hierarchy for <production line>. The
Master/Slave Units pane appears.
3. Dropping a production unit on top of another will cause the dropped production unit to
become a slave unit under the production unit being dropped on. To make a slave unit a
master unit, drop the slave unit on top of the production line.
Configure Execution Paths
Defining Execution Paths
Execution Paths are used to determine what equipment will work together to satisfy an
order. Execution Path is equivalent to SAP resource or route. Execution Paths allow equipment that
may cross multiple physical production lines be used to produce various Products through different
Production Units. Therefore, Production Units from other Departments and Production Lines can be
used in these paths. Multiple Paths can be set up on a single Production Line for product to flow
through.
Each Execution Path is customized based on:
The Units that will be set up for Production Counting.
Determine if Production Line Reporting will be used.
The type of Schedule Control used.
If Process Orders can be split and filled on multiple Production Units at the same time.
The paths that products can flow through the Production Units. A path must be built for each
potential fixed route that a product can take.
What Production Units are used to track Production Counting against the Production
Schedule.
The Raw Material Inputs, the type of Product and the specific valid statuses of that Product
that can feed from other Production Units into a specific Unit.
The Products that are valid to run on a specific path allowing units to be bypassed for specific
products.
The allowable Schedule Status Transitions that can be used on a specific path.
The Schedule Alarm Types used to set up alarming for specific Schedule quantities.
Customized Schedule fields that can be used to display, track or calculate special values for a
Schedule.
NOTE: There are Production Unit Properties defined for each Production Unit that
provides default values for many of the Execution Path settings. Set up for Unit specific
Production and Efficiency and other settings can be overridden for a specific Execution
Path.
Execution Path-General Settings
Terms and Definitions

Production Lines
26
Path Name: Individual Execution Path Name. Each Path that Products can take through
Departments, Production Lines, and Production Units is assigned a unique Path Name.
Path Code / Resource Id: Each Execution Path is assigned a unique Path Code or Resource Id.
Line Production Counting: Determines if Production on this specific Path should count towards the
line production. This will impact reporting functions such as the standard production reporting
numbers calculated in the Digital Dashboard. Some paths may not be required to count towards
production on a line.
Path Controlled By A Schedule: If enabled, this will allow a specific Process Order to be running at
a specific time for a specific path on the designated Production Units.
All Units Run Same Schedule Simultaneously: This setting is used in production process
that are running very fast and producing product at a high rate. This allows multiple
Production Units to run against the same Schedule at the same time.
Schedule Flows By Event: This setting allows a Process Order to flow through the process
with the Production Event. When the Production Event is loaded on to the next Production
Unit, the Process Order will follow that Event and become the Active order on that next Unit.
Schedule Flows Independently: In this setting, Process Orders need to be pushed to the
next Production Unit. The Order can be pushed manually or automatically. The Operator can
push the Process Order from one Production Unit to the next. The Order can be pushed
automatically through models. This can be done with various triggers that can be watched by
a model.
These Schedule Control Types are designed for tracking when a Process Order was running. Each
Time a Process Order is ran a Start and End Time is recorded in the Production_Plan_Starts
table. These entries will be used to set the specific Execution Path, and the Start and End Times the
Path was ran, and the specific Production Unit it was ran at during that time. This is stored in the
Execution_Path_Unit_Starts table.
Child Orders: The creation of Child Orders allows Process Orders to be split into multiple Orders
that can be run on multiple Production Units simultaneously. The Parent Order is used to keep track
of progress against the original Process Order by adding totals from the Child Orders. Each Parent
and Child Process Order have its own designated Path assigned to it and therefore they are allowed
to run on different Paths at the same time.
Path Comments: Path Comments allows a general comment, hyperlinks, or document links to be
assigned and viewed for a specific Path.
To set the General Settings for an Execution Path:
1. Browse to the Plant Model and select the desired Department and Production Line. Right click
and select Configure Execution Paths For (Line Name).
2. Click the General tab.
3. Select Add to Create a new path. Select Copy to duplicate an existing Path. Select Remove
to delete an existing Path.
4. Define the Path Name.
5. Define the Path Code.
6. Select the check box Production On This Path Should Count Towards Line Production if
required.
7. Select the check box This Execution Path Is Controlled By A Schedule if required.
8. Select the Schedule Control Type:

Plant Model
27
a. All Units Run Same Schedule Simultaneously.
b. Schedule Flows By Event.
c. Schedule Flows Independently.
9. Select the check box Allow The Creation Of Child Orders On This Path if required.
10. Enter Comments that are specific to the current Path being defined.
Execution Path-Path Products
Path Products are the Products that can be run on each individual Execution Path. Products can be
allowed to run on just a single path or on multiple paths depending on the manufacturing process.
To Add Products to an Execution Path:
1. Browse to the Plant Model and select the desired Production Line. Right click and select
Configure Execution Paths For (Line Name).
2. Go to the Path Products tab.
3. To assign Production Units to an Execution Path click Add.
4. From the Search Product dialog Products can be searched By Product Family or By
Product Group.
5. Search strings can be entered in the box below the Family or Group.
6. Click Search to retrieve a list of Production Units.
7. Highlight the Products to be added to this Execution Path.
8. Click OK to close the Search Product window when completed selecting Products. Otherwise,
click Exit [x] to close the Search Product window.
Execution Path-Path Schedule
The Path Schedule allows configuration of the process order statuses and the valid transitions for
each individual status. The number of process orders that can have a specific status can be
configured. The automatic changes for statuses can be set for completion of a process order. The
specific type of schedule alarming can be configured including the threshold values and the threshold
type. These alarms are handled by the Schedule Manager service.
Terms and Definitions
Schedule Status Transitions: The allowable status changes from a specific status that can
be selected for a process order in the Schedule View display.
Status Order: The order statuses are shown in a process order on the Schedule View
display. Select a status and click Move Up or Move Down to change the order.
How Many: Determine how many process orders are allowed with the selected status. For
example, if the Active status is selected and you type 5 in the box, then you can have a
maximum of five process orders with the Active status displayed in the Schedule View.
Auto Promote From: Promote from a certain Status when a certain Process Order Status is
changed. Example: When a Process Order is changed to Complete then promote a Pending
process Order to Active. Auto Promote From would be Pending and Auto Promote To would
be Active for the Complete Status.
Auto Promote To: Promote to a certain Status when a certain Process Order Status is
changed. Example: When a Process Order is changed to Complete then promote a Pending

Production Lines
28
process Order to Active. Auto Promote From would be Pending and Auto Promote To would
be Active for the Complete Status.
Sort With: This will group process orders with the status that is selected in the Sort With list
with process orders that have the status that is selected in the Status Order list. Furthermore,
if Enable PO Ordering has been enabled for the status, process orders can be moved forward
or backward between the two groups in the Schedule View display. For example, if the
Underproduced status is selected in the Sort With list and the Pending status is selected in
the Status Order list, then process orders with the Underproduced status will be grouped
next to process orders with a status of Pending. Furthermore, if the status, Complete, has a
valid transition of Underproduced, and the status Underproduced was selected to sort with
the Pending status, then when the process order was transitioned from Complete to
Underproduced, the process order would be grouped with the other Pending process
orders.
To Configure the Schedule Status Transitions for an Execution Path
1. Expand Plant Model and expand the desired department.
2. Right click the desired production line and select Configure Execution Paths For <line
name>.
3. Go to the Path Schedule tab.
4. Select the Status Transitions tab.
5. Under the Status Transitions For This Path select each status one at a time in the Items
With This Status window.
6. Click the single arrow < to add individual Valid Transition Statuses for the selected status to
the Valid Transition window.
7. Click the single arrow << to add all Valid Transition Statuses for the selected Status to the
Valid Transition window.
8. Click the single arrow > to remove individual Valid Transition Statuses for the selected Status
from the Valid Transition window.
9. Click the single arrow >> to remove all Valid Transition Statuses for the selected Status from
the Valid Transition window.
To Define The Valid Status Transitions:
1. Browse to the Plant Model and select the desired Production Line; right click and select
Configure Execution Path from the menu.
2. Select the Path Schedule tab.
3. Select the Status Transitions tab.
4. In the window named Status Transitions For This Path, click on a status in the far left window
called Items With This Status.
5. Set the Status transitions that are acceptable as transitions to and from this status in the Valid
Transition window. Move the Valid and Invalid Transition Statuses to the desired window
using the various arrow buttons.
6. Click the Close button to exit the Unit Properties Configuration dialog box when
completed.
Alarms

Plant Model
29
To view these alarms on the Alarm display, you must select this unit on the Units tab when
configuring the Alarm display. For more information, see the topic, Configuring an Alarm
View Display.
Schedule Countdown Quantity Alarm: Alarm is triggered when the Quantity left to complete a
specific Process Order is within the Threshold Value. The Threshold can be set by% or by the
Engineering Units. The priority of the alarm can be set to Low, Medium, or High.
Schedule Countdown Time Alarm: Alarm is triggered when the time left to complete a specific
Process Order is within the Threshold Value. The Threshold can be set by a % or by the
Engineering Units. The priority of the alarm can be set to Low, Medium, or High.
Schedule Downtime Time Alarm: Alarm is triggered when the amount of Downtime during the
running of a specific Process Order exceeds the Threshold Value. The Threshold can be set by
% or by the Engineering Units. The priority of the alarm can be set to Low, Medium, or High.
Schedule Overrun Quantity Alarm: Alarm is triggered when the amount of Product being made exceeds the Threshold Value during the running of a specific Process Order. The Threshold can be set by % or by the Engineering Units. The priority of the alarm can be set to
Low, Medium, or High.
Schedule Overrun Time Alarm: Alarm is triggered when the amount of time a specific Process
Order has been run exceeds the Threshold Value during the running of a specific Process Order.
The Threshold can be set by % or by the Engineering Units. The priority of the alarm can be set
to Low, Medium, or High.
Schedule Predicted Time Alarm: The Predicted Time is the calculated duration left to complete a process Order. The calculation is based on the amount of good product made and
how long it has taken to make that good product and the Predicted Time is extrapolated using
the Forecast Start Date and Forecast End Date. The alarm is triggered when the Predicted Time
for a specific Process Order is less than the Threshold Value. The Threshold can be set by % or
by the Engineering Units. The priority of the alarm can be set to Low, Medium, or High.
Schedule Status Change Alarm: Alarm is triggered when a Process Order is changed to a specific Status. The priority of the alarm can be set to Low, Medium, or High. (Note: Process order alarms gets triggered only when a Process order is in the ‘Active’ status and then transitions to the selected alarm status.)
Schedule Update Alarm: Alarm is triggered when a Process Order is updated. The priority of
the alarm can be set to Low, Medium, or High.
Schedule Waste Quantity Alarm: Alarm is triggered when the amount of Waste during the running of a specific Process Order exceeds the Threshold Value. The Threshold can be set by
% or by the Engineering Units. The priority of the alarm can be set to Low, Medium, or High.
User Defined Properties
Custom attributes of Process Orders. These can be thought of as extra fields of information or data
that needs to be shown for Process Orders. Custom data types can be applied to the field to set the
format of the data to aid the end user.
Execution Path-Production Units
Production Units that are valid processing steps are the units that a product can flow through during
the manufacturing of products on a particular Production Line. A valid unit is one that will have
Production Events created for it and these events will be linked to events in either previous units or to
subsequent units. This will define the route that a product can take.
Terms and Definitions

Production Lines
30
Execution Path Units
Is Production Point: Select the Production Units that will be used to count production. These
should be units that have a Unit Type of Production Equipment.
Is Schedule Point: One Production Unit on an Execution Path is specified as the primary
Schedule Point. This is the location that sets the initial Product that is being made on a
Production Line for each individual Production Event produced on this Unit.
Unit Order: The Unit Order specifies the order that product flows through the Units on an
Execution Path.
Raw Material Inputs
Input Details
Input Name: The Input Name is the name assigned to this Raw Material Input and is shown
on the Genealogy View.
Input Event Type: The specific type of Production Event that will be brought in on this Raw
Material Input.
Bill Of Material Control: Bill Of Material Control allows for the filtering of the Input Products
that can potentially be utilized to build a new Product on this Raw Material Input.
Primary Material Specification: Specification value used for the Bill Of Material Control of the
Inventory list.
Alternate Material Specification: Specification value used for the Bill Of Material Control of
the Inventory list.
Lock Materials During Consumption: Lock Materials During Consumption is used so that a
Production Event can only be used as an input event on one unit. For example, if someone
has loaded an event in the running or staged position for an input then that same Production
Event will not be able to be loaded on the same event on another input.
Input Sources
Valid Input Sources: Defines the Production Units, and the items or events they produce,
that can be used to feed Production Events in on this Raw Material Input.
Valid Input Statuses: Allows for the filtering of Input Events to a Producing Unit by specific
Production Statuses. Only the Production Events from the Source Unit that have these Valid
Statuses can be Loaded in the Genealogy View Display for this incoming Production Unit.
To Activate the Valid Production Statuses For Events On A Production Unit:
1. Browse to the Plant Model and select the desired Production Line; right click and select
Configure Execution Paths from the menu.
2. Select the Path Units tab. Select an Output or Production Unit from the Execution Path Units
window.
3. Select the Input Sources tab in the Raw Material Inputs section.
4. In the lower window called Valid Input Statuses For, highlight and select the valid Production
Statuses to be used on this Production Unit by using the arrow buttons. Move the desired
Statuses into the Valid Statuses pane.
5. Click the Close button to exit the Unit Properties Configuration dialog box when
completed.
To Define the Production Units That Are Valid Processing Steps:
1. Browse to the Plant Model and select the desired Production Line. Right click and select
Configure Execution Paths For (Line Name).

Plant Model
31
2. Go to the Path Units tab.
3. To assign Production Units to an Execution Path click Add.
4. From the Search Production Unit dialog the Production Line can be specified if desired.
5. Search strings can be entered in the box below the Production Line.
6. Click Search to retrieve a list of Production Units.
7. Highlight the Production Units to be added to this Execution Path.
8. Click OK to close the Search Production Unit window when completed selecting Units.
9. Select the Production Units that are valid processing steps for making product on this
Production Line using the check box.
To Define the Schedule Point:
1. Browse to the Plant Model and select the desired Production Line. Right click and select
Configure Execution Paths For (Line Name).
2. Go to the Path Units tab. Click on Add to select the Production Unit or Units that are valid
steps for this path.
3. Go to the Path Units tab.
4. Highlight a Production Unit in the Execution Path Units window.
5. To assign the Production Unit that is the primary Schedule Point click Schedule.
To Delete a Production Unit from an Execution Path:
1. Browse to the Plant Model and select the desired Production Line. Right click and select
Configure Execution Paths For (Line Name).
2. Go to the Path Units tab. Click on Add to select the Production Unit or Units that are valid
steps for this path.
3. Go to the Path Units tab.
4. Highlight a Production Unit in the Execution Path Units window.
5. Click Delete to eliminate the Production Unit.
To Change the Unit Order of Production Units on an Execution Path:
1. Browse to the Plant Model and select the desired Production Line. Right click and select
Configure Execution Paths For (Line Name).
2. Go to the Path Units tab. Click on Add to select the Production Unit or Units that are valid
steps for this path.
3. Go to the Path Units tab.
4. Highlight a Production Unit in the Execution Path Units window.
5. Click Move Up or Move Down accordingly.
To Update a Raw Material Input for a Production Unit:
1. Browse to the Plant Model and select the desired Production Line. Right click and select
Configure Execution Paths For (Line Name).
2. Click the Raw Material Inputs tab.
3. Make changes to the Input Details.
4. Select Update.
To Delete a Raw Material Input for a Production Unit:

Production Lines
32
1. Browse to the Plant Model and select the desired Production Line. Right click and select
Configure Execution Paths For (Line Name).
2. Click the Raw Material Inputs tab.
3. Highlight the Raw Material Input that is to be deleted.
4. Select Delete.
To Select Input Sources and Valid Input Statuses:
1. Browse to the Plant Model and select the desired Production Line. Right click and select
Configure Execution Paths For (Line Name).
2. Click the Raw Material Inputs tab.
3. Select the Input Sources tab in the lower window.
4. Click on the Add button to search for Production Units.
5. From the Search Production Unit dialog the Production Line can be specified if desired.
6. Search strings can be entered in the box below the Production Line.
7. Click Search to retrieve a list of Production Units.
8. Highlight the Production Units to be added to this Execution Path.
9. Click OK to close the Search Production Unit window when completed selecting Units.
10. Highlight an Input Source Production Unit.
11. Click the single arrow < to add individual Statuses to the Valid Statuses window.
12. Click the single arrow << to add all Available Statuses to the Valid Statuses window.
13. Click the single arrow > to remove individual Statuses from the Valid Statuses window.
14. Click the single arrow >> to remove all Available Statuses from the Valid Statuses window.
Activating the Valid Production Statuses
To Activate the Valid Production Statuses For Events On A Production Unit:
1. Browse to the Plant Model and select the desired Production Line; right click and select
Configure Execution Paths from the menu.
2. Select the Path Units tab. Select an Output or Production Unit from the Execution Path Units
window.
3. Select the Input Sources tab in the Raw Material Inputs section.
4. In the lower window called Valid Input Statuses For, highlight and select the valid Production
Statuses to be used on this Production Unit by using the arrow buttons.
5. Move the desired Statuses into the Valid Statuses pane.
Defining Valid Status Transitions
To Define The Valid Status Transitions
1. Browse to the Plant Model and select the desired Production Line; right click and select
Configure Execution Path from the menu.
2. Select the Path Schedule tab.
3. Select the Status Transitions tab.
4. In the window named Status Transitions For This Path, click on a status in the far left window
called Items With This Status.

Plant Model
33
5. Set the Status transitions that are acceptable as transitions to and from this status in the Valid
Transition window. Move the Valid and Invalid Transition Statuses to the desired window
using the various arrow buttons.
Production Units
Production units are the discrete unit of operation within the production line, which is capable of
consuming materials and producing products. It is a key element where models, variables,
calculations, products, recipes, and production events are associated. Production units also represent
independent events, such as waste, downtime, and production runs. A production unit may have
many attributes where many of these will be defined by variables.
Production units can be moved from one production line to another
When you are defining your plant model, determining what will be a production unit is of
utmost importance. Rather than looking at just pieces of equipment, you need to consider
the events that you need to capture from a unit. You need to be careful not to be either too
general or too granular when defining your production units.
Production units are identified by the Production Unit icon .
To create a production unit:
1. To add a production unit to your production line, right-click on the production line and select
Add New Unit to <production line> from the pop-up menu.
2. Type the name of your production unit and press Enter.
3. Repeat these steps to add additional production units.
Production Unit names must be unique within a Production Line.
Mapping Products to Units
After you've added your products and put them in the appropriate groups, you will need to map the
products to the production units that are used to create the products.
To map products to units
1. On the desired server, expand Plant Model.
2. Select the desired Department, Production Line, and Unit.
3. Right-click the desired Unit and select Enter Specifications for <unit name>. The Pick
Transactions dialog box appears.
4. Type a descriptive transaction name and click OK. The Specification Management dialog box
appears
5. Click the Add Products and Characteristics button . The Products dialog box appears.
6. Click the Load Product Families tab and do one of the following:
o To add all of the product families, click the Move All button .
o To add selected product families, under Unloaded, select the product families and click the
Move Selected button .
7. To map the products to the production unit, click the Add Products tab, and do one of the
following:
o To add all of the products, click the Move All button .

Production Units
34
o To add selected product, under Unloaded, select the product(s) and click the Move
Selected button .
8. Close the Products dialog box.
9. Close the Specification Management dialog box.
10. Click Yes to approve the transaction. The Approve Transaction dialog box appears.
11. Verify the information and click OK.
Building a Unit-level Recipe or Production Specification
You can enter specifications at either the unit level or at the central level. For more information about
managing specifications at the central level, see Product Property Introduction.
When you enter specifications within the plant model, you can enter specifications for all variables
under a specific production unit or you can narrow the available variables and select a specific
variable group.
Step 1: Creating Unit-level Recipes
1. In the Plant Model, navigate to the desired production unit or variable group.
2. Right-click the unit or group and choose Enter Specifications For <unit or group name>. The
Pick Transaction dialog box appears.
3. Enter a descriptive name for the transaction. It is a good idea to provide a descriptive name,
as it partially documents the operation you are about to perform.
4. Click OK. The Specification Management window appears.
INFORMATION: The variables are color-coded. Central specifications have a green
background. Unit-level specifications have a grey background. Corporate specifications
have an orange background. If a specification value has been overridden, it will be
yellow.
5. Click the Add Products/Characteristics button in the toolbar of the Specification
Management window. The Products dialog box appears.
6. On the Load Product Families tab, load one or more product families by selecting the
product family in the Unloaded list and clicking the Move Selected button.
NOTE: If product families are already loaded, the dialog will default to the View
Products tab.
7. On the View Products tab, select one or more products from the Unloaded list and move
them into the Loaded list by clicking the Move Selected button. Loaded products on
the View Products tab represent products that will appear in the Specification Management
window to enter specification values against.
8. Close the Products dialog box to return to the Specification Management window.
9. To view limits other than the target, click the Specification Toolbar button. The
Specification toolbar appears
10. Click the appropriate icon to view the column for a given specification limit.
11. Type in appropriate specification values. Changes to specifications are indicated with a blue
font color.
12. When finished, close the Specification Management window. The Confirmation dialog box
appears.
13. Click Yes to approve the transaction. The Approve Transaction dialog box appears.

Plant Model
35
NOTE: Click No if you want to approve the transaction at a later time. To approve a
pending transaction, expand Product Management, Specification Transactions and
then Pending.
14. optional: In the Transaction box, type a descriptive name for this transaction.
15. optional: In the Effective Date box, enter a date and time the transaction will take effect.
NOTE: Specifications cannot be made effective for times in the past. Setting a past
Effective Date will make the change effective at the time it is approved.
16. optional: Select a group from the Approved Group list.
17. Click OK.
Step 2: Attach Unit-level Variables to Plant Level Specifications
1. Locate (or create) a variable whose specifications will be managed at the plant level.
2. Right-click the variable, and choose Edit <variable name>. The Variable Sheet appears.
3. If the Specification Property and Specification Variable columns are not visible, click the
Column/Row Visibility button. The Column/Row Visibility dialog box appears.
4. Select Specification Property and Specification Variable in the Hidden list and move to
the Visible list by clicking the Move Selected button.
5. Close the Column/Row Visibility dialog box to return to the Variable Sheet.
6. Scroll to the Specification Variable column and click the ellipsis. The Select
Property/Characteristic dialog box appears.
7. Select the appropriate specification variable from the list and click OK. The specification
variable is entered in the column and the specification property is automatically entered in the
Specification Property column.
8. Click the Save button to save the variable and attach it to the unit-level specification.
When attaching a specification to a variable, all previous specifications that applied to
the variable will be immediately expired and will automatically assume any
specifications that are currently in effect for the selected property / specification.
Event Detection Overview
In a manufacturing environment, many different events and the data surrounding those events can be
captured. The process of capturing the event data is event detection.
Events are associated with a particular production unit and give you a snapshot of data captured over
a period of time or at a specific point in time. Event information is gathered from variables that are
configured with the same event type.
NOTE: Event configuration and models for the Plant Model and Production Management
are described in those sections. Refer to "Available Models" for a description of each
model.
Event Types
Each event type captures data relative to its event, which can trigger other events to occur. It is
possible to trigger two events at the same time while collecting data from different sources (variables).
Event data can be viewed on various displays and used to produce a variety of reports.

Production Units
36
Plant Applications can be configured to detect several event types. For each event type, there are one
or more models that can be configured to detect the event and capture the event data. Each model
captures data relative to its event, which can trigger other events.
Event types describe the various events that can have event detection models configured for them in
the system. The event types are as follows (designation in parentheses denotes additional module
requirement as described following the table in "Event Detection:"
Time
Production Event (Q)
Downtime (E)
Waste (E)
Product Change
Product/Time
Replix
Import
Export
Trigger
Genealogy
Alarm (Q)
User-Defined Event (E)
Generic
Input Movement (P)
Input Genealogy (P)
Input Consumption (P)
Process Order
Unit Conversion
Disposition (Q)
Uptime
Autoline
Acquidata
Valmet
Event/Time
Process Order/Time
Automated COA
Reporting
Event Detection
Detecting an event is dependent on where the event data comes from; whether is it recognizable or
must be translated; whether there are automatic event triggers or an operator is required to manually
enter the event. An administrator must decide what events should be defined within the Plant
Applications system and where they should be applied.
The following table identifies which modules are required for a particular event. Please note that these
are subject to change.
Module or
Product
Events
Quality
Management
Production
Disposition
Alarm
Efficiency
Management
Downtime
Waste
User-Defined
Production
Management
Raw Material Movement
Consumption
Genealogy
Schedule Change
Configuring Events Detection
The Event Detection wizard enables you to more easily configure models for event detection. When
you select an event you want to detect, the wizard automatically selects a basic model and
dynamically displays the various properties that must be configured for the selected model. Also refer
to Event Detection Wizard Fields.
TIP: For Plant Applications 6.1.4 (April 2015), 6.2.3 (July 2015), and 6.3, Production models have
a new configuration parameter (Auto Move End Time) under the General tab to set an interval for

Plant Model
37
automatically adjusting the end time of an event, while the event is in process, in order to update
event dimensions. Refer to Periodic Event Dimension Update.
If the selected model does not meet your needs, click More Models on the General tab to select and
configure a different model.
After selecting a model type, the Event Detection wizard automatically displays the options and fields
required for configuring the selected model. For models that require VB script, sample scripts are
provided that can be used or edited.
Keep in mind that the models available for selection are controlled by your license.
1 The buttons on the toolbar change according to the active tab (2).
2 The available tabbed pages are determined by the selected model.
3 Select a model type from the Model Type list, then click Add New Model (4).
To open the Event Detection wizard
1. In the Plant Applications Administrator, expand Plant Model.
2. Expand the appropriate department and production line.
3. Right-click the production unit and click Configure Events on <production unit>. The Event
Detection wizard appears.

Detecting Production Events on a Unit
38
4. From the Model Type list , select the model type that corresponds to the type of event you
want to detect and then click Add New Model. The model is added under Configured
Models and the tabs necessary for configuring the selected model type appear.
5. Click the tabs to configure the selected model.
NOTE: If the selected model does not meet your needs, click More Models on the
General tab to view a list of additional models based on the selected model type.
6. Click to save the configuration.
7. Do one of the following to activate the model.
Click Yes when asked if you want to activate the model
Click to activate the model
Detecting Production Events on a Unit
Configure a production event that is appropriate to the product being made on each unit. Use either
an existing event subtype or create a new event subtype for
To detect a production event
1. Browse to the Plant Model and go inside a Department and inside a Production Line.
2. Select the Production Unit; right-click and select Configure Events.
3. From this Event Configuration window, browse through the Available Events To Add window,
locate the appropriate Event of type Production Event.
4. Select the Add Event button and the Production Event will be added to the selected
Production Unit.
5. If A Production Event of the proper type with the exact dimensions does not exist, add a new
Production Event Type by selecting the Manage Subtypes button. Existing Event Types can
be reviewed by Editing an Event using the Master List as well.
6. Select Production Event in the Type To Add drop down and select Add Event. This
Production Event can be used as the placeholder production event that is used to indicate the
specific dimensions to be tracked for the product being made.
7. Fill in the name of the Production Event, and its primary dimension (Dimension X) information.
The primary dimension is used to measure production. Enable one or more of the other
dimensions (Y,Z,A) and enter their name and engineering units. These dimensions are used
to track dimensional type products (i.e. those with weight, length, width, and height).
8. When finished, select OK to add the new Production Event Type to the Master
List. Reminder: This event is used as a placeholder event to give context and dimension
engineering units to the product being made on this unit.
9. With the new Production Event type added to the list, close the Master Event List window and
return to the Event Configuration window.
10. Select Add Event to add the new Production Event as an Event Type on this specific
Production Unit.
Event Detection Wizard (Model Configuration)
The Event Detection Wizard simplifies the process of event and model configuration. The wizard
assumes you want to use a VB script -based model to eliminate pre-configuration and extended
scripting. When you select an event you want to detect, the wizard automatically selects a basic
model and dynamically displays the various properties that must be configured for the selected model.

Plant Model
39
Configured Models Tab The starting point for model configuration. When an event or model type is chosen, the Event Detection Wizard automatically assigns a default model, which is typically a VB script-based model.
Configured Model List A display of all models configured for the Production Unit.
Add Model Section Location to select the type of model to put into service.
General Tab A record of general attributes for the selected type of model.
Exclusions Values that the model ignores at run time and not used to trigger the model.
Extended Information Information placeholder useful for custom reports or stored procedure calculation development.
Maximum Run Time Maximum number of seconds for the model to run. A Max Run Time of zero means the model will not time out.
Model Processing Group Processing priority group.
Comments Additional information details.
Identify Input(s) Tab
Used to select inputs associated with the model. The nature of model inputs are defined.
Model Inputs Grid Used to select one or more tags that the model will monitor.
The Define State section has options depending on the model selected.
Tie offset is the number of seconds backward from the trigger time at which the value will be retrieved.
At least one Trigger Tag must be selected for the model to work.
Model Input Properties Alias refers to a specific input in the model logic or VB script.
Trigger determines whether or not a change in value of the specified tag will cause the model to be triggered or evaluated.
Tag is the Historian tag that the model monitors.
Attribute determines what is passed as an input to the model.
Current Event Attribute & Sampling Types determine what details of the current event are collected for the model.
Sampling Type determines how tag information is collected from the historian.

Detecting Production Events on a Unit
40
Time Offset indicates the seconds backward from the trigger time at which the value will be retrieved.
Precision sets the number of decimal places for the input value of the tag.
Scripts Tab Enables you to edit sample scripts or write script logic associated with the selected model. Business logic can be applied used the script logic.
Creating a Crew and Shift
Refer to the “Crew Schedule Models” topic in the Plant Applications Models help guide.
Planning Control Points and Disposition Decisions
Refer to the “Planning for Control Points and Disposition Decisions” topic in the Plant Applications
Handling Quality help guide.
Configuring Automatic Disposition
1. Right-click the production unit to configure automatic disposition on and click Configure
Events on <production unit>. The Model Configuration wizard appears.
2. On the Configured Models tab, select Disposition from the Model Type list and click Add
New Model. The General tab appears.
3. On the General tab, configure the model. Required parameters for model 1054 are:
Maximum Run Time (Seconds): Type the number of seconds you want the model to run.
The default is 0 (zero), which means the model will not time out. Typically, you will want to
limit the run time of the model only if troubleshooting the model (for example, one of the
stored procedures is in an infinite loop).
Extended Information: Type additional information that may be useful. This is not used on
any reports or displays.
Exclusions: Not used.
TriggerTag(s): The tag or tags used to trigger the model. A value change on any of the
defined tags will trigger the model and call the stored procedure specified in the Local SP
Name field. In the Plant Applications Administrator, a value from this tag is passed into the
stored procedure based on the chosen sampling type.
Trigger Var Id(s): The variables or variables used to trigger the model. A value change on
any of the defined variables will trigger the model and the stored procedure is called and the
variable value is passed into the stored procedure.
Local SP Name: Stored procedure called when the model is triggered.
4. Save and activate the model.
Downtime Events
Downtime events define the period where a production unit is not running (downtime) or running at a
rate less than its capability (delay).
Downtime detection models are the logic that determine whether the production line or unit is running.
If it is not running, a downtime event is created.

Plant Model
41
Attaching Reason Trees to Downtime Locations
Reason Trees are applied to downtime models to identify where the downtime event came from and
the reason for the downtime. One reason tree can be used for both waste and downtime events.
Each downtime detail can have a cause reason and an action reason. These reasons are details on
what, where, and why the downtime event occurred, and what was done to correct it.
Cause reasons are those things that caused the downtime or waste event to occur. Action reasons
are the actions taken in response to the event.
These steps assume that you have configured a downtime event on a production unit.
To Attach Reason Trees to Downtime Locations
1. Expand Plant Model, browse to the desired production unit, right-click and select
Configure Events on <production unit name>. The Event Configuration dialog box
appears.
2. Select the Downtime event under Events Enabled On This Unit.
3. Click Event Properties. The Downtime Configuration dialog box appears.
4. Click the Cause Reason Trees tab.
5. Under Downtime Locations, select a downtime location.
6. Under Available Trees To Assign, select a cause reason tree to assign to the selected
downtime location and click Assign Selected. To assign the cause reason tree to all downtime
locations, click Assign All.
7. Click the Other tab.
8. To attach an action reason tree, click Enable Action Reason Tree and select the action
reason tree from the list.
NOTE: Selecting Enable Research Selection will enable the Research tab in the
Sequence of Events display for downtime events. Enabling research allows the user to
identify a site user as the person responsible for researching the downtime event and to
set the research as closed or open.
9. Close the Downtime Configuration dialog box.
10. Close the Event Configuration dialog box.
Establishing Downtime Faults
Downtime faults are used to automatically assign reasons to downtime records for a given historian
result. When a downtime event is recorded and the value of the historian tag matches the fault value,
the associated reasons are assigned to the downtime event.
You must assign cause reason trees. See Attaching Reason Trees to Downtime Locations.
To configure downtime faults
1. Expand Plant Model.
2. Expand the department and production line to which the desired production unit belongs.
3. Right-click the production unit and select Configure Events on <production unit>. The
Event Configuration dialog box appears.
4. Under Events Enabled On This Unit, select Downtime. If you have not assigned a
downtime event to this unit, see Adding and Configuring a Downtime Event.

Detecting Production Events on a Unit
42
5. Click Event Properties. The Downtime Configuration dialog box appears.
6. Click the Fault Translation Table tab.
7. Click Add. A new row is added under Fault Translation For Detection Model Output.
8. In the Fault column, type a fault value. The fault value must match a value that will be
returned by an historian tag (if using model 200) or a fault value identified in a script (if using
model 210 or 211). Fault values must be unique on this production unit.
9. In the Fault Name column, type a name for the new fault. Fault names must be unique on this
production unit.
10. Select the production unit from the Location list. If the production unit has slave units
configured, the production unit and its slave units will be available in the Location list.
11. In the Reason1 column select a reason from the list. The contents on the list will depend on
the reason tree selected on the Cause Reason Trees tab. Depending on how the reason tree
is configured, you may select subsequent reasons for Reason2 through Reason4.
12. If necessary, click Remove to remove the selected row.
13. Click the Close button to save your changes and close the Downtime Configuration dialog
box. You will return to the Event Configuration dialog box.
Importing and Exporting Fault Tables
1. To import a list of faults, click Export to create an Excel spreadsheet with the appropriate
formatting for import.
2. Fill in the exported Excel spreadsheet with the new faults and default location and reasons.
3. Save the Excel spreadsheet and leave it open.
4. Click Import to import faults from the spreadsheet. The import feature will import the active
spreadsheet.
5. New fault values are appended from the import, and existing fault values do not need to be
included in the import.
Establishing Downtime Locations
A location must be selected to enable reasons. If a production unit has slave units, any or all of the
locations can be selected. If a master production unit has downtime, all slave units also have
downtime.
To establish downtime locations
1. In the Plant Applications Administrator, expand Plant Model.
2. Expand the department and production line that contains the desired production unit.
3. Right-click the production unit and select Configure Events on <production unit name>.
The Event Configuration dialog box appears.
4. On the Configured Models tab, double-click on the downtime model to open the configuration
screen.
5. Click the Reason Tree Configuration tab.
6. Select the Downtime Locations tab.
7. In the Downtime Locations dialog box, the selected Production Unit and its Child Units are
displayed as potential locations for Downtime.
8. Select the location to be associated with the Downtime model. The Tree Selection dialog is
displayed.

Plant Model
43
9. Select the desired Downtime tree for the location from the Tree Selection dialog, and click
OK.
10. Save the model.
11. Close the Edit Model configuration screen, and reload services when prompted to incorporate
the changes.
Product Change Event
A product change event occurs when a production unit starts to make a new product. The event
occurs at a discrete point in time, but it identifies a continuous run of a specific product from the time
the previous product change event (start time) occurred to the most recent one (end time). Product
run statistics can be automatically captured for each product change event type variable following the
trigger of the event by using this start and end time for the product run.
A production unit is limited to a single product change event because, theoretically, only one type of
product should be produced on it at a time.
Adding a Product Change Event
1. Browse to the “Plant Model" and inside the Production Line.
2. Select the Production Unit; right-click and select “Configure Events."
3. From the “Event Configuration" window, browse through the “Available Events To Add,"
locate the appropriate Event of type “Production Event"
4. Select the “Add Event" button and the Product Change Event will be added to the selected
Production Unit.
Production Events
Production events are used to identify and quantify the material to be produced, tracked, or
consumed. Manufacturing plants track multiple types of production events and these are used to
describe how the different types of products made in a plant are tracked. Examples of production
event types are:
Batches
Lots
Reels
Rolls
Totes
Pallets
Cartons
Cases
Motors
Cars
Bricks
Bottles
The production event only adds a placeholder event to the production unit. It is used to give context to
what will be produced on a production unit. This placeholder event can be utilized on multiple

Detecting Production Events on a Unit
44
production units. Adding a model to automatically detect production events on a unit is a separate
procedure.
Event subtypes describe:
The type of product being made on a production unit for a specific event type.
The names and engineering units for the product produced on that unit.
The assignment of action and cause reason trees and their initial values.
Examples of event subtypes include reels, rolls, batches, lotion batches, mash, fermented beer, and
clothing changes.
Refer to Exporting Event Subtypes.
Adding a Production Event
1. Browse to the “Plant Model" and inside the Production Line.
2. Select the Production Unit; right-click and select “Configure Events"
3. From the “Event Configuration" window, browse through the “Available Events To Add,"
locate the appropriate Event of type “Production Event"
4. Select the “Add Event" button and the Production Event will be added to the selected
Production Unit.
5. If A Production Event of the proper type does not exist, add a new Production Event Type by
selecting the “Master List…” button.
6. Select “Production Event" in the “Type To Add" dropdown and select “Add Event"
7. Fill in the name of the Production Event, and its primary dimension (“Dimension X"
information. The primary dimension used to measure production. Enable one or more of the
other dimensions (“Y,” ”Z,” ”A" and enter their name and engineering units. These dimensions
are used to track dimensional type products (those with length and width).
8. When finished, select “OK" to add the new Production Event Type to the Master List.
9. With the new Production Event type added to the list, close the Master Event List window and
return to the Event Configuration window.
10. Select “Add Event" to add the new Production Event.
User-Defined Events
A user-defined event is a generic manually recorded event used to document important occurrences
related to process operations. User-defined events could be major maintenance items, routine
maintenance items, process checks, shift notes, or any other event important to later analysis. They
are non-standard events for analysis of Plant Applications data.
Multiple user-defined events can be detected on a single production unit. Each of these events will
have a start and end time that defines when the event occurred.
Configuration of models to detect these events includes the ability to require causes and actions,
event duration and acknowledgment.
When a user-defined event model is configured or altered, a transaction record is created that
provides a snapshot of the event type at a point in time, defining a period of time for the event type
with its configuration.
Configuring User-Defined Events

Plant Model
45
Follow these steps:
1. In the Plant Model, right-click on the production unit and select Configure Events on
<production unit name>.
2. In the Event Configuration dialog box, select your user-defined event from the Available
Events To Add list and click Add Event.
3. Click the Configure Event Detection Models tab.
4. Select your user-defined event.
5. Choose your user-defined event model from the Available Models To Assign list and click
Assign Model.
6. If necessary, edit the property values under Selected Model Properties.
7. Click Activate to activate the model
8. Close the Event Configuration dialog box.
Waste Events
A waste event is a material loss associated with a specific production event or the loss is calculated
over a period of time which in turn can determine overall equipment effectiveness (OEE).
Waste can be tracked by time (time-based) or can be associated with production events (event-
based). When a waste event occurs, Plant Applications will track the amount of waste, the type of
waste, and associate the waste to a reason.
Waste events can also be triggered based on process information by configuring a waste event
model.
Configuring a Waste Model
1. Browse to the "Plant Model" and inside the Production Line.
2. Select the Production Unit; right-click and select "Configure Events."
3. From the "Event Configuration" window, select the "Waste" Event in the "Events Enabled On
This Unit" list.
4. Select the "Configure Event Detection Models" tab.
5. Browse the "Available Models to Assign" list for a Model which is appropriate for the given
situation.
6. Select the appropriate Waste Model in the Available Models list and select "Assign Model."
7. Specify each required Model Property for the newly assigned Model.
8. Select each Model Property in the "Selected Model Properties" list and select "Edit."
9. A dialog appropriate for the Data Type of each Property will appear.
10. Select an appropriate item from the list presented, or type in an appropriate Value and select
"OK."
11. To Activate the selected Model, select the "Activate" button. Models with required Properties
left blank cannot be activated.
Attaching Reason Trees to Waste Locations
Reason trees are applied to waste models to identify where the waste event came from and the
reason for the waste. One reason tree can be used for both waste and downtime events.

Detecting Production Events on a Unit
46
Each waste detail can have a Cause Reason and an Action Reason. These reasons are details on
what, where, and why the waste event occurred and what was done to correct it.
These steps assume that you have configured a Waste event on a production unit.
To attach reason trees to waste locations
1. Expand Plant Model, browse to the desired production unit, right-click and select Detect
Events on <production unit name>. The Event Detection wizard appears.
2. Select the Waste event under Configured Models and click Edit.
3. Click the Waste Locations tab to associate reasons to the waste event.
a. Select the production unit. A message box appears asking if the waste event is time-
based.
b. Click Yes or No. The type of waste event is automatically entered under the
Association Type column. The Tree Selection dialog box appears and three buttons
are displayed on the toolbar: Assign Cause Tree, Assign Action Tree, and
Enable Research.
c. Select a reason tree and click OK. The selected reason tree is listed under the Cause
Reason Tree column.
d. Click Assign Action Tree to assign an action reason tree. The Tree Selection
dialog box appears.
e. Select a reason tree and click OK. The selected reason tree is listed under the
Action Reason Tree column.
NOTE: If you need to create a new action or cause reason tree, click Manage Trees.
The Tree Builder dialog box appears where you can create new reason trees.
f. optional: Click Enable Research. Enabled is displayed under the Enable
Research column. Enable Research will enable the Research tab in the Sequence of
Events display for waste events. Enabling research allows the user to identify a site
user as the person responsible for researching the waste event and to set the
research as closed or open.
4. Click the Fault Translation tab to associate a fault to the waste event.
a. Click Add. A new row is added under Fault Translation For Detection Model Output.
b. In the Fault column, type a fault value. The fault value must match a value that will be
returned by an historian tag (if using model 200) or a fault value identified in a script
(if using model 210 or 211). Fault values must be unique on this production unit.
c. In the Fault Name column, type a name for the new fault. Fault names must be
unique on this production unit.
d. Select the production unit from the Location list. If the production unit has slave units
configured, the production unit and its slave units will be available in the Location list.
e. In the Reason1 column select a reason from the list. The contents on the list will
depend on the reason tree selected on the Cause Reason Trees tab. Depending on
how the reason tree is configured, you may select subsequent reasons for Reason2
through Reason4.
5. Click the Conversion/Types tab to add units and conversion factors to the waste events.
a. Click Constant, type a description in the Name box and type a conversion value in
the Value box. The conversion value is used to convert the waste value to the correct

Plant Model
47
unit of measure used for waste events for a specific production unit.
– OR –
Click Specification, to assign a specification variable value as the Value entry. This
allows for the use of different conversion factors on a product-specific basis for a
given name.
b. Under Waste Types, type a new waste type. Waste types describe the various types
of waste that can occur and can be selected or automatically used to define the type
of waste that is being measured or calculated for a waste event.
6. Click the Reason Shortcuts tab to create a shortcut for use on the Waste display.
a. Click Insert Input. A new row is added.
b. Under Shortcut Name, type the name of the shortcut. This name will be displayed on
the right-click menu in the waste display.
c. Under Time, type the duration, in minutes, of the waste event. When the shortcut is
applied to a waste event in a waste display, this will become the amount of waste for
the event.
d. Under Location, select the production unit.
e. Under Reason Level 1 – 4, select the reason levels to apply to the waste event in a
waste display. The available reasons are determined by the cause reason tree
selected in step 5a.
Configuring Production Unit Properties
Production Unit Properties define settings that are unique to each production unit. The type of unit,
the allowable production statuses, the status transitions, production metrics, inventory locations, and
the raw material inputs can be defined for each unit. These settings are the default values that are
applied initially to a unit in other configuration areas such as the Execution Path configuration.
Many of these properties provide the basis for standard production reporting. They are useful in
sorting and grouping data from different units in standard production reports.
To configure production unit properties
1. In the Plant Applications Administrator, expand the Server Manager tree.
2. Expand the Plant Model.
3. Expand the department and production line to which the production unit belongs.
4. Right-click on the production unit and click Edit <production unit> Properties. The Unit
Properties Configuration dialog box appears.
5. Click the necessary tabs to configure the unit properties and click Save.
6. Close the Unit Properties Configuration dialog box.
Production Unit Properties-General Settings
Unit Type: The Unit Type is either a Producing Unit or an Inventory Unit. If it is a Producing Unit is
considered a Unit type of Production Equipment. If it is and Inventory Unit there are multiple Unit
Types that exist. These Inventory Types are In-Process Accumulation, Inventory Point, and Staging
Point.

Configuring Production Unit Properties
48
In-Process Accumulation: An Inventory Unit that allows product to be accumulated at this
point in the process.
Inventory Point: Allows a Production Unit to be set up to be an intermediate Inventory Unit
where Production Events can be stored for use downstream in the process. The Production
Events on this type of Unit will not be used in the counting of Production on the Line. Statuses
of the Production Events can be adjusted on this Unit. A potential use for this type of Unit
would be an intermediate storage area.
Production Equipment: This is a standard type of Production Unit that produces or outputs
Production Events representing Products being made at this point in the manufacturing
process. The Production Events on this type of Unit are used in the counting of amounts of
product that has been produced. If Production Scheduling is being utilized, these amounts are
used in tracking the progress of a Process Order.
Staging Point:
Equipment Type / Alias:
External Link: Allows hyperlinks or document links to be attached and viewed for a Production Unit.
Extended Information: Allows a spot for customization information to be set up for a Production Unit.
Delete Child Events: In Genealogy, if a Parent Production Event gets deleted then all the linked
Child Production Events get deleted as well.
User Defined Properties: For more information, see User Defined Properties.
Default Display: The Default Display allows selection of the display that is called up from the
Genealogy View to see Variable data for the selected Event. The Default Display setting makes it
easier than going into each individual Genealogy View and setting the Display Options section for
each Unit.
Production Unit Properties-Production Statuses
Production statuses are used to indicate the current status a production event is in. The status can be
used to indicate the various statuses a batch cycles through, it can be used to indicate the status or
disposition of an event, or it can be used to indicate the Inventory or Work In Progress of an event on
a production unit. Production statuses are defined to indicate if the event is counted for production
and/or inventory.
Production statuses with IDs less than 5 are used for genealogy to define events in the running or
staged positions and do not get processed until the production status has changed to a different
status. The default names of the four production statuses are:
NoId-Staged
NoId-Running
Staged
Running
NOTE: Production statuses can be renamed, so these may not be the names of your
production statuses. These production statuses have IDs less than 5 in the
Production_Status table in the Plant Applications database.
To Individually Set the Production Statuses for a Production Unit:
1. On the Production Statuses tab, click the check box to select the Production Statuses from
the Available Production Statuses For This Unit window. These will be the statuses available
to be used on this Production Unit.

Plant Model
49
2. In the Status Transitions For This Unit window, highlight each Status one at a time in the
Items With This Status window. Pick the Valid Transitions that can occur from the selected
Status. Use the appropriate arrows to move Statuses between the Valid and Invalid
Transition window.
3. A Status can be set as a Default Status. This will set the Status as a Valid Input Status for
each Raw Material Input that utilizes this Production Unit in the Execution Path.
4. Click Exit [x] to close the Unit Properties Configuration window when completed.
To Copy Production Status Settings from another Production Unit:
1. On the Production Statuses tab, click Copy From. Select the production unit to use from the
dialog box.
2. Click Exit [x] to close the Unit Properties Configuration window when completed.
Production Unit Properties – Production Metrics
Production Metrics are assigned and configured only for Unit Types of Production Equipment. These
units are directly involved in production, and are used to track production amounts. Production,
downtime, and waste rates are used on a unit-by-unit basis to report on production values versus
specifications, to trigger alarms based on specification limits, and to report on long term production
conformance. Also, different plants—or different operations within a plant—may choose to use
custom OEE calculations using variables in the Plant Model rather than built-in OEE functionality, but
have the results of the calculations still shown in standard reports. This choice is available in the
Efficiency tab.
For more information, also see: Specifications for Production Metrics Alarming and Overall Equipment
Effectiveness (OEE).
In order to calculate OEE, you must configure Downtime, Production, and Waste for the
production unit.
To configure the Downtime metrics for a Production Unit:
1. On the Production Metrics tab, click the Downtime tab.
2. From the Unavailable Downtime Category drop-down list, select a category. These
categories are defined in the Reason Tree (Global Configuration), and allow a group of
reasons to be specified that define scheduled downtime. The category here is used in the
OEE calculation to define total runtime, etc.
3. From the External Downtime Category drop-down list, select an External Downtime
Category that is defined in the Reason Tree configuration to allow a group of reasons to be
specified that external source downtime. This is then used in the OEE calculation to define
total runtime, etc.
4. Select the Unavailable Downtime Percent. Click the button to select the Specification
Variable that contains the specifications. The Downtime Percent Specification is used to
trigger a specification limit alarm when a certain percentage of downtime is exceeded for the
interval defined below.
5. Select the Enable Downtime Alarms check box if you want to trigger downtime alarms. If
this option is selected, an alarm is triggered whenever downtime exceeds the specification
limit defined by the specification variable selected in the previous step. To view these alarms
on the Alarm display, you must select this unit on the Unit tab when configuring the Alarm
display. For more information, see the topic, Configuring an Alarm View Display.
Alarms are not tied to the OEE calculation.
6. In the Calculation Interval box, enter the number of minutes between calculations.

Configuring Production Unit Properties
50
7. In the Calculation Window box, enter a number of minutes to define the time period over
which calculated values will be averaged.
For example, if the Calculation Interval is 5 minutes and the Calculation Window is
1440 then the Total Percentage Downtime calculation will be calculated every 5 minutes
over the 1440 minute interval. These values are then compared to the Downtime Percent
Specification to determine if the acceptable amount of downtime for each interval has
been exceeded.
8. Click Save when finished.
9. Click the Close button to close the Unit Properties Configuration dialog box.
To configure the Efficiency Metrics for a Production Unit
1. On the Production Metrics tab, click the Efficiency tab.
2. Do one of the following:
Select Use Standard Efficiency Calculation if you want to use Plant Applications' built-in
OEE functionality.
Select Use Efficiency Calculation Variable if you have configured a variable that calculates
OEE. Click the Browse button to search for the variable.
3. Select the Efficiency Percent Specification. Click the button to select the Central
Specification Variable that contains the specifications. The Efficiency Percent Specification is
used to set a specification limit to alarm against when a certain percentage of Efficiency is
lower than the limit for the interval.
4. Select the Enable Efficiency Alarms option if you want to trigger Efficiency alarms. If this
option is selected, an alarm will be triggered whenever the Efficiency exceeds the
specification limit defined by the Specification Variable you selected in step 5. To view these
alarms on the Alarm display, you must select this unit on the Unit tab when configuring the
Alarm display. For more information, see the topic, Configuring an Alarm View Display.
Alarms are not tied to the OEE calculation.
5. In the Calculation Interval box, type the number of minutes that will determine how often the
calculation is triggered.
6. In the Calculation Window box, type the number of minutes that defines the time period over
which values will be averaged.
Enable Efficiency Alarms turns on the calculation of Percentage Efficiency compared to
the Efficiency Percent Specification. If the Calculation Interval is 5 minutes and the
Calculation Window is 1440 then the Total Percentage Efficiency calculation will be
calculated every 5 minutes over the 1440 minute interval. These values will get compared
to the Efficiency Percent Specification to determine if the acceptable amount of efficiency
has been to low for each interval.
7. Click Save when finished.
8. Click the Close button close the Unit Properties Configuration dialog box when
completed.
To configure the Production Metrics for a Production Unit
1. On the Production Metrics tab, click the Production tab.
2. Do one of the following:
Select Production is Accumulated From Event Dimensions: Standard Production Total is
the total of Dimension X for all events with a Status defined as a Production Counting Status
that falls within the time frame of the Schedule Process Orders Start and End Time.
Dimension X is the Final_Dimension_X value taken from the Event_Details table for these

Plant Model
51
events. The Process Order times on a Schedule are takend from the Production_Plan_Start
Production_Plan_Start tables Start_Time and End_Time. The Production Statuses that are
defined as ’r;Is Production’ comes from the Production_Status table and the
Count_For_Production table. So if the event has a status that is set for
Count_For_Production and has a Final_Dimension_X value, then it will count towards
production.
Select Production is Accumulated From a Variable:Production Total from a Variable uses
a specific Variable's value and totals it for the time frame of the Schedule Displays Start and
End Time for each Process Order. The Process Order times on a Schedule are taken from
the Production_Plan_Start tables Start_Time and End_Time. If using a customized
Accumulation From a Variable then select the Browse button to select the variable.
3. From Performance Downtime Category, choose the downtime category. These categories
are defined in the Reason Tree, and allow a group of reasons to be specified that define
scheduled downtime. The category here is used in the OEE calculation to define total runtime,
etc.
4. Select the Production Rate Specification. Click the Browse button to select the Central
Specification Variable that contains the specification. The Production Rate Percent
Specification is used to set a specification limit to alarm against when a certain percentage of
Production Rate is lower than the limit for the interval.
5. From the Production Rate Time Units drop-down list, choose Day, Hour, Minute, or
Second.
6. Select the Enable Production Alarms option if you want to trigger Production alarms. If this
option is selected, an alarm will be triggered whenever the production rate exceeds the
specification limit defined by the Specification Variable you selected in step 5. To view these
alarms on the Alarm display, you must select this unit on the Unit tab when configuring the
Alarm display. For more information, see the topic, Configuring an Alarm View Display.
Alarms are not tied to the OEE calculation.
7. In the Calculation Interval box, type the number of minutes that will determine how often the
calculation is triggered.
8. In the Calculation Window box, type the number of minutes that defines the time period over
which values will be averaged.
Enable Production Rate Alarms turns on the calculation of Percentage Production Rate
compared to the Production Rate Percent Specification. If the Calculation Interval is 5
minutes and the Calculation Window is 1440, then the Total Percentage Production Rate
calculation will be calculated every 5 minutes over the 1440 minute interval. These values
will get compared to the Production Rate Percent Specification to determine if the rate is
to low for each interval.
9. Click Save when finished.
10. Click the Close button close the Unit Properties Configuration dialog box when
completed.
To Set the Waste Metrics for a Production Unit
1. On the Production Metrics tab, click the Waste tab.
2. Select the Waste Percent Specification. Click the Browse button to select the Central
Specification Variable that contains the specifications. The Waste Percent Specification is
used to set a specification limit to alarm against when a certain percentage of waste is
exceeded for the interval.

Configuring Production Unit Properties
52
3. Select the Enable Waste Alarms option if you want to trigger Waste alarms. If this option is
selected, an alarm will be triggered whenever the Waste rate exceeds the specification limit
defined by the Specification Variable you selected in step 2. To view these alarms on the
Alarm display, you must select this unit on the Unit tab when configuring the Alarm display.
For more information, see the topic, Configuring an Alarm View Display.
4. In the Calculation Interval box, type the number of minutes that will determine how often the
calculation is triggered.
5. In the Calculation Window box, type the number of minutes that defines the time period over
which values will be averaged.
If the Calculation Interval is 5 minutes and the Calculation Window is 1440 then the
Total Percentage Waste calculation will be calculated every 5 minutes over the 1440
minute interval. These values will get compared to the Waste Percent Specification to
determine if the acceptable amount of downtime for each interval has been exceeded.
6. Click Save when finished.
7. Click the Close button close the Unit Properties Configuration dialog box when
completed.
To configure for non-productive time
1. On the Production Metrics tab, click the Non-Productive tab.
2. Under Category, select Non-Productive Time.
3. optional: Under Reason Tree, select the reason tree for the non-productive time. If you do
not assign a reason tree, the Reason list in the New Non-Productive Time dialog box will be
empty.
Production Unit Properties-Inventory Locations
Inventory Locations are assigned to Inventory Unit Types. This tab is configured for Inventory Units
only.
To Set the Inventory Locations for a Production Unit:
1. Browse to the Plant Model and select the desired Department and Production Line. Right click
and select Edit (Unit Name) Properties.
2. Click the Inventory Locations tab.
3. Import and Exports of Inventory Locations are done through an Excel spreadsheet.
4. Select Export to get a layout of the fields that need to be filled out.
5. Select Import to create the new Inventory Locations from an Excel spreadsheet.
6. Select Remove to delete Inventory Locations.
Production Unit Properties-Raw Material Inputs
Raw Material Input Terms and Definitions
Raw Material Inputs define the individual input production units that can send product to a
downstream output or producing unit. Each raw material input defines the units that can feed into that
input and the valid statuses for production events that can be used on that input.
Input Details
Input Name: The Input Name is the name assigned to this Raw Material Input. It is shown on
the Genealogy View display.

Plant Model
53
Input Event Type: The specific type of Production Event that will be brought in on this Raw
Material Input. Production Events are used to identify and quantify the material to be
produced, tracked, or consumed.
Bill Of Material Control: Bill Of Material Control allows for the filtering of the Input Products
that can potentially be utilized to build a new Product on this Raw Material Input.
Primary Material Specification: Primary specification value used for the Bill Of Material
Control filtering for the Products that can be utilized on this Raw Material Input.
Alternate Material Specification: Alternate Specification value used for the Bill Of Material
Control filtering for the Products that can be utilized on this Raw Material Input.
Lock Materials During Consumption: Lock Materials During Consumption is used so that a
Production Event can only be used as an input event on one unit. For example, if someone
has loaded an event in the running or staged position for an input then that same Production
Event will not be allowed to be loaded on another Raw Material Input.
Input Sources
Valid Input Sources: Defines the Production Units, and the items or events they produce, that
can be used to feed Production Events in on this Raw Material Input.
Valid Input Statuses: Allows for the filtering of Input Events to a Producing Unit by specific
Production Statuses. Only the Production Events from the Source Unit that have these Valid
Statuses can be Loaded in the Genealogy View Display for this incoming Production Unit.
Input Models
Movement Models
A Movement event is an event that makes changes in position for an item running on an
output or producing unit. This input item can indicate a new event (batch of raw material) is
being used as an input to the product being created on an output or producing unit. It can
indicate that an item has been consumed and is now completed running on the Producing
Unit and it produces the required outputs for that unit.
Movement Models are triggered by Historian Tag value changes or Proficy Variable
updates. When a Historian Tag value changes or a Proficy Variable is updated the
Movement Model calls the defined Stored Procedure. A Movement Model is specific to the
Raw Material Inputs. Therefore, a given unit may have several Raw Material Inputs and
multiple Movement Models active. Typical operations programmed into the Stored Procedure
defined for a Movement Model are:
o Move an event from Inventory into an Input Position such as Staged or Running.
o Move an event from Staged to Running.
o Move an event from Running to Complete.
o Create Output events.
o Make Input and Output Event Status changes.
Other Models available that could be substituted in place of the standard Movement Model
are Models 600 and 603. Model 600 watches a single Historian Tag value for changes and
calls the defined Stored Procedure calculation. Model 603 watches multiple Historian Tags
for any value changes and then calls the defined Stored Procedure.
Genealogy Models
Genealogy Models are used to create and attach events together as event components as
product is moving through Raw Material Inputs on a Producing Unit. They are triggered when
changes are made to Production Events and to the position of Production Events on
Producing Units. These changes can occur manually in the Genealogy View or in

Configuring Production Unit Properties
54
AutoLog. These changes can also occur from Historian Tag value changes or Proficy
Variable updates. The following tables cause Genealogy Models to be triggered:
Table = PrdExec_Input_Event
o An Event Is Staged
o An Event Moves to the Running Position
Table = PrdExec_Input_Event_History
o An Event is Staged
o An Event Moves to the Running Position
o Event in the Running Position is Completed
o A Staged Event is Unloaded
o A Running Event is Unloaded
Table = Events
o New Event is Created
o Changes are made to an Event. For example when the End Time of an Event is changed or if the Event Number is changed.
o Status of an Event is changed.
A Genealogy Model is specific to the Raw Material Inputs. Therefore, a given unit may have
several Raw Material Inputs and multiple Genealogy Models active. Typical operations
programmed into the Stored Procedure defined for a Genealogy Model are:
o Attach event components when links are made between events.
o Unattach event components when links are broken between events.
o Create child events when parent events are created.
Consumption Models
Consumption Models are used to update the amount of the input events that have been
consumed into the Raw Material Inputs to produce the Product on the Producing
Unit. Consumption Event Models are triggered by additions to the Event_Components table
for any valid source units that are defined for the Raw Material Inputs defined on the
Producing Unit. A Consumption Model is specific to the Raw Material Inputs. Therefore, a
given unit may have several Raw Material Inputs and multiple Consumption Models
active. Typical operations programmed into the Stored Procedure defined for a Consumption
Model are:
o Update the amount of the input events that have been consumed to produce the Product on the Producing Unit.
o Update Event Statuses to indicate Partial or Total Consumption of an Event.
To Add a Raw Material Input for a Production Unit
1. Browse to the Plant Model and select the desired Department and Production Line. Right click
and select Edit (Unit Name) Properties.
2. Click the Raw Material Inputs tab.
3. Select the General tab in the lower window.
4. Fill out the Input Details.
5. Select Add.
6. Click the Close button to exit the Unit Properties Configuration dialog box when
completed.
To Update a Raw Material Input for a Production Unit

Plant Model
55
1. Browse to the Plant Model and select the desired Department and Production Line. Right click
and select Edit (Unit Name) Properties.
2. Click the Raw Material Inputs tab.
3. Make changes to the Input Details.
4. Select Update.
5. Click the Close button to exit the Unit Properties Configuration dialog box when
completed.
To Delete a Raw Material Input for a Production Unit
1. Browse to the Plant Model and select the desired Department and Production Line. Right click
and select Edit (Unit Name) Properties.
2. Click the Raw Material Inputs tab.
3. Highlight the Raw Material Input that is to be deleted.
4. Select Delete.
5. Click the Close button to exit the Unit Properties Configuration dialog box when
completed.
To Select Input Sources and Valid Input Statuses:
1. Browse to the Plant Model and select the desired Department and Production Line. Right click
and select Edit (Unit Name) Properties.
2. Click the Raw Material Inputs tab.
3. Select the Input Sources tab in the lower window if it is available. If it is not available then
use the procedure To Add a Raw Material Input for a Production Unit shown above.
4. Click on the Add button to search for Production Units.
5. From the Search Production Unit dialog the Production Line can be specified if desired.
6. Search strings can be entered in the box below the Production Line.
7. Click Search to retrieve a list of Production Units.
8. Highlight the Production Units to be added to this Execution Path.
9. Click OK to add the Units as valid Input Sources. If no units are valid then click the Close
button to exit the Search Production Unit window.
10. Highlight an Input Source Production Unit to allow Valid Input Statuses to be defined for this
Unit. These are the Statuses that allow a particular Production Event to be Loaded and
utilized to build products on this Source.
11. Click the single arrow < to add individual Statuses to the Valid Statuses window.
12. Click the single arrow << to add all Available Statuses to the Valid Statuses window.
13. Click the single arrow > to remove individual Statuses from the Valid Statuses window.
14. Click the single arrow >> to remove all Available Statuses from the Valid Statuses window.
15. Click the Close button to exit the Unit Properties Configuration dialog box when
completed.
To Configure a Movement Model for a Production Unit:
1. In the lower left hand, select the Movement tab and select one of the following models from
the Model drop down list.

Configuring Production Unit Properties
56
Movement - By Event Num - tag: Uses one historian tag that contains the event number as
the trigger. For more information, see the topic, Model 5004.
Movement - By Event Num - Variable: Uses one variable that contains the event number as
the trigger. For more information, see the topic, Model 5005.
Movement - By Event Num and Unit - tag: Uses two historian tags: the first tag contains the
event number and the second tag contains the production unit ID. For more information, see
the topic, Model 5006.
Movement - By Event Num and Unit - Variable: Uses two variables: the first variable
contains the event number and the second variable contains the production unit ID. For more
information, see the topic, Model 5007.
Movement - Generic: Uses multiple historian tags and multiple variables. You can also
specify if the model will trigger only when a value changes (True) or whenever a new value is
available (not necessarily a value change). For more information, see the topic, Model 1051.
Movement - oldest inventory -tag: Uses one historian tag that contains the event number
as the trigger. For more information, see the topic, Model 5002.
Movement - oldest inventory - Variable: Uses one variable that contains the event number
as the trigger. For more information, see the topic, Model 5003.
2. In the lower right hand, under Properties, you can configure the model triggers and the stored
procedure to execute. Depending on the model selected, you will use either variables or
historian tags as triggers. Select either Trigger Tag or Variable and click Edit. A search dialog
box appears.
3. Depending on the model selected, you can select one or more tags or variables.
4. Select the Local SP Name parameter and click Edit. The Select Item dialog box appears,
listing all "spLocal" stored procedures.
5. Select the custom stored procedure that is to be called and executed when this model is
triggered and click OK. The stored procedure allows for specific model based tasks to be
performed when the model is triggered.
6. In the lower left hand, click Activate to activate the model.
7. Click the Close button to exit the Unit Properties Configuration dialog box when
completed.
To Configure a Genealogy Model for a Production Unit:
1. In the lower left hand, select the Genealogy tab and select Genealogy from the drop down
list.
2. In the lower right hand window titled Properties, select the LocalSPName parameter and hit
Edit.
3. Select the Stored Procedure that is to be called when the model is triggered. The SQL Stored
Procedure allows for specific model based tasks to be performed when the model is triggered.
4. In the lower left hand window, select Activate to put the model on line.
5. Click the Close button to exit the Unit Properties Configuration dialog box when
completed.
To Configure a Consumption Model for a Production Unit:
1. In the lower left hand, select the Consumption tab and select Consumption from the drop
down list.
2. In the lower right hand window titled Properties, select the LocalSPName parameter and hit
Edit.

Plant Model
57
3. Select the Stored Procedure that is to be called when the model is triggered. The SQL Stored
Procedure allows for specific model based tasks to be performed when the model is triggered.
4. In the lower left hand window, select Activate to put the model on line.
5. Click the Close button to exit the Unit Properties Configuration dialog box when
completed.
Specifications for Production Metrics Reporting and Alarming
For production metrics, specifications provide targets and limits for reporting purposes, and to trigger
alarms. Limits are used only for alarming. For each of the following, per product, create target
specifications and, if you wish to configure alarming, lower and upper reject limits. You then choose
these specifications while configuring Production Metrics.
For detailed information on creating specifications, see Building a Plant-level Recipe or
Product Specification, found under Product Management in the Plant Applications Help
Contents.
Availability Rate
Targeted downtime rate as a percentage. Enter this as an integer (e.g., 10.5 = 10.5%).
This specification is the percentage of Unplanned Downtime that is acceptable.
Used in Production Metrics in the Downtime tab as the Availability Downtime Percent
Specification.
Efficiency Rate
Targeted OEE rate as a percentage. Enter this as an integer (e.g., 90.5 = 90.5%).
Used in Production Metrics in the Efficiency tab as the Efficiency Percent Specification.
Production Rate
The Production Rate specification is used by Plant Applications in OEE calculations.
Production Rate is the design speed for each product that can run on each piece of
equipment. Assigned to a specification variable, this number is the target (ideal) amount or
number of units to produce. In Production Metrics, you choose the time units (per day, hour,
minute, or second) that actually determines the rate. This specification must be configured in
order for Plant Applications to calculate OEE.
Used in Production Metrics in the Production tab as the Production Rate Specification, in
conjunction with Production Rate Time Units.
Waste Rate
Targeted quality rate as a percentage. Enter this as an integer (e.g., 10 = 10%).
This specification is the percentage of waste that is acceptable.
Used in Production Metrics in the Waste tab as the Waste Rate Specification.
Variable Groups
Variable groups are the assembly of similar variables. Grouping variables allows for reporting to be
done on a Variable group. Variable groups can not be moved from one production unit to another. In
earlier version of the software, Variable groups were known as Production groups. You must have at
least one Variable Group in order to create variables.

Variables
58
Variable groups are identified by the Variable Group icon .
To create a variable group:
1. To add a variable group to your production unit, right-click on the production unit and select
Add New Group to <production unit> from the pop-up menu.
2. Type the name of your variable group and press Enter.
3. Repeat these steps to add additional variable groups.
Variable Group names must be unique within a Production Unit.
Creating External Links for Variable Groups
You can create a link to an internal network drive, web site, or web page. After you create the link, an
additional command, View External Link, will be added to the right-click menu which will allow you to
go to the web site or web page.
To add an external link
1. Expand Plant Model and expand the appropriate department, line, and unit.
2. Right-click the desired variable group and select Edit External Link. The External Link
Editor dialog box appears.
3. In the URL box, type the URL.
4. Click the Save icon and close the External Link Editor dialog box.
Variables
Variables are measurements or calculations attached to a given production line that produce values
either by time or event. Variables can be defined as a discrete date element that provides a location
for data storage or generation. Variables are usually lab tests, process values, and so on, for a
specific production unit.
The data that populates a variable can be obtained from various data sources. These data sources
may need to be interfaced to the system. There are many data types that can be applied to the
variable, such as float, string, integer, and so on. You can also apply custom data types. If the data
from a variable is being captured in time, rather than by event, then there are many different sampling
types (pre-defined simple calculations) that can be applied to the variable.
Historical variable values are stored in the database.
Variable data, whether captured manually or automatically, is associated with a production
unit event.
Security applied to a variable overrides security applied to anything above the variable, such
as the production unit or line.
Variables can be moved from one variable group to another
Variables can be copied between production lines, but they can not be moved.
The Calculation icon identifies variables that have calculations attached to them
The Historian icon identifies variables that received data from an Historian.
The Manual icon identifies variables that receive data that is manually entered through
an Autolog display, for example.

Plant Model
59
The Generic icon identifies all other variables.
Configuring Variables
Depending on the purpose of the variable, there are many parameters that can be set to identify the
function of a variable. Variables are configured using the Variable Sheet. Not only can you configure a
single variable, you can also configure variables for an entire department, line or unit, and you can
further specify the type of variable you can to configure, such as Historian variables or calculation
variables.
In the Variable Sheet, each column represents a particular parameter type.
The Plant Apps UI, which is accessed through the Proficy Client for Plant Applications 6.0,
enables variable updates in a display that is similar to the Variable Sheet. Some of the
column headings have different labels to reflect s95 terminology. Refer to the Proficy
Client Help.
Variable Sheet Toolbar
The Variable Sheet's toolbar contains the following buttons:
Click this button to determine the columns and rows that are displayed on the Variable Sheet.
Click this button to sort the Variables by name in ascending order.
Click this button to sort the Variables by name in descending order.
Click this button to perform a complex sort on the variables.
Click this button to perform an error check on Historian variables only.
Click this button to view the next Historian tag error.
Click this button to view the previous Historian tag error.
Click this button to view a legend describing the error codes for any Historian tag errors.
To add a new variable:
1. On the desired server, click Plant Model.
2. Click the desired Department, Production Line, Production Unit, and Variable Group to
which you want to add the variable.
Before you can add a variable, you must have first created a Department, Production Line,
Production Unit, and Variable Group.
3. Right-click on either the Variable Group or a variable within the Variable Group and click
Add New Variable.
4. Type the name of the variable and press ENTER.
5. Double-click the new variable to open the Variable Sheet.
6. On the Variable Sheet, select the different properties to configure your variable. Click here to
view a description of each property.

Variables
60
If you do not see a property you need, click the Column\Row Visibility button to
select the column.
To configure a variable:
1. On the desired server, click Plant Model.
2. Click the desired Department, Production Line, Production Unit, and Variable Group to
view the variable you want to configure.
3. Right-click the variable and click Edit <variable name>.
4. On the Variable Sheet, select the different properties to configure your variable. Click here to
view a description of each property.
If you do not see a property you need, click the Column\Row Visibility button to
select the column.
Variable Property Definitions
There are many properties that need to be set for a variable to function. Variable properties are set in
the Variable Sheet. The Variable Sheet can be obtained at any level of the plant model by right-
clicking on any of the objects within the plant model.
Security Group
Security setting, which allows viewing, configuration and placement into any display. No Security
Group is the default setting. Variable security can be set at the display-level to override variable-level
security. Do this by setting the UseDisplaySecurity site parameter to True. Refer to "Display-Level
Variable Security" in User-Defined Security Groups.
Data Source Write Group
This property is populated with user-defined data sources (data sources with an ID > 50000). If a data
source is selected from the list, the Proficy Writer service will not write variable data to the historian
tag defined in the Output Tag field or any specification data to any of the specification tag fields. This
will enable you to perform tag reads and writes at a group level using the Proficy Plant Applications
SDK. Please see the SDK chapter in the online help for more information on GroupSetup,
GroupRead, and GroupWrite.
Data Source
Sets the variables source of data.
AutoLog manually entered data from an AutoLog worksheet.
CalculationMgr is a data source that allows a variable to be calculated from eight other variables and any number of constants.
Enterprise Connector
Historian uses Historians as the data source and allows Plant Applications variables to be used as the data source. The Historian variable, sampling type, and sampling interval properties must also be configured.
Other
SAP
Undefined default data source
Data Quality Comparison Type

Plant Model
61
It is the method of comparing the data quality comparison value to the data quality tag.
Equal To: If the value of the data quality tag equals the data quality comparison value, then ignore the value of the input tag.
Less Than: If the value of the data quality tag is less than the data quality comparison value, then ignore the value of the input tag.
Less/Equal To: If the value of the data quality tag is less than or equal to the data quality comparison value, then ignore the value of the input tag.
Greater Than: If the value of the data quality tag is greater than the data quality comparison value, then ignore the value of the input tag.
Greater/Equal To: If the value of the data quality tag greater than or equal to the data quality comparison value, then ignore the value of the input tag.
Not Equal To: If the value of the data quality tag is not equal to the data quality comparison value, then ignore the value of the input tag.
Data Quality Comparison Value
This is the value to be compared to the value of the data quality tag using the data quality comparison
type. The value you enter in this field is assumed to be "bad."
Event Type
Defines the trigger to collect the data for the variable. Time is default setting. The available event
types are determined by the events configured on the production unit with which the variable is
associated.
Downtime: Fired on completion of a Downtime event and assigns the Downtime event period as the basic sampling window.
Export is used to trigger a file transfer to an external source
Genealogy a method to update a genealogy event status
Import is used to trigger a file transfer to Plant Applications
Product Change is used to trigger calculations and data collection based upon a product (grade) change.
Production Event a discrete event trigger by completion of a Batch, Package, Pallet, Reel, Roll or Set.
Schedule Change is used to trigger calculations and data collection based upon a schedule change (i.e. making a new process order active).
Time triggers data collection for a variable by a certain time frame defined by the properties Sampling Interval, Sampling Offset, and Sampling Window. Default setting.
UserDefined Event optional type for user-defined events
Waste is used to support additional events associated with the Waste and Downtime application module.
Event Sub Type
The Event Sub Type property contains the event subtype based on the event type (Production or
User-defined) selected in the Event Type property.
Event Dimension
The Event Dimension property provides a list of event dimensions from which to select. For more
information on production event dimensions, see the topic Planning Event Detection Models Or Time
Tracking.

Variables
62
Engineering Units
Labels the variable's actual units for example gallons per minute (gpm), inches (in), feet per minute
(fpm). These are only display labels and not for calculations.
Data Type
The Data Type for the variable defines what data can be entered in associated variable cells. The
system has pre-configured data types, however you can also create custom data types. The system
configured valid data types are:
Array Float an array of floating-point numbers between -9999999.999999 and 9999999.999999.
Array Integer an array of integer numbers between -36,768 and 36,768.
Array String an array of sequences of up to 25 characters.
Comment a comment variable (use when more than 25 characters are required).
Float a floating-point number.
Integer an integer number between 36,768 and 36,768.
Logical provides a checkbox in the AutoLog sheet for a variable.
String a sequence of characters (Limited to 25 characters or less. For longer strings, use Comment variables).
Custom Data Types are user defined pick lists that can be created and used for selecting multiple values for an AutoLog variable.
Precision
An integer that determines how many digits are displayed after the decimal point for floating point
data types.
Repeating Value
Selecting this property will cause a variable's value to automatically repeat when a new column is
added in an AutoLog display. When a new column is automatically added (determined by the Time
Interval setting), the current value (including NULL) of the variable is automatically entered in the new
column. Repeating is controlled by the following variable properties.
Repeating Maximum Window: optional
Sampling Interval: Sampling Interval must be greater than 1 for repeating to occur.
Data Source: The data source must be AutoLog, Enterprise Connector, Other, or SAP for Repeating Value to be able to be selected.
Repeating Maximum Window (Minutes)
When Repeating Value is selected, the number of minutes entered in the Repeating Maximum
Window property determines how far back in time from the current time a repeating value can be
changed in an AutoLog display, and have all the repeated values following the changed value also
change. Changing a value outside the repeating maximum window will affect only the changed value.
NOTE: Values that are manually entered are never changed.

Plant Model
63
1 Value was changed from 9.00 to 9.35. All repeated values were also changed.
2 Value (9.55) was not changed because it was manually entered.
3 Cells are empty because there is no value at the time the column is added. For the variable, Samp
Int 2, the value is repeated every two minutes (sampling interval = 2 with no offset); therefore, cells
added at odd-numbered minutes (for example 9:25) are empty because there is no value in the Tests
table at 9:25.
Should Archive
A variable can be set to show data to the Plant Applications Client applications but not be stored in
the Plant Applications database. It can be used to temporarily turn off data collection and leave the
configuration still intact. This check box is defaulted to True.
Default Test Frequency (AutoLog)
This property is used to schedule tests in AutoLog for Event based variables by coloring the cell
(white is the default for test entry) in the AutoLog worksheet where data should be entered. The
Default level test frequency is the lowest level where a variables test frequency can be managed if
test frequency has not been defined in a variable level specification or a central level
specification. The value is set to an integer number such as a 1 for scheduling tests to occur in every
Autolog column, 2 for every other Autolog column, a 3 for every third Autolog column, and so on. 0 is
for discretionary input, which is the default.
Reset Test Frequency (Time Based)
This resets Test Frequency schedule after a product change for time-based variables.
Force Test Frequency Reschedule
Upon a reject value being entered in a test field, if this box is checked, test frequency will be disabled
and every test is scheduled until a non-reject value occurs in the test field.
Sampling Interval (Minutes)
The Sampling Interval only applies if the Event Type property is set to time. The sampling interval
determines when, starting from midnight, data is collected from the historian or from Autolog
(depending on the Data Source property) and inserted in the Plant Applications database.
NOTE: Setting the Time Information Interval display option to <none> will override the
Sampling Interval. See Creating Time-based Displays. When <none> is selected as the
interval, no records are written to the Test table until a column and value are manually
inserted in the display.
Sampling Offset (Minutes)
The amount of time from midnight the interval is to be offset before the variable is to be triggered and
data collection is started. Sampling Offset cannot be greater than the Sampling Interval.

Variables
64
For example, if your data source is an historian tag and you enter 480 as your sampling interval and
60 as your sampling offset, then every 480 minutes, starting 60 minutes after midnight (1:00 A.M.),
the variable will be triggered to collect data from the historian tag.
Sampling Window Types
This property allows the configuration of variables that will calculate a running value (min, max, total,
avg., etc.) at specified intervals throughout the shift, day, or month. These settings currently are multi-
production unit or plant wide. The configuration for a shift and day is done in the Global Settings site
parameters tab. Some set up is required to configure the end of day hour, end of day minute, shift
interval, and shift offset from 12:00 midnight.
Day to Date Day to Date variables allow the user to set up variables that will calculate a running value (min, max, total, avg., etc.) at a specified interval throughout a user defined day. It can be used with data sources from Historian variables.
Month to Date Month to Date variables allow a user to set up running calculations (min, max, total, avg., etc.) from the beginning to the end of the month. The source of data for month to date variables can be from Historian variables.
Sampling Window this sampling window type is used in combination with the Sampling Window time to set the outer time frame for a rolling calculation.
Shift to Date Shift to Date variables allows a user to set variables that calculate a running (min, max, total, avg., etc.) value at a specified interval throughout a user defined shift. It can be used with data sources from Historian variables.
Sampling Window (Minutes)
Is used to set the amount of data (within a time frame) used in a calculation. The Sampling Window
sets the outer time frame in a rolling type calculation. The inner time frame in a rolling type calculation
is the sample interval and sets how frequently the rolling calculation is to occur.
For example, if the Sampling Interval is set to 120 minutes, the Sampling Window is set to 1440
minutes, and the Sampling Type is set to Average, then a 1440-minute average will be calculated
every 120 minutes (rolling average).
For time based variables with an Historian data source the sampling window is limited to a maximum
of 86400 minutes (1440 minutes * 60 days). You will not be able to enter any value above this number
for such variables. If you attempt to enter a number greater than 86400, the last digit will not be
added. For example, if you attempt to enter 86401, the last digit will be rejected and the result will be
8640.
Sampling Types
This property sets the type of calculations or sampling that can be used for a variable. These are
described below.
% in Reject%: of the values over the time interval or event interval that are inside the reject limits. The variable reject and unit reject features apply to this data as well as to run summaries. You'll need to specify an input tag as the raw data source and another tag (see Sampling Reference) as the specification source.
% in Warning%: of the values over the time interval or event interval that are inside the warning limits. The variable reject and unit reject features apply to this data as well as to run summaries. You'll need to specify an input tag as the raw data source and another tag (see Sampling Reference) as the specification source.
Average: The statistical average value, Avg = Sum (xi)/n, over the Sampling Window (Minutes). The average is calculated by averaging adjacent values, time weighting each average value based on the duration of the interval, and then summing the time-weighted averages. If there is no value at the start time, the value will be interpolated based on the value before the start time. If there is no value at the end time, the value will be interpolated

Plant Model
65
based on the value immediately following the end time. In the following example, the first value is an interpolated value based on a raw value of 59 with a timestamp of 12:23:33. The interpolated value was calculated as follows: (59 2) * (7/247) + 2 where: 59 = raw value closest to start time 2 = first raw value within the interval window 7 = number of seconds first raw value is from start time 247 = difference, in seconds, between timestamp of value 59 and timestamp of value 2 (12:27:40 12:23:33)
Column A is the timestamp of the raw historian value Column B is the raw historian value Column C is the average of the adjacent values Column D is the time-weighted value based on the duration interval (1/120 seconds in this example) NOTE: The first value in the example, 3.615385, is an interpolated value and not the actual raw historian value
Base TimeStamp Sampling Types: Used for processing time of event over multiple units where many units are used and multiple events do not have to be created. For example, track processing time of a serial number (event) over many units. Event is created on first production unit. Normally the same event would be created on each subsequent unit and related through genealogy. Base Timestamp sampling types capture processing time on subsequent units where new events are not required or too numerous.
o Base TimeStamp Interpolated: Interpolated value with respect to sample end time.
o Base TimeStamp Last Good Value: Last good value with respect to sample end time.
o Base TimeStamp NextGoodValue: Next good value with respect to sample end time.
Closest Good Value:Retrieves a snapshot value that is closest in time to the specified snapshot time. If there is no data available over the Sampling Window (Minutes) then there is no value returned for that time. The data will be read from the Historian for variables with an event type of production event after the event summary lag time has elapsed. The user parameter EventSmryLagTime defines how long the Summary Manager (SummaryMgr) service should wait after an event occurs before processing, calculating, or acquiring data for the variables that are defined with an event type of production event on that unit. If the variable is time based, the lag time is based on the read lag time set for the individual

Variables
66
variable. Closest Good Value will only go forward in time as far as data is available in the historian past the snapshot timestamp.
Count: The number of values available over the Sampling Window (Minutes). The variable reject and unit reject features apply to this data as well as to run summaries.
Cp: A capability indicator for a stable process. Cp measures the process capability ratio. You will need to specify an input tag as the raw data source and another tag (see Sampling Reference) as the specification source.
Cp Calculation:
For supporting calculations, see Supporting Calculations for Cp, Pp, Cpk, Ppk.
Upper and lower specification limits (USL, LSL) are stored in the database table Var_Specs for
each variable. If only one specification limit is given, Cp is not calculated.
Cpk:Process capability index. The variable reject and unit reject features apply to this data as well as to run summaries. You will need to specify an input tag as the raw data source and another tag (see Sampling Reference) as the specification source.
Cpk Calculation:
Cpu = USL XBarBar / (ProductSummarizationSigma * Estimated Sigma)
Cpl = XBarBar LSL / (ProductSummarizationSigma * Estimated Sigma)
For supporting calculations, see Supporting Calculations for Cp, Pp, Cpk, Ppk
ProductSummarizationSigma (PSS) is a customizable site parameter. It assigns a value that is
used as a multiplier in Cpu, Cpl, Ppu, and Ppl calculations. If this parameter is not specified,
the default is the industry standard of 3.0. For example, if the value is changed to 2, then rather
than having 3σ as the divisor for the Cpu calculation, you would have a divisor of 2σ. To
change the PSS value, access the Product Summarization Sigma site parameter in the
Administrator application. For details on changing the site parameter value, see Product
Summarization Sigma.
If USL is not provided, Cpk = Cpl.
If LSL is not provided, Cpk = Cpu.
If both USL and LSL are not provided, Cpk cannot be calculated.
Negative Cpk values are allowed.
Discrete Average: Calculates a time-weighted average based on the raw samples in the sampling window.
Discrete Total: Calculates a time-weighted total based on the raw samples in the sampling window.
Note: Plant Applications supports three sampling types for averages and totals:
Normal, Discrete, and Raw. Normal and Discrete are both time weighted, but Discete

Plant Model
67
requires at least one raw value during the sampling interval to produce a value. Raw
is an average or total of the Historian archive values and is not time weighted.
Event TimeStamp: When you create a variable with this sampling type, Plant Applications monitors the input tag and when the value of the tag matches an existing event number on the production unit, the input tag's timestamp is stored in the variable.
First Good Value: Retrieves the first value of the data between the start time and end time of an event. In other words, it will retrieve the first value with a timestamp closest to the start time of the event.
Increase: Calculates the difference between the interpolated values that are collected for the sampling interval (or event interval) using the start time and end time of the interval. The calculation takes into account the fact that the reset value may have been reached multiple times over the time interval. This sampling type is used to calculate totals that use a Historian tag that has totalized counters or totalized integrators stored for it. These counters or integrators have a specific value they reset at. The configuration requires Increase Max RPM be set to 500 and Increase Reset Value be set to 10000. See Raw Increase.
Interpolated: Snapshot value interpolated between the two nearest data points found at the specified time. If there is no data available over the Sampling Window (Minutes) then there is no value returned for that time. The data will be read from the Historian for variables with an Event Type of Production Even after the Event Summary Lag Time has elapsed. The user parameter EventSmryLagTime defines how long the Summary Manager Service should wait after an event occurs before processing, calculating, or acquiring data for the variables that are defined with an Event Type of Production Event on that unit. If the variable is Time Based, the lag time is based on the Read Lag Time set for the individual variable.
Last Good Value: Retrieves a snapshot value that is closest in time to the specified snapshot time looking only backward in time from the snapshot time. If there is no data available over the Sampling Window (Minutes) then there is no value returned for that time. The data will be read from the Historian for variables with an Event Type of Production Even after the Event Summary Lag Time has elapsed. The system parameter EventSmryLagTime defines how long the Summary Manager Service should wait after an event occurs before processing, calculating, or acquiring data for the variables that are defined with an Event Type of Production Event on that unit. If the variable is Time Based, the lag time is based on the Read Lag Time set for the individual variable.
Maximum: Maximum value over the time interval or event interval. If there is no data over the Sampling Window (Minutes) then no value is returned for that time.
Maximum TimeStamp: Timestamp of maximum value in data set.
Minimum: Minimum value over the Sampling Window (Minutes). If there is no data over the Sampling Window (Minutes) then no value is returned for that time.
Minimum TimeStamp: Timestamp of minimum value in data set.
Next Good Value: Retrieves a snapshot value closest in time looking only forward in time to the specified snapshot time. If there is no data available over the Sampling Window (Minutes) then there is no value returned for that time. The data will be read from the Historian for variables with an Event Type of Production Even after the Event Summary Lag Time has elapsed. This Site Parameter EventSmryLagTime defines how long the Summary Manager Service should wait after an event occurs before processing, calculating, or acquiring data for the variables that are defined with an Event Type of Production Event on that unit. If the variable is Time Based, the lag time is based on the Read Lag Time set for the individual variable. Next Good Value will only go forward in time as far as data is available in the historian past the snapshot timestamp.
Pp: Used to summarize a system's performance in meeting upper and lower specification limits. You will need to specify an input tag as the raw data source and another tag (see Sampling Reference) as the specification source.
Pp Calculation:

Variables
68
For supporting calculations, see Supporting Calculations for Cp, Pp, Cpk, Ppk.
Upper and lower specification limits (USL, LSL) are stored in the database table Var_Specs for
each variable. If only one specification limit is given, Pp is not calculated.
Ppk: An index of process performance that tells how well a system is meeting specifications. You will need to specify an input tag as the raw data source and another tag (see Sampling Reference) as the specification source.
PpK Calculation:
Ppu = USL XBar / (ProductSummarizationSigma * Sigma)
Ppl = XBar LSL / (ProductSummarizationSigma * Sigma)
For supporting calculations, see Supporting Calculations for Cp, Pp, Cpk, Ppk
ProductSummarizationSigma (PSS) is a customizable site parameter. It assigns a value that is
used as a multiplier in Cpu, Cpl, Ppu, and Ppl calculations. If this parameter is not specified,
the default is the industry standard of 3.0. For example, if the value is changed to 2, then rather
than having 3S as the divisor for the Ppu calculation, you would have a divisor of 2S. To
change the PSS value, access the Product Summarization Sigma site parameter in the
Administrator application. For details on changing the site parameter value, see Product
Summarization Sigma.
If USL is not provided, Ppk = Ppl.
If LSL is not provided, Ppk = Ppu.
If both USL and LSL are not provided, Ppk cannot be calculated.
Negative Ppk values are allowed.
Raw Average: Average value of archived data set in Sampling Window
Raw Count: Number of values in archived data set within Sampling Window
Raw Increase: Raw Increase calculates the increase the same way as Increase. The difference is that Raw Increase ignores the Event Type and Sampling Window and will always calculate the increase every 15 seconds.
Raw Maximum: Maximum value in archived data set within Sampling Window
Raw Minimum: Minimum value in archived data set within Sampling Window
Raw Standard Deviation: Standard Deviation of archived data set within Sampling Window
Raw Total: Total of archived data set values within Sampling Window.
Raw Unique Count: Number of unique values in a Raw data set.
Raw Values: Returned data set only includes asynchronous (archived) values over Sampling Window. Data is not interpolated. Returned data set returns a value of NULL if there are no archived values in Sampling Window.

Plant Model
69
Standard Deviation:Standard deviation is calculated using values over the Sampling Window (Minutes).
s = Sqr [(Sum(xi ))2- (Sum(xi ))2 /n) 2/n-1]
Total:The total is calculated using values over Sampling Window (Minutes). The total is calculated using the average x the total number of minutes, adjusted by the totalization factor. For more information on calculating the average, see sampling type Average. For more information about totalization factor, see Totalization Factor.
Read Lag Time (Seconds)
The Read Lag Time property specifies how long to wait after the scheduled time before processing
time-based and event-based variables.
Reload Flag
When selected (checked), the Reload Flag property will cause test frequency changes to take affect
when there is a grade change.
Row Modified
The Row Modified property is an information-only field that indicates whether one of the variable's
properties has been changed and not saved. If Row Modified displays Yes, this indicates that one of
the variable's properties has been changed, but not saved. No indicates that no changes have been
made since the last time the variable was saved.
Production Unit
The Production Unit property is an information-only field that displays the production unit to which the
variable belongs.
Production Line
The Production Line property is an information-only field that displays the production line to which the
variable belongs.
Server
The Server property is an information-only field that displays the server to which the variable belongs.
Group Order
The Group Order property is an information-only field that indicates the position of the variable group
on a production unit. For example, if a production unit has three variable groups in the following order:
Group A, Group B, Group C, the group order would be:
Variable
Group Name
Group
Order
Group A 1
Group B 2
Group C 3
If the groups were rearranged, the group order would not change as shown in the following example:
Variable
Group Name
Group
Order
Group B 1

Variables
70
Group A 2
Group C 3
Variable
The Variable property contains the name of the variable. You can use this property to change the
name of the variable.
NOTE: If you change the name of a variable that is on a display (Autolog, for example)
that is open in the Plant Applications Client, you must close the display and re-open it to
see your changes.
Variable Alias
The Variable Alias property contains the variable's alias. You can use this property to change the
variable's alias. For more information on using variable aliases, see the topic Using Aliases.
Variable Group
The Variable Group property is an information-only field that displays the variable group to which the
variable belongs.
Variable Order
The Variable Order property is an information-only field that displays the position of the variable within
the variable group.
SPC Calculation Type
The SPC Calculation Type property is an information-only field that displays the type of SPC
calculation. For more information, see the topic Creating SPC Calculations.
SPC Variable Type
The SPC Variable Type property is an information-only field that displays the variable type for the
parent and child variables.
String Specification Setting
The String Specification Setting property must be used with phrase (or string-based) alarms. The
options determine which variables are available when configuring an alarm template. (For more
information on configuring alarms, see the topic Configuring Alarms.) The following three options are
available:
Equal Spec (Default)
When planning an Alarm Template to trigger from a numeric value, you must choose “Equal
Specs (Default)" as the “String Specification setting” in the Variable Sheet. When numeric
data types are used (for example, Float, Int, etc.), specification alarms can be used to trigger
off the Target, Upper Reject, Upper Warning, or other alarm settings. In this mode, the
specification defines the alarm condition. When the value of the variable matches the
specification, an alarm is triggered.
Not Equal Spec
When planning an Alarm Templates to trigger from a "String" Data Type, you must choose "Not
Equal Spec" as the “String Specification Setting” in the Variables Sheet. String data types can
be triggered off only the Target specification. The logic to determine if an alarm should be
triggered is as follows: 1) An alarm is not triggered if the test result is equal (=) to the target

Plant Model
71
specification. 2) An alarm is triggered if the test result if lesser or greater than (< >) the target
spec. This setting is required to correctly evaluate String values in Alarm Templates.
Use Phrase Order
An alarm event will trigger if the variable value is equal to the value of the phrase order. For
example, For more information, see the topic, Using String Values for Alarms.
Also refer to Using String Values for Alarms.
Sampling Window Examples
To further illustrate the concepts in sampling types and intervals, consider the following examples:
Shift To Date Variables: Shift to Date variables allows the user to set up variables that will calculate a running (min, max, total, avg., etc) value at a specified interval throughout a user-defined shift.
Month To Date Variables: Month to Date variables allow the user to set up running calculations (min, max, total, avg., etc.) from the beginning to the end of a month.
Totalization Factor
Is a multiplying factor that allows variables to be expressed as equivalent units. The factor normalizes
the units to a unit of a day. As an example, if the units for a variable are set to gal. per minute then
the Totalization factor would be 1440 to convert minutes to a unit of a day.
Increase Max RPM
The Increase Max RPM parameter is the maximum rate per minute allowed. If this value is exceeded
by consecutive data points, then those points are not used in the Increase calculation. Maximum
practical rate increase for historian totalizer. Returns NULL if exceeded.
Increase Reset Value
Used to define historian point reset value. Increase Reset Value is the value at which the counter or
totalizer is reset. This is used by the Increase and Raw Increase sampling types to determine what
the increase was over the sampling window (or 15-second interval if Raw Increase is used). If
Increase Reset Value is set to 0 (zero), the archived value is used as the reset value, if there is a
decrease from the previous value to the current value.
Output Tag
Historian tag entered to be used to send data to Historian.
Input Tag
Historian tag entered to be used to retrieve data from Historian.
Input Tag 2
Historian tag entered to be used to retrieve data from Historian for the Event Timestamp sampling
type.
Sampling Reference
The specification source for variables of sampling type % in Warning, % in Reject, Cpk, Cp, Ppk,
and Pp. Sampling Reference is the tag that contains the specifications for the variable used for the
Input Tag. These sampling types require raw data, along with specifications to compare the data
against. Sampling Reference provides the specifications for the calculation and Input Tag retrieves
the data.

Variables
72
Data Quality Tag
Historian tag is used in determining whether the data is of good quality or bad quality. The data quality
tag is used with data quality comparison type and data quality comparison value to determine if the
data is valid. Using data quality with certain sampling types may be affected by the data type of the
data quality tag in the historian. If the data type is float, Plant Applications will interpolate, but if the
data type is integer, Plant Applications will not interpolate.
Upper Entry Tag
Upper entry specification data is written to the historian tag in this field when a grade change event
occurs.
Upper Reject Tag
Historian tag can be entered and used to send upper reject specification data to Historian when a
grade change event occurs.
Upper Warning Tag
Historian tag can be entered and used to send upper warning specification data to Historian when a
grade change event occurs.
Upper User Tag
Historian tag can be entered and used to send upper user specification data to Historian when a
grade change event occurs.
Target Tag
Historian tag can be entered and used to send target specification data to Historian when a grade
change event occurs.
Lower User Tag
Historian tag can be entered and used to send lower user specification data to Historian when a grade
change event occurs.
Lower Warning Tag
Historian tag can be entered and used to send lower warning specification data to Historian when a
grade change event occurs.
Lower Reject Tag
Historian tag can be entered and used to lower reject specification data to Historian when a grade
change event occurs.
Lower Entry Tag
Historian tag can be entered and used to send lower entry specification data to Historian when a
grade change event occurs.
Parent Variable
This property is a field that is defined if the variable being configured is a child variable. The child
variable inherits the parent variables specifications and most of its properties.
Specification Property
It is the Property from where the Specification Variable originates.

Plant Model
73
Specification Variable
The Specification Variable that can be applied to the variable.
Specification Activation
This drop-down list defines when specifications will become active for this variable.
Product ChangeSpecification changes activated at the next product change after the approved transaction time.
ImmediateSpecification changes activated immediately at the time of the approved transaction time.
Variable Reject
This property is a check box that will cause the variable to become a variable reject variable.
If the variable's value falls outside of the set reject range during a grade run (set in the specifications
for the variable), it will cause the data for the variable to be rejected for Run Summary calculations for
the time period that the variable remains outside of the reject limits. Data for just this variable will be
considered bad and will be rejected.
This property combined with the Unit Reject property will allow for segmentation of good data both for
specific variables and for all variables on a production unit based on grade specifications.
Unit Reject
This property is a check box that will cause the variable to become a unit reject variable.
If a variables data value falls outside of the set reject range for a grade run (set as a specification for
the variable), it will cause the variable data on the Production Unit to be rejected for the Run
Summary. The Run summary will continue calculations for the variables time while it remains outside
of the reject limit. Data for all variables on the production unit will be considered bad and will be
rejected.
The unit reject property combined with the variable reject property will allow for segmentation of good
data both for specific variables and for all variables on a production unit based on grade
specifications.
Unit Summarize
If the box is checked the Run Summary Calculations will be performed for this variable at the end of
each grade run. Checked is default.
Conformance Variable
Select this property if you want to track conformance for this variable. If all values are within target,
conformance is "good." If at least one value is within the warning limits, conformance is "warning." If at
least one value is within reject limits, conformance is "reject." By default, this property is selected.
Cpk Subgroup Size
The Cpk Subgroup Size property applies only if the selected Sampling Type is Cpk. Subgroup size is
also known as the sample size.
Rank
This property allows weights to be set for variables according to their impact on the performance of
the Production Unit and is used in calculating the Conformance Index.
Esignature Level

Variables
74
The Esignature Level property enables you to specify the level of approval that must be used to
approve changes to the variable in the display. For more information on using e-signatures, see the
chapter Using Electronic Signatures in the table of contents.
Extended Information
Used for providing information to interfaces or stored procedures.
User Defined 1-3
Can be used for any purpose suited for a variable, e.g. additional grouping of variables.
Force Signed Entry (+/-)
Autolog forces the operator to enter a (+) or (-) in front of data entry.
Test Variable Name
The Test Variable Name is the name of the variable to which this variable will be attached when the
Data Source is set to Aliased.
Save Array Data
If one of the Array Data Types is selected, and this box is checked, the Array Data will be saved in the
Plant Applications Database.
Perform Event Lookup
This affects only Production Event variables. If Perform Event Lookup is selected, an event must exist
at the result_on time of the test value before the test value will be written to the database. By default,
this option will be selected (it will be a 1 in the Variables table) for new variables. On an upgrade from
versions prior to 5.0, Perform Event Lookup will not be selected (it will be a zero in the Variables
table). If the Sampling Type is Raw Values, then Perform Event Lookup will always be set to zero (0).
Ignore Event Status
Turn on the flag to collect data when History Based on Event Status is selected as the value for the
Populate Event_Detail_History, Populate Event_History, and Populate Waste_Event_Detail_History
site parameters or the History Based On Event Status and Value Change for the Populate
Test_History site parameter. Refer to Periodic Event Dimension Update.
Supporting Calculations for Cp, Pp, Cpk, Ppk
See also Weighted Sigma Calculations and Estimation of Sigma.
= Mean Range (Average of subgroup Ranges).
= Mean Moving Range of length 2 (Average of Ranges taken with moving length of 2).
= Mean XBar (Average of subgroup Means). In case of subgroup size = 1, this is the mean of all
individual data.

Plant Model
75
= Mean Moving Range of length w (Average of Ranges taken with moving length of w ).
is the sample standard deviation
= mean of all the observations; i.e.,
xi = individual observations
n = the total number of observations
m = the subgroup size in case of uniform subgroup size
d2, C4, d2(2) = SPC table constants (d2, C4 etc.) are retrieved for corresponding subgroup size if
not specified otherwise (for example d2(2) is d2 for subgroup size 2).
where
Si = the ith subgroup Sigma
mi = the ith subgroup size and n is number of subgroups
When there is no variation in the data, standard deviation is zero, and therefore the resulting
calculation will be NULL.
Weighted Sigma Calculations
For non-uniform subgroups the estimated sigma will be "weighted" as follows:
Estimation of Sigma

Variables
76
Sigma estimation is an automated process in Plant Applications. The following table outlines the
method that is used.
Subgroup
Size
Number of
Subgroups
Run
Sizes
Sigma Estimation Method
5 15 5
5
5
No incomplete runs.
Calculated using Rbar/d2.
5 16 5
5
5
1
1 incomplete run (size of 1).
Calculated using Rbar/d2, dropping last run.
5 14 5
5
4
1 incomplete run (size of 4).
Calculated using Weighted Rbar/d2.
5 6 5
1
If the last run is dropped, only one subgroup will be left.
Calculated using MRbar2/d2(2).
30 90 30
30
30
No incomplete runs.
Calculated using Sbar/C4.
30 91 30
30
30
1
1 incomplete run (size of 1).
Calculated using Sbar/C4.
30 71 30
30
11
1 incomplete run (size of 11).
Calculated using Weighted Sbar/C4.
30 31 30
1
Last run is dropped one subgroup is left.
Calculated using MRBar2/d2(2).
1 3 1
1
1
Cannot have incomplete runs.
Calculated using MRBar2/d2(2).

Plant Model
77
Using Aliases with Genealogy Variables
Aliases allow you to pass variables in an array to a single Visual Basic calculation by assigning a
common alias to the input variables.
If you need to use a value from different units at different times or you need to use one value from
different units at the same time, you can use the Genealogy Event Alias or the Genealogy Variable
Alias when configuring your calculations.
To assign an alias to an input variable:
1. In the Plant Applications Administrator, open the Plant Model folder and locate the input
variable.
2. Right-click on the input variable and click Edit <variable name>.
3. In the Variable Sheet dialog box, enter the variable's alias in the Variable Alias column.
If the Variable Alias column is not visible, click the Column/Row Visibility button and
move Variable Alias from Hidden to Visible.
You must use the same alias for all input variables.
4. Save the changes to the variable sheet.
5. Repeat steps 1 – 4 for each input variable.
To create a calculation using variable aliases:
1. In the Plant Applications Administrator, open the Plant Model folder and locate the
calculation variable.
2. Right-click on the calculation variable, choose Calculation and click Create Standard
Calculation.
3. In the Calculation Configuration dialog box, click the Define Calculation tab.
4. Under General, select VB Script from the Type drop-down list.
5. In the # of Inputs box, type the number of input variables.
6. In the Trigger box, select Event/Variable.
7. Click the Script tab and type your Visual Basic script calculation. Click here for some Visual
Basic script examples.
8. Click the Input tab and do the following for each input.
a. Under Inputs, select an input.
b. Under Selected Input, select either Genealogy Variable Alias or Genealogy Event
Alias from the Entity drop-down list.
c. Complete the other fields as necessary.
9. Click the Identify Input Variables tab.
10. Under Calculation Input Variables, select an input variable.
11. Under Selected Input Details, click the Browse button to display the Search Variable dialog
box.
12. Search for the desired variable and click OK.
Creating External Links for Variables

Standard Calculations
78
You can create a link to an internal network drive, web site, or web page. After you create the link, an
additional command, View External Link, will be added to the right-click menu which will allow you to
go to the web site or web page. In addition, if the variable is included on a display, such as a Autolog
display, you can open the link from the Comment dialog box by clicking on the Pencil icon.
To add an external link
1. Expand Plant Model and expand the appropriate department, line, unit, and variable
group.
2. Right-click the desired variable and select Edit External Link for <variable name>. The
External Link Editor dialog box appears.
3. In the URL box, type the URL.
4. Click the Save icon and close the External Link Editor dialog box.
Standard Calculations
Ways Of Employing Calculations
Why create calculations
Combine manual / automatic variables
Drive disposition, or alarm conditions
Summarize variables into key performance measures
Implement site specific logic for triggering events
There are three key attributes of a calculation, the "Event Type," the "Sampling Type," and the
"Sampling Interval." The Event Type defines which type of Plant Applications Event drives the
calculation, when is the calculation triggered and what is the time scope of the calculation. For
example, a calculation with Event Type = Production Event will be triggered any time a Production
Event is created or updated on a Production Unit. The time scope of the calculation will be between
the start time and the end time of the Production Event.
The Sampling Interval applies only to Time Based variables. Event Based variables inherit their time
scope from the event they are derived from, and Time Based variables must have it explicitly defined.
The Sampling Interval is specified in minutes.
The Sampling Type defines how data is transformed or aggregated from its raw form. Simple
examples of Sampling Type include "Average," "Standard Deviation," and "Total." More complex
examples of Sampling Types include "%Limit" or the percentage of time a variables was controlled
within its Reject limits, or "Raw Count" which is the count of values found over a time period.
There are two types of calculation definitions, ones that use the predefined sampling types (which
typically aggregate or summarize data), and User Defined Calculations. User defined calculations
allow almost unlimited capability to create new sampling logic.
Predefined Calculations (Sampling types)
Sampling - Last Good Value, Next Good Value, Interpolated
Simple Aggregation - Avg, Std, Min, Max, Total
Complex Aggregation - Raw Count, Unique Count, Raw Average, Total, Min, Max
Specification Based - Cpk, Cp, Ppk, Pp, %Warning, %Limit

Plant Model
79
Other - Last Event Time, Increase
For detailed descriptions of sampling types, see Variable Property Definitions.
Creating Custom Logic (VBScript) Calculations
All calculations that are configured and saved are stored in a library so you can reuse them on other
variables. Keep in mind that when a calculation from the library is applied to another variable, the
calculation should be renamed and saved as a new calculation if any changes are made to the
calculation template.
VBScript functions are ideal for intermediate type calculations if you know how to write in Microsoft
VBScript. (For more information on VBScript, click here to go to Microsoft's site).These calculations
support program flow logic, such as If, While, and For statements. All inputs must be defined,
whether they originated from a variable or a constant. Only one result can be obtained from an
equation calculation.
All scripts must set a variable called "Result" equal to the value that should be returned for the
calculation. Variables names A - Z are used as aliases to inputs, with "A" being the first input, "B"
being the second input, and so on.
You can use the following operators in your equations:
+ (addition)
- (subtraction)
* (multiplication)
/ (division)
The following VBScript functions are available for use within equations:
Function Description
Abs Returns the absolute value of a specified number
Atn Returns the arc tangent of a specified number
Cos Returns the cosine of a specified number (angle)
Exp Returns e raised to a power
Hex Returns the hexadecimal value of a specified
number
Int Returns the integer part of a specified number
Fix Returns the integer part of a specified number
Log Returns the natural logarithm of a specified
number
Oct Returns the octal value of a specified number
Rnd Returns a random number less than 1 but greater
or equal to 0
Sgn Returns an integer that indicates the sign of a
specified number
Sin Returns the sine of a specified number (angle)
Sqr Returns the square root of a specified number
Tan Returns the tangent of a specified number (angle)
To create a VBScript calculation
1. Create a new variable or select an existing variable.
2. Right-click on the variable and select Create Standard Calculation.

Standard Calculations
80
3. In the Calculation Configuration dialog box, choose VBScript from the Type list.
4. Choose the appropriate trigger from the Trigger list.
5. In # of inputs, type the number of inputs the calculation will have.
6. On the Script tab, type the VBScript calculation.
7. Click the Inputs tab, and click New to add the first input.
8. Select the first input with alias of "a." The attributes of this input will be displayed under
Selected Input.
9. Edit the Name, Entity, and Attributes to be associated with the Input.
10. Repeat steps 7 through 9 for the remaining calculation inputs.
11. Click Save to save the calculation and close the Calculation Configuration dialog box.
Creating Calculations Based on Process Data
1. Browse into the Plant Model.
2. Right-click on a Group and select "New Variable"
3. Type in the name of the new Variable. Variable names must be unique within a given
Production Unit.
4. Select the new variable; right-click and select "Variable Sheet"
5. Make sure the "Data Source," "Event Type," "Sampling Interval," "Sampling Offset,"
"Sampling Type," and "Input Tag" are visible. Select the "Column/Row Visibility" icon in the
Variable Sheet window toolbar to change column visibility.
6. Select the appropriate columns in the "Hidden" list and move them into the "Visible" list by
selecting the ">" button.
7. Close the "Column/Row Visibility" Dialog To Return To the Variable Sheet window.
8. Select a Data Source of "PI," an Event Type of "Delay," and a Sampling Type of "Average."
9. If the Input Tag that will drive the calculation is known, then type it into the Input Tag column.
To search for a Tag, select the Input Tag column, right-click, and select "Tag Search."
10. Search for an appropriate Tag, select a Tag from the search results, and select "OK."
11. The selected tag will appear in the Input Tag column.
12. To save the variable, select the "Save" icon in the Variable Sheet window toolbar.
Creating Stored Procedure Calculations
1. Browse into the Plant Model, then into A Production Unit and Group.
2. Right-click on a Group and select "New Variable."
3. Type in the name of the new Variable. Variable names must be unique within a given
Production Unit.
4. Right-click on the new variable and select "Create Calculation."
5. From the Calculation Configuration window, select a Calculation Type of "Stored Procedure."
6. Search for a Stored Procedure to attach to the calculation by selecting the "…" button on the
"Stored Procedure" sub-tab.
7. Select the "OK" when finished and return to the Calculation Configuration window.
8. This example stored procedure has 3 inputs. A prototype of the stored procedure is provided
in the window below the Stored Procedure selection. The first parameter of every Stored

Plant Model
81
Procedure calculation is the OUTPUT parameter. The remainder of parameters are expected
to be supplied by the calculation.
9. Type in the number of inputs in the " Inputs" field.
10. Select the "Inputs" sub-tab.
11. Select the first Input with alias of "a" The attributes of this input will be displayed within the
"Selected Input" frame.
12. Select the "Modify" button, and identify the Name, Entity, and Attribute to be associated with
the Input. In this example, the first parameter is expected to be a Unit Id, so select "This
Variable" for the entity, "Master PUId" for the Attribute, then select "Apply."
13. Select the second Input, select "Modify" and specify "This Event" for the Entity, and "Start
Time" for the Attribute. Select "Apply" when finished. This will pass in the start time of the
calculation time period as the second parameter. The calculation time period will be identified
later when editing the configuration of the variable this calculation is attached to.
14. Select the third Input, select "Modify" and specify "This Event" for the Entity, and "End Time"
for the Attribute. Select "Apply" when finished. This will pass in the end time of the calculation
time period as the third parameter.
15. Select "Save" to save the calculation and close the Calculation Configuration window.
16. Set up the calculation interval. Select the Variable; right-click and select "Variable Sheet."
17. In the Variable Sheet window, select "Time" for the Event Type, enter "440" for the Sampling
Interval, and enter "80" for the Sampling Offset. This will create a daily calculation that will
produce the total waste amount for the day at 8:00 am each day.
18. When finished in the Variable Sheet, select the "Save" icon in the toolbar to make the current
changes active.
Creating Manual Entry Variables
1. Browse into the Plant Model, then into A Production Unit and Group.
2. Right-click on a Group and select "Create Variable."
3. Type in the name of the new Variable. Variable names must be unique within a given
Production Unit.
4. Select the new variable; right-click and select "Variable Sheet."
5. Make sure the "Data Source," "Event Type," and "Default Test Frequency" columns are
visible. Select the "Column/Row Visibility" icon in the Variable Sheet window toolbar to
change column visibility.
6. Select the appropriate columns in the "Hidden" list and move them into the "Visible" list by
selecting the ">" button.
7. Close the "Column/Row Visibility" dialog to return to the Variable Sheet window.
8. Select a Data Source of "AutoLog," an Event Type of "Production Event," and a Default Test
Frequency of "1."
9. To save the variable, select the "Save" icon in the Variable Sheet window toolbar.
Creating Simple Equation Calculations
1. Browse into the Plant Model, then into A Production Unit and Group.
2. Right-click on a Group and select "Create Variable."
3. Type in the name of the new Variable. Variable names must be unique within a given
Production Unit.

Standard Calculations
82
4. Select the new variable; right-click and select "Create Calculation."
5. From the Calculation Configuration window, select a Calculation Type of "Equation."
6. Type in the number of inputs the calculation will have.
7. Type the Equation within the Equation window. Variables names A-Z are used as "aliases" to
inputs, with "A" being the first input, "B" being the second input, and so on.
8. Select the "Identify Input Variables" tab.
9. Select the first Calculation Input and select identify the variable attached to the calculation by
selecting the "…" button at the bottom of the screen.
10. From the Search Variables dialog, optionally select a Production Line, Production Unit, and all
or part of a variable description to limit the variable search.
11. Select the "Search" button.
12. Select a variable from the search results to attach to the calculation and select "OK" to return
to the calculation configuration window.
13. Select "Save" to save the calculation.
14. Set up the calculation interval. By default, the calculation will trigger each time one of the
input variables change. You may also force calculation on a time or event basis by modifying
the attributes of the variable the calculation is attached to.
15. Select the Variable; right-click and select "Variable Sheet."
16. In the Variable Sheet window, select "Production Event" for the Event Type. This will cause
the calculation to fire whenever the input variables change, or whenever a Production Event is
created or modified.
17. When finished in the Variable Sheet, select the "Save" icon in the toolbar to make the current
changes active.
Sample VB Script Calculations
Following are three sample VB scripts: one to return the total, one to return the average, and one to
return a single value.
Total
'Total for Genealogy Alias
Result = 0
Dim i
For i = LBound(A) to UBound(A)
Result = Result + A(i)
Next
Average
'Average for Genealogy Alias Inputs
Result = 0
Dim i
For i = LBound(A) to UBound(A)
Result = Result + A(i)
Next
Result = Result / ((UBound(A) - LBound(A)) + 1)
Single Value

Plant Model
83
’r;Single Value from Array
Result = A(0)
SPC Calculations
Creating SPC Calculations
You can quickly create SPC calculations using seven pre-configured calculations: Average, Profile, P-
Chart, U-Chart, XBar-MR, XBar-R, and XBar-S. Based on the number of samples (subgroup size) you
enter, Plant Applications automatically creates the child variables needed to perform the calculation.
NOTE: With Plant Applications, control limits can be automatically calculated as an option
based on a configurable sample size. When available, calculated sigma values are
reflected by control limits in SPC charts.
To create an SPC calculation
1. In the Plant Applicationds Administrator, expand Plant Model, and create or select the
variable you want to use for the calculation.
2. Right-click the desired variable, point to Calculation and choose Create SPC Calculation.
The SPC Calculation Configuration dialog box appears.
3. Select a calculation type from the Calculation Type drop-down list.
4. In the Subgroup size box, type the number of variables, which corresponds to the number of
samples.
5. In the Data Source box, select a data source from the list. The available data sources will be
determined by the data sources you configured in the Data Source Types folder.
6. In the Data Type box, select a data type from the list. The available data types will be
determined by the data types you configured in the Data Types folder.
7. optional: If you selected a user-defined data type, you can select a default failure value in the
Default Failure box. The available values are those you created when you added a new data
type.
8. optional: If your data type is Float, type the number decimal places you want to use for the
calculation.
9. In the Event Type box, select either Production Event or Time. This determines what
triggers the calculation to be run.
10. optional: In the Specification box, click the Browse button and select a specification
variable that you want to attach to all of the subgroup variables.
11. optional: Click to select the All Samples Required check box. This will cause the calculation
to fire only when all samples have been entered.
NOTE: This feature is set for each calculation type separately. For example, if the
Average calculation requires all samples before calculation make sure to select the
AVERAGE from the Calculation list and select the All Samples Required check box.
12. Click Save.
P-chart
A p-chart is an attributes control chart used with data collected in subgroups of varying sizes.
Because the subgroup size can vary, it shows a proportion on nonconforming items rather than the
actual count. P-charts show how the process changes over time. The process attribute (or
characteristic) is always described in a yes/no, pass/fail, go/no "go" form. P-charts are used to

Standard Calculations
84
determine if the process is stable and predictable, as well as to monitor the effects of process
improvement theories.
Use the SPC Calculation Configuration screen to configure an SPC calculation for a p-chart. (Custom
data types are created under “Global Configuration” in the Plant Applications Administrator.) For
example, you might configure a p-chart with a custom data type of "pass/fail" and a default value of
“Fail” to calculate the fraction of non-conforming products (defective products / sample size). In the
SPC calculation, a user would determine how many samples will be used in the calculation.
U-chart
A u-chart is an attributes control chart used with data collected in subgroups of varying sizes. U-charts
show how the process, measured by the number of non-conformities per item or group of items,
changes over time. Non-conformities are defects or occurrences found in the sampled subgroup.
They can be described as any characteristic that is present but should not be, or any characteristic
that is not present but should be. For example, a scratch, dent, bubble, blemish, missing button, and a
tear are all non-conformities. U-charts are used to determine if the process is stable and predictable,
as well as to monitor the effects of process improvement theories.
XBar-MR
An individual and moving range (X-MR) chart is a pair of control charts for processes with a subgroup
size of one. Used to determine if a process is stable and predictable, it creates a picture of how the
system changes over time. The individual (X) chart displays individual measurements. The moving
range (MR) chart shows variability between one data point and the next. Individuals and moving
range charts are also used to monitor the effects of process improvement theories.
XBar-R
An XBar-R (range) chart is a pair of control charts used with processes that have a subgroup size of
two or more. The standard chart for variables data, X-bar and R charts help determine if a process is
stable and predictable. The X-bar chart shows how the mean or average changes over time and the R
chart shows how the range of the subgroups changes over time. It is also used to monitor the effects
of process improvement theories. As the standard, the X-bar and R chart will work in place of the X-
bar and s or median and R chart.
XBar-S
An X-bar and s (sigma) chart is a special purpose variation of the X-bar and R chart. Used with
processes that have a subgroup size of 11 or more, X-bar and s charts show if the system is stable
and predictable. They are also used to monitor the effects of process improvement theories. Instead
of using subgroup range to chart variability, these charts use subgroup standard deviation. Because
standard deviation uses each individual reading to calculate variability, it provides a more effective
measure of the process spread.