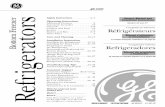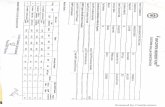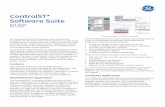Alarms and Messages - GE.com
Transcript of Alarms and Messages - GE.com

GE Digital Proficy Historian and Operations Hub: Data Analysis in Context 1
CIMPLICITY 11Alarms and Messages

Proprietary Notice
The information contained in this publication is believed to be accurate and reliable. However, General Electric Company assumes no responsibilities for any errors, omissions or inaccuracies. Information contained in the publication is subject to change without notice.
No part of this publication may be reproduced in any form, or stored in a database or retrieval system, or transmitted or distributed in any form by any means, electronic, mechanical photocopying, recording or otherwise, without the prior written permission of General Electric Company. Information contained herein is subject to change without notice.
© 2020, General Electric Company. All rights reserved.
Trademark Notices
GE, the GE Monogram, and Predix are either registered trademarks or trademarks of General Electric Company.
Microsoft® is a registered trademark of Microsoft Corporation, in the United States and/or other countries.
All other trademarks are the property of their respective owners.
We want to hear from you. If you have any comments, questions, or suggestions about our documentation, send them to the following email address:

Alarms and Messages

Chapter 1. Alarm Configuration........................................................................................................7
About Alarms................................................................................................................................. 7
CIMPLICITY Event Alarms..........................................................................................................7
Event Alarm Configuration............................................................................................................9
Event Alarm Configuration....................................................................................................9
Step 1. Open an Alarm Definition Dialog Box................................................................... 10
Step 2. Configure an Event Alarm...................................................................................... 11
Step 3. Configure Alarm Routing........................................................................................12
Step 4. Configure Alarm Options........................................................................................13
Step 5. Set Global Alarm Settings.......................................................................................13
Chapter 2. Alarm Blocking Configuration......................................................................................15
About Alarm Blocking.................................................................................................................15
Alarm Blocking Configuration.................................................................................................... 17
Alarm Blocking Configuration............................................................................................ 17
1. Create a new Alarm Blocking Group..............................................................................17
2. Open an Existing Alarm Blocking Dialog Box...............................................................18
3. Configure an Alarm Blocking Group..............................................................................19
4. Add/Remove/Modify Alarms.......................................................................................... 19
Chapter 3. Alarm Classes Configuration........................................................................................ 22
About Alarm Classes................................................................................................................... 22
Alarm Class Configuration.......................................................................................................... 22
Alarm Class Configuration.................................................................................................. 22

Contents | iii
Step 1. Open the Alarm Class Configuration Dialog Box.................................................. 22
Step 2. Enter Alarm Class Specifications............................................................................24
Step 3. Select Sound for an Alarm Class............................................................................ 27
Alarm Class Color Assignments..................................................................................................29
Default Alarm Color Mappings........................................................................................... 29
Procedure to Map Alarm Class Colors in rgb.dat............................................................... 30
Chapter 4. Alarm Strings Configuration........................................................................................ 32
About Alarm Strings.................................................................................................................... 32
Alarm String Configuration......................................................................................................... 33
Alarm String Configuration................................................................................................. 33
Step 1. View Existing Alarm Strings.................................................................................. 33
Step 2. Open the Alarm String Index Dialog Box.............................................................. 34
Step 3. Configure an Alarm String Index Set..................................................................... 35
Chapter 5. Alarm Printer Configuration........................................................................................ 39
About Alarm Printer Configuration.............................................................................................39
Alarm Printer configuration......................................................................................................... 39
Alarm Printer Configuration................................................................................................ 39
Step 1. Open an Alarm Printer Dialog Box........................................................................ 40
Step 2. Configure General Alarm Printer Properties...........................................................41
Step 3. Configure Alarm Printer Layout Properties............................................................ 42

Contents | iv
Step 4. Configure Alarm Printer Date/Time Format........................................................... 43
Step 5. Continue for Serial, Redundant or Network Printers.............................................. 44
Alarm Printer Global Parameters.................................................................................................47
Chapter 6. CIMPLICITY Language Mapper.................................................................................48
About CIMPLICITY Language Mapping................................................................................... 48
CIMPLICITY Language Mapper Window Overview.................................................................48
Step 1. Review Alarm Messages that are Available for Translation...........................................49
Step 1. Review Alarm Messages and Strings that are Available for Translation................ 49
Step 1.1. Open the CIMPLICITY Language Mapper Window...........................................49
Step 1.2. Make New Point Alarm Messages Available for Translation.............................. 50
Step 1.3. Make a New Alarm String Available for Translation.......................................... 51
Step 2. Make CimEdit Text Available for Translation............................................................... 51
Step 2. Make CimEdit Text Available for Translation....................................................... 51
Step 2.1. Select Text Strings on CimEdit Screens.............................................................. 52
Step 2.2. Automatically Enter CimEdit Text Strings into a Map File.................................60
Step 3. Translate Keys into other Languages or other English Strings....................................... 63
Step 3. Translate Keys into other Languages or other English Strings............................... 63
Step 3.1. Open the CIMPLICITY Language Mapper Window...........................................63
Step 3.2. Select a Translation File.......................................................................................64
Step 3.3. Select a Font.........................................................................................................65
Step 3.4. Select Languages or other English Strings...........................................................66
Step 3.5. Translate Keys that should Display in Selected Languages................................. 66
Step 4. Work with Keys in a Translation File............................................................................ 67
Step 4. Work with Keys in a Translation File.....................................................................67
Option 4.1. Add a New Key Manually to a Translation File.............................................. 67
Option 4.2. Copy and Paste Keys in a Translation File...................................................... 68
Option 4.3. Delete a Key in a Translation File................................................................... 69
Step 5. Print a Translation File Configuration............................................................................ 70

Contents | v
Step 5. Print a Translation File Configuration.................................................................... 70
Step 5.1. Preview the Printed File.......................................................................................70
Step 5.2. Print the Translation File Configuration.............................................................. 71
Step 6. Configure Translation Options for Runtime................................................................... 71
Step 6. Configure Translation Options for Runtime........................................................... 71
Step 6.1. Configure Translation Options for CimView Users.............................................72
Step 6.2. Configure an Alarm Viewer Control for Translation........................................... 74
Chapter 7. Historical Alarm Viewer Control................................................................................. 76
About the Historical Alarm Viewer Control............................................................................... 76
Historical Alarm Viewer Control Configuration.........................................................................76
Historical Alarm Viewer Control Configuration................................................................. 76
Step 1. Place an Historical Alarm Viewer Control on a CimEdit Screen............................77
Step 2. Open the CIMPLICITY Historical Alarm Viewer Properties Dialog Box..............79
Step 3. Enter General Specifications for the HAV..............................................................79
Step 4. Configure Connection Options for the CIMPLICITY Historical AlarmViewer...................................................................................................................................81
Step 5. Configure the SQL Display.....................................................................................84
Step 6. Select Column Justification.....................................................................................90
Step 7. Configure Row Styles............................................................................................. 91
Step 8. Specify Runtime Configuration Capability............................................................. 94
Technical Reference: Historical Alarm Viewer.......................................................................... 96
Technical Reference: Historical Alarm Viewer...................................................................96
1. Default Historian Tables and Field Options....................................................................97
2. <Local> or <Project Name> Tables and Field Options................................................ 107
Chapter 8. OPC Alarm and Event Server and Client................................................................. 112
About the OPC Alarm and Event Server and Client.................................................................112
Alarm Categories for an OPC Alarm and Event Server........................................................... 113
Configure the OPC Alarm and Event Server and Client...........................................................113
Configure the OPC Alarm and Event Server and Client...................................................113
Step 1. Configure the OPC Alarm and Event Server........................................................ 113
Step 2. Configure the OPC Alarm and Event Client.........................................................117

Contents | vi
Step 3. Use the OPC Alarm and Event Client and Server at Runtime.............................. 126
OPC Alarm and Event Server Technical Notes........................................................................ 128

Chapter 1. Alarm Configuration
About Alarms
CIMPLICITY software generates alarms for:
• Alarm messages about system events, such as device failures, program terminations, systemstartups, and system shutdowns. You create and modify system event alarms in the AlarmDefinition dialog box through the Alarms folder.
• Points that are in an alarm state. You create point alarms in the Point Properties dialog box. Youcan modify them in the Point Properties dialog box or through the Alarms folder.
Note: CIMPLICITY comes with several configured Event alarms.
CIMPLICITY alarm features in the Workbench left-pane include the following:
Other features of alarming include:
Feature Description
Alarm classes (page 7) Group alarms with similar characteristics.
Alarm strings (page 32) Name alarm states.
Alarm printer (page 39) Print alarms and/or events as they occur.
Alarm OPC client (page 112) Send and receive data through an Alarm and Event OPC server.
Alarm blocking (page 15) Configure a hierarchy of alarms to receive the most important alarms first.
Alarm translator (page 48) Offer language and text string options for configuration.
CIMPLICITY Event Alarms
A set of CIMPLICITY event alarms is included in your base configuration. These alarms are notassociated with any single CIMPLICITY point ID during configuration. CIMPLICITY event alarmsmay be modified, but they should never be deleted. They are:
CIMPLICITY Event Alarms Function During Runtime
$ACAL_ADD_OV Event added alarm generated by the Action Calendar.
$ACAL_CFG_ERROR Configuration error alarm generated by the Action Calendar.

Alarms and Messages | 1 - Alarm Configuration | 8
CIMPLICITY Event Alarms Function During Runtime
$ACAL_DAYTYPE_OV Day type override alarm generated by the Action Calendar.
$ACAL_EVENT Setpoint event occurred successfully generated by the ActionCalendar.
$ACAL_TIME_OV Event time override alarm generated by the Action Calendar.
$ALARM_DISABLED Alarm is disabled for the specified point.
$ALARM_ENABLED Alarm is enabled for the specified point
$ALARM_MODIFIED Alarm limits are modified for the specified point.
$ALARM_RAWLIM Range limits exceeded for the specified point.
$ALARM_RESTORED Alarm limits restored for the specified point.
$AM_STATUS Alarm Management status message used to analyze systemperformance. This message is issued every half-hour and shows thenumber of alarms generated, the count of alarms acknowledged, resetand deleted, and the average number of seconds required to log analarm.
Note: Alarms generated is also incremented when an alarm isreset. In the case of reset, the message must be re-sent to clients tochange state. Alarms Deleted is only incremented when a manualdelete is performed.
$DEVICE Indicates if the device is up (able to communicate) or down. When thedevice is up Normal displays. When the device is down is in AlarmState. Configure a separate resource for each device. This helpsseparate the alarms, which would get stacked with the same resource.
$DEVICE_DOWN Device failure message for specified device.
$DEVICE_FAILOVER Reserved for future use.
$DL_FILE_FULL Log file full message for specified log file.
$DOWNLOAD Setpoint was downloaded to specified device.
$DYN_CFG The specified entity has been changed dynamically.
$EM_OUTOF_MEMORY An out of string space error has occurred.
$HIST_COLLECTOR Indicates that the Historian Collector has stopped collecting data.
$HIST_SERVER Indicates that CIMPLICITY cannot connect to the Historian server.
$LOGIN_FAILURE Specified user failed to log in to the specified CIMPLICITY project.
$LOGON Specified user has logged in to a specified CIMPLICITY project.
$LOGOUT Specified user has logged out from a specified CIMPLICITY project.

Alarms and Messages | 1 - Alarm Configuration | 9
CIMPLICITY Event Alarms Function During Runtime
$OPC_MODEL_EVENT Generates alarms from OPC events.
Note: Alarms that are logged to the event log are treated as OPCA&E events by the OPC server. OPC events received by the OPCclient are logged to the event log by default.
$REDUND_DEV_DOWN Alarm message for PLC redundancy.
$RTR_LINK_DOWN Router link has been lost to specified node.
AMSI_ALARM AMSI_ALARM is generated when a XASMGR (External Alarm StateManager) stops unexpectedly; the alarm is cleared when XASMGRrestarts.
DB_CONN_DOWN Process has lost connection to specified logging database.
DB_START_FORWARD Process is forwarding data to specified logging database.
MCP_PROC_DOWN Specified CIMPLICITY process has terminated unexpectedly.
Event Alarm Configuration
Event Alarm Configuration
In most cases you will create and configure alarms through the Point Propertiesdialog box or throughscripting. CIMPLICITY places the alarms in the Alarms folder, where you can conveniently modifythem.
It is recommended that you do not create event alarms. In almost all cases, CIMPLICITY creates andconfigures these alarms for you.
These steps are available if there is some reason that you must create or configure an event alarm.
Step 1(page10)
Open an Alarm Definition dialog box.
Step 2(page11)
Configure an event alarm.
Step 3(page12)
Configure alarm routing.
Step 4(page13)
Configure alarm options.

Alarms and Messages | 1 - Alarm Configuration | 10
Step 5(page13)
Set global alarm settings.
Step 1. Open an Alarm Definition Dialog Box
Step 1. Open an Alarm Definition Dialog Box
Option1.1 (page10)
Create a new event alarm.
Option1.2 (page11)
Open an existing Alarm Definition dialog box.
Option 1.1. Create a new Event Alarm
CIMPLICITY provides several methods to open a new Alarm Definition dialog box.
1. Select Project>Alarms in the Workbench left pane.
2. Do one of the following.
A Click File>New>Object on the Workbench menu bar.
B Click the New Object button on the Workbench toolbar.
C In the Workbench left pane:
Either Or
Double click Alarms. a. Right-click Alarms.b. Select New on the Popup menu.
D In the Workbench right pane:a. Right-click any alarm.b. Select New on the Popup menu.
E Press Ctrl+N on the keyboard.
The New Alarm dialog box opens when you use any method.
3. Enter the name of the new event alarm in the Alarm ID field.
4. Click OK.
The system verifies that the Alarm ID does not already exist, and that no invalid characters have beenused.
If the Alarm ID you entered is valid, the Alarm Definition dialog box for the new alarm opens.

Alarms and Messages | 1 - Alarm Configuration | 11
Option 1.2. Open an existing Alarm Definition Dialog Box
CIMPLICITY provides several methods to open an existing Alarm Definition dialog box.
1. Select Project>Alarms in the Workbench left pane.
2. Select an alarm in the Workbench right pane.
3. Do one of the following.
A Click Edit>Properties on the Workbench menu bar.
B Click the Properties button on the Workbench toolbar.
C In the Workbench left pane:a. Right-click Alarms.b. Select Properties on the Popup menu.
D In the Workbench right pane:
Either Or
Double click an alarm. a. Right-click an alarm.b. Select Properties on the Popup menu.
E Press Alt+Enter on the keyboard.
The selected alarm's Alarm Definition dialog box opens when you use any method.
Step 2. Configure an Event Alarm
rect 13, 45, 385, 78 (page 11)rect 171, 182, 322, 215 (page 12)rect 16, 176, 167, 231 (page 12)rect 9, 77, 245, 107 (page 11)rect 12, 104, 247, 124 (page 12)rect 12, 123, 209, 150 (page 12)rect 208, 122, 343, 151 (page 12)rect 11, 149, 383, 176 (page 12)
Fill in the fields as follows.
Field Description
Description Describes the alarm so a user can identify it moreeasily. Can display in the Workbench and the AlarmViewer.
Alarm Class (page 22) Selection groups this alarm with alarms that havesimilar characteristics.

Alarms and Messages | 1 - Alarm Configuration | 12
Field Description
Alarm type Identifies the application with which the alarm isassociated.
Help file A text help file that users can display when they clickthe Help button in the Alarm Viewer.
Severity A number from 1 through 1000. The higher the numberthe more severe the alarm is considered. CIMPLICITYtreats more severe alarms with a higher priority.
Note: The Severity for the Alarm String Indexmust conform to the OPC UA specification guidelines.If you are using Web HMI with CIMPLICITY, be sureto read the "Alarm Microservice" topic or search for"alarm severity" in the Web HMI documentation. It'simportant to configure this severity correctly so that youget the results that you want to see in Web HMI. Forexample, events of high urgency can be mapped intothe OPC severity range of 667-1000, events of mediumurgency can be mapped into the OPC severity range of334 to 666, and events of low urgency can be mappedinto the OPC severity of 1 to 333.
Alarm message Message that displays in the Alarm Viewer when thealarm displays.
Alarm Logging Check if and when you want an event alarm tobe logged in the Alarm Logging box on the AlarmDefinition tab. You can select any or all of the options:
• Generate• Acknowledge• Delete• Reset
When the configuration is applied, CIMPLICITY willadd the point to its default EVENT_LOG.
Maximum stacked Enter a number between 0 and 20.
Note: Maximum stacked treats event alarms thesame way as it does point alarms.
Note: Many fields on the Alarm tab in the Alarm Definition dialog box is the same as theAdvanced Alarm tab in the Point Properties dialog box.
Step 3. Configure Alarm Routing
Alarm Routing lets you select the roles that can view any alarms generated for the selected eventalarm.

Alarms and Messages | 1 - Alarm Configuration | 13
Configuration for Alarm Routing , which is done on the Alarm Routing tab in the Alarm Definitiondialog box, is the same for event alarms and as alarm routing configuration for point alarms.
Step 4. Configure Alarm Options
Configuration for the features included on the Alarm Options tab in the Alarm Definition dialog boxis the same for both event alarms and point alarms.
Change approval provides the functionality to maintain an audit trail of user performed alarmoperations.
Note: CIMPLICITY v9.0 clients will not support acknowledging or resetting alarms froma CIMPLICITY v6.1 or earlier server. (CIMPLICITY v6.1 and earlier versions are no longersupported.)
Step 5. Set Global Alarm Settings
You can choose to store runtime alarm comments that a user enters while the alarm is beingdisplayed in the Alarm Viewer. Normally, these comments are deleted when the alarm is deleted.CIMPLICITY saves the 20 most recent alarm comments in a file in the project's alarm_helpdirectory.
• Guidelines for storing alarm comments• Set global alarm settings
Guidelines for storing alarm comments
• Each comment can contain up to 720 characters.• Up to 20 comments are stored in an alarm comment file. When the 21st comment is placed in
the file, the first (oldest) comment is removed.• If you intend to enable the Store alarm comments option, make sure that the alarm_help
directory is writable.• If you want a comment to be associated permanently with an alarm, put it in the alarm's help
file.
Set Global Alarm Settings
1. Select Project > Properties on the Workbench menu bar.The Project Properties dialog box opens.
2. Select the Settings tab.

Alarms and Messages | 1 - Alarm Configuration | 14
3. Select Alarms.
4. Click Settings.
The Alarm Properties dialog box opens.
Options are as follows.
Checkbox Description
Store alarmcomments
Check Save up to 20 alarm comments beyond the life of alarms.
Clear Alarms comments are deleted when the alarm is deleted.
Filter A&EOPC alarmsby user
Check Filter alarms and events that go to the Alarm & Event OPC server. The filter isdetermined by the resources that are allotted to the Alarm & Event OPC server user.Note: The user is specified in the Alarm & Event OPC server's Project Properties (page115) dialog box.
Clear All alarms and events go to the Alarm & Event OPC server.
Unfilterableseverity
An alarm that has a severity (page 35) that is equal to or greater than the entered valuecannot be filtered out. Even if the value dips below the alarm severity threshold, the alarm willcontinue to display in the Alarm Viewer until it is deleted. Once deleted, the cycle will begin again.If the value again goes into an alarm state that is equal to or greater than the entered severity thealarm will display until it is deleted.
5. Click OK.
Note: Click Cancel to cancel the changes.
Up to 20 alarm comments are stored in a file in the project's alarm_help directory.
Note: Configuration update will overwrite read-only files.

Chapter 2. Alarm Blocking Configuration
About Alarm Blocking
• Overview• Assign alarms• Choose blocking modes• Assign alarm priorities• Alarm blocking guidelines
Overview
Monitoring and control systems do an excellent job of informing operators of problem conditionsthrough alarms. However, there are times when operators can be overwhelmed by numerous alarmsthat are the result of one major problem. For example, when a process conveyor stops, it affects allmachines feeding into it. The operator needs to know that the major problem is the stopped conveyorand not waste valuable time looking through all the other resulting alarms. Alarm Blocking lets youconfigure a hierarchy of alarms for your process so users see the important alarms first.
Alarm Blocking lets you:
• Logically group alarms into blocking groups.• Select a runtime blocking mode for each blocking group.• Assign a priority level to each alarm in a blocking group.
Each Alarm Blocking group works independently. This means that the high priority alarms in onegroup do not block the high priority alarms in another group.
Before you implement Alarm Blocking, you need to plan how you want to group and prioritize youralarms for your project. You need to decide:
• The number of blocking groups you need.• Which alarms are to be assigned to each blocking group.• How the alarms are to be prioritized in each blocking group.• How to handle the display of equal priority alarms in each blocking group.
Alarms that you do not assign to Alarm Blocking groups are not affected by Alarm Blocking.

Alarms and Messages | 2 - Alarm Blocking Configuration | 16
Assign alarms
CIMPLICITY software generates two types of alarms; point alarms and system alarms. Each pointalarm is uniquely identified by its Alarm ID. Each system alarm is uniquely identified by its AlarmID and Resource ID.
For example:
• For point XYZ, the unique Alarm ID is XYZ.• Each unique instance of the $ALARM_MODIFIED system alarm is identified by the Alarm ID
and the Resource ID of the affected device.
Note: A possible exception is for $DEVICE_DOWN. You can use the Global parameter DEVICE_DOWN_DEVICE_REF to put only the Device ID as the alarm reference.
For Alarm Blocking, you can assign a uniquely identified alarm to only one group. This means:
• You can assign a point alarm to only one blocking group.• You can assign a uniquely identified system alarm to only one blocking group.
This means that you can have more than one instance of a system alarm in a blocking group or youmay have system alarms in more than one blocking group, provided that the Resource ID you assignto each instance is unique across all Alarm Blocking groups.
Choose blocking modes
You can select (page 19) one of two blocking modes for each Alarm Blocking group that youcreate.
• Peer Blocking mode: Only the first alarm in a set of alarms with equal priority displays.
• Non-Peer Blocking mode: All alarms in a set of alarms with equal priority display.
Assign alarm priorities
You need to assign each alarm in an Alarm Blocking group a number from 0 to 32767. The higherthe number you enter, the higher the priority of the alarm. For example, alarm XXX with priority 100blocks alarm YYY with priority 10. You can assign the same priority number to more than one alarmin an Alarm Blocking group. The priority of an alarm and the blocking mode of the group determinewhether the alarm is blocked or not.
Alarm blocking Guidelines
When an alarm that is assigned to an Alarm Blocking group is generated:

Alarms and Messages | 2 - Alarm Blocking Configuration | 17
• If there is a current alarm with higher priority in the group, the newly generated alarm isblocked.
• For Peer Blocking, if there is a current alarm with equal priority in the group, the newlygenerated alarm is blocked. In other words, only one alarm in a set of alarms with equal prioritydisplays at any given time.
• For Non-Peer Blocking, all current alarms with equal priority display at any given time.
When the blocking alarm returns to Normal state or is deleted:
• For Peer Blocking, if alarms of equal priority exist, the oldest one displays and becomes the newblocking alarm.
• For Non-Peer Blocking, all alarms with the next lower priority display and become the newblocking alarms.
If lower priority alarm is the current blocking alarm and a higher priority alarm is generated, thelower priority alarm remains on the list of alarms and the higher priority alarm becomes the newblocking alarm.
If an alarm already exists in Normal state and it returns to Alarm state, the alarm is not blocked.
Alarm Blocking Configuration
Alarm Blocking Configuration
1(page17)
Create a new alarm blocking group.
2(page18)
Open an existing Alarm Blocking dialog box.
3(page19)
Configure an alarm blocking group.
4(page19)
Add/remove/modify alarms.
1. Create a new Alarm Blocking Group
CIMPLICITY provides several methods to open a new Alarm Blocking dialog box.

Alarms and Messages | 2 - Alarm Blocking Configuration | 18
1. Select Project>Alarms>Alarm Blocking in the Workbench left pane.
2. Do one of the following.
A Click File>New>Object on the Workbench menu bar.
B Click the New Object button on the Workbench toolbar.
C In the Workbench left-pane:
Either Or
Double click Alarm Blocking. a. Right-click Alarm Blocking.b. Select New on the Popup menu.
D In the Workbench right pane.a. Right-click any Alarm Blocking group.b. Select New on the Popup menu.
E Press Ctrl+N on the keyboard.
A new Alarm Blocking dialog box opens when you use any method.
2. Open an Existing Alarm Blocking Dialog Box
CIMPLICITY provides several methods to open an existing Alarm Blocking dialog box.
1. Select Project>Alarms>Alarm Blocking in the Workbench left pane.
2. Select an Alarm Blocking group in the Workbench right pane.
3. Do one of the following.
A Click Edit>Properties on the Workbench menu bar.
B Click the Properties button on the Workbench toolbar.
C In the Workbench left pane:a. Right-click Alarm Blocking.b. Select Properties on the Popup menu.
D In the Workbench right pane:
Either Or
Double click an Alarm Blockinggroup.
a. Right-click an Alarm Blocking group.b. Select Properties on the Popup menu.
E Press Alt+Enter on the keyboard.
An Alarm Blocking dialog box associated with the selected alarm blocking group opens when youuse any method.

Alarms and Messages | 2 - Alarm Blocking Configuration | 19
3. Configure an Alarm Blocking Group
Enter the following information to create a new Alarm block group:
Field Description
Group ID Enter a new, unique Alarm group name. The group name can be up to 32 characters long.
Description Enter a description of the Alarm group. The description can be up to 40 characters long.
Peer block• Check to enforce Peer Blocking mode (page 16) for this group.• Clear if you want to use Non-Peer Blocking mode (page 16).
The Blocking Mode and alarm priorities determine the alarm blocking hierarchy at run-time.
Alarms Displays the current list of alarms in the Alarm block group; Alarm ID, Priority (page 16) and ResourceID. Change an alarm on the list by directly editing its Alarm ID, Priority or Resource ID or by selecting theAlarm ID and clicking Set attributes .
Note: You can resize the width of the Alarm ID, Priority and Resource ID fields to suit yourneeds.
Click one of the following:
Button Description
Add Select an Alarm ID from the Browser dialog box.
Delete Delete an alarm from the list.
Set Attribute (page 19) Open the Set Attributes dialog box for a selected alarm ID.
OK Close the Alarm Blocking dialog box and save the configuration.
Cancel Cancel the configuration done while the Alarm Blocking dialog box wasopen.
4. Add/Remove/Modify Alarms
• Add an alarm.• Remove an alarm.• Modify an alarm.
Add an alarm
You can enter the name of an Alarm ID in the Alarm ID field in the Alarm Blocking dialog box inany of the following ways:

Alarms and Messages | 2 - Alarm Blocking Configuration | 20
• Click Add to open the Browser dialog box and browse for the Alarm ID you want.• Click the Browser button to the right of the input field to open the Browser dialog box and
browse for the Alarm ID you want.• Click the Popup menu button to the right of the input field to create a new Alarm ID, modify
the current Alarm ID or browse for an Alarm ID.
Enter the priority of the Alarm ID in the Priority field. This can be a number from 0 to 32767. Thehigher the number you enter, the higher the blocking priority for the alarm. For example, if you havealarm XXX with priority set to 10 and alarm YYY with priority set to 100 in the same group, whenalarm YYY generates, it blocks alarm XXX.
If the Alarm ID does not have a Point ID, you must assign a Resource ID to the alarm. You canclick the Browser button to the right of the input field to open the Browser dialog box and browsefor the Resource ID you want. You can also use the Pop-up menu button to create a new ResourceID, modify the current Resource ID or browse for a Resource ID. Remember that each Alarm ID/Resource ID combination must be unique within a group and across all groups.
Remove an alarm
1. Select the alarm from the list in the group's Alarm Blocking dialog box.2. Click Delete.
Modify an alarm
To modify an alarm's name, priority and Resource ID in the list:
1. Select the alarm ID you want to edit in the selected group's Alarm Blocking dialog box.2. Type in your changes.
If you are changing an Alarm ID or Resource ID, you can also use the Browser and Popup menubuttons in the field to search for a new one.
To set a number of alarms to the same priority and/or Resource ID at the sametime:
1. Select the alarms whose priority and/or Resource ID you want to set. You can use the Shift andCtrl keys while making your selection.
2. Click Set Attributes.
The Set Attributes dialog box opens.
3. Enter the new priority and/or Resource ID for the alarms.4. Click OK.

Alarms and Messages | 2 - Alarm Blocking Configuration | 21
All the selected alarms will be assigned the new priority. Non-point alarms will be assigned the newResource ID.

Chapter 3. Alarm Classes Configuration
About Alarm Classes
You can group Alarms with similar characteristics by Alarm Class.
You can then assign:
• An order or priority to each Alarm Class. The order is a number from 0 to 99, where 0 is thehighest priority and 99 is the lowest priority.
• Colors and blinking that provide immediate visual recognition of different levels in the alarmclass state.
For example, an alarm class may be defined as a high priority alarm. The alarm state may be ina High state.
• Audio support that provides immediate recognition when an alarm in the class is generated.
Important: The default number of alarm classes is 550. This number can be changed by addinga MAX_ALARM_CLASSES parameter to a globals.ini file.
Alarm Class Configuration
Alarm Class Configuration
Step 1(page22)
Open the Alarm Class Configuration dialog box.
Step 2(page24)
Enter alarm class specifications.
Step 3(page27)
Configure sound for an alarm class.
Step 1. Open the Alarm Class Configuration Dialog Box
Step 1. Open the Alarm Class Configuration Dialog Box

Alarms and Messages | 3 - Alarm Classes Configuration | 23
Option1.1 (page23)
Create a new alarm class.
Option1.2 (page23)
Open an existing Alarm Class Configuration dialog box.
Option 1.1. Create a new Alarm Class
CIMPLICITY provides several methods to open a new Alarm Class configuration dialog box.
1. Select Project>Alarms>Alarm Classes in the Workbench left pane.
2. Do one of the following:
A Click File > New > Object on the Workbench menu bar.
B Click the New Object button on the Workbench toolbar.
C In the Workbench left pane, do the following:
Either Or
Double click Alarm Classes. a. Right click Alarms.b. Select New on the Popup
menu.
D In the Workbench right pane, do the following:a. Right-click any alarm.b. Select New on the Popup menu.
E Press Ctrl+N on the keyboard.
An Alarm Class Configuration dialog box that includes information for the selected alarm classopens when you use either method.
Option 1.2. Open an existing Alarm Class Configuration Dialog Box
CIMPLICITY provides several methods to open an existing Alarm Class configuration dialog box.
1. Select Project>Alarms>Alarm Classes in the Workbench left pane.
2. Select an alarm class in the Workbench right pane.
3. Do one of the following:
A Click Edit>Properties on the Workbench menu bar.
B Click the Properties button on the Workbench toolbar.

Alarms and Messages | 3 - Alarm Classes Configuration | 24
C In the Workbench left pane:a. Right-click Alarm Classes.b. Select Properties on the Popup menu.
D In the Workbench right pane:
Either Or
Double click an Alarm Class. a. Right click an alarm. b. Select Properties on the Popup menu.
E Press Alt+Enter on the keyboard.
The Alarm Class Configuration dialog box for the selected alarm class opens when you use eithermethod. The Class ID field is read-only.
Step 2. Enter Alarm Class Specifications
Step 2. Enter Alarm Class Specifications
Step 2.1(page24)
Enter alarm class general specifications.
Step 2.2(page25)
Select colors and blink rates for the alarm states.
Step 2.1. Enter Alarm Class General Specifications
General specifications on the Alarm Class tab in the Alarm Class Configuration dialog box includethe following.
rect 11, 21, 156, 55 (page 25)rect 193, 55, 338, 89 (page 25)rect 20, 87, 437, 121 (page 25)rect 50, 55, 195, 89 (page 25)

Alarms and Messages | 3 - Alarm Classes Configuration | 25
Field Description
Class ID Alarm class name.
• New alarm class
The Class ID field is read/write when the alarm class is created. The class ID:
◦ Can be up to 5 characters in length.◦ Must be unique.◦ Cannot include the $ or | characters.
• Previously created alarm classes
The Class ID field is read-only for previously created alarm classes.
Description• Can be up to 64 characters in length• Displays in the Class Description field in the Workbench right pane.
Order Priority number
• Alarms with a 0-order number have the highest priority. The higher the number, thelower the priority.
• Alarms use these priorities internally and to prioritize occurrences, such as alarmsound.
• If you assign the same order to more than one class, the classes are alphabetizedwithin the order.
Example
You assign order 0 to High, Medium and Low alarm classes. When you select to sortclasses in the CIMPLICITY AMV Control Properties dialog box, the Alarm Viewer willsort by the selected order, descending or ascending.
◦ High◦ Low◦ Medium
Step 2.2. Select Colors and Blink Rates for Alarm States
Selected foreground (font) and background colors display in the Alarm Viewer for each of thefollowing states and levels.
Other States
Field Description
State Normal
Unavailable
Foreground Font color
Background Background color

Alarms and Messages | 3 - Alarm Classes Configuration | 26
Field Description
Blink rate in tenths of a second Alarms in either or both Other states can blink when thestate is active.
Blink rates for each Other state include:
Value
0
1
2
20
N
Blink foreground color Font blink color.
The second color is the Foreground color for the selectedstate.
Blink background color Blackground blink color.
The second color is the Background color for theselected state.
Alarm state
Field Description
Alarm level Levels map to the point alarm limits defined in the PointProperties dialog box, which use the alarm string indices.
Foreground Font color.
A different color can be selected for each level.
Background Background color.
A different color can be selected for each level.
Use the same settings for all alarm levels When clicked, uses the Foreground and Background forthe selected Alarm level.
1. Select an Alarm level.2. Select a Foreground.3. Select a Background color.4. Click Use the same settings for all alarm levels.
Blink rate in tenths of a second
Blink foreground color
Blink background color
Acknowledged stateSpecifications for alarm levels when the alarms are acknowledged.

Alarms and Messages | 3 - Alarm Classes Configuration | 27
Configuration options are the same as for Alarm State.
Step 3. Select Sound for an Alarm Class
Step 3. Select Sound for an Alarm Class
You can configure an alarm class to use audio alarming on the Audio tab in the Alarm ClassConfiguration dialog box.
• Hardware and software requirements to generate an audio alarm.• Steps to configure an audio alarm.
Hardware and software requirements to generate an audio alarm
Sound Requirements
Wave file• Sound card to generate the sound.• Sound system, such as a speaker or headset, to make the sound audible.• Appropriate .wav file on the computer being used.
Beep• No requirements for:
◦ A beep◦ (Supported Windows versions) the frequency, duration and number of beeps
• Sound card for:
A beep, the frequency, duration and number of beeps.
Steps to configure an audio alarm
Step 3.1(page27)
Display the Audio tab in the Alarm Class Configuration dialog box.
Step 3.2(page28)
Configure sound for selected alarm levels.
Important: Sounds only play if the CIMPLICITY® Alarm Sound Manager is running.
Step 3.1. Display the Audio Tab
Select the Audio tab in the Alarm Class Configuration dialog box.

Alarms and Messages | 3 - Alarm Classes Configuration | 28
Note: You can open the Alarm Class Configuration dialog box and configure the audio for apoint alarm through the Point Properties dialog box.
Step 3.2. Configure .wav Files for an Alarm Class Sound
1. Select an Alarm level.
Note: Alarm levels (page 25) map to the point alarm limits defined in the PointProperties dialog box, which use the alarm string indices.
Alarm levels for sound use the alarm conditions and sub-conditions as follows.
HiHi
Hi
Lo
LoLo
2. Select a sound option for the selected level.
Option Description
No sound There is no sound when the selected level is reached.
Wave file The sound from the .wav file plays when the selected level is reached. Enter the path and .wav fileyou want to use as the sound for the selected level.
Tip: You can specify logical names in the file name, such as SITE_ROOT and BSM_ROOTin the path name for the wave file. These are expanded into actual directory names when the fileis used. For example, SITE_ROOT: \sounds\high.wav refers to the file high.wav in the soundsdirectory within the project's directory.
Beep A defined beep sounds when the selected level is reached.
Frequency
Duration
No of
beeps
Delay
Test Click to test the sound.
3. Do one of the following:• Repeat the above steps for the Alarm Viewer to play the selected sound for the active alarm
state level.

Alarms and Messages | 3 - Alarm Classes Configuration | 29
• Click Use the same settings for all alarm levels for the Alarm Viewer to play the selectedsound for all levels when the point is in an alarm state.
Alarm Class Color Assignments
Alarm Class, alarm state animation and color index animation use indexes 0 through 15 in the rgb.dat file as the default colors.
If you define an rgb.dat file and change the colors in indexes 0 through 15 of the, you need tochange colors displayed in the Alarm Class dialog box to match them.
Reasons to define an rgb.dat file include:
• Change any of the default colors (0 through 95)• Add more colors to the default table (indexes 96 through 255 are available for this purpose)• Import screens from a CIMPLICITY System-I/U, -D/V, -H/U or -RS/U system that do not use
the default color mappings.
Default Alarm Color Mappings
The default mappings for Alarm Colors are:
Number Red Green Blue Color
0 0 0 0 Black
1 255 0 0 Red
2 0 255 0 Lime
3 0 0 255 Blue
4 128 0 0 Maroon
5 0 128 0 Green
6 128 0 128 Purple
7 255 255 255 White
8 0 128 128 Teal
9 128 128 128 Gray
10 128 128 0 Olive
11 32 64 64 Dark
12 224 176 160 Rose

Alarms and Messages | 3 - Alarm Classes Configuration | 30
Number Red Green Blue Color
13 255 0 255 Fuchsia
14 0 255 255 Aqua
15 255 255 0 Yellow
Procedure to Map Alarm Class Colors in rgb.dat
1. Create an am_colors.cfg file in the same directory as your rgb.dat file.
The first line in the file must contain only the |-* characters.
Each succeeding line contains an index number (0 through 15) followed by a vertical bar ( | )and the color name.
2. Use the same rgb.dat and am_colors.cfg files for all projects.
Important: The file that is used to display colors is the file for the project in which AlarmViewer or CimView was started in, not the file for the project where the alarm classes orCimView screens were configured.
am_colors.cfg file
The colors listed in this sample file match the default colors.
|-*
0|Black
1|Red
2|Lime
3|Blue
4|Maroon
5|Green
6|Purple
7|White
8|Teal

Alarms and Messages | 3 - Alarm Classes Configuration | 31
9|Gray
10|Olive
11|Dark
12|Rose
13|Fuchsia
14|Aqua
15|Yellow

Chapter 4. Alarm Strings Configuration
About Alarm Strings
You use Alarm Strings to name alarm states. An alarm displays the string for its alarm state when %State is included in the alarm message.
Alarm messages are configured in the Point Properties and Alarm Definition dialog boxes.
• Analog point alarm strings.• Digital point alarm strings.• Alarm string sets.
Analog point alarm strings
For analog points, you can define up to four alarm values for a point. Each value corresponds to analarm state; each state has a corresponding alarm string:
Point Value Alarm State %State field Display
Greater than or equal to Alarm High. Alarm High Alarm High Msg
Greater than or equal to Warning High and Less than Alarm High. Warning High Warning High Msg
Less than or equal to Warning Low and Greater than Alarm Low. Warning Low Warning Low Msg
Less than or equal to Alarm Low. Alarm Low Alarm Low Msg
Less than Warning High and Greater than Warning Low. Normal Normal Msg
Digital point alarm strings
For digital points, only one alarm state can be defined. That is, a digital point is in alarm state when itis either 1 or 0. Otherwise, the point's value is in the Normal state. Also, note the following:
Point Value Alarm State %State field Display
1 Alarm state Alarm High Msg
0 Alarm state Warning High Msg

Alarms and Messages | 4 - Alarm Strings Configuration | 33
Alarm string sets
An index number, which is specified when a set is defined, identifies each set of alarm strings. Youcan configure up to 99 alarm string sets, numbered 1 through 99. When you configure a point youcan select the set that applies to the point for inclusion in the point's alarm message.
The CIMPLICITY default configuration includes a set of alarm strings for Index number 1. TheIndex number 1 alarm string is the default when you add a device point. This string may be modifiedbut should never be deleted.
Alarm String Configuration
Alarm String Configuration
The Workbench displays a project's existing alarm strings (message groups) in the right pane.
Steps to configure an alarm string include:
Step 1(page33)
View existing alarm strings.
Step 2(page34)
Open the Alarm String Index dialog box.
Step 3(page35)
Configure an Alarm String Index Set
Step 1. View Existing Alarm Strings
Select Project > Alarms > Alarm Strings in the Workbench left-pane.
The Workbench right pane displays the following fields for each Alarm String Index:
• HiHi (alarm high) Msg • LoLo (alarm low) Msg• Hi (warning high) Msg• Lo (warning low) Msg
Note: Use the Workbench Field Chooser to remove or re-display any of the fields, except theIndex. The Index is required.

Alarms and Messages | 4 - Alarm Strings Configuration | 34
The Alarm Definition list is initially sorted by Index. You can click on any of the other column titlesat the top of the list to sort the list by that attribute.
Step 2. Open the Alarm String Index Dialog Box
Step 2. Open the Alarm String Index Dialog Box
Option2.1 (page34)
Create a new alarm string set.
Option2.2 (page34)
Open an existing Alarm String Index dialog box.
Option 2.1. Create a new Alarm String Set
CIMPLICITY provides several methods to open a new Alarm String Definition dialog box.
1. Select Project>Alarms>Alarm Strings in the Workbench left-pane.
2. Do one of the following:
A Click File>New>Object on the Workbench menu bar.
B Click the New Object button on the Workbench toolbar.
C In the Workbench left-pane:
Either Or
Double click Alarm Strings. a. Right-click Alarm Strings.b. Select New on the Popup menu.
D In the Workbench right-pane.a. Right-click any alarm string.b. Select New on the Popup menu.
E Press Ctrl+N on the keyboard.
An Alarm String Index dialog box that displays the next highest number opens when you useany method.
Option 2.2. Open an existing Alarm String Index Dialog Box
CIMPLICITY provides several methods to open an existing Alarm String Index dialog box.
1. Select Project>Alarms>Alarm Strings in the Workbench left-pane.

Alarms and Messages | 4 - Alarm Strings Configuration | 35
2. Select an alarm string in the Workbench right-pane.
3. Do one of the following:
A Click Edit>Properties on the Workbench menu bar.
B Click the Properties button on the Workbench toolbar.
C In the Workbench left-pane:a. Right-click Alarm Strings.b. Select Properties on the Popup menu.
D In the Workbench right-pane:
Either Or
Double click an alarm string. a. Right-click an alarm string.b. Select Properties on the Popup menu.
E Press Alt+Enter on the keyboard.
An Alarm String Index dialog box associated with the selected alarm string opens when you useany method. The Alarm string index field is read-only.
Step 3. Configure an Alarm String Index Set
1(page35)
Alarm string index
2(page36)
String values
3(page36)
Severity
4(page37)
Example 1
5(page37)
Example 2
1. Alarm String Index
Alarm string identification.
• New alarm string sets
The next available number displays in the Alarm string index field when the alarm string iscreated. The field is read/write.

Alarms and Messages | 4 - Alarm Strings Configuration | 36
If the default number is changed, the new alarm string index number:
◦ Must be from 1 to 99 and◦ Cannot conflict with an existing Alarm String Index.
• Existing alarm string sets
The Class ID field is read-only for previously created alarm string sets.
The index number is selected for an alarm to associate an alarm string set with that alarm.
2. String Values
Values for each of the following fields can contain up to 16 characters.
Alarm high
Warning high
Warning low
Alarm low
Normal
The value you enter for an alarm string index:
• Corresponds to Normal and Alarm State levels in the Alarm Class Configuration dialog box.• Displays on the Alarm tab in the Point Properties dialog box when the string index is selected.• Displays when specified as %STATE in a point's alarm message when the point is in the related
alarm state.
3. Severity
A number from 1 through 1000. The higher the number the more severe the alarm is considered.CIMPLICITY treats more severe alarms with a higher priority.
Note: The Severity for the Alarm String Index must conform to the OPC UA specificationguidelines. If you are using Web HMI with CIMPLICITY, be sure to read the "Alarm Microservice"topic or search for "alarm severity" in the Web HMI documentation. It's important to configure thisseverity correctly so that you get the results that you want to see in Web HMI. For example, eventsof high urgency can be mapped into the OPC severity range of 667-1000, events of medium urgencycan be mapped into the OPC severity range of 334 to 666, and events of low urgency can be mappedinto the OPC severity of 1 to 333.
Note: You can select and display the Severity in the Alarm Viewer.

Alarms and Messages | 4 - Alarm Strings Configuration | 37
This example shows how the alarm string value for alarm string index 2 displays in the AlarmViewer Message field.
1 String values are entered in the Alarm String Index dialog box.
String field Value
Alarm high Too Full
Warning high Almost Full
Warning low Almost Empty
Alarm low Empty
Normal NORMAL
2 A %STATE in the Alarm message displays the string values for the selected alarm stringset.
B String index 2 is selected.
C Alarm limit fields correspond to the selected string index values.
String Value Alarm Limit
Too Full Too Full
Almost Full Almost Full
Almost Empty Almost Empty
Empty Empty
3 Message is selected as a field in an Alarm Viewer configuration.
The Alarm Viewer displays the alarm string values for every point that includes %STATE inthe alarm message.
This example shows configurations for the Alarm String 2 index severity displays in the AlarmViewer.
1 An alarm severity is entered for each string value in the Alarm String Index dialog box.
String value Severity
Too Full 250
Almost Full 200
Almost Empty 200
Empty 250
NORMAL 0

Alarms and Messages | 4 - Alarm Strings Configuration | 38
2 The selected string index is 2.
The alarm limits fields correspond to the string index 2 values.
The fields inherently include the severity levels defined for the alarm string set.
String value Alarm limit
Too Full Too Full
Almost Full Almost Full
Almost Empty Almost Empty
Empty Empty
3 Class and Severity are selected as fields in an Alarm Viewer configuration.
4 The Alarm Viewer displays the class and severity.
Class NORTH
Severity Value corresponds to each level.
Severity value Corresponds to
275 HiHi and LoLo
200 Hi and Lo
Note: Foreground and background colors for each alarm correspond to the alarm class configuration.

Chapter 5. Alarm Printer Configuration
About Alarm Printer Configuration
You can configure a serial or parallel printer in CIMPLICITY software that prints alarms and/orevents as they occur. You may also configure an alarm printer to write to a file, rather than to adevice. You may configure a local or network printer as the alarm printer. If your project includes theHost Redundancy option, you may configure a redundant alarm printer.
Important: Before you start, make sure that the printer is not configured in Windows.
Alarm Printer configuration.
Alarm Printer Configuration
The Alarm Printer dialog box enables you to define the device, and the types of alarms handled by it.You can configure local and network printers.
Note: You can also configure redundant alarm printers if your project supports the HostRedundancy option.
When you are finished defining the alarm printer properties, click OK to close the Alarm Printerdialog and create the new alarm printer, or click Cancel to close the property sheet without creatingthe new alarm printer.
Step 1(page40)
Open an Alarm Printer dialog box.
Step 2(page41)
Configure General Alarm Printer Properties
Step 3(page42)
Configure Alarm Printer Layout Properties
Step 4(page43)
Configure Alarm Printer Date/Time Format
Step 5(page44)
Continue for Serial, Redundant or Network Printers

Alarms and Messages | 5 - Alarm Printer Configuration | 40
Step 1. Open an Alarm Printer Dialog Box
Step 1. Open an Alarm Printer Dialog Box
Option1.1 (page40)
Add an alarm printer.
Option1.2 (page40)
Modify an existing alarm printer.
Option 1.1. Add an Alarm Printer
CIMPLICITY provides several methods to open a new Alarm Printer dialog box.
1. Select Project > Alarms > Alarm Printer in the Workbench left pane.
2. Do one of the following:
A Click File > New > Object on the Workbench menu bar.
B Click the New Object button on the Workbench toolbar.
C In the Workbench left pane, double click Alarm Printer.
D In the Workbench right pane:a. Right-click any alarm printer.b. Select New on the Popup menu.
E Press Ctrl+N on the keyboard.
The New Alarm Log Printer dialog box opens when you use any method.
3. Enter the name of the new alarm printer, or the name of the file you want to write alarms to inthe Name field.You may enter a maximum of 11 characters.
4. Click OK.
The system verifies that the alarm printer name does not already exist, and that no invalid charactershave been used.
If the alarm printer name you entered is valid, the Alarm Printer dialog box for the new alarm printeropens.
Option 1.2. Open the Dialog Box for an Existing Alarm Printer

Alarms and Messages | 5 - Alarm Printer Configuration | 41
CIMPLICITY provides several methods to open an existing Alarm Printer dialog box.
1. Select Project>Alarms>Alarm Printer in the Workbench left pane.
2. Select an alarm printer in the Workbench right pane.
3. Do one of the following:
A Click Edit>Properties on the Workbench menu bar.
B Click the Properties button on the Workbench toolbar.
C In the Workbench left pane:a. Right-click Alarm Printer.b. Select Properties on the Popup menu.
D In the Workbench right pane, double click an alarm printer.
E Press Alt+Enter on the keyboard.
An Alarm Printer dialog box associated with the selected alarm string opens when you use anymethod.
Step 2. Configure General Alarm Printer Properties
1. Enter specification using the following check boxes.
Check box Description
Log Events Check to log events to the printer.
Log Alarms Check if you want to log alarms to the printer.
Note: If you clear this check box, the Alarm logging are dimmed.
Alarm LoggingOptions
These options are available only when you select the Log alarms check box. Use these fields tospecify the types of alarms, and alarms classes that will be printed on this alarm printer:
Generatedalarms
Check to log messages when alarms are generated.
Acknowledgedalarms
Check to log messages when alarms are acknowledged.
Reset alarms Check to log messages when alarms are reset.
Deletedalarms
Check to log messages when alarms are deleted.
Important: You must either check All alarm classes or select an Alarm Class.
All alarmclasses
Check to log messages for all alarm classes. When you do, the Alarm Class field will be dimmed.

Alarms and Messages | 5 - Alarm Printer Configuration | 42
AlarmClass
This field is available when you uncheck the All alarm classes check box. If you want log alarms for aparticular Alarm Class, enter that class name in this field. You can also:
• Display the Select Alarm Class browser and use it to select the Alarm Class.• Click the Popp Menu button to create a new Alarm Class, edit the current Alarm Class, or browse
for an Alarm Class.
2. Enter the device name for the alarm printer in the Output field. You can do any of thefollowing:
• Enter the name of a local port on the project's computer (e.g. LPT1 or COM1 ) whereyou have attached the alarm printer.
Note: If you are connecting to serial port COM10 and above, the format is \\.\COM< n > .
• Enter a file name to write alarms to a file. If you wish, you may also enter a periodfollowed by a three character file extension (e.g. alarms.fil ).
If you do not enter a file extension, none is automatically provided. The file is placed in theproject directory (not in the project's log directory) .
Example
If a project name is systest, the file is placed in the systest folder:
I:\testplans\systest
• Enter the path for a network printer (e.g. \\M_005ad4\d5prn1 ).
Note: If the printer is connected locally on your computer, use the local port nameinstead of the network path.
• Enter the path for a file on a network disk (e.g. \\nt001\proj1\alarms ).
Tip: You can associate more than one alarm printer with a network printer or file on anetwork disk. If you use a network printer or file, clear the Print header field in the Layout tabof the Alarm Printer dialog box.
Step 3. Configure Alarm Printer Layout Properties
The Layout tab of the Alarm Printer dialog box enables you to determine whether a header should beprinted at the top of a page.
Specifications include:

Alarms and Messages | 5 - Alarm Printer Configuration | 43
Field Description
PrintHeaders
Check to print a header at the top of each page. If you have more than one alarm printer process sendingmessages to the same printer or file, uncheck this check box. When you uncheck the check box, the Pagelength field is disabled.
PageLength
Enter the number of lines per page that can be printed. The number must be an integer between 1 and999.
PageWidth
Enter the number of characters that can be printed on a line. The number must be an integer between 80and 157.
Important: If the printer is configured as 80 characters wide then AMLP will print on two linesregardless of the actual width of the printer.
RedundantAlarmPrinting(page45)
This field is enabled if your project has the Host Redundancy option.
• Check for both the Active and Standby computers to print alarms.• Uncheck for only the Active computer to print alarms.
Step 4. Configure Alarm Printer Date/Time Format
Use the Date/Time Format tab on the Alarm Printer dialog box to choose how the alarm printer willprint the date and time.
You can define the following:
Header Date Select the format you want to use to print the date on the alarm printerpage header. This field is not available if you are not printing a pageheader. A sample for the format you choose displays in the Sample fieldin this box. You may select one of the formats from the list, or constructyour own format.
Alarm Date/Time Select the format you want to use to print the date and time of each alarm.A sample for the format you choose displays in the Sample field in thisbox. You may select one of the formats from the list, or construct your ownformat.
To construct month/day/year formats, use the following information.
m Numeric month with no leading zero.
mm Numeric month with leading zero.
mmm Short text month.
mmmm Long Text month.
d Numeric day with no leading zero.
dd Numeric day with leading zero.
ddd Short text day of the week.

Alarms and Messages | 5 - Alarm Printer Configuration | 44
dddd Long text day of the week.
y Last two digits of year. For digits 00 through 09, only the last digit is displayed.
yy Last two digits of year. For digits 00 through 09, both digits are displayed.
yyyy All four digits of year
If you enter dddd dd mmmm yyyy, the sample date will be Saturday 05 March 1994.
You may use spaces, dashes, slashes or any other delimiter of your choice to separate the date fields.
To construct time formats, use the following information:
H Hours based on a twelve-hour clock with no leading zero.
HH Hours based on a twelve-hour clock with leading zero.
HHH Hours based on a 24-hour clock with no leading zero.
HHHH Hours based on a 24-hour clock with leading zero.
M Minutes with no leading zero.
MM Minutes with leading zero.
S Seconds with no leading zero.
SS Seconds with leading zero.
T Hundredths of seconds with no leading zero.
TT Hundredths of seconds with leading zeros.
P, A, p, or a AM/PM indicator.
If you enter HHHH:MM:SS:TT p, the sample time will be 13:05:06:08 PM.
You may use colons, spaces or any other delimiter of your choice to separate the time fields.
Step 5. Continue for Serial, Redundant or Network Printers
Step 5. Continue for Serial, Redundant or Network Printers
Option5.1 (page45)
Continue for serial printers.
Option5.2 (page45)
Continue for redundant alarm printers.
Option5.3 (page46)
Continue for network printers.

Alarms and Messages | 5 - Alarm Printer Configuration | 45
Option 5.1. Continue for Serial Alarm Printers
If you are configuring a serial printer, its printer baud rate, parity, and data length will have to be seteach time your system is rebooted. You can do this by creating a file called cimp_port.bat in thetop-level directory on the disk where your project is located. The file will be called by the AlarmPrinter program when it initiates printing on the printer. The file contains:
@echo offmode <port> baud=<rate> parity=<set> data=<n> stop=<m>
Where
<port>
Is the serial port to which the printer is connected.
< rate>
Is the baud rate of the printer.
< set>
Is the parity used by the printer.
< n > Is the number of data bits.
< m > Is the number of stop bits.
Example
If you have a printer on COM1: port that communicates at 9600 baud, no parity, 8 data bits and 1stop bit, the file would look like this:
@echo offmode COM1: baud=9600 parity=n data=8 stop=1
If you have more than one serial printer, you will need one mode line per printer.
To create a mode line file:
1. Open a Notepad window.2. Enter the printer configuration information according to the above template.3. Save the file called cimp_port.bat in the top-level directory on the disk where your project is
located.
Option 5.2. Continue for Redundant Alarm Printers
In a redundant configuration, both the active and standby computer have the same configuration.When you perform a Configuration Update, the configuration data for the project on the activecomputer is copied to the project on the standby computer.

Alarms and Messages | 5 - Alarm Printer Configuration | 46
The information you enter in the Redundant alarm printing and Output fields determine wherealarms will be printed.
Configuration for the following computer setups is as follows:
1. For a redundant configuration where each computer has a local line printer (LPT1) configured.
The primary computer is COMP1 and the secondary computer is COMP2.
• If you enter LPT1 in the Output field and check Redundant alarm printing, the activeproject on COMP1 sends alarm messages to LPT1 on COMP1 and the standby projecton COMP2 sends alarm messages that it generates while in standby mode to LPT1 onCOMP2.
When the project on COMP2 becomes the active project, it continues to send alarm printermessages to LPT1 on COMP2.
• If you enter LPT1 in the Output field and uncheck Redundant alarm printing, theactive project on COMP1 sends alarms to LPT1 on COMP1. The standby project onCOMP2 sends no alarms until it becomes the active project.
When the project on COMP2 becomes the active project, it sends alarm messages to LPT1on COMP2.
2. For a redundant configuration with a network line printer (\\ABC\NET1 ). The primarycomputer is COMP1 and the secondary computer is COMP2.
• If you enter \\ABC\NET1 in the Output field and check Redundant alarm printing, theactive project on COMP1 sends alarm messages to \\ABC\NET1 and the standby projecton COMP2 sends alarm messages that it generates while in standby mode to \\ABC\NET1.This may result in duplicate messages.
If you select this option, disable the Print header field.
• If you enter \\ABC\NET1 in the Output field and uncheck Redundant alarm printing,the active project on COMP1 sends alarms to the network device. The standby project onCOMP2 sends no alarms until it becomes the main project.
When the project on COMP2 becomes the main project, it sends alarm messages to \\ABC\NET1 .
Note: Check Redundant alarm printing on the Layout tab in the Alarm Printer dialog boxif you want both the active and standby computers to print alarms.
Option 5.3. Continue for Network Alarm Printers

Alarms and Messages | 5 - Alarm Printer Configuration | 47
When you print directly to a network printer the Alarm Page functionality does not print alarmmessages as they happen, by default. Instead, it waits until there is a full page of alarms to send to theprinter.
To print the current set of unprinted alarms:
1. Click Tools > Command Prompt on the Workbench menu bar.A DOS window opens in the CIMPLICITY project directory.
2. Enter amlp_flush.exe.
The alarms will be printed.
Note: You can also initiate amlp_flush.exe from scripts within the CIMPLICITY environment.This will trigger printing whenever the specified conditions (for example an alarm going off) are met.
Alarm Printer Global Parameters
1. The Alarm Line Printer program (AMLP) assumes that there is no restriction for the size of thealarm message queue. If the output device is disabled, a virtual memory overflow can result.You can use the AMLP_MAX_QUEUE global parameter to restrict the size of the alarmmessage queue.
2. The Alarm Line Printer program (AMLP) assumes that the time to be printed when an alarm isacknowledged or deleted is the time the alarm was generated.You can use the AMLP_USE_GEN_TIME global parameter to select whether you want thegeneration time or the action (acknowledge or delete) time to be printed.

Chapter 6. CIMPLICITY Language Mapper
About CIMPLICITY Language Mapping
CIMPLICITY Language mapping can speed up configuration and offer language and text stringoptions during runtime when you have Alarm Viewers and/or CimView screens that:
• Will be viewed in different languages during runtime.• Require only text string modification to be used for different situations.
Tip: CIMPLICITY Language Mapping also provides an efficient method for using the samescreen in different locations when it will require different text strings for the same messages, e.g. Callthe North Tank supervisor or Call the South Tank Supervisor instead of Call the Tank Supervisor.Text strings for each screen version can be mapped as a different language.
The following steps demonstrate CIMPLICITY language mapping configuration and runtime use.
Step 1 (page 49) Review alarm messages that areavailable for translation.
Step 2 (page 51) Make CimEdit text available fortranslation.
Step 3 (page 63) Translate keys into other languagesor English strings.
Step 4 (page 67) Work with keys in the CIMPLICITYLanguage Mapper.
Step 5 (page 70) Print a translation file configuration.
Step 6 (page 71) Configure translation options forruntime.
CIMPLICITY Language Mapper Window Overview
The CIMPLICITY Language Mapper window is the central location for viewing the translationfiles and is where you translate the keys (selected strings) in the translation files. It also offers otheradministrative tools for maintaining the files.
1 Title bar displays the active translation file name.
2 Menu bar

Alarms and Messages | 6 - CIMPLICITY Language Mapper | 49
3 Toolbar
4 Status bar
5 Primary strings that are available for translation
6 Translated strings
Step 1. Review Alarm Messages that are Available forTranslation
Step 1. Review Alarm Messages and Strings that are Available forTranslation
The CIMPLICITY Language Mapper automatically makes all of a project's alarm messages availablefor translation.
Step 1.1(page49)
Open the CIMPLICITY Language Mapper Window to View Existing Alarms
Step 1.2(page50)
Make new point alarms available for translation.
Step 1.3(page51)
Make a new alarm string available for translation
Step 1.1. Open the CIMPLICITY Language Mapper Window
• Open the CIMPLICITY Language Mapper window.• CIMPLICITY Language Mapper window just opened.
Open the CIMPLICITY Language Mapper window
1. Select Project > Alarms > Alarm Translator in the Workbench left pane.
2. Select Alarm Translator in the Workbench right pane.
3. Do any of the following:
A Click Edit>Properties on the Workbench menu bar.

Alarms and Messages | 6 - CIMPLICITY Language Mapper | 50
B Click the Properties button on the Workbench toolbar.
C In the Workbench left pane:a. Right-click Alarm Translator.b. Select Properties on the Popup menu.
D In the Workbench right pane, double-click Alarm Translator.
E Press Alt+Enter on the keyboard.
CIMPLICITY Language Mapper window just opened
The CIMPLICITY Language Mapper window opens displaying the project's default file,AlarmTranslation.clm.
The following are automatically entered as keys in AlarmTranslation.clm:
A(page50)
Point alarm messages
B System alarm messages
C(page51)
Alarm strings
Note: The alarm manager uses %s to substitute strings into the alarm message. This is changedin a key to %1, %2, … %n so that a fixed order of substitution parameters can be passed but theactual order they appear in the message can be dictated by the location of the substitution.
This allows for different orders that are dependant on the needs for a specific language.
CAUTION: Do not change the name or location of the AlarmTranslation.clm file. If you do,before it is restored, the CIMPLICITY Language Mapper will not be able to find the translations.The next time you open the CIMPLICITY Language Mapper window, a new AlarmTranslation.clmwill be automatically created and your translation configuration will be lost.
Step 1.2. Make New Point Alarm Messages Available for Translation
Point alarm messages that were created after the last project configuration update will beautomatically entered into the AlarmTranslation.clm file when the next project configuration updateis performed.
1. Create a new point or select an existing point that does not have an alarm.
2. Open the Point Properties dialog box.
3. Select the Alarm tab.

Alarms and Messages | 6 - CIMPLICITY Language Mapper | 51
4. Enter an alarm message and configure the alarm.
5. Close the Point Properties dialog box.
6. Make sure project configuration is updated.
7. Open the CIMPLICITY Language Mapper window.The default AlarmTranslation.clm file is loaded.
The message you entered in the Alarm message field in the Point Properties dialog box displays inthe Key list.
Step 1.3. Make a New Alarm String Available for Translation
Alarm strings that were created after the last project configuration update will be automaticallyentered into the AlarmTranslation.clm file when the next project configuration update is performed.
1. Create a new alarm string set (page 34).
2. Perform a project configuration update.
3. Open the CIMPLICITY Language Mapper window.The default AlarmTranslation.clm file is loaded.
The string values you entered in the String values fields in the Alarm String Index dialog boxdisplays in the Key list.
Step 2. Make CimEdit Text Available for Translation
Step 2. Make CimEdit Text Available for Translation
You add text to CimEdit translation files differently from how text is added to Alarm translationfiles.
Alarm messages are automatically entered into an automatically created translation file.
First, CimEdit text needs to be selected; second a translation file has to be created or opened throughthe Ambient Properties tab in the Properties - Screen dialog box for the text to be entered into thefile.
This step shows the logical sequence for selecting the text, then adding it to a translation file.

Alarms and Messages | 6 - CIMPLICITY Language Mapper | 52
Step 2.1(page52)
Select text strings on CimEdit Screens.
Step 2.2(page60)
Automatically enter CimEdit text strings into a translation file.
Step 2.1. Select Text Strings on CimEdit Screens
Step 2.1. Select Text Strings on CimEdit Screens
Important: When you design your CimEdit screen make sure that you allow enough space toaccommodate all selected languages for each text string.
For example, a message that will display is TANK LEVEL IS TOO HIGH.
Space required for different languages varies, as follows:
Language Text String
Screen Original TANK LEVEL IS TOO HIGH
French LE NIVEAU DE RÉSERVOIR EST TROP ÉLEVÉ
Chinese #######
Japanese ############
TANK_S TANK_S LEVEL IS TOO HIGH
Text string translation options are as follows.
Option2.1.1 (page53)
Plain text
Option2.1.2 (page54)
Text buttons
Option2.1.3 (page56)
Animated text
Option2.1.4 (page57)
Expressions
Option2.1.5 (page58)
Execution condition messages

Alarms and Messages | 6 - CIMPLICITY Language Mapper | 53
Option2.1.6 (page58)
Advanced procedure messages
Option2.1.7 (page59)
Popup menu items
Option 2.1.1. Plain Text Available for Translation
1. Place or select a text object that is on a CimEdit screen.
2. Open the text's Properties - Object dialog box.
3. Select the Text tab.
The following options make the text on the button available for translation.
rect 67, 103, 91, 126 (page 54)rect 67, 63, 91, 84 (page 53)rect 67, 83, 91, 103 (page 53)rect 67, 18, 91, 39 (page 53)
A(page53)
String
B(page53)
Font
C(page53)
Translate
D(page54)
Multiline
A String
Text that will display on the CimView screen and can be translated into selected languages.
B Font
Opens the Font dialog box to select the font, style and size for this string in the CimEdit/CimView screen.
Important: Select a font that will accommodate the characters for the translated languages.For example, Arial Unicode MS is a very complete Unicode font.
C Translate

Alarms and Messages | 6 - CIMPLICITY Language Mapper | 54
Checked makes this string available for translation.
Default Checked
D Multiline
Multiline is checked by default when you create a new text entry.
Options are:
Clear Multiline
Enter text in the String field.
Check Multiline
Do the following.
1 Click the Text Box button to the right of the String field.
2 Enter the text in the Text Box.
4. Click Apply or OK.
Note: If you want to emit this text selection (or selections) to a CimEdit translation filebefore you make other text selections, go to Step 2.2. Otherwise, continue with the Step 2.1options.
The text string is available to be emitted to the translation file (page 61).
Option 2.1.2. Text Buttons Available for Translation
1. Place or select a text button object that is on a CimEdit screen.
2. Open the text's Properties - Object dialog box.
3. Select Text Button.
The following options make the text on the button available for translation.
rect 150, 65, 173, 81 (page 55)rect 231, 45, 254, 67 (page 55)rect 149, 45, 172, 61 (page 55)rect 64, 43, 87, 65 (page 55)rect 63, 19, 86, 41 (page 55)

Alarms and Messages | 6 - CIMPLICITY Language Mapper | 55
A(page55)
String
B(page55)
Font
C(page55)
Auto size
D(page55)
Translate
E(page55)
Multiline
A String
String that will be available for translation
B Font
Opens the Font dialog box and select the font, style and size for this string in the CimEdit/CimView screen.
Note: Select a font that will accommodate the characters for the translated languages. Forexample, Arial Unicode MS is a very complete Unicode font.
C Auto size
It is recommended that you leave Auto size clear.
When checked, the button automatically resizes to fit the text length.
This can create a jagged affect if different languages are used on the CimView screen.
Give the button an exact length that will be able to fit the characters for any of the selectedlanguages.
D Translate
Checked makes the text string available for translation.
Default Checked
E Multiline
Multiline is checked by default when you create a new text entry.

Alarms and Messages | 6 - CIMPLICITY Language Mapper | 56
Options are:
Clear Multiline
Enter text in the String field.
Check Multiline
Do the following.
1 Click the Text Box button to the right of the String field.
2 Enter the text in the Text Box.
The text entered as the button label is available to be emitted to the selected translation file (page61).
Option 2.1.3. Animated Text Available for Translation
1. Create or select a text object; the object will display animated text during runtime.
2. Open the Properties - Object dialog box.
3. Open the Expression List Attribute Animation dialog box.
The following options make animated text available for translation.
Option Description
Text Translate
String
Font Selections are• Font• Type• Size
Note: If you make the text available for translationmake sure that the selected font accommodatesthe languages in which the string will display. ArialUNICODE MS can display all languages.
Note: If you want to omit this text selection (or selections) to a CimEdit translation filebefore you make other text selections, go to Step 2.2. Otherwise, continue with the Step 2.1options.

Alarms and Messages | 6 - CIMPLICITY Language Mapper | 57
The text that is checked for translation is available to be emitted to the selected translation file. Thetext for each expression will display on a single line in the translation file (page 61).
Option 2.1.4. Expressions Available for Translation
Option 2.1.4. Expressions Available for Translation
Option 2.1.4.1(page 57)
Expression literals
Option 2.1.4.2(page 57)
Enumeration point values
Option 2.1.4.1. Expression Literals
1. Place or select a text or text button object that is on a CimEdit screen.
2. Open the text's Properties - Object dialog box.
3. Select one the following depending on the selected object.
Option Tab
Text Text
Text button Text button
4. Enter an expression that contains string literals in the Expression field.
Example
IF (TANKLEVEL GT 55000) Then "CLOSE Valve In. CALL MANAGER." Else "If
alarm state, call manager."
5. Check Translate result value.
Note: The default is clear.
The text strings are available to be emitted to the selected translation file. Each string, surrounded bydouble-quotes, will be placed on a single line in the translation file (page 61).
Option 2.1.4.2. Enumeration Point Values
When you emit text (page 60) for a CimEdit screen all values that have been configured for pointenumerationare automatically entered in the selected translation file.
Example

Alarms and Messages | 6 - CIMPLICITY Language Mapper | 58
An enumeration set named FLOW is configured to be available for selected pipe points.
Text values are:
• PIPE: OPEN• PIPE: OPEN 3/4• PIPE: MAINTAIN• PIPE: CLOSE TO 1/4• PIPE: CLOSE
When text is emitted to a selected translation file (page 61) the FLOW text values are emitted tothat file.
Option 2.1.5. Execution Condition Messages
Open an Execution Condition dialog box for a:
• Text/text button object• Slider action
The following options make an execution condition text message available for translation.
A Message String that will be available for translation.
B Translate message Checked makes the text string available for translation.
The text entered as the execution condition message is available to be emitted to the selectedtranslation file (page 61).
Option 2.1.6. Advanced Procedure Messages Available for Translation
1. Select the screen or any object that is on a CimEdit screen.
2. Open the screen or object's Properties dialog box.
3. Select Procedures.
4. Open the Procedure Information dialog box for an existing or new procedure.
5. Select the Advanced tab.
6. Check the accompanying Translate… checkbox for text message entries that should beavailable for translation, as follows.
Note: The default is checked.

Alarms and Messages | 6 - CIMPLICITY Language Mapper | 59
Field Check
A Success Translate success message
B Failure Translate failure message
C Message Translate message
D Execution condition
The text strings that are entered in checked message fields is available to be emitted to the translationfile. Each message will display on a single line in the translation file (page 61).
Option 2.1.7. Popup Menu Items Available for Translation
These items are available for translation:
• Standard Popup menu items• Customized Popup menu items
Standard Popup Menu Items
CimEdit automatically sends standard Popup menu items to the translation file when text is emitted.
Items include:
• Full Screen• Help• Menu• Properties• Point View• Point Control Panel• Quick Trends
Customized Popup Menu Items
1. Select the screen or any object that is on a CimEdit screen.
2. Open the screen or object's Properties dialog box.
3. Select Menu.
The following options make the text on the Popup menu available for translation:
A String that will be available for translation.

Alarms and Messages | 6 - CIMPLICITY Language Mapper | 60
B Checked makes the text string availablefor translation.
The text string that is entered in the Menu text field is available to be emitted to the translation file(page 61).
Step 2.2. Automatically Enter CimEdit Text Strings into a Map File
Step 2.2. Automatically Enter CimEdit Text Strings into a Translation File
Step 2.2.1(page60)
Emit text into a new file.
Step 2.2.2(page61)
Emit text into an existing file.
Step 2.2.1. Emit Text into a New File
Follow this procedure if you are starting a Language Mapping file for your CimEdit screens or wantto create a file exclusively for the screen you are working on.
1. Right-click the CimEdit screen to open the Properties- Screen dialog box.
2. Select the Ambient Properties tab.
3. Do the following:
rect 249, 120, 267, 141 (page 61)rect 293, 98, 319, 119 (page 60)
A Map File
Enter the path and name of a new file that you want to have created.
Tip: The Browser button to the right of the Map File field will help you specify the nameand exact location.
a. Click the Browser button to the right of the Map File field.
A Pick a CIMPLICITY Language Map file browser opens.
b. Find the folder in which the file should be created.c. Enter the filename in the File name field.d. Click Open.

Alarms and Messages | 6 - CIMPLICITY Language Mapper | 61
B Emit Text
Click Emit Text.
Result:
a. CIMPLICITY Language Mapper creates the specified translation <filename>.clm in theselected location.
b. CIMPLICITY Language Mapper exports the selected CimEdit text into the selectedtranslation file.
1(page53)
Plain text
2(page54)
Text buttons
3(page56)
Animated text
4(page57)
Expressions
5(page58)
Execution condition messages
6(page58)
Advanced procedure messages
7(page59)
Popup menu items
Tip: If you have several screens with unique static text performance may be improvedif you use several translation files among your screens instead of just one.
Step 2.2.2. Emit Text into an Existing File
Use this procedure if you want to continue working in an existing translation file in order to share itwith two or more of your CimEdit screens.
This enables sharing of common strings and makes translation for all screens the easiest to maintain.
1. Right-click the CimEdit screen to open the Properties- Screen dialog box.
2. Select Ambient Properties.

Alarms and Messages | 6 - CIMPLICITY Language Mapper | 62
3. Do one of the following:• Type in path and translation filename
A Enter the path and name of an existing file in the Map File field.
B Click Emit Text.
• Find and select a translation file
a. Click the Browser button to the right of the Map File field.
A Pick a CIMPLICITY Language Map file browser opens.
b. Select the file you want to use.c. Click Open.
The select path and name display in the Map File field.
d. Click Emit Text.• Emit text without entering a path
a. Click Emit Text without entering a path and name in the Map File field.
Pick a CIMPLICITY Language Map file when the browser opens.
b. Select the file you want to use.
The select path and name display in the Map File field.
c. Click Emit Text.
The text strings on the CimEdit screen that are checked for translation are created as keys in theselected translation file.
If the key is already in the file, it is not overwritten. This is particularly important because theexisting key may already have associated translated strings.
A New keys from text strings in current CimEdit screen that are not already in the translation file.
B Keys from text strings from a previous CimEdit screen, already translated.
Note:
• You can select the default AlarmTranslation.clm. However, if you anticipate that there will beseveral strings, or unique strings it may be more efficient to use a different translation file foryour CimEdit/CimView screens. If you create an AMV Control on a CImEdit/CimView screen,you can copy strings, such as headings, buttons, from other CimEdit screens. You can also copykeys and translations from one translation file to another.

Alarms and Messages | 6 - CIMPLICITY Language Mapper | 63
• If the source screen for a linked object has a translation file configured it will use that file atruntime, instead of the file defined in the destination screen. If both screens use the same file,this is not an issue.
Step 3. Translate Keys into other Languages or otherEnglish Strings
Step 3. Translate Keys into other Languages or other English Strings
Step 3.1(page63)
Open the CIMPLICITY Language Mapper window.
Step 3.2(page64)
Select a translation file.
Step 3.3(page65)
Select a font.
Step 3.4(page66)
Select languages or other English strings.
Step 3.5(page66)
Translate keys that should display in selected languages.
Important: Alarm messages are loaded only when the Alarm Manager Resident Process(AMRP) starts. Therefore any configuration changes, e.g. a new translation, made after the AMRPstart up will not show up in the Alarm Viewer. You will have to stop the AMRP and restart it forchanges to take affect.
Step 3.1. Open the CIMPLICITY Language Mapper Window
Do one of the following:
• Open the CIMPLICITY Language Mapper Window through the Workbench (page 49).
This method automatically opens the default AlarmTranslation.clm file.
• Click Edit File on the Ambient Properties tab in CimEdit's Properties - Screen dialog box.

Alarms and Messages | 6 - CIMPLICITY Language Mapper | 64
This method will open a selected *.clm file.
Step 3.2. Select a Translation File
Do any of the following:
• Use the default translation file.• Create a new file.• Open an existing translation file.• Save the open file as another file.
Use the default translation file
When you open the CIMPLICITY Language Mapper window, the default translation file,alarmtranslation.clm, is loaded.
The file is available for editing translation keys and specifications.
Create a new file
Do one of the following.
• Click the New button on the CIMPLICITY Language Mapper window toolbar.• Click File>New on the CIMPLICITY Language Mapper window menu bar.
Result: A new untitled file opens ready for translation configuration.
Important: If you are configuring a host redundant system, make sure the file is located in thesame place on both computers or use a static path for the filename.
If you do not do this and the directory structures are not the same on both computers, the translationfile will not be found by CimView.
Open an existing translation file
1. Do one of the follwing.• Click the Open button on the CIMPLICITY Language Mapper window toolbar.• Click File>Open on the CIMPLICITY Language Mapper window menu bar.
An Open dialog box opens.
2. Select the *.clm file that you want to open.

Alarms and Messages | 6 - CIMPLICITY Language Mapper | 65
3. Click Open.
The selected file displays in the CIMPLICITY Language Mapper window.
Save the open file as another file
1. Open the file you want to save as another file.
2. Click File>Save as on the CIMPLICITY Language Mapper window menu bar.A Save as dialog box opens.
3. Enter a file name in the folder where you want the file to be located.
4. Click the Save button.
The CIMPLICITY Language Mapper window displays the new saved as file.
Step 3.3. Select a Font
1. Click Edit>Select Font on the CIMPLICITY Language Mapper window menu bar.The Font dialog box opens.
2. Select a font that will accommodate all of the languages you plan to use.
Important: If you select a font that cannot be used in a language you select, the words willnot display correctly.
Any UNICODE font, e.g. Arial UNICODE MS, can be used for all languages.
Arial UNICODE MS font selected
A English keys.
B Romance languages display correctly.
C Multi-byte Asian languages display correctly.
Times New Roman font selected
A English keys.
B Romance languages display correctly.
C Multi-byte Asian languages do not display.

Alarms and Messages | 6 - CIMPLICITY Language Mapper | 66
Step 3.4. Select Languages or other English Strings
1. Click Translations>Language Editor... on the CIMPLICITY Language Mapper window menubar.The Language Editor window opens.
2. Click Add.The Add Language dialog box opens.
3. Make entries as follows.
A Language Enter a label that identifies the selected locale.
B Local ID Select the language/dialect that the label identifies in the drop-down list.
4. Click OK.Your selection displays in the Language Editor list.
5. Repeat the procedure until all of the required languages are listed.
6. Click Done.
The Language Editor window closes. The selected locales head columns in the CIMPLICITYLanguage Mapper window and are available for translation.
Step 3.5. Translate Keys that should Display in Selected Languages
1. Do one of the following:• Double-click a key.• Click Translations > Translation Editor... on the CIMPLICITY Language Mapper menu
bar.The Translation Editor window opens for the selected key.
Selected languages (page 66) are available for translation.
2. Double-click a language.A Translated Text Editor dialog box opens for the selected language.
3. Enter the string that you want to display when the text should display in the selected language.
Note:• The text may display on a CimEdit/CimView screen or in the Alarm Viewer.

Alarms and Messages | 6 - CIMPLICITY Language Mapper | 67
• The Text Editor accepts multi-line entries.
4. Click OK.
5. Repeat the procedure for all the languages you want to include in the translation.The translated strings display in the Translation Editor window.
6. Close the Translation Editor window.
7. Continue translating all of the strings that should by displayed in multiple languages.
The strings display in the language columns in the CIMPLICITY Language Mapper window.At runtime, when the translation file is used, the string entered for the selected runtime languagedisplays.
Step 4. Work with Keys in a Translation File
Step 4. Work with Keys in a Translation File
Option4.1 (page67)
Add a new key manually.
Option4.2 (page68)
Copy and paste keys.
Option4.3 (page69)
Delete keys.
Option 4.1. Add a New Key Manually to a Translation File
1. Click Translations > Add New Key... on the CIMPLICITY Language Mapper window menubar.The New Key dialog box opens.
2. Enter a key that you will want to translate.
Note:• This key can be used for alarms and on CimEdit/CimView screens.

Alarms and Messages | 6 - CIMPLICITY Language Mapper | 68
• The key can be multi-line.
3. Click OK.
The key is added to the file that is open in the CIMPLICITY Language Mapper window.
Option 4.2. Copy and Paste Keys in a Translation File
Option 4.2. Copy and Paste Keys in a Translation File
Option4.2.1 (page68)
Copy and paste a key from another translation file.
Option4.2.2 (page69)
Copy and paste a key in the same translation file
Important: You can paste copied keys to a mapper file opened in a CIMPLICTY LanguageMapper window. However, pasting keys into a different program, e.g. Notepad, is not supported.
Option 4.2.1. Copy and Paste a Key from another Translation File
1. Open the key's source file.
2. Select one or more keys.
Note: Hold down Shift for adjacent keys and Ctrl for scattered keys.
3. Do one of the following.• Click the Copy button on the CIMPLICITY Language Mapper window toolbar.• Click Edit>Copy on the CIMPLICITY Language Mapper window menu bar.• Press Ctrl+C on the keyboard.
4. Open the key's target file.
5. Do one of the following:• Click the Paste button on the CIMPLICITY Language Mapper window toolbar.• Click Edit>Paste on the CIMPLICITY Language Mapper window menu bar.• Press Ctrl+V on the keyboard.
The key with any associated translations is pasted into the target file.

Alarms and Messages | 6 - CIMPLICITY Language Mapper | 69
Option 4.2.2. Copy and Paste a Key in the Same Translation File
1. Select a key that you want to copy and paste.
2. Do one of the following:• Click the Copy button on the CIMPLICITY Language Mapper window toolbar.• Click Edit>Copy on the CIMPLICITY Language Mapper window menu bar.• Press Ctrl+C on the keyboard.
3. Do one of the following:• Click the Paste button on the CIMPLICITY Language Mapper window toolbar.• Click Edit>Paste on the CIMPLICITY Language Mapper window menu bar.• Press Ctrl+V on the keyboard.
The key with associated translations is pasted into the list with an _n tag to differentiate it from thecopied key. You can copy and paste as many times as you want. The _n value corresponds to thekey's position in the copy/paste sequence.
Option 4.3. Delete a Key in a Translation File
1. Open the key's source file.
2. Select one or more keys to delete (use the Ctrl or Shift keys to select more than one line).
3. Do one of the following:Cut the selected lines
a. Either:• Click the Cut button on the CIMPLICITY Language Mapper window toolbar.• Click Edit>Cut on the CIMPLICITY Language Mapper window menu bar.
A message displays asking you to confirm if you want to delete the file.
b. Click Yes.
1 The selections are cut from the file.
2 If you change your mind you can paste them back.
Method 2: Delete the selected lines
a. Either:• Click the Delete button on the CIMPLICITY Language Mapper window toolbar.• Click Edit>Delete on the CIMPLICITY Language Mapper window menu bar.

Alarms and Messages | 6 - CIMPLICITY Language Mapper | 70
A message displays asking you to confirm if you want to delete the file.
b. Click Yes.
1 The selections are deleted from the file.
2 You cannot paste them back.
4. Save the translation file.
The selected keys are deleted.
Step 5. Print a Translation File Configuration
Step 5. Print a Translation File Configuration
Step 5.1(page70)
Preview the printed file.
Step 5.2(page71)
Print the translation file configuration.
Step 5.1. Preview the Printed File
1. Click File>Print Preview on the CIMPLICITY Language Mapper window menu bar.A preview of the printed document opens in a Print Preview window.
Note: The preview will display either one or two pages, depending on the display the lasttime the Print Preview window was closed.
2. The Print Preview window is as follows.
A Title bar Displays the translation file that is being previewed.
B Toolbar
Print the document.
Next Page Enabled when there is a next page to display.
Previous Page Enabled when there is a previous page to display.

Alarms and Messages | 6 - CIMPLICITY Language Mapper | 71
One Page/TwoPage
One Page displays during a two-page display; two page displays during a one-pagedisplay.
Zoom In Magnifies the preview to make the text legible; has a two-click magnification.
Zoom Out Returns the preview to display the entire page in the window.
Close Closes the Print Preview window.
C Two-page display in Print Preview window.
D Print preview zoomed in; The key displays with the translated strings listed underneath.
3. Close the window when you have finished using it.
Note: If you need to change the printer setup, e.g. your setup is set to landscape orientationand you want portrait, close the Print Preview window and click File>Print Setup on theCIMPLICITY Language Mapper window menu bar.
The Print Setup dialog box will open for setup changes.
Step 5.2. Print the Translation File Configuration
1. Click File>Print on the CIMPLICITY Language Mapper window menu bar.The Print dialog box opens.
2. Optional: Make any changes to the print setup.
3. Print the document.
4. Close the Print dialog box.
Step 6. Configure Translation Options for Runtime
Step 6. Configure Translation Options for Runtime
Step 6.1(page72)
Configure translation options for CimView users.
Step 6.2(page74)
Configure for Alarm Viewer control use.

Alarms and Messages | 6 - CIMPLICITY Language Mapper | 72
Step 6.1. Configure Translation Options for CimView Users
Step 6.1. Configure Translation Options for CimView Users
The CIMPLICITY Language Mapper provides you with an Object Model. You can use the objects,properties and methods to create scripts that determine translation options.
A simple way to enable CimView users to change languages or English text strings during runtime isto create a button for each language you want to substitute.
Step 6.1.1(page72)
Configure buttons to change languages or English strings.
Step 6.1.2(page73)
Test your translations in CimView.
Step 6.1.1. Configure Buttons to Change Languages or English Strings
1. Open a CimEdit screen that has been configured for translation.
2. Place a button on the screen.
3. Open the button's Properties - Object dialog box.
4. Label the button (page 54) to notify a user what language or English string the CimViewtext will change to.
Note: Check Translate if you want the button label to be emitted to the translation file.
5. Create a MouseUp event:
a. Select the Events tab.
b. Select a MouseUp event.
c. Click the Popup button to the right of the Action field to open an Edit Script window.
d. Create a new script as the action for the mouse up event as follows.
Sub OnMouseUp(x As Long, y As Long, flags As Long) CimGetScreen.Application.Language = "String Description"End Sub

Alarms and Messages | 6 - CIMPLICITY Language Mapper | 73
Where
The "String Description" is the selected language, entered exactly as it is identified inthe CIMPLICITY Language Mapper window.
If the entry is not exactly the same, the default language will display instead of the selectedlanguage.
e. Compile the script and close the Edit Script window.
6. Close the text button's Properties dialog box.
7. Continue to create buttons until you have created as many as the screen should have.
Tip: If you are configuring a screen with buttons to change languages, add a button thatenables the operator to re-select the default language after another language is selected.
Example
If English is the default language, add an English button. You do not need to create a column inthe translation file. If there is no entry, the default language displays.
8. Optional: Emit the text labels (page 60) on the text buttons and translate them in thetranslation file selected for the screen.
Step 6.1.2. Test your Screen Translations in CimView
Click the Runtime button on the CimEdit toolbar.
Results
• The CimView screen displays in the default language.
• Entries in the CIMPLICITY Language Mapper display for a language display when its button isclicked.
• Alternative text in the CIMPLICITY Language Mapper for the default or any language,displays when its button is clicked.
• Popup menu items display in the selected language when the Popup is opened, if they have beentranslated in the CIMPLICITY Language Mapper.

Alarms and Messages | 6 - CIMPLICITY Language Mapper | 74
Step 6.2. Configure an Alarm Viewer Control for Translation
Step 6.2. Configure an Alarm Viewer Control for Translation
The CIMPLICITY Language Mapper provides you with an Object Model. You can use the objects,properties and methods to create scripts that determine translation options.
For example, a simple way to enable Alarm Viewer Control users to change languages or Englishtext strings during runtime is to create a button for each language you want to substitute.
Step 6.2.1(page74)
Configure an Alarm Viewer control for translation.
Step 6.2.2(page75)
Test your Alarm Viewer Control translations in CimView.
Step 6.2.1. Configure an Alarm Viewer Control
1. Configure an Alarm Viewer Control on a CimEdit screen.Configuration guidelines include:
• Verifying that you make fields, such as Message fields wide enough to accommodate thelanguages to display in the Alarm Viewer control.
• Selecting a font that will accommodate the selected languages.
A UNICODE font can be used for any language.
2. Do one of the following to place buttons on the screen that will enable users to select anotherlanguage or text string:
If you configured buttons you need for another CimEdit screen
Copy the buttons to this screen or place them as linked objects.
If you need to create new buttons
Follow the procedure described in the previous step (page 72) .
3. Do one of the following to make sure the button labels and other text strings that should betranslated are translated:
If you are sharing a translation file that already has the translations

Alarms and Messages | 6 - CIMPLICITY Language Mapper | 75
You do not have to do anything.
If you are using a translation file that does not have the keys and translations
a. Emit (page 60) the text to the file.b. Enter the translations (page 66).
You are now ready to test your screen during runtime.
Step 6.2.2. Test you Alarm Viewer Control Translations in CimView
1. Click the Runtime button on the CimEdit toolbar.The Alarm Viewer control opens in the default language.
2. Click language buttons to view the text changes, based on text that is translated in CimEdit'sselected translation file.
Click a foreign language button.
The text that is translated in the CIMPLICITY Language Mapper replaces the text that currentlydisplays on the screen.
Examples
Japanese translation
French translation

Chapter 7. Historical Alarm Viewer Control
About the Historical Alarm Viewer Control
The Historical Alarm Viewer enables a user to view either Database Logger or Historian historicaldata.
During a session, a user can:
• Review logged alarm data through CimView in an easy-to-read table format and• Print one or more pages of the display at any time during a session.
The user will view logged data that passes specifications including filters, time frames and severalcondition types.
You, an applications engineer, can simply place the control on a CimEdit screen and follow the nextsteps to customize it.
Important: Viewers displaying a Historical Alarm Viewer that is pulling logged point and/oralarm data from the SQL Server must have the same SQL driver version installed that is being usedon the CIMPLICITY Server. If the SQL driver is a different version the data will not display.
Historical Alarm Viewer Control Configuration
Historical Alarm Viewer Control Configuration
Step Number Description
Step 1 (page77)
Place an Historical Alarm Viewer (HAV) control on a CimEdit screen.
Step 2 (page79)
Open the CIMPLICITY Historical Alarm Viewer Properties dialog box.
Step 3 (page79)
Enter general specifications for the HAV control.
Step 4 (page81)
Configure connection options for the CIMPLICITY Historical Alarm Viewer.
Step 5 (page84)
Configure the SQL display.

Alarms and Messages | 7 - Historical Alarm Viewer Control | 77
Step Number Description
Step 6 (page90)
Select column justification.
Step 7 (page91)
Configure row styles.
Step 8 (page94)
Specify runtime configuration capability.
CIMPLICITY Configuration Object Model and DCOMWhen off-node projects are selected on the Connection tab, requests are made to determine whichtables the remote project has available by using the CIMPLICITY configuration Object Model(CimServer).
CimServer uses DCOM based communications architecture. Therefore, it may be necessary toensure that DCOM is properly configured on the project’s node to allow access to the Object Model.
DCOM configuration and Windows security are complex technical topics and beyond the scope ofthis document. For an introduction to DCOM security configuration, see Configuring the GagePortMitutoyo OPC server DCOM (About DCOM Security) in the CIMPLICITY documentation. Formore advanced DCOM configuration issues, please refer to Microsoft documentation.
Step 1. Place an Historical Alarm Viewer Control on a CimEdit Screen
Step 1. Place an Historical Alarm Viewer Control on a CimEdit Screen
Tasks to place an Historical Alarm Viewer Control on a CimEdit screen include:
Step 1.1(page77)
Insert an Historical Alarm Viewer Control on a CimEdit Screen
Step 1.2(page78)
Resize a New Alarm Viewer OCX Control.
Important: Put CimEdit in 100% zoom mode before you begin configuring or editing theHistorical Alarm Viewer control.
Step 1.1. Insert an HAV Control on a CimEdit Screen
Use the following buttons to insert an Historical Alarm Viewer control on a CimEdit screen:
• Historical Alarm Viewer button• OLE button

Alarms and Messages | 7 - Historical Alarm Viewer Control | 78
OLE Button
Historical Alarm Viewer Button
Click Historical Alarm Viewer in the Drawing>Objects group on the CimEdit Ribbon bar.
A Historical Alarm Viewer control is placed on the CimEdit screen. The top left corner is located atthe top left corner of the screen.
OLE Button
1. Click OLE in the Drawing>Objects group on the CimEdit Ribbon bar.
2. An ActiveX Placement cursor displays on the CimEdit screen.
3. Place the ActiveX Placement cursor where you want the top left corner of the control to belocated.
4. An Insert Object dialog box opens.
5. Double-click the CIMPLICITY Trend Control.
A new Historical Alarm Viewer control is placed on your CimEdit screen.
Step 1.2. Resize the Historical Alarm Viewer Control
You can perform a quick resize or a precise resize to resize the Historical Alarm Viewer Control.
Quick Resize Procedures
Grab one of the object's handles and move it to enlarge or reduce the HAV Control.
Precise Resize Procedure
1. Select the Historic Alarm Viewer control.
2. Do one of the following.• Right-click the Historical Alarm Viewer Control; select Properties on the Popup menu.• Click the Properties in the Home>Properties group on the CimEdit menu bar.
The Properties - Object dialog box opens.
3. Select Geometry.
4. Enter the following:

Alarms and Messages | 7 - Historical Alarm Viewer Control | 79
Field Enter
Top Number of points starting from the bottom of the screen where the HAV Control top is located.
Width Width of the object in points.
Left Number of points starting from the left of the screen where the left side of the HAV Control is located.
Height Height of the object in points.
The Historical Alarm Viewer Control enlarges/ reduces and moves to the size you specify.
Note: Hold the right-button down and drag the object to where you want it positioned on theCimEdit/CimView screen.
Step 2. Open the CIMPLICITY Historical Alarm Viewer PropertiesDialog Box
1. Select the Historical Alarm Viewer control.2. Do one of the following:
• Click the right-mouse button, and then select CIMPLICITY Historical Alarm ViewerObject > Properties on the Popup menu.
• Click Edit > CIMPLICITY Historical Alarm Viewer Object > Properties on theCimEdit menu bar.
• Press Alt+E+O+R on the keyboard.
The CIMPLICITY Historical Alarm Viewer Properties dialog box opens when you use any method.
Step 3. Enter General Specifications for the HAV
Enter and select the following on the General tab in the CIMPLICITY Historical Alarm ViewerProperties dialog box.
rect 0, 49, 366, 93 (page 80)rect 1, 91, 157, 122 (page 80)rect 1, 120, 157, 145 (page 80)rect 0, 143, 156, 168 (page 80)
1(page80)
Caption.
2(page80)
Use ambient properties.

Alarms and Messages | 7 - Historical Alarm Viewer Control | 80
3(page80)
Show toolbar.
4(page80)
Show Date/Time Pickers.
5(page81)
Font guideline.
1 Caption
The caption is a title that will identify the control during runtime.
Note: If the caption includes an ampersand, Windows will not display the ampersand. Use adouble ampersand to get a single ampersand to display. && will display as & in the runtime title.
2 Use Ambient Properties
Check Use Ambient Properties to use the CimEdit ambient properties for the Historical AlarmViewer.
3 Show Toolbar
Check Show Toolbar to display the following toolbar during runtime.
A Sort a selected column in ascending order.
B Sort a selected column in descending order.
C Add a filter to the view based on a selected cell.
D Remove the additional filters.
Note: Filters applied during runtime are in addition to any filters configured on the SQL tabin the CIMPLICITY Historical Alarm Viewer Properties dialog box. The UF button removes theruntime filters only.
4 Show Date/Time Pickers
Check Show Date/Time Pickers to display a Start Date-Time and End Date-Time.
A user can select the starting and ending time of the logged data that the CIMPLICITY HistoricalAlarm Viewer will display.
If the user clicks the down arrow to the right of each field a calendar will open to aid in making theselection.

Alarms and Messages | 7 - Historical Alarm Viewer Control | 81
Note: You can specify the amount of time the Historical Alarm Viewer will display at one time.This specification is on the SQL tab in the CIMPLICITY Historical Alarm Viewer Properties dialogbox.
The runtime Historical Alarm Viewer control will display the options that you selected andconfigured.
5 Font Guideline
If an alarm message that needs to use non-Western characters (e.g. Cyrillic, Chinese) displays ????instead of the message, the following procedure may correct the issue.
1. Right-click the Historical Alarm Viewer control.2. Select Properties on the Popup menu.
The Properties - Object dialog box opens.
3. Select Control Properties.4. Click the Open button to the right of the Font field.
The Font dialog box opens.
5. Select a font that includes the characters for the required language.6. Select the language in the script drop-down list.7. Close the Font dialog box.8. Close the Properties - Object dialog box.
Note: If this procedure does not resolve the issue, other factors might be affecting font displayon your system. Consult Microsoft documentation also.
This procedure applies to values/text from SQL Server. Cyrillic and other non-western characters arenot available for data from Historian.
Step 4. Configure Connection Options for the CIMPLICITY HistoricalAlarm Viewer
The Connection tab in the Historical Alarm Viewer Properties dialog box provides severalconnection selections. The selections you make on this tab determine what fields you can select todisplay during runtime.
Enter and select the following on the Connection tab in the CIMPLICITY Historical Alarm ViewerProperties dialog box.

Alarms and Messages | 7 - Historical Alarm Viewer Control | 82
rect 4, 170, 170, 209 (page 84)rect 4, 133, 186, 172 (page 82)rect 186, 121, 513, 160 (page 82)rect 0, 59, 196, 98 (page 82)
1(page82)
CIMPLICITY Project to connect to.
2(page82)
Connection String.
3(page82)
Table to View.
4(page84)
Refresh Rate
1 CIMPLICITY Project to connect to
Options include:
<none> A Connection String (page 82) field displays in the dialog box for you to specify the connection.
<defaulthistorian>
Display data logged to Historian.
<local> Selects the local project in which the HAV is configured. The HAV displays all of the data from that project'sHistorian server, not just the data logged from the selected project.
Projectname
Enables you to select any project running in the network, including any projects running on the localcomputer. The HAV displays all of the data from the selected project's Historian server, not just the datalogged from the selected project.”
2 Connection String
A Connection String field displays when <none> is selected in the CIMPLICITY Project toconnect to field.
Click the button to the right of the Connection String field to open a Data Link Properties dialog boxand configure the connection.
Important: When you select this option the password will display in the field; any user who hasaccess to the Historical Alarm Viewer control configuration will know what the password is.
Choosing other options sets the data link properties, but hides the information.
3 Table to View
Options depend on

Alarms and Messages | 7 - Historical Alarm Viewer Control | 83
• Which of the following or if both are enabled.◦ Database Logger◦ Historian
• The value you selected in the CIMPLICITY Project to connect to field.
Options include the following.
Enabled Options Selections
DatabaseLogger only
<none> Based on connection string.
<defaulthistorian> Note: Table to View options are available for a default Historian (page 83)
connection even if Historian is not enabled. However, The Historical Alarm Viewer will notdisplay data until the Historian is enabled.
<local> ALARM_LOG
DATA_LOG
EM_LOG
EVENT_LOG
<Projectname>
ALARM_LOG
DATA_LOG
EM_LOG
EVENT_LOG
Historianonly
<none> Based on connection string.
<defaulthistorian>
IhAlarms
ihArchives
ihCalculationDependencies
ihCollectors
ihComments
ihMessages
ihQuerySettings
ihRawData
ihTags
ihTrend

Alarms and Messages | 7 - Historical Alarm Viewer Control | 84
Enabled Options Selections
<local> Historian Alarms
Historian Data
Note: ALARM_LOG is also listed. If you select it a message will report that is cannotbe found. You can select it; however, the Historical Alarm Viewer will not display data untilthe Database Logger is enable.
<Projectname>
Historian Alarms
Historian Data
Note: ALARM_LOG is also listed. If you select it a message will report that is cannotbe found. You can select it; however, the Historical Alarm Viewer will not display data untilthe Database Logger is enable.
DatabaseLogger andHistorian
All of the above options are available when both the Database Logger and Historian are enabled in theProject Properties dialog box.
4 Refresh Rate
How frequently the screen should refresh.
The rate is in seconds.
Example
Enter The screen:
0 Never refreshes.
5 Refreshes every 5 seconds
10 Refreshes every 10 seconds.
Step 5. Configure the SQL Display
Step 5. Configure the SQL Display
Once you have selected the connection the Historical Alarm Viewer will make, you can morespecifically select what data will be displayed.
1. Select the SQL tab.
2. Enter specifications that determine what data will be displayed and highlighted.
Steps to configure the SQL display include:

Alarms and Messages | 7 - Historical Alarm Viewer Control | 85
Step 5.1(page85)
Make general specifications.
Step 5.2(page86)
Select the fields that will display in the HAV.
Step 5.3(page87)
Select data filters.
Step 5.4(page90)
Specify the sort order.
The Status box at the bottom of the tab displays your selections. During runtime these selections willbe implemented.
Step 5.1. Make General Specifications
General specifications on the Historical Alarm Viewer Properties dialog box SQL tab apply to allconnection selections.
A Record Limit
Maximum number of records in the Record Limit field.
If the log contains more records than the maximum number of records, the HAV deals with the firstrecords up to the limit.
The filter and the sort specified through the SQL tab influence the records that are initially used.
Default 5000
B Enable Most Recent
Do one of the following.
• Clear Enable Most Recent
The Time Amount and Time Units fields are disabled.
The logged data that displays starts when the Historical Alarm Viewer Control is opened.
• Check Enable Most Recent
The Time Amount and Time Units fields are enabled.
Enter the time span for the Historical Alarm Viewer display as follows.

Alarms and Messages | 7 - Historical Alarm Viewer Control | 86
Time Amount Number of selected units, e.g. 5 (seconds).
Time Units Choose:◦ Seconds◦ Minutes◦ Hours◦ Days
C Copy/paste text in the status box
Note: You can copy the data in the Status box.
Do one of the following to select the text.
• Click the right-mouse button over the text; select Select all on the Popup menu.• Click the right-mouse button over selected text; select Copy on the Popup menu.
You can paste the selection the same way you paste a text selection in the Windows environment.
Step 5.2. Select the Fields that will Display in the HAV
Tip: Check Show Toolbar (page 80) on the General tab so a runtime user can influence therecord selection by adding a filter and changing the record sort order.
Click Select Fields on the SQL tab in the Historical Alarm Viewer Properties dialog box.
The Select Fields to view dialog box opens.
Do one of the following.
(page86)
Select all fields in the table.
(page86)
Select some fields in the table.
1. Select all Fields in the table
You can quickly select to display all of the columns in the Historical Alarm Viewer, as follows.
Feature Description
1 Select all fields in thetable.
(Default) Check to select all of the fields at one time.
2 Available Fields The list of available fields is disabled; their static position in the Historical AlarmViewer cannot be changed.
3 SQL Clause The SELECT* clause includes all fields.
2. Select some fields in the table

Alarms and Messages | 7 - Historical Alarm Viewer Control | 87
Note: The fields that are available (page 96) are based on selections on the Connectiontab's CIMPLICITY Project to connect to field and Table to View drop down list
You can select the columns that will display in the Historical Alarm Viewer, as follows.
Feature Description
1 Select all fieldsin the table.
Clear to select individual fields.
Tip: If you want to change the static position of the fields in the Historical AlarmViewer, clear the checkbox and select the fields individually.
2 Available Fields Check the fields that should display in the Historical Alarm Viewer.
3 Up/Downbuttons
To change the position of a field in the Historical alarm viewer.a. Select the field.b. Click one of the buttons to do the following.
4 SQL Clause (Read-only) The SELECT statement displays the selected fields in the order they willdisplay in the Historical Alarm Viewer.
Step 5.3. Select the Data Filters
Click More Filters on the SQL tab in the Historical Alarm Viewer Properties dialog box.
The Edit Filters dialog box opens.
The fields that display in the Fields dialog box are based on your Connection tab CIMPLICITYProject to connect to and Table to View selections.
The Edit Filters dialog box provides the tools to define all filters, as follows.
rect 0, 54, 29, 83 (page 88)rect -1, 157, 38, 196 (page 89)rect -2, 280, 45, 317 (page 90)
A(page88)
Add conditions.
B(page89)
Construct the SQL clause.
C(page90)
Review the SQL clause.
Add conditions.

Alarms and Messages | 7 - Historical Alarm Viewer Control | 88
A Add conditions.
1. Select a field in the Files box.
Note: If you are going to construct statements such as AND, OR, select the fields for thosestatements in the order they will be used.
2. Click Add Condition.
A Select Values dialog box opens with fields that relate to your selection.
3. Enter the value(s) against which data will be evaluated and filtered.
Criteria types are as follows.
• Time criteria• Alarm state criteria• Other alarm criteria
Time Criteria
A Select Values dialog box provides the following options for fields that require date and timespecifications.
Data that meets the date and time specifications passes the filter.
Check Displays
One of the following:• Less Than• Greater Than
Displays a single date and time field for the date that will be referenced.
Important: Do not use Equals with a time stamp.
• Between Two date and time fields for the date/time range that will be referenced.
• Null No time fields are required.
Note: Click the down arrow to the right of a date field to display a calendar.
Alarm State Criteria
Alarm State criteria are available for the Database Logger ALARM_LOG table.
Checked values pass the filter.
Other alarm criteria

Alarms and Messages | 7 - Historical Alarm Viewer Control | 89
Other alarm criteria include:
Data is evaluated alphanumerically. Data that meet the specifications passes the filter.
Check Displays
One of the following:• Equals• Less Than• Greater Than
Displays a criterion field for the value that will be referenced.
.
• Between Two criteria fields for the value range that will be referenced.
• Null No criteria fields are required.
The selected field is entered in the Select records where box.
Construct the SQL clause.
B Construct the SQL clause.
By default, each field is added to the Select records where box as an AND criteria. The alarm willhave to fulfill that criteria and others on the list.
You can create statements to change how the list will be filtered.
1. Select a field in the Select records box.
2. Click any of the following to construct the SQL clause.
Button Name Button
Modify
Remove
And
Or
NOT
Parentheses
Note: You can copy the data in the Status box.
Review the SQL clause.

Alarms and Messages | 7 - Historical Alarm Viewer Control | 90
C Review the SQL clause
The SQL Clause that you create displays in the read-only SQL Clause box.
When you close the Edit Filters dialog box, the clause also displays in the read-only box on the SQLtab.
Step 5.4. Specify the Sort Order
Click Sort on the SQL tab in the Historical Alarm Viewer Properties dialog box.
The Select sort criterion dialog box opens.
The fields that display in the Sort by dialog box are based on your Connection tab CIMPLICITYProject to connect to and Table to View selections.
Select the runtime sorting priorities, as follows.
SortCriterion
Feature Description
A Sort by Check the fields that will be included in the criteria for sorting.
B Ascending/Descending
Check one to sort the fields: Ascending or Descending.
C Up/Down Moves a selected field up or down in the list. The sort begins with the first selected field inthe list; the next sort is the second selected field; sorts continue until the last selected fieldis sorted.
D SQLClause
(Read-only) The clause that defines the sorting priority displays.
Step 6. Select Column Justification
The default Historical Alarm Viewer column justification is right, the standard justification fornumbers. You can change the default or re-select the default.
1. Select the Columns tab.
2. Choose among the following justification options:
Option Description
General Justification Numbers are right; text is left
Left Justification Numbers and text are left.
Right Justification Numbers and text are right.

Alarms and Messages | 7 - Historical Alarm Viewer Control | 91
General Justification
A Text is left justified
B Numbers are right justified.
Left Justification
Right Justification
Step 7. Configure Row Styles
Step. 7 Configure Row Styles
The default display for rows is as follows.
If Use Ambient Properties on the General tab: Rows Display using:
Not checked System colors
Checked Using the Ambient colors
If you want rows that meet certain conditions to display differently, you can select the Row Stylestab.
Configuration steps are as follows:
Step 7.1(page91)
Add/remove rows styles.
Step 7.2(page92)
Configure Row Style 1 and Row Style 2.
Step 7.3(page93)
Configure addition row styles.
Step 7.1. Add/Remove Row Styles
• Add a row style• Remove a row style
Add a Row Style
1. Click the Add Style button.

Alarms and Messages | 7 - Historical Alarm Viewer Control | 92
An additional Row Style set is added to the list.
2. Continue to add as many styles as you think you need to highlight different runtime conditions.
As soon as a row style is added, its colors (page 92) can be selected and conditions (page93) defined for runtime display.
Remove a Row Style
1. Select the Row Style <n> line for the row style you want to remove.
The button becomes a Remove Style button.
2. Click Remove Style.The style is removed.
Step 7.2. Configure Row Style Foreground and Background Colors
(page92)
Select the foreground color for a Row Style.
(page92)
Select the background color for a Row Style.
1. Select the Foreground Color for a Row Stylea. Select Foreground Color under a Row Style
A color square displays to the right of the Row Style box.
b. Right-click the Square.
An Advanced Color Palette opens.
c. Select the foreground (font) color.
d. Click OK.
The color that displays in the Select Foreground Color is the font color for that row style.
2. Select the Background Color for a Row Style
Select Background Color and repeat the process above to specify the background color for theselected Row Style.

Alarms and Messages | 7 - Historical Alarm Viewer Control | 93
Step 7.3. Select Conditions for Row Styles
• Row style condition configuration.• Guidelines for row styles.• Row style condition example.
Row Style Condition Configuration
You can highlight selected conditions in the Historical Alarm Viewer by assigning them colors, asfollows.
1. Select Conditions under a Row Style.An Add Condition button displays.
2. Click Add Condition.A Select Fields browser opens.
3. Select a condition.
4. Click OK.The condition displays in the Row Style tree.
5. Do the following:
A Select the condition. An Enter Value field displays on the Row Styles tab.
B Enter a value in the Enter Value field
6. Repeat this procedure for Row Style 2 if you want to display a second customized row style.
During runtime rows that meet the specified conditions displays the row style for that condition.
Guidelines for row styles
• Available conditions depend on your CIMPLICITY Project to connect to and Table to Viewselections on the Historical Alarm Viewer Properties' Connection tab.
• You can add more than one condition to a row style. The list of conditions will be included in anAND clause. Runtime values will have to meet all criteria to display the row style.
• When you select a condition, a Remove Condition button displays; click Remove Condition toremove the selected condition from the list.
• If a value meets all the conditions for more than one row style, the last row style with conditionsthat are met is applied to the row.

Alarms and Messages | 7 - Historical Alarm Viewer Control | 94
Row Style Condition Example
• Row Style 1 and Row Style 2 each have 1 condition
Style Condition Foreground Background Value
Row Style 1 value White Red 17500
Row Style 2 tagname White Blue LEVELT101
• The alarm HEAT101 meets the condition for both row styles.• The row for HEAT101 displays the Row Style 2 style.
Step 8. Specify Runtime Configuration Capability
The Runtime tab contains viewer options that you can enable for runtime.
rect -1, 54, 116, 76 (page 94)rect 0, 75, 117, 97 (page 95)rect 1, 101, 143, 123 (page 95)rect -2, 124, 140, 146 (page 95)rect -3, 144, 139, 166 (page 96)
A(page94)
Enable Export
B(page95)
Enable Field Selection
C(page95)
Enable Filter Selection
D(page95)
Enable Sort Selection
E(page96)
Enable Printing
Enable Export
A Enable Export
Runtime users can save the Historical Alarm Viewer screen as a .txt or .csv file.
1. Right-click the CIMPLICITY Historical Alarm Viewer in the toolbar area.

Alarms and Messages | 7 - Historical Alarm Viewer Control | 95
2. Select Export on the Popup menu.A Save As dialog box opens.
3. Save the Historical Alarm Viewer report as a .csv or .txt file.
Note: The file is saved by default as a .txt file. If you want to save it as a .csv file, enter thefull name with the extension in the File name field.
The report is saved in the format you specify and can be opened in a .txt or .csv application.
Enable Field Selection
B Enable Field Selection
1. Right-click the CIMPLICITY Historical Alarm Viewer in the toolbar area.
2. Select Select Fields on the Popup menu.
A Select fields to view dialog box opens. Fields can be added, removed, moved to the left or right onthe screen.
Enable Filter Selection
C Enable Filter Selection
1. Right-click the CIMPLICITY Historical Alarm Viewer in the toolbar area.
2. Select Select Filters on the Popup menu.An Edit Filters dialog box opens.
The SQL clause can be modified to change the criteria for which alarms display in the HistoricalAlarm Viewer.
Note: Review a required SQL query if the Historian ihRawData table is selected.
Enable Sort Selection
D Enable Sort Selection
1. Right-click the CIMPLICITY Historical Alarm Viewer in the toolbar area.
2. Select Select Sorting on the Popup menu.

Alarms and Messages | 7 - Historical Alarm Viewer Control | 96
A Select sort criterion dialog box opens.
The current priorities for sorting the list can be changed.
Enable Printing
E Enable Printing
1. Right-click the CIMPLICITY Historical Alarm Viewer in the toolbar area.
2. Select Print on the Popup menu.A Page Setup dialog box opens.
3. Select print criteria that reflect your Historical Alarm Viewer size and printer specifications.
4. Click OK.A Print Preview window opens.
5. Click the Print button on the Preview window toolbar when you are ready to print one or morepages.A Print dialog box opens.
6. Click Print to print a selected page range.
Technical Reference: Historical Alarm Viewer
Technical Reference: Historical Alarm Viewer
The Historical Alarm Viewer provides several options for displaying data during runtime.
Fields that are available are based on your CIMPLICITY Project to connect to and Table to Viewselections on the Historical Alarm Viewer Properties' Connection tab.
1(page97)
Default Historian tables and field options
2(page107)
<Local> or <Project Name> tables and field options

Alarms and Messages | 7 - Historical Alarm Viewer Control | 97
1. Default Historian Tables and Field Options
1. Default Historian Tables and Field Options
Table views that are available when you select Default Historian in the CIMPLICITY Project toconnect to on the Historical Alarm Viewer Properties dialog box Connection tab, are as follows.
Each table view provides related fields.
1.1(page97)
Default Historian\ihAlarms fields
1.2(page98)
Default Historian\ihArchives fields
1.3(page99)
Default Historian\ihCalculationDependencies fields
1.4(page99)
Default Historian\ihCollectors fields
1.5(page101)
Default Historian\ihComments fields
1.6(page101)
Default Historian\ihMessages fields
1.7(page102)
Default Historian\ihQuery fields
1.8(page102)
Default Historian\ihRawData fields
1.9(page103)
Default Historian\ihTags fields
1.10(page105)
Default Historian\ihTrend fields
1.1. Default Historian\ihAlarms Fields

Alarms and Messages | 7 - Historical Alarm Viewer Control | 98
The following fields (for display and sorting) and filter criteria are available when <defaultHistorian> and ihAlarms are selected on the Connection tab in the Historical Alarm ViewerProperties dialog box.
Criteria Type Fields
Time StartTime
EndTime
AckTime
Timestamp
Other AlarmID
ItemID
Source
DataSource
Tagname
AlarmType
EventCategory
Condition
SubCondition
Message
Acked
Severity
Actor
Quality
RowCount
1.2. Default Historian\ihArchives Fields
The following fields (for display and sorting) and filter criteria are available when <defaultHistorian> and ihArchives are selected on the Connection tab in the Historical Alarm ViewerProperties dialog box.
Criteria Type Fields
Time StartTime
EndTime
LastBackup
LastModified

Alarms and Messages | 7 - Historical Alarm Viewer Control | 99
Criteria Type Fields
Other ArchiveName
ArchiveStatus
FileName
IsCurrent
IsReadOnly
FileSizeCurrentDisk
FileSizeCurrent
FileSizeTarget
LastBackupUser
LastModifiedUser
TimeZone
DaylightSavingTime
RowCount
1.3. Default Historian\ihCalculationDependencies Fields
The following fields (for display and sorting) and filter criteria are available when <defaultHistorian> and ihCalculationDependencies are selected on the Connection tab in the HistoricalAlarm Viewer Properties dialog box.
Criteria Type Fields
Other Tagname
DependentTagname
RowCount
1.4. Default Historian\ihCollectors Fields
The following fields (for display and sorting) and filter criteria are available when <defaultHistorian> and ihCollectors are selected on the Connection tab in the Historical Alarm ViewerProperties dialog box.
Criteria Type Fields
Time LastModified

Alarms and Messages | 7 - Historical Alarm Viewer Control | 100
Criteria Type Fields
Other CollectorName
CollectorDescription
Comment
ComputerName
Status
CollectorType
MinimumDiskFreeBufferSize
MaximumMemoryBufferSize
ShouldAdjustTime
ShouldQueueWrites
CanBrowseSource
CanSourceTimestamp
StatusOutputAddress
RateOutputAddress
HeartbeatOutputAddress
ColllectorGeneral1
CollectorGeneral2
CollectorGeneral3
CollectorGeneral4
CollectorGeneral5
LastModifiedUser
SourceTimeInLocalTime
CollectionDelay
DefaultTagPrefix
DefaultCollectionInterval
DefaultCollectionType
DefaultTimeStampType
DefaultLoadBalancing
DefaultCollectorCompression
DefaultCollectorCompressionDeadband
DefaultCollectorCompressionTimeout
DefaultCollectorAbsoluteDeadbanding
DefaultCollectorAbsoluteDeadband
DisableOnTheFlyTagChanges
DefaultSpikeLogic
DefaultSpikeMultiplier
DefaultSpikeInterval
RedundancyEnabled
PrincipalCollector
IsActiveRedundantCollector
FailoverOnCollectorStatus
FailoverOnBadQuality
FailoverOnValue
FailoverValueChangeType
WatchdogValueMaxUnchangedPeriod WatchdogTagName
TimeZone
DaylightSavingTime
RowCount

Alarms and Messages | 7 - Historical Alarm Viewer Control | 101
1.5. Default Historian\ihComments Fields
The following fields (for display and sorting) and filter criteria are available when <defaultHistorian> and ihComments are selected on the Connection tab in the Historical Alarm ViewerProperties dialog box.
Criteria Type Fields
Time Timestamp
StoredOnTimeStamp
CommentTimeStamp
Other Tagname
SuppliedUsername
Username
Comment
DataTypeHint
SamplingMode
Direction
NumberofSamples
IntervalMilliseconds
CalculationMode
FilterTab
FilterMode
FilterComparisonMode
FilterValue
TimeZone
DaylightSavingTime
RowCount
1.6. Default Historian\ihMessages Fields
The following fields (for display and sorting) and filter criteria are available when <defaultHistorian> and ihMessages are selected on the Connection tab in the Historical Alarm ViewerProperties dialog box.
Criteria Type Fields
Time TimeStamp

Alarms and Messages | 7 - Historical Alarm Viewer Control | 102
Criteria Type Fields
Other Topic
Username
MessageNumber
MessageString
TimeZone
DaylightSavingTime
RowCount
1.7. Default Historian\ihQuerySettings Fields
The following fields (for display and sorting) and filter criteria are available when <defaultHistorian> and ihQuerySettings are selected on the Connection tab in the Historical Alarm ViewerProperties dialog box.
Criteria Type Fields
Time StartTime
EndTime
Other SamplingMode
Direction
NumberOfSamples
IntervalMilliseconds
CalculationMode
FilterTag
FilterMode
FilterComparisonMode
FilterValue
TimeZone
DaylightSavingTime
RowCount
1.8. Default Historian/ihRawData Fields
The following fields (for display and sorting) and filter criteria are available when <defaultHistorian> and ihRawData are selected on the Connection tab in the Historical Alarm ViewerProperties dialog box.

Alarms and Messages | 7 - Historical Alarm Viewer Control | 103
Criteria Type Fields
Time TimeStamp
Other Tagname
Value
Quality
OPCQualityValid
OPCQuality
SamplingMode
Direction
NumberOfSamples
IntervalMilliseconds
CalculationMode
FilterTag
FilterMode
FilterComparisonMode
FilterValue
TimeZone
DaylightSavingTime
RowCount
Important: If you choose the ihRawData table, modify the Query (Data filters) to thefollowing.
SELECT * FROM "ihRawData" WHERE "timestamp">='<Date><Time>' and ("SamplingMode"='''interpolated''') ORDER BY "timestamp" DESC
Example
SELECT * FROM "ihRawData" WHERE "timestamp">='2008-05-17 20:01:09' and ("SamplingMode"='''interpolated''') ORDER BY "timestamp" DESC
1.9. Default Historian\ihTags Fields
The following fields (for display and sorting) and filter criteria are available when <defaultHistorian> and ihTags are selected on the Connection tab in the Historical Alarm Viewer Propertiesdialog box.
Criteria Type Fields
Time LastModified

Alarms and Messages | 7 - Historical Alarm Viewer Control | 104
Criteria Type Fields
Other Tagname
Description
EngUnits
Comment
DataType
FixedStringLength
CollectorName
SourceAddress
CollectionType
CollectionInterval
CollectionOffset
LoadBalancing
SpikeLogic
SpikeLogicOverride
TimeStampType
HiEngineeringUnits
LoEngineeringUnits
InputScaling
HiScale
LoScale
CollectorCompression CollectorDeadbandPercentRange
ArchiveCompression
ArchiveDeadbandPercentRange
CollectorGeneral1
CollectorGeneral2
CollectorGeneral3
CollectorGeneral4
CollectorGeneral5
ReadSecurityGroup
WriteSecurityGroup
AdministratorSecurityGroup
Calculation
LastModifiedUser
CollectorType
StoreMilliseconds
UTCBias
AverageCollectionTime
CollectionDisabled
CollectorCompressionTimeout
ArchiveCompressionTimeout
TimeZone
DaylightSavingTime
RowCount
InterfaceAbsoluteDeadbanding
InterfaceAbsoluteDeadband

Alarms and Messages | 7 - Historical Alarm Viewer Control | 105
1.10. Default Historian/ihTrend Fields
The following fields (for display and sorting) and filter criteria are available when <defaultHistorian> and ihTrend are selected on the Connection tab in the Historical Alarm Viewer Propertiesdialog box.
Criteria Type Fields
Time TimeStamp

Alarms and Messages | 7 - Historical Alarm Viewer Control | 106
Criteria Type Fields
Other SamplingMode
Direction
NumberOfSamples
IntervalMilliseconds
CalculationMode
FilterTag
FilterMode
FilterComparisonMode
FilterValue
TimeZone
DaylightSavingTime
RowCount
TagID.Value
TagID.Quality
TagID.Tagname
TagID.Description
TagID.EngUnits
TagID.Comment
TagID.DataType
TagID.FixedStringLength
TagID.CollectorName
TagID.SourceAddress
TagID.CollectionType
TagID.CollectionInterval
TagID.CollectionOffset
TagID.LoadBalancing
TagID.SpikeLogic
TagID.SpikeLogicOverride
TagID.TimeStampType
TagID.HiEngineeringUnits
TagID.LoEngineeringUnits
TagID.InputScaling
TagID.HiScale
TagID.LoScale
TagID.CollectorCompression
TagID.CollectorDeadbandPercentRange
TagID.ArchiveCompression
TagID.ArchiveDeadbandPercentRange
TagID.CollectorGeneral1
TagID.CollectorGeneral2
TagID.CollectorGeneral3
TagID.CollectorGeneral4
TagID.CollectorGeneral5
TagID.ReadSecurityGroup
TagID.WriteSecurityGroup
TagID.AdministratorSecurityGroup
TagID.Calculation
TagID.LastModified
TagID.LastModifiedUser
TagID.CollectorType
TagID.StoreMilliseconds
TagID.UTCBias
TagID.AverageCollectionTime
TagID.CollectionDisabled
TagID.CollectorCompressionTimeout
TagID.ArchiveCompressionTimeout
TagID.InterfaceAbsoluteDeadbanding
TagID.InterfaceAbsoluteDeadband
TagID.ArchiveAbsoluteDeadbanding
TagID.ArchiveAbsoluteDeadband
TagID.StepValue

Alarms and Messages | 7 - Historical Alarm Viewer Control | 107
2. <Local> or <Project Name> Tables and Field Options
2. <Local> or <Project Name> Tables and Field Options
Table views that are available when you select <local> or a project name in the CIMPLICITYProject to connect to on the Historical Alarm Viewer Properties dialog box Connection tab, are asfollows.
Each table view provides related fields.
2.1(page107)
< Local> or <Project Name>\ALARM_LOG fields
2.2(page108)
< Local> or <Project Name>\DATA_LOG fields
2.3(page108)
< Local> or <Project Name>\EM_LOG fields
2.4(page109)
< Local> or <Project Name>\EVENT_LOG fields
2.5(page109)
< Local> or <Project Name>\Historian alarms fields
2.6(page110)
< Local> or <Project Name>\Historian data fields
2.1.< Local> or <Project Name>\ALARM_LOG Fields
The following fields (for display and sorting) and filter criteria are available when <local> or<Project Name> and ALARM_LOG are selected on the Connection tab in the Historical AlarmViewer Properties dialog box.
Criteria Type Fields
Time timestamp
timestamp_utc
generation_time
generation_time_utc

Alarms and Messages | 7 - Historical Alarm Viewer Control | 108
Criteria Type Fields
Alarm State prev_state
log_action
final_state
Other sequence_number
alarm_id
alarm_class
resource
logged_by
reference
prev_state
log_action
alarm_message
2.2.< Local> or <Project Name>\DATA_LOG Fields
The following fields (for display and sorting) and filter criteria are available when <local> or<Project Name> and DATA_LOG are selected on the Connection tab in the Historical Alarm ViewerProperties dialog box.
Criteria Type Fields
Time timestamp
Other point_id
_VAL
2.3.< Local> or <Project Name>\EM_LOG Fields
The following fields (for display and sorting) and filter criteria are available when <local> or<Project Name> and EM_LOG are selected on the Connection tab in the Historical Alarm ViewerProperties dialog box.
Criteria Type Fields
Time timestamp

Alarms and Messages | 7 - Historical Alarm Viewer Control | 109
Criteria Type Fields
Other sequence_number
time
event_type
event_source
action_type
action_target
2.4.< Local> or <Project Name>\EVENT_LOG Fields
The following fields (for display and sorting) and filter criteria are available when <local> or<Project Name> and EVENT_LOG are selected on the Connection tab in the Historical Alarm ViewerProperties dialog box.
Criteria Type Fields
Time timestamp
generation_time
Other sequence_number
alarm_id
alarm_class
resource
logged_by
reference
alarm_message
2.5. <Local> or <Project Name>\Historian Alarms Fields
The following fields (for display and sorting) and filter criteria are available when <local> or<Project Name> and Historian Alarms are selected on the Connection tab in the HistoricalAlarm Viewer Properties dialog box.
Criteria Type Fields
Time StartTime
EndTime
ActTime
Timestamp

Alarms and Messages | 7 - Historical Alarm Viewer Control | 110
Criteria Type Fields
Other AlarmID
ItemID
Source
DataSource
Tagname
AlarmType
EventCategory
Condition
SubCondition
Message
Acked
Severity
Actor
Quality
RowCount
2.6. <Local> or <Project Name>\Historian Data Fields
The following fields (for display and sorting) and filter criteria are available when <local> or<Project Name> and Historian Data are selected on the Connection tab in the Historical AlarmViewer Properties dialog box.
Criteria Type Fields
Time TimeStamp

Alarms and Messages | 7 - Historical Alarm Viewer Control | 111
Criteria Type Fields
Other Tagname
Value
Quality
OPCQualityValid
OPCQuality
SamplingMode
Direction
NumberOfSamples
IntervalMilliseconds
CalculationMode
FilterTag
FilterMode
FilterComparisonMode
FilterValue
TimeZone
DaylightSavingTime
RowCount

Chapter 8. OPC Alarm and Event Server andClient
About the OPC Alarm and Event Server and Client
• OPC Alarm and Event Server and Client Overview• OPC Alarm and Event Server and Client Steps
OPC Alarm and Event Server and Client Overview
CIMPLICITY provides you with an OPC Alarm and Event (A & E) Server and Client.
Note: The CIMPLICITY OPC Alarm and Event Server and Client are most commonly used tosend data to and receive data from non-CIMPLICITY OPC Alarm and Event Clients and Servers.
The server and client interaction occurs basically as follows.
1 OPC Alarm and Event Client (clients) starts and starts the OPC Alarm and Event Server (OPC servers), if it is notalready running.
2 Server requests data from the Alarm Managers in all connected source projects.
Note: Source projects are selected in the server configuration and need to be running in order to beconnected.
3 Alarm Managers send data to the server.
4 Server sends alarm data to its clients.
5 Clients display the data in the Alarm Viewer and notify the server if alarms are acknowledged..
6 Server transmits the information to the source projects.
3-6 continues with data being passed back and forth through the OPC Alarm and Event Server.
OPC Alarm and Event Server and Client Steps
Step 1(page113)
Configure the OPC Alarm and Event Server.
Step 2(page117)
Configure the OPC Alarm and Event Client.
Step 3(page126)
Use the OPC Alarm and Event Client and Server at runtime.

Alarms and Messages | 8 - OPC Alarm and Event Server and Client | 113
Tip: CIMPLICITY also provides the powerful CIMPLICITY Enterprise functionality to sendand receive alarm and point data between CIMPLICITY projects.
Alarm Categories for an OPC Alarm and Event Server
These are the categories of CIMPLICITY alarm messages that passed as OPC alarm messages:
Category Used for
Level Non-Boolean point alarms
Text messages come from the alarm strings definition used by the alarm.
Discrete Boolean point alarms
Text messages come from the alarm strings definition used by the alarm.
System All non-point alarms
Non-point alarms have a configurable severity. This severity is used by the OPC server as the sub-condition System severity.
Note: Existing non-point alarms have a default severity of 100.
Configure the OPC Alarm and Event Server and Client
Configure the OPC Alarm and Event Server and Client
Step 1(page113)
Configure the OPC Alarm and Event Server.
Step 2(page117)
Configure the OPC Alarm and Event Client.
Step 3(page126)
Use the OPC Alarm and Event Client and Server at runtime.
Step 1. Configure the OPC Alarm and Event Server
Step 1. Configure the OPC Alarm and Event Server

Alarms and Messages | 8 - OPC Alarm and Event Server and Client | 114
Following are steps for configuring the OPC Alarm and Event Server.
Step 1.1(page114)
Open the OPC Alarm and Event Server Window.
Step 1.2(page114)
Configure projects.
Step 1.3(page115)
Apply the changes to the OPC Alarm and Event Server.
Step 1.4(page116)
Configure the OPC Alarm and Event Server sampling rate.
Step 1.5(page116)
Select trace options.
Step 1.6(page116)
Close the OPC Alarm and Event Server.
Step 1.1. Open the OPC Alarm and Event Server Window
1. Click Start on the Windows task bar.
2. Select (All) Programs>HMI SCADA - CIMPLICITY version>A&E OPC Server.The OPC Alarm and Event Server window opens.
Step 1.2. Configure Projects
Step 1.2. Configure Projects
Step 1.2.1(page114)
Open the Security dialog.
Step 1.2.2(page115)
Add a project.
Step 1.2.1. Open the Security Dialog
1. Click Settings on the OPC Alarm and Event Server window menu bar.
2. Select Configure Projects...

Alarms and Messages | 8 - OPC Alarm and Event Server and Client | 115
The Security Dialog opens.
Buttons do the following:
Button Click to
OK Close the Security Dialog.
Cancel Close the Security Dialog and cancel your changes.
Add Add a new project to the OPC Alarm and Event Server.
Details Edit the configuration for an connected project.
Step 1.2.2. Add a Project
1. Click Add in the Security Dialog.A blank Project Properties dialog box opens.
2. Fill in the fields, as follows.
Field Description
Project name Project that will be connected to the OPC Alarm and Event Server.
Note: Running projects are included in the drop-down list.
User name CIMPLICITY project user selected to access data on the OPC Alarmand Event Server.
Password Password assigned to the user in the CIMPLICITY project.
Confirm password Repeat of entered password.
3. Click OK.The OPC Alarm and Event Server will collect data from the configured project that displays inthe list in the Security Dialog.
4. Continue to add projects until all the projects that should be connected to this server areconnected.
Step 1.3. Apply the Changes to the OPC Alarm and Event Server
1. Click OK in the Security Dialog when you have completed adding projects to the OPC Alarmand Event Server.
• The Security Dialog closes.• The OPC Alarm and Event Server window opens.
2. Click OK.

Alarms and Messages | 8 - OPC Alarm and Event Server and Client | 116
The message closes.
Important: This list is for Server projects only. Do not add the client project to the Securitydialog.
Step 1.4. Configure the OPC Alarm and Event Server Sampling Rate
1. Click Settings on the OPC Alarm and Event Server menu bar.
2. Select Options...The OPC Server Options dialog box opens.
3. Configure the fields as follows.
Field Description
Statistics sample period Number of milliseconds the server waits between samples
Namespace delimiter The character inserted in the fully qualified alarm name todefine a space between elements. Alarms that an OPC A & Eserver collects must be configured on an OPC Client in orderfor the values to display in the client's Alarm Viewer. The fullyqualified name is Source Project/Factory Resource/ReferenceID/Alarm ID
Display server window Do either of the following: Select the Display the Server checkbox when it is started by the client, or clear the Hide the Servercheck box when it is started by the client.
Step 1.5. Select Trace Options
1. Select Trace on the OPC Alarm and Event Server window menu bar.The Trace menu displays.
2. Select options as follows.• Select one: None, Connect, Server, Subscription, Event, All• Set Trace File...• Enable COM Call Tracing
Step 1.6. Close the OPC Alarm and Event Server
1. Click File on the OPC Alarm and Event Server menu.
2. Select Exit.
When you restart the Server the security configuration will be applied.

Alarms and Messages | 8 - OPC Alarm and Event Server and Client | 117
Note: The connection to the OPC Alarm and Event Server is controlled using COM security.
Step 2. Configure the OPC Alarm and Event Client
Step 2. Configure the OPC Alarm and Event Client
Alarms and events from OPC servers are created dynamically based on configuration for thefollowing alarms.
Alarm Dynamically creates
$OPC_MODEL_ALARM Point alarms
$OPC_MODEL_EVENT Events
You can:
• Modify the alarms to change the default behavior.• View alarms that are collected by any connected OPC Alarm and Event Server in the
CIMPLICITY project's Alarm Viewer.• Configure individual qualified source alarms on the client computer.• Log alarms to the Alarm log and events to the Event log.
Step 2.1(page117)
Open an OPC A&E client dialog box.
Step 2.2(page119)
Create a new connection to an OPC Alarm and Event Server.
Step 2.3(page122)
(Optional) Modify source alarms logging and deletion requirements for the client display.
Step 2.4(page124)
(Optional) Configure source alarms on the client computer.
Step 2.1. Open an OPC A&E Client Dialog Box
Step 2.1. Open an OPC A&E Client Dialog Box
Option2.1.1 (page118)
Open a new OPC A&E Client dialog box.

Alarms and Messages | 8 - OPC Alarm and Event Server and Client | 118
Option2.1.2 (page118)
Open an existing OPC A&E Client dialog box.
Option 2.1.1. Open a New OPC A&E Client Dialog Box
CIMPLICITY provides several methods to open a new OPC A&E Client dialog box.
1. Select Project > Alarms > Alarm OPC Client in the Workbench left pane.
2. Do the following.
A Click File>New on the Workbench menu bar.
B Click the New Object button on the Workbench toolbar.
C In the Workbench left pane, double click Alarm OPC Client.
DIn the Workbench right pane:
a. Right-click any OPC Client.b. Select New on the Popup menu.
E Press Ctrl+N on the keyboard.
A New OPC A&E Client dialog box opens when you use any method.
3. Enter a name in the New OPC A&E Client dialog box.The name will be used as the reference id for alarms gathered by the client.
4. Click OK.
The OPC A&E Client dialog box opens.
Option 2.1.2. Open an Existing OPC A&E Dialog Box
CIMPLICITY provides several methods to open an existing OPC A&E dialog box.
1. Select Project > Alarms > Alarm OPC Client in the Workbench left pane.
2. Select an OPC A&E client configuration in the Workbench right pane.
3. Do the following.
A Click Edit>Properties on the Workbench menu bar.
B Click the Properties button on the Workbench toolbar.
C In the Workbench left pane:a. Right-click Alarm OPC Client.b. Select Properties on the Popup menu.
D In the Workbench right pane, double click an OPC A&E client configuration.

Alarms and Messages | 8 - OPC Alarm and Event Server and Client | 119
E Press Alt+Enter on the keyboard.
The selected OPC A&E Client dialog box opens when you use any method.
Step 2.2. Select the Client Alarm Viewer Display Criteria
Step 2.2. Select the Client Alarm Viewer Display Criteria
Step 2.2.1(page119)
Create a new connection to an OPC Alarm and Event Server.
Step 2.2.2(page120)
Filter alarms that display in the A & E OPC client Alarm Viewer.
Step 2.2.3(page120)
Change attribute display in the Alarm Viewer message field.
Step 2.2.1. Create a New Connection to an OPC Alarm and Event Server
1. Fill in the fields in the OPC A&E Client dialog box as follows.rect 19, 52, 226, 79 (page 119)rect 13, 86, 211, 113 (page 119)rect 14, 116, 212, 143 (page 119)rect 213, 116, 289, 143 (page 119)rect 13, 143, 211, 170 (page 119)rect 211, 143, 287, 170 (page 120)rect 216, 86, 292, 113 (page 120)
Option Description
Server The OPC Alarm and Event Server that this client connects to. The server can be selected by double-clicking one of the configured OPC Alarm and Event Servers that display in the Server list in thebottom half of the OPC A&E Client dialog box.
Node The computer name on which the server is located.
Note:• If the OPC Alarm and Event Server is on the local computer, the Node field can be blank.• One client can connect to one OPC Server. If you have multiple OPC Servers, create multiple
OPC clients.
ResourceID
Factory resource the OPC Alarm and Event Server will use to collect alarm data.
Filter Opens the OPC Filter window (page 120) to select alarm filter criteria.
Message Attribute entries configure the alarm message that displays for the source alarms.

Alarms and Messages | 8 - OPC Alarm and Event Server and Client | 120
Option Description
Fields Opens the OPC Fields browser (page 120) to list the attributes that can be selected for theMessage field.
Refresh Refreshes the display.
2. Click OK.
The OPC A&E Client dialog closes.
Alarms from projects that are configured for the OPC Alarm and Event Server will display in theclient's Alarm Viewer.
When there is no filter all of the alarms generated on the source and client computers display in theAlarm Viewer.
A Alarms from a source project.
B Alarms from a client project
C Alarms from a source project.
Step 2.2.2. Filter Alarms that Display in the A & E OPC Client Alarm Viewer
1. Click the Filter button in the OPC A&E Client dialog box.The OPC Filter window opens.
2. Select the following.
Windowarea
Description
Areas andSources
Are created dynamically as the alarms are generated. If the alarms have not been generated thenthey will not show in the list of areas and sources. If there are no selections, all alarms display inthe Alarm Viewer. You can select sources or areas for which you want to receive alarms.
A
S
Categories Check which categories to receive. If there are no selections all categories will display.
Event Type Types of alarms and events the should display: Simple, Condition, Tracking.
SeverityRange
Lowest and highest limits in the severity range (page 34) in which displayed alarms fall.
Your selections determine which alarms will display in the Alarm Viewer control.
Step 2.2.3. Change the Display in the Alarm Viewer Message Field

Alarms and Messages | 8 - OPC Alarm and Event Server and Client | 121
You can enhance or change the information that displays in the source projects message field.
1. Make sure that dynamic configuration is turned on in the client project, if the project is running.
2. Do any of the following:• Add an attribute.• Add text.• Add text and attributes.• Leave the Message field blank.
Important: You can make multiple entries in the Message field. If you do leave spacesbetween each selection, the spaces will display during runtime. However, the maximum alarmmessage length is 73 characters, including the point ID (and spaces). If the message is longer,the message will be truncated after 73 characters.
Add an attribute
The following attributes are available for the OPC Alarm and Event Client use.
• Category• Condition• Message• Subcondition
When you enter an attribute in the Message field, make sure the attribute is enclosed in <>, e.g.<Category>
Tip: Click the Fields button to open the OPC Fields browser and select an attribute.
Values for the selected attributes will display in the message field during runtime.
1 Fields and spaces configured for the OPC Alarm and Event Server alarm messages.
2 OPC Alarm and Event Server alarm fields and spaces display in the runtime Message column.
3 Alarm messages display for Client alarms during runtime.
Add text
You can enter any text in the Message field.
The entered text will display in the alarm's Message field during runtime.
1 Actual text that will display as the OPC Alarm and Event Server alarm message.

Alarms and Messages | 8 - OPC Alarm and Event Server and Client | 122
2 Actual text that displays as the OPC Alarm and Event Server alarm message during runtime
Note: The number of spaces between the text and sub-condition value correspond to the number of spacesentered in the Message field during configuration.
3 Alarm messages display for Client alarms during runtime.
Add text and attributes
You can enter text and one or more attributes in the Message field.
The entered text and values for the attributes display in the alarm's Message field during runtime.
1 Actual text and sub-condition whose value will display as the OPC Alarm and Event Server alarm message.
2 Actual text and sub-condition value that display as the OPC Alarm and Event Server alarm message during runtime
Note: The number of spaces between the text and the sub-condition value correspond to the number ofspaces entered in the Message field during configuration.
3 Alarm messages display for Client alarms during runtime.
Leave the field blank
Entry in the Message field is optional. It can be left blank.
The original message entered for the alarm displays.
1 The Client has no configuration to override the original message for Server alarms.
2 Alarm messages configured in the Server projects display for the Server alarms during runtime
3 Alarm messages display for Client alarms during runtime.
Step 2.3. Modify Source Alarms Default Logging and Deletion Requirements for the ClientDisplay
Alarms and events from OPC servers are created dynamically based on the following alarms in theclient computer Alarms folder.
Alarm Dynamically creates
$OPC_MODEL_ALARM Point alarms
$OPC_MODEL_EVENT Events
You can modify these alarms to change the default behavior for the source alarms.
1. Double-click either $OPC_MODEL_ALARM or $OPC_MODEL_EVENT in the Alarms folder on theclient computer.

Alarms and Messages | 8 - OPC Alarm and Event Server and Client | 123
The Alarm Definition dialog box for the selected alarm opens.
2. Select the Alarm Definition tab.
3. Optional: Check one or more of the Alarm Logging options.
Alarm Option Description Default Value
$OPC_MODEL_ALARM AlarmLogging
Alarms are logged to the Alarm log for checkedoptions.
All check boxes areclear.
$OPC_MODEL_EVENT AlarmLogging
Event alarms are logged to the Event log forchecked options.
All check boxes areclear.
Note: Do not change the Alarm class and Alarm type.
4. Select the Alarm Options tab.
5. Optional: Change default options to your system requirements.
Letter Alarm Option Default Value
A $OPC_MODEL_ALARM Deletion requirements
Acknowledge Checked
Reset Checked
B Automatic actions
Printer repeat <None>
Auto acknowledge <None>
Auto reset <None>
C Manual reset allowed Clear
D Maximum stacked 0
A $OPC_MODEL_EVENT Deletion requirements
Acknowledge Checked
Reset Clear
B Automatic actions
Printer repeat <None>
Auto acknowledge <Immediate>
Auto reset <None>
C Manual reset allowed Clear
D Maximum stacked 0

Alarms and Messages | 8 - OPC Alarm and Event Server and Client | 124
Important:• If you change any of these requirements, e.g. check Manual reset allowed, you can delete
the Alarm from the client Alarm Viewer display. However, this action is not sent backthrough the OPC server to the source project.
• Change the default $OPC_MODEL_EVENT Auto acknowledge to <None> if you wantusers to view event alarms in the client Alarm Viewer.
Step 2.4. Configure Source Alarms on the Client Computer
Step 2.4. Configure Source Alarms on the Client Computer
Step 2.4.1(page124)
Create source alarms on the client computer.
Step 2.4.2(page125)
Define source alarms on the client computer.
Step 2.4.1. Create Source Alarms on the Client Computer
You can also configure source alarms on the client computer if you know the following:
• Project names• Factory resource IDs• Alarm reference IDs
Note: A point alarm's reference ID is the point ID.
• Alarm IDs
This gives you more control over the alarm display.
1. Double-click Alarms in the left pane of the client project Workbench.A New Alarm dialog box opens.
2. Enter a fully qualified name for a source project alarm that will be viewed in the client's AlarmViewer.
Project/Factory Resource ID/Reference ID/Alarm ID.
Important: The fully qualified alarm ID:• Must be a maximum of 255 characters or less.• Cannot contain the characters: $, | or start with @.
Example

Alarms and Messages | 8 - OPC Alarm and Event Server and Client | 125
SNORTH/AANDE/SN5/SN5
Note: If a reference ID has not been specifically specified for the point it is the same as thepoint ID.
The alarm can now be configured similar to a local alarm.
Step 2.4.2. Define Source Alarms on the Client Computer
1. Select the Alarm Definition tab in the Alarm Definition dialog box.Options descriptions are:
rect 12, 45, 342, 75 (page 125)rect 12, 72, 212, 102 (page 125)rect 12, 124, 212, 150 (page 125)rect 13, 100, 213, 126 (page 125)rect 211, 123, 332, 149 (page 125)rect 12, 148, 327, 174 (page 125)rect 11, 174, 169, 229 (page 125)
Field Description
Description Used to describe the alarm in the client project, e.g. in the Workbench right pane.
Alarmclass
Colors for states in the class that are recognized by the OPC A & E configuration display in theAlarm Viewer.
Note: The class name does not have to be the same as the class used on the OPC A & Eserver.
Alarm type $CIMBASIC is the required entry.
Help file (Optional) Name of a text file that users can display when they click the Help button in the AlarmViewer. You can enter a filename of up to 67 characters.
Severity A number the identifies the importance of the alarm; the higher the number, the more severe thestate. This enables you to prioritize alarms.
Alarmmessage
%s (lower case) is the required entry.
AlarmLogging
Alarms are recorded in the client project's Alarm log, based on the checked conditions.
2. Select the Alarm Routing tab.
3. Make sure the alarms are routed to the role for the A & E OPC server user.
4. Optional: Configure alarm options.

Alarms and Messages | 8 - OPC Alarm and Event Server and Client | 126
5. Click OK to close the Alarm Definition dialog box.
The qualified alarm displays the source alarm data that is recognized by the OPC Alarm and Eventconfiguration.
rect 21, 63, 164, 159 (page 126)rect 325, 54, 358, 150 (page 126)rect 357, 55, 390, 151 (page 126)
1 Alarm IDs from Server projects display the same type of qualified name whether or not they have been defined inthe Client project.
2 The class assigned to the alarm ID in the client project is one of the following:
Alarm type
Auto qualified Server alarms
Qualified Server alarms
Client alarms
3 The sub-condition that displays in the Sub-condition column reflects the alarm limits assigned in the alarm's sourceproject. The color assigned to the alarm ID (page 127) is based on the sub-condition for the assigned class andthe alarm state.
Alarm type
Auto qualified Server alarms
Qualified Server alarms
Client alarms
Step 3. Use the OPC Alarm and Event Client and Server at Runtime
Step 3. Use the OPC Alarm and Event Client and Server at Runtime
Step 3.1(page127)
Start the source and client projects.
Step 3.2(page127)
Use the OPC Alarm and Event Client Alarm Viewer.
Step 3.3(page127)
Review runtime statistics in the OPC Alarm and Event server window.
Step 3.4(page128)
Disconnect clients.

Alarms and Messages | 8 - OPC Alarm and Event Server and Client | 127
Step 3.1. Start the Source and Client Projects
1. Start the source project or projects.
2. Start the client project.
The OPC Alarm and Event Server window opens on the server computer, if it is not already running.
Step 3.2. Use the OPC Alarm and Event Client Alarm Viewer
Open an Alarm Viewer control or the stand alone Alarm Viewer on the client computer.
The display reflects your configuration and the alarm source.
rect 8, 78, 521, 124 (page 127)rect 5, 182, 518, 221 (page 127)rect 7, 159, 520, 184 (page 127)rect 8, 124, 521, 160 (page 127)
1(page124)
Configured source: Alarm ID, Message, Class, Subcondition.
2(page122)
Source alarm: Alarm ID, Message, Class, Subcondition.
3(page122)
Source event: Alarm ID, Message, Class, Subcondition.
4 Client alarm: Alarm ID, Message, Class, Subcondition.
Step 3.3. Review Runtime Statistics in the OPC Alarm and Event Server Window
The OPC Alarm and Event Server window (page 113) displays statistics to inform you of client/source projects alarm activity.
Statistic Describes Number of:
Sample Period (ms) Milliseconds the server takes to collect data. At the end of the period, the data is displayedin the Client Alarm Viewers.
Num Event ServerObjects
Internal events and alarms currently supported by the server.
Num Subscriptions Clients that are running and being sent data from the server.

Alarms and Messages | 8 - OPC Alarm and Event Server and Client | 128
Statistic Describes Number of:
Num Browser Objects Clients browsing for information.
Note: CIMPLICITY OPC Alarm and Event Server supports clients with browsingfunctionality.
Num Events Generated Changes of states; changes include alarms being activated and alarms acknowledged.
Num Client Notifications Number of server to client notifications.
Num Events LastSample Period
Events the server collected during the specified sample period.
Example
The server collected 19 events during the last 1000 milliseconds, the length specified for theserver's sample period.
Step 3.4. Disconnect Clients
1. Click File on the OPC Alarm and Event Server window menu bar.
2. Select Request Clients to Disconnect.
All clients connected to the OPC Alarm and Event Server are disconnected for the sample period.
At the end of the sampling period they are reconnected.
OPC Alarm and Event Server Technical Notes
• Redundant environments.• DCOM configuration.• OPC Alarm & Event server shortcut icon.
Redundant Environments
The OPC Alarm and Event Server should be run on a third computer in a redundant environment.The OPC server will then fail over correctly
Note: If you try to configure an OPC Alarm and Event Server on the primary and secondarycomputers, you will create a feedback loop that will fail.

Alarms and Messages | 8 - OPC Alarm and Event Server and Client | 129
DCOM Configuration
When you want the OPC Alarm and Event Clients to communicate with an off-node OPC Alarm andEvent Server, configure the same DCOM configuration for the OPC Alarm and Event Server andOPCEnum as you do for the CIMPLICITY OPC Server.
OPC Alarm & Event Server Shortcut Icon
You can place a shortcut ic...to open the OPC Alarm & Event server.
When the OPC Alarm & Event server opens it:
• Reads project configuration at startup and populates the server configuration database.• Sets its status to OPCAE_STATUS_NOCONFIG until all configuration information is
processed.• Sets the status to OPCAE_STATUS_RUNNING when it is ready.• Updates its configuration as projects are added and removed and in addition processes dynamic
configuration notifications from the projects to keep its own configuration database up-to-date.
Important: A&E OPC Clients should not use the A&E OPC Server while the status isOPCAE_STATUS_NOCONFIG.
Make sure the server status is OPCAE_STATUS_RUNNING before attempting to set a filter.