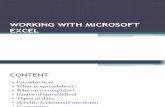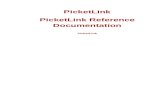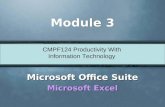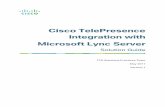Picketlink with Microsoft ADFSv2
Transcript of Picketlink with Microsoft ADFSv2
1
Picketlink with Microsoft ADFSv2
We use the Portecle tool to create the key store file.
Download the Portecle tool using the link (https://sourceforge.net/projects/portecle) and extract the down load file and use it.
Click the file to open Portecle tool
<Portecle_Tool_Extract_Folder>/ portecle.jar
In the Portcele tool we do the following
Create a certificate for the JBOSS container Export the ADFS Token signing certificate Import ADFS Token signing certificate into a key store file Export the keystore certificate file and then import it into the certificate store used
by ADFS
List of the content sections
Secure or Claims aware Web Application and picket link with the configuration files
In ADFS relying party configuration, under the signature tab add this certificate (i.e. the certificate with which the Java application was signed)
Web application Screen shots.
Add relying party in ADFS 2.0.
Reference web site links.
2
Create a certificate for the JBOSS container
1. Select the new key store option from File Menu section to create the key store.
3
2. Select the JKS option and click the “OK” button.
3. Select the Generate key pair from “Tools” Menu section.
4
4. While generating the key value pair select the Key algorithm as RSA and Key size as 1024 and then click the “OK” button.
5. While creating the key value pair the Common name fully qualified domain name for example sys09.jboss.com and enter all the key values to click the “OK” button.
5
6. Give the key store alias name as sys09.jboss.com and to click the “OK” button.
7. Give the key pair entry password (this needs to be used on the picketlink-idfed.xml for the attribute “SigningKeyPass”) and then click the “OK” button.
6
8. Generate the key value pair alias name as sys09.jboss.com and to click the “OK” button.
9. Select the Save key store option from File Menu section to save the key store file.
7
10. Give the key store password it can be used the picketlink-idfed.xml name “KeyStorePass” and to click the “OK” button.
11. To click the “Save” button to save the keystore with genereated key value pairs.
8
Configure the keystore on jboss server
Moved the newly created jboss.jks keystore file moved to <Jboss_Home>/server/default/conf
Configure the jboss.jks key store file in the config file mentioned below
File Location : <Jboss_Home>/ server/default/deploy/jbossweb.sar/server.xml
<Connector protocol="HTTP/1.1" SSLEnabled="true” port="8443" address="${jboss.bind.address}"
scheme="https" secure="true" clientAuth="false" keystoreFile="${jboss.server.home.dir}/conf/jboss.jks" keystorePass="jbosspass"
sslProtocol = "TLS" />
This completes securing the JBOSS container
Export the ADFS Token signing certificate
9
1. Right click the ADFS Token signing certificate and go to Details tab section.
2. To click the “Copy to File” button to export the ADFS Token signing certificate.
10
3. Select the Base-64 format option to export the certificate.
4. Save the certificate file name as sys09.jboss.com.cer.
11
5. Export the ADFS Token signing certificate successfully from the ADFS section (ADFS2.0 -> Service ->Certificates)
12
Import ADFS Token signing certificate into a key store file
Follow steps from 1 thru 11 in the section (Create a certificate for the JBOSS container) create a certificate for the JBOSS container to create another key store file with the name composer5_keystore.jks.
1. Given below are steps to generate key value
2. Save the key store file with the name composer5_keystore.jks
13
3. Import the ADFS token signing certificate sys09.jboss.com.cer on the key store file
composer_keystore5.jks.This needs to be used on the web application configuration file picketlink-idfex.xml under the tag KeyProvider
14
4. Click the “yes “button to import trusted ADFS Token signing certificate with key store (composer5_keystore.jks.)
5. After importing the ADFS Token signing certificate into the composer5_keystore.jks file give the certificate alias name as adfs_token_sign.
15
Export the key store certificate file and then import it into the certificate store used by ADFS
1. Select the generated key value pair name as sys09.jboss.com and right click and choose the export option and select the PEM Encoded options to.
2. Create the certificate name as composer5.cer.
16
3. Create the ADFS relying party name as Java-Picketlink.
4. Add the composer5.cer certificate file on ADFS relying party name as Java –Picketlink
17
Secure or Claims aware Web Application and picket link with the configuration files
See the Picketlink documentation on how to configure your web.xml, jboss-web.xml and picketlink-handler.xml, picketlink-idfex.xml, picketlink-sp-jboss-beans.xml and context.xml.
In the web application we have created the servlet name as Test and in the web.xml mentioned role name as Enterprise Admins is a group name only that group member can access the serlvet method. Web.xml <?xml version="1.0" encoding="ISO-8859-1"?> <web-app xmlns:xsi="http://www.w3.org/2001/XMLSchema-instance" xmlns="http://java.sun.com/xml/ns/javaee" xmlns:web="http://java.sun.com/xml/ns/javaee/web-app_2_5.xsd" xsi:schemaLocation="http://java.sun.com/xml/ns/javaee http://java.sun.com/xml/ns/javaee/web-app_2_5.xsd" version="2.5"> <display-name>PicketLink Application</display-name> <description> Just a Test SP </description> <security-constraint> <web-resource-collection> <web-resource-name>PicketLink Application</web-resource-name> <url-pattern>/Test</url-pattern> <http-method>POST</http-method> <http-method>GET</http-method> </web-resource-collection> <auth-constraint> <role-name>Enterprise Admins</role-name> </auth-constraint> </security-constraint> <security-role> <description> </description> <role-name>Enterprise Admins</role-name> </security-role> <welcome-file-list> <welcome-file>index.html</welcome-file> </welcome-file-list> <servlet> <description></description> <display-name>Test</display-name> <servlet-name>Test</servlet-name> <servlet-class>com.sample.Test</servlet-class> </servlet> <servlet-mapping> <servlet-name>Test</servlet-name> <url-pattern>/Test</url-pattern> </servlet-mapping> </web-app>
18
Jboss-web.xml
<?xml version="1.0" encoding="UTF-8"?> <jboss-web> <security-domain>sp</security-domain> </jboss-web>
Context.xml
<Context> <Valve className="org.picketlink.identity.federation.bindings.tomcat.sp.SPPostFormAuthenticator" /> </Context>
picketlink-sp-jboss-beans.xml
<deployment xmlns="urn:jboss:bean-deployer:2.0"> <application-policy xmlns="urn:jboss:security-beans:1.0" name="sp"> <authentication> <login-module code = "org.picketlink.identity.federation.bindings.jboss.auth.SAML2LoginModule" flag = "required" /> </authentication> </application-policy> </deployment> picketlink-handlers.xml
<Handlers xmlns="urn:picketlink:identity-federation:handler:config:1.0"> <Handler class="org.picketlink.identity.federation.web.handlers.saml2.SAML2LogOutHandler" /> <Handler class="org.picketlink.identity.federation.web.handlers.saml2.SAML2IssuerTrustHandler" /> <Handler class="org.picketlink.identity.federation.web.handlers.saml2.SAML2AuthenticationHandler"> </Handler> </Handlers>
19
picketlink-idfed.xml
<PicketLinkSP xmlns="urn:picketlink:identity-federation:config:1.0" ServerEnvironment="tomcat"> <IdentityURL>https://sys09.jboss.com/adfs/ls/</IdentityURL> <ServiceURL>https://localhost:8443/EmpApp/Test</ServiceURL> <!-- Only trust IDP SAML Responses from the following IDP domains --> <Trust> <Domains>localhost</Domains> </Trust> <KeyProvider ClassName="org.picketlink.identity.federation.core.impl.KeyStoreKeyManager"> <!-- Path to keystore of certificates --> <Auth Key="KeyStoreURL" Value="C:\JavaSecurity\composer5_keystore.jks" /> <Auth Key="KeyStorePass" Value="jbosspass" /> <!-- Which certificate in the keystore do we use ourself for signing the SAML AuthnRequest to the IDP? --> <Auth Key="SigningKeyAlias" Value="sys09.jboss.com" /> <Auth Key="SigningKeyPass" Value="jbosspass" /> <!-- Every SAML Response from the IDP is/mustbe signed and the signing must be checked to makeu use the IDP can be trusted Key=Domain name for which this certificate can be used to check the signing Value=Aliasname in keystore --> <ValidatingAlias Key="sys09.jboss.com" Value="adfs_token_sign" /> </KeyProvider> </PicketLinkSP>
21
Click submit button it will redirect to ADFS login with the SAML request token which is created by Picketlink and give user credentials when prompted
22
After successfully logon we are redirected to the screen below
When user doesn’t have access we get the error shown below.
23
SAML Request Token
Using SAML Tracer plug-in on Firefox web browser to view the Request SAML Token which is created by picketlink and passing through the ADFS Identity provider (IP).
24
SAML Response Token
In Firefox browser go to the menu section (Tools->Add-ons) search and include the Saml Tracer Plug-in and restart the Firefox browser or Install the plug-in using the link https://addons.mozilla.org/en-US/firefox/addon/saml-tracer/.
Using SAML Tracer plug-in on Firefox web browser to view the Response SAML Token which is created by ADFS (IP) and picket link validate the user group on the web application after returns back to the web application
Below screen shots to show the SAML response token
27
Add relying party in ADFS 2.0
1. Open ADFS 2.0 from Start Programs Administrative ToolsADFS2.0 Management
2. Select Relying Party trust from left pane
28
3. Right click on relying party Trust and select “Add Relying party Trust” menu.
4. Click Start button
29
5. Select the 3 rd option and Click Next button.
6. Enter Display name and description and click Next button.
31
9. Select the “Enable support for SAML 2.0” option and Click Next button.
10. Add the Relying party service URL and click Next button.
33
13. Click “Next” button and click Close Button
14. Now this will open a new window called as “Edit Claims Rules”
34
15. Click “Add Rule” button and select the “Send Claims using Custom Rule” and Click Next Button.
16. Mention claims rule name and add the custom rule. c1:[Type == "http://schemas.microsoft.com/ws/2008/06/identity/claims/windowsaccountname"] && c2:[Type == "http://schemas.microsoft.com/ws/2008/06/identity/claims/authenticationinstant"] => add(store = "_OpaqueIdStore", types = ("http://sys09/internal/sessionid"), query = "{0};{1};{2};{3};{4}", param = "useEntropy", param = c1.Value, param = c1.OriginalIssuer, param = "ID", param = c2.Value);
36
17. Click “Add Rule” button and select the “Transform Incoming as Claims” and Click Next Button.
18. Enter the Following and Click Finish Button.
Incoming claim type. Outgoing claim type.
Outgoing name Id format
http://sys09/internal/sessionid Name ID Transient Identifier
37
19. Click “Add Rule” button and select the “Send LDAP attribute as claim” and Click Next Button
20. Enter the Following and Click Finish Button. Claim Rule name : Some Name Select “Active Directory” from Attribute store
LDAP Attribute Outgoing claim type. Token Groups – Unqualified Name Role UserPrincipalName Surname
39
Reference Links
1. https://sourceforge.net/projects/portecle 2. http://community.jboss.org/wiki/HowtoconfigurePicketlinkonTomcatwithMicrosoftADFSv2 3. https://community.jboss.org/thread/153501 4. http://blogs.msdn.com/b/card/archive/2010/02/17/name-identifiers-in-saml-assertions.aspx 5. https://addons.mozilla.org/en-US/firefox/addon/saml-tracer/