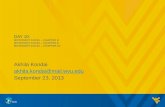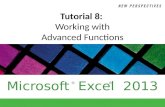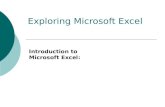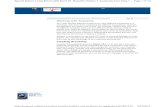Working With Microsoft Excel
-
Upload
theanuuradha1993gmai -
Category
Documents
-
view
219 -
download
0
Transcript of Working With Microsoft Excel
-
8/14/2019 Working With Microsoft Excel
1/84
WORKING WITH MICROSOFT
EXCEL
-
8/14/2019 Working With Microsoft Excel
2/84
CONTENT Introduction What is spreadsheet? Why on a computer? Basics of spreadsheet Types of data Specific formulas(Functions) Formatting Quiz
-
8/14/2019 Working With Microsoft Excel
3/84
INTRODUCTION Microsoft Excel is a spreadsheet application developed
by Microsoft for Microsoft Windows and Mac OS. It
features calculation, graphing tools, pivot tables, and amacro programming language called Visual Basic for Applications .
Microsoft Excel has the basic features of allspreadsheets, using a grid of cells arranged innumbered rows and letter-named columns to organizedata manipulations like arithmetic operations.
-
8/14/2019 Working With Microsoft Excel
4/84
WHAT IS A SPREADSHEET? A spreadsheet is the computer equivalent of a paper
ledger sheet. It consists of a grid made from columns and
rows. It is an environment that can make numbermanipulation easy and somewhat painless.
A spreadsheet is an interactive computer
application program for organization and analysisof data in tabular form.
-
8/14/2019 Working With Microsoft Excel
5/84
Math that goes on behind the scenes on the paper ledgercan be overwhelming. If you change the loan amount,
you will have to start the math all over again (fromscratch).
The program operates on data represented as cells of an
array, organized in rows and columns.
-
8/14/2019 Working With Microsoft Excel
6/84
Each cell of the array contains either numeric or textdata, or the results of formulas that automatically
calculate and display a value based on the contents ofother cells.
-
8/14/2019 Working With Microsoft Excel
7/84
PAPER LEDGER AND SPREADSHEET
-
8/14/2019 Working With Microsoft Excel
8/84
WHY ON A COMPUTER? Looking at our previous example it seems pretty evenly
matched. Right? WRONG!
The nice thing about using a computer and spreadsheetis that you can experiment with numbers without havingto RE-DO all the calculations.
Lets change the interest rate and then the number ofmonths.
-
8/14/2019 Working With Microsoft Excel
9/84
Let the COMPUTER do the calculations!
Once we have the formulas set up, we can change the variables that are called from the formula and watch thechanges.
-
8/14/2019 Working With Microsoft Excel
10/84
-
8/14/2019 Working With Microsoft Excel
11/84
BASICS OF SPREADSHEET Spreadsheets are made up of:
columns
rows
and their intersections are called cells
-
8/14/2019 Working With Microsoft Excel
12/84
In each cell there may be the following types ofdata:
text (labels)
number data (constants)
formulas (mathematical equations that do all the work)
-
8/14/2019 Working With Microsoft Excel
13/84
WHAT IS COLUMN?
-
8/14/2019 Working With Microsoft Excel
14/84
In a spreadsheet the COLUMN is defined as the verticalspace that is going up and down the window.
Capital Letters are used to designateeach COLUMN'S location.
In the above diagram the COLUMN labeled A ishighlighted.
-
8/14/2019 Working With Microsoft Excel
15/84
WHAT IS A ROW? In a spreadsheet the ROW is defined as the horizontal
space that is going across the window.
Numbers are used to designate each ROW'S location.
-
8/14/2019 Working With Microsoft Excel
16/84
In the diagram the ROW labeled 1 is highlighted.
-
8/14/2019 Working With Microsoft Excel
17/84
WHAT IS A CELL? In a spreadsheet the CELL is defined as the
space where a specified row and columnintersect.
Each CELL is assigned a name according to
its COLUMN letter and ROW number .
-
8/14/2019 Working With Microsoft Excel
18/84
In the diagram the CELL labeled A1 is highlighted. Whenreferencing a cell, you should put the column first and the rowsecond.
-
8/14/2019 Working With Microsoft Excel
19/84
TYPES OF DATA In a spreadsheet there are three basic types of data
that can be entered:
labels - (text with no numerical value)
constants - (just a number -- constant value)
formulas* - (a mathematical equation used tocalculate)
*ALL formulas MUST begin with an equal sign ( = ).
-
8/14/2019 Working With Microsoft Excel
20/84
data types examples descriptions
LABEL Name or Wage or Days anything that is just text
CONSTANT 5 or 3.75 or -7.4 any number
FORMULA =5+3 or = 8*5+3 math equation
-
8/14/2019 Working With Microsoft Excel
21/84
LABELS Labels are text entries.
They do not have a value associated with them.
We typically use labels to identify what we are
talking about.
The labels are NOT for the computer but ratherfor US so we can clarify what we are doing.
-
8/14/2019 Working With Microsoft Excel
22/84
-
8/14/2019 Working With Microsoft Excel
23/84
CONSTANTS Constants are entries that have a specific fixed value.
If someone asks you how old you are, you wouldanswer with a specific answer.
Sure, other people will have different answers, but it is a fixed value for each person.
-
8/14/2019 Working With Microsoft Excel
24/84
-
8/14/2019 Working With Microsoft Excel
25/84
Formulas OR Functions
-
8/14/2019 Working With Microsoft Excel
26/84
FORMULAS Formulas are entries that have an equation that
calculates the value to display.
We DO NOT type in the numbers we are looking for; wetype in the equation.
This equation will be updated upon the change or entryof any data that is referenced in the equation.
-
8/14/2019 Working With Microsoft Excel
27/84
Formulas are mathematical equations. There is alist of the functions available within Excel underthe menu INSERT down to Function .
Formulas OR Functions MUST BEGIN with an
equal sign (=).
-
8/14/2019 Working With Microsoft Excel
28/84
-
8/14/2019 Working With Microsoft Excel
29/84
If you work for 23 hours and make $5.36 an hour, howmuch do you make? We can set up this situation using
three labels
two constants
one equation
-
8/14/2019 Working With Microsoft Excel
30/84
L et's look at this equation in B4 :
= B1 * B2 = 23 * 5.36
-
8/14/2019 Working With Microsoft Excel
31/84
CHANGE IN FORMULAS In our last example, things were pretty straightforward.
We had number of hours worked multiplied by wage per hourand we got our total pay.
Once you have a working spreadsheet you can save your workand use it at a later time.
If we referenced the actual cells (instead of typing the datainto the equation) we could update the entire spreadsheet by just typing in the NEW Hours worked. And -- you're done!
-
8/14/2019 Working With Microsoft Excel
32/84
Let's look at the new spreadsheet:
= 34
hours have been changed to 34 wage is the same
=182.24
total pay would now be = 34 * 5.36 but would still be = B1 * B2
-
8/14/2019 Working With Microsoft Excel
33/84
Cont.. If we had typed in ( = 23 * 5.36 ) the first time and just
changed the hours worked, our equation in B4 would
still be ( = 23 * 5.36 )INSTEAD we typed in references tothe data that we wanted to use in the equation.
We typed in ( = B1 * B2 ). These are the locations of the
data that we want to use in our equation. It is BEST if we can Reference as much data as possible
as opposed to typing data into equations.
-
8/14/2019 Working With Microsoft Excel
34/84
Basic Math Function Spreadsheets have many Math functions built into them. Of
the most basic operations are the standard multiply, divide,add and subtract. These operations follow the order ofoperations (just like algebra). Let's look at some examples .
For these following examples let's consider the followingdata:
A1 (column A, row 1) = 5
A2 (column A, row 2) = 7 A3 (column A, row 3) = 8 B1 (column B, row 1) = 3 B2 (column B, row 2) = 4 B3 (column B, row 3) = 6
-
8/14/2019 Working With Microsoft Excel
35/84
A B
1 5 3
2 7 4
3 8 6
Operation Symbol ConstantDataReferencedData Answer
Multiplication * = 5 * 6 = A1 * B3 30
Division / = 8 / 4 = A3 / B2 2
Addition + = 4 + 7 = B2 + A2 11
Subtraction - = 8 - 3 = A3 - B1 5
-
8/14/2019 Working With Microsoft Excel
36/84
Method of selecting cells Selecting cells in an equation is a very important
concept of a spreadsheet.
We need to know how to reference the data in otherparts of the spreadsheet.
When entering your selection you may use the keyboardor the mouse.
We can select several cells together if we can specify astarting cell and a stopping cell. This will select ALL thecells within this specified BLOCK of cells.
-
8/14/2019 Working With Microsoft Excel
37/84
If the cells that we want to work with are not together (non-contiguous cells) we can use the comma to separate the cellsor by holding down the control-key (command key on a MAC)and selecting cells or blocks of cells the comma will beinserted automatically to separate these chunks of data.
If we wanted to add the cells in the (To Select) you wouldtype in
=sum(Type In)
or
=sum(Click On)
-
8/14/2019 Working With Microsoft Excel
38/84
To Select Type In Click On
A1 A1 click on A1
A1, A2, A3 A1:A3 click on A1,with buttondown,drag to A3
A1, B1 A1:B1 click on A1,with button
down,drag to B1
A1, B3 A1, B3 click on A1type in comma(or hold down thecontrol key on a PC)(or hold down the commandkey on a MAC)click on B3
A1, A2, B1, B2 A1:B2 click on A1 with button downdrag to B2
-
8/14/2019 Working With Microsoft Excel
39/84
Sum Function Probably the most popular function in any spreadsheet is the SUM
function.
The Sum function takes all of the values in each of the specified cellsand totals their values. The syntax is:
=SUM(first value, second value, etc)
In the first and second spots you can enter any of the following
(constant, cell, range of cells). Blank cells will return a value of zero to be added to the total.
Text cells can not be added to a number and will produce an error.
-
8/14/2019 Working With Microsoft Excel
40/84
We will look at several different specific examplesthat show how the typical function can be used!Notice that in A4 there is a TEXT entry. This has NOnumeric value and can not be included in a total.
A
1 252 503 754 test5
-
8/14/2019 Working With Microsoft Excel
41/84
Example Cells to ADD Answer=sum(A1:A3) A1, A2, A3 150
=sum(A1:A3, 100) A1, A2, A3 and 100 250=sum(A1+A4) A1, A4 #VALUE!=sum(A1:A2, A5) A1, A2, A5 75
-
8/14/2019 Working With Microsoft Excel
42/84
Average Function There are many functions built into many spreadsheets.
One of the first ones that we are going to discuss isthe Average function.
The average function finds the average of the specifieddata. (Simplifies adding all of the indicated cellstogether and dividing by the total number of cells.) Thesyntax is as follows.
=Average (first value, second value, etc.)
*Text fields and blank entries are not included in thecalculations of the Average Function.
-
8/14/2019 Working With Microsoft Excel
43/84
Let's use the table here for the discussion thatfollows:
We will look at several different specific examplesthat show how the average function can be used!
A1 252 503 754 1005
-
8/14/2019 Working With Microsoft Excel
44/84
Example Cells to average Answer
=average (A1:A4) A1, A2, A3, A4 62.5
=average (A1:A4,300) A1, A2, A3, A4 and 300 110
=average (A1:A5) A1, A2, A3, A4, A5 62.5
=average (A1:A2, A4) A1, A2, A4 58.33
-
8/14/2019 Working With Microsoft Excel
45/84
Max Function The next function we will discuss is Max (which stand
for Maximum). This will return the largest (max) value
in the selected range of cells.
Blank entries are not included in the calculations of theMax Function.
Text entries are not included in the calculations of theMax Function.
-
8/14/2019 Working With Microsoft Excel
46/84
A
1 102 20
3 30
4 test
5
Example ofMax Cells to look at
Ans.Max
=max (A1:A4) A1, A2, A3, A4 30
=max (A1:A4,100) A1, A2, A3, A4 and 100 100
=max (A1, A3) A1, A3 30
=max (A1, A5) A1, A5 10
-
8/14/2019 Working With Microsoft Excel
47/84
Min Function The next function we will discuss is Min (which
stands for minimum). This will return thesmallest (Min) value in the selected range ofcells.
Blank entries are not included in the calculationsof the Min Function.
Text entries are not included in the calculationsof the Min Function.
-
8/14/2019 Working With Microsoft Excel
48/84
A
1 10
2 203 30
4 test
5
Example of min Cells to look at Ans. min
=min (A1:A4) A1, A2, A3, A4 10
=min (A2:A3,100) A2, A3 and 100 20
=min (A1, A3) A1, A3 10
=min (A1, A5) A1, A5 (displays thesmallest number ) 10
-
8/14/2019 Working With Microsoft Excel
49/84
Count Function The next function we will discuss is Count . This will
return the number of entries (actually counts each cell
that contains number data) in the selected range of cells.
Blank entries are not counted.
Text entries are NOT counted.
-
8/14/2019 Working With Microsoft Excel
50/84
A
1 10
2 20
3 30
4 test
5
Exampleof Count Cells to look at Answer
=Count (A1:A3) A1, A2, A3 3
=Count (A1:A3,100) A1, A2, A3 and 100 4
=Count (A1, A3) A1, A3 2
=Count (A1, A4) A1, A4 1
=Count (A1, A5) A1, A5 1
-
8/14/2019 Working With Microsoft Excel
51/84
CountA Function The next function we will discuss is CountA .
This will return the number of entries (actuallycounts each cell that contains numberdata OR text data) in the selected range of cells.
Blank entries are not Counted. Text entries ARE Counted.
-
8/14/2019 Working With Microsoft Excel
52/84
A
1 102 20
3 30
4 test
5
Exampleof CountA Cells to look at Answer
=CountA (A1:A3) A1, A2, A3 3
=CountA (A1:A3,100) A1, A2, A3 and 100 4
=CountA (A1, A3) A1, A3 2
=CountA (A1, A4) A1, A4 2
=CountA (A1, A5) A1, A5 1
-
8/14/2019 Working With Microsoft Excel
53/84
IF Function The next function we will discuss is IF . The IF function
will check the logical condition of a statement and return
one value if true and a different value if false. The syntaxis:
=IF (condition, value-if-true, value-if-false)
value returned may be either a number or text
if value returned is text, it must be in quotes
-
8/14/2019 Working With Microsoft Excel
54/84
A B
1 Price Over a dollar?
2 $.95 No
3 $1.37 Yes
4 comparing# returning #
5 14000 0.08
6 8453 0.05
Example of IF typed intocolumn B
Compares Answer
=IF
(A2>1,"Yes","No")
is ( .95 > 1) No
=IF (A3>1, "Yes","No") is (1.37 > 1) Yes
=IF (A5>10000,.08, .05)
is (14000 >10000) .08
=IF (A6>10000,.08, .05)
is (8453 >10000) .05
-
8/14/2019 Working With Microsoft Excel
55/84
PMT(loan) Function The PMT function returns the periodic (in this case monthly) payment
for an annuity (in this case a loan). This is the PMT function that wasused for the car purchase in the first example. There are a few thingsthat we must know in order for this function to work. To calculate theloan we must know a combination of the following:
(rate) interest rate per period
(NPER) number of payments until repaid
(PV) present value of the loan (amount we are borrowing)
(FV) future value of the money (for saving or investing)
(type) enter 0 or 1 to indicate when payments are due.
-
8/14/2019 Working With Microsoft Excel
56/84
*Note that the rate is per period. If we have an annual interest rate of9.6% and we are calculating monthly payments, we must divide theannual interest rate by 12 to calculate the monthly interest rate.
equation goes intoc7 =PMT(C4/12,C5,-C3) C4 isthe yearly interest and since it'scompounded monthly we divide by 12C5 is the number of months (# ofpayments)-C3 is the amount of money wehave (borrow - negative)
-
8/14/2019 Working With Microsoft Excel
57/84
SIN,COS,TAN Functions Excel has most of the math and trig functions built into it. If you need to usethe SIN , COS , TAN functions, they can betyped into any cell. If you wanted to find:
angle sin cos tanREF =sin(REF) =cos(REF) =tan(REF)
0 0.00 1.00 0.00
30 0.50 0.87 0.58
45 0.71 0.71 1.00
90 1.00 0.00
180 0.00 -1.00 0.00
-
8/14/2019 Working With Microsoft Excel
58/84
format for degrees formula
= sin (angle * pi()/180) the argument angle is in degreesformat
for radians formula
= sin (angle) the argument angle is in radians
To calculate trig functions in degrees you must convertthem - otherwise excel will calculate them in radians.
You can type in either an actual number for the REF or you can also type in a reference from the excelspreadsheet (like A2).
-
8/14/2019 Working With Microsoft Excel
59/84
Function Wizard In Excel there is a help tool for functions called the
Function Wizard.
The way to get to the function wizard is to go to theMenu INSERT -- down to FUNCTION .
Either way you get there, at this point Excel will list all ofthe functions available. Upon choosing the function,Excel will prompt you for the information it needs tocomplete the function. Mini descriptions are availablefor each of the cells. It is often necessary for you tounderstand the functions in order to be able to figure outthese descriptions.
-
8/14/2019 Working With Microsoft Excel
60/84
Copying formulas Sometimes when we enter a formula, we need to
repeat the same formula for many different cells.
In the spreadsheet we can use the copy and pastecommand. The cell locations in the formulaare pasted relative to the position we Copy them from.
-
8/14/2019 Working With Microsoft Excel
61/84
Cells information is copied from its relative position. Inother words in the original cell (C1) the equation
was (A1+B1) . When we paste the function it will look tothe two cells to the left. So the equation pastedinto (C2) would be (A2+B2) . And the equation pastedinto (C3) would be (A3+B3) .
A B C1 5 3 =A1+B1
2 8 2 =A2+B2
3 4 6 =A3+B3
4 3 8 =? + ?
-
8/14/2019 Working With Microsoft Excel
62/84
Fill Down If you have a lot of duplicate formulas you can also
perform what is referred to as a FILL DOWN.
Often we have several cells that need the sameformula (in relationship) to the location it is to betyped into.
There is a short cut that is called Fill Down. Thereare a number of ways to perform this operation.
-
8/14/2019 Working With Microsoft Excel
63/84
One of the ways is to:
select the cell that has the original formula
hold the shift key down and click on the last cell
(in the series that needs the formula) under the edit menu go down to fill and over
to down
-
8/14/2019 Working With Microsoft Excel
64/84
Cells information is copied from its relative position. Inother words in the original cell (C1) the equation was (A1+B1) . When we paste the function it will look tothe two cells to the left. So the equation pastedinto (C2) would be (A2+B2) . And the equation pastedinto (C3) would be (A3+B3) . And the equation pasted
into (C4) would be (A4+B4) .
A B C
1 5 3 =A1+B1
2 8 2 fill down
3 4 6 fill down
4 3 8 fill down
-
8/14/2019 Working With Microsoft Excel
65/84
Absolute Positioning Sometimes it is necessary to keep a certain
position that is not relative to the new celllocation.
This is possible by inserting a $ before theColumn letter or a $ before the Row number (or both).
This is called Absolute Positioning.
-
8/14/2019 Working With Microsoft Excel
66/84
If we were to fill down with this formula we would havethe exact same formula in all of the cells C1, C2, C3, andC4. The dollar signs Lock the cell location to a FIXEDposition. When it is copied and pasted it remains
EXACTLY the same (no relative).
A B C
1 5 3 =$A$1+$B$12 8 2 =$A$1+$B$1
3 4 6 =$A$1+$B$1
4 3 8 =$A$1+$B$1
-
8/14/2019 Working With Microsoft Excel
67/84
Fill Right We can also fill right. We must select the original
cell (and the cells to the right) and select fromthe Edit menu -- Fill and Right.
A B C
1 =A2+$B$3 =B2+$B$3 =C2+$B$3
2 6 2 5
3 7 10 4
4 9 8 7
-
8/14/2019 Working With Microsoft Excel
68/84
*If we were to fill right from A1 to C1 we wouldget the formulas displayed to the left. Notice thatthe second part of the equation is FIXED or(ABSOLUTE REFERENCE so always referencesB3 which is 10).
-
8/14/2019 Working With Microsoft Excel
69/84
FORMATTING
-
8/14/2019 Working With Microsoft Excel
70/84
Formatting text Spreadsheets can be pretty dry, so we need some
tools to dress them up a little. We can use most of
the tricks in our word processor to do the formattingof text. We can use : bold face, italics, underline,change the color, align (left, right, center), font size,font, etc.
We need to select the cell (or group of cells) that we wish to change the formatting and then go fromthe FORMAT menu -- down to CELLS -- click onFONT. Notice that you can choose to change thealignment as well as several other options.
-
8/14/2019 Working With Microsoft Excel
71/84
Formatting numbers We often need to format the numbers to display the
appropriate number of decimals, dollar signs,percentage, red (for negative dollars), etc. It is best to keep
numbers describing similar items as uniform as possible. If we have the number 3.53262624672423, we would
probably have to make the column wider and at the least boremost people. We need to set the number of decimal places to what is important. If this was a dollar figure that had
calculated tax it should be $3.53. Select a cell (or group of cells) and from the FORMAT
menu -- go down to format -- click on number.
-
8/14/2019 Working With Microsoft Excel
72/84
Column Width A question that everyone (who has ever worked on a
spreadsheet) has asked at one time or another is, "Where
did all my numbers go?" or same question, "Where didall of those ####### come from and why are they in myspreadsheet?"The problem is the number trying to be displayed in aparticular cell does not have enough width to displayproperly. To clear up the problem we just need to makethe column wider. You can do this many ways.
Here are two ways to change the column width
-
8/14/2019 Working With Microsoft Excel
73/84
Select the column (or columns) with the problem byclicking on their labels (letters). Then you choose theMENU FORMAT. Go down to COLUMN and over to
WIDTH and type in a new number for the column width. Move the arrow to the right side of the column label and
click and drag the mouse to the right (to make wider) orleft (to make smaller). Let up on the mouse button when
the column is wide enough.Notice the cursor changes toa vertical line with arrows pointing left and right.
In many spreadsheets you can also change the verticalheight of a row by moving the lower edge of the row title(number).
-
8/14/2019 Working With Microsoft Excel
74/84
Inserting a Column Sometimes we (all) make mistakes or things change. If
you have a spreadsheet designed and you forgot to
include some important information, you can insert acolumn into an existing spreadsheet. What you must dois click on the column label (letter) and choosein Columns from the Insert menu. This will insert acolumn.
-
8/14/2019 Working With Microsoft Excel
75/84
Inserting a Row Likewise, we can also insert rows. With the row
label (number) selected you must choose
the Row from the Insert menu. Again this willinsert a row before the row you have selected.
-
8/14/2019 Working With Microsoft Excel
76/84
Charts or Graphing Numbers can usually be represented quicker and
to a larger audience in a picture format. Excel
has a chart program built into its main program.The Chart Wizard will step you throughquestions that will (basically) draw the chartfrom the data that you have selected . There are
many types of charts. The two most widely used are the bar chart and
the pie chart.
-
8/14/2019 Working With Microsoft Excel
77/84
BAR Chart The BAR Chart is usually used to display a change
(growth or decline) over a time period. You can quickly
compare the numbers of two different bar charts to eachother.
-
8/14/2019 Working With Microsoft Excel
78/84
PIE Chart The PIE Chart is usually used to look at what makes
up a whole Something. If you had a pie chart of where
you spent your money you could look at the percentagesof dollars spent on food (or any other category).
-
8/14/2019 Working With Microsoft Excel
79/84
QUIZ TIME
-
8/14/2019 Working With Microsoft Excel
80/84
-
8/14/2019 Working With Microsoft Excel
81/84
-
8/14/2019 Working With Microsoft Excel
82/84
-
8/14/2019 Working With Microsoft Excel
83/84
-
8/14/2019 Working With Microsoft Excel
84/84
ANSWERS 1) D 2) C 3) D 4) B 5) B
6) D 7) C 8) A