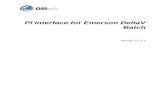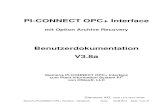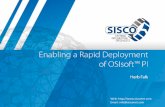PI ProcessBook User Guide ES
Transcript of PI ProcessBook User Guide ES
-
PI ProcessBook 2012
Manual del usuario
-
OSIsoft, LLC 777 Davis St., Suite 250 San Leandro, CA 94577 USA Tel: (01) 510-297-5800 Fax: (01) 510-357-8136 Web: http://www.osisoft.com OSIsoft Australia Perth, Australia OSIsoft Europe GmbH Frankfurt, Alemania OSIsoft Asia Pte Ltd. Singapur OSIsoft Canada ULC Montreal & Calgary, Canad Oficina de representacin de OSIsoft, LLC Shanghai, Repblica Popular China OSIsoft Japan KK Tokyo, Japn OSIsoft Mexico S. De R.L. De C.V. Ciudad de Mxico, Mxico OSIsoft do Brasil Sistemas Ltda. Sao Paulo, Brasil OSIsoft France EURL Pars, Francia
Manual del usuario de PI ProcessBook Copyright: 1994-2012 OSIsoft, LLC. Todos los derechos reservados. Ninguna parte de esta publicacin puede ser reproducida, almacenada en un sistema de recuperacin o transmitida, de ninguna forma ni por ningn medio, mecnico, fotocopiado, grabado o de cualquier otro modo, sin el consentimiento previo por escrito de OSIsoft, LLC. OSIsoft, el logotipo de OSIsoft, PI Analytics, PI ProcessBook, PI DataLink, ProcessPoint, PI Asset Framework (PI AF), IT Monitor, MCN Health Monitor, PI System, PI ActiveView, PI ACE, PI AlarmView, PI BatchView, PI Data Services, PI Manual Logger, PI ProfileView, PI WebParts, ProTRAQ, RLINK, RtAnalytics, RtBaseline, RtPortal, RtPM, RtReports y RtWebParts son todas marcas comerciales de OSIsoft, LLC. Todas las dems marcas y nombres comerciales aqu utilizados son propiedad de sus respectivos propietarios. DERECHOS DEL GOBIERNO DE LOS EE UU Su uso, rplica o difusin por parte del Gobierno de EE.UU. est sujeto a las restricciones estipuladas en el contrato de licencia de OSIsoft, LLC, de acuerdo con lo que establecen las regulaciones DFARS 227.7202, DFARS 252.227-7013, FAR 12.212, FAR 52.227, segn proceda. OSIsoft, LLC. Versin: 3.3 Publicacin: 6/14/2012
-
Manual del usuario de PI ProcessBook iii
Tabla de contenido
Captulo 1 Introduccin ................................................................................................................1 Novedades .........................................................................................................................1
Captulo 2 Datos bsicos de PI ProcessBook ............................................................................3 Qu puede ver con PI ProcessBook?..............................................................................3 Inicio de PI ProcessBook ...................................................................................................3 Complementos ...................................................................................................................8 Mens y barras de herramientas .....................................................................................10 Barra de herramientas del explorador..............................................................................11 Accesos directos de teclado ............................................................................................14 Configuracin de preferencia ...........................................................................................16 Imprimir ............................................................................................................................25 Cambiar el idioma utilizado con PI ProcessBook ............................................................26 Acerca de PI ProcessBook ..............................................................................................27
Captulo 3 Trabajar con un ProcessBook .................................................................................29 Pasos bsicos para editar un ProcessBook ....................................................................29 Crear un nuevo ProcessBook ..........................................................................................29 Aadir entradas de ProcessBook.....................................................................................30 Organizar entradas de ProcessBook ...............................................................................37 Abrir un ProcessBook ya existente ..................................................................................43 Propiedades .....................................................................................................................44 Importar archivos a un ProcessBook ...............................................................................47 Capacidad de uso compartido de archivos......................................................................48 Trasladar un ProcessBook a otro PC...............................................................................49
Captulo 4 Trabajar con un despliegue .....................................................................................51 Resumen de elementos del despliegue...........................................................................51 Gestionar despliegues y archivos de despliegues independientes .................................52 Barras de herramientas de dibujo ....................................................................................59 Formato ............................................................................................................................62 Estadsticas de informacin sobre herramientas .............................................................66 Barra de herramientas Rango temporal y reproduccin ..................................................67 Barra herram. rango temporal..........................................................................................73 Capas dentro de las pantallas..........................................................................................76 Migrando despliegues a otro PI Server............................................................................80
Captulo 5 Visualizar datos con smbolos ................................................................................81 Captulo Tendencias .......................................................................................................81
-
Tabla de contenido
iv
Captulo Plots XY ..........................................................................................................105 Smbolos dinmicos adicionales ....................................................................................126 Smbolos multiestado.....................................................................................................136 Smbolos estticos .........................................................................................................139
Captulo 6 Trabajar con smbolos............................................................................................149 Detalles y anotaciones ...................................................................................................149 Datos favoritos ...............................................................................................................153 Seleccionar y mover un smbolo ....................................................................................156 Seleccionar varios smbolos ..........................................................................................157 Girar un smbolo.............................................................................................................157 Voltear un smbolo .........................................................................................................158 Eliminar un smbolo........................................................................................................158 Orden de pila..................................................................................................................158 Alinear varios smbolos ..................................................................................................159 Agrupar, desagrupar o reagrupar smbolos ...................................................................160 Conectores .....................................................................................................................161 Definicin del elemento..................................................................................................169 Informe del estado de los smbolos dinmicos ..............................................................170 Flags de estado para los datos ......................................................................................171
Captulo 7 PI System Data ........................................................................................................173 Acerca de PI Data ..........................................................................................................173 PI Tags (PI Points) .........................................................................................................177 Despliegue relativo a elemento (ERD)...........................................................................184 Captulo Conjunto de datos...........................................................................................189 Apndice ODBC............................................................................................................207
Captulo 8 PI Notifications en PI ProcessBook ......................................................................215 Abra PI Notifications.......................................................................................................215 Acerca de la ventana Notificaciones..............................................................................216 Ventana Contactos.........................................................................................................218
Captulo 9 Embebido y vnculo ................................................................................................223 Resumen de los documentos compuestos OLE de Microsoft .......................................223 Automatizacin OLE en PI ProcessBook.......................................................................223 Objetos incrustados........................................................................................................224 Objetos vinculados.........................................................................................................227 Debe vincular o embeber?...........................................................................................230 Aadir un control Active X..............................................................................................232 Trabajo con objetos OLE ...............................................................................................233
Apndice A Visual Basic para aplicaciones en PI ProcessBook .........................................237 Comandos VBA..............................................................................................................237 Automatizacin ActiveX .................................................................................................238 Lo que puede hacer con la Automatizacin ActiveX en PI ProcessBook......................238
-
Manual del usuario de PI ProcessBook v
Vocabulario de automatizacin ......................................................................................239
Apndice B Notas del administrador del sistema..................................................................241 Apndice Instalacin .....................................................................................................241 Ajustes de configuracin de alta disponibilidad .............................................................243 Migracin de MDB a PI AF.............................................................................................245 Configuracin predeterminada de la barra de herramientas de reproduccin ..............249 Seguridad DEP...............................................................................................................249 Acceso de lectura/escritura de los usuarios ..................................................................249 Direccin del equipo.......................................................................................................250 PROCBOOK.INI .............................................................................................................250 IMPPIGP.INI...................................................................................................................262 SETUPProcessBook.LOG .............................................................................................265
Apndice C Sugerencias para la resolucin de problemas..................................................267 La pantalla no puede encontrar datos............................................................................267 El cursor de tendencia no aparece ................................................................................267 La leyenda de tendencia no aparece.............................................................................267 No se puede cambiar o guardar una pantalla................................................................267 Se est actualizando un plot XY?................................................................................268 Es un objeto OLE en una pantalla vinculada o embebida?.........................................268 Los datos de los objetos vinculados no estn actualizados ..........................................268 Falta trazo ODBC...........................................................................................................269 Faltan orgenes de datos ODBC....................................................................................269
Apndice D Soporte tcnico y recursos .................................................................................271
ndice ...........................................................................................................................................275
-
Manual del usuario de PI ProcessBook 1
Como interfaz de visualizacin grfica fcil de usar de PI System TM de OSIsoft, PI ProcessBookTM hace posible visualizar de forma eficaz datos histricos y en tiempo real residentes en el PI System y en otras fuentes. Los propietarios de procesos utilizan PI ProcessBook para crear pantallas de visualizacin grfica interactivas que pueden ser guardadas y compartidas con otros. Los usuarios pueden cambiar rpidamente entre los mdulos de ejecucin y creacin para crear pantallas dinmicas e interactivas que pueden rellenar con datos en directo. Tambin pueden escribir scripts que automaticen las pantallas y trends utilizando Microsoft Visual Basic for Applications, que est completamente integrado en PI ProcessBook. OSIsoft tambin produce complementos que realizan Batch y otros tipos de anlisis.
Novedades
Novedades en PI ProcessBook 2012
Mejoras en la compatibilidad con PI Asset FrameworkPI ProcessBook ya no admite los despliegues relativos al mdulo y elimina el complemento MRD si se ha instalado. Las mejoras en la compatibilidad con PI Asset Framework (PI AF) incluyen estadsticas de informacin de herramientas y el soporte de referencias de datos AF en la ventana Detalles. Podr seguir descargando el mdulo MRD en el sitio web de soporte tcnico en caso necesario.
Mejoras en los desplieguesSe ha mejorado La barra de herramientas de reproduccin que se ha aadido a la versin 3.2 para ofrecer ms controles temporales y sincronizacin entre diferentes pantallas para los cambios de rango temporal nicamente. La barra de herramientas se llama ahora Rango temporal y reproduccin para reflejar las mejoras en la funcin. El smbolo de barra tiene ahora una opcin de escala.
Mejoras en la compatibilidad con diferentes idiomasSe ha aadido una herramienta de seleccin de idiomas a la pgina de preferencias de PI ProcessBook. Esta herramienta permite a los usuarios cambiar entre los idiomas instalados con el paquete MUI de PI ProcessBook. En esta versin de PI ProcessBook se ha implementado Unicode y mejoras en la regionalizacin.
Mejoras de VBASe ha instalado una nueva versin de Visual Basic para Aplicaciones (VBA), que resuelve algunos problemas de seguridad. Adems, se admite el tratamiento de horas UTC a travs de la automatizacin.
Captulo 1
Introduccin
-
Introduccin
2
Lo nuevo en la Versin 3.2
PI ProcessBook v3.2 es la ltima versin de la funcionalidad MRD.
Novedades en la versin 3.2:
El complemento Despliegue relativo a elemento (ERD) sustituye a Despliegue relativo a mdulo. Los despliegues relativos a elementos ofrecen un despliegue reutilizable que puede compartirse a travs de elementos configurados de manera similar.
Ahora los despliegues pueden reproducirse para revisar un periodo de tiempo determinado mediante controles de tipo DVR.
La navegacin por los despliegues se ha mejorado gracias a los controles de navegacin basados en el explorador que permiten atravesar, abrir y marcar como favoritos los libros de trabajo y los despliegues.
El complemento Notificaciones se ha mejorado para proporcionar una lista de contactos que emplea Office Communicator y est asociada a una notificacin para prestar ayuda en la investigacin de problemas.
El smbolo de control de calidad estadstica PI SQC est ahora incluido en PI ProcessBook.
-
Manual del usuario de PI ProcessBook 3
Qu puede ver con PI ProcessBook?
Una entrada de visualizacin de PI ProcessBook puede contener datos de PI System de una o todas las fuentes siguientes:
PI Servers Servidores de PI Asset Framework (PI AF) Clculos de datos PI Bases de datos con conectividad ODBC Bases de datos con interfaces personalizadas en PI ProcessBook Hojas de clculo, documentos, esquemas, grficos, fotos y otras aplicaciones de
Windows mediante el vnculo y el embebido OLE.
Cdigo VBA Las pantallas de ProcessBook se pueden vincular a otras pantallas del mismo ProcessBook o a pantallas de un ProcessBook diferente. Tambin se pueden incluir botones que inicien otras aplicaciones.
Inicio de PI ProcessBook
Para comenzar a utilizar PI ProcessBook necesita:
1. Iniciar la aplicacin.
2. Conectar a un PI Server (pgina 4).
3. Abrir un archivo de ProcessBook (pgina 6) o pantalla (pgina 7).
Servidores y conexiones
Consulte la Ayuda para el usuario de controles y dilogos de PI SDK para obtener informacin actualizada y completa sobre cmo conectar PI ProcessBook a un PI Server. Puede acceder a esta Ayuda desde el men Ayuda del dilogo Conexiones (Archivo > Conexiones).
Captulo 2
Datos bsicos de PI ProcessBook
-
Datos bsicos de PI ProcessBook
4
Conectar a un PI Server Utilice el cuadro de dilogo Administrador de conexiones PI para gestionar las conexiones a PI Servers.
Haga clic en Archivo > Conexiones. Aparecer el cuadro de dilogo de Administrador de conexiones PI. Este cuadro de dilogo lista los servidores configurados a los que puede conectarse. Tambin muestra el servidor que ha elegido como servidor predeterminado.
Una casilla seleccionada junto a un nombre de servidor en el cuadro de dilogo Conexiones indica una conexin abierta con el PI Server.
Para gestionar la configuracin de la conexin:
Haga clic para seleccionar una casilla y abrir una conexin con un PI Server de la lista. Anule la seleccin de una casilla para cerrar una conexin.
Seleccione un PI Server en el panel de servidores para acceder a la configuracin de conexin.
Nota: Si selecciona ms de un servidor, la aplicacin intentar conectarse a cada servidor mediante el mismo identificador de usuario y contrasea. Si falla, se mostrar un nuevo cuadro de dilogo, Inicio de sesin en PI Server. Si ya ha iniciado sesin en el servidor desde una aplicacin PI diferente, como PI DataLink, la aplicacin utilizar el identificador de usuario y la contrasea con los que ha iniciado sesin. Consulte la Ayuda para el usuario de controles y dilogos de PI SDK para obtener ms informacin.
-
Inicio de PI ProcessBook
Manual del usuario de PI ProcessBook 5
Seguridad PI PI ProcessBook se ha diseado para admitir cualquier tipo de seguridad PI configurada en el PI Server.
Cuando PI ProcessBook intenta conectarse a un PI Server, la aplicacin intenta en primer lugar pasar sus credenciales de inicio de sesin de Windows. PI SDK intentar utilizarlas directamente o encontrar un trust para el usuario, dominio, aplicacin o equipo (segn las configuraciones de trusts).
Si fallan todos los intentos de inicio de sesin en el PI Server con las credenciales de Windows u otro tipo de informacin relacionada con el equipo, debe tener una cuenta de PI user (no basada en la seguridad de Windows). En este caso, PI SDK intenta utilizar la cuenta de PI user predeterminada que se ha configurado para el servidor (puede consultarlo en el dilogo Conexiones (pgina 4) de PI ProcessBook).
Si la cuenta de PI user predeterminada no requiere una contrasea, la sesin se iniciar automticamente. Si, por el contrario, la cuenta predeterminada requiere una contrasea, aparecer un cuadro de dilogo de inicio de sesin que espera la introduccin de la cuenta de PI user y la contrasea.
Nota: Para obtener informacin detallada sobre la seguridad de PI Server, consulte el apartado relativo a la configuracin de la seguridad de PI, que se encuentra disponible en el sitio web de soporte tcnico de OSIsoft. A partir de PI Server 3.4.380, PI Server se puede configurar para aprovechar al mximo las mejoras en las opciones de seguridad.
Errores de red Los errores de red actualizan el cuadro de dilogo Informe de estado (pgina 169), en vez de mostrar mensajes de error en su monitor. Cuando se abre una pantalla pero el servidor no est disponible, slo aparece el cuadro de dilogo Seleccionar nuevo nodo (pgina 5). El cuadro de dilogo aparece una vez para cada servidor que no est disponible.
Pantallas y fallo de conexin Si la conexin con sus datos no se realiza, el despliegue (pgina 7) se sigue trazando, pero los datos de los elementos dinmicos son sustituidos por indicadores que significan que no hay datos disponibles.
Las tendencias son etiquetadas Invlida y no se traza ninguna informacin. Los valores son remplazados por signos de almohadilla (###) y aparece el mensaje
Desconectado.
Los grficos de barras se dibujan utilizando barras inclinadas (//////). Los smbolos multiestado muestran el color configurado para datos errneos.
-
Datos bsicos de PI ProcessBook
6
Si un servidor ha sido desconectado y/o no se puede acceder a l, aparece el cuadro de dilogo Seleccionar nuevo nodo.
Haga clic en Conexiones para iniciar el cuadro de dilogo Administrador de conexiones de PI. En l puede seleccionar un nuevo servidor en la lista desplegable de servidores conectados.
Identificadores de nodo para PI Servers mltiples Con cada nombre de tag utilizado en un despliegue se almacena un Identificador de nodo para sealar al servidor correcto. Si define nodos de PI Server en el cuadro de dilogo Administrador de conexiones PI, los identificadores sern los mismos en cada PC de la red siempre que los nombres de los nodos para el PI System sean los mismos.
Espacio de trabajo
Al iniciar PI ProcessBook, aparecer como una ventana abierta o un espacio de trabajo en el escritorio. Segn su configuracin, puede que vea inicialmente un espacio de trabajo vaco o un ProcessBook abierto en la vista Libro (pgina 37) o Esquema (pgina 39).
Dentro del espacio de trabajo de PI ProcessBook puede abrir un ProcessBook o un despliegue independiente.
ProcessBook (.piw) En PI ProcessBook, un ProcessBook es el contenedor de la informacin y el anlisis del proceso que est monitorizando. Un ProcessBook puede aparecer como un libro con fichas, la vista Libro (pgina 37), o como un esquema, la vista Esquema (pgina 39) y se guarda como un archivo separado con la extensin .piw.
Un ProcessBook es una coleccin de pantallas individuales de datos y anlisis. Utilice ProcessBook para organizar los datos del PI System y otras fuentes, para poder analizar los procesos que supervisa o las tareas que realiza.
Un ProcessBook y sus pantallas se almacenan en un archivo nico.
-
Inicio de PI ProcessBook
Manual del usuario de PI ProcessBook 7
Pantalla La unidad principal para crear presentaciones de datos en PI ProcessBook es el despliegue. Un despliegue puede aparecer solo (.pdi o.svg), o formar parte de un ProcessBook (.piw). Un despliegue contiene todos los smbolos que se utilizan para representar un entorno operacional con datos de produccin en tiempo real de PI o de otras fuentes. Adems de contener esta coleccin de elementos de datos, el despliegue tiene sus propias caractersticas y propiedades que afectan a la recopilacin de elementos de datos.
Las pantallas pueden mostrar gran variedad de elementos, como una representacin esquemtica de una lnea de produccin, un plot de lecturas tomado de una lnea de produccin o una comparacin de datos de laboratorio y especificaciones de lotes. Las pantallas tambin pueden estar vinculadas a otros ProcessBooks, a pantallas en otros ProcessBook o a otras aplicaciones.
Crear un nuevo ProcessBook o despliegue Utilice el cuadro de dilogo Nuevo para crear un nuevo ProcessBook (pgina 29), aadir entradas al ProcessBook (pgina 30), o crear un despliegue independiente (pgina 52).
Haga clic en Archivo > Nuevo para abrir el cuadro de dilogo Nuevo.
-
Datos bsicos de PI ProcessBook
8
Modo Ejecucin y modo Creacin
Cuando trabaja con un ProcessBook o un despliegue independiente, trabaja en uno de los dos modos operativos, el modo Ejecucin o el modo Edicin.
Modo Creacinla mayora de las funciones que se utilizan al crear o modificar un ProcessBook requieren el puntero del modo Edicin. Utilice el modo Creacin para aadir, eliminar o mover smbolos en un despliegue, para aadir, eliminar u organizar entradas en un ProcessBook y para acceder a definiciones de smbolos y herramientas de formato.
El modo Ejecucin se utiliza para abrir entradas y ejecutar comandos una vez editado un ProcessBook. Puede realizar algunos cambios en un despliegue mientras est en modo Ejecucin, pero utilizar este modo impide efectuar cambios permanentes en los elementos de un despliegue.
Puede cambiar de modo haciendo clic en el puntero del modo Ejecucin o el puntero del
modo Creacin , que se encuentran en el men Herramientas y en la barra de herramientas Dibujo. Su modo preferido de operacin se establece como predeterminado en su configuracin de preferencia.
Nota: Puede elegir el modo Ejecucin o el modo Edicin como su modo preferido de funcionamiento activando o desactivando la casilla Preferir el modo ejecucin en la ficha General (pgina 16) del cuadro de dilogo Preferencias de ProcessBook. Esta opcin de preferencias resulta til si dedica la mayor parte del tiempo a crear o editar despliegues.
Complementos
De manera predeterminada, PI ProcessBook se instala con los siguientes componentes de complementos: Puede cargar o desactivar estos y otros componentes de complementos mediante el Administrador de complementos (pgina 9).
Conjunto de datos AF 2.x Barra de herramientas del explorador (pgina 11) Datos favoritos (pgina 153) Detalles (pgina 149) Despliegues relativos a elementos (ERD) (pgina 184) Visor de PI Notifications (pgina 215)
-
Complementos
Manual del usuario de PI ProcessBook 9
Convertidor de archivos SVG de ProcessBookLe permite guardar despliegues como archivos SVG, que despus pueden ser utilizados por PI WebParts.
Barra de herramientas Rango temporal y reproduccin (pgina 67) Estadsticas de informacin sobre herramientas (pgina 66) Puede instalar otros complementos con PI ProcessBook, pero no estarn disponibles hasta que no aada aplicaciones adicionales:
PI BatchView
Cargar complementos
El cuadro de dilogo Administrador de complementos muestra los complementos disponibles en su instalacin de PI ProcessBook. Use este cuadro de dilogo para controlar si se van a cargar los complementos cada vez que use PI ProcessBook.
1. Haga clic en Herramientas > Administrador de complementos. Aparecer el cuadro de dilogo de Administrador de complementos.
2. Haga clic en un complemento disponible de la lista de Complementos disponibles.
3. Aparecer una descripcin de lo que hace el complemento en el cuadro Descripcin.
4. En Comportamiento de carga, seleccione las casillas de confirmacin correspondientes:
Cargado/DescargadoCarga o descarga el complemento seleccionado. El estado actual del complemento aparece en la columna Comportamiento de carga en la parte superior.
Cargar al iniciarseCarga el complemento seleccionado durante el inicio de PI ProcessBook. El estado actual del complemento aparece en la columna Comportamiento de carga en la parte superior.
Lnea de comandosCarga el complemento seleccionado cuando se inicia PI ProcessBook desde el smbolo del sistema o desde una secuencia de comandos.
5. Haga clic en Aceptar para completar la accin y cerrar el cuadro de dilogo.
Nota: Si se descarga y vuelve a cargar el complemento, deber hacer clic en el botn
Revertir de la barra de herramientas para volver a sincronizar los smbolos usando el complemento.
-
Datos bsicos de PI ProcessBook
10
Mens y barras de herramientas
Mens de comandos
Los componentes activos de las barras de men cambian en funcin de la ventana activa y las selecciones del momento. Hay cinco grupos distintos de comandos de men.
Barra de mens Funcin
Predeterminado Se muestra cuando no hay ningn documento activo
Libro Se muestra cuando un libro de trabajo de PI ProcessBook est activo
Pantalla Se muestra cuando un documento de visualizacin de PI ProcessBook est activado.
Libro de slo vista Se muestra cuando PI ProcessBook se ejecuta en el modo de no edicin y el libro de trabajo de PI ProcessBook est activo.
Pantalla de slo vista
Se muestra cuando PI ProcessBook se ejecuta en el modo de no edicin y una pantalla o libro de trabajo est activo.
Personalizar barras de herramientas
Las barras de herramientas se pueden mostrar u omitir de la siguiente manera:
1. Haga clic en Vista > Barras de herramientas. Se abre la pestaa Barras de herramientas del cuadro de dilogo Personalizar.
2. Active las barras de herramientas que desee visualizar y haga clic en Aceptar.
Nota: Haga clic en la ficha Comandos para ver qu botones aparecen en cada barra de herramientas.
3. Para mover una barra de herramientas, haga clic en la doble barra vertical del extremo izquierdo y arrstrela a una nueva ubicacin. Si la barra de herramientas no tiene control de movimiento, haga clic en la barra del ttulo en su lugar.
4. Para darle otra forma a una barra de herramientas flotante (una sin controles de movimiento), mantenga pulsado uno de sus bordes mientras lo arrastra dndole una nueva forma.
-
Barra de herramientas del explorador
Manual del usuario de PI ProcessBook 11
Botones de la barra de herramientas
Muchos de los comandos de men de PI ProcessBook tambin se pueden seleccionar haciendo clic en los botones de la barra de herramientas. Para conocer el uso de un botn de una barra de herramientas, coloque el puntero del ratn sobre el botn para que se visualice una ayuda inmediata.
Puede configurar las barras de herramientas como solo vista para omitir los botones innecesarios. Las barras de herramientas de slo vista y otras se pueden especificar en procbook.ini (pgina 250).
Aadir botones a barras de herramientas Puede cambiar los iconos que aparecen en las barras de herramientas para personalizarlas.
1. Haga clic en Vista > Barras de herramientas.
2. En la pestaa Comandos del cuadro de dilogo Barras de herramientas, puede seleccionar una determinada barra de herramientas del cuadro de dilogo y arrastrar los botones a las barras de herramientas existentes en su ventana de PI ProcessBook.
3. Con la pestaa Comandos abierta, tambin puede arrastrar los botones fuera de las barras de herramientas para que no aparezcan en su ventana.
Barra de herramientas del explorador
El complemento Explorador presenta una barra de herramientas que se parece a los controles de un explorador web tpico. La barra de herramientas se carga automticamente cuando se instala PI ProcessBook, y permite navegar por ProcessBooks y despliegues que se han utilizado recientemente.
Explorar ProcessBooks y despliegues
1. Haga clic en Vista > Barras de herramientas.
2. En la lista Barras de herramientas, asegrese de que estn seleccionadas la barra de herramientas del explorador y la barra de herramientas Rango temporal y reproduccin.
Nota: Estas barras de herramientas estn abiertas de manera predeterminada la primera vez que abre PI ProcessBook.
-
Datos bsicos de PI ProcessBook
12
3. En la barra de herramientas del explorador (pgina 11), haga clic en los botones
Siguiente o Anterior para ver los ProcessBooks o despliegues que se han abierto previamente. En esta navegacin slo se incluyen los despliegues abiertos durante la sesin actual de PI ProcessBook.
Tambin puede utilizar el cuadro Direccin para abrir ProcessBooks y despliegues.
1. Haga clic en la flecha situada a la derecha del cuadro Direccin para ver las diez ltimas rutas vlidas que ha introducido. La ltima entrada de la lista es Examinar.
2. Haga clic en Examinar para abrir un cuadro de dilogo Abrir archivo en el que puede buscar un archivo. Tambin puede introducir una URL para abrir un archivo.
Visualizacin del historial de exploracin
1. Haga clic en la pequea flecha negra situada a la derecha de los botones Anterior o
Siguiente para ver un cuadro desplegable que lista las diez ltimas pantallas y/o ProcessBooks que ha visitado durante la sesin actual.
2. Haga clic en una entrada para volver al elemento correspondiente.
La entrada final de la lista es Historial. Haga clic en Historial para abrir la fichaHistorial (pgina 14) de la ventanaOrganizador (pgina 12) donde podr encontrar una lista alfabtica de todos los ProcessBooks y despliegues que ha visitado en la sesin actual.
Especificar la pgina de inicio
La pgina de inicio es el archivo de arranque que est definido en las preferencias de PI ProcessBook. Puede ser .pdi (despliegue), .piw (ProcessBook) o una entrada de visualizacin.
1. En la barra de herramientas del explorador (pgina 11), haga clic en la pequea flecha
situada junto al botn Inicio .
2. En el men desplegable, seleccione una de las opciones siguientes:
Predeterminado: para convertir PIDemo.piw en su archivo predeterminado. Usar actual: para especificar que el archivo inicial sea el ProcessBook o pantalla
actual y activo.
-
Barra de herramientas del explorador
Manual del usuario de PI ProcessBook 13
Favoritos e historial del explorador
El Organizador es una ventana acoplada que permite organizar y utilizar favoritos y el historial de la sesin actual. De forma predeterminada, esta ventana est oculta. Haga clic en el botn Favoritos de la barra de herramientas del explorador (pgina 11) para visualizarla.
La ventana Organizador posee dos fichas:
Ficha Favoritos Los nuevos favoritos se aaden automticamente en el nivel raz del rbol de favoritos. Puede organizar las entradas en una estructura jerrquica en rbol arrastrando y soltando las entradas. Haga clic con el botn derecho en la ficha Favoritos para seleccionar una de las opciones siguientes en el men de contexto:
Nueva carpeta inserta una carpeta nueva en el nivel superior del rbol o como subcarpeta de una carpeta seleccionada.
Renombrar permite editar el nombre de entrada de la entrada seleccionada. Editar abre un cuadro de dilogo en el que puede introducir un nombre nuevo y una ruta
de archivo para el favorito seleccionado.
Seleccionar todo selecciona todas las entradas. No seleccionar nada anula la seleccin de todas las entradas. Enviar a archivo abre un cuadro de dilogo Guardar archivo para introducir una
ubicacin donde guardar la lista de favoritos. Los favoritos se guardan en formato XML y pueden importarse posteriormente. Slo se exportan los archivos y carpetas que estn seleccionados (marcados) en el rbol.
-
Datos bsicos de PI ProcessBook
14
Enviar a correo electrnico abre un mensaje de correo electrnico en Outlook con los favoritos seleccionados preparados para ser enviados como adjunto con el mismo formato que la opcin Enviar a archivo. Slo se exportan los archivos y carpetas que estn seleccionados (marcados) en el rbol.
Nota: Las opciones Enviar a slo son visibles si hay al menos una entrada marcada o cuando se hace clic en un tem con el botn derecho.
Importar abre un cuadro de dilogo Abrir archivo en el que puede seleccionar un archivo de favoritos para importar.
Ficha Historial La ficha Historial contiene una lista alfabtica de todos los ProcessBooks y pantallas que ha visitado durante la sesin actual. En esta ficha puede hacer clic en una entrada para volver al elemento correspondiente.
El icono de la entrada indica su tipo de archivo. Coloque el puntero sobre una entrada para ver su ruta completa en una etiqueta de informacin.
Aadir/Editar favoritos 1. En la barra de herramientas del explorador (pgina 11), haga clic en el botn Favorito
para abrir la ficha Favoritode la ventana Organizador (pgina 12) .
Desde aqu puede explorar, modificar o eliminar ubicaciones de archivo guardadas.
2. Haga clic en para aadir un favorito.
3. Haga clic en para editar un favorito.
Si el archivo activo ya est en los favoritos, el mismo icono aparecer como icono Editar favorito. Haga clic en este botn para editar la etiqueta y la ruta de archivo del favorito.
Accesos directos de teclado
Una tecla de acceso directo es una combinacin de teclas que se utiliza para acciones frecuentes. Varios de estos mtodos abreviados ya estn asignados en PI ProcessBook. Aparecen a la derecha del comando de men correspondiente en los mens desplegables.
PI ProcessBook le permite asignar nuevas combinaciones de teclas o cambiar las ya existentes.
-
Accesos directos de teclado
Manual del usuario de PI ProcessBook 15
Por ejemplo, puede:
Asignar una tecla de acceso directo para insertar smbolos con un comando. Asignar ms de una tecla de acceso directo a una accin especfica. Cambiar un acceso directo existente, como Ctrl+S, por la secuencia de comandos que
prefiera.
Asignar una tecla de acceso directo
1. Haga clic en Vista > Asignar accesos directos.
Aparecer el cuadro de dilogo Accesos directos.
2. En Seleccionar una macro, haga clic en la macro (elemento de men) apropiada. La descripcin de dicho elemento y su acceso directo asignado, si lo tiene, se mostrar.
3. Haga clic en el botn Crear acceso directo.
Aparecer el cuadro de dilogo Asignar accesos directos.
4. En el cuadro Nueva tecla de acceso directo, introduzca la clave que desea utilizar para el acceso directo.
Nota: Si elige una combinacin que ya est en uso, la asignacin actual aparece en el cuadro de dilogo. Si hace clic en Aceptar, se anular la asignacin anterior.
-
Datos bsicos de PI ProcessBook
16
5. Haga clic en Aceptar.
La nueva tecla de acceso directo aparecer en el cuadro Accesos directos asignados.
Nota: Si desea restablecer todas las teclas de acceso directo a su configuracin original cuando se instal PI ProcessBook, haga clic en el botn Restablecer todo y, a continuacin, pulse el botn Aceptar.
Eliminar una tecla de acceso directo
1. En el cuadro de dilogo Teclas de acceso directo, bajo la lista Seleccionar una macro, haga clic en la macro correspondiente (comando de elemento de men). La descripcin de dicho elemento y su acceso directo asignado, si lo tiene, se mostrar.
2. En Accesos directos asignados, seleccione el acceso directo que desea eliminar y, a continuacin, haga clic en el botn Eliminar.
3. Haga clic en Aceptar.
Configuracin de preferencia
Puede ir al cuadro de dilogo de Preferencias de ProcessBook si hace clic en Herramientas > Preferencias. La configuracin de preferencia determina el aspecto de las entradas de ProcessBook, los colores que estn disponibles al dibujar y si su ProcessBook se abre en la vista Libro (pgina 37) o vista Esquema (pgina 39).
Nota: La configuracin de preferencia se guarda en el archivo procbook.ini. Antes de cambiar la configuracin de preferencia, puede realizar una copia de seguridad de procbook.ini para poder restaurar PI ProcessBook a su configuracin original.
-
Configuracin de preferencia
Manual del usuario de PI ProcessBook 17
Preferencias generales
Haga clic en Herramientas > Preferencias > General para configurar ajustes para toda la aplicacin. Estos ajustes se almacenan y se recuperan en la seccin [STARTUP] de su archivo procbook.ini (pgina 250).
AutorDetermina el nombre utilizado como creador de nuevos archivos y la persona que edit el archivo por ltima vez. Consulte Informacin de resumen en ProcessBook (pgina 44) si desea ms informacin. Este campo est en blanco por defecto cuando PI ProcessBook se instala por primera vez en un equipo.
Archivo de inicioEl nombre de archivo y la ruta de este campo determinan el archivo que se abre automticamente cuando se inicia la aplicacin, si es que alguno lo hace. El valor por defecto cuando se instala PI ProcessBook por primera vez es \procbook\pidemo.piw. Archivo de bibliotecaEl nombre de archivo y la ruta de este campo determinan que archivo se abre cuando se utiliza el comando original de biblioteca. El valor por defecto cuando se instala PI ProcessBook por primera vez es \procbook\symlibry.piw. Modo de Ejecucin preferidoDetermina si ProcessBook se inicia en modo Ejecucin o en modo Creacin de forma predeterminada. Este campo est en blanco por defecto cuando PI ProcessBook se instala por primera vez en un equipo.
-
Datos bsicos de PI ProcessBook
18
Crear archivos de copia de seguridadDetermina si se crearn archivos de copia de seguridad (con una extensin .bak) de forma automtica cuando se abra un archivo PI ProcessBook. Esta opcin est desactivada por defecto cuando PI ProcessBook se instala por primera vez en un equipo.
Mantener valores snapshot al actualizar los plotsDetermina si la canalizacin de eventos de archivado se utiliza para actualizar tendencias, descartando cualquier valor snapshot entre los valores de archivo almacenados. Este ajuste se almacena como PB2TraceCompatibility en la seccin [STARTUP] de su procbook.ini. Esta opcin est desactivada por defecto cuando PI ProcessBook se instala por primera vez en un equipo.
Formato de fecha y horala configuracin de esta rea determina como se muestra la hora en PI ProcessBook. Aparecen previsualizaciones de cada formato para ayudarle a escoger la opcin deseada.
La opcin Utilizar formato local de Windows utiliza la configuracin de opciones regionales del Panel de control de Windows en el equipo cliente para determinar como aparecen las fechas y las horas. Las fechas se muestran con el formato actualmente configurado de Fecha corta y las horas con los formatos de hora que tenga configurados.
La opcin Utilizar Formato de hora PI muestra las marcas de tiempo del formato PI predeterminado de dd-mmm-aa HH:mm:ss.ssss, donde dd es el da del mes, mmm es la abreviatura del nombre del mes (ej., ene para enero), aa son los dos dgitos del ao, HH es la hora en formato de 24 horas, mm es el minuto y ss.sss son los segundos, incluyendo fracciones si es necesario.
Zona horaria por defectoDetermina si las marcas de tiempo reflejan la zona horaria del PI Server utilizado para recuperar datos (Zona horaria del PI Server) o la zona horaria del equipo local (Zona horaria del equipo cliente), al crear un nuevo despliegue. De forma predeterminada, la opcin PI Server est activada cuando PI ProcessBook se instala por primera vez en un equipo. Este parmetro tambin se puede cambiar y se almacena con cada despliegue.
-
Configuracin de preferencia
Manual del usuario de PI ProcessBook 19
Preferencias ndice
Haga clic en Herramientas > Preferencias > ndice para configurar la vista por defecto de la ventana de ndice de los archivos de ProcessBook (PIW) y para establecer la fuente aplicada a cada nivel de entrada de esos archivos. Estos parmetros se archivan en su archivo procbook.ini (pgina 250) y se recuperan de all.
Vista predeterminadaLa configuracin de esta rea determina cmo se muestran las entradas de ProcessBook de forma predeterminada. La vista predeterminada es la vista Libro.
Configuracin de fuentesLos controles de este rea determinan la configuracin de las fuentes que se aplican a cada nivel de entrada de un ProcessBook. La configuracin de fuentes controla la apariencia de los nombres de entrada en la ventana ndice.
El campo Nivel de entrada le permite seleccionar el nivel a configurar. Solo puede seleccionar un nivel a la vez.
El campo Fuente incluye una lista de todas las fuentes instaladas en el equipo que ejecuta PI ProcessBook.
El campo Tamao determina el tamao del texto. La primera vez que se instala ProcessBook, el sistema de fuentes de Windows determina la configuracin de fuente a utilizar de forma predeterminada.
El grupo Estilo de fuente determina si el texto aparece en negrita o en cursiva.
-
Datos bsicos de PI ProcessBook
20
Vista previaEste campo de solo lectura muestra la configuracin de fuente de cada nivel de un ProcessBook. En la lista aparecen cada uno de los 10 niveles de entrada posibles con su nombre de fuente actual y su configuracin de estilo.
Ventana
Haga clic en Herramientas > Preferencias > Ventana de despliegue para establecer opciones que se apliquen a las ventanas de despliegue. Estos parmetros se archivan en su archivo procbook.ini (pgina 250) y se recuperan de all.
Preservar la relacin de aspecto al cambiar de tamaoDetermina si el tamao de los elementos del despliegue cambia en proporcin al tamao de una ventana cuando se cambia el tamao de la misma. Si la casilla de verificacin est seleccionada, la relacin de aspecto se mantiene y el tamao de los elementos del despliegue cambian en proporcin al tamao de la ventana.
Mostrar informacin sobre herramientas de smbolosDetermina si aparecer informacin sobre herramientas en los smbolos del despliegue. La informacin sobre herramientas aparece en los botones de las barras de herramientas independientemente a la configuracin de este valor. Esta opcin est activada de forma predeterminada cuando PI ProcessBook se instala por primera vez en un equipo.
-
Configuracin de preferencia
Manual del usuario de PI ProcessBook 21
Mostrar atributos de valorDetermina qu iconos aparecen en los flags de atributo de valor (Cuestionable, Sustituido o Anotado) de datos PI. Esta opcin est activada de forma predeterminada cuando PI ProcessBook se instala por primera vez en un equipo.
Desplazamiento en modo EjecucinDetermina el comportamiento de la barra de desplazamiento en la ventana de despliegue en modo Ejecucin.
Desplazamiento en modo CreacinDetermina el comportamiento de la barra de desplazamiento en la ventana de despliegue en modo Creacin.
Activado El despliegue siempre contiene barras de desplazamiento.
Desactivado No hay barras de desplazamiento.
Automtico Las barras de desplazamiento aparecen cuando es necesario (esta es la configuracin predeterminada).
Paleta de colorEstos campos presentan los 16 colores seleccionados para ser utilizados por la aplicacin como colores bsicos del control de la paleta de color.
Utilice el botn Modificar para iniciar el cuadro de dilogo de Color, donde podr seleccionar colores adicionales.
Utilice el botn Restablecer para devolver la Paleta de color a los valores predeterminados del sistema.
Color predeterminado del fondo del despliegueDetermina el color predeterminado que se utilizar en los nuevos despliegues. Para seleccionar un color se utiliza el control de paleta de color. Tambin se establece este color cuando el Color de fondo del despliegue actual se cambia.
Valores predeterminados de smbolosContiene campos que fijan los valores de formato predeterminados de los nuevos smbolos. Estos valores predeterminados tambin se cambian cuando se usan los Controles de formato y no se seleccionan smbolos.
-
Datos bsicos de PI ProcessBook
22
Preferencias de tendencia
Haga clic en Herramientas > Preferencias > Tendencia para establecer ajustes predeterminados para los smbolos de las nuevas tendencias. Esta configuracin se aplica tambin a las tendencias instantneas.
DespliegueMarque o desmarque estas opciones para configurar la informacin que muestra una tendencia de forma predeterminada.
Escala automticaSeleccione esta casilla de verificacin si desea que las tendencias se escalen a medida que los valores de tag cambian con el tiempo. Si no selecciona esta casilla de verificacin, entonces las tendencias utilizarn la escala de Base de datos de cada tag.
Ttulo del plotSeleccione esta casilla de verificacin si desea el despliegue de un ttulo.
Eje interior de la escala verticalSeleccione esta casilla de confirmacin para mostrar la escala numrica dentro del eje. Si no selecciona esta casilla de verificacin, entonces la escala se mostrar fuera del eje. Observe que cuando la tendencia es vertical, la escala de valor se traza de forma horizontal.
Cuadrculas-Seleccinela para que aparezcan lneas de cuadrcula (pgina 96).
-
Configuracin de preferencia
Manual del usuario de PI ProcessBook 23
Escalas mltiples (pgina 97)-Aada una escala de valor para cada punto de dato cuando lo seleccione. Si la casilla de verificacin no est marcada, solo aparece una nica escala de valor.
MarcadoresSeleccione la casilla de verificacin de Marcadores si desea que haya marcadores que indiquen los puntos de datos en la tendencia. Si no selecciona la casilla de verificacin Marcadores se mostrarn tres marcadores en cada lnea. Estos marcadores le ayudan a corresponder una lnea con un tag.
Leyendaseleccione o desactive estas opciones para configurar la informacin que aparece en las leyendas de las tendencias. La informacin que se puede ajustar a la leyenda est condicionada por el tamao de la tendencia. Por lo tanto, no siempre estn visibles todos los datos de la leyenda:
Si el ancho de la leyenda es mayor que el ancho de la tendencia, no se mostrar la leyenda.
Si el alto del texto de la leyenda es mayor que el alto total de la tendencia, se quitarn los elementos en este orden: unidades de ingeniera, nombre de tag y, despus, valor.
Las opciones incluyen:
Nombre de tag Nombre de servidor (para PI tags) Valor Descripcin Unidades de ing MuestraUtilice esta parte del despliegue para ver una previsualizacin de las preferencias de las tendencias seleccionadas.
-
Datos bsicos de PI ProcessBook
24
Preferencias de los elementos de tendencia
Haga clic en Herramientas > Preferencias > Tendencia Elementos para ajustar, estilos de lnea y dems caractersticas que se utilizarn en las cuadrculas de los trazos individuales, en el texto o en el fondo. Esta configuracin se aplica tambin a las tendencias instantneas.
Multiestado en ad hocSeleccione esta casilla de verificacin para incluir los datos de smbolos multiestado al crear un tendencia (instantnea) ad hoc. Si esta opcin no est marcada, los datos de una configuracin multiestado no se incluyen en las tendencias instantneas.
Trazos por tendencia ad hocSeleccione el nmero de trazos que quiera tener por plot en una tendencia (instantnea) ad hoc. El valor predeterminado es 3. El valor mximo es 8. Cuando se alcanza este nmero, se crean plots adicionales para mostrar los tags restantes seleccionados para la tendencia instantnea.
Elementos del plotUtilice la lista desplegable para seleccionar plumas, texto, cuadrculas y fondo.
Para cada elemento del plot, seleccione un Tipo de marcador, Estilo de lnea, Grosor de lnea y Color.
Nota: Puede seleccionar uno de los estilos de lnea de cada trazo. Tambin puede especificar el grosor de lnea. Seleccione ninguno para omitir una lnea de cuadrcula.
-
Imprimir
Manual del usuario de PI ProcessBook 25
MuestraPrevisualice sus cambios en la zona de Muestra en la parte inferior de la caja de dilogo.
Imprimir
Al imprimir desde un ProcessBook, puede:
En la vista Esquema, imprimir una lista del contenido de ProcessBook o de los despliegues seleccionados.
En la vista de Libro, imprimir una lista de todo el libro o una pestaa seleccionada. Imprimir todo el contenido de una pantalla o los elementos seleccionados desde dicha
pantalla.
Tambin puede establecer varias opciones de impresin, como el nmero de copias.
Cada tema del archivo de ayuda se puede imprimir separadamente o se pueden imprimir todos a la vez.
Se puede acceder al comando Imprimir desde el men Archivo, CTRL+P, o desde el botn de impresin. Puede imprimir el contenido de la ventana activa o, si selecciona elementos de un despliegue antes de abrir el cuadro de dilogo Imprimir, entonces podr imprimir slo esos elementos.
Nota: En una impresora sin color, los smbolos se imprimirn en tonos grises y las tendencias en blanco y negro. En algunas impresoras, al imprimir una tendencia con cursores, los cuadros de valor y marca de tiempo no ocultarn informacin debajo de los mismos. Sin embargo, otros cursores de tendencia y la escala de tiempo de tendencias pueden mostrarse mediante los cuadros de cursor de tendencia, dificultando la lectura de los valores.
Configuracin de pgina para imprimir
Puede seleccionar una impresora especfica, la orientacin del papel, el tamao del papel y el origen al imprimir el papel. Utilice el botn Propiedades para ajustar con precisin la calidad del resultado o el rendimiento de la impresora.
La configuracin que elija en Configurar pgina ser la predeterminada para toda su impresin.
Nota: PI ProcessBook admite una matriz de puntos, HP PCL (LaserJet), PostScript e impresoras de color. No obstante, no todos los dispositivos de impresin son compatibles. Si no est seguro de si su impresora es compatible u observa algn problema de impresin, pngase en contacto con el Soporte tcnico OSIsoft (http://techsupport.osisoft.com).
-
Datos bsicos de PI ProcessBook
26
Vista preliminar
La vista preliminar muestra cmo parecer su seleccin cuando est impresa. Recuerde que la Vista preliminar muestra colores incluso cuando pueda estar utilizando una impresora en blanco y negro.
Una vez que seleccione el elemento que desea previsualizar, haga clic en Archivo >Vista preliminar. Acerque o aleje la seleccin haciendo clic en la seleccin con el cursor ampliador o haciendo clic en los botones de zoom. Para imprimir la seleccin, haga clic en el botn Imprimir.
Configuracin de la impresora
Seleccione Configurar impresora para elegir una impresora, la orientacin de la pgina y el tamao del papel. Adems, puede ajustar con precisin la calidad del resultado o el rendimiento de su impresora. La configuracin que elija en Configurar impresin ser la predeterminada para toda su impresin.
1. Haga clic en Archivo> Configuracin de pgina. Aparecer el cuadro de dilogo Configurar impresora.
2. Seleccione la impresora, la orientacin, y el tamao y origen del papel.
Nota: PI ProcessBook admite una matriz de puntos, HP PCL (LaserJet), PostScript e impresoras de color. No obstante, no todos los dispositivos de impresin son compatibles. Si no est seguro de si su impresora es compatible u observa algn problema de impresin, pngase en contacto con el Soporte tcnico OSIsoft.
3. Haga clic en el botn Propiedades para seleccionar las opciones especficas de la impresora. Para obtener informacin adicional acerca de estas opciones, consulte la documentacin de su impresora.
Cambiar el idioma utilizado con PI ProcessBook
Podr modificar el idioma de la aplicacin en su equipo si dispone de un Paquete de idiomas de PI ProcessBook y los recursos de idioma deseados instalados. El ajuste de idioma se realiza en funcin de la configuracin regional de usuario, por lo que si otros usuarios desean utilizar la aplicacin en el mismo equipo con otra sesin, podrn utilizar otros recursos de idioma diferentes si estn disponibles.
Para cambiar el idioma de la aplicacin:
1. Ejecute el Paquete de idioma de PI ProcessBook y seleccione los recursos de idioma que desee instalar, si no se encuentran disponibles.
2. Haga clic en Herramientas > Preferencias. Aparecer el cuadro de dilogo Preferencias de ProcessBook.
-
Acerca de PI ProcessBook
Manual del usuario de PI ProcessBook 27
3. En la ficha General, haga clic en el botn Ajustes de idioma para iniciar la herramienta de seleccin de idioma. Este botn solo estar activo si tiene instalados recursos de idioma.
4. Seleccione el idioma de destino y haga clic en Aceptar.
5. Salga y reinicie la aplicacin.
PI ProcessBook aparecer ahora en el idioma especificado. Tenga en cuenta que los usuarios que inicien sesin con la misma cuenta vern el mismo idioma, pero el idioma no cambiar para aquellos que inicien sesin en el equipo con distintas cuentas.
Acerca de PI ProcessBook
Puede iniciar el cuadro de dilogo Acerca de PI ProcessBook haciendo clic en Ayuda > Acerca de PI ProcessBook. El cuadro de dilogo proporciona informacin detallada sobre las propiedades y la versin, adems de un enlace al sitio del Soporte tcnico de OSIsoft.
Haga clic en Copiar informacin para copiar los contenidos de la lista al portapapeles de Windows, desde donde podr pegarlo en una hoja de clculo o en un editor de texto. Puede resultar til facilitar esta informacin a los ingenieros de soporte tcnico de OSIsoft en caso de que surja un problema.
Haga clic en Informacin del sistema para iniciar el cuadro de dilogo de Informacin del sistema de Microsoft. Esta informacin tambin puede resultar til para solucionar problemas con la ayuda del servicio de soporte tcnico.
-
Manual del usuario de PI ProcessBook 29
Pasos bsicos para editar un ProcessBook
Hay cinco pasos bsicos para crear un ProcessBook (pgina 29):
1. Crear y guardar un ProcessBook.
2. Aadir, organizar y editar ttulos de entrada.
3. Disear una pantalla detallada para cada ttulo de entrada de visualizacin, utilizando las herramientas de dibujo que crean esquemas u otros dibujos con tendencias, barras y valores. Para importar datos externos, aada objetos OLE y valores desde las consultas de conjuntos de datos.
4. Formatear las tendencias y realizar otros ajustes en cada pantalla para presentar sus datos de la forma ms til.
5. Guardar el ProcessBook completado e instalarlo en donde sea necesario.
Nota: En algunas instalaciones, el Administrador del sistema establecer su PI ProcessBook en el modo de Solo vista (pgina 261). En este caso, no puede crear ni guardar nuevos ProcessBooks.
Crear un nuevo ProcessBook
Antes de crear un ProcessBook, puede planear una estructura organizativa y una convencin de nomenclatura para dicho ProcessBook y sus entradas.
Cuando cree y guarde un nuevo ProcessBook, la aplicacin le dar inicialmente el ttulo Libro1, en donde 1 representa el nmero de ProcessBooks creados durante esa sesin.
PI ProcessBook tambin crea un nombre de archivo para el nuevo ProcessBook. Propondr la primera palabra de su ttulo y una extensin .piw. Por ejemplo, PI ProcessBook puede sugerir Filtro1.PIW. Si tiene pensado editar todo un conjunto de ProcessBooks, puede elegir modificarlo por otro que clasifique su conjunto de ProcessBooks ordenadamente, como 05FiltroP.PIW.
Captulo 3
Trabajar con un ProcessBook
-
Trabajar con un ProcessBook
30
1. En el modo Edicin, haga clic en Archivo > Nuevo. Aparecer el cuadro de dilogo Nuevo.
2. Seleccione el Archivo de ProcessBook (.piw).
3. En el cuadro Nombre de ProcessBook, introduzca un nombre para el nuevo libro.
4. Haga clic en Aceptar.
5. Aparecer un nuevo ProcessBook.
Nota: Si introdujo un nombre en el cuadro Nombre de ProcessBook, entonces el nombre aparecer en la barra de ttulo de ProcessBook. Si no introdujo ningn nombre, se mostrar el ttulo predeterminado Libro1 en la barra de ttulo.
Aadir entradas de ProcessBook
Una vez que haya creado un ProcessBook, el siguiente paso ser aadir entradas individuales. Organizando y combinando pantallas y otros tipos de entradas, puede crear un entorno de trabajo completo para el personal de la planta.
Nota: Puede aadir los ttulos de entrada en ProcessBook y finalizar el diseo detallado de las entradas ms adelante.
Existen cinco tipos de entrada especficos:
Texto (pgina 31)proporciona encabezados o informacin esttica Despliegue (pgina 31) abre un despliegue Despliegues vinculados (pgina 31)vincula con otros despliegues independientes ProcessBook vinculado (pgina 33)vincula con una entrada en otro ProcessBook Comando del sistema operativo (pgina 34)abre otra aplicacin
Al aadir entradas en un ProcessBook, ya sea en la vista Esquema o en la vista Libro, las entradas se organizan jerrquicamente. Las entradas secundarias se disponen debajo de las entradas principales. El nombre que proporcione a cada nueva entrada ser el nombre que se muestre en ProcessBook.
-
Aadir entradas de ProcessBook
Manual del usuario de PI ProcessBook 31
Al crear una nueva entrada, sta se colocar en ProcessBook justo delante de la entrada seleccionada. Si no se selecciona ninguna entrada, la nueva entrada aparecer al final de la seccin de la ficha actual en la vista Libro o al final de la vista Esquema.
La primera entrada de una ficha de libro es normalmente un elemento de Nivel 2 (el Nivel 1 se utiliza como etiqueta de la ficha). Todos los elementos del Nivel 3 al Nivel 10 se listan bajo un elemento de Nivel 2 y presentan la misma sangra. En la vista Esquema, todos los niveles se sangran segn su nivel.
Crear un texto o entrada de visualizacin
Utilice entradas de texto para aadir etiquetas y texto de aclaracin en un ndice de ProcessBook. Las entradas de despliegue representan a un despliegue en un ProcessBook.
1. Haga clic en Archivo > Nuevo. Aparecer el cuadro de dilogo Nuevo.
2. En Tipo, seleccione Entrada de ProcessBook.
3. Haga clic en Aceptar.
4. Aparecer el cuadro de dilogo Definir entrada de ProcessBook.
5. En el cuadro de dilogo Etiqueta, introduzca un nombre.
Nota: La etiqueta debe tener una longitud de 244 caracteres o menos.
6. Para el Tipo, seleccione Texto o Despliegue.
7. En la lista Nivel, haga clic en el nivel de la jerarqua de entradas de ProcessBook en el que desee colocar la entrada o
Introduzca un nmero entre el 1 y el 10.
Nota: Si se trata de la primera entrada del ProcessBook, el nivel se establecer automticamente como 1 y no se podr cambiar. Esta entrada se utiliza como la primera etiqueta de ficha.
8. Haga clic en Aceptar. La entrada se aade al ProcessBook. Si la entrada est en el nivel 1 y usted se encuentra en la vista de Libro, se crear una pestaa con el nombre de la entrada.
9. Haga clic en el botn Guardar de la barra de herramientas o
Haga clic en Archivo > Guardar.
-
Trabajar con un ProcessBook
32
Entrada de visualizacin vinculada
Un despliegue vinculado le permite utilizar un nombre de despliegue para vincular con una entrada que est en cualquier parte del ProcessBook, en otro ProcessBook o en otro archivo de despliegue independiente. Esto quiere decir que nicamente puede crear y almacenar una copia del despliegue.
Es decir, puede acceder a la misma entrada desde varios lugares diferentes de un mismo ProcessBook. O, mientras se encuentra en un ProcessBook, puede abrir una entrada de otro sin tener que cerrar el primero.
La entrada vinculada no es una copia, sino una manera de abrir el original, similar a usar un mtodo abreviado de teclado de Windows. La vista de Libro o la vista Esquema mostrarn el ttulo de la entrada vinculada, pero la ventana de pantalla actual mostrar el ttulo de la entrada original.
Si edita el original desde una entrada vinculada, el original se actualizar y automticamente aparecer actualizado en todos los ProcessBooks que estn vinculados a l.
Para evitar actualizaciones inesperadas, puede restringir el acceso a una entrada de forma que nicamente se pueda editar la entrada original y el resto de entradas a las que est vinculada sean de slo lectura. Si le entrada se encuentra en un servidor, puede proteger el archivo contra escritura en el servidor. Si necesita ms informacin sobre cmo restringir el acceso a los archivos, consulte con el administrador del sistema.
Antes de crear un vnculo a una entrada original en un ProcessBook diferente, debe abrirse el ProcessBook que contiene la entrada original (la entrada objetivo). Una vez que se ha establecido el vnculo, nicamente tiene que abrir el ProcessBook con la entrada vinculada.
Si desea vincular una entrada en un segundo ProcessBook, abra el segundo libro o utilice el cuadro de dilogo Buscar despliegue. Si desea crear un vnculo a una entrada en el ProcessBook actual, cree primero la entrada de visualizacin original, guarde el archivo y, despus, cree la entrada vinculada. El despliegue objetivo debe estar en un archivo que est guardado para que pueda determinarse su ruta.
Crear una entrada de visualizacin vinculada 1. Haga clic en Archivo > Nuevo. Aparecer el cuadro de dilogo Nuevo.
2. En Tipo, seleccione Entrada de ProcessBook.
3. Haga clic en Aceptar.
4. Aparecer el cuadro de dilogo Definir entrada de ProcessBook.
5. En el cuadro de dilogo Etiqueta, introduzca un nombre.
Nota: La etiqueta debe tener una longitud de 244 caracteres o menos.
6. Para el Tipo, seleccione Vnculo/Comando del sistema operativo.
-
Aadir entradas de ProcessBook
Manual del usuario de PI ProcessBook 33
7. Haga clic en el botn Examinar o
Haga clic en la flecha Examinar para ver ms opciones de bsqueda.
Aparecer el cuadro de dilogo Abrir.
8. Para vincular con un archivo de despliegue independiente, localice y seleccione el archivo de despliegue (.pdi) al que quiere vincular y haga clic en el botn Abrir. El nombre del despliegue se muestra en el cuadro Accin.
9. Para vincular con otro ProcessBook, localice y seleccione el archivo del ProcessBook (.piw) con el que quiere vincular y haga clic en el botn Abrir. El nombre del archivo se muestra en el cuadro Accin.
10. Para vincular con un despliegue en un ProcessBook, seleccione la opcin Mostrar bsqueda en el desplegable Examinar e introduzca los criterios para localizar el despliegue que busca en los archivos abiertos. Si el despliegue que busca no est en un archivo abierto, seleccione otra opcin en el campo Buscar en. Si el despliegue aparece en el cuadro de dilogo Mostrar bsqueda, seleccinelo y haga clic en Aceptar. El nombre del despliegue se muestra en el cuadro Accin.
11. En la lista Nivel, haga clic en el nivel de la jerarqua de entradas de ProcessBook en el que desee colocar la entrada o
Introduzca un nmero entre el 1 y el 10.
Nota: Si se trata de la primera entrada del ProcessBook, el nivel se establecer automticamente como 1 y no se podr cambiar.
12. Desmarque la casilla de verificacin de Opciones si desea comprobar primero la ruta absoluta al archivo.
Nota: De forma predeterminada, ProcessBook siempre intenta abrir primero una pantalla vinculada desde su ruta relativa. Si la ruta relativa falla, entonces utilizar la ruta absoluta. Al desmarcar Usar ruta relativa se invierte el orden en el que se resuelven las rutas. En las pantallas nuevas esta opcin est seleccionada de forma predeterminada.
13. Haga clic en Aceptar. Se aadir un icono de entrada de visualizacin vinculada a la vista de libro y de esquema del ProcessBook que est desarrollando.
14. Haga clic en el botn Guardar.
Nota: Si necesita mover la entrada original a otro directorio o ProcessBook, deber redefinir el vnculo entre los ProcessBooks. Si mueve tanto el original como el elemento vinculado y la relacin entre las dos rutas de archivo permanece sin cambios, no ser necesario que vuelva a crear el vnculo.
-
Trabajar con un ProcessBook
34
Entradas de ProcessBook vinculadas
Similar a una pantalla vinculada, una entrada de vnculo a ProcessBook es un vnculo a un ProcessBook diferente. Al abrir una entrada de vnculo a ProcessBook se abre otro ProcessBook. Puede abrir cualquier entrada de dicho ProcessBook. El uso de una entrada de vnculo a ProcessBook es igual que la apertura de un ProcessBook utilizando el comando Abrir del men Archivo.
A las entradas de un ProcessBook vinculado se le aplican las mismas normas que a las entradas vinculadas.
Mover entradas vinculadas Si mueve un par vinculado de despliegues o ProcessBooks a otra ubicacin y si este movimiento modifica la relacin de las dos rutas de archivo, deber volver a vincular los elementos.
Entrada de comando del sistema operativo
Un comando del sistema operativo se utiliza para iniciar otra aplicacin, como por ejemplo Microsoft Excel, de forma adicional a PI ProcessBook. Fundamentalmente, cualquier comando que pueda ejecutar mediante el comando Ejecutar de Windows puede utilizarse en una entrada de Comando del sistema operativo en un ProcessBook.
Por ejemplo, puede utilizar un comando de sistema operativo para crear vnculos a informes o clculos de PI DataLink. Tambin puede crear vnculos a dibujos de CAD, paquetes de modelado o paquetes de estadsticas. Los vnculos a los despliegues guardados como archivos SVG se tratan como entradas del Comando del sistema operativo.
Al crear informes en un sistema diferente, stos se pueden convertir a ASCII y, utilizando un comando de sistema operativo, crear un vnculo a Notepad para leer los informes.
Si su empresa cuenta con archivo de Ayuda en lnea para determinados procedimientos, puede crear un vnculo a dichos archivos de ayuda o a otros documentos.
Su equipo debe disponer de memoria suficiente para ejecutar las aplicaciones que desee utilizar adems de PI ProcessBook. Las aplicaciones deben estar instaladas en su sistema. Si no sabe si su equipo dispone de la memoria suficiente, pngase en contacto con el administrador del sistema.
-
Aadir entradas de ProcessBook
Manual del usuario de PI ProcessBook 35
Crear una entrada de Comando del sistema operativo 1. Haga clic en Archivo > Nuevo. Aparecer el cuadro de dilogo Nuevo.
2. En Tipo, seleccione Entrada de ProcessBook.
3. Haga clic en Aceptar.
4. Aparecer el cuadro de dilogo Definir entrada de ProcessBook.
5. En el cuadro de dilogo Etiqueta, introduzca un nombre.
Nota: La etiqueta debe tener una longitud de 244 caracteres o menos.
6. Para el Tipo, seleccione Vnculo/Comando del sistema operativo.
7. Haga clic en el botn Examinar situado a la derecha del cuadro Accin o
Haga clic en la flecha Examinar y, a continuacin, haga clic en Aplicaciones.
Aparecer el cuadro de dilogo Abrir.
8. Busque el archivo al que desee crear el vnculo y luego haga clic en el botn Abrir. El nombre/ruta de la aplicacin se muestra en el cuadro Accin.
Nota: Si conoce el nombre del archivo .exe de la aplicacin, como por ejemplo C:\excel\Excel.exe para Excel, o si conoce la ruta y el nombre de un archivo de datos, como por ejemplo C:\document\report.xls, puede introducirlo directamente en el cuadro Accin. Puede utilizar la mayora de los comandos que se ejecutan correctamente en el cuadro de dilogo Ejecutar del men Inicio de Windows.
9. Si necesita especificar la ubicacin del archivo ejecutable de la aplicacin, haga clic en el botn Navegar a la derecha del cuadro Carpeta de trabajo. Aparecer el cuadro de dilogo Examinar en busca de carpeta.
10. Busque la carpeta que desee especificar para estos comandos de sistema operativo y haga clic en Aceptar.
Nota: Si conoce el nombre de la carpeta de trabajo para esta aplicacin puede introducirlo directamente en el cuadro Carpeta de trabajo.
11. En la lista Nivel, haga clic en el nivel de la jerarqua de entradas de ProcessBook en el que desee colocar la entrada o
Introduzca un nmero entre el 1 y el 10.
Nota: Si se trata de la primera entrada del ProcessBook, el nivel se establecer automticamente como 1 y no se podr cambiar.
-
Trabajar con un ProcessBook
36
12. Si el archivo especificado en el cuadro Accin est asociado con una aplicacin y desea abrirlo con otra, seleccione la casilla de verificacin Ignorar el comando de shell predeterminado para los tipos de archivos reconocidos. Esta opcin normalmente solo se utiliza con archivos como despliegues guardados como SVG para que se puedan abrir en PI ProcessBook en lugar de con la aplicacin de visualizacin asociada.
Nota: Si el tipo de archivo es compatible con ProcessBook (de forma nativa o mediante un complemento), entonces se abre directamente cuando esta opcin est seleccionada para un vnculo o entrada de comando del sistema operativo. Por ejemplo, un archivo .svg se abre utilizando el convertidor de archivo .svg de ProcessBook, incluso si tiene instalado Adobe SVG Viewer. Si se desactiva esta casilla de verificacin se deshabilita esta funcin, de forma que el comando de shell se utiliza para abrir el archivo en su lugar.
13. Haga clic en Aceptar. En la vista de esquema y de libro del ProcessBook se aade un icono del programa que est iniciando y se abre la aplicacin. Cierre la aplicacin.
14. Haga clic en el botn Guardar.
Nota: Cualquier ruta especificada en el campo Accin se considera absoluta. Si el despliegue con esta entrada se mueve, la ruta no cambia respecto a la entrada original. Si la accin se especifica y se guarda como una ruta relativa, el sistema intenta abrir el mandato utilizando esa ruta relativa. En este caso, si necesita mover la entrada original a otro directorio o ProcessBook, es posible que tenga que volver a definir el vnculo entre los ProcessBooks. Si mueve tanto el original como el elemento vinculado y la relacin entre las dos rutas de archivo permanece sin cambios, no ser necesario que vuelva a crear el vnculo.
Directorio de trabajo para comandos del sistema operativo El cuadro de dilogo Definir entrada de ProcessBook cuenta con un cuadro de texto en el que se puede introducir el directorio de trabajo. La lnea de comandos reconoce asociaciones de extensin de archivos.
Por ejemplo, antes era necesario introducir un comando como: C:\EXCEL\EXCEL.EXE C:\MYWORK\MINE.XLS
Ahora puede indicar un comando como: C:\MYWORK\MINE.XLS
En otras palabras, si la cadena funciona para el comando Ejecutar del men Archivo del Administrador de programas, funcionar en PI ProcessBook.
Algunas aplicaciones a las que se puede acceder con un comando del sistema operativo, como por ejemplo MS Excel, solo permiten que se abra una copia de la aplicacin, incluso si ejecuta el comando varias veces.
-
Organizar entradas de ProcessBook
Manual del usuario de PI ProcessBook 37
Organizar entradas de ProcessBook
Una vez que haya creado sus ttulos de entrada, es recomendable que considere cmo se organizarn en su ProcessBook. Cada ProcessBook le ofrece dos vistas posibles de sus ttulos de entrada, Libro y Esquema.
Independientemente de si se encuentra en la vista de Libro o en la vista Esquema, puede editar, reorganizar o eliminar entradas. Algunas funciones se llevan a cabo del mismo modo, independientemente de la vista en la que est trabajando.
La vista de Libro es una herramienta organizativa que resulta de gran utilidad cuando su ProcessBook dispone de slo unas docenas de despliegues. Si su ProcessBook es grande y dispone de muchos despliegues, la vista Esquema es ms rpida y ms fcil de utilizar.
Vista de Libro
En la vista Libro , el ProcessBook se muestra como un cuaderno de hojas sueltas.
Las fichas indican las principales divisiones en el ProcessBook. Cada seccin de una pestaa se compone de un encabezado, que puede ser cualquier entrada de ProcessBook. El ttulo de la entrada se utiliza como nombre de la pestaa. La seccin de una pestaa puede contener varias pginas de entradas que representen distintos tipos de informacin. No existe un nmero lmite de fichas que puede tener un libro. Sin embargo, a medida que va aadiendo fichas o va reduciendo el tamao del ProcessBook, las fichas se van apilando a la derecha del libro. Esto puede hacer que resulte difcil leer el ProcessBook en la vista de Libro.
Al crear una entrada de primer nivel en una vista Libro, el nombre se convierte en la etiqueta de la pestaa de la seccin. Si la entrada es la primera que ha aadido al ProcessBook, el nivel de entrada se establece automticamente en 1. Las siguientes entradas secundarias se incluyen bajo la entrada principal. Al seleccionar otra entrada de primer nivel, se crea una nueva pgina con una nueva pestaa. Puede disponer de hasta 10 niveles de entradas en un ProcessBook, pero los niveles del 3 al 10 se muestran en una vista de Libro, como si estuvieran al mismo nivel.
Las pantallas de la seccin de una ficha se organizan generalmente en modo jerrquico. Por ejemplo, una pantalla que incluya una caldera, un condensador y una bomba puede estar en el nivel superior de la seccin de una ficha. La caldera, el condensador y la bomba pueden organizarse como pantallas independientes debajo de la pantalla de resumen. Cada uno de estos despliegues puede contener varios despliegues para sus componentes.
-
Trabajar con un ProcessBook
38
Vista de Libro
Pasar de pgina en la vista Libro 1. Haga clic en Vista > Libro para ver un ProcessBook en Vista de libro (pgina 37).
Observe que la esquina superior derecha de la pgina se divide en dos pequeos tringulos .
2. Haga clic en el tringulo superior para pasar a la pgina siguiente o
Haga clic en el tringulo inferior para pasar a la pgina anterior.
Un tringulo gris oscuro indica que no hay ms pginas en dicha direccin.
3. Haga clic en las pestaas del lado derecho para moverse rpidamente entre las secciones de un ProcessBook.
Cambiar el tamao de un ProcessBook 1. Haga clic en el marco de un ProcessBook y arrstrelo para darle a la ventana el tamao
que desee.
Al hacer una ventana ms pequea, el ProcessBook cambia de tamao para que se puedan seguir viendo todas sus fichas. Si la ventana es demasiado pequea para mostrar todos los miembros de un grupo de despliegues, los despliegues se movern a pginas nuevas.
2. Si la ventana de ProcessBook se hace demasiado pequea, todas las fichas detrs de la primera ficha se contraern en la ficha etiquetada Ms. Haga clic en la ficha Ms para mostrar una lista desplegable de las dems secciones de la ficha.
-
Organizar entradas de ProcessBook
Manual del usuario de PI ProcessBook 39
Entradas en vista Libro Al crear una entrada de primer nivel en vista Libro, el nombre se convierte en la etiqueta de la pestaa de la seccin. Si la entrada es la primera que ha aadido al ProcessBook, el nivel de entrada se establece automticamente en 1. Las siguientes entradas secundarias se incluyen bajo la entrada principal. Al seleccionar otra entrada de primer nivel, se crea una nueva pgina con una nueva pestaa.
Cambiar el nombre de una entrada en Vista Libro 1. Haga clic en Vista > Libro para ver un ProcessBook en Vista de libro (pgina 37).
2. En el modo Edicin, haga doble clic en la entrada que desee modificar. Aparecer el cuadro de dilogo Definir entrada de ProcessBook.
3. En el cuadro de texto Etiqueta , introduzca un nombre nuevo.
4. Haga clic en Aceptar.
Cambiar el nivel de una entrada en Vista Libro 1. Haga clic en Vista > Libro para ver un ProcessBook en Vista de libro (pgina 37).
2. En el modo Edicin, haga doble clic en la entrada que desee modificar. Aparecer el cuadro de dilogo Definir entrada de ProcessBook.
3. En la lista Nivel, haga clic en el nivel de la jerarqua de entradas de ProcessBook en el que desee recolocar la entrada o
Introduzca un nmero entre el 1 y el 10.
4. Haga clic en Aceptar.
Vista Esquema
En la vista Esquema , los despliegues de ProcessBook se organizan jerrquicamente en una pgina.
Haga clic en Vista > Esquema para mostrar un ProcessBook como un esquema. Cuando est en la vista de Esquema, un conjunto de botones se aadir a la ventana activa de ProcessBook para contraer o expandir el esquema. Es posible que tenga que cambiar el tamao de la ventana para que todos los botones queden visibles. Utilice las barras de desplazamiento horizontal y vertical para ver todos los despliegues del esquema.
Las jerarquas de entradas se pueden revisar arrastrando las entradas de una ubicacin a otra o promoviendo y degradando las entradas.
-
Trabajar con un ProcessBook
40
Vista Esquema
Contraer o expandir la vista Esquema Puede contraer o expandir las secciones del esquema para ver la lista de pantallas de un modo significativo.
1. Haga clic en Vista > Esquema para ver un ProcessBook en Vista Esquema (pgina 39).
2. Haga clic en el signo negro ms situado a la izquierda de la entrada para expandirlo. Este botn muestra pantallas adicionales que se subordinan a la pantalla seleccionada.
Vista contrada:
-o-
Haga clic en el signo de suma transparente para contraer la lista de despliegues subordinados.
Vista expandida:
Nota: Tambin puede cambiar la fuente de cada nivel en la vista Esquema en el cuadro de dilogo Preferencias de ProcessBook (pgina 16).
-
Organizar entradas de ProcessBook
Manual del usuario de PI ProcessBook 41
Reorganizar entradas en la vista Esquema En modo Creacin, haga clic en el nombre de la entrada y arrstrela hacia arriba o hacia abajo (no hacia los lados) a su nueva ubicacin. Una lnea de puntos indica la ubicacin de la entrada que est moviendo.
Como alternativa, puede utilizar los cuatro botones de la parte superior izquierda de la ventana de la siguiente manera:
Promover la entrada resaltada
Degradar la entrada resaltada
Mover la entrada resaltada hacia arriba
Mover la entrada resaltada hacia abajo
Cambiar el nombre de una entrada en vista Esquema 1. Haga clic en Vista > Esquema.
2. En el modo Edicin, haga clic en la entrada que desee modificar.
3. Haga clic en Edicin > Elemento seleccionado. Aparecer el cuadro de dilogo Definir entrada de ProcessBook.
4. En el cuadro Etiqueta, introduzca un nombre nuevo.
5. Haga clic en Aceptar.
Cambiar el nivel de una entrada en vista Esquema 1. Haga clic en Vista > Esquema.
2. En el modo Edicin, haga clic en la entrada que desee modificar.
3. Haga clic en Edicin > Elemento seleccionado. Aparecer el cuadro de dilogo Definir entrada de ProcessBook.
4. En la lista Nivel, haga clic en el nivel de la jerarqua de entradas de ProcessBook en el que desee recolocar la entrada.
-o-
Introduzca un nmero entre el 1 y el 10.
5. Haga clic en Aceptar.
-
Trabajar con un ProcessBook
42
Copiar y pegar una entrada
1. Haga clic en el puntero Modo Creacin y seleccione la entrada.
2. Haga clic en el botn Copiar. Esto copia la seleccin en el portapapeles.
3. Si an no est abierto, abra el ProcessBook en el que desee pegar la entrada.
4. Haga clic en el botn Pegar. De esta forma, los contenidos del portapapeles se pegan en su ProcessBook. Se crea una copia de la entrada original, no un vnculo al mismo.
Nota: Si primero ha resaltado una entrada, la entrada nueva se situar encima de la entrada resaltada.
Eliminar una entrada
1. En el modo Edicin, seleccione el ttulo de la entrada en la vista de Libro o en la vista Esquema.
2. Pulse la tecla Supr. La entrada se elimina del ProcessBook.
Nota: Si accidentalmente elimina la entrada incorrecta, haga clic en Editar > Deshacer.
Guardar y cerrar un ProcessBook
Una vez que haya creado un ProcessBook, es conveniente que le de un nombre al archivo y que lo guarde de inmediato. Tambin es importante que guarde un ProcessBook peridicamente mientras est trabajando en l.
Al guardar un ProcessBook, se almacenan todos lo cambios realizados en todas las entradas y en la estructura organizativa. El ProcessBook permanece abierto en su espacio de trabajo para que pueda continuar trabajando.
1. Para guardar un ProcessBook por primera vez, haga clic en Archivo > Guardar o Guardar como. Aparecer el cuadro de dilogo Guardar como.
2. Introduzca un nombre para el archivo de ProcessBook. La extensin .piw se aadir automticamente.
3. Seleccione la unidad y el directorio en el que desee guardarlo.
4. Haga clic en Aceptar.
-
Abrir un ProcessBook ya existente
Manual del usuario de PI ProcessBook 43
Abrir un ProcessBook ya existente
1. Haga clic en Archivo > Abrir o
En la barra de herramientas estndar, haga clic en el botn Abrir.
Aparecer el cuadro de dilogo Abrir.
2. Haga clic en el archivo especfico de ProcessBook (.piw) que desee abrir.
3. Haga clic en Aceptar.
Nota: Dependiendo de la configuracin en el cuadro de dilogo Preferencias de ProcessBook, es posible que se abra automticamente un ProcessBook predeterminado al iniciar PI ProcessBook.
PI ProcessBook hace un seguimiento de los cuatro ProcessBooks abiertos ms recientemente o de los archivos de pantallas independientes. En lugar de usar Archivo > Abrir, puede seleccionar el nombre de un archivo de la parte inferior del men Archivo.
Trabajar con varios ProcessBooks
Puede trabajar en varios ProcessBooks abiertos y/o archivos de despliegues independientes al mismo tiempo.
Utilice el men Archivo para crear ProcessBooks nuevos o existentes. Utilice el men Ventana para seleccionar el ttulo del ProcessBook y alternar entre ellos. Haga clic en una ventana de ProcessBook para activarla. Alterne entre las ventanas abiertas pulsando CTRL+F6.
-
Trabajar con un ProcessBook
44
Propiedades
Informacin de resumen en ProcessBook
Haga clic en Archivo > Propiedades para mostrar el cuadro de dilogo Informacin de resumen de un archivo. El cuadro de dilogo Informacin de resumen que ve es el mismo para el ProcessBook en conjunto que para los despliegues individuales.
La siguiente tabla describe los campos del cuadro de dilogo Informacin de resumen:
Nombre del archivo Descripcin
Autor Extrado del campo Autor de la ficha General del cuadro de dilogo Preferencias de ProcessBook en el momento en que el ProcessBook se guarda por primera vez. Nota: Puede cambiar el campo Autor en el cuadro de dilogo Informacin de resumen o en el cuadro de dilogo Preferencias de ProcessBook.
Ttulo Nombre del ProcessBook (extrado de la creacin original del ProcessBook).
Asunto Se puede utilizar para explicar el ttulo de forma ms completa.
Palabras clave Se pueden aadir en cualquier momento.
Comentarios Se pueden utilizar para cualquier entrada de texto. Puede revisar este campo en cualquier momento.