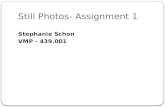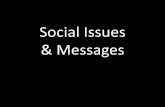PhotoTracker User Guide - ckm.vumc.org · Add Photo Assignment Request The following fields are...
Transcript of PhotoTracker User Guide - ckm.vumc.org · Add Photo Assignment Request The following fields are...

PhotoTracker User Guide TABLE OF CONTENTS Logging In.............................................................................................................................2 Roles ....................................................................................................................................2
Administration.....................................................................................................................3 To Do List .............................................................................................................................3 Change Password.................................................................................................................4
Photo Assignments ............................................................................................................5 Add Photo Assignment Request ............................................................................................5 Assignment Flow...................................................................................................................6 Add Assignment Expenses.................................................................................................. 10 Review Assignment Requests ............................................................................................. 11 Assignment Calendar.......................................................................................................... 11 Assignment Daily Calendar ................................................................................................. 12

2
PhotoTracker User Guide LOGGING IN To access the PhotoTracker system:
• Using any web browser, go to URL www.mc.vanderbilt.edu/npa/phototracker. • Enter your login credentials (username and password). • Key in the 6 letters and/or numbers pictured on the screen as an antispamming measure. • Click on Login.
Note: If you cannot read the letters/ numbers in the image, click on the button “display a new image,” and a different image will be randomly displayed.
If you have forgotten your password, you will need to contact a system administrator to have your password reset. They do not know your password and cannot look it up. There is a link at the bot tom of the login page “If you have forgotten your password, click here to contact a site administrator.” This sends an email to the administrator email address established on the Administrative Data screen, requesting the user’s password be reset.
If this is the first time you’ve logged in and your password is the same as your username, you will be prompted to change your password.
ROLES The system uses rolebased security. The defined roles are:
• Requestor—someone who enters photography requests • Photographer • Supervising Photographer—In addition to the photographer access, the supervising photogra
pher can assign requests to other photographers, release assignments, and view additional infor mation on the To Do List screen.
• Accounting • Statistics Readonly—has ability to read statistical reports, but cannot update information • Administrator—must be an Administratorlevel user to add new users to the system

3
PhotoTracker User Guide ADMINISTRATION
To Do List The To Do List displays items specific to your user role that require action, including:
• Overdue assignments • Unassigned photography requests • Photography requests that have been assigned to you, but not accepted • Photography requests assigned but not accepted for over three days are reported to supervisory
users (The number of days can be adjusted by management. On the Administrative Data screen.)
• Upcoming events within the next 7 days • Requested assignments are displayed for registered users until the assignments are complete. • (Accounting/Admin only) Indicates when invoices have been completed, but not invoiced • (Accounting/Admin only) Aged invoices

4
PhotoTracker User Guide Depending on your security access level, you may see different options in the navigation bar (left hand column).
Change Password If this is the first time you’ve logged in, you may be prompted to change your password. If the administrator who set up your account did not set up your password, your username and password are initially the same.
To change your password at any time, click on Change password under the Administration section of the navigation. Key in your old password, then your new password in both fields, and click on Submit.
Depending on your security level, you may have additional options listed under Administration.

5
PhotoTracker User Guide PHOTO ASSIGNMENTS
Add Photo Assignment Request
The following fields are displayed when adding a new Photo Assignment Request.
• Requestor Information: Name, Dept, Email, Phone required The requestor information fields are automatically filled in with the information of the logged in user. If you are entering a request from another person/department, update the fields.
• Assignment Name / Event required Description of the as signment
• Is this Event Scheduled? optional If checked, the screen will expand to display the scheduling information.
For a scheduled event, the following fields are displayed:

6
PhotoTracker User Guide • Assignment Description optional Detailed description of the request • Deadline date: required; time: optional • Publication optional If selected, the charge account / center fields are not required, and not
displayed. • Charge Account / Center required The charge account / center are required unless a Publica
tion is selected. • Example Image optional This allows the requestor the ability to upload an example of the type
of image they are requesting. • Photographer Requested optional If a specific photographer is requested, they are selected
via the dropdown box. • Event Start Date/Time
required By clicking on the calendar icon, the date/time can be selected from the popup box, or it can be entered into the field. Most date formats are recognized.
• End Date/Time optional • Event Location required If event location is not yet determined, the user will be prompted to
enter TBD. • Event Address optional If a valid address is entered, a map icon will appear to the right of the
address that will launch Google maps.
Assignment Flow
• If a specific photographer is not requested, the assignment is emailed to the Supervising Photog raphers to be assigned. If a specific photographer is requested, it is only emailed to the re quested photographer.
• When the assignment is accepted by a photographer, an email is sent to the requestor informing them of the name of the accepting photographer and their contact information (email and tele phone).
• If an assignment is released or rejected, it is emailed to all photographers, administrators, and the requestor, informing them of the release. It is then available to be accepted by all photogra phers again, or it can be reassigned by an administrator or supervising photographer.
• When an assignment is completed, an email is sent to the requestor.
The Add Photo Assignment Request screen becomes the Edit Photo Assignment Request screen once the request is submitted. Additional fields are displayed/available, depending on the status of the request, and the role of the user.

7
PhotoTracker User Guide

8
PhotoTracker User Guide The image on page 7 shows a request in progress.
1. Since Is this a Scheduled Event? is checked, the event details are displayed. Note the map icon to the right of the event address. Clicking here will display a Google map of the ad dress.
2. An example image has been uploaded. Clicking on the image icon or the text View Example Image:… will display the uploaded image.
3. The Download to Calendar button is displayed for the assigned photographer or administra tors. Clicking here will open a vCal item, which can be added to either Microsoft ® Office Outlook ® or a compatible calendar program. With Outlook ® 2007 installed, the dialog box below appears. Note: you will need to click on Save & Close before the event is added to the calendar. Note: the Download Calendar function is not supported by the Chrome web browser, and will not be displayed if you are using Chrome.

9
PhotoTracker User Guide

10
PhotoTracker User Guide The image on page 9 shows a completed request.
1. The completion date and time, and the number of hours spent on the project are entered by the photographer. If these hours are not to be billed to the requestor, this should be indicated by checking the box labeled Check if these hours are not billable. Photography hours are billed at a standard rate which is updated on the Administrative Data screen.
2. To add other expenses (mileage, etc.) to the invoice for this assignment, click on Update & Add Expenses to access the Assignment Expenses screen.
3. At the bottom of the screen, statistics are displayed, including the date and time the assignment was last updated, and by whom.
Add Assignment Expenses If mileage expense is to be charged, enter the beginning and ending mileage, and the system will calculate the total miles, rate and total cost. The mileage rate charged is the rate in effect as of the event end date. If an assignment has no end date (not a scheduled event), the rate in effect on the completion date is used. Mileage rates are updated by accounting.
For other items to be charged, enter a description of the items, the quantity and cost. If additional lines are needed, click on Submit and additional rows will be displayed.

11
PhotoTracker User Guide Review Assignment Requests You can look up requests by requestor, photographer and/or status. The default selection varies by role. To view a request, click anywhere on the row where it appears.
Assignment Calendar The assignment calendar lists pending scheduled assignments in event date order. Assignments which are not scheduled are not included.
The Calendar can be filtered by photographer.

12
PhotoTracker User Guide Assignment Daily Calendar The daily assignment calendar lists pending scheduled assignments by day by hour. Assignments which are not scheduled are not included. Use the arrows or date field at the top of the screen to view other dates. The daily calendar can be filtered by photographer, or all scheduled events can be viewed. Click on any event description to view the detailed description.
Assignments due this date (or overdue) are listed at the bottom of the page.