Photoshop Tutorial: Removing the Background from an Image · Open Photoshop. Go to File -> Open,...
Transcript of Photoshop Tutorial: Removing the Background from an Image · Open Photoshop. Go to File -> Open,...

Click on the link on the class blog to download the file.
Open Photoshop. Go to File -> Open, and select the location where you have downloaded “veggies.psd” (It is likely in your downloads folder.) It should look like this:
Select the magic wand tool.
Check the magic wand settings at the top of the screen to make sure they look like this:
Click anywhere on the white background around the tomato. This should select most of the background. Hold down the shift key and click any remaining white areas to select them. Once you have all the white selected, press control + x to cut out the back-ground. Your tomato should now look like the picture on the right:
I. Downloading & Opening the file. II. Magic Wand (tomato)
III. Eraser (broccoli)
In your layers palette, click on the eye next to the tomato to make the tomato layer invisible. Then click on the broccoli layer to select it (the layer should turn blue).
Try to use the magic wand tool to select the background around the broccoli. It will not work very well because the broccoli is too similar a color to the background.
At the top of the screen, choose select -> deselect to undo the magic wand’s selection.
Select the eraser tool.
You can make the eraser larger by pressing the right bracket key:
} You can make the eraser smaller by pressing the left bracket key:
{
Erase the background around the broccoli until it looks like this:
Photoshop Tutorial: Removing the Background from an Image
1.
2.
3.
4.
5.

In the layers palette, click the eye next to each layer to make all the layers visible:
Now we will duplicate the broccoli layer. Select the broccoli layer in the layers palette. Then go to layer->duplicate layer:
Your layers palette should now look like this:
Now we will transform the second broccoli layer so the two broccoli florets do not look identical. Go to Edit-> Free Transform.
Go to the corner of the bounding box around the broccoli floret, and rotate the broccoli. You can also scale the broccoli by holding down the shift key and dragging the box in at the corner.
When you are happy with the transformation, press “enter” or “return” on the keyboard. Photoshop will ask you if you want to apply the transformation. Click “apply.”
VII. Duplicating Layers VIII. Free Transform
Before After

Now we will create a mirror image of the broccoli floret. Go to layer-> duplicate layer. Then go to Edit->Transform->Flip horizontal:
You should now have two broccoli florets that are mirror images of each other:
IX. Flip Horizontal X. Drop Shadow
Now we will make our broccoli cast a shadow. Click on the fx button at the bottom of the layers palette:
Select “drop shadow,” and adjust the values so they match these:
Your broccoli floret should look like it is casting a shadow:
1. Save your file as a .psd (that can be edited later).Go to File -> Save as. The default format should be “Photoshop.” Name your file “Lastname_First_Initial_veggies,” select your username as the location, and hit save.
2. Save your file as a .png (that can be posted to your blog).Go to File -> Save as. Under format, select “PNG” from the drop down menu. Name your file “Lastname_First_Initial_veggies,” select your username as the location, and hit save.
XI. Saving your file.
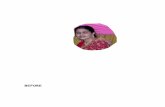


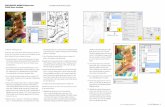
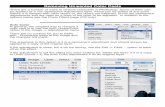






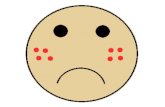
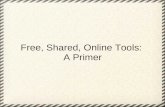





![WELCOME []Adobe Photoshop I am an expert in using Adobe Photoshop specialized in photo editing, photo enhancement, photo retouching, photo manipulation, image resizing, removing background,](https://static.fdocuments.us/doc/165x107/602cb77d7113b8630d645efd/welcome-adobe-photoshop-i-am-an-expert-in-using-adobe-photoshop-specialized.jpg)
