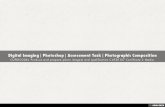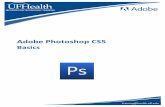PHOTOSHOP TRAINING TASK - Loreto...
Transcript of PHOTOSHOP TRAINING TASK - Loreto...
I Whitton Page 1 11/12/2012
MAKING MONTAGES
PHOTOSHOP
TRAINING TASK 1
Jeffrey Smart - Corrugated Giaconda
1975 Leonardo Da Vinci – Mona Lisa
I Whitton Page 2 11/12/2012
Selections, Techniques and Tools in this Task:
CONTENT
Creating a file
DPI
Image size
Layers
Tools – move tool, lasso, brush, hand tool, zoom, settings
Layer mask
Copying images
Transform function filters
The aim of the task is to extend your knowledge of the tool bar and selecting the right tool for the selection. Your final selection and placement in the background should be refined and as a subtle as possible. Try to trick the viewer into believing it was shot that way by the photographer or artist.
When you see
HOW TO: TECHNIQUE SHEET Read first before attempting. This is in preparation for what you will do
next in the task.
Move Tool
Lasso Tool
Colour Picker
Brush Tool
Hand Tool
Zoom Tool
I Whitton Page 3 11/12/2012
OPENING PHOTOSHOP
STEP 1. Double click on the Photoshop icon on the desktop screen. Wait for the program to open. If a welcome window appears click off at the corner to begin work.
I Whitton Page 4 11/12/2012
CREATING A NEW FILE
STEP 2 You will need to create a file in which to work. 1. Go to File > New in the top menu bar. Click. An options window screen will appear.
STEP 3 1. Type your file name eg, “Training Task 1” in the name box. 2. Select custom preset. 3. Adjust the width to 29cm and height to 21cm in the image size window. (This is A4 landscape) 4. Set resolution to 150 dpi This must be pixels/inches not cm 5. Click OK. Note: A blank working document will appear.
NOTE: all documents are movable on screen. To do this you will need to click on the top bar of the box > grey is inactive. Blue is active.
HOW TO: TECHNIQUE SHEET
SETTING THE RESOLUTION OF AN IMAGE PIXELS PER SQUARE INCH – „DPI‟ Note: 72dpi refers to the amount of pixels per square inch. This is the computer default setting for desktop printing. Note; you can change the cm to inches or pixels in the pull down menu beside each window.
I Whitton Page 5 11/12/2012
This task requires you to work from pre- scanned images.
You will have two files on the screen
HOW TO CREATE A DIGITAL IMAGE USING PRE SCANNED IMAGES
MONTAGE
Not all images will be the right working size especially if they are sourced from scans or the internet. CHECK and CHANGE THE SIZE OF YOUR NEW IMAGE TO FIT THE BACKGROUND You MIGHT need to reset the scanned image to A4 in order to correspond to the working file you have created. NOTE: Always check the image size before dragging the new image to the background. Check the DPI is the same and in inches not cms.
STEP 4 1. Go to File> Open
2. Select the first image from the Training Task 1 folder (Jeffrey Smart Corrugated Giaconda). 3. Click open.
NOTE The image will appear next to the new File background. New background file- Jeffrey Smart Corrugated
Giaconda (your working image)
Step 5 These two images need to be separated. Drag the second image away from the background
I Whitton Page 6 11/12/2012
STEP 7 1. Go to Image in the top menu bar and click to reveal the pull down menu. 2. Click on Image>Size. The image size screen will appear. 3. Go to Document Size to find out the dimensions of the Jeffrey Smart Corrugated Giaconda background. Reset the width to 29cm. The height may not be exactly the same as the background. Resolution 150 pixels/inch (dpi 150) 4. Click OK
STEP 6 1. Arrange both files side by side or slightly overlapping.
I Whitton Page 7 11/12/2012
How to drag the scanned image into the new blank background. STEP 7 1. Select the move tool from the tool bar. 2. Click on Corrugated Giaconda background hold down mouse and drag the image from desktop to blank background. Drop – unclick. You may need to relocate the image to centre screen. Click on blue bar and drag into place. 3. Move the image to the top left corner of the background . Use the move tool. 4. Click off the original Corrugated Giaconda background with the cross at the top right hand corner of the blue bar. You don‟t need this anymore.
CREATING A LAYER
I Whitton Page 8 11/12/2012
STEP 8 OPEN A SECOND IMAGE- The Mona Lisa 1. Go to FILE > Open. 2. Select Mona Lisa from Common folder. 3. Double click to Open.
STEP 6 Remove the background from Mona to place her in a new context.
1. Select the Lasso tool from the tool bar. 2. Hold down the mouse button and drag a rough line around the outside edges of Mona joining at the end of the selection. Leave a bit of the background around her. When you close the lasso selection a set of “broken lines” will appear. Unclick.
STEP 10 Place „Mona‟ into a new context. 1. Select the move tool. 2. Click and drag Mona Lisa onto the background. Drag and drop. Unclick. Use the same procedure as dragging the Corrugated Giaconda image background to the blank background.
I Whitton Page 9 11/12/2012
STEP 7 RESIZING AN IMAGE NOTE: When an image needs re- scaling follow the next step. 1. Click on Command T to activate the transform tool. OR Go to the top menu bar Edit>transform>scale. A box with anchor points will appear. 2. Click on the corner anchor point. Hold down SHIFT key and drag in and out. This will be stop the image from distorting. 3. Experiment with sizes. 4. Click enter to apply.
Warning!! If you don‟t apply the changes you cannot use any other tools. Experiment with different sizes of the image. Note the layers.
I Whitton Page 10 11/12/2012
Important:
To increase the scale of the image click Command +.
To decrease the scale of your image on screen click Command - To return to original size click Command 0.
STEP 8 2. Use the hand tool to move the page around. Work on sections of the image as needed. Constantly switch between different views ( large and small) to check selections. Command + / -. Command 0 to return to original screen size.
Note: Alternate method for resizing. You may find it hard to see the pixel‟s you are removing. Increase the size of the area you are working on by selecting the Zoom tool in the tool bar. Click once on a part of the image and as many times as you need to make it big enough. To make smaller hold down the alt key and click on the image again with the zoom tool.
To work on other parts of the screen click on the hand tool and move the image around the screen. This will reveal enlarged parts of the image without having to reduce the size again.
HOW TO: TECHNIQUE SHEET Zoom in and out of the image to refine selections.
It is easier to work on an enlarged image that fills the screen.
I Whitton Page 11 11/12/2012
1. Select the brush tool from the tool bar. Carefully paint around Mona Lisa removing unwanted background.
2. Double click in the box to select the hardness of the brush. Use the slider bars to adjust the size and hardness of the edge. OR
Use a soft edged brush for a subtle selction.
Look at the menu bar to find the opacity setting.
Select a low percentage in the opacity box in the tool menu bar for subtle removal of pixels.
Select a higher opacity to remove pixels quickly.
Hint: Use higher opacity to remove large areas not close to the edges of the subject/ Lower opacity the closer to the subject
STEP 10. 1. Read the technique sheet on page 11 on How create a layer mask.
HOW TO: TECHNIQUE SHEET
SHORTCUT Increase and decrease the size of the brush by using the brackets ([ ]) on the keyboard. Left bracket decreases right bracket increases.
Step 9 The Brush Tool
I Whitton Page 12 11/12/2012
THE LAYER MASK
WHY? Create a Layer mask to refine the selection and remove the unwanted background. A quick way to refine selections is to use the layer mask. This allows you to work on the image and not affect the layer underneath it or the original image you have scanned. This technique requires you to “paint out” the unwanted areas with the airbrush/brush tool. (See next page)
HOW TO: TECHNIQUE SHEET
The Layers palette is a window that shows the number of layers in your image. Always check that the layer you want to work on is active. A blue bar shows this to the right of the box If the layers box is not visible go to Window> Layers.
Step 12. 1. Select Layer 2 ( Mona Lisa) by clicking on the bar in the Layer palette. To Create a Layer Mask go to Layer in the top menu bar. 2. Go to Layer mask>Reveal all. Click
A white box next to the image in the layer box will appear indicating a layer mask. A double line around the box indicates it is active. If there is no double line the mask will not work. Double click on layer mask white box if it is inactive.
3. Use a high opacity 100% to remove lllarger areas. Reduce the opacity closer t to the edges of the shape eg, 30% or llless.
Opacity is found in the top of the brush tltool bar.
I Whitton Page 13 11/12/2012
Note. The black and white squares at the bottom of the tool bar control removing and replacing in the layer mask.
Technique Sheet Selecting part of an image How to remove the background from behind the subject
4. Make sure black is the foreground colour in the colour picker box at the bottom of the tool bar.
Click on the arrow to switch or the X
key on the keyboard
Black removes the unwanted areas. Move the brush tool with the mouse carefully around the edges until all unwanted areas are removed. White replaces what you have taken away. If you accidentally remove too much of the background restore the area by brushing the pixel‟s back in. Click on X on the keyboard to switch between remove (black) and restore (white).
Step 13. 1.“Rub out‟ around the edges using the brush. (See brush sheet) If the brush size is too big or too small USE THE KEYBOARD BRACKETS. [ reduce ] enlarge.
I Whitton Page 14 11/12/2012
STEP 14.
When you are happy with your work continue to the next step.
Check the quality of your selection.
Click the eye in the layer to turn box off smart background and you will see any areas that need to be adjusted.
Your selected image of Mona should have soft and subtle edges. Sharp cut out edges will look artificial. Remember in order to create a convincing selection enlarge the image as you work. Use the hand to move the enlarged image around the screen to refine and make decisions about restoring or removing pixels using the layer mask. You may need to paint areas back in or paint out unwanted pixels
APPLY THE LAYER MASK Do not copy the image until you have done this. Go to Layer > Layer Mask > apply NOTE: The Layer Mask is applied when further applications are going to be used on the selection. If the mask is not applied any effects applied to the image will appear on the
hidden layer mask as well and will be visible.
I Whitton Page 15 11/12/2012
Manipulating SIZE, creating a COPY adding a FILTER STEP 15
STEP 16 Adding a FILTER
1. Go to filter in the top menu bar. Experiment with the different filters to give a different effect on the image. Start with artistic filters. Each filter will have a preview box and adjustment sliders- use these to modify the filter. 2. When you are happy apply the filter. Click OK. Note the name of the filter you have applied in your VAPD. 3. Save preliminary task into your folder. 4. Open the file for the year you are leaving school eg, 2006. Select your folder. Save.
Make a COPY of Mona. You will need to create a new layer copy of Mona to work on. The reason for this is to leave the original selection you have just worked on untouched.
1. Select move tool. 2. Hold down alt key. Drag move tool across screen to make a copy of Mona. Place her next to original selection. This will automatically create a new layer. Experiment with sizes and multiples.
I Whitton Page 16 11/12/2012
EXTENSION
Use your judgement to make an effective montage of images using the skills you have learned. 1. Make multiples of Mona and experiment with different sizes using the transform tool. 2. Add a different filter to each one. 3. List the filters you have used for your VAPD