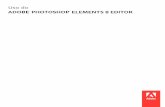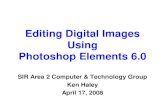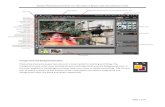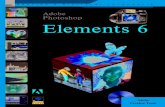Photoshop Elements
description
Transcript of Photoshop Elements

Advanced Editing with

Previous PSE Editing Presentations
August 2004: Intro to PS Elements (Charles Kezarian)
October 2006: Common Editing Techniques for Digital Photos (Phil Goff)CroppingAdjust LightingRed Eye RemovalSpot healing and Clone ToolDodging and burningSharpening and Noise Reduction

Previous PSE Editing Presentations
April 2008: Using Photoshop Elements 6.0 (Ken Haley)StraightenCropLevelsLightingDodge/BurnCloneRedeye Removal

What version PSE do you have?
Editing Your Media V.9 V.8 V.7 V.6Instantly un-clutter & repair photos
Match the style of a favorite photo automatically
Create pop art, reflections and other style effects
Create richly layered photos using layer masks
Recompose photos to any size without distorting
Create perfectly lit shots w/ Photomerge technology
Preview a range of adjustments before choosing
Get ongoing how-to’s with helpful tips and tricks
Whiten teeth and make skies bluer in on step
Simultaneous selections with a single brush stoke
Create fuller panoramas
Edit raw image files for the highest quality results
Create great group shots w/ Photomerge technology
Fix red eye and improve shin tones with one click

What does PSE Cost? Photoshop Elements 9
$100 ($80 w/ Mail-In rebate)No version upgrade cost reduction
Photoshop CS5$700 (new)$200 (version upgrade)

Learning Photoshop Elements Trial & Error Method Online Tutorials
Web Search: “Photoshop Elements Tutorials” Buy a Book
Photoshop Elements Book for Digital Photographers ($30)
Subscribe to a MagazinePhotoshop Element Techniques ($59/yr)
○ Monthly Magazine○ Over 1000 Online Videos & Tutorials

Top Editing Keyboard Shortcuts
Result Shortcut
Undo (step backward) <ctrl> zZoom in <ctrl> +Zoom out <ctrl> -Add to selection <shift> and selection toolRemove from selection <Alt> and selection toolIncrease brush size ]Decrease brush size [Switch to Hand Tool (move) <space bar>Copy layer <ctrl> j

Why Use Layers One of most important editing tools Provides flexibility in editing process Similar to a stack of tracing paper Now lets what we can do….

Example 1 (Crater Lake Image) Paint on original image Create new layer (Layer 1) Checkerboard meaning Paint on blank layer Move scribble Erase part of scribble Delete layer

Example 2 (Triangle-Circle Image) Rename layers Change order Move layer positions Adjustment Layer - Levels

Example 3 (Fort Ross Image) Move Tool – Checkbox options Key stumbling block – Wrong layer active Layer Opacity Layer Visibility (eyeballs) Adjustment Layer
Adjust LevelsChange OpacityLayer Mask (paint “black” to hide effect)
Saving file options

Example 4 (3 People Image) Blend Modes Merge Copy (hold “Alt” to flatten layer) Add color bar behind people Lock Command (“/” to turn on/off) Blur color bar w/ & w/o locked Add Text Layer Mask
Select outline (“Cntl” click on thumbnail)See layer mask (“Alt” click on thumbnail)

Types of Layers Background Layer Blank Layer Fill, Gradient & Pattern Layers Text Layers Adjustment Layer Types
LevelsBrightness/ContrastHue/Saturation, etc., etc.Layer Mask – Selective editing

Layer Styles & Blending Modes Effects Palate (96)
ArtisticBlurBevel, Noise, etc., etc.
Blending Modes (25)NormalSoft LightHard Light, etc., etc.

Changing Background Example1. Open Photo2. New layer – Layer Via Copy (<ctrl> j)3. Select sky using Magic Wand Tool4. Zoom-In (<ctrl> +) to see detail5. Add/Subtract to selection (<shift> to add)6. Alternate selection method: Brush7. Feather edges 1-2 pixels8. Inverse selection to discard sky9. New Layer Via Copy (<ctrl> j)

Changing Background Example10. New Blank Layer below Layer 1 (<ctrl> click
on New Layer Icon)11. Draw rectangular selection on blank layer12. Open another photo with blue sky13. Using Eyedropper Tool (I)
○ Select dark blue part of sky○ With “Alt” key depressed, select light blue sky
14. Select original photo

Changing Background Example15. Using Gradient Tool (G)
○ Choose Linear Gradient Button on top menu○ Place cursor on top section of rectangular area○ While holding left mouse button, drag a vertical
line to bottom of rectangular area
16. Adjust Opacity 17. Save new blue sky photo

Changing Background AlternativeFollow steps 1-9 above10. Open another photo with cloudy blue sky11. Select original photo12. Use Move Tool:
○ Drag sky photo onto top of original photo○ Move/expand/contract sky to fit on original photo
13. Move sky layer below Layer 114. Adjust Opacity15. Save new cloudy blue sky photo

Many Different Ways to Do It…“Fill Flash” Example: “Shadows/Highlights” (Enhance/Adj. Lighting) “Lighting Effects” (Filter/Render) “Adjust Color Curves” (Enhance/Adjust Color) Select area to be lightened/darkened and use
any of the above or “Brightnes/Contast” Use a “Levels” or “Brightness/Contrast”
Adjustment Layer and paint over area not to be adjusted

Complex Selections Via Layer Mask1. Open photo image2. Make a “Layer Via Copy” (<ctrl> j)3. Add a “New Adjustment Layer” – Threshold4. Adjust Threshold Level to get clean
black/white border detail5. “Merge Down” to merge Threshold Layer with
old Layer 1

Complex Selections Via Layer Mask6. Cleanup black/white areas using brush with
spacing= 1% (click on paintbrush toolbar icon)○ Paint “black” over white splotches in black area○ Paint “white” over black splotches in white area
7. Use “Magic Wand Tool” to select white or black area
8. This detailed selection can now be used to adjust lighting, color, etc. either directly or via an adjustment layer

High Dynamic Range (HDR) Take multiple (3) photographs of the same
scene with +2,0,- 2 “stops” (exposure) Using PSE Version 8: File -> New ->
Photomerge-Exposure Using Earlier PSE Versions: Download and
use freeware: “EnfuseGUI”

The End