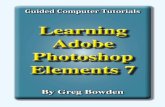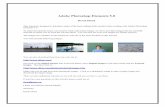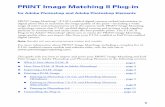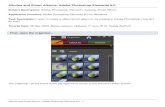Adobe Photoshop Elements - Des Moines University · PDF filePage 1 of 21 Adobe Photoshop...
-
Upload
vuongkhanh -
Category
Documents
-
view
220 -
download
0
Transcript of Adobe Photoshop Elements - Des Moines University · PDF filePage 1 of 21 Adobe Photoshop...

Page 1 of 21
Adobe Photoshop Elements
Course Description Adobe Photoshop Elements is a scaled down version of Adobe Photoshop and much easier to learn and use. This software program can be used to organize pictures by importing them into a centralized catalog. From the catalog, the photos can be tagged with keywords and inserted into albums. Not only can pictures be organized, they can be changed. The software can automatically change the appearance of the photo(s) or you can manually change the picture(s) using the various tools available.
Objectives
• Import photos from various sources
• Organize photos into Albums
• Tag photos to be able to find them quickly and easily
• Use the Auto options in the Organizer to fix photos
• Work in the Editor workspace
• Use the Quick Fix, Full Edit and Guided Edit options
• Edit the photo using Rotate, Red Eye, Crop and more
• Create a Photo Book, Photo Collage, Slide Show and more
• Share pictures with others using the E-mail Attachments, Photo Mail, CD/DVD and more

Welcome Screen When the Adobe Photoshop Elements software is accessed, a screen pops up. This screen is called the Welcome Screen and contains 4 workspace options: Organize, Edit, Create and Share. Click on the item of choice to start working with the software. If this screen isn’t needed when opening up Adobe Photoshop Elements, choose the workspace option to start the software in from the Start up with Welcome Screen popup menu on the bottom left corner of the Welcome Screen.
• Organize – also known as the Organizer is used to find, import, organize, find and share photos and media files.
• Edit – also known as the Editor is used to edit and fix images.
• Create – is used to create Photo Books, Photo Collages and many more fun items.
• Share – is used to share photos via e-mail and CD/DVD.
Page 2 of 21

Organize The Organizer is where photos will be imported into Adobe Photoshop Elements and placed in the Photo Browser. Using the Display button, choose to show photos by various options: Thumbnail View, Import Batch, Folder Location, Date View, Full Screen or Side by Side.
Page 3 of 21
Editor button
Date or Album order
Welcome Screen button
Display button Menu bar
Navigation buttons
Photo Browser
Find bar
Task pane
Status bar
Photos from Files and Folders
1. Click File.
2. Choose Get Photos and Videos.
3. Select From Files and Folders.
4. Find the files and select them using Ctrl or Shift.
• Automatically Fix Red Eyes
• Automatically Suggest Photo Stacks
5. Click Get Photos.
6. Click OK to the message about just imported items.
7. Click Show All to see all pictures.

Bring in Photos from a Card or Digital Camera
1. Click File.
2. Choose Get Photos and Videos.
3. Select From Camera or Card Reader.
4. Fill out the Photo Downloader dialog box.
5. Click Get Photos.
6. Click OK to the message about just imported items.
7. Click Show All to see all pictures.
• The Photo Downloader dialog box will automatically pop up when a card is inserted or a digital camera is attached to the computer.
• Open Organizer when Finished will only show in the Photo Downloader dialog box when the Organizer is not already open.
Bring in Photos from a Scanner
1. Click File.
2. Choose Get Photos and Videos.
3. Select From Scanner.
4. Fill out the Scanner dialog box.
5. Click OK.
6. Click OK to the message about just imported items.
7. Click Show All to see all pictures.
Bring in Photos from a Mobile Phone
1. Click File.
2. Choose Get Photos and Videos.
3. Select From Mobile Phone.
4. The first time you use the mobile phone, it will ask you to specify the folder.
5. Click OK.
• Photos from an external source are first copied to the c-drive then brought into the Organizer.
• If the original photo is deleted from the place it came from, there may be a thumbnail in the Organizer but it will not be editable.
Page 4 of 21

Both the Organizer and Editor have sections with special tools. These sections (boxes) are called palettes and are displayed in the Task Pane. The Organizer has the Album palette and the Keyword Tags palette. The Editor contains more of these palettes which will be discussed later.
Show Task Pane 1. Click Window.
2. Choose Show Task Pane.
• To hide the Task Pane, choose Hide Task Pane from the Window menu.
Once photos have been placed in the Organizer, they can be tagged with keywords, put into albums and rated. These organization tools help when photos need to be located. Photos and media files can be found by date, star rating, album, folder location, filename, media type, and keyword tag.
Keyword Tags Palette
• Adobe Photoshop Elements includes four default tags: People, Places, Events, and Other.
Create a Tag 1. Click the green plus sign in the Keyword Tags palette. 2. Choose New Keyword Tag. 3. Fill out the Create Keyword Tag dialog box.
a. Category b. Name c. Place on Map d. Note
4. Click OK. • To tag a photo, click and drag the photo to the tag or drag the tag to the photo.
• The first time you attach a tag (tag you create) to a photo, that photo becomes the icon for that tag.
Find Photos by keyword tags
• Double click a tag.
• Click the box next to one or more tags.
Page 5 of 21
• Drag one or more tags from the Keyword Tags palette to the find bar near the top of the Photo Browser.

Album Palette
Create an Album 1. Click the green plus sign from the Albums palette.
2. Choose New Album. 3. Fill out the Create Album dialog box.
a. Group b. Name c. Note
4. Click OK.
• To put a photo in an album, click and drag the photo to the album.
• Sort and categorize photos by criteria placed on them – star rating, keywords tags, stackup, etc.
• Search for photos by date range, caption, filename, media type, and more. View and find photos using the Timeline
1. If the Timeline is not showing, click on Window and choose Timeline. 2. Click Display. 3. Choose Thumbnail View, Import Batch, or Folder Location. 4. Use parts of the Timeline to see photos from a specific time frame.
• View small or large thumbnails using the Thumbnail Slider.
• View in photos a full-screen slide show by clicking Display and selecting Photos in Full Screen.
• View 2 photos side by side by clicking Display and choosing Compare Photos Side By Side.
Page 6 of 21

Page 7 of 21
As photos are placed into specific folders, Adobe Photoshop Elements can notify you or automatically place them in the Organizer. It only takes a few steps to set this feature up in the software.
Add folders to the watched folders list
1. Click File.
2. Choose Watch Folders.
3. Click Add.
4. Browse for and select the folder which will be watched.
5. Click OK.
6. By default the radio button for Notify Me is selected but you can choose Automatically Add Files to Organizer instead.
7. Click OK.
OR
1. Click the Display button.
2. Choose Folder Location.
3. Right click on the folder of choice.
4. Select Add To Watched Folders.

Page 8 of 21
Up to this point we have been using only the Organize tab but there are 3 others which need more insight. The Fix tab, Create tab and Share tab. We will talk about the Fix tab while still in the Organizer but wait to talk about the other two tabs when utilizing the Editor.
Use the Fix tab to let the software correct problems with your photo. Many cool tools are available through the Auto option or through manual intervention. The system even creates a copy of the picture when it changes it so that the original is not touched. 1. Click the Fix tab to open it.
2. Select one or more photos in the Photo Browser.
3. Choose an Auto fix option:
Auto Color – changes color balance and contrast
Auto Level – improve tonal range for over example over exposure
Auto Contrast – improve contrast without affecting color, distinction between bright and dark areas
Auto Sharpen – enhance details, change if blurry
Auto Red Eye Fix – find and fix red eyes
Crop – trim the picture

Editor To get into the Editor workspace, you would have clicked one of the Fix buttons from the Organizer tab. The Fix buttons include: Guided Edit, Quick Fix and Full Edit. In the Editor, pictures can be manipulated so that they are perfect for printing. Text and graphics can be added to a photo to add a special touch.
Page 9 of 21
Options bar Menu bar Workspace buttons
Toolbox
Palettes Bin
Project Bin
Toolbox • Tool Tip - name of the tool appears as hover over it. • Hidden Tools - small triangle at bottom corner tells there are some hidden tools. • Right-click and choose a command from the menu. • Click Reset All Tools from the context menu to return a tool to their default settings.
Palettes • Use to help manage, monitor and modify images • Palette Bin - storage for different palettes to keep them out of the way • Three palettes of use in this class: Effects, Layers and Content. Project Bin in the Editor • Displays thumbnails of open pictures. • Contains the various projects created in the Editor workspace.

Page 10 of 21
Guided – Combination of Quick Fix and Full Edits. The system walks you through wizards using the tools to fix color and lighting and fix things like red-eye.
Use Guided Edit
1. In the Organizer, select the photo(s).
2. Click the Fix tab.
3. Choose the Guided Edit button.
4. Manipulate the photo using one or more of the following choices:
Basic Photo Edits – crop, rotate, straighten, and sharpen photos. Lighting and Exposure – lighten, darken, brightness and contrast. Color Correction – enhance colors and correct skin tone. Guided Activities – touch up scratches, blemishes, and tear marks. Photomerge – merge multiple images of group shots or faces.
5. Follow the steps that appear and click Done.
Quick – The system fixes the photo(s) based on your choice of action.
Use Quick Fix
1. In the Organizer, select the photo(s). 2. Click the Fix tab. 3. Choose the Quick Fix button. 4. Manipulate the photo using one or more of the following choices:
General Fixes Smart Fix – correct colors, improve shadows and highlight detail. Red Eye Fix – correct red eye.
Lighting Levels – increate contrast and adjust colors. Contrast – increase contrast without affecting color. Lighten Shadows Darken Highlights
Midtone Contrast Color
Color – improve color and contrast. Saturation
Hue Temperature Tint
Sharpen Sharpen – enhance details in photo.

Page 11 of 21
Full – tools to correct color, create special effects, and enhance photos. A picture was scanned into the Organizer upside down. What can be done to correct this problem? Use the Rotate feature in the Editor to make it face the correct direction.
Rotate an image 1. In the Organizer, select the photo(s).
2. Click the Fix tab. 3. Choose the Full Edit button. 4. In the Editor click Image. 5. Hover over Rotate. 6. Choose an option. 7. Make sure to save the change by clicking File and choosing Save.
A picture of a family member also has some other people in the background and you want to get rid of the extra people. What can be done to correct this problem? Use the Crop Tool in the Editor to crop the picture just to show your family member. Crop an image
1. In the Organizer, select the photo(s). 2. Click the Fix tab. 3. Choose the Full Edit button. 4. In the Editor choose the Crop Tool. 5. Click and drag the tool over the picture 6. Adjust the box as needed. 7. Click the green check mark to accept. 8. Make sure to save the change by clicking File and choosing Save.
• Instead of using the regular crop feature, choose to use a Cookie Cutter shape.
When taking a picture of a family member, you forgot to put on the Red Eye feature on your camera. What can be done to correct this problem? Use the Red Eye Removal Tool in the Editor to remove the person’s red eyes. Remove red eye
1. In the Organizer, select the photo(s). 2. Click the Fix tab. 3. Choose the Full Edit button. 4. In the Editor click the Red Eye Removal Tool. 5. Click and drag the tool over the 1st eye then click and drag the
tool over the 2nd eye. 6. Make sure to save the change by clicking File and choosing
Save.

Page 12 of 21
When working with photos, you want to keep in mind what you are going to do with it. What do you need a graphic/picture for? Know this before you scan anything or change resolution/dimensions on any picture! WHERE WILL THE PICTURE/ GRAPHIC END UP?
RESOLUTION AND SAVING INFORMATION
INFO TO KNOW HINT
Website, Blackboard 72 dpi works best Save graphic as a .gif format or .jpg (.jpeg)
Monitors can only view 72 dots per inch. Remember, smaller is better.
The larger the resolution, the larger the file, the longer it takes to download – who wants to wait for a picture?
PowerPoint, Word, Excel, etc.
100-600 dpi MAX depending how large you are going to make the picture. Save graphic most commonly as either .gif, or. .jpg, (.jpeg). Other not as common file types to save as just FYI, .bmp, .wmf or .png
Go with how big you need the picture, same size as the picture OR smaller, use 100 dpi -200 dpi. Pictures that you will make larger, like a full slide on PowerPoint, use a higher resolution.
The larger you need the picture, the higher number of resolution you need because you STRETCH the picture so it needs all those pixels to fill up the space! Keep in mind, more dots per inch means a BIGGER file size!
Printed brochure or newsletter
600 dpi + Best bet is to send originals to printer or Communications Department to scan to their specifications
The larger the dpi, the larger the file. For printed publications, for a clear picture, you need the higher resolution so the ink won’t make the picture look fuzzy.
Let the Communications Department scan the original to fit their specifications.
Where are you getting these pictures/graphics?? WHERE DID YOU GET THAT PICTURE/GRAPHIC?
WHO OWNS IT? WHAT DO I DO NOW?
You actually took the picture with your own camera/digital camera or AV services took the picture and you physically have the picture in YOUR hand.
DMU owns it, you can reproduce it, alter it, copyright it, change it, enlarge it, etc.
You are good to go…
Clip Art CDs THEY own them…BUT you can use for PERSONAL use, NOT COMMERCIAL/ BUSINESS USE.
Don’t use them. COPYRIGHT ISSUES
Microsoft Clip-art or Microsoft Design Gallery on the Microsoft Website
Microsoft is lifting the copyright so you can use them for both personal and commercial/business use.
You are good to go…
PROFESSIONAL Clip Art CDs DMU owns them. They purchased the copyright with the purchase of the graphic CDs.
Communications Department has high resolution Clip art pictures/graphics; Jane in IC has low resolution pictures/graphics.
From a book/magazine THEY own it. COPYRIGHT ISSUES From the Internet THEY own it. COPYRIGHT ISSUES

Page 13 of 21
• To view the dimensions and resolution settings of a photo, click and hold the file info box at the bottom of the picture.
Change the size of the photo
1. In the Editor, select the image. 2. Click Image. 3. Choose Resize. 4. Select Image Size. 5. Deselect Resample Image.
• Resampling – adding or taking away pixels to achieve desired dimension or resolution.
6. Change the Width or Height amount under the Document Size section.
• As long as Constrain Proportions is checked, as one dimension is changed, the rest will follow.
One of the individuals in a photo has a blemish. What can be done to correct this problem? Use the Spot Healing Brush Tool in the Editor to remove this blemish. Remove spots and small imperfections
1. Select the photo in the Editor. 2. Click the Full button. 3. Select the Spot Healing Brush Tool. 4. Choose a brush size – slightly larger then area to be fixed. 5. Choose a Type option in the options bar. 6. Click the area you want to fix in the image.
• Use the Healing Brush Tool to fix larger areas.
• Alt + Click needs to be used when using the Healing Brush Tool.
There are many other features which can be used in Adobe Photoshop Elements to change the appearance of a photo. Here are just two of the features which are kind of fun and are worth mentioning. Use the Smudge tool
1. In the Editor, select the picture. 2. Select the Smudge tool from the toolbox. 3. Set options in the options bar. 4. Drag in the image to smudge color.
Use the Magic Eraser tool
1. In the Editor, select the picture. 2. Select the Magic Eraser tool from the toolbox. 3. Set options in the options bar. 4. Drag in the image to smudge color.

Page 14 of 21
The Editor has many palettes to choose from. In the lesson today, we will use the Effects palette, the Layers palette and the Content palette. If a palette is not showing in the Palette Bin, click Window and choose the palette of choice.
• The Effects palette contains filters, layer styles and photo effects.
o Click and drag an effect to the photo to apply it.
• The Layers palette contains all of the pieces of the picture.
o Each piece added to a photo is a layer.
o The photo is a background and not a layer.
o Text added to the photo would be a layer, and graphics added would be yet another layer.
o At times the software may warn you that you can’t change a photo because the layer is locked. When this happens, make sure to make a copy of the layer to make the changes.
o When a message pops up that says “Styles can only be applied to layers. Do you want to make this background a layer”, click OK.
• The Content palette contains Filter For Backgrounds, Filter For Frames, Filter For Graphics, Filter For Shapes, Filter For Text Effects and Filter For Themes.
Add a Shape or Graphic to an Image
1. In the Editor, select a photo. 2. In the Content palette, choose Graphic or Shape from the
drop down. 3. Choose a color for the graphic or shape. 4. Drag the thumbnail to the image. 5. Change the location and size as desired.
Choose a color with the Eyedropper Tool • Use the Eyedropper Tool to select a specific color of a picture. • Use the color from the Eyedropper as a foreground or background.

Page 15 of 21
Most of the step by step instructions in this handout start you out in the Organizer. You do not have to start in the Organizer to be able to edit a picture of file in the Editor. Photos and such can be pulled directly into the Editor. Open a File in the Editor workspace
1. Click File. 2. Choose Open. 3. Locate and select the pictures which will be
displayed. 4. Click the Open button.
Open a Recently Edited File in the Editor
1. Click File. 2. Hover over Open Recently Edited File. 3. Select a file from the list.
Frames can be captured from a video and saved as a picture. We won’t do this activity today but here are the steps to accomplish this task. Capture a Frame From Video
1. In the Editor, click File. 2. Choose Import. 3. Select Frame From Video. 4. In the Frame From Video dialog box, click the Browse
button to locate the file. 5. Click Open. 6. To start the video, click Play. 7. Click the Grab Frame button to capture a frame of the video. 8. Move forward and backward in the video to capture other
frames. 9. Click Done. 10. Select File. 11. Save to save each still file to a folder on your computer. • ASF, AVI, MPEG, MPG, M1V, and WMV are the file formats
which Adobe Photoshop Elements can use to capture frames.
• The name of the captured frame is saved with the name of the video file plus a number.

Page 16 of 21
Create When all of your photos are organized and fixed it is now time to create projects which can later be shared with others. There are quite a few fun projects under the Create tab but we’re only going to talk about 6 of them. • Projects will show in the Photo Browser of the Organizer with an icon in the corner
representing the type of project it is. Create a Photo Book
1. In the Organizer, select the photos to be used in the Photo Book.
2. Click the Create tab.
3. Choose Photo Book.
4. Select a photo or artwork for the title page.
5. Click Next.
6. Choose a Layout option
7. Select a Theme.
8. Check each check box for additional options.
9. Fill in the number of pages between 20 and 80.
10. Click Done.
11. Messages will appear as the photo book is created.
12. Change content if different backgrounds are preferred on pages.
13. Change the effects to change specific picture effects.
14. Make sure to go to File and choose Save to save the photo book.
Create a Greeting Card
1. In the Organizer, select the photos to be used in the Greeting Card.
2. Click the Create tab.
3. Click More Options.
4. Choose Greeting Cards.
5. Select a Paper Size.
6. Choose a Theme which is optional.
7. Choose a Layout.
8. Click Done.
9. Make sure to go to File and choose Save to save the greeting card.

Page 17 of 21
Create a Photo Collage
1. In the Organizer, select the photos to be used in the Photo Collage.
2. Click the Create tab.
3. Choose Photo Collage.
4. Wait a couple of seconds because the software needs to initiate the Editor.
5. Choose a paper size.
6. Select a Theme which is optional.
7. Choose a Layout.
8. Click Done.
9. Check the box next to Auto-Fill with Project Bin Photos if this is what is needed.
10. Check the box next to Include Captions if the photos will have captions.
11. Type in the number of pages for the collage from 1 through 10.
12. Click Done.
13. The software will process the project which may take some time.
14. Make sure to go to File and choose Save to save the collage.
Create a CD Jacket
1. In the Organizer, select the photos to be used in the CD Jacket.
2. Click the Create tab.
3. Click More Options.
4. Choose CD Jacket.
5. Choose a Theme which is optional.
6. Choose a Layout.
7. Click Done.
8. Make sure to go to File and choose Save to save the CD Jacket.

Page 18 of 21
Create a Slide Show
1. In the Organizer, select the photos to be used in the Slide Show. 2. Click the Create tab. 3. Choose Slide Show. 4. Set the Static Duration. 5. Choose a Transition option – random is a good choice right now. 6. Put in a Transition Duration – default time is good right now. 7. Select a Background Color. 8. Check any boxes if they apply: 9. Choose a check box in the Crop to Fit Slide field. 10. Select a Preview Quality 11. Check box Show this dialog box each time a new Slide Show is
created. 12. Click OK. 13. Add Extras if needed. 14. Change the Properties of each slide if desired. 15. Click Save Project. 16. Type in a File name. 17. Click Save.
Create a Flipbook
1. In the Organizer, select the photos to be used in the Flipbook.
2. Click the Create tab.
3. Click More Options.
4. Choose Flipbook.
5. Type in the speed for the frames per second (FPS) between 1 and 30.
6. Click the check box if the photos need to be played in Reverse Order.
7. Choose an Output Setting. Different Detail settings will be available for different choices. We are going to select Computer Monitor.
8. Check the Loop box if you want it to continually play.
9. Click the Output button.
10. Type a file name. Will save to the My Videos folder as a .WMV file.
11. Click Save.
• Pictures can be added, changed, replaced, or removed in a project.
• Pages can be added to a project.

Page 19 of 21
Share One of the biggest features of the Adobe Photoshop Elements software is the ability to share your pictures and your project creations. Listed here are various avenues you can take to do just that.
Printing Photos
1. In the Organizer, select the photo(s) to be printed.
2. Click File.
3. Choose Print.
4. Change the properties in the dialog box that comes up.
5. Go into Page Setup to change options there.
6. Click OK.
7. Click Print.
Create CD
1. Insert a CD into the CD drive.
2. In the Organizer, select the photo(s) to put on the CD/DVD.
3. Click File.
4. Choose Make a CD/DVD.
5. Select the drive in the Select Destination Drive box.
6. Type in a Name for the CD.
7. Click OK.
8. Wait for the software to process the request.
9. When a message comes up to verify the CD, click Verify.
10. Click OK to the message that pops up once the CD is verified.
Send Photos as E-mail Attachments
1. In the Organizer, select the photos to be used in the E-mail.
2. Click the Share tab.
3. Choose E-mail Attachments.
4. Click the Next button.
5. Type a message which will show in the e-mail.
6. Recipients – this step can be skipped because this can be done in the e-mail message using DMU’s global list or your contacts.
7. Click the Next button.
8. Fill out the rest of the e-mail message and send.

Send Photos in the body of an E-mail
1. In the Organizer, select the photos to be used in the E-mail.
2. Click the Share tab.
3. Choose Photo Mail.
4. Click Next.
5. Type in a message which will appear in the e-mail message.
6. Recipients – this step can be skipped because this can be done in the e-mail message using DMU’s global list or your contacts.
7. Click Next.
8. Select a Stationary.
9. Click the Next Step button.
10. Customize the Layout.
11. Click Next.
12. Fill out the e-mail and send on to recipients.
Use a Photo as Desktop Wallpaper
1. In the Organizer, select the photos to be used as the wallpaper.
2. Click Edit.
3. Choose Set As Desktop Wallpaper.
• If more than one photo was selected, the photos will be tiled.
Now that we are done with our class, there are just a couple of housekeeping items to consider. When a picture is opened on your computer, you can associate it automatically with Adobe Photoshop Elements. Other setup items can also be changed within Preferences.
File Types in Adobe Photoshop Elements
1. In the Editor workspace, click Edit. 2. Choose File Association. 3. Check the boxes of the file types Adobe Photoshop
Elements will open directly. 4. Click OK.
Change Preferences
1. In the Editor workspace, click Edit. 2. Hover over Preferences. 3. Choose General. 4. Make any changes and click OK.
Page 20 of 21

Page 21 of 21
Notes