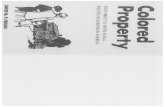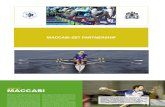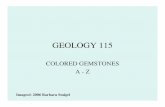Photo To Colored Dot Pattern With Photoshop.pdf
Transcript of Photo To Colored Dot Pattern With Photoshop.pdf
-
6/23/15, 3:06 PMPhoto To Colored Dot Pattern With Photoshop
Page 1 of 24http://www.photoshopessentials.com/photo-eects/color-dots/
Photo To Colored Dot Pattern With PhotoshopWritten by Steve Patterson. In this Photoshop tutorial, we'll learn how to turn a photo into a pattern of coloreddots using one of Photoshop's filters, a layer mask and a simple repeating pattern we'llbe creating from scratch. I'll be using Photoshop CS5 here but any recent version willwork. However, Photoshop CS6 and CC (Creative Cloud) users will want to check out thefully updated Turn A Photo Into A Pattern of Colored Dots tutorial.
Download our tutorials as printable PDFs! Learning Photoshop has never beeneasier!
Here's the image I'll be starting with:
-
6/23/15, 3:06 PMPhoto To Colored Dot Pattern With Photoshop
Page 2 of 24http://www.photoshopessentials.com/photo-eects/color-dots/
The original photo.
And here's what it will look like when we're done:
-
6/23/15, 3:06 PMPhoto To Colored Dot Pattern With Photoshop
Page 3 of 24http://www.photoshopessentials.com/photo-eects/color-dots/
The final result.
Let's get started!
Step 1: Duplicate The Background Layer
With the photo newly opened in Photoshop, if we look in the Layers panel, we see thatwe currently have one layer - the Background layer - which is the layer our image issitting on:
-
6/23/15, 3:06 PMPhoto To Colored Dot Pattern With Photoshop
Page 4 of 24http://www.photoshopessentials.com/photo-eects/color-dots/
The original image sits on the Background layer in the Layers panel.
Click on the Background layer and, with your mouse button held down, drag the layerdown onto the New Layer icon at the bottom of the Layers panel (it's the icon directlyto the left of the Trash Bin):
Click and drag the Background layer down onto the New Layer icon.
Release your mouse button when the hand cursor is over the New Layer icon. Thismakes a copy of the Background layer which Photoshop places above the original:
-
6/23/15, 3:06 PMPhoto To Colored Dot Pattern With Photoshop
Page 5 of 24http://www.photoshopessentials.com/photo-eects/color-dots/
A copy of the Background layer appears above the original.
Step 2: Add A New Blank Layer Between The Two Existing Layers
Hold down your Ctrl (Win) / Command (Mac) key and click on the New Layer iconat the bottom of the Layers panel (the same icon we used in the previous step):
Hold down Ctrl (Win) / Command (Mac) and click on the New Layer icon.
This adds a new blank layer to the document. Normally, Photoshop places new layersabove the layer that's currently selected (which in our case was the Background copylayer), but by holding down the Ctrl (Win) / Command (Mac) key while clicking the NewLayer icon, we told Photoshop to place the new layer below it instead. We can see in theLayers panel that we now have a new blank layer named Layer 1 sitting between theBackground and Background copy layers:
-
6/23/15, 3:06 PMPhoto To Colored Dot Pattern With Photoshop
Page 6 of 24http://www.photoshopessentials.com/photo-eects/color-dots/
The new layer appears between the two previous layers.
Step 3: Fill The New Layer With Black
Let's fill the new layer with black which will become the background color for the effect.Go up to the Edit menu in the Menu Bar along the top of the screen and choose Fill:
Go to Edit > Fill.
This opens Photoshop's Fill dialog box. Change the Use option at the top of the dialogbox to Black:
-
6/23/15, 3:06 PMPhoto To Colored Dot Pattern With Photoshop
Page 7 of 24http://www.photoshopessentials.com/photo-eects/color-dots/
Change the Use option to Black.
Click OK when you're done to close out of the dialog box. Nothing will seem to havehappened in the document window because the image on the Background copy layer iscurrently blocking Layer 1 from view, but we can see in Layer 1's preview thumbnailin the Layers panel that we've filled the layer with solid black:
Layer 1's preview thumbnail shows that the layer is now filled with black.
Step 4: Select The Background Copy Layer
Click on the Background copy layer in the Layers panel to select it and make it theactive layer:
-
6/23/15, 3:06 PMPhoto To Colored Dot Pattern With Photoshop
Page 8 of 24http://www.photoshopessentials.com/photo-eects/color-dots/
Select the Background copy layer.
Step 5: Apply The Mosaic Filter
Go up to the Filter menu at the top of the screen, choose Pixelate, then chooseMosaic:
Go to Filter > Pixelate > Mosaic.
The Mosaic filter pixelates an image by turning it into a series of solid-colored squares.We can set the size of the squares using the Cell Size option at the bottom of the filter'sdialog box. Larger values will create larger squares. Smaller values, smaller squares.These squares will eventually become our colored dots, so you'll want to set your CellSize value based on the number and size of the colored dots you want in your final effect.This may take a bit of trial and error to get things right. I'm going to set my Cell Sizevalue to 20. Make sure you remember the exact value you used because we'll need itagain in a moment:
-
6/23/15, 3:06 PMPhoto To Colored Dot Pattern With Photoshop
Page 9 of 24http://www.photoshopessentials.com/photo-eects/color-dots/
Remember the value you entered for the Cell Size option.
Click OK to close out of the dialog box. Your image should now look pixelated:
-
6/23/15, 3:06 PMPhoto To Colored Dot Pattern With Photoshop
Page 10 of 24http://www.photoshopessentials.com/photo-eects/color-dots/
The image after applying the Mosaic filter.
Step 6: Create A New Document
Let's set our image aside for a moment and create our repeating dot pattern. For that,we'll need a new Photoshop document, so go up to the File menu at the top of the screenand choose New:
Go to File > New.
-
6/23/15, 3:06 PMPhoto To Colored Dot Pattern With Photoshop
Page 11 of 24http://www.photoshopessentials.com/photo-eects/color-dots/
This opens the New Document dialog box. Set both the Width and Height of thedocument to the same value you entered for the Cell Size option in the Mosaic filter'sdialog box. In my case, I set my Cell Size to 20 so I'll set my Width and Height options to20 pixels each. This will create a new document that's exactly the same size as thesquares in our image. Don't worry about the Resolution value but make sureBackground Contents is set to White:
Set your Width and Height to the same value you entered for the Cell Size. Make sure themeasurement type is set to pixels.
Click OK when you're done to close out of the dialog box. Your new document willappear on your screen. Since your document is most likely very small, hold downCtrl+spacebar (Win) / Command+spacebar (Mac) on your keyboard to temporaryswitch to Photoshop's Zoom Tool (your mouse cursor will change into a magnifyingglass with a plus sign in the middle), then click a few times inside the document to zoomin on it. Here, I've zoomed in to 1600%:
-
6/23/15, 3:06 PMPhoto To Colored Dot Pattern With Photoshop
Page 12 of 24http://www.photoshopessentials.com/photo-eects/color-dots/
Zoom in on your new document to make the next steps easier.
Step 7: Select The Elliptical Marquee Tool
Select the Elliptical Marquee Tool from the Tools panel. By default, it's hidingbehind the Rectangular Marquee Tool, so click on the Rectangular Marquee Tool andhold your mouse button down for a second or two until a fly-out menu appears, thenchoose the Elliptical Marquee Tool from the list:
Click and hold on the Rectangular Marquee Tool, then select the Elliptical Marquee Toolfrom the fly-out menu.
Step 8: Draw A Circular Selection
-
6/23/15, 3:06 PMPhoto To Colored Dot Pattern With Photoshop
Page 13 of 24http://www.photoshopessentials.com/photo-eects/color-dots/
With the Elliptical Marquee Tool in hand, hold down your Shift key, click in the verytop left corner of the document and, with your mouse button held down, drag diagonallydown to the bottom right corner of the document to draw a circular selection outline.Holding the Shift key down as you drag will force the selection outline into a perfectcircle. If you need to reposition the selection outline as you're drawing it, hold downyour spacebar, drag the outline into position with your mouse, then release yourspacebar and continue. When you're done, the edges of the selection outline shouldtouch the edges of the document so it's the same width and height as the documentitself:
Drag out a circular selection inside the document.
Step 9: Fill The Selection With Black
Go back up to the Edit menu at the top of the screen and once again choose Fill, just aswe did back in Step 3. The Use option should already be set to Black since that's whatwe changed it to last time, so simply click OK to close out of the Fill dialog box.
-
6/23/15, 3:06 PMPhoto To Colored Dot Pattern With Photoshop
Page 14 of 24http://www.photoshopessentials.com/photo-eects/color-dots/
Photoshop fills the selection outline in the document with black. Press Ctrl+D (Win) /Command+D (Mac) on your keyboard to quickly deselect the area and remove theselection outline.
If you're using Photoshop CS4 or CS5 and you've zoomed far into your document as Ihave, you'll see a grid outline (known as the pixel grid) appearing through the blackcircle. The pixel grid is a new feature as of CS4 and is simply a visual aid when you'vezoomed into your document. It's not part of the image itself and will disappear whenviewing the image at its actual size, so just ignore it. The grid will not appear if you'reusing Photoshop CS3 or earlier:
The document (still zoomed in to 1600%) after filling the selection outline with black.
Step 10: Invert The Colors In The Document
Go up to the Image menu at the top of the screen, choose Adjustments, then chooseInvert:
-
6/23/15, 3:06 PMPhoto To Colored Dot Pattern With Photoshop
Page 15 of 24http://www.photoshopessentials.com/photo-eects/color-dots/
Go to Image > Adjustments > Invert.
This inverts the colors in the document, making the black areas white and the whiteareas black:
The circle itself is now white, while the corner areas become black.
Step 11: Define The Circle As A Pattern
Go up to the Edit menu at the top of the screen and choose Define Pattern:
-
6/23/15, 3:06 PMPhoto To Colored Dot Pattern With Photoshop
Page 16 of 24http://www.photoshopessentials.com/photo-eects/color-dots/
Go to Edit > Define Pattern.
Photoshop will pop open a dialog box asking us to name the new pattern. Give thepattern a descriptive name. I'm going to name mine "Circle 20x20" since the size of mydocument is 20 px by 20 px. You may end up creating more circle patterns, all atdifferent sizes, so it's a good idea to include the size of the document in the name:
Give the pattern a name.
Click OK when you're done to close out of the dialog box. It won't seem like anythinghappened, but Photoshop has now saved the document as a pattern. You can close out ofyour circle document at this point since we no longer need it. There's no need to save it,so choose Don't Save when Photoshop asks if you want to save the document beforeclosing it.
Step 12: Add A Layer Mask To The Background Copy Layer
Switch back over to your main document and make sure the Background copy layer isselected in the Layers panel. Click on the Add Layer Mask icon at the bottom of theLayers panel:
-
6/23/15, 3:06 PMPhoto To Colored Dot Pattern With Photoshop
Page 17 of 24http://www.photoshopessentials.com/photo-eects/color-dots/
With the Background copy layer selected, click on the Add Layer Mask icon.
Again, nothing will seem to have happened in the document, but a white-filled layermask thumbnail appears on the Background copy layer in the Layers panel, letting usknow that we've added the layer mask. Notice that the thumbnail has a thin highlightborder around it. This tells us that the layer mask itself is selected:
A layer mask thumbnail appears on the Background copy layer.
Step 13: Fill The Layer Mask With The Circle Pattern
Once again go up to the Edit menu at the top of the screen and choose Fill. This time,change the Use option from Black to Pattern:
-
6/23/15, 3:06 PMPhoto To Colored Dot Pattern With Photoshop
Page 18 of 24http://www.photoshopessentials.com/photo-eects/color-dots/
Change the Use option to Pattern.
Click on the Custom Pattern preview thumbnail to select the pattern you want to use:
Click on the Custom Pattern thumbnail.
This opens the Pattern Picker. Choose the circle pattern we just created by clicking onits thumbnail. It should be the last thumbnail in the list. If you have Tool Tips enabled inPhotoshop's Preferences, the name of the pattern will appear when you hover yourmouse cursor over the thumbnail:
Click on the circle pattern's thumbnail to select it.
-
6/23/15, 3:06 PMPhoto To Colored Dot Pattern With Photoshop
Page 19 of 24http://www.photoshopessentials.com/photo-eects/color-dots/
Click OK once you've selected your pattern to close out of the Fill dialog box. Photoshopfills the layer mask with the circle pattern, and our image is now made up of a pattern ofcolored dots:
The image after filling the layer mask with the repeating circle pattern.
I'll zoom in closer to the image so we can see the effect more easily. Each dot in theimage is made up of a single solid color thanks to the Mosaic filter we applied earlier.The black area surrounding the circles is from Layer 1 below the image (which we filledwith black back in Step 3):
-
6/23/15, 3:06 PMPhoto To Colored Dot Pattern With Photoshop
Page 20 of 24http://www.photoshopessentials.com/photo-eects/color-dots/
A closer view of the effect.
Step 14: Add A Hue/Saturation Adjustment Layer (Optional)
As an optional final step, we can enhance the effect a little by increasing color saturationin the image. Click on the New Adjustment Layer icon at the bottom of the Layerspanel:
-
6/23/15, 3:06 PMPhoto To Colored Dot Pattern With Photoshop
Page 21 of 24http://www.photoshopessentials.com/photo-eects/color-dots/
Click on the New Adjustment Layer icon.
Choose a Hue/Saturation adjustment layer from the list that appears:
Choose Hue/Saturation from the list of adjustment layers.
If you're using Photoshop CS3 or earlier, a Hue/Saturation dialog box will pop open onthe screen. For Photoshop CS4 and CS5 users, the controls for the Hue/Saturationadjustment layer will appear in the Adjustments panel. In either case, increase the colorsaturation in the image by clicking on the Saturation slider and dragging it towards theright. The further you drag to the right, the more saturated the colors will become. I'mgoing to increase my saturation to +20:
Drag the Saturation slider towards the right to increase color saturation in the image.
For Photoshop CS3 and earlier users, click OK to close out of the Hue/Saturation dialogbox. Photoshop CS4 and CS5 users can leave the Adjustments panel open. And with that,we're done! Here, after boosting color saturation, is my final "photo to colored dots"result:
-
6/23/15, 3:06 PMPhoto To Colored Dot Pattern With Photoshop
Page 22 of 24http://www.photoshopessentials.com/photo-eects/color-dots/
AddingFireworks To APhoto WithPhotoshop
The final result.
And there we have it! That's how to turn a photo into a colored dot pattern withPhotoshop!
Get all of our Photoshop tutorials as printable PDFs! Download them today!
-
6/23/15, 3:06 PMPhoto To Colored Dot Pattern With Photoshop
Page 23 of 24http://www.photoshopessentials.com/photo-eects/color-dots/
BourneUltimatum Colorand Motion BlurEect WithPhotoshop
Create A StarryNight Sky InPhotoshop
ImageResolution AndPrint Quality
Placing MultipleImages In TextWith Photoshop
UnderstandingLayer Masks InPhotoshop
The QuickSelection Tool In
-
6/23/15, 3:06 PMPhoto To Colored Dot Pattern With Photoshop
Page 24 of 24http://www.photoshopessentials.com/photo-eects/color-dots/
Photoshop