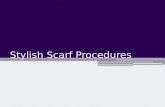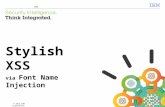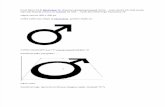Lab tut_01 create-a-stylish-business-card-in-photoshop.pdf
-
Upload
zeeshan-bhatti -
Category
Documents
-
view
9 -
download
0
Transcript of Lab tut_01 create-a-stylish-business-card-in-photoshop.pdf

HOMEWelcome to Dtp Tutorials
WEB LINKSUseful Websites
Home Photoshop Tutorials Create a Stylish Business Card in Photoshop
Create a Stylish Business Card in Photoshop
Hello My Dear Friends, Sorry for being so late in publishing my next tutorial, but i assure you that
from now we will post some very unique, and interesting tutorials on Photoshop. By the way, you
might find some english mistakes, maybe a lot sometimes, but I will try my best to make it as
legible as possible.
Today we are going to "Create a Stylish looking Business Card in Photoshop". Its an very
easy and simple tutorial to understand. This tutorial is something inspired by "Ismaelgnc's
Create a Stylish Business Card in Photoshop
Saturday, 13 September 2008 00:00 Manish Khatri
LOGIN FORM
Forgot your password?
Create an account
Login
WHO'S ONLINE
GOOGLE ADS
Design Business Cards10,000+ Designs. High Quality Printing. Low Online Prices. www.123Print.com/Business-Cards
Plastic & Metal CardsInnovative Cards by
Create a Stylish Business Card in Photoshop13.09.08
Create Creative Swirl Pattern in Photoshop in Just 5 minute12.06.08
How to Draw A Cute Clownfish in Photoshop11.01.09
How to Create A Retro Style Apple Wallpaper in Photoshop30.04.09
Latest Logo Design Trends - 200906.06.09
POPULAR LASTEST POST
search...

Business Cards " on flickr. I like the idea and the way of presentation, so i decided to share the
steps behind creation of Business Cards but in my own way. So lets start with it...!!
Creative Photoshop WkshopAuthor of "Photoshop Darkroom" Leads weekend workshop 7/18-7/19 www.digitalfieldguide.com/workshop
Design Business Cards10,000+ Designs. High Quality Printing. Low Online Prices. www.123Print.com/Business-Cards
Lets start with opening a new File in photoshop of 800px x 700px dimension by clicking on
File menu > New or pressing CTRL + N on your keyboard.
Use the settings as it shown in the image above.
Creative Business Card Tutorial - Step 1
STEP 1
STEP 2
We have 6 guests online
TLA

After opening a new file, Set Foreground Color to #000000 (black) and Background Color to
#dda100 (ocre yellow). After Doing these, Go to Filters menu > Render > Clounds.
After applying Render > Clouds filter, your image will look like this:
Then add a blank layer over this and fill it with black color and set its opacity to 65%. Till now
we have completed the background for our business card.
Creative Business Card Tutorial - Step 2

Now add a blank layer on the previous black color layer and name it as "card". Now with
Marquee tool selected (M), draw a rectangle in center of your image, and fill it with black
color. Now go to "card" layer's Blending Options or just double click on "Card" layer. In
Blending options Dialog box, choose "Gradient Overlay".
In this, choose Blend mode to 'Normal' ;
Opacity to '100%' ;
Gradient color from Black to Grey (#000000 to #6A6A6A) & Check the Reverse box;
Style = Radial , Align with Layer ;
Angle equals to 0 ; and
Scale to 150% .
STEP 3


and also apply outer glow property to this layer in blending options.
Use the settings shown in above image and click on Ok. Now you have some similar to
image shown below:
Now lets move to the next step !!
Creative Business Card Tutorial - Step 3
Creative Business Card Tutorial - Step 3

After doing all the above steps, add one blank layer above the "Card" layer and name it
"Strip". Again in this layer draw a rectangular Marquee and fill it with the yellow bg color. Now
transform it (CTRL + T) slightly to the left, in this way so that its width covers the Left top
corner of the card below.
Creative Business Card Tutorial - Step 4
STEP 4

Now while "Strip" layer still selected, press CTRL key + click on the "Card" layer. This will
select the filled area of "card" layer. Now we have to delete the extra space from the strip
layer, so to invert the selection, press (CTRL + SHIFT + I) and press delete key to remove the
extra space.
Now make two duplicate layer of the "Strip" layer by right click on Layer > Duplicate layer,
above the original "Strip" layer.
Name them "Strip Texture" and "Strip Shadow" respectively. Now drag "Strip Shadow" layer
below the "Strip" layer and fill Black color in it instead of yellow color.
Now Go to Filters menu > Blur > Motion Blur & apply motion blur with 0 degree angle and 40
px distance.

Remove the extra space that is created by applying blur filter in "Strip Shadow" layer.
Creative Business Card Tutorial - Step 4

Now come to "Strip Texture" layer and fill it with black color same like previous step. Now
CTRL + Click on "Strip Texture", this will create selection around the black space.
Go to Filters menu > Noise > Add Noise. and select the settings as shown in image below.
STEP 5

After that , immediately go to Filter menu > Blur > Motion Blur option. In this use "-54 degree
Creative Business Card Tutorial - Step 5

angle" and 40 px distance. and click on Ok button.
Now change the blending mode from 'Normal' to 'Linear Dodge' of "Strip-Texture" Layer. Now
you have something Similar to the image shown below :
Creative Business Card Tutorial - Step 5
STEP 6

Now after this, again move to "Strip" layer and open its Blending Option dialogue box. In
which select "Gradient Overlay" property and choose the settings shown below :
Creative Business Card Tutorial - Step 6

After this, Select the Type Tool and insert the desired text... whatever you want to write.
After Inserting Text in your image, add a blank layer named as "Card-Texture" above all the
layer. Now while "Card-Texture" layer selected, Press CTRL and Click on "Card" layer to
select the filled area. After Selection go to "Card-Texture" layer and fill it with black color. Now
change the blending mode of "Card-texture" layer from 'Normal' to 'Soft Light'...
After that... Go to Filter menu > Noise > Add Noise .. and click ok. Now you Have an Image
similar to shown below :
Creative Business Card Tutorial - Step 6
STEP 7

Its looks like we have almost completed....the only thing remaining is to add fire in the Card.
For that.. i used a stock photo from http://www.sxc.hu/photo/1067967 . Import it in your file
and adjust it accordingly...
To delete the unwanted parts from flames... use Quick Mask option. If you dont know how to
use quick mask.. then you have to visit my next tutorial in which I am going to show you "How
to Create a burning word"
Here is our final image. Looking cool !! You can view the final image preview below or view
a larger version here
FINAL RESUL

Till then enjoy surfing and if you want to Download the original Source file, then here
is the link below :
DOWNLOAD PSD SOURCE FILE
Did you Like it? Share with others
Trackback(0)
Comments (5)domus said on : February 25, 2009
Eric Shafer said on : February 01, 2009
TrackBack URI for this entry
Creative Business Card Tutorial - Final Result
Ads by Google Photoshop com Photoshop 7.0 Effects 7 Tutorials
Set as favorite Email ThisHits: 8262
If you plan to have it printed it should be 300 dpi.

Omar said on : January 26, 2009
unknown said on : January 23, 2009
mossawir said on : January 14, 2009
Write comment
Tracked back to from here: http://www.presidiacreative.co...rd-design/
hi!
It is a very goo dtutorial.
i have 1 question: Your page have only 3 tutorials??
sorry, I only speak a little english :(
simple and easy tutorial
good job
god bless
hi
its nice, learn lot of techniques for this tut.
their is one thhing . its no that much impressive. although its a nice . preety
nice!.


RELATED POSTS
How to Draw A Cute Clownfish in Photoshop
Create Creative Swirl Pattern in Photoshop in Just 5 minute
Latest Logo Design Trends - 2009
How to Create A Retro Style Apple Wallpaper in Photoshop
Copyright © 2009 DTP TUTORIALS. All Rights Reserved.