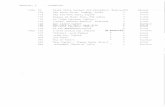Photo Impact 12 SE User Guide
-
Upload
saadfarazkhan -
Category
Documents
-
view
110 -
download
2
Transcript of Photo Impact 12 SE User Guide

User Guide
Ulead Systems, Inc.
November 2006

First edition for Ulead® PhotoImpact® 12 SE, November 2006.
© 1992-2006 Ulead Systems, Inc. All rights reserved. No part of this publication may be reproduced or transmitted in any form or by any means, electronic or mechanical, including photocopying, recording, or storing in a retrieval system, or translated into any language in any form without the express written permission of Ulead Systems, Inc.
Software licenseThe software described in this document is furnished under a License Agreement which is included with the product. This Agreement specifies the permitted and prohibited uses of the product.
Licenses and trademarks©1995-2006 Ulead Systems, Inc. All rights reserved. Ulead, the Ulead logo, PhotoImpact, and EasyPalette are registered trademarks and/or trademarks of Ulead Systems, Inc. Intel and Pentium are registered trademarks of Intel Corporation. Microsoft, Windows, the Windows logo and other Microsoft products referenced herein are trademarks and/or registered trademarks of Microsoft Corporation in the United States and other countries. Apple, QuickTime and the QuickTime logo are trademarks of Apple Computer, Inc., registered in the United States and other countries. QuickTime and the QuickTime logo are trademarks used under license. Adobe, the Adobe logo, Acrobat and the Acrobat logo are trademarks of Adobe Systems Incorporated. Digimarc, MarcCentre and MarcSpider are registered trademarks of Digimarc Corporation. Java and all Java-based marks are registered trademarks of Sun Microsystems, Inc. in the U.S. and other countries. All other product names and any registered and unregistered trademarks mentioned are used for identification purpose only and remain the exclusive property of their respective owners.
Sample filesFiles provided as samples on the program CD can be used for personal demonstrations, productions and presentations. No rights are granted for commercial reproduction or redistribution of any sample files.
North & South AmericaUlead Systems Inc.http://www.ulead.comSupport: http://www.ulead.com/tech
JapanUlead Systems Inc.http://www.ulead.co.jpSupport: http://www.ulead.co.jp/support
InternationalUlead Systems, Inc.http://www.ulead.comhttp://www.asiapac.ulead.comhttp://www.ulead.com.twSupport: http://www.ulead.com/techhttp://www.asiapac.ulead.com/techhttp://www.ulead.com.tw/tech
GermanyUlead Systems GmbHhttp://www.ulead.deSupport: http://www.ulead.de/tech
ChinaUlead Systems, Inc.http://www.ulead.com.cnSupport: http://www.ulead.com.cn/tech
United Kingdomhttp://www.ulead.co.ukSupport: http://www.ulead.co.uk/tech
Francehttp://www.ulead.frSupport: http://www.ulead.fr/tech

ULEAD PHOTOIMPACT USER GUIDE 3
TABLE OF CONTENTS
CHAPTER 1: INTRODUCTION ............................................11Welcome to PhotoImpact 12! ..............................................12
What’s new ............................................................................... 12Intuitive user interface ..............................................................12More multiple sharing functions ..................................................12Optimized DSC features and professional effects ...........................13Complete creative suite .............................................................13
Introduction to the workspace ............................................14The Welcome Screen .................................................................. 14
Working in ExpressFix mode ...............................................15ExpressFix Panel ........................................................................ 16
Overview: User Interface ....................................................18Panel Manager ........................................................................... 19
Layer Manager .........................................................................19Selection Manager ....................................................................20Document Manager ...................................................................20Browse Manager .......................................................................21EasyPalette ..............................................................................21Color Panel ..............................................................................21Quick Command Panel ...............................................................21Tool Settings ............................................................................22Histogram Panel .......................................................................22SmartGuide .............................................................................22
Toolbox .................................................................................... 22Personalizing the workspace ...............................................23
Setting Preferences .................................................................... 23Floating and docking toolbars and panels ...................................... 23Guidelines and grid .................................................................... 24Using the Customize dialog box ................................................... 25
About PhotoImpact dialog boxes .........................................26Using quick samples ................................................................... 26Split View and Dual View ............................................................. 27
Using the EasyPalette ..........................................................28Loading and unloading galleries and libraries ................................. 31Creating and organizing your galleries and libraries ........................ 31
Organizing your tab groups ........................................................31Using your images as preview thumbnails ....................................33Modifying and adding Galleries thumbnails ...................................33Using Variations in the EasyPalette galleries .................................34
Packaging galleries and libraries ................................................... 34Customizing the EasyPalette ........................................................ 35

ULEAD PHOTOIMPACT USER GUIDE4
Basics .................................................................................. 35Creating new images .................................................................. 35Opening image files ................................................................... 36
Partially loading images .............................................................37Opening CMYK files ...................................................................38Using the Browse Manager .........................................................38
Working with digital cameras and scanners ................................... 39Using the Digital Camera Wizard .................................................39Acquiring images from scanners .................................................40Acquiring images from WIA devices .............................................41
Viewing images ......................................................................... 41Different viewing modes ............................................................41Zooming on an image ................................................................42Adding a view ..........................................................................42Using the Global Viewer .............................................................43
Resizing an image ...................................................................... 43Changing resolution ..................................................................43Changing dimensions by resampling ............................................44
Cropping an image ..................................................................... 45Performing cut and copy operations ............................................. 46Performing a paste operation ...................................................... 46
Pasting images as objects ..........................................................47Pasting images into a selection area ............................................47Pasting images to fit into a selection area ....................................47Pasting images as new images ...................................................48Pasting images beneath the mouse pointer ...................................48
Duplicating images .................................................................... 48Using the clipboard .................................................................... 49
The Clipboard submenu .............................................................49Recovering from mistakes ........................................................... 49Converting between data types ................................................... 50Changing indexed image colors ................................................... 50Making a screen capture ............................................................. 51Saving images .......................................................................... 53
AutoSave .................................................................................53Sharing images as different file outputs ........................................ 54
Photo Project ...........................................................................54Creating your own Photo Project templates ...........................55Creating placeholders .........................................................56
Mobile Image ...........................................................................57Color Management ..................................................................... 57Printing .................................................................................... 58
Calibrating your printer .............................................................58Using Print Preview ...................................................................59More print options .....................................................................59Print Multiple ............................................................................60Print Poster ..............................................................................60

ULEAD PHOTOIMPACT USER GUIDE 5
Using plug-ins ........................................................................... 61
CHAPTER 2: PHOTO EDITING ............................................63Adjusting and enhancing your images .................................64
Style ........................................................................................ 64Color Replacement ..................................................................... 64Invert ....................................................................................... 64Posterize ................................................................................... 65Threshold ................................................................................. 65Equalize .................................................................................... 65Calculation ................................................................................ 65Light ........................................................................................ 65
SmartCurves ............................................................................66Brightness and Contrast ............................................................66Enhance Lighting ......................................................................66Levels .....................................................................................67Curves ....................................................................................68
Color ........................................................................................ 69White Balance ..........................................................................69Hue and Saturation ...................................................................70Color Balance ...........................................................................71Color Cast ...............................................................................72Correct Chromatic Aberration .....................................................73
Focus ....................................................................................... 74Remove Red Eye ........................................................................ 74
Enhancement effects ...........................................................74Blur ......................................................................................... 74
Motion Blur ..............................................................................74Zoom Blur ...............................................................................75
Sharpen ................................................................................... 76Noise ....................................................................................... 76
Reduce Noise ...........................................................................76Enhance ................................................................................... 77
Diffuse Glow ............................................................................77Film Grain ...............................................................................78
Handling 48-bit images .......................................................79Enhancing digital camera photos using RAW data support ..80Using the Retouch Tools ......................................................81
Using the Burn and Dodge Tools .................................................. 82Changing the colors of an image .................................................. 83
Cloning parts of an image ....................................................84Using the Touch-up Tool ............................................................. 84
Working with scanned images .............................................85Auto-process - Batch .................................................................. 86

ULEAD PHOTOIMPACT USER GUIDE6
Stitching images together ........................................................... 86Automatic stitching ...................................................................87Manual stitching .......................................................................87
Adding a frame and photo caption ................................................ 88
CHAPTER 3: SELECTIONS & OBJECTS ................................91Working with selections ...................................................... 92
Pick Tool .................................................................................. 92Standard Selection Tool - selecting regularly shaped areas .............. 92
Lasso Tool - selecting irregularly shaped areas ..............................93Magic Wand Tool - selecting an area containing similar colors .........95Determining color similarity ........................................................96
Select by Color Range ................................................................ 97Expanding a selection area ......................................................... 98Mask Mode ............................................................................... 98
Layer mask and object mask .................................................... 100Selecting on objects ..................................................................101Using the Selection Manager ......................................................102
Using a selection .................................................................... 102Moving a selection area marquee ................................................102Preserving the base image .........................................................103Creating smooth-edged selection areas ........................................103Softening a selection edge .........................................................103Creating a border around a selection ...........................................104Adding to or subtracting from a selection .....................................105
Working with objects ........................................................ 105Managing object layers ..............................................................106Setting an object's properties .....................................................106Hiding and showing objects ........................................................107
Using the Object Properties dialog box ....................................... 107Using the Layer Manager ......................................................... 107
Sorting objects .........................................................................107Grouping and ungrouping objects ...............................................108Changing an object's layer in an image ........................................108Editing objects .........................................................................109Using Defringe .........................................................................109Match Background Color ............................................................110Adding a shadow to an object .....................................................110Separating a shadow from its object ............................................111Copying and moving an object between images ............................111Duplicating an object ................................................................111Deleting an object ....................................................................112Spacing and aligning objects ......................................................112
Using libraries ................................................................... 113

ULEAD PHOTOIMPACT USER GUIDE 7
Saving selections to the libraries ................................................ 113Using an image or selection from the Object Library ..................... 114
Using the Measure Tool .....................................................115Using the Transform Tool ..................................................116
Rotating images ....................................................................... 117Straightening images .............................................................. 1173D transformation .................................................................. 118
Working with Object Eraser Tools .....................................119Using the Stamp Tool ........................................................120
CHAPTER 4: USING THE PAINTING AND FILL TOOLS ......121Using the Painting Tools ....................................................122
Erasing ................................................................................... 123Customizing Paint Tools ............................................................ 123
Using Paint Tool presets .......................................................... 124Using the Tool Settings Panel ................................................... 124
Special Paint Tools and Tricks .................................................... 125Painting with textures ............................................................. 125Painting an outline or border .................................................... 125Using Paint as Object mode ..................................................... 126
Editing active objects only ......................................................... 126Using the Fill Tools ............................................................ 128
Choosing a Gradient Fill method ................................................. 129Filling an area with a texture ..................................................... 131
Performing drag-and-drop texture and gradient fills .................... 132Working with Colors ..........................................................132
Using the Ulead Color Picker ...................................................... 133Picking colors from an image or entire screen .............................. 134Changing foreground and background colors ................................ 134Using the Color Panel ............................................................... 135
The Color tab ......................................................................... 135Setting a Single-color ...................................................... 136Setting a Gradient color ................................................... 136
Swatches tab ......................................................................... 137Gradients tab ......................................................................... 138Color Table tab ....................................................................... 138
Understanding Indexed color images .................................. 139Loading and saving color tables ......................................... 139
CHAPTER 5: WORKING WITH TEXT AND PATHS ..............141Adding text ........................................................................142
Tool Settings ........................................................................... 1423D ........................................................................................ 143

ULEAD PHOTOIMPACT USER GUIDE8
Options ................................................................................. 143Style ..................................................................................... 143Split Text ............................................................................... 144
Applying text effects .................................................................144Editing text as a path object .......................................................145Saving text objects ...................................................................146
Working with paths ........................................................... 146Creating paths .........................................................................146The Path Drawing Tool ..............................................................147
The Shape menus ................................................................... 148Creating paths with the Path Drawing Tool .......................... 149Customizing 3D path objects ............................................. 149Saving custom paths and attributes ................................... 150
The Outline Drawing Tool ......................................................... 150The Line and Arrow Tool .......................................................... 152Drawing curves and custom paths ............................................. 153
Bezier Tool ..................................................................... 153Drawing multiple paths ............................................................ 155Importing Adobe Illustrator files ............................................... 156Tool Settings .......................................................................... 156
Filling a path with the Even-Odd Fill option .......................... 157Editing paths ............................................................................158
Deforming the path shape ........................................................ 158Using the Path Edit Tool ........................................................... 159
Editing basic shapes or line and arrow paths ....................... 160Editing polygon shapes ..................................................... 162Editing multiple paths ...................................................... 164Grouping and ungrouping paths ......................................... 164
Tracing and converting images into paths ....................................165Adding 3D properties ........................................................ 167
The Material dialog box .............................................................168Color/Texture ......................................................................... 168Bevel .................................................................................... 168Bevel Settings ........................................................................ 168Reflection .............................................................................. 169Transparency ......................................................................... 169Border ................................................................................... 169Shadow ................................................................................. 170Light ..................................................................................... 170Shading ................................................................................. 170Bump .................................................................................... 170
Making the surface of 3D objects smoother ..................................171Creating transparent objects ......................................................171Using bump maps .....................................................................172
Saving material properties to the EasyPalette ............................. 172Wrap effects ...................................................................... 173
Applying wrap effects from the EasyPalette ..................................173

ULEAD PHOTOIMPACT USER GUIDE 9
Creating your own wrap effects .................................................. 174Modifying wrap effects .............................................................. 174Bending text objects ................................................................. 178
CHAPTER 6: SPECIAL EFFECTS ........................................181Applying special effects .....................................................182
Lights ..................................................................................... 182Artistic ................................................................................... 183
Contour Drawing .................................................................... 183Finger Paint ........................................................................... 184Pen and Ink ........................................................................... 185Distort .................................................................................. 186
Magic Gradient ......................................................................186Paint on Edges ......................................................................... 187Turnpage ................................................................................ 188
CHAPTER 7: BATCH PROCESSING ...................................189Using the Quick Command Panel .......................................190
Using tasks in the EasyPalette ................................................... 191Using the History Tab ............................................................... 192
Applying commands to multiple files .................................193Batch Manager ........................................................................ 193Batch Convert ......................................................................... 194Batch test in Image Optimizer ................................................... 194
CHAPTER 8: ALL FOR THE WEB .......................................195Images for the Web ...........................................................196
Optimizing file sizes and quality for the Web ................................ 196Basic controls in Image Optimizer ............................................. 197
Optimizing an image as a JPEG .................................................. 197Optimizing an image as a GIF .................................................... 198Optimizing an image as a PNG ................................................... 199Testing your files with different settings ...................................... 200
CHAPTER 9: COMMANDS .................................................203Command descriptions ......................................................204
Menus and dialog boxes ............................................................ 204File Menu ............................................................................... 204Edit Menu .............................................................................. 205Adjust Menu .......................................................................... 206

ULEAD PHOTOIMPACT USER GUIDE10
Photo Menu ............................................................................ 207Effect Menu ............................................................................ 208Selection Menu ....................................................................... 208Object Menu .......................................................................... 209View Menu ............................................................................. 210Window Menu ......................................................................... 211Help Menu ............................................................................. 211
Toolbox ...................................................................................212Panel Manager .........................................................................213
Layer Manager and Selection Manager ....................................... 213Document Manager ................................................................. 214Browse Manager ..................................................................... 215EasyPalette ............................................................................ 216Color Panel ............................................................................ 216Quick Command Panel ............................................................. 217Tool Settings .......................................................................... 217Histogram Panel ..................................................................... 217
Index ................................................................................ 219

1
INTRODUCTION
This chapter explains the concepts behind PhotoImpact's user interface, beginning with a walkthrough of the workspace and its various components, followed by detailed descriptions of the various panels and toolbars and ways on customizing your PhotoImpact workspace. You will also learn how to use the EasyPalette and some of the basic program functions.

ULEAD PHOTOIMPACT USER GUIDE12
Welcome to PhotoImpact 12!PhotoImpact is an all-in-one image editing solution for photo enhancement and graphic design. With a wealth of tools at your fingertips, there’s virtually no limit to the images you can create for great-looking images for your home, business or school projects. The major program features are listed below:
• Digital Photography Offers professional techniques to enhance your photos. PhotoImpact’s advanced, yet fun and easy-to-use digital imaging tools, are all you need to give your photos that professional edge.
• Powerful graphic imaging tools provide you with a host of features for creative design.
• Productivity functions Let you work with a number of image files simultaneously for maximum speed and ease.
What’s newPhotoImpact is a complete image-editing suite with easy-to-use tools for all your image and photo-editing needs. Advanced features match today’s sophisticated cameras. Extensive creative tools help you realize your vision. Whether you're new to digital photography or want to take creative expression to the next level, PhotoImpact makes professional image editing easy.
Intuitive user interface • ExpressFix Mode New ExpressFix mode features a simplified workspace
that contains larger buttons and the most common functions mainly used for basic photo editing.
• SmartGuide This allows you to easily create new projects through step-by-step task-based tutorials. Links take you directly to the tools you need.
More multiple sharing functions• Share image as greeting card Send personalized greeting cards to friends
and relatives. PhotoImpact gives you a focused environment where you can easily create custom greeting cards.

ULEAD PHOTOIMPACT USER GUIDE 13
Optimized DSC features and professional effectsFor DSC beginners:
• Auto Reduce Noise Significantly and automatically reduces “electronic” noise generated by cameras or scanners, by blending surrounding colors without losing picture detail.
• Auto SmartCurves Using the SmartCurves’ mechanism, Auto SmartCurves allows you to automatically correct your images’ camera curve anomalies without the complexities of using levels, curves and histograms.
For DSC prosumers:
• White Balance The new White Balance corrects white balance problems caused by insufficient lighting. With more White Balance presets and tools, you can adjust color temperature and tint to suit the mood of the image.
• SmartCurves* SmartCurves is an image adjustment tool that compensates for camera response curve anomalies. SmartCurves uses advanced HDR imaging technology to calibrate custom camera curves.
• 16-bit/RAW/DNG support* RAW processing lets you adjust image exposure, temperature, saturation before converting to 8- or 16-bit images. Edit images in high-quality 16-bit per channel color depth.
Complete creative suite• Path Tool* Choose between large and small node sizes for greater flexibility
in working with paths. You can also save time by batch converting multiple path objects to images.
• Text Tool* Resize text directly on-screen without leaving the Text Tool.
* Indicates enhanced tools and features.

ULEAD PHOTOIMPACT USER GUIDE14
Introduction to the workspaceThe PhotoImpact workspace can be displayed in ExpressFix or Full Edit modes which contain specific sets of tools depending on what you want to do in the program.
The Welcome ScreenWhen you run PhotoImpact for the first time, the Welcome Screen appears, which allows you to do the following:
Choose among the following modes:
• ExpressFix Mode offers a simpler workspace that address the more common tasks. This mode helps new users to easily learn the main tools of the program, and provides those users mainly interested in using basic program functions with a clean and intuitive workspace.
• Full Edit Mode displays the entire PhotoImpact toolset allowing you to perform a range of simple to complex tasks.
Select quick shortcuts to common tasks:
• Get Photos downloads images from a digital camera or retrieves images from a flash memory card that is inserted in a memory card reader.
• Create New Image allows you to create a new image.
• Photo Project Wizard opens a dialog box allowing you to create customized photo projects like greeting cards.
• Exit closes the Welcome Screen.
Tip: Selecting Window: Welcome Screen opens the Welcome Screen. It is also displayed when you start PhotoImpact in ExpressFix Mode.

ULEAD PHOTOIMPACT USER GUIDE 15
Working in ExpressFix modeExpressFix is a time-saving tool that provides quick and easy fixes to common digital photo problems such as improper color, unbalance exposure and out of focus conditions.
1 Preview Windows: (Before, After and Dual View)Displays the original and modified versions of an image.
2 Workspace ToolbarProvides a shortcut for switching among different modes and workspace. Click ExpressFix to use ExpressFix mode.
3 ExpressFix PanelSee “ExpressFix Panel” for more details.
4 Document ManagerAllows you to switch among different documents by choosing image thumbnails.
1 2
34

ULEAD PHOTOIMPACT USER GUIDE16
Ideal for first-time users who want to apply basic photo enhancements, ExpressFix presents various options to fix images through a simple yet intuitive user interface. You can easily compare original and modified images by using Dual View which provides two preview windows at the same time.
In the ExpressFix Panel, you can use different image enhancement presets that you can also customize to achieve the result you want for your images. (See “ExpressFix Panel” for more details.) Aside from these enhancements in this panel, you have more options to choose from on the Adjust, Photo and Effect menus. To know more about these effects and adjustments, see Chapter 2, “PHOTO EDITING”.
Note: ExpressFix workspace cannot be customized for advanced tools and panels such as Layer Manager. When in ExpressFix mode, you can only use Document Manager and the ExpressFix Panel.
ExpressFix PanelThe ExpressFix Panel, docked at the right side of the PhotoImpact window, displays all the photo enhancement options you can apply to your photos.
Auto-Process
• Reduce Noise Sets the noise degree for luminance and color.
• SmartCurves Instantly applies a camera curve to an image.
One-click Presets
• Overall Exposure Adjusts brightness and contrast of the whole image.
• Subject Exposure Adjusts the brightness of subject or background separately.
• Color Cast Adjusts the color temperature, making it cooler or warmer.
• Color Saturation Adjusts color hues.
• Focus Adjusts from soft to sharp focus.
Dual View

ULEAD PHOTOIMPACT USER GUIDE 17
To use the ExpressFix Panel:
1. When in ExpressFix mode, select File: Open and browse for the images you want to enhance.
2. Choose your desired photo enhancement options in the ExpressFix Panel.
3. Under One-click Presets, click a thumbnail to apply a quick fix.
Tip: To reverse the most recent action, click Undo [Ctrl + Z] or Redo [Ctrl + Y] on the Standard Toolbar.
4. For finer adjustments, click Customize. Drag the sliders and watch the After view window to see how the new settings are affecting the image.
Tips: • When you click Return to go back to One-click Presets, the customized
thumbnail is added.• If results are not too satisfactory and you want to remove the custom
adjustments, click Reset in the ExpressFix Panel.• Click Clear to restore all options to their default values.
Before Before
After After

ULEAD PHOTOIMPACT USER GUIDE18
Overview: User InterfaceThis section provides a brief overview of the PhotoImpact workspace. Familiarizing yourself with the components of the workspace is a great way to start learning the program. Use the page references to locate a specific topic of interest.
Standard Toolbar (Full Edit Mode)
Menu BarStandard ToolbarAttribute Toolbar
Toolbox
Panel Manager
Panels
Status Bar
New
OpenSave
Brightness and Contrast
CutCopy
PasteUndo
Redo
Digital Camera
SmartCurvesWhite Balance

ULEAD PHOTOIMPACT USER GUIDE 19
Status Bar
Panel ManagerThe Panel Manager, by default docked at the right side of the PhotoImpact window, allows you to open or close various panels. Just click a button to open the associated panel, and click again to close it.
Layer ManagerThe Layer Manager displays all the objects present in your active document as individual thumbnails. These thumbnails reflect any editing that you apply to the objects. Each thumbnail is numbered sequentially by the order (or layer) in which it was created. Change the order, position and size, and object properties directly from within the Layer Manager. You can also show/hide objects by clicking the eye icon, or lock an object’s position by clicking the lock icon in the Layer Manager.
Enter or exit Mask ModeShow or hide Slice Line
Show or hide Image Map
Show or hide RulerUnit
Data Type
Display image properties or system information
Layer Manager
Selection Manager
Document Manager
Browse Manager
EasyPalette
Color Panel
Quick Command Panel
Tool Settings
Histogram Panel
SmartGuide

ULEAD PHOTOIMPACT USER GUIDE20
Notes:• To select multiple objects in the Layer Manager, press [Ctrl] or [Shift] as you
click objects. To select all objects, press [Ctrl+Shift+A].• Transparency and object merging options, both useful tools for changing an
object’s display qualities, are readily accessible beneath the Layer Manager Toolbar.
• Thumbnail menu commands contain a number of practical tools used for manipulating objects.
• The Global Viewer icon opens a separate area at the bottom of the Layer Manager, where documents can be magnified by adjusting a slider or using the zoom tools. When the document does not fit in the window, the frame on the document enables you to select the area to display.
Selection ManagerThe Selection Manager lets you store up to 99 items or frequently-used selections and masks for easy storage and retrieval.
To place a selection in the manager, make a selection using any of the selection tools, then right-click to reveal the context menu, and choose Store Selection.
Document ManagerThe Document Manager displays open documents in the workspace as thumbnails. It’s easy to switch between a handful of open documents using the Document Manager.
Click or double-click (if the document is minimized) a document thumbnail to bring it to the top of the workspace.
Notes:• The active document has a blue border around its thumbnail image in the
Document Manager.• Select multiple thumbnails then select one of the Batch Manager commands on
the Toolbar to apply that command to all selected documents.• Move your cursor over a thumbnail in the Document Manager to display that
document’s properties.• The Global Viewer icon opens a separate area at the bottom of the Document
Manager, where documents can be magnified by adjusting a slider or using the zoom tools. When the document does not fit in the window, the frame on the document enables you to select the area to display.

ULEAD PHOTOIMPACT USER GUIDE 21
Browse ManagerBrowse for image files on your computer or local network with the Browse Manager. Image files can be identified more easily in the Browse Manager as they are displayed as thumbnails. Open files by double-clicking a thumbnail or by dragging the files to the workspace.
Click Recent Files to view the documents you have recently opened in the workspace. Double-click the thumbnail to open the file in the workspace. The number of recently opened files can be set in the Preferences dialog box [F6].
Right-click Recent Files to open a pop-up menu where it displays the folders that you have recently accessed.
Tips: • Batch Convert - Convert the file format or data type of all images in the
selected folder.• Batch Task - Apply a previously recorded task to all images in the selected
folder.
EasyPalette The EasyPalette contains preset effects, masks and objects that you can easily access and use in your images. Galleries and Libraries hold numerous filters, styles, image objects, shapes, and more that you can simply drag and drop or double-click to add to your image. You can customize your own effects or objects and add them to the EasyPalette or export them as separate files outside the program for back-up or future use.
Color PanelThe Color Panel is a centralized color manager that sets and organizes colors for the various tools used throughout PhotoImpact. Select from a wide variety of preset solid and gradient colors for Paint, Retouch, Text, and Path Tools. You can also create and use other colors by adding it to the Color Panel.
Quick Command PanelThe Quick Command Panel gives you a fast way to access and apply commonly used commands and actions to your images. You can record a series of commands and actions as tasks, then apply them to your images at a single click. With the Quick Command Panel, you can also easily retrace or redo steps you have done.

ULEAD PHOTOIMPACT USER GUIDE22
Tool SettingsThe Tool Settings Panel allows you to define custom settings for the different tools in the Toolbox, which include the Text Tool, Path Tools, Paint Tools, Retouch Tools, Clone Tools, Stamp Tool, and Object Eraser Tools. See the chapters on these tools to know more about each tool and its Tool Settings Panel.
Histogram PanelThe Histogram Panel displays the color distribution of either the entire image or just the selected area of your image. You may then adjust color imbalances using Tone Map, or Color Balance (in the Adjust or Photo menu) to further enhance your image.
SmartGuideSmartGuide helps you work in different modes to create new projects. This panel allows you to easily start a project by following through step-by-step tutorials.
SmartGuide offers convenience through shortcut links in the procedures that will open dialog boxes or toggle between tools. Click the blue text links for instant access to a specific dialog box, wizard or tool.
To open the SmartGuide, select Window: Panels - SmartGuide.
ToolboxFor tools in the Toolbox, some have a submenu with further tools. To access these tools, click the triangle icon on the lower right of the button.
When the submenu pops up, you can drag it away from its original position to make it float anywhere on the screen or dock it to another part of the program window.

ULEAD PHOTOIMPACT USER GUIDE 23
Personalizing the workspacePhotoImpact gives you the flexibility to customize the workspace to suit your needs. Its toolbars and panels can be floated or docked to the workspace. The Standard Toolbar can be customized to include only icons of the tools that you commonly use. Read the following sections for more information.
Setting PreferencesSelect File: Preferences - General or press [F6] to set various options specific to PhotoImpact and to customize the way the program works. The Category section in the Preferences dialog box contains all the different aspects that determine the program’s performance. Clicking a category displays the options with their respective settings or attributes.
Floating and docking toolbars and panelsIn the PhotoImpact interface, you can freely drag floating toolbars and panels around the workspace or dock them to the sides of the workspace.
The Standard Toolbar can be docked either to the top or bottom, or the left or right side of the program window while the Toolbox can be docked to the left and
Selection Tools
Crop Tools
Retouch Tools
Stamp Tool
Eraser Tools
Pick Tool
Text Tool
Transform Tool
Zoom ToolEyedropper and Measure Tools
Paint Tools
Clone Tools
Fill Tools
Foreground and Background Colors
Path Tools

ULEAD PHOTOIMPACT USER GUIDE24
right side. The Attribute Toolbar can be docked either to the top or bottom. To dock a toolbar from the Toolbox, such as the Selection Tools or Retouch Tools, click on the title bar of the toolbar then drag it to any side of the workspace.
When docking a panel, 8 directional keys are shown for fast, easy and accurate docking. Drag and drop the panel to a directional (target) key to complete docking. To resize the panel, drag its borders with your mouse.
Multiple panels can be docked in the same group. Click Show/Hide Panels to expand or collapse a single panel or grouped panels.
Note: The docking mechanism can be toggled on/off in File: Preferences - General - Docking.
Guidelines and gridUsing guidelines or a grid is useful for accurately placing objects on your image. Guidelines are moveable lines that can be placed vertically or horizontally. A grid is composed of a set of lines that are fixed. Its size can be adjusted in the Preferences dialog box.
To display guidelines:
1. Select View: Show Ruler to display the ruler.
2. Select View: Guidelines and Grid - Guidelines [Ctrl+Shift+G] to begin using guidelines.
3. Drag the pointer from the Ruler towards your image to add a guideline. Drag from the left to create a horizontal guideline or drag from the top to create a vertical one.
Ruler
Guidelines

ULEAD PHOTOIMPACT USER GUIDE 25
Tips: • Select Snap to Guidelines from View: Guidelines and Grid to make objects
snap to the nearest guideline when being repositioned.• To change the line style and color of the guideline, select File: Preferences -
General [F6] and select the Guidelines and Grid category. • To remove a guideline, drag it to the edge of the workspace.
To display the grid:
1. Select View: Guidelines and Grid - Grid [Ctrl+Shift+R] to display the grid.
2. To change the grid style and color, click File: Preferences – General [F6] and select the Guidelines and Grid category. Adjust the Horizontal and Vertical spacing to increase or decrease the distance between gridlines.
Tip: Adjust Snap tolerance to set how close an object needs to be from a guideline or grid before snapping to it.
Using the Customize dialog boxSelecting Window: Customize opens the Customize dialog box for options on your preferred PhotoImpact interface.
• Profiles tab lets you to save, import, export and manage the user profiles for PhotoImpact. Save your profiles for later use, or import/export profiles for back-up or sharing.
• Toolbars tab lets you show or hide existing toolbars and create new ones for frequently-used tools.
• Commands tab has categories and lists of commands/tasks available in PhotoImpact. You can select a command icon and drag it directly to a menu or toolbar, or drag a unwanted icon from a toolbar to anywhere within the dialog box.
• Toolbox tab lets you drag a tool to add to an existing toolbar, or drag from a toolbar and drop anywhere in the dialog box to remove it.
• EasyPalette tab lets you set the order of Galleries and Libraries you can show or hide in the EasyPalette.
• Options tab gives you other choices for using large buttons and the tooltip feature.
After adjusting the PhotoImpact interface to your own preferences, you can save your profile in the Profiles tab. This adds your profile to the mode choices in the Workspace Toolbar.

ULEAD PHOTOIMPACT USER GUIDE26
About PhotoImpact dialog boxesMost of the dialog boxes in PhotoImpact that can be used to adjust or enhance images provide quick presets that be directly applied to your images. These dialog boxes also contain Split View and Dual View windows which provide an easy way to compare the original image with the after image.
Tip: Select Open dialog box in Full Screen size in Preferences to display dialog boxes in full screen.
Using quick samplesMost of the Adjust, Photo, and Effect commands use dialog boxes that contain quick samples. Quick samples are presets represented by visual thumbnails that you can directly apply to your image. To apply a quick sample to your image, click the thumbnail that shows the result you want.
The quick samples in some dialog boxes such as Brightness and Contrast and Color Balance apply cumulative changes to your image. Each time you click a thumbnail, the respective preset is added to the current state of the image.
Note: In this type of dialog box, the center thumbnail represents the current state of the image and the surrounding thumbnails represent the different presets. Clicking a preset applies it to the center thumbnail. You can also manually adjust the settings in the dialog box.

ULEAD PHOTOIMPACT USER GUIDE 27
Correction effects such as Blur and Sharpen under the Photo menu provide two levels of dialog boxes: a quick samples dialog box and a custom dialog box.
The presets in the quick samples dialog box apply a single result only. Each time you click a thumbnail, the selected preset is applied to the original state of your image. If you want to define settings for the effect, click Options to open the custom dialog box where you can tweak the settings.
Tip: To hide the quick samples dialog box, clear Display quick samples in the PhotoImpact category of the Preferences dialog box. This will allow the custom dialog box to be opened directly.
Split View and Dual ViewMost of the image adjustment and effect dialog boxes provide two types of Preview Windows: Split View and Dual View. The preview dialog boxes are resizable and can be maximized, depending on your viewing preference.
• Dual View allows you to see a full view of the original and modified versions of your image by showing them in separate Preview Windows.
• Split View shows an overlapped display with the Splitter bar dividing your image into its original and modified versions.

ULEAD PHOTOIMPACT USER GUIDE28
Click to change how the preview
image is to be divided (horizontal or vertical) then drag the Splitter Bar accordingly, depending on whether you want to see more of the original image or more of the image after the effect has been applied. The Splitter Bar can be fully moved to the right or to the left.
Using the EasyPaletteThe EasyPalette is a panel that provides quick access to preset and customized effects and objects. It contains filters, styles, images, shapes, templates, and animation. Galleries contain various effects you can apply to your images while Libraries contain various objects, paths, and more.
The easiest and most convenient method for applying effects or adding objects is by double-clicking their thumbnails in the EasyPalette. You can also drag these thumbnails directly onto the image, selection area, or object.
Note: Click Galleries or Object Libraries to use Gallery Manager or Object Library Manager.
Splitter bar
GalleriesShow or hide tree
Use an image, selected area, or object as thumbnail
Thumbnail menu commandsCustomize EasyPalette
FindThumbnail size
Object LibrariesShow or hide tree
Thumbnail menu commandsCustomize EasyPalette
FindThumbnail size
Galleries Libraries

ULEAD PHOTOIMPACT USER GUIDE 29
Samples of effects and enhancement presets
By customizing effects and objects, you can create your own galleries and libraries. These can then be saved and shared with other PhotoImpact users.
Image Enhancements: Photo Effects - Enhance
Image Enhancements: Brush - Paint Tools
Text/Path Effects: Wrap - Path Wrap
Text/Path Effects: Material - Skin

ULEAD PHOTOIMPACT USER GUIDE30
To use the EasyPalette:
• Click or to switch between galleries and libraries.
• Click to toggle between displaying the EasyPalette in the Tree or Tab view.
• In Galleries, allows you to use your images as preview thumbnails.
• Thumbnail menu commands allows you to modify, apply, add, or view descriptions of effects and objects.
• Click Customize EasyPalette to modify EasyPalette properties and settings.
• Click Find to search for thumbnails in the current gallery or object library.
You can apply presets from the EasyPalette to selected files or folders in the Document Manager or Browse Manager by dragging the preset thumbnail from the EasyPalette onto the selected files or folders.
When applying presets to files or folders in the Browse Manager, the Batch dialog box will open. In the dialog box, you can choose to open the modified files on the workspace, save and close them without viewing the results or save your files in another folder before closing.
Note: You cannot drag and drop preset thumbnails when using Open from Web.
To apply an item from the EasyPalette:
1. Click the EasyPalette icon in the Panel Manager.
2. Click Galleries to access effects.
Click Libraries to access objects.
3. In Tree view, click "+" / "-" or double-click each gallery/object library to display or hide the available effects and objects.
4. Double-click the thumbnail or drag and drop it on the document to apply.

ULEAD PHOTOIMPACT USER GUIDE 31
Loading and unloading galleries and librariesUse Load and Export to share your galleries and libraries with other people or save them as backup.
• Load Allows you to import gallery files (SMP) or object library files (UOL) into the EasyPalette.
• Export Saves the active gallery/object library as another file in a specified folder. In Export Gallery/Object Library dialog box, the Package option allows you to include all linked files in the folder.
To load and export, click the Galleries/Object Libraries arrow and select Gallery Manager/Object Library Manager - Load/Export.
Note: You can also right-click the gallery/object library in Tree view and select Load/Export.
Creating and organizing your galleries and librariesYou can create your own galleries and libraries to have easy access to your personal collection of effects and objects. You can save these files for use in future projects or share them with other users.
To create a gallery or object library:
1. Click the Galleries/Object Libraries down arrow and select Gallery Manager/Object Library Manager - Create.
2. Create Gallery/Create Object Library dialog box is displayed. Enter a name for your gallery / object library in Name. To change the path and the folder, enter or browse for a new destination in Folder.
3. Tab groups lists the tabs in the new gallery/object library. Click Add/Remove to manage your tab groups. See “Organizing your tab groups” for details.
4. Click OK. The new gallery file (SMP) or object library file (UOL) is then created in the specified folder.
Organizing your tab groupsGalleries and libraries can store effects and objects such as images, filters, animation, masks, templates, and more. To easily locate these files, organize them by grouping them into tab groups.

ULEAD PHOTOIMPACT USER GUIDE32
In Tree view, click “+” before the name of the gallery/object library to display all the available tabs. You can create, delete, and arrange the order of tab groups in the EasyPalette.
Note: You cannot edit a tab group in read-only galleries/object libraries. To disable this setting, right-click the gallery/object library in Tree view and clear Read-only (for Sharing).
There are a number of ways to create a new tab group:
• Right-click a gallery/object library in Tree view and select New Group. Enter a name for your new tab group in the New Group dialog box and click OK. Your new tab group is added to the selected gallery/object library.
• Right-click a gallery/object library or tab group and select Manage Group. In the Manage Group dialog box, click New to open the New Group dialog box and create a new tab group.
• When creating a new gallery/object library, click Add/Remove in the Create Gallery/Object Library dialog box. This also opens the Manage Group dialog box.
Note: When in Tab mode, you can simply right-click the tab and select Manage Group.
In the Manage Group dialog box, you can rename, arrange, and remove tab groups. Only custom tab groups, however, can be removed.
Tip: To sort galleries and object libraries alphabetically, click the Galleries/Object Libraries arrow and select Gallery Manager/Object Library Manager - Sort Ascending/Sort Descending.
Image ShapeMask
Different tab groups in the EasyPalette

ULEAD PHOTOIMPACT USER GUIDE 33
Using your images as preview thumbnails
Clicking on the EasyPalette (for Galleries only) lets you use the current
image, selected area or active object as a thumbnail representation. This way, you get an immediate preview of how your image will look with different effects. Select
a gallery thumbnail and click .
For more options, click the arrow next to it and choose from the following options:
• Selected Thumbnails Changes the currently selected thumbnail(s) with the active image.
• Visible Thumbnails Changes the thumbnails that are visible in the EasyPalette window with that of the active image.
• All Thumbnails Changes all the thumbnails in the currently selected gallery with that of the active image.
• Reset All Thumbnails Brings the thumbnails back to their original preset.
Modifying and adding Galleries thumbnailsYou might find it convenient to modify your collection of customized tools and special effects directly on the EasyPalette. By clicking Thumbnail menu commands, you can choose to modify thumbnail effects and add new effects, including Adobe Photoshop plug-in effects and image fills. You can also add a variety of commands for image adjustment and conversion by selecting Add Command Thumbnails.
To change and add a Gallery thumbnail preset:
1. Select a Gallery thumbnail.
2. Click Thumbnail menu commands or right-click a thumbnail, then select Modify Properties and Apply. The dialog box for that effect appears.
3. Modify the settings of your thumbnail.
Tip: Click Add in the dialog box to store a modified thumbnail in the EasyPalette for future use. This adds a new thumbnail without replacing an existing one.
4. Click OK to apply the settings to the active image.
Note: To update a particular thumbnail effect without adding a new thumbnail to the EasyPalette, select Properties from Thumbnail menu commands. This only works for special effect thumbnails.

ULEAD PHOTOIMPACT USER GUIDE34
Using Variations in the EasyPalette galleriesSome effects in the EasyPalette Gallery can be adjusted using the Variations command.
To adjust effects using Variations:
1. Select a gallery thumbnail.
2. Click Thumbnail menu commands and select Variations. You can also right-click on the thumbnail then select Variations.
3. The Variations: (Effect) dialog box opens. A number of thumbnails will be displayed showing the filter applied to the image or object in varying degrees.
4. Double-click the thumbnail or select the thumbnail then click OK to apply the effect.
Note: After you apply the effect, when you go back to the Variations dialog box of the same effect, the available thumbnails will have varying degrees from before. You can continue to choose the thumbnails until you achieve your desired effect.
Packaging galleries and librariesWhen exporting, it is best to select Package if you are sharing galleries and libraries that contain your own original image files. This saves your active gallery/object library as a new file in a specified folder, including all the linked files.
To package a gallery or object library into a folder:
1. Click or and then select Gallery Manager/ Object Library Manager
- Export.
Note: You can also right-click the gallery/object library in Tree view and select Load/Export.
2. The Export Gallery/Object Library dialog box opens.
3. Specify the destination folder where your packaged gallery/library files and other external files will be saved.
4. Enter a file name.
5. Select Package.
6. Click Save.

ULEAD PHOTOIMPACT USER GUIDE 35
Customizing the EasyPaletteTo modify the EasyPalette to suit the way that you work, click Customize EasyPalette. This opens the Customize EasyPalette dialog box that includes options for thumbnail display as well as category and object organization.
BasicsThis section gets you started on the basics of using PhotoImpact. Here you will learn to create, modify, and save images, as well as acquire them from imaging devices or the Internet. Aside from this, you will also learn about how to print images in different forms or layouts and how to recover from making mistakes while working on your documents.
Creating new imagesPhotoImpact gives you a wide range of options when creating a new image from scratch. These options let you customize the appearance of your image, including background, and set it for DVD menu, or normal image editing.
To create your own image from scratch:
1. Select File: New - New Image [Ctrl+N].
2. Click the desired data type that defines the image format to use for the new image.
3. Select one of the Canvas options:
• White Sets the base image to plain color white.
• Custom color Sets the base image to be a solid color of your choice.
• Background color Sets the base image using the assigned background color in the Toolbox. By default, a document’s background color is white.
• Transparent Hides the base image and displays the default background grid.
4. Set the image dimensions in the Image size set of options.
• Standard Offers commonly used on screen and paper sizes.
• Active image Opens a new image with the same size as the currently active image in the workspace.
• Same as image in clipboard Opens a new image with the exact same size as the image in the clipboard.

ULEAD PHOTOIMPACT USER GUIDE36
• User-defined Lets you customize the size. Once you specify a size, you can click Reverse to switch the width and height, or click User-defined to add the dimensions as a preset for easy access. For the steps on how to customize a new page’s dimensions, please refer to the procedure below.
5. Enter Resolution values to determine the distance between the centers of the pixel. Increasing the resolution reduces the physical size of an image when printed on paper.
Note: Check the Preview Window to see how the new image looks so far. Preview displays your image’s different possible destinations so that you can estimate if the current settings are applicable. If the image size is bigger than the printable area, a message “Exceeds page size” will appear.
6. Click OK.
To customize the dimensions of a new image:
1. Click New Image. Under Image size, select User-defined. Enter the dimensions of the new page.
2. Click , and then select Add User-defined Size.
3. In the following dialog box, type in a name for your customized size. Then click OK. The next time you click again, the new size created appears on the menu.
Note: You can also change the name and size of customized dimensions by selecting Edit User-defined Sizes from the menu.
Opening image filesThere are several ways to open your image files:
• Click Open on the Standard Toolbar.
• Select File: Open [Ctrl+O].
• Double-click an associated image file name from Windows Explorer.
• Use the Browse Manager to browse for image files on your computer and open multiple images.
• Select File: Open Recent Files and choose a recently used file from the list.
Tips: • You can specify the number of recently opened files to display in the
Preferences dialog box.• PhotoImpact can detect whether or not an image file contains a digital
watermark. If an image file contains a commercial watermark (which embeds

ULEAD PHOTOIMPACT USER GUIDE 37
copyright and owner information about the image), you can select Effect: Digimarc - Read Watermark to view the embedded data. As for files with banknote watermarks, PhotoImpact prevents you from opening, pasting and acquiring such files.
PhotoImpact is also able to open and edit RAW data files from digital cameras. For details, see “Enhancing digital camera photos using RAW data support”.
Partially loading imagesWorking with large images can be a tedious task, especially while waiting for the screen to redraw every time you perform an action on it. Partial load can help speed up the editing process by displaying only the area you want to modify instead of loading the entire image.
Notes:• Partial load can be applied to almost all file formats readable by PhotoImpact
except *.UFO files or files with a saved selection area.• RGB 48-bit and Grayscale 16-bit images do not support Partial load.
To partially open a file:
1. Select File: Open [Ctrl+O]. Select Partial load and then click the files to open. (Select files with [Shift] to select a range of files or [Ctrl] to randomly select multiple files.
2. Click Open. The image is divided into grids. Selecting Grid divides the image into equal parts. Enter values for the number of grid columns and rows.

ULEAD PHOTOIMPACT USER GUIDE38
Note: To select a custom area to load, clear Grid. Click the image and drag the handles of the frame to select an area of the image.
3. Click OK. The selected area opens in the workspace.
Note: Once you have finished editing, save the image as usual. If you change the data type or dimensions of the partially loaded area, you must save it as a new image.
Opening CMYK files With PhotoImpact, you can open a CMYK file in two ways: open the image as four separate grayscale images, each representing a color channel (cyan, magenta, yellow, and black), or let PhotoImpact automatically convert it to RGB 24-bit mode. You can edit the image and revert it to CMYK before saving and closing.
Upon opening a CMYK file, PhotoImpact will prompt you to choose the method your image will be opened. If you decide to open it by combining all color channels, you will be asked to specify the separation profile and the rendering intent method.
For a more convenient way of setting how to open CMYK images, go to File: Preferences - General.
Under Open & Save, click CMYK Settings and specify whether color channels will be combined or separated. Select Ask when opening if you want the dialog box to appear every time.
Using the Browse Manager The Browse Manager can help increase productivity when working with images in several ways:
• It allows you to easily identify and open image files since they are displayed as thumbnails.
• It allows you to instantly view EXIF data before having to open a file in the workspace.
• You can apply presets from the EasyPalette to a single image, multiple selected images, or an image folder.
Tip: Click Recent Files (scroll up the Tree view to see the icon) to view the documents that you have recently opened in the workspace. Right-click to open a pop-up menu where it displays the folders you have recently accessed.

ULEAD PHOTOIMPACT USER GUIDE 39
To open files using the Browse Manager:
1. Select File: Browse or click Browse Manager from the Panel Manager to open the Browse Manager window.
2. Browse for image files on your computer or local network by manually entering their location in the Address bar or by clicking Show/Hide Tree View and navigating to a specific folder.
3. Double-click a file to open it.
To open multiple files, drag your mouse over the image files to select them, then drag the selected files to the workspace.
• Resize the thumbnails by clicking Thumbnail Size on the Browse Manager Toolbar and selecting a preset display size.
• Click Sort to arrange files by name, file type, size, or date in ascending or descending order.
• You can view EXIF information of digital camera photos in the lower left
window of the Browse Manager. Click to specify which EXIF tag information to display.
Note: You can drag selected image files from the Document Manager, and then drop them on the Browse Manager's right pane to make copies.
Working with digital cameras and scannersImages can come from different sources. With PhotoImpact, transfer photos that were taken from a digital camera or transform photo prints or documents into digital images via scanners.
Using the Digital Camera WizardGetting images directly from a digital camera or retrieving images from a flash memory card can be accomplished quickly and easily using the Digital Camera Wizard.
To get images from a Digital Camera:
1. Click Get Photos on the Welcome Screen, or select File: Digital Camera.
2. Select an option under Select Image Source then click the link next to it to specify where to get the images.
• Digital camera Allows you to select your digital camera model.
• Camera drive or card reader Select this option if your digital camera or card reader is indicated by a specific path on your system.

ULEAD PHOTOIMPACT USER GUIDE40
• Image folder Allows you to manually specify a folder (memory card, disc, or local drive folder) from which to copy images.
3. Click Browse and select the destination folder where the imported images will be saved.
4. Select the following options to delete or rename images after transferring them:
• Delete files after successful transfer Select to remove all images from the memory card after they are transferred to your computer.
• Renumber images to ensure every file name is unique Select to renumber images to avoid files having duplicated file names.
5. Click Start to transfer images. After the transfer is complete, the Browse Manager window opens allowing you to easily access your image.
Note: The Digital Camera Wizard also supports WIA devices.
Acquiring images from scannersYou can import images from any image input device that is TWAIN compliant. TWAIN is an industry standard for image input devices, drivers, and software applications allowing TWAIN-compatible applications and devices to communicate with each other.
To select the default image source:
1. Select File: Scanner - Select Source. A list of TWAIN devices appears. Select a device as the image data source.
Note: If you only have one TWAIN device connected, that device automatically becomes the TWAIN source.
2. Click Device Type to specify the type of input device and then click OK.
3. In the Select Source dialog box, click the appropriate driver and then click Select. You are now ready to use your input device by clicking the corresponding button on the Standard Toolbar.
To acquire an image from a scanner:
1. Click the arrow next to the Scanner icon on the Standard Toolbar.
2. In the menu that appears, select “Device Name” TWAIN (where Device Name is the name of your source device) either with or without post-processing.
Note: Post-processing offers additional controls when acquiring an image. These include slicing, calibration, destination, and other settings.

ULEAD PHOTOIMPACT USER GUIDE 41
3. If you select TWAIN without post-processing, the TWAIN driver appears. To acquire images, simply follow the directions for that device.
If you select post-processing, then the Acquire Image dialog box appears. After making the desired settings, click Acquire. The driver for that device appears. Follow the directions for that device.
Notes:• Make sure your TWAIN device is properly installed in your computer before
acquiring. • For more information on specific imaging options, see the image device
manufacturer’s documentation.
Acquiring images from WIA devicesWindows Image Acquisition (WIA) devices are digital scanners and cameras that support the plug-and-play technology found in newer versions of Windows operating systems.
To acquire images from WIA devices, click Open and select the drive that corresponds to the scanner, camera, or any other imaging device that is plugged into your PC. You can then select the file you want to open.
Note: PhotoImpact supports EXIF image data contained in most WIA-based images.
Viewing imagesWhen you open an image in PhotoImpact, the pixels of the image are “mapped” onto your screen pixels. Controlling the mapping of these pixels determines the way you see the images. For example, displaying an image in actual view (100%) maps one image pixel to one screen pixel. PhotoImpact offers you several tools to let you view your image as needed.
Different viewing modes• Select View: Actual View to display the image at its actual view, with the
window sized to fit the image within the workspace.
• Select View: Maximize at Actual View to display your image in its actual view (1x) with the window opened at its maximum level within the PhotoImpact workspace.
• Select View: Fit in Window to resize the current image to the largest magnification that completely fits in a window.

ULEAD PHOTOIMPACT USER GUIDE42
• Select View: Full Screen [Ctrl+U] to display the image in full screen mode, hiding the program window, as well as all docked toolbars. This lets you edit images without distractions made by the program window. Use shortcut keys to access tools, and press [Esc] to return to normal screen mode.
Zooming on an imageWhen you edit an image, you may want to see part of it in greater detail or more of it at a smaller size. You can do this in several ways:
• Select View: Zoom - Zoom In or Zoom Out.
• Select a Zoom ratio on the Standard Toolbar. You can also enter a specific zoom ratio/value in the entry box.
• To zoom in on images, press [+]. To zoom out, press [–].
• Press [Z] and click to automatically zoom in on the image. To return to actual view, press [Z] and right-click.
Use the Zoom Tool in the Toolbox. To accurately zoom in or out on particular areas of an image:
• Click the area under your mouse pointer to zoom in.
• Right-click to zoom out. You can also press [Shift] and click.
• Drag along the area you want to zoom in. A marquee appears. Releasing the mouse button zooms in that area defined by the marquee.
• Drag the Zoom ratio slider on the Attribute Toolbar.
Note: Set the window to automatically fit the new zoom ratio by selecting Adjust window on the Attribute Toolbar for the Zoom Tool. This becomes the default for any zoom action performed when using any other tools.
Adding a viewSelect View: Add a View to open another copy of your image. When you edit the original image or the duplicate copy, changes will be reflected on both.
Having an added view of your image allows you to zoom in and make more detailed modifications to the image, while at the same time see how changes are reflected when viewing the image in its entirety.

ULEAD PHOTOIMPACT USER GUIDE 43
Using the Global ViewerThe Global Viewer lets you easily navigate around an image after you've zoomed in on it.
To reposition the viewer:
1. Click the box that appears at the intersection of the scroll bars in the lower right corner of an image window.
This only appears when an image is magnified to a size that is larger than its window. Alternatively, press [G] on the keyboard. A thumbnail of the entire image appears.
2. While holding down the mouse button, drag the frame to the area you want to view.
If you used the shortcut method, simply move the mouse to the desired area.
3. Release the mouse button when you see the desired view in the window. If you used the shortcut, click once when you have the desired area.
Resizing an imageYou can resize an entire image in two ways. The method that you choose depends on the desired quality and the target destination for the image.
Changing resolutionResolution determines the physical size of an image by defining the number of pixels that appear per unit area.
Increasing the resolution places more pixels closer together, reducing the size of the image, while decreasing the resolution places pixels farther apart, making the image larger.
By resizing an image without actually changing the number of pixels it contains, you can retain its original quality. Since no pixels are added or removed, image file size remains unchanged.
Note: Defining a new resolution does not change the appearance of the image on-screen. Changes will only be apparent when you print the image or place it into another program that reads the resolution.

ULEAD PHOTOIMPACT USER GUIDE44
To change an image’s resolution:
1. Select Adjust: Resize.
2. Turn resampling off by clearing Resample method. By doing this, PhotoImpact will automatically adjust image size according to the adjustments you made in the resolution (next step).
3. In Resolution, choose between Display (on-screen presentation), Printer (print the image on black and white), or User-defined. Specify the value and unit of measurement.
4. Click OK.
Note: For units of measurement, the only units available are pixel/inch and pixel/cm.
Changing dimensions by resamplingWhen you open images, their size on screen is determined by your screen resolution and the number of pixels the images contain.
Image Size allows you to adjust the number of pixels in an image. As resampling changes the image’s number of pixels, the file size is modified correspondingly.
Use Resample when:
• Changing the size of an image as it is displayed on screen.
• Making the file size of an image smaller so that it takes less time to import it into another application and print it from there.
• Resizing or distorting an image.
To resample an image:
1. Select Adjust: Resize.
2. In Apply to, select which objects are being resampled.
If the image contains multiple objects, you can choose whether to resample only selected objects, or all objects including the base image.
3. Specify the target dimensions for resampling in New image or Document size.
You can also change Resolution (usually for printing), and use Preview to check the effect of the new settings with reference to size and target output.
4. Select Resample and method of resampling.
5. Click OK.

ULEAD PHOTOIMPACT USER GUIDE 45
Tip: PhotoImpact uses a resample method (interpolation algorithm) to add new pixels based on the existing pixels (color squares) in an image. Bicubic makes a fine and softer image using the smallest file size. Bilinear makes a soft image, while Nearest Neighbor makes a sharp image with the largest file size.
Cropping an imageCropping trims the edges of an image and removes unwanted areas. To crop an image, select the area you wish to retain and select Edit: Crop [Ctrl+R]. Crop references crop dimensions, even if there are multiple objects in a document, or if the crop area covers only part of a selection.
To have better control on the crop dimensions, use the Crop Tool in the Toolbox instead. It provides you the capability of defining crop dimensions based on a selected area together with other objects present in the image. Another very important function it has is that it allows you to save the crop dimensions information to the EasyPalette, so you can use the same exact settings for trimming other images in the future.
Notes:•If you select a non-rectangular area, the image is cropped to the smallest
rectangle that can contain the selected area. •When cropping the base image, all objects are not merged.•Use either Auto-process Crop or Post-processing Wizard to quickly crop an
image that has extra space along its borders.
To use the Crop Tool:
1. Click Crop Tool in the Toolbox.
2. Make a selection on your image. By default, all areas to be cropped will be covered by a semi-transparent shield.
You can make adjustments to your crop area by dragging the corners of the crop bounding box.
3. Alternatively, you can use preset crop shapes by clicking Set aspect ratio of the crop box on the Attribute Toolbar. Choose an aspect ratio from the drop-down menu or click Custom aspect ratio to make a selection.
Notes:• This feature does not actually give an exact-size crop, but provides a specific ratio
of the crop shape.• When Set aspect ratio of the crop box is selected, the crop proportions are
retained even when adjusting.
4. To determine where the crop will be applied, click Options menu on the Attribute Toolbar. You can choose between cropping Selection & All Objects, Active Selection/Object(s), or Entire Image.

ULEAD PHOTOIMPACT USER GUIDE46
5. Click or press [CTRL+R].
Notes:•To reset the crop bounding box or cancel the crop action, press [Esc].•To reposition the bounding box, move your mouse within the bounding box.
When the pointer changes to a 4-directional arrow, drag selection to the desired position.
•Click Add to save the current settings to the EasyPalette. From the EasyPalette, double-click or drag-and-drop to apply saved settings to an image(s).
Performing cut and copy operationsThe most common methods for placing data onto the clipboard are by clicking Cut [Ctrl+X] and Copy [Ctrl+C] on the Standard Toolbar, or by selecting their respective commands from the Edit menu.
• Cut Deletes the selected area or object and places it onto the clipboard. When you cut a selected area, that area in the image is filled with the current background color.
• Copy Places a duplicate of a selected area or object onto the clipboard.
Note: When there is no selection area, both Cut and Copy apply to the entire image.
Performing a paste operationTo paste an image, click Paste [Ctrl+V] on the Standard Toolbar, or choose a command from the Edit: Paste submenu after cutting or copying image data to
Entire image with a selected area to crop
Image appearance on the workspace after the crop command

ULEAD PHOTOIMPACT USER GUIDE 47
the clipboard. Whenever you paste data into an image, it becomes an object and floats above the base image and all other objects.
Notes:• When pasting an object onto an image of a different data type, the pasted data is
automatically converted (for example, when pasting a True Color image into an Indexed 16-Color image). This may cause extreme change in color.
• When pasting an image, it is placed pixel-on-pixel. If your source and target images are at different zoom levels, the clipboard image may appear to be enlarged or reduced after pasting.
• All Paste commands are disabled if the clipboard is empty or its contents are not supported in PhotoImpact.
Pasting images as objectsSelect Paste: As Object [Ctrl+V] to paste an image as a separate object. The image is pasted at the top left corner of the current view. See “Working with objects” for details.
Pasting images into a selection areaAfter copying image data to the clipboard, you can now paste the contents to any selection area.
To paste image data into a selection area:
1. Select an area on the image where you want to paste the clipboard image into.
2. Select Edit: Paste - Into Selection. The clipboard image appears inside the selection and remains attached to your mouse.
Note: Press [Esc] to undo (before you have finished the pasting operation). The contents in the clipboard are not removed.
3. Move your mouse around to position the clipboard image in the desired selection area.
4. Click to anchor the clipboard image in the selection area.
Pasting images to fit into a selection areaSelect Paste: Fit into Selection when you want to paste the clipboard image inside a selection area so that the entire image fills the selection. Try to make sure that the clipboard image and the selection area are about the same size.
If the sizes vary greatly, then the quality of the clipboard image is affected by resampling (resizing) to fit the selection.

ULEAD PHOTOIMPACT USER GUIDE48
Pasting images as new images Select Paste: As New Image to paste a selection in its own image window. Alternatively, you can drag an object from an existing image to the workspace. This is useful when you want to save an object or selection area as its own image, or when you have copied an image from another program and want to place it in its own window.
Pasting images beneath the mouse pointerSelect Paste: Under Pointer to place the clipboard image onto the base image wherever you click your mouse. This is useful when you know where to exactly anchor the clipboard image.
Duplicating imagesAs you work with an image, you may find the need to make copies of it. This can be useful because you can edit the copies without having to worry about causing any damage to the original image. Whenever you duplicate an image, a copy of it opens in a new window.
One method to do this is using the Edit: Duplicate submenu. You can choose from duplicating any of the following:
• Base Image with Objects [Ctrl+D] Duplicates the entire image, including the base image and all other objects.
• Base Image with Objects Merged Duplicates the image with all the objects merged onto the base image.
• Base Image Only Duplicates the base image only.
Another method to duplicate images is by using the mouse.
Clipboard image Selection area After Fit into Selection

ULEAD PHOTOIMPACT USER GUIDE 49
To duplicate an image by using the mouse:
1. With the Standard Selection Tool active, right-click an image and select All from the resulting pop-up menu to select the entire image. (Make sure you have Selection: Preserve Base Image [F5] selected.)
2. Click and drag the image onto an empty space in the program window.
3. Right-click the image and select Merge from the resulting pop-up menu.
Notes:• If Preserve Base Image is cleared, you can still duplicate an image by pressing
[Ctrl] as you drag the selected image to an empty workspace.• To copy part of an image, use any Selection tool to choose any part you want to
duplicate and drag it to an empty workspace.
Using the clipboardThe clipboard acts as a temporary storage for different types of data, such as images, text, or sound. However, it only holds data one at a time.
Whenever new information is placed in the clipboard, the previous data is automatically overwritten, regardless of where the new data came from.
The Clipboard submenuThe following clipboard commands are available under Edit: Clipboard.
• Load Brings an image file onto the clipboard.
• Save Stores clipboard image data to a file.
• Display Shows the current clipboard image in a Windows clipboard viewer. To close the clipboard viewer, press any key or click your mouse.
Recovering from mistakesPhotoImpact keeps track of actions and commands used in editing images. A maximum of 200 levels of Undo and Redo commands can be set in File: Preferences - General, to help you monitor all the changes made since you last saved your document. There are four ways to recover from mistakes:
• To reverse the most recent action, click Undo [Ctrl + Z] or Redo [Ctrl + Y] on the Standard Toolbar.

ULEAD PHOTOIMPACT USER GUIDE50
• To reverse a sequence of actions to a specific step, select either Edit: Undo Before or Edit: Redo To. From the submenu, select the desired action. All actions prior to the action selected will be undone/redone.
• To cancel all changes made to the image since it was last saved, select File: Restore. This closes and reopens the file in its last saved state.
• To undo any changes made in the image, click the desired action in the History tab in the Quick Command Panel. To redo any changes, choose the desired action by moving the slider down. All actions prior to the item selected will also be undone/redone. The number of actions displayed in the History tab is equal to the number of Undo and Redo levels set in File: Preferences - General.
Notes:• To remove all actions in the Undo Before and Redo To submenus, select Clear
Undo/Redo History from the Edit menu. This removes all actions permanently.• Restore cannot be undone, so it is advisable to duplicate an image before
restoring it. See “Duplicating images” for details.
Converting between data typesImages come in various data types. A data type can generally be understood in terms of the number of colors an image contains, its bit resolution, and the number of channels it uses. Images with more colors tend to have larger file sizes compared to images with less colors. Common data type examples include: black and white, indexed 256-color, and CMYK true color.
To convert between data types:
1. Click Adjust: Data Type then select which data type to use from the submenu. You can also do this directly by clicking Data Type (image) from the status bar.
Tip: To convert between data types while leaving your original file intact, select Adjust: Data Type – Convert as New Image, or click Data Type (image) on the status bar and select Convert as New Image. Clear this command to simply replace the data type of the image you are currently working on.
2. Depending on what data type you are converting your image to, a dialog box may open where you can specify conversion options. After specifying the desired conversion options, click OK.
Changing indexed image colorsAn indexed image is an image that contains up to 256 colors where all colors that are used in the image are stored in a color information table. You can change the

ULEAD PHOTOIMPACT USER GUIDE 51
way an indexed image appears by adding, removing, or replacing specific colors used by the image.
Note: Before performing any of these actions, make sure that your image is already in indexed format. See “Converting between data types” for details.
To change an indexed image’s colors:
1. Select Adjust: Color Table.
2. In the Color Table dialog box, double-click the color square you want to change.
3. In the Color Picker dialog box, select the desired replacement color and click OK.
4. When finished changing the colors of the color table, click OK to save the new settings and return to the image.
Note: Click Load to change the entire palette in the Color Table dialog box. This will replace the existing color palette with a previously saved one.
Making a screen captureScreen Capture can take screen shots of any images on your screen, including the PhotoImpact program window, just like a real world camera. You can specify capture options in order to save you editing time.
To start capturing an image:
1. Select File: Screen Capture - Setup.
2. Set the default options for capturing.
• Source Sets what and where to take the screen shot in your monitor screen.
• Destination Specifies where to send the captured image(s).
• Activation Determines the control you choose to start the capturing process. You can also set the Delay time between pressing the capture Hotkey and when the actual capturing begins. Select Auto scroll for capturing the length of image, text, and HTML documents beyond what is shown in the window.
• Pointer Lets you include your mouse pointer icon in the capture. You can also set it to capture application-specific and custom pointer icons as well.
• Change Automatically changes the original resolution and data type to best suit your purpose when capturing. (If you do not set one, Capture uses the current display settings.)

ULEAD PHOTOIMPACT USER GUIDE52
3. Click Capture Now. If you don’t want to capture images yet, click OK instead. Select File: Screen Capture - Start when you’re ready to capture.
4. Depending on your capture settings, press the Hotkey specified in Activation to start capturing images.
Note: If you chose to capture a Selected area, you will have to define an area by clicking the mouse on the starting point of the selection and then drag it to enclose the area in a rectangle.
To capture a selected area:
1. Select File: Screen Capture - Setup.
2. Under the Source options, choose Selected area. You can also modify other capture options, if necessary.
3. Click Capture Now to close the dialog box.
4. Locate the area that you want to capture. You can capture any area on the screen, including the PhotoImpact program window, other program windows, overlapping windows, or the entire Desktop.
5. Take the screen shot by pressing the Hotkey specified in Activation. A small viewer window appears. This window offers controls on the top edge that guide you when capturing. Among other functions, this allows you to:
• Move the viewer window around the four corners of the screen by clicking any of the four buttons on the upper left of the window.
• Disable the window but continue to capture by clicking Close.
• Disable the window & exit screen capture by clicking Stop or pressing [Esc].
6. Click once to mark the starting point - when you move the cursor, a rectangle appears, letting you specify the area to be captured. After marking the desired area, click again to signify the end point of the selection area.
Note: If the small viewer window gets in the way of what you want to capture, you can either move it around the four corners of your monitor screen or close it.
To capture a selected object:
1. Select File: Screen Capture - Setup.
2. Under the Source options, choose Selected object.
3. Click Capture Now to close the dialog box.
4. Take the screen shot by pressing the Hotkey specified in Activation.
The program then “divides” the active window into separate objects for each button, menu, or workspace. The mouse pointer changes from an arrow icon into a circle with crosshairs inside it.

ULEAD PHOTOIMPACT USER GUIDE 53
5. Select the object you want to capture by placing the cursor directly over the object.
You can tell if the object has been selected by the presence of a black border surrounding it.
6. Click once to capture.
Saving imagesPhotoImpact is an object-based editing program. Any work involving objects can be saved in the Ulead File for Objects format (*.UFO) which consists of the original base image and any additional objects created. See “Working with objects” for details.
Saving your file in this format allows you to edit the objects and the base image independently from one another as opposed to saving an image in other formats (ex. BMP and JPG) where all objects are merged onto the base image and cannot be edited the next time you open the file.
To save an image:
1. Select File: Save [Ctrl+S] or File: Save As [Ctrl+Shift+S].
2. Select the folder where you want to save the image in Save in and select a file format from Save as type.
3. Enter the name for saving in File name. A file extension is not needed.
4. Click Save.
Note: Select Effect: Digimarc - Embed Watermark to include a digital watermark into your images before saving them. This allows you to imperceptibly embed data (such as copyright and owner information) and protect your images from unauthorized use. Register first and acquire a Digimarc ID before you try to embed digital watermarks into your images. (Click Personalize in the Embed Watermark dialog box, then click Register to apply for a Digimarc ID.)
AutoSave AutoSave automatically saves documents during set intervals where changes are tracked and saved in a temporary file. The original file is only modified when it is actually saved by pressing [Ctrl + S] or by clicking Save.
If you are working on a document and the program closes unexpectedly, the next time you run PhotoImpact, it checks for any temporary files generated by AutoSave and opens them as unsaved original documents.

ULEAD PHOTOIMPACT USER GUIDE54
To enable AutoSave, click Preferences - General. In Category of the Preferences dialog box, select Open & Save and set the interval between saves.
Sharing images as different file outputsPhotoImpact makes it easy to share your photo to families and friends through various ways:
• Customize and print cards or send them by email.
• Adjust images for transmission to your to your mobile device as large images might be distorted when viewed on a small-sized screen.
Photo ProjectIf you’ve already opened images in the workspace, you can choose Photo Project to create custom greeting cards, name cards, invitations and much more by providing you with a large range of templates.
Photo Project also contains a large selection of tools to prepare your images for projects, and special enhancements.
To create a photo project:
1. Click File: Share - Photo Project.
2. In the Template tab, select a project template from the project category drop-down menu (Greeting Card and CD/DVD Labels).
Or you can import Photo Project templates. Click Open Project and browse for the template file.
3. The contents of the template folder will be opened in the workspace as thumbnails. Double-click a thumbnail to open it.
Note: If you select or open a photo, the photo will automatically be displayed in the template placeholder.
4. Click the Customize tab to add and modify selected elements such as texts and images.
5. To add text, click a point on the project where you want to place the text. A blinking cursor will automatically appear where you can enter your text.
Tip: Drag on of the corner handles to rotate or resize the text.

ULEAD PHOTOIMPACT USER GUIDE 55
6. To add an image, click a placeholder and then select an image from the image gallery in the leftmost part of the dialog box. (See “Creating placeholders” for more details)
Tip: You can add more images depending on the number of placeholders you have.
7. In the Share tab, choose an appropriate method of sharing your work: Save, Email or Print.
Creating your own Photo Project templatesFor starters, you can use the templates provided in the EasyPalette which you can customize to fit your taste. Or start creating your templates from scratch --combining objects and layers or applying effects and enhancements. Read through the next chapters to learn how to work with objects, texts and special effects.
It is also important to have a placeholder included in your template. Otherwise, you won’t be able to add new images. To learn to create placeholders for your template, see “Creating placeholders”.
Use this toolbar to customize text settings

ULEAD PHOTOIMPACT USER GUIDE56
When you have successfully finished your template, make sure to save it in the Ulead File For Photo Projects format (*.UFP). This allows you to open and use your template in the Photo Project dialog box. In the Template tab, click Open Project and browse for the created file.
Creating placeholdersA placeholder is an image area or an active element on the project template that indicates that this may be replaced by another element or image. Creating placeholders can help you change or replace images in your template easily.
To create placeholders:
1. Create or select an object that you want to use as a placeholder.
2. To be able to assign the object as a placeholder, you need to create a layer mask on the object. See “To create a layer mask:” for more details.
Note: If the object is a path, it is important to convert it to an image. Select Object: Convert Object Type - From Text/Path to Image.
3. Right-click the object and then select Properties.
Object assigned as placeholder

ULEAD PHOTOIMPACT USER GUIDE 57
4. In the General tab of Object Properties dialog box, select Placeholder.
5. Click OK.
Mobile ImageMobile Image lets you adjust images for transmission to your mobile device such as a cell phone or PDA. It lets you adjust the image for mobile device’s screen size as large images might be distorted when viewed on a small-sized screen.
Note: To transmit the image to your mobile device, check its user guide for instructions.
To save an image for a mobile device:
1. Open the image you want to adjust then select File: Share - Mobile Image.
2. Choose an output target.
Target defines the height and width in pixels, file format and file size limit of the image allowed in your device. Select the device or define your own variables and click Next.
3. Set the range to crop by dragging the box or the four control points to define the part of the image you want to save. Then, click Next.
4. Select a file format and click Save As.
5. To transmit the image to your mobile device, check its user guide for instructions.
Color ManagementDue to variations in monitor calibration, the color gamut of your device, and the type of paper you are printing on, the color you see on your screen may not necessarily be the color you get on your final printed copy. Therefore, you may need to use Color Management System (CMS) to match the colors on your monitor with a printed version.
A CMS has 3 key functions:
• Maps color gamuts between selected devices.
• Matches colors in different color models (for example, RGB to CMYK).
• Provides an accurate display of colors on screen.

ULEAD PHOTOIMPACT USER GUIDE58
Note: PhotoImpact includes Microsoft’s “Image Color Matching” 2.0 (ICM 2.0), a color management technology producing consistent color results. ICM 2.0 is available if you use Windows 98, Windows 2000, or Windows XP.
To set up a Color Management Profile:
1. Select File: Preferences - Color Management.
2. Select Enable Color Management and select Basic if you want to match the color displayed on your monitor with that of the color gamut of a selected device such as a printer; and select Proofing if you want to emulate the colors that make up your image to be displayed on another device.
3. Select color profiles for your Monitor and Printer from their respective lists.
Tip: If you selected Proofing Color Management in step 2, you can select a profile to emulate another device on your monitor and printer.
4. Click OK.
Printing To print an image, select File: Print [Ctrl+P] to open the Print dialog box. You can select the printer, paper size, number of copies to print, and where to place the image on the page.
Calibrating your printerAll printers print images differently. For example, some print shadowed areas too dark or highlighted areas too light. You can compensate for this printing problem through calibration.
To calibrate your printer:
1. Select File: Print [Ctrl+P].
2. Click Options for more detailed printer settings.
3. In the Calibration tab:
• Clear Use printer’s default to manually adjust the calibration curve.
• Click Apply enhancement and choose an enhancement command to

ULEAD PHOTOIMPACT USER GUIDE 59
correct one or more of your printer’s problems, or manually adjust the calibration curve.
4. In the Halftone tab, clear Use printer’s default to manually adjust the frequency and angle that will determine how your printer interprets each pixel to print. Click OK.
Using Print PreviewEvery now and then, you would want to see how your image looks like before actually printing it. Simply use Print Preview to check whether your image now suits your target output.
To preview an image:
1. Select File: Print Preview.
2. Select a printer from Printer name. Change printer settings by clicking Printer Properties. You can also specify color printer options by clicking Color printer options at the bottom of the panel.
3. Select Paper size and Layout. If you want to adjust print margins, select File: Page Setup.
4. Adjust the image’s location within the print Preview Window by dragging it. To resize the image while maintaining aspect ratio, drag the handles at the four corners of the image. To resize the image without maintaining aspect ratio, use the non-corner handles of the image.
5. Under Layout, specify settings of the image for printing. You can assign the paper’s orientation, provide an image title, automatically resize it to fit the page, and center it horizontally and vertically.
6. Specify number of copies to print in Copies.
7. Click Print if you want to print, or Close to return to the normal editing mode.
Notes:• Select the appropriate alignment settings in the Options Panel to reposition the
document.• Click Modify Printable Area on the Shortcut Bar to adjust the printable area.• Click Reset to undo any change and return the image to its original state.
More print optionsLet your creativity flow with PhotoImpact's unique capability to print CD labels, stickers, and even posters.

ULEAD PHOTOIMPACT USER GUIDE60
Print MultipleUsing Print Multiple, you can print the same image many times over or different images on a single page. Some layouts are designed for use with special paper available from Avery or Kodak, which you can use by selecting the corresponding product number. You can also use plain, non-branded paper by selecting either Disc Labels & Tray or Multiple Holders.
To print multiple images:
1. With an image open in the workspace, select File: More Print Options - Print Multiple.
2. Select a printer from Printer name. Change printer settings by clicking Printer Properties.
3. Click Paper layout to select a preset layout from the list. Then select paper orientation. Then, click Next.
4. Select whether to use the images found in the workspace, or add more images using a different source folder. Then, click Next.
5. If you are printing a single image multiple times, proceed to step 6 immediately. If you choose to print different images, drag selected image(s) from the thumbnail list to a placeholder in the Preview Window.
6. Adjust an image’s location within the print Preview Window by dragging it. To resize the image while maintaining aspect ratio, drag the handles at the four corners of the image. To resize the image without maintaining aspect ratio, use the non-corner handles of the image. Repeat steps 5 and 6 until all images have been placed in the Preview Window and resized. Then, click Next.
7. Specify number of copies to print in Copies.
8. Click Print if you want to print, or click Close to return to the workspace.
Note: Click the Back Arrow button in case you change your mind and want to return to a previous panel.
Print PosterPrinting large-scale copies of your projects is now easy to do. The Print Poster feature prints a large image onto multiple pieces of paper which can be joined together to create a single poster.
Sample paper layouts in Print Multiple

ULEAD PHOTOIMPACT USER GUIDE 61
To use Print Poster:
1. With an image in the workspace, select File: More Print Options - Print Poster.
2. Select a printer from Printer name. Change printer settings by clicking Printer Properties.
3. Click Paper size to select the paper and set the number of copies. You can also select the paper orientation of your choice.
4. Specify the height and width of your poster. You can do so using percent, inches, centimeters or pages as the unit of measurement.
To retain the image’s ratio, select Keep aspect ratio. You can keep track of your settings via the Preview Window.
5. Click Print to print or Cancel to return to the work area.
Using plug-insPlug-ins are small third-party programs that can be plugged into another piece of software to add functionality to it. Plug-ins for PhotoImpact usually come in the form of additional effects.

ULEAD PHOTOIMPACT USER GUIDE62
To import plug-ins into PhotoImpact:
1. Locate and install the plug-in into your computer. Do not forget to take note of the installation directory.
2. From PhotoImpact select File: Preferences - General then select Plug-ins.
3. Locate the folder where you installed the plug-in and look for the folder which contains the file with the extension *.8bf (Ex. MyFilter.8bf).
4. Click OK then select the checkbox beside the specified folder.
5. Click OK to close the window then restart the program.
6. To select the plug-in, open an image then select Effect. You will see the plug-in at the bottom of the menu.
Note: To import plug-ins that do not need to be installed on your PC, simply locate the *.8bf file and then import it into PhotoImpact.

2
PHOTO EDITING
PhotoImpact has a wealth of tools that lets you refine and enhance your digital and scanned photos.
PhotoImpact provides you with a number of retouch tools to let you edit your photos such as: Touch-up Tool, Dodge Tool, Burn Tool, and more. Clone tools are also available to let you duplicate a part of your image and apply it to the same image or to another image.
PhotoImpact also gives you the ability to enhance digital camera images using RAW data and 48-bit image support, giving you more flexibility and better image quality in your photo editing.

ULEAD PHOTOIMPACT USER GUIDE64
Adjusting and enhancing your imagesThere are some issues to take into consideration when dealing with digital pictures and scanned images. Problems like overexposure, underexposure, poor lighting, or incorrect tint can be corrected by using the Adjust and Photo commands in PhotoImpact. These commands can be applied to selected areas, objects or entire images. Below are the most common commands used to fix photos.
When you choose a command, a dialog box opens, displaying sample thumbnails of the currently active image, object or selection area. Some commands display nine thumbnails and allow you to move through all possible settings by clicking each thumbnail accordingly.
Other functions have the Dual View and Split View tabs that allow you to view the original and enhanced images side by side or view the image with one half of it showing the original and the other half showing the enhancement applied.
Note: Some of the commands are not applicable to certain data types or they cannot be applied to selected areas in certain data types.
Tips: • Adjusting a selection area converts it into an object.• To jump directly to the Options dialog box, select Don't show these quick
samples next time. To show quick samples again, select Display quick samples in File: Preferences - General - PhotoImpact category.
• You can also adjust the image by selecting presets in the EasyPalette's Effect Gallery.
StyleStyle allows you to select a custom mood for your image by adding a tint or replacing a selected color's tint.
Color ReplacementColor Replacement allows you to replace selected colors (and similar variants) With another color of your choice.
Invert Invert changes each pixel color to its complimentary color. This is similar to creating a photograph negative, only without the orange mask present in film.

ULEAD PHOTOIMPACT USER GUIDE 65
PosterizePosterize allows you to adjusts images by reducing the number of tones into a specific number, with each pixel remapped to the nearest specified level, producing a dynamic, posterlike effect.
ThresholdAdjusting the threshold of images separates the image pixels into black or white extreme values.
Equalize Equalize automatically redistributes all brightness levels of an image to adjust uneven and dark areas of your photo.
CalculationMerge specified color channels of an image file or files to produce a new image that shows remarkable depth using Calculation. When using different images, both images must have the same pixel dimensions.
LightLight and camera flash are two factors that affect image quality, as they control the amount of light in a given photograph. However, many images are ruined due to improper use of these two settings. Read the following sections (SmartCurves, Brightness and Contrast, Enhance Lighting, Levels, and Curves) to learn how to correct your image’s lighting problems.
Before After

ULEAD PHOTOIMPACT USER GUIDE66
SmartCurvesSmartCurves produces high-quality tonal correction tailored for different cameras.
Brightness and ContrastAdjusting the brightness and contrast allows you to fine-tune the luminance of an image by brightening or darkening each pixel in the image.
To adjust the brightness and contrast in an image:
1. Select Photo: Light - Brightness and Contrast [Ctrl+B].
2. Click a thumbnail. The center thumbnail is replaced accordingly. Use the sliders for finer control of the adjustments.
Tips: • To simultaneously apply the new settings to
the image in the workspace, select Real-time preview.
• Click Add to place the adjustments in the EasyPalette for later use.
3. Click OK to apply the adjustments to your image.
Enhance LightingEnhance Lighting effectively repairs pictures by correcting light and flash errors. It adjusts specified pixels’ brightness and notes the play between highlights, midtones and shadows.
To enhance an image's lighting:
1. Select Photo: Light - Enhance Lighting.
2. Drag the Fill Flash slider or enter a value to adjust the image brightness. The higher the value, the brighter the image becomes.
3. Adjust Enhance Shadows to intensify the dark portions of the image. This will amplify contrast, thus creating a clearer picture.
4. Click OK.

ULEAD PHOTOIMPACT USER GUIDE 67
LevelsUsing Levels, you can adjust the tonal range of an image by adjusting the intensity levels of the image's shadows, midtones and highlights. The histogram serves as a visual guide for adjusting the image's Black, Gray and White tones.
To adjust an image using Levels:
1. Select Photo: Light - Levels.
2. Adjust entire color distribution through Input levels. The left anchor controls the distribution of black, the right controls white, while the middle adjusts the gamma.
3. Use Output levels to adjust the color range.
4. Click Stretch to locate the black and white points in the luminosity distribution by clipping the range.
Tips: • Use the histogram data to further adjust the image. You can change the
clipping range by clicking Options.• You can also use Equalize to redistribute the brightness values of the image.
This command automatically adjusts images that are too dark.
5. Click OK to apply the changes.
Tip: Click Reset to go back to the image's original settings.

ULEAD PHOTOIMPACT USER GUIDE68
CurvesEditing curves is the most straight-forward color correction approach. It allows you to directly remap the tonal values in the image or any channels of the image. The most important thing to remember with curves is the X and Y axis relation. The horizontal axis represents current values of pixels in the image from 1 to 256. The vertical axis represents tonal values in the image.
To adjust an image using Curves:
1. Select Photo: Light - Curves.
2. Choose a color channel and select an Enhancement method to work on.
3. In the mapping window, drag the line to remap the color distribution according to your needs.
• The gray graph shows the current distribution of colors in the image.
• The line shows how colors will be mapped to the image after clicking OK.
• The horizontal axis represents the current image color values and the vertical axis represents the final color values.
4. Click OK to apply changes or Reset to reverse all previous actions and restore the image to its original state.

ULEAD PHOTOIMPACT USER GUIDE 69
ColorThere are some things to take into consideration when dealing with digital pictures and scanned images. Factors like overexposure, underexposure, poor lighting or incorrect tint may cause these images to appear differently from the original source. By using the color correction tools in PhotoImpact, you can remove most of the problems associated with color and lighting to produce stunning images that are sometimes better-looking than the original.
White BalanceWhite Balance restores the natural color temperature of an image by removing wrong color casts due to conflicting light source and incorrect camera settings.
For example, an object illuminated with incandescent lights may turn out too reddish or yellowish in an image. To successfully achieve its natural effect, you need to identify a reference point in your image which represents the color white. PhotoImpact gives you different options in selecting the white point:

ULEAD PHOTOIMPACT USER GUIDE70
• Auto Gives you automatic calculation of the fitted white point that is well-matched with the overall color of your image.
• Pick Color Allows you to manually select the white point in the image. Use the Eyedropper Tool to pick a reference area that should be white or neutral gray.
• White Balance presets Automatically selects white point by matching specific light conditions or scenarios.
• Temperature Allows you to specify color temperature of light sources in Kelvin (K). Lower values indicate Tungsten, Fluorescent and Daylight scenarios while Cloudy, Shade and Overcast fall under high color temperature.
To apply White Balance:
1. Select Photo: Color - White Balance.
2. Determine how you want to identify the white point. Choose among the different options in White point. (Auto, Pick Color, White Balance presets or Temperature)
3. Enter a value to adjust the Level of sensitivity.
4. Adjust Ambient light to determine brightness setting.
5. Fine-tune your image by adjusting the red, green and blue cone spaces of the image.
6. Click OK.
Hue and SaturationAs an alternative to the Levels, you might find it a lot more suitable to color correct by adjusting hue and saturation. Adjusting the hue affects color. Adjusting the saturation either intensifies or washes out colors. Adjusting Lightness affects the brightness of the image.

ULEAD PHOTOIMPACT USER GUIDE 71
To adjust hue and saturation in an image:
1. Select Photo: Color - Hue and Saturation [Ctrl+E].
2. Select either Dual View or Split View tab to view the changes you make in the image.
3. In the Method option, select the reference for adjusting the image colors.
• Master adjusts all the colors in the image based on those contained in the image.
• Range blocks only the sections of the color bar where editing is applied.
• Colorize makes the image appear in different tones of a single color, making it appear like a monochrome image.
4. Drag the sliders and watch the Preview Window to see how the new settings are affecting the image.
Tip: Click if you want to save adjustments to the EasyPalette for future use.
5. Click OK.
Color BalanceColor Balance takes all the colors in an image and adjusts them based on two colors specified by the user to make them appear more balanced. The Color Balance dialog box has two tabs for correcting the color balance: Smart and Preset.
Image with the hat selected.
The color of the hat was changed after adjusting hue and saturation.

ULEAD PHOTOIMPACT USER GUIDE72
To adjust the color balance of an image:
1. Select Photo: Color - Color Balance [Ctrl+L].
2. Click the Smart tab. This allows you to define a specific color to change in order to improve image appearance.
Tip: To proportionally adjust all the colors in the image, use the Preset tab.
3. Click the Desired color square to open the Ulead Color Picker dialog box to specify the replacement color (right-clicking opens the Color Picker pop-up menu).
Tip: To simultaneously apply the new settings to the image in the workspace, select Real-time preview.
4. Click the spot on the image that you want to change (the Pointer changes into the Eyedropper Tool when you move the mouse over the image).
5. Click OK.
Color CastColor Cast corrects the unwanted color cast that different lighting conditions could give your pictures. Adjusting the color cast can also help you fix the overall discoloration of the photo.
Smart tabPreset tab

ULEAD PHOTOIMPACT USER GUIDE 73
To adjust color cast:
1. Select Photo: Color - Color Cast.
2. Pick a color from the Before View that should be the neutral tone (an area that should be pure white, gray or black but is not, because of the color cast). The cursor changes to the color picker when it moves over the source image.
3. After selecting a color, a reference point (represented by an "X") appears on the color wheel. The color wheel has a maximum of 100% saturation for each color at the edge of the circle, with neutral gray at the center (where red, green, and blue values are equal).
4. To adjust the color cast, pick another color from the Before View, drag the rectangular control point, or change hue and saturation.
5. When you are satisfied with the results, click OK.
Correct Chromatic AberrationThis feature corrects chromatic aberration, which is the colored (usually purple) fringing on image objects caused by different light wavelengths striking the camera’s sensor at different angles.
To correct chromatic aberration:
1. Select Photo: Color - Correct Chromatic Aberration.
2. Select the aberrant color (usually purple) using Pick color from template, or the Eyedropper from Before View.
3. Adjust the degree of aberration in Level.
4. Click OK.
Before
After

ULEAD PHOTOIMPACT USER GUIDE74
FocusSelecting Focus adjusts the image’s overall convergence to sharpen or blur it.
Remove Red EyeFix red eye problems associated with photos taken using the camera flash with the Remove Red Eye tool or command.
To remove red eye using the Remove Red Eye command:
1. Select Photo: Remove Red Eye.
2. Select an eye of the subject.
Tips:
• To select the eye, must be pressed.
• You can click to zoom in the picture. After zooming in, click then drag the image to pan it.
3. Select the color of the eye you want to fix in Eye color.
4. Adjust the Level until you get the desired results.
5. Repeat steps 2 to 4 for the other eye.
6. Click OK.
Enhancement effectsThe enhancement effects in the Photo menu allow you to accentuate certain features in your images to make images look better or simulate a certain effect. The following sections illustrate how to use some of these effects.
BlurThis group of effects smoothen images by reducing fine image details and noise. These also suggest an out-of-focus effect. Motion Blur and Zoom Blur can be used to suggest fast camera or subject movement.
Motion BlurMotion Blur adds life to your images by simulating movement. You can choose between applying Camera Shake, which simulates the unintentional movement when the camera is jiggled during shooting; Natural Motion, which copies the movement occurring when the photographers follows a moving subject; Object,

ULEAD PHOTOIMPACT USER GUIDE 75
which imitates the movement of an object in one direction; or Vibration, which mimics the back and forth movement of vibration.
To apply Motion Blur:
1. Select Photo: Blur -Motion Blur.
2. Choose a motion type to apply.
3. Set the Moving Offset by entering a value. The higher the value, the farther the motion from the object.
4. In Angle, set the motion angle, to give the movement its direction.
Note: When applying Motion Blur to a selection area or object, selecting Expand outside object enables Motion Blur to extend beyond the active selection.
5. Click OK.
Zoom BlurThe Zoom Blur effect focuses on a point in your image, then creates a surrounding blur or whirlpool effect. This effect can be used on the whole image, a selection, or an image object.
To apply Zoom Blur Effect:
1. Select Photo: Blur – Zoom Blur.
2. Select a zoom type from the Type pull-down menu.
After
Before
Before After

ULEAD PHOTOIMPACT USER GUIDE76
3. Click and drag the red spot on the left preview image to move the focus of the effect.
4. Select a radius setting in Unblurred Area radius. There is a red dotted circle shown around the focus in the Preview Window. This circle delineates the barrier between the surrounding blur and the center blur.
5. Specify a value for Inward blur. This also displays a scalable red circle on the image, concentric within the first one. The value specified here controls the size of the area between the circles, and the degree of blur in this area.
6. Enter a value for Surrounding blur. This controls the amount of blur outside the first circle.
7. For Clockwise and Counterclockwise blur effects, you can specify a value for Twist which will determine the extent of the blur effect revolving around the focus.
8. For Breeze, Halo in and Halo out blur effects, specify the Direction (in degrees) that determines the path or course of the blur.
9. Click OK.
Notes:• Zoom Blur can be applied to RGB (24-bit True Color) documents only.• Images longer or wider than 500 pixels will be temporarily resampled in the Dual
view dialog box. During temporary resampling, the image will be shown in proportion with the longer side shown as 500 pixels.
SharpenThis group of effects corrects blurred and out-of-focus photos. These effects enhance the edges by making them more distinct resulting to a crisper image.
NoiseThis group of effects allows you to remove unwanted speckles within an image and random pixels that produce noise.
Reduce NoiseReduce Noise effectively helps you in eliminating different visible noises in images generated by digital cameras and scanners.

ULEAD PHOTOIMPACT USER GUIDE 77
To reduce noise:
1. Select Effect: Noise - Reduce Noise.
2. Drag the Luminance Noise and Impulse Noise sliders to reduce unwanted grains and speckles. The higher the setting, the greater the enhancement.
3. Select Color Noise to adjust its slider and eliminate color noise.
4. Click OK.
EnhanceThis group of effects provides you with a variety of enhancements to apply to your photos.
Diffuse GlowDiffuse Glow brightens the entire image by applying luminosity to the highlights of the image. Light radiates from the center to its neighboring pixels. Aside from brightening the image, Diffuse Glow adds noise to the entire image. The combination of adjusting brightness and adding noise creates an illusion of a foggy layer on top of the image.
To apply Diffuse Glow Effect:
1. Select Photo: Enhance - Diffuse Glow.
2. Specify the area and extent of brightness adjustment in Threshold and Degree of glow parameters.
3. Set the noise level by adjusting Graininess.
4. Click OK to apply the effect.
Before After

ULEAD PHOTOIMPACT USER GUIDE78
Film GrainWhile sometimes considered a photographic nuisance, Graining can also be used as an advantage to create some very special effects. Grain, especially when used in monochrome images, is helpful in giving pictures a weathered, antique look. PhotoImpact’s Film Grain simulates this photographic effect by adding noise in an image that simulates film grains.
To apply Film Grain:
1. Select Photo: Enhance - Film Grain.
2. Set the film grains’ attributes. Amount specifies the amount and density of the grains, while Size sets the grains’ size on the image.
3. Click OK.
Before After

ULEAD PHOTOIMPACT USER GUIDE 79
Handling 48-bit imagesPhotoImpact supports 48-bit (16 bits per R, G, B channel) image processing and editing. This allows you over 280 trillion colors, tones and shades to work with in your images instead of the 16 million colors of 24-bit image editing.
Working with more colors gives you smoother gradations between colors in your image. And since there is more data per channel, a higher level of detail in images can be attained in 48-bit images. Editing in this mode also avoids major loss of color information during digital retouching and color correction processes. You can acquire 48-bit images via scanners, by opening a RAW file from a digital camera, and by adjusting/converting the data type of an existing image file.
The following are features that can be adjusted for 48-bit images:
Notes:• You can save 48-bit images in TIF or UFO format.• * does not support 16-bit grayscale images.
• Brightness and Contrast • Unsharp Mask
• Levels • Crop
• Curves • Rotate
• Hue and Saturation * • Flip
• Color Balance * • Zoom
• Invert • Auto-process
• Color Cast * • Posterize
• Equalize • Threshold
• Gaussian Blur • Reduce Noise *

ULEAD PHOTOIMPACT USER GUIDE80
Enhancing digital camera photos using RAW data supportWith RAW data support, you can directly edit raw image data from popular digital camera formats. PhotoImpact lets you decide how to open RAW files by using essential parameters such as color temperature and exposure compensation. You can then use the same settings for batch processing in opening multiple RAW files.
To open RAW files, select File: Open and select the file you want to open. This will take you to the Open Camera RAW File dialog box.
• White balance Calibrates colors to correctly display white and other colors according to different lighting conditions. You can adjust white balance through:
• Scenario Lets you choose the lighting condition applied to the image. Choose from default scenarios (e.g. As Shot, Daylight, Tungsten etc.) or choose Custom to manually adjust the color temperature.

ULEAD PHOTOIMPACT USER GUIDE 81
• Color temperature Sets the degree of warmth or coolness of a lighting source while the photo was taken. Lower value means warmer lighting (e.g. indoor), whereas higher value means cooler (e.g. outdoor).
• Tint Adjusts the color balance between green and magenta. Dragging the slider to the right increases the degree of green, while dragging to the left increases the degree of magenta.
• Exposure compensation Adjusts exposure variables for lighting issues.
• Brightness Allows you to fine-tune the luminance of an image.
• Saturation Intensifies or washes out colors.
• Shadow Intensifies the dark portions of the image.
• Sharpness Enhances the edges of an image by making it more distinct, resulting to a crisper image.
• Reduce noise Sets the noise degree for luminance and color.
• Luminance noise Reduces luminance noise.
• Color noise Reduces color noise.
• RGB color type Sets the color type to either 24-bit (8 bits/channel) or 48-bit (16 bits/channel).
• Apply to all subsequent selected files Applies the settings for batch processing the remaining RAW files if you have selected multiple RAW files to open.
Using the Retouch Tools The Retouch Tools are used to enhance areas of an image by adjusting existing color pixels. PhotoImpact offers a variety of tools to help edit your images such as: Dodge, Saturation, Burn, and more. To select a tool, click the lower right corner of the Retouch Tool in the Toolbox; a drawer of retouching tools opens and you can select the type of tool you want to use.
When you apply a Retouch Tool on an area, the tool uses the shape and size of the current brush each time you click the mouse. To apply the effect over a larger area, drag the mouse or increase the size of your brush. To reapply and increase the effect on a specific area, click repeatedly.

ULEAD PHOTOIMPACT USER GUIDE82
To apply a Retouch Tool:
1. Open the image to edit.
2. Select a Retouch Tool to use.
3. Click Show or hide Tool Settings on the Attribute Toolbar to open the Tool Settings Panel. In the Shape group, define your brush attributes. You can also specify the strength of the effect for each brush stroke in the Options group.
Note: Options on the Attribute Toolbar and/or the Tool Settings Panel are different for each Retouch Tool.
4. Paint over the area to fix. PhotoImpact regenerates pixels to cover the damaged area based on neighboring pixels.
Some effects are subtle and you may have to work with the brush to get the desired results.
Note: The Retouch Tools can only be applied to Grayscale and True Color images.
Tip: You can apply a number of Retouch Tools to an image, burn for tan effect, dodge for light effect, blur to smoothen rough skin texture, and many others.
To specify the attributes of a Retouch Tool, open the Tool Settings Panel. The attributes for each Retouch Tool are displayed in three groups: Shape, Options (settings available vary according to the type of Retouch Tool), and Pressure options. The attributes for these tabs are identical to those for Paint Tools (“Using the Painting Tools”).
Using the Burn and Dodge ToolsThe Burn and Dodge Retouch Tools let you darken or lighten areas of an image. On the Attribute Toolbar or Options in the Tool Settings Panel, select to modify only the Shadows, Midtones or Highlights when using these Retouch Tools. To use these tools, select the tool then drag over the area in the image you want to lighten or darken.

ULEAD PHOTOIMPACT USER GUIDE 83
Changing the colors of an imageThere is a very useful Retouch Tool for colorizing, this is:
• Colorize Pen Colorize Pen Applies a tint or shade to an image of uniform hue. To create a single color effect, use a Grayscale image (convert to RGB) then use the Colorize Pen to enhance. Or, you can access the Hue and Saturation dialog box and select Colorize.
To colorize old photos:
Use the Colorize Pen to make old photos vibrant.
1. Scan an old photo then open it in PhotoImpact.
2. Select an area on the image which you want to colorize.
3. Next, click the Retouch Tool in the Toolbox and select Colorize Pen.
4. Customize the brush settings on the Attribute Toolbar.
5. Drag your mouse over the selected area until you get the desired results.
Tip: To make the color look even smoother (e.g. facial color), select the Blur Tool in the Retouch Toolbox and drag your mouse over the area where the color was applied.
6. Repeat steps 3 to 6 to colorize more areas of the image.
Tip: To colorize your photos faster, you can also select Photo: Color - Hue and Saturation then select Colorize to apply a single color.
One petal selected then colorized.
Newly selected petals being colorized.

ULEAD PHOTOIMPACT USER GUIDE84
Cloning parts of an imageCloning is the process of duplicating an object or parts of an image and "painting" it over another part of the same image or another image. Cloning is useful when you want to remove unwanted artifacts in a picture such as a bystander accidentally walking through a scene.
Note: You can only clone on Grayscale and True Color images.
To use the Clone Tool:
1. Click a Clone Tool in the Toolbox and adjust the settings on the Attribute Toolbar.
2. Press [Shift] and click the mouse over the area you want to clone (a crosshair appears).
3. Drag over the area where you want the cloned area to appear.
Note: The size and shape of the area painted are determined by the current tool's size and shape settings.
Tip: Click Show or hide Tool Settings to open the Tool Settings Panel to adjust additional Clone Tool brush attributes.
Using the Touch-up ToolThe Touch-up Tool is primarily used to correct blemishes on a person’s face or skin. Similar to the other Clone Tools, it copies pixels from one part of your image to another. In addition, the Touch-up Tool takes into consideration the texture and lighting of the image and therefore creating a realistic touch-up job.
To use the Touch-up Tool:
1. Click the Touch-up Tool in the Toolbox.
2. On the Attribute Toolbar, Set the options for the Touch-up Tool.
Source color and Source texture determine how much texture and color are copied from the source area.
3. Set the Texture mode.
Replicate and Smoothen determine how the texture from the source area will be applied to the target area.
Before
After

ULEAD PHOTOIMPACT USER GUIDE 85
4. Press [Shift] and click the mouse on the area you want to use as the reference point (a crosshair mark appears).
Drag your mouse over the area you want to touch up.
Working with scanned imagesThe Auto-process commands are used for automatic and intelligent control over image appearance. It automates the format process and lets PhotoImpact estimate and apply changes needed to enhance images accordingly.
The commands under Auto-process include the following:
• Levels Adjusts the image's tone map to meet the full tonal spectrum.
• Adjust Adjusts Brightness and Saturation by stretching the colors to fit the available gamut. Hue settings remain unchanged.
• Color Adjusts Hue, Saturation and Brightness settings.
• Focus Adjusts the image by softening sharp edges and enhances dull areas. Works well with both sharp and blurred images.
• Straighten Automatically rotates the image and straightens it to an absolute horizontal or vertical position.
• Crop Removes white space from the edges of the image.
• Enhance Automatically adjusts and smoothens tone to improve overall image quality.
• Contrast Adjusts the Brightness of the image, and retains the original Hue and Saturation setting.
• Reduce Noise Eliminates different visible noises in images generated by digital cameras and scanners.

ULEAD PHOTOIMPACT USER GUIDE86
To apply an Auto-process command (other than Batch) to your image, simply select an item under the Auto-process submenu.
Auto-process - BatchAuto-process - Batch is a convenient way to apply multiple enhancements to your image at the same time. By selecting Auto-process- Batch, PhotoImpact will apply the commands in the specified order.
For a detailed description of each command, refer to the dialog box definition that is displayed when you select a particular process
To use Auto-process - Batch:
1. Select Adjust: Auto-process - Batch [Ctrl+F9].
2. Click the Auto-process option(s) you want to apply.
3. To remove an option, click its button again or drag it off the queue at the bottom of the dialog box.
4. Click OK to apply the Auto-process option(s) to the image.
Note: Most of the options in the Auto-process dialog box can be accessed independently by selecting their respective commands on the Adjust: Auto-process submenu.
Stitching images togetherThere are a number of instances in which your image may not be in one piece. For instance, an image might be too big for a scanner or that you have made separate screen captures of an image whose dimensions extend beyond that of the monitor. Whatever the case, Stitch Scanned Images lets you accurately and efficiently reconstruct an image from multiple pieces.
The way in which you use Stitch to join image strips depends entirely on the condition of the images you have. For this reason, Stitch provides multiple options and controls for both manual and automatic stitching, giving you pixel-level control for seamless joining of images. You can:
• Set auto-stitching parameters to make automatic matches and align a floating image over an active image.
• Drag a floating image until it matches up with an active image.
• Define the reference point in each image to align the two images.

ULEAD PHOTOIMPACT USER GUIDE 87
• Select Auto fine-tune to help the images snap into the correct relative position when manually stitching photos.
• Set the transparency of the floating image to aid manual stitching and to define how images are combined in the overlap area.
Notes:• You can only join images that share the same data type and are either Grayscale or
True Color.• Stitch Scanned Images only works with base images; objects cannot be stitched.
To stitch an object, it must first be merged onto the base image.• It is not recommended to use Stitch Scanned Images to combine photos taken
using a digital camera.
Automatic stitchingAuto-stitch is a fast and easy way to combine two images together. This option is best used for images that show a lot of detail and are fairly clear.
To stitch two images automatically:
1. Open the images you want to join together then click one to make it active.
2. Select Edit: Stitch Scanned Images.
3. In Stitch with, select the image you want to join to the active image.
Tips: • If you cannot see all the images in the
Preview Window, use the zoom options below the Preview Window.• Use Switch direction to swap the positions of the images.
4. Select Auto-stitch and enter the values in Overlap range (percentage of overlap) and Vertical/Horizontal tolerance (misalignment of two images).
5. Click Test to preview the auto stitched image.
6. Click OK.
Manual stitchingManual stitching gives you more control on how to combine the different images.

ULEAD PHOTOIMPACT USER GUIDE88
To stitch two images manually:
1. Follow steps 1 through 4 of the “To stitch two images automatically:”.
2. Drag the floating image until you are satisfied with its position.
3. Click OK.
Adding a frame and photo caption Use Photo Frame to add a frame to your image or object. This feature also lets you insert EXIF information as text for photos taken using a digital camera, type in a caption, or insert a custom logo on the photo.
Note: You can add both text and logo on one image.
To add a frame:
1. Select Photo: Photo Frame.
2. In the Frame tab, select Frame.
3. Select 2D Frame from the Style drop-down menu.
Tip: Select Do not merge frame to keep the frame as an object in your image. This allows you to resize and reposition the frame.

ULEAD PHOTOIMPACT USER GUIDE 89
4. Set the frame Options.
Tip: Select Shadow or Canvas to add a shadow or to enlarge the size of the document canvas. Click Options to customize the settings.
5. Click OK.
There are different frame styles available and each one has a different set of frame options. However, the procedure of adding a frame is the same for all frame styles.
To insert EXIF data as text on a photo:
1. Select Photo: Photo Frame and click the Text tab.
2. In the Text tab, select Text then click EXIF to open the EXIF dialog box.
Tips: • Click Add to save the contents in Text to the currently selected item in the
Element list. You can then use the same content in the future by selecting it from the list.
• To add custom text, just type the text in the Text box.
3. In the dialog box, select the EXIF tags that you want to include in the caption in the Available Tags List then click Add.
4. After adding the tags that you want included, click OK.
Tip: You can see a preview of the text in the Preview Window.
5. Set the text options such as Font, Orientation and Position.
Tips: • Select Shadow then click Options to add a shadow to your text.• Select Do not merge text/logo to keep the text as an object in your image.
This allows you to edit and reposition the text/logo.

ULEAD PHOTOIMPACT USER GUIDE90

3
SELECTIONS & OBJECTS
In this chapter, you will learn how to work with selections and objects. PhotoImpact provides you with a variety of selection tools to let you select parts of images that you only want to edit. Selected areas in your image are indicated by a selection marquee.
Besides selections, you will also be introduced to objects. You will learn how to create, edit and manage objects using tools such as the Transform, Measure, and Object Eraser Tools.

ULEAD PHOTOIMPACT USER GUIDE92
Working with selectionsWhen no area has been selected in an image, any command that you apply affects the entire image. To restrict the command to a certain area of an image, you need to create a selection area. Click the Selection Tools in the Toolbox, then choose a type of selection tool to use.
Tips: • You can start and end your selection outside the image canvas making it easier
to select the corners of your image.• Press the [Spacebar] to toggle between showing and hiding a selection
marquee.
Pick ToolThe Pick Tool is used mainly to select objects and static selections. With this tool you can perform the following functions:
• Click an object or static selection to make it active.
• Select multiple objects by dragging the Pick Tool from an empty area across the edges of a group of objects (or enclose them within the selection area).
• Select a set of objects by pressing [Ctrl] or [Shift] as you click them.
• Merge all the objects together as a single object: first select all the objects, and then select Object: Merge as Single Object, or right-click any object in the group then select Merge as Single Object.
With the Pick Tool, you can change the layers of objects by using the four order arrow buttons on the Attribute Toolbar, as well as change the alignment using the buttons in Align (or by selecting Object: Align).
Standard Selection Tool - selecting regularly shaped areasThe Standard Selection Tool lets you select areas of an image based on a preset size and/or shape, such as a rectangle or circle. You can also use this to convert selection areas into objects by dragging the selection.

ULEAD PHOTOIMPACT USER GUIDE 93
To create a standard selection:
1. Click the Standard Selection Tool and select the desired shape in Shape.
2. Drag your mouse over the image. Once the dotted line area covers the area you want to select, release the mouse button.
Tips: • If you want to create a selection area based on precise dimensions, select
Fixed size on the Attribute Toolbar and then enter the desired width and height.
• To add to an existing selection, press [A] as you select. To remove parts of a selection, press [S] as you define the section to remove.
Lasso Tool - selecting irregularly shaped areasThe Lasso Tool lets you easily select irregularly-shaped subjects, such as a person’s head. This is useful when you want to separate a foreground object from the background. This works best when the foreground subject and background have high contrasting colors.
To use the Lasso Tool (Smart lasso):
1. Click the Lasso Tool in the Toolbox.
2. Select Smart lasso on the Attribute Toolbar to let you trace the edges of the subject you want to select.
Image on the left shows Area to consider when tracing set to 30 while the image on the right shows Area to consider when tracing set to 80.

ULEAD PHOTOIMPACT USER GUIDE94
3. Set the Area to consider when tracing. This determines the area that the Smart lasso will consider when tracing the edges.
The Area to consider when tracing is represented by a circle. The larger the value, the larger the size of the circle.
Tip: If the subject you are selecting has irregular edges (e.g. flower petals) and you do not want to include unwanted areas in the selection, it is recommended to set Area to consider when tracing to a lower value.
4. Click to mark the starting point then trace the subject you want to select by moving the mouse over the edges of the subject (no need to hold down mouse button).
5. While tracing, when you have made a desired edge selection, click on the selection path to add an anchor point. Adding an anchor point prevents you from accidentally retracing (deleting) your selection path.
Tips: • If you make a mistake in selecting, just retrace along the selection path to the
point where you want to begin selecting again. You cannot retrace a path that is in between two anchor points.
• To delete a selection path that is between two anchor points, press [Backspace].
6. Click on the starting anchor point to close the selection. The selection path, instead of the usual dotted path, becomes a line path.
Tip: You can also double-click to close the selection.

ULEAD PHOTOIMPACT USER GUIDE 95
7. Drag and adjust the nodes to make your selection more precise.
8. Click to generate a lasso selection.
Tip: Click to cancel the current selection.
To use the Lasso Tool (no Smart lasso):
1. Drag the mouse to select the subject.
Tip: If you are selecting a straight edge, release the mouse when you reach the starting point of the straight line then click the end of the straight line.
2. Follow steps 6 to 8 of the “To use the Lasso Tool (Smart lasso):” procedure.
Tip: To add to an existing selection, press [A] as you select. To remove parts of a selection, press [S] as you define the section to remove.
Magic Wand Tool - selecting an area containing similar colorsThe Magic Wand Tool creates a selection area by selecting specific colors. This is particularly useful if either the subject of the image or the background is a distinct color.
To use the Magic Wand Tool:
1. Click the Magic Wand Tool in the Toolbox.
2. Set Similarity value to determine the range of colors to select relative to the reference color.
3. Select Line then click and drag to select all colors similar to the line selected or select Area then click and drag to select all colors similar to the area selected, based on the similarity value on the Attribute Toolbar.
Click on the bird in the image. Bird is now selected after clicking on it.
Similarity

ULEAD PHOTOIMPACT USER GUIDE96
Tip: Select Connected pixels on the Attribute Toolbar to only select the similar pixels adjacent to your original selection. If this option is cleared, all pixels of a similar color within the image will be selected.
4. Click the subject in the image to select the reference colors.
Note: If there are other objects or selection areas made by other Selection Tools, the Magic Wand will include parts of the objects or selection areas that are similar as well.
Tip: To add to an existing selection, press [A] as you select. To remove parts of a selection, press [S] as you define the section to remove.
Determining color similarityTo use Similarity, enter a value that you feel most closely reflects the range of colors you want to select. To help determine the color similarity range, consider the following:
• As you move the Magic Wand over the target pixels in the image, the RGB, Hex and HSB color values are displayed accordingly on the Status Bar.
• On the Attribute Toolbar, click Options and choose Compare by RGB or Compare by HSB color values to convert the Similarity value. In the RGB model, Similarity ranges from 0 to 255. In the HSB model, Similarity ranges from 0 to 100.
Below is a guideline on what to expect when choosing particular color ranges:
• A value of 0 selects neighboring pixels with exactly the same color value.
• A value of 255 selects pixels of all colors - thereby selecting the entire image.
• A value of 50 selects neighboring pixels that have values which differ from the pixel you click by 50. For example, if you click a pixel with values R25, G60, B190, neighboring pixels with values between R0, G10, B140, and R75, G110, B240 will be selected.

ULEAD PHOTOIMPACT USER GUIDE 97
Select by Color RangeColor Range is a useful method of selecting areas with similar color properties while the Magic Wand selects all pixels that fall within the specified color range. Color Range creates a gradient selection mask based on a pixel’s color similarity to the specified colors.
In making a selection, Color Range uses two sampling methods. The first, Sampled Colors, uses an eyedropper tool to make color selections from an image. Similarity determines the colors that will be incorporated into the selection, so that the higher the similarity, the more colors are included. The second method, Standard, uses the image’s highlight, midtone, and shadow to determine the color range automatically.
To make a selection using Color Range:
1. With an image open, click Selection: Select by Color Range.
2. Select the method of selecting the color range that you want to use.
3. Select Sampled Colors then click a color from the image on the left that you want selected. Drag the Similarity slider to adjust the level of related colors that will be selected.
Tips: • A higher Similarity value will select more colors.• If you choose Standard, simply select Highlight, Midtone, or Shadow from
the drop-down menu and specify the Similarity range. Color Range will automatically select the pixels that fit the specified tonal range.
4. To select additional colors, click the Add color sample. Conversely, click Remove color sample to remove colors from the color range.
5. Click OK. The colors you selected are surrounded by a selection border.
The selection against a black background.

ULEAD PHOTOIMPACT USER GUIDE98
Expanding a selection areaIf your initial selection is not big enough to include all parts of the image that you want, you have different ways of enlarging it:
• Click Selection: Similar (or right-click and select Similar). Based on the existing selection area, it expands the selection to include similar pixels from the entire image or from neighboring areas.
• Click Selection: Expand/Shrink (or right-click and select Expand/Shrink). All sides are expanded by equal values.
Mask ModeMasking is a process where changes are applied to a selected area of an image, while the rest of the image is masked or protected from those changes. Masking an image provides a flexible, more creative way of making selections, where you can apply any combination of Text, Path, Paint, and Fill Tools, as well as various degrees of transparency to unmasked selections to transform them into complex selections.
Masking is particularly useful for selecting portions of the image that are not distinguishable from the background. A typical use for the Mask Mode is to select portions of images that you cut out and paste into another image to create a collage. Also, since Mask Mode has transparency options, it lets you blend more effectively one image object with another.
Note: Mask Mode can only be used with RGB and 8-bit Grayscale images.
Mask Mode basically operates on a Grayscale buffer, which means that you make selections based on tonal values of the Grayscale. When in Mask Mode, you will only be able to access Grayscale values in the color palette. Each tonal value in the grayscale buffer represents a combination of two things: Degree of transparency and Selection area status. Selecting white results in 0% selection transparency, while black results in 100% transparency (meaning that there’s no selection). A gray value represents partial selection, or a selection with partial transparency. Keep in mind that when you paint on the mask itself, areas that you paint with black will become the default white mask, while areas that you paint on with white will completely penetrate the mask to reveal the image underneath.

ULEAD PHOTOIMPACT USER GUIDE 99
To use Mask Mode:
1. Open an image in the workspace.
2. Select Edit: Mask Mode [Ctrl+K], click Mask Mode in the Status Bar, or click Enter Mask Mode in the Layer Manager. By default, a semitransparent red layer appears, covering the entire image. This means that you are now working in a Grayscale mask mode.
Note: You can always make a selection area first, then click Mask Mode. This is useful if the image is large and you only want to mask a small portion of it.
3. Choose a Selection, Paint, or Fill Tool to modify the mask. Let's say you click the Paint Tool and select Paintbrush. Adjust the attributes of the brush in the Tool Settings Panel.
4. On the Attribute Toolbar, pick a color for the brush. Notice that only Grayscale values are available. Selecting black means that you will add to the mask, thus covering the image with the default mask color, while white subtracts from the mask so that the image appears clearly through the mask layer.
5. Paint on the image until you have the area you want. When you’re done, select Edit: Mask Mode or click Mask Mode on the Status Bar (or Exit Mask Mode in the Layer Manager) to exit.
A selection marquee appears where you have painted on the mask. All areas that you painted using White and Grayscale values fall within the selection areas. Grayscale areas will be semitransparent, depending on the value of gray.
6. You can either convert the selection to an object and paste it into another image, or you can edit the marquee further by returning to Mask Mode or using a Selection Tool.
Note: After you have created a selection using Mask Mode, you can save the selection as a mask and use it in the future for other images. See “Saving selections to the libraries” for details.

ULEAD PHOTOIMPACT USER GUIDE100
Layer mask and object maskLayer mask gives you more freedom with your object mask by adding another mask. Then, combine the layer mask and the original object mask to create another object. You can move, rotate, resize, and even replace the layer mask’s shape just like operating an object. Meanwhile, the object mask can be kept intact, so you can save the original object for later use or another creative object design.
To create a layer mask:
1. Click the object that you want to add a mask on. You can also select the object directly at the Layer Manager.
2. Make a selection using the tools available. Make sure the selection intersects with the object to be modified.
Create a layer maskDelete the layer maskEnter/exit Mask ModeDelete selected object(s)
Layer Mask options in Layer Manager Toolbar

ULEAD PHOTOIMPACT USER GUIDE 101
Tip: Use Path Drawing Tool or Outline Drawing Tool and select Mode: Selection for more shape variety for your selection.
3. Click Create a new layer mask to change your selection into a layer mask. To edit the layer mask, click Enter Mask Mode and modify the layer mask with
the Transform Tool. You can also click to change the relative position between the object and the layer mask for more varieties. When you’re done, click Exit Mask Mode.
Notes:• Right-click the object mask or layer mask for more options such as Copy.• An object can have one layer mask only. So, if you want to create more than one
layer mask for the same object, please duplicate the object first.
Selecting on objectsPhotoImpact lets you create new selections on objects. You can create a new selection on an object or a group of objects. This is useful when there are several objects in your image and you only need to select on one particular object.
To select on objects:
1. Select the object or objects where you want to create a selection area.
Tip: To select multiple objects, press [Shift] or [Ctrl] while clicking on each object.
2. Click a Selection Tool then click Select on object on the Attribute Toolbar.
Layer mask (a rectangle here in the example) intersects with the original object.
Object with layer mask
Object maskLayer mask

ULEAD PHOTOIMPACT USER GUIDE102
3. Create the selection. To learn how to use the different selection tools, see “Working with selections”.
Note: When selecting on several objects and the selection area includes areas that are not part of the group of objects, the areas that are not part of the objects will not be included in the selection.
Using the Selection ManagerThe Selection Manager is a storage place where you can save frequently used selections. For more details, see “Selection Manager”.
Using a selectionTo use a selection in your active document, double-click the selection from the Selection Manager or drag it into the active window. Once placed, you can modify an existing selection by clicking [+] or [-] on the Attribute Toolbar.
Moving a selection area marqueeAfter you have created a selection area with one of the Selection Tools, you might find that the selection area is not positioned exactly where you want it. For example, the selection might include part of the image that you don’t want.
New selection made using the Lasso Tool on an object.
Only parts of the leaves that are selected are converted into an object even if the selection area encompasses a larger area.
Two leaves selected with a rectangular selection selecting parts of the two images.

ULEAD PHOTOIMPACT USER GUIDE 103
To move the selection marquee, click a Selection Tool then on the Attribute Toolbar, click Move Selection Marquee. After selecting Move Selection Marquee, drag the selection marquee to another area.
Preserving the base imageWhen a selection area becomes an object, the area in the base image where the selection was made can be affected in two ways: It can be either be retained or cut out. On the Attribute Toolbar, Preserve Base Image [F5] determines whether the selection area is duplicated or cut out.
• Select this option when you want to duplicate the selection area.
• Deselect this option to create a cutout of the selection and fill it with the current background color when you move the selection.
Note: Press [Ctrl] as you move a selection to preserve the base image even if Preserve Base Image is not selected.
Creating smooth-edged selection areas Choose Anti-aliasing from the Options menu to smooth out selection area edges. It is especially helpful in keeping curved selections smooth. However, since anti-aliasing modifies the edges of selection areas, the extent of the selection area may change.
Softening a selection edgeClick Selection: Soften (or right-click and select Soften) to make the edge of a selection area appear diffused, creating a “halo-like” effect. Higher values increase
Left image is the result when Preserve Base Image is selected while the right image shows the result when Preserve Base Image is not selected.

ULEAD PHOTOIMPACT USER GUIDE104
the diffusion of the edges. This effect will be apparent when you convert the selection to an object and move it to a different background.
Note: If you do not have Preserve Base Image [F5] selected and you move the selection, you will notice that the base image shows a corresponding diffuse-edged hole filled in with the background color where the selection area was before.
Creating a border around a selectionThere are various instances when you might want to create a border around a selection area. By applying a fill to this area, you can easily create a frame around the main subject of an image (for rectangular and oval selections). If you have an irregular selection, you can create a custom outline shape, or simply emphasize the subject of an image by outlining it. After creating a selection, select Selection: Border (or right-click and select Border). You can specify the width of the border and add a soft edge if desired. After the border selection has been created, fill it with a selected color or pattern.
Left image: Soft edge= 0 Right image: Soft edge= 150
From left to right: Original selection, selection with a border, and the border with a fill color.

ULEAD PHOTOIMPACT USER GUIDE 105
Adding to or subtracting from a selectionYou can select multiple parts of an image at one time. In the same way, you can also exclude portions of existing selection areas. Follow these procedures:
• To add an area, select from the Mode options on the Attribute Toolbar and click [+], or press [A] while selecting more of the image (the pointer changes to display a plus sign).
• To exclude an area click [-], or press [S] while selecting the unwanted area (the pointer changes to display a minus sign).
Working with objectsObjects float above the base image in independent layers, allowing you to move and edit them without affecting other objects or the base image.
There are several ways to create objects from selections:
• Drag a selection anywhere within the current document or directly into another open document in PhotoImpact.
• Drag a selection outside of the current document to create a new document containing only that object. This is useful if you want to edit this particular object independently from the rest of the original image. When you have finished working on it, you can then merge it back into the base image by dragging it as an object.
• Use the Transform Tool to rotate, flip, or distort the object. For details, see “Using the Transform Tool”.
• Select Selection: Convert to Object.
• Select Object: Insert Image Object - Via Cut/Via Copy.
The original selection (left) and an area subtracted from the selection.

ULEAD PHOTOIMPACT USER GUIDE106
Managing object layersThe Layer Manager helps you keep track of objects within an image. To open the Layer Manager, click in the Panel Manager.
Tip: You can also open the Layer Manager by selecting Window: Panels - Layer/Selection Manager or press [F3]. If the panel opens and it does not display the Layer Manager, click the Layer Manager tab.
Here are some ways to manage objects in your image:
• Click an object in the Layer Manager to select that object in the workspace. This is particularly useful if the object is small, overlapped or hidden behind other objects.
• Click Thumbnail Display to toggle between displaying your objects as thumbnails with details or thumbnails only.
• Each object thumbnail has the following icons:
• Eye Shows or hides an object (you can also open the Object Properties dialog box and select or clear Show).
• Lock Locks or unlocks the object to its position.
• Properties Identifies whether it is an image, text, path, Web object, or a group of objects.
Note: The Properties icon changes depending on the type of object.
Setting an object's propertiesSetting Object Properties lets you further specify the attributes of image, text and path objects as well as Web component objects.
Different options are available, depending on what type of object is selected.
You can change an object’s name, size and position, set its transparency, merge attributes, specify its position and dimensions, and assign an image map (when the selected item is a normal object) or a hyperlink (when the selected item is a Web object) to it.

ULEAD PHOTOIMPACT USER GUIDE 107
You can change an object’s properties by using any of the following methods:
• In the Layer Manager, double-click a property item (size, position, or object name) to directly change its value.
• Select Object: Properties.
• Right-click an object and select Properties.
Hiding and showing objectsTemporarily hide objects to view different variations of your image. When printing an image, hidden objects will not be printed.
Using the Object Properties dialog box1. Select the object you want to hide or show.
Note: Hidden objects can only be selected from the Layer Manager.
2. With the object selected, select Object: Properties.
3. To hide an object in the image, clear Show. To make it visible, select Show.
Using the Layer Manager1. Select the object you want to hide or show.
2. Click Eye beside the object thumbnail. An opened eye means the object is showing; an empty square means the object is hidden.
Sorting objectsYou can use Sort to arrange the objects’ thumbnails in the Layer Manager. To sort, select Sort by Depth or Sort by Name in Thumbnail menu commands.
Tip: You can also sort the objects by right-clicking a thumbnail and selecting Sort by Depth/Name.
Sorting by Depth sorts the objects based on their layer level in the workspace, while sorting by Name is based on the object’s name in the Layer Manager.

ULEAD PHOTOIMPACT USER GUIDE108
Grouping and ungrouping objectsWhile editing an image, it may be convenient to group objects so that you can move them as a unit or edit them collectively.
To group objects:
1. Press [Ctrl] as you click the thumbnails of the objects you want to group in the Layer Manager.
2. Select Group from Thumbnail menu commands (or right-click a thumbnail) to group the selected objects together.
When is pressed, thumbnails of the objects are merged as one and are
marked as Group 1 with all the images displayed in a single object.
When is not pressed, the objects that belong to the group are highlighted.
Notes:• You can also regroup grouped objects up to 16 times and increase the group level
each time by 1.• To ungroup objects, select Ungroup from Thumbnail menu commands (or
right-click a thumbnail and select Ungroup).• Ungrouping decreases the group level by one.
Changing an object's layer in an imageWhen an object is created, it is automatically placed on the top layer of an image. Converting a selection to an object places the object on the lowest layer.
There are different ways to position several objects on different layers:
• Select the Pick Tool then use the four Arrange arrow buttons on the Attribute Toolbar. These buttons move an object up one level, down one level, to the top level, and to the bottom level.
• Select Object: Arrange Order (or right-click an object and select Arrange) and use one of the four submenu commands.
• In the Layer Manager, drag a thumbnail to the desired layer in the image.

ULEAD PHOTOIMPACT USER GUIDE 109
Editing objectsObjects can be edited on their individual layers without affecting any of the other objects or the base image. In addition to editing them as you would any other selection, you can also remove parts of the object so that images and objects that lie beneath it are visible, thus creating a transparent object effect. You can do this with the Object Paint Eraser and the Object Magic Eraser, both of which are located in the Toolbox.
To use the Object Paint Eraser, simply make adjustments to the brush on the Attribute Toolbar, then begin painting on the area of the object that you want to remove.
To use the Object Magic Eraser, set the Similarity of the colors that you want to select from the object, then click the desired color in the object. The selected color will become transparent. Using the Object Magic Eraser is similar to the Magic Wand Tool. For more information on how the Object Magic Eraser works, see “Working with Object Eraser Tools”.
Using DefringeIrregularly-selected objects may sometimes include some unwanted areas inadvertently selected along with the object. This happens often, especially when using the Lasso tool. (See “Lasso Tool - selecting irregularly shaped areas”)
You can remove these unwanted pixels by using Defringe. It removes edge pixels from selections and blends the remaining edges with the background for a seamless merge effect.
To apply Defringe on an object:
1. With a document open and an object active, click Object: Defringe.
2. In the Defringe dialog box, specify the range of pixels for removal by entering a value between 1 and 10 in Depth.
Top image shows the selected object (seagull). In the middle image, you will notice that there is a blue border along the outline of the seagull’s wing. The bottom image shows the results after Defringe was applied. You will notice that the blue border on the seagull’s wing has been removed.

ULEAD PHOTOIMPACT USER GUIDE110
3. Set the tolerance level of the pixels to be removed in Tolerance. This determines the similarity of the color for removal with any adjacent colors and removes them as well.
4. Use the color sample picker to specify a color that will be set as the Original background color. This color will be used to “wash” pixels affected by Defringe and blend them with the background.
5. Click OK.
Match Background ColorMatch Background Color blends a selected object or image with the base image by softening the edges and matching its colors. This is useful when superimposing an object on another image.
To use, click an object and select Object: Match Background Color. The adjustment will be automatically made.
Note: This command only works for selections whose colors are similar with the base image’s. If the similarity is too low, an error message will pop up informing you that the action is not possible.
Adding a shadow to an objectYou can introduce depth to an image by applying a shadow to an object or a group of objects.
To add a shadow, select Object: Shadow (or right-click an object and select Shadow).
In the dialog box, you can control the direction, length, transparency, edge blending, and color of the shadow. Shadow was added to the
bottom bowling ball.

ULEAD PHOTOIMPACT USER GUIDE 111
Separating a shadow from its objectSeparating a shadow and making it as a separate object from its original image is easy.
To do this, select Object: Split Shadow or right-click an object and select Split Shadow. The shadow now becomes a new object whose attributes you can modify such as changing the color or applying a painting texture.
Note: Split Shadow is disabled when multiple objects are selected.
Copying and moving an object between imagesYou have the option of moving objects between images if you want. It is useful when you have created an object in one image and want to use it in another image.
To move objects between images, drag the object from the source image onto the destination image.
Tip: When you copy an object and paste it into another image, the position of the object when pasted will be relative to the position of the object in the source image.
Duplicating an objectYou can duplicate any object or group of objects that you have created. You can duplicate objects by:
• Selecting the object or group of objects and selecting Object: Duplicate (or right-click and select Duplicate).
• Dragging the object or group of objects while pressing [Ctrl].
Bottom bowling ball shows the shadow as a separate object.

ULEAD PHOTOIMPACT USER GUIDE112
Note: By default, a duplicated object will be copied and superimposed on top of the source object. To displace the duplicated object and make it more visible, select File: Preferences - General and select Shift objects after doing Duplicate.
Deleting an objectTo delete an object or group of objects, select it and then select Object: Delete (or right-click and select Delete) or press [Delete].
Spacing and aligning objectsTo space objects evenly or align them within the document, use Object: Align. Aligning and spacing objects are useful when creating navigation buttons for your Web pages.
To align objects:
1. Click the Pick Tool in the Toolbox.
2. Select the objects to align. Press [Ctrl] or [Shift] to select multiple objects.
3. Select Object: Align then from the submenu, choose how you want to align the objects.
Tip: You can also use the buttons on the Attribute Toolbar to align the objects.
To space objects evenly:
1. Click the Pick Tool in the Toolbox and select the objects.
2. Select Object: Align - Space Evenly.
3. Select which Direction you want to space the objects, Horizontally or Vertically.
4. In Space, select how you want to space the objects, Even or Fixed.
Note: If Fixed is selected, enter how much space you want in between each object in Pixels.
5. Click OK.

ULEAD PHOTOIMPACT USER GUIDE 113
Using librariesYou can store images and selections conveniently using Libraries. Click Libraries in the EasyPalette.
All available libraries are listed below in a tree view. Click each library to see the thumbnails of any images, paths, and selections that are available.
Saving selections to the librariesWhen you save a selection or an object to any of the Libraries, it is represented by a thumbnail in the library. Objects in an Object Library can be managed by right-clicking a thumbnail and selecting a command from the pop-up menu. This makes it handy to quickly delete, copy, or cut an object thumbnail to and from the library.
To store an object:
1. Click Thumbnail menu commands (or right-click a thumbnail) and select Store Image.
2. Drag an object from an image to the Object Library window of the EasyPalette.
Tip: You can also select Object: Copy To Object Library.
3. Enter a name for the object then select which Gallery/Library and Tab group you want to store the object into.
4. Click OK.
To store a selection:
1. Click Thumbnail menu commands (or right-click a thumbnail) and select Store Selection.
2. Drag a selection from an image to an Object Library. A Grayscale mask matching the size and shape of the selection is displayed.
Tips: You can also copy a selection into the Object Library by:• Select Selection: Copy Selection to Object Library after you create a
selection.• Press [M] as you drag a selection to the Object Library (regardless of
whether Store Selection is selected or not).
3. Enter a name for the selection and click OK.

ULEAD PHOTOIMPACT USER GUIDE114
Note: To export a selection as a new image in the workspace, or to save it as a file in a specific file format, choose Selection: Export Selection.
To save the entire image to the Object Library:
1. Select Selection: All (or right-click an image and select All).
2. Drag it to the Object Library.
3. Enter a name for the whole image and click OK.
To store an image as a selection:
1. Prepare a Grayscale image of the image that you want to use as a selection.
Note: If the original image is in color, select Adjust: Convert Data Type - Grayscale.
2. Open the Object Library in the EasyPalette. Click Thumbnail menu commands, and select Store Image as Selection.
3. Select the entire image or a portion of the image to use as the selection mask.
4. Drag the selection to the Object Library and save it.
Using an image or selection from the Object LibraryTo use an object or selection, drag them from the Object Library into an open document. Remember the following when using an image from the Object Library:
• When you drag an object to an open document, the object is placed when you release the mouse.
• When you double-click a thumbnail in the Object Library, or when you click Thumbnail menu commands and choose Copy Object to Image, the object appears at the top-left of the image.
• When you drag an object back to its original image or another image of equal size, the object is placed in its original position. Each image element is repositioned automatically. This is especially helpful when you want to:
• Preserve the position of image elements in an image whose background needs to be modified.
• Preserve the position of stationery objects across all sequences in image and animation sequences.
• When the base image is active, you can select Fit Mask (or right-click a thumbnail, or click Thumbnail menu commands in the EasyPalette). The mask object is centered and scaled to fit the image. If Fit Mask is cleared,

ULEAD PHOTOIMPACT USER GUIDE 115
the mask object is placed at the mouse point when you drag the previously saved mask object into a new image and release the mouse.
Notes:• When the destination image is of different size, the selection is placed wherever
you release the mouse.• When placing a selection that has been created from a Grayscale image into an
Indexed-Color or Black & White image, the gray areas of the selection are converted to pure black or white.
• To import a previously saved selection (or any Grayscale image) into the active image as a selection area, click Selection: Import Selection.
Using the Measure ToolThe Measure Tool is composed of a Measure Handle and a Baseline, which are adjustable points and lines used to take measurements of images, objects or selections. The Measure Handle is poled by a square node and a circular node, each positioned by points X1, Y1 and X2, Y2, respectively. The Baseline, on the other hand, is a reference line for the angle measurement you make with the Measure Handle. By default, the baseline is set at 0 degrees, which is parallel to the image bottom. You can hide or show the baseline by clicking the toggle button on the Attribute Toolbar.
The Measure Tool helps you gain accurate information over dimensions, distances, and angles of an image, text or object component. It is best used when applying Rotation and Transform effects that require precision placement.
To use the Measure Tool:
1. In the Toolbox, click the arrow on the Eyedropper and select the Measure Tool.
2. Define the Measure Handle by clicking a starting point anywhere in the image then dragging the mouse to the ending point of what you want to measure.
When the mouse button is released, the Measure Handle will appear together with the Baseline.
Tip: You can show/hide the baseline by clicking Baseline on the Attribute Toolbar.
3. You can now drag the poles to resize the Measure Handle and the Baseline, or drag the middle box to reposition the measure line in your image.
All values, distance, length, or angle, are displayed on the Attribute Toolbar. You can use these values to compute differences when applying Transform, Rotate, or other effects.

ULEAD PHOTOIMPACT USER GUIDE116
Using the Transform ToolThe Transform Tool allows you to take an image, text, path object, or selection and manipulate it so that it changes shape and even perspective.
To use the Transform Tool:
1. Select an object that you want to transform.
2. Click Transform Tool in the Toolbox.
3. Transform the object using the following options available on the Attribute Toolbar:
• In Transform method, choose to apply Resize, Slant, Distort or Perspective.
• Choose to rotate an object using right angles (90 left, 90 right, and 180) or flip it horizontally or vertically.
• Click Rotate by degree to rotate images using a specified angle and direction (clockwise or counterclockwise).
• Click Copy rotate to rotate an image while leaving a copy of the image in its previous position.
Tip: To transform a selection instead of an object or image, click Selection on the Attribute Toolbar.
Notes:• If you rotate or distort an entire image by anything other than 90, 180 or 270
degrees, extra space appears around the image, filled with the background color (Objects are not affected in this way).
• If there is no selection or active object, the transformation will be applied to the base image.
• If your selection area or object is a circle or an ellipse, a rectangular box will appear bounding the selection area. Transform your object/selection by dragging one of the control points on the four corners.
Resizing Rotating using a horizontal line Rotating in virtual 3D

ULEAD PHOTOIMPACT USER GUIDE 117
Rotating imagesWith the available buttons on the Attribute Toolbar, you can rotate an image, text or path object by a specified number of degrees or freely move the object around its center. You can also easily straighten crooked images and even rotate them in 3D space.
To freely rotate an object:
1. Select Rotate Freely under Rotate method on the Attribute Toolbar.
Tip: You will notice that the object will have a rotation center in the middle. Reposition the rotation center if necessary.
2. Drag one of the corner handles to rotate the object. You can also click Rotate by degree to apply a more precise angle of rotation.
Tip: Click Rotate center: Center on the Attribute Toolbar if you moved the rotation center and want to reset it back to its original position.
Straightening imagesRotate Using a Horizontal line and Rotate Using a Vertical line are useful when you have an image which is not quite straight. This is often the case with scanned images.
To horizontally straighten an image:
1. Select Rotate Using a Horizontal line under Transform on the Attribute Toolbar.
2. Drag a control point to one end of a strong horizontal feature, such as the edge of the image.
3. Drag the second control point to the other end of the feature, carefully aligning the control line along the feature.
4. Double-click the image or any of the control points to rotate.
Note: You can also use Adjust: Auto-process - Straighten to quickly straighten an image.

ULEAD PHOTOIMPACT USER GUIDE118
3D transformationPhotoImpact makes it easy to transform your images in three-dimensional space via Rotate in Virtual 3D.
This tool will be most useful when you want your images to appear in a different plane or perspective while at the same time retaining the proportions of the original image.
To perform a 3D transformation:
1. Select an image, 2D text or path object.
To rotate an image in 3D space, convert it first into a path object. Select the base image or create a selection area, then select Object: Convert Object Type - From Text/Image to Path.
Tip: You can also right-click the object and select Convert Object Type - From Text/Image to Path.
2. Click the Transform Tool.
3. Select Rotate in Virtual 3D in Transform on the Attribute Toolbar. 3D Virtual Track Ball appears with a focal point at its center named Object Center (also the Projection Center).
4. Drag the object to rotate in 3D space.
Tip: Double-click the Object Center to change it to Projection Center. Double-click again to change it back to Object Center.
Object Center mode Projection Center modeDrag the object to rotate it.

ULEAD PHOTOIMPACT USER GUIDE 119
Notes:• Moving the Object Center relocates its object handle, thus moving the entire image
but retaining the Projection Center in its original position.• When you see a round path with a focal point at the center, that is the Object
Center and dragging anywhere within it transforms your object in a three-dimensional effect. When you see two rectangular paths around your image with a focal point at the center, you are in the Projection Center mode. Moving the handles lets you change your viewing angle of the object.
• The viewing angle is limited between 0 and 90 degrees.
Working with Object Eraser ToolsWith Object Eraser Tools, PhotoImpact lets you directly and easily erase parts of an object to become transparent or semi-transparent.
These tools let you create interesting layering effects (if your image in the document contains several objects), or you can also use them to refine objects that you have created using Mask Mode or the selection tools.
The Object Eraser Tools are:
• Object Paint Eraser Tool lets you erase parts of an object by painting it.
• Object Magic Eraser Tool lets you erase parts of image based on color similarity. When you click on a color, colors similar to color clicked will be erased.
Notes:• Object Eraser Tools can only be used on image objects. To use the Object Eraser
Tools on a path and text object, base image, or selection area, it needs to be converted into an image object first.
• Only 24-bit RGB, 8-bit Grayscale, Indexed color, and Black & White images can be edited with the Object Eraser Tools.
To erase parts of an object:
1. In the EasyPalette - Image Library, select Rose 2 then drag it to the workspace.
2. Click Object Eraser Tool in the Toolbox and select Object Paint Eraser.

ULEAD PHOTOIMPACT USER GUIDE120
3. On the Attribute Toolbar, set Brush head to 10, Transparency to 10, Soft edge to 10, and Zoom to 200.
4. Drag over the leaves to erase them.
Tip: Click Trim to remove any space around the object that is completely transparent. The results of this will be apparent when you view the thumbnail in the Layer Manager.
Note: Recover only works if you have already erased an area and have not yet applied Trim. Otherwise, you will have to use Undo [Ctrl+Z], which may result to going back more steps than desired.
Using the Stamp ToolThe Stamp Tool lets you paint ready-made objects onto an image. Choose from the preset stamp objects or create your own objects.
To use the Stamp Tool:
1. Click the Stamp Tool in the Toolbox.
2. On the Attribute Toolbar, click the Stamp thumbnail to display stamp object choices. Click the desired stamp object.
3. Set the Transparency, Scale, and Spacing for the stamp objects.
4. Set how and what stamp objects appear in Order. For example, to use the same object in a straight line, select Angular. This means that the object type will only change when you switch direction as you drag the mouse.
5. Specify how to insert the stamp objects in Placement and specify if the stamp objects will be treated as a single object or multiple objects in Object.
6. Drag within the document to insert the stamp objects.
Notes:• You can create your own stamps by saving your work as a UFO file. To add your
stamp into the stamp thumbnails, select Add Stamp from the Stamp menu. • PhotoImpact supports PaintShop Pro TUB file format. To add TUB files, select
Import Picture Tube from the Stamp menu.• Click View on the Attribute Toolbar to see the different stamp objects within the
selected Stamp object.
Sample of Stamp Tool objects.

4
USING THE PAINTING AND FILL TOOLS
The Paint and Fill Tools in PhotoImpact allow you to decorate and enhance existing images or create original artwork from scratch. Once you understand the concepts of selections and objects discussed in the previous chapter, you will be able take advantage of the full power that these tools have to offer. This chapter introduces you to just some of the things that you can do with the Paint and Fill Tools. With this knowledge as a basis, the best way for you to learn how to use these tools is simply to experiment and have fun with them - you will be amazed at the stunning results that can be achieved.

ULEAD PHOTOIMPACT USER GUIDE122
Using the Painting ToolsPhotoImpact is equipped with an extensive assortment of painting tools that allows you to paint, draw on an image, or create your own image.
To select a tool, click the lower right corner of the Paint Tool in the Toolbox; a drawer of painting tools opens, which lets you select the Paint Tool you want to use.
You can use the Paint Tools much as you would use real paintbrushes, pens, and other drawing tools to create stunning artwork. PhotoImpact gives you an amazing level of control over painting tools, right down to the coarseness of the bristles. When you select a Paint Tool, the Attribute Toolbar displays the basic characteristics of the tool that you can customize directly, such as its shape and size, as well as the color and transparency of the paint or the material that you want to apply.
The procedure below introduces you to some of the common Paint Tool attributes.
To paint your own image from scratch:
1. Click the Paint Tool in the Toolbox and select one of the Paint Tools.
2. On the Attribute Toolbar, click Shape to choose a shape for the tool, then select a Size for it.
3. Click the color square to select the color to paint with, then set the Transparency of the paint. A Transparency of 0 means that the paint is opaque.
Brush shapeBrush size
Transparency Brush preset
Merge mode
Paint color
Soft Edge
Texture PreviewPainting Texture menu
Painting mode
Paint as object
Edit Active Objects Only
Pen/Eraser
Tablet
Add tool attributes to the EasyPalette
Add tool attributes to the EasyPalette

ULEAD PHOTOIMPACT USER GUIDE 123
4. Select a Soft edge for the paint. A lower value means that the paint strokes will have harder edges.
5. Click Lines to specify a painting mode.
• Freehand allows you to paint freely by dragging the cursor on the canvas.
• Straight Lines lets you paint in straight lines by clicking the start and end points of the line.
• Connected Lines lets you paint multiple lines that are connected to one another.
6. Start painting by dragging on the canvas.
ErasingPhotoImpact provides you with a variety of tools to remove colors from your document.
To erase paint applied using one of the Paint, Clone or Retouch Tools, click Eraser Mode on the Attribute Toolbar or Tool Settings Panel while using one of the Paint Tools.
The Paint Tool then becomes an eraser and you can proceed to remove the colors, retouches or cloned images previously applied.
For image objects, you can use the Object Eraser Tools to delete certain portions of the image object. To learn how these tools work, see “Working with Object Eraser Tools”.
Customizing Paint ToolsIn addition to making basic customizations on the Attribute Toolbar, PhotoImpact gives you other options for fine-tuning Paint Tools in order to get the exact painting effect that you want.
You can also save your customizations to create your personal collection of tools.
A high Soft edge value (left) and low Soft Edge value (right).
Freehand, Straight Lines, and Connected Lines modes (clockwise from top left).

ULEAD PHOTOIMPACT USER GUIDE124
Using Paint Tool presetsEach Paint Tool comes with a set of useful presets that you can use to paint your image. To choose a preset, first select a specific Paint Tool, and then choose a preset from the Preset menu on the Attribute Toolbar.
Once you have chosen a tool, you can use it as is, or you can further specify its characteristics on the Attribute Toolbar or in the Tool Settings Panel.
Note: When you modify any attributes of a preset, the Preset menu automatically switches to show None.
Using the Tool Settings PanelThe Tool Settings Panel conveniently puts all paint and editing tool attributes in one place, and gives you more advanced options for customizing individual tools as well.
To hide or display the Tool Settings Panel, click Show or hide Tool Settings on the Attribute Toolbar.
The various tabs contain different options, depending on which tool you select. Two of the groups that most tools have in common are the Shape group, which lets you fine-tune the Paint Tools right down to their bristles, and the Color group, which gives you the choice of working with single or multiple colors when painting.
After you customize a particular tool, you can save its attributes to My Gallery in the EasyPalette. Simply click Add on the Attribute Toolbar. To use these settings at a later time, drag the thumbnail from the EasyPalette to the image you are working on, and start painting.
Square, round, and flat angled brush shapes.

ULEAD PHOTOIMPACT USER GUIDE 125
Special Paint Tools and TricksPhotoImpact provides you with some unique Paint Tools that you can use to make stunning and creative images, whether you want to paint an image from scratch or transform a photograph into a stunning work of art.
Painting with texturesFor almost all of the Paint Tools, you can apply color as if you were painting on a textured surface.
To paint with texture:
1. Select a Paint Tool in the Toolbox.
2. Click Painting Texture menu on the Attribute Toolbar.
3. On the Painting Texture pop-up menu, select Select Texture then choose a texture pattern you want to use.
4. Start painting on your image. The paint is applied with the texture you selected.
Tip: In the Painting Texture menu, you can use the Add Texture command to include your own texture files in the menu, and the Delete Texture command to remove texture files.
Painting an outline or border The Paint on Edges command in the Effect menu allows you to easily, quickly, and accurately apply paint along the edges of a selection area or active object, using the Paint Tool that you have selected.
To paint a border on a selection:
1. Create a selection area using one of the Selection Tools, or select an object or objects.
2. Select the Paint Tool that you want to use for the effect, and define its color as well as other attributes.
3. Select Effect: Creative - Paint on Edges or press [Shift+P]. The edges of the selection or object will be painted with the Paint Tool and attributes that you specified.

ULEAD PHOTOIMPACT USER GUIDE126
Using Paint as Object modePhotoImpact provides two modes when using the Paint, Clone, and Retouch Tools (with the exception of the Color Replacement Pen). The default mode is Normal Mode, which allows you to paint, clone or retouch the base image directly. The Paint as Object Mode lets you do the same but on an independent layer on top of the base image. This is convenient if you want to use a particular image as a basis for artwork, or if you want to apply paint on individual layers, for example.
To use the Paint as Object Mode:
1. Click Paint as Object on the Attribute Toolbar.
2. Paint, clone, or retouch the image as desired.
3. When you are done, click Paint as Object again to deactivate the mode. The painted, cloned or retouched area turns into an object.
Editing active objects onlySometimes you might have a project with many carefully positioned objects in it, and then you discover that you only need to edit selected objects. The Edit Active Objects Only mode allows you to edit selected objects that are overlapped by other objects without having to reposition them.

ULEAD PHOTOIMPACT USER GUIDE 127
To edit active objects only:
1. Select the objects in the project that you want to edit.
Note: If the objects are not image objects, convert them first to an image object by selecting Object: Convert Object Type.
2. Click Edit Active Objects Only on the Attribute Toolbar (for selected editing tools only). The other objects become temporarily transparent.
3. Edit the selected objects using one of the editing tools.
4. After you finish editing the objects, click Edit Active Objects Only again to leave the Edit Active Objects Only mode.
Tip: You can also leave Edit Active Object Only by clearing Edit: Edit Active Objects Only.
Object selected (circle).
Edit Active Objects Only mode with circle selected and other objects temporarily transparent.
Paint applied to object in Edit Active Objects Only mode.
State of objects after leaving Edit Active Objects only mode.

ULEAD PHOTOIMPACT USER GUIDE128
Using the Fill ToolsThe Fill Tools give you a convenient way to create backgrounds for your projects. In the Toolbox you can access the Bucket, Linear Gradient, Rectangular Gradient, Elliptical Gradient, and Texture Fill Tools. The Bucket Fill Tool is useful for quickly replacing solid colors, such as white to black. The three Gradient Fill Tools fill an area, using two or more colors, with a smooth color transition from one color to another. The Texture Fill Tool fills the selected image or object with a texture pattern.
Note: The Bucket Fill Tool works with all data types, while the Gradient Fill Tools only work with Grayscale and True Color images.
To fill a selection or object:
1. Make a selection on the area of the image that you want to fill, or select an image object to fill.
Note: If you don't select an object or make a selection on the image, the fill is applied to the entire base image.
2. Click the Bucket Fill Tool.
3. Click Fill color on the Attribute Toolbar to select the color you want or right-click and choose a color selection method. (See “Using the Ulead Color Picker”)
4. Adjust the value in Similarity to change the range of colors affected by the fill. Higher values mean that more of the image will be filled.
5. Enter a value in Transparency to specify the degree of transparency when applying a fill color (0 to 99%).
6. Select from among the Merge options.
7. Click to apply the fill to the image.
Tip: Fill an image or selection area with your default background color without having to open the Fill dialog box. On the Toolbox, click or right-click the

ULEAD PHOTOIMPACT USER GUIDE 129
Background color square to select the color you want to use, and then press [Delete]. The image or selection area is filled with the background color.
Choosing a Gradient Fill methodIn PhotoImpact, when applying a Gradient Fill on your image you can choose between two methods: Two-color or Multiple-color.
All three Gradient Fill Tools (Linear, Rectangular and Elliptical) share the same attributes on the Attribute Toolbar.
The Two-color method applies a Gradient Fill to an image based on any two colors specified in the Fill colors color squares.
To change the color, either click the color square for the Ulead Color Picker dialog box, or right-click to display the Color Picker pop-up menu. The gradient applied will be a smooth transition from the first (start) to the second (end) color.
The Multiple-color method uses a palette ramp to apply a Gradient Fill to an image. The colors used for the fill are displayed in the Fill colors square. Click the color square to access the Palette Ramp Editor dialog box. This opens a palette library with a wide array of predefined color rings that you can apply to an image. The Palette Ramp Editor allows you to create your own color combination.
Note: You can also use the Color Panel to set your Two-color or Multiple-color gradient colors. Click the arrow below Mode in the Color tab to switch between Two-colors and Multiple-colors.
To make a Two-color gradient fill:
1. Click Fill in the Toolbox and select any of the gradient fill tools (except Texture Fill).
2. On the Attribute Toolbar, click Fill method and select Two-color.
3. Select the start and end fill colors in the Fill colors color squares.

ULEAD PHOTOIMPACT USER GUIDE130
4. Click the point where you want the fill to start, and drag the mouse to the point where you want it to end, then release.
Note: If you are using the Linear Gradient Fill Tool, press [Shift] while dragging to constrain the fill to a certain angle. If you are using the Rectangular and Elliptical Gradient Fill Tools, press [Shift] to create a square and circular fills respectively.
To apply a Multiple-color gradient fill:
1. Click Fill in the Toolbox and select any of the three gradient fill tools. Change the Fill method to Multiple- color gradient fill.
2. Click the Fill colors color square. The Palette Ramp Editor dialog box opens with the palette library displaying thumbnails of color rings.
3. Select a color ring on the thumbnail displayed. Right-click a specific control point to adjust the color of the ring and select Change Color.
4. Select the color you want and click OK.
Tip: Enter a value from 0 to 359 in Hue shift to adjust the hue settings.
5. Click the point where you want the fill to start, and drag the mouse to the point where you want it to end, then release.
Note: To save your customized palette ramp for later use, click Add. Your palette ramp then appears as a thumbnail in the Palette Ramp Editor dialog box.
Tip: Enter a value from 0 to 359 in Ring to adjust the rotation of the color ring.
6. Click OK.

ULEAD PHOTOIMPACT USER GUIDE 131
Filling an area with a textureIn PhotoImpact, you can fill an image or selection area with three different kinds of textures. Magic Texture fills are computer-generated, Natural Texture fills include real-world textures such as wood grain, stone, and fabric, and Photo fills are photographic images that you can use as a fill.
To use the Texture Fill Tool:
1. Click the Texture Fill Tool in the Toolbox.
2. On the Attribute Toolbar, choose a Texture fill preset category from the drop-down menu: Photo, Natural or Magic. Alternatively, you can use your own image file by clicking Select other texture, then selecting any JPEG or BMP file stored on your computer.
3. Drag on the canvas to draw a box on the object or area that you want to fill. The texture then fills that area. Photo and Natural textures will tile themselves to fill the image.
Tips: • For Photo and Natural textures, adjust the size of the texture fill. On the
Resize drop-down menu, select Don’t resize texture to retain the texture’s original size, Keep aspect ratio to resize the texture while retaining its original proportions, or Resize Freely to adjust the texture’s size as needed. Drag on the frame of the box to resize the texture.
• Reposition the Photo or Natural texture fill by dragging the box to the desired position.
4. Specify the texture’s Hue and Transparency on the Attribute Toolbar.
Tip: You can fill an image, object or selection area with tiled copies of another image that is currently open in the workspace. To tile copies of another image, drag one image to another image while pressing the [L] key.

ULEAD PHOTOIMPACT USER GUIDE132
Performing drag-and-drop texture and gradient fillsPhotoImpact makes it easy to apply a full range of predefined textures and color gradients to any image, object, or selection area through the Fill Gallery in the EasyPalette.
When you open the Fill Gallery, you can view thumbnails of various gradients and textures. To apply a Texture or Gradient Fill, drag its thumbnail onto an image, object, or selection area.
Notes:• To adjust a preset, right-click a thumbnail and select Modify Properties and Apply.• When a Texture or Gradient Fill is applied to a selection area, the base image within
the selection area is filled with the texture.
Working with ColorsPhotoImpact provides extensive tools for selecting and editing colors for various tools used throughout PhotoImpact, including Paint, Fill, Text, and Path tools. There are several ways to select a color:
• Use the color square, located on the Attribute Toolbar and the Color group of the Brush tool settings. Similarly, you can use the Foreground color square on the Toolbox. Click the color square to open the Ulead Color Picker dialog box (or the Choose Color From Palette dialog box when working in Indexed-color mode) then select the desired color. Right-click the color square to open the Ulead Color Picker pop-up menu where it gives you several options on how you can select a color.

ULEAD PHOTOIMPACT USER GUIDE 133
• Use the Color Panel, a centralized color manager which also lets you easily apply predefined colors for your project. Access the Color Panel by selecting Window: Panels - Color Panel, or click Color Panel (see “Using the Color Panel”) in the Panel Manager.
Note: You can set your own default color picker in File: Preferences - General - PhotoImpact - Tools.
Using the Ulead Color PickerThe Ulead Color Picker command opens a dialog box showing a continuous color spectrum. The color spectrum displays hue or color and luminance or the amount of brightness. When you move your mouse over the colors, their RGB and HSB values are displayed below the color spectrum.
For a more precise color selection, click one of the colored tabs above the color spectrum. For Grayscale images, the Ulead Color Picker changes to show just Grayscale values.
Web browsers display a common 216 colors while graphics use 256 colors. With Web Safe Color Palette, you can safely create or design graphics using 8-bit, 256 colors, or 24-bit millions of colors for display on the Web, monitors or videos. This prevents color inconsistencies and dithering (color shift).
Ulead Color Picker Ulead Color Picker (in Web Safe mode)

ULEAD PHOTOIMPACT USER GUIDE134
The Ulead Color Picker gives you a few convenient ways to work with Web Safe colors:
• Select the Web Safe option at the bottom right of the dialog box while viewing colors in any tab.
• Click the Web Palette tab (third from the left) to display the 216-color Web Safe Palette.
• Enter a six-digit Hex value (combination of 00, 33, 66, 99, CC, and FF) directly in Hex while viewing colors in any tab.
Picking colors from an image or entire screenThere are two ways to select a color directly from an active image:
• Use the Eyedropper Tool, located in the Toolbox.
• Use the Eyedropper command, located on the Ulead Color Picker pop-up menu when you right-click a color square.
Notes:• By zooming in on an image, you can precisely select the desired color by simply
clicking on it.• Color choices are limited to what the image contains.
Sometimes, the color you want to use might be visible within the monitor screen, but not necessarily within the PhotoImpact workspace. To select that color, right-click on a color square and use the Color on Screen command on the Color Picker pop-up menu. Once activated, the pointer changes to an eyedropper cursor, and you can then click on the spot on the screen that contains the desired color.
Changing foreground and background colorsThe Foreground and Background color squares are found in the Toolbox for easy access. The Foreground color refers to the color currently being used for a specific tool, such as the Paint Tools, Bucket Fill Tools, and the Path Drawing Tool, among others.
The Background color is the base color of the canvas when you remove a portion of the image and Preserve Base Image is not selected. It is also the background color used when you drag an object out of a current document onto an empty area in the workspace.

ULEAD PHOTOIMPACT USER GUIDE 135
Click or right-click the color squares to select the Background and Foreground
colors respectively. Click to switch the Foreground and Background colors.
Using the Color PanelThe Color Panel is a centralized color manager that sets and organizes colors for the various tools used throughout PhotoImpact, including Paint, Fill, Text and Path Tools. It lets you apply predefined colors for your project easily. You can access the Color Panel by selecting Window: Panels - Color Panel or click Color Panel in the Panel Manager.
The Color tabThe Color tab in the Color Panel gives you an alternate location besides the Attribute Toolbar and Toolbox where you can set solid or gradient colors for the various PhotoImpact tools you work with. The colors specified here will become the default colors whenever you use a tool.
Click the arrow under Mode to choose between using a solid color (Single-color) or a gradient color (Two-color or Multiple-color).
Notes:• Right-click the Hex field to open a pop-up menu where you can quickly copy the
color's hex value or the color's HTML equivalent code to the clipboard to use in other programs.
• Click the arrow to open a pop-up menu where there are options for you to set what colors to use in the Color tab.

ULEAD PHOTOIMPACT USER GUIDE136
Setting a Single-colorThe Single-color mode allows you to use a solid color for the various tools you work with.
There are several ways to set the color when in Single-color mode:
• Ulead Color Picker Click the color square to open the Ulead Color Picker dialog box and select a color.
• Color Picker pop-up menu Right-click the color square to open a pop-up menu where there are several methods available for choosing a color.
• RGB/HSB Enter the RGB and HSB values in their respective boxes.
• Hexadecimal value Enter the color's hexadecimal value in the Hex Box. Right-click this field to open the Copy for Web menu.
• Spectrum Bar Left-click to select the foreground color, and right-click to select the background.
Tip: Click [+] beside the color box to add the selected color to the Swatch Palette in the Swatches tab.
Note: When in Web Color mode, if the color selected is not a Web-safe color, the warning mark and the closest Web-safe color that matches the selected color will be shown. Click the Web safe color square to use that color.
Setting a Gradient colorTo set gradient colors, click the arrow below Mode and select either Two-color or Multiple-color from the pop-up menu.
• Two-color Click the two color squares to select the colors you want to use. Click or right-click the color square to select a color or enter RGB values to set the colors. The Color ramp determines how the colors will change in a gradient fill. Click [+] beside the color box to add the defined gradient color to the Gradients tab.
• Multiple-color To add a color, click the Spectrum Bar and select a color from the Ulead Color Picker dialog box. Set hue values of your gradient by adjusting Hue Shift and using Ring to rotate the color spectrum.
To remove or edit an existing color on the spectrum, right-click the control point of the color for editing/removal.
You can also delete a color by dragging its control point off the tab. Click [+] beside the color box to add the defined gradient color to the Gradients tab.

ULEAD PHOTOIMPACT USER GUIDE 137
Swatches tabThe Swatches tab displays a color palette where you can select colors for your tools.
Select a color by simply clicking a color in the Swatch Palette and selecting whether to use it as foreground or background color for your current tool.
In the Swatches tab, the color row below the Swatch Palette represents the favorite colors that you set for quick selection. Set the colors by either clicking or right-clicking a color square. You can also set the color by clicking on the swatch while a favorite color square is selected.
Click the arrow to open a pop-up menu where there are several commands that allow you to add, save, change the view or append swatches among others. Saving the current Swatch Palette, as a Ulead Swatch Library file (USL), allows you to use the same Swatch Palette for future projects or even share the palette to others.
Tip: You can select multiple swatches by pressing [Ctrl] while clicking the swatches you want selected. You can also press [Shift] to select several adjacent swatches. When multiple swatches are selected, Edit is disabled. To deselect the swatch, press [Ctrl] and click the swatch again.
To add a color to the Swatch Palette:
1. Click the arrow then select Add New Swatch on the pop-up menu or click Add Swatch.
2. In the Add New Swatch dialog box, click the color box to open the Ulead Color Picker dialog box and select the color you want to add.
Alternatively, you can enter the color's RGB and HSB in the respective boxes.
3. Type in a Name for the new swatch color then click OK.
Tip: You can also add a new swatch from the Color tab. For details, see “The Color tab”.

ULEAD PHOTOIMPACT USER GUIDE138
Gradients tabThe Gradients tab appears in the Color Panel except when working in indexed 256-color mode. Click a gradient square to select it.
The Gradients tab displays a palette of your gradient fills that you can use in the current project. It consists of two gradient palettes, one for Two-color gradients and another for Multiple-color gradients.
Click the arrow to open a pop-up menu where there are several commands that allow you to add, save, change the view or append gradients among others.
In this tab, you can also create custom gradient fills then save them as a Ulead Gradient Library file (UGL) which you can use for future projects.
Tip: You can select multiple gradients by pressing [Ctrl] while clicking on the gradients that you want selected. You can also press [Shift] to select several adjacent swatches. When multiple swatches are selected, Edit is disabled. To deselect the gradient, press [Ctrl] and click the gradient again.
To add a gradient to the Gradient Palette:
1. Click the arrow then select Add New Gradient on the pop-up menu then select the type of gradient you want to add (either Two-color or Multiple-color). Alternatively, you can click Add Gradient .
2. In the resulting dialog box, set up the colors you want for your gradient color.
3. Type in a name in the Name Box for the new gradient color.
Color Table tabThe Color Table tab only appears in the Color Panel when you are working in Indexed-color mode (maximum 256 colors.) The Color Table tab allows you to instantly set a tool color (similar to the Swatch Palette) by simply clicking a color.
Click the arrow to access the pop-up menu where you can open the Color Table (same as selecting Adjust: Color Table) or sort the Index-color Palette by different criteria.

ULEAD PHOTOIMPACT USER GUIDE 139
Understanding Indexed color imagesIndexed-color images are unique in that they are small in file size (compared to True Color images), yet offer a wide range of colors which can be arranged to make it appear as if they contain more. This is done through the use of a color table which allocates a single color in either 16 or 256 discrete cells (depending on the data type you are currently working in).
To view a color table, select Adjust: Color Table. You can also access the Color Table in the Color Table tab pop-up menu in the Color Panel. (This command is disabled when the active image is not Indexed-color.)
To edit the Color Table:
1. Click the arrow then select Color Table on the pop-up menu.
Note: You can also access the Color Table through Adjust: Color Table.
2. The Color Table dialog box appears. Edit the Color Table by using the different functions available.
• Compact Removes all unused and duplicated entries on the table.
• Expand Adds cells at the end of the table to represent unused entries. The maximum number of cells available depends on the data type of your image.
3. Click OK.
Loading and saving color tablesIn PhotoImpact, you can save color tables and then load them into another compatible Indexed-color image. This ensures that two or more images share the same composition, which is particularly important if you are preparing images to be displayed in a 256-color display mode, such as CD titles or for the Web. You can also load in color tables to colorize an image.
Note: Color tables containing 16 colors can only be loaded into Indexed 16-Color images. Likewise, color tables containing 256 colors can only be loaded into Indexed 256-Color images.

ULEAD PHOTOIMPACT USER GUIDE140

5
WORKING WITH TEXT AND PATHS
With PhotoImpact, creating and editing text and path objects is quick, easy, and effortless. This chapter shows you how to add text to your images and how to use the different Path Tools to create basic geometric shapes as well as complex polygon shapes. Advanced techniques such as creating wrapping text, and adding 3D properties to paths and text, are also described in this chapter.

ULEAD PHOTOIMPACT USER GUIDE142
Adding textAdding text titles and captions to your images is a snap with PhotoImpact. It allows you to enter, modify, and customize 2D or 3D text directly on the work area. You can add gradients, textures, and fills as well as add shadows and dozens of other effects to your text. With the Text Tool, you can create and modify dynamic and exciting text directly on a specific area in your workspace.
To add text:
1. Click Text Tool in the Toolbox. Click a point on the image where you want to place the text. A blinking cursor will automatically appear where you can enter your text.
2. Highlight a section or the entire text then apply formatting options by accessing the Text Panel. For more on the Text Tool's Tool Settings Panel, see the next section.
3. Click OK.
To resize text:
There are two ways to resize text:
• Highlight the section or the entire text and then change its font size in the Attribute Toolbar.
• Using the Text Tool, click on the text. A selection marquee around the text indicates that the text has been selected. Drag the nodes around it to your desired size.
Tool SettingsThe Tool Settings Panel contains a comprehensive range of functions, properties and effects that can be applied to your text objects. You can show or hide the Tool Settings Panel by clicking Show or hide Tool Settings on the Attribute Toolbar.
Font faceFont size
Font style
Alignment
Border options
Object mode
Font color
Gallery optionsMaterial options
Add text attributes to EasyPaletteShow/hide Tool Settings
Shadow options

ULEAD PHOTOIMPACT USER GUIDE 143
3DDetermines the appearance of depth, and the extent of the border of a 3D text object. Lighting effects can also be determined. See “Light” for details.
Note: Applying the 3D Pipe effect to a multicolored text block will change the color attributes of the whole block.
OptionsAnti-aliasing controls the smoothness or sharpness of your text. Choose from three anti-aliasing levels.
Disable object pick mode while drawing lets you create new text wherever you click your mouse, even if you happen to click on another text object.
StyleDefines the font and character style for the text.
• Line spacing and Character spacing Apply to the entire text block.
• Automatic line spacing Applies to the entire text block. When Line spacing is set to zero (default value), this calculates the ideal spacing between lines based on the largest character in each line.
When Line spacing is set to a negative value, and the value approaches the negative equivalent of the font size, the lines will all merge to the same baseline. Decreasing the value past this point will not affect the text block further.
• Baseline shift Determines the amount of space between lines. This can be applied to individual characters, words, or the entire text block.
• Character spacing and Kerning Determine the amount of space between characters and words. These can also be applied to individual words and letters as well as the whole text block.
• Rotate This can be applied to individual characters, words or the whole text block.
Note: If you use Windows 2000 or higher and you have different languages installed, you can type in text in a selected language. If you use Windows 98, which has limited language support, then PhotoImpact will also have limited language support.

ULEAD PHOTOIMPACT USER GUIDE144
Split TextText objects can be split by characters, lines, words, or styles. Even when text objects are split, each segment retains its properties as a text object.
Note: Select Keep original text in Split Text to preserve a copy of the original text block.
Applying text effectsOnce you've added and positioned the text on your image, the next step is to give it that extra spark of life to make it really stand out.
Below are some of the effects that you can create and apply to your text.
• Create custom color, gradients or texture fills, and give text a 3D look or add shadows to it.
• Twist your text into any shape you want by switching to Horizontal or Vertical Deform mode.
• Add unique effects to the surface of a text object by using the Material dialog box.
• Bend text objects or wrap your text on any path shape.

ULEAD PHOTOIMPACT USER GUIDE 145
Editing text as a path objectYou can make extreme and slick changes to individual letters in PhotoImpact by converting your text into a path object. Each letter in the text will be converted to a closed path, which you can easily reshape using the Path Edit Tool. Take note, however, that paths cannot be converted back into text. Text properties are lost and the text's contents and settings can no longer be modified.
To edit text as a path object:
1. Click the Text Tool. Enter your text and select options for formatting your text.
2. Select Object: Convert Object Type - From Text/Image To Path. Notice that the text attributes are grayed out in the Attribute Toolbar after your text has been converted into a path object.
3. Click the Path Tool, then select the Path Edit Tool.
4. Click Toggle to switch from path object mode to wireframe mode (or click the path object).
5. Adjust the path nodes and segments in each path the way you want it. See “Editing paths” for details.
6. Change to the Path Drawing Tool. In Mode, select a 3D option to give the path object a 3D look. Click Material to apply more 3D effects to the path object.

ULEAD PHOTOIMPACT USER GUIDE146
Saving text objectsSave text objects just as you would save image and path objects. There are two ways to save text objects:
• Save to EasyPalette You can save the attributes for each text object to My Library in the EasyPalette for easier access. Simply drag your text object into the My Library folder and enter a name for the object.
• Save as a UFO file To retain each text object's properties and be able to edit them, save them in a special Ulead File For Objects (UFO) format.
Working with pathsA path is an object that is composed of lines, curves, or a combination of both, which are interconnected by control points, or nodes. Use PhotoImpact's Path Tools to create 2D or 3D path objects in various shapes. For information on the different path drawing tools, see “Creating paths”.
An advantage of path-based graphics over raster images is that they are not fixed in resolution and can be freely reshaped, resized or transformed in any way with no loss of quality.
To store editable path objects, you must save them in the native *.UFO (Ulead File For Objects) file format.
PhotoImpact also makes it possible for you to convert image objects and selection area marquees into paths. See “Tracing and converting images into paths” for details.
Creating pathsWhen creating path objects, you can either start with a True Color image file or an image with 256 colors.
Using a True Color image file gives you the most flexibility with path objects because you can then apply 3D properties and other effects to your objects. If you use an image with 256 colors or less, you can only create 2D path objects and selections.
The paths that you make can either be open or closed. The four tools provided by the Path Tools let you create and edit both types of paths. To draw closed paths,

ULEAD PHOTOIMPACT USER GUIDE 147
use the Path Drawing Tool or Path Outline Drawing Tool. Use the Line and Arrow Tool to draw open paths. When you select one of these tools, the Attribute Toolbar changes to give you the drawing options for that tool. The fourth tool, Path Edit Tool, lets you adjust the shape of a path by giving you total control over the nodes, lines, and curve segments that make up a path. See “Using the Path Edit Tool” for details.
The Path Drawing ToolEverything from the most basic shape to the intricate and complex can be created with the Path Drawing Tool. You can start with the basics by using PhotoImpact’s wide range of preset shapes, then move onto more advanced techniques, making your own creations from scratch, or even combining preset elements with your own unique shapes.
All the options for creating, customizing, and tweaking a shape are available on the Attribute Toolbar and the Tool Settings Panel of the Path Drawing Tool.
Examples of closed path and open path
Examples of path objects created using the Path Drawing Tool

ULEAD PHOTOIMPACT USER GUIDE148
You can tweak various characteristics of a shape, including its shape, color, surface textures and materials, lighting, 3D effects, and more.
You can also choose the size of your nodes when working with paths. Select the size you want in Adjust node size of the Tool Setting Panel.
The Shape menusThere are three main types of shapes that can be created: Preset shapes, Freeform shapes, and Polygons.
The Preset Shape menu is itself divided into three groups. The top group holds basic geometric shapes, in which shapes on the first row are of unfixed proportions, while those on the second row are equilateral by default. The second group holds preset polygon shapes and also more complex shapes, all of which can further be modified by adjusting the number of sides or points after being created. The third group is Custom Shape, which provides a selection of preset shapes from EasyPalette's Shape Library.
The Freeform Shape menu showcases an important tool for creating custom, hand-drawn shapes, the Bezier Tool which draws straight sections by default, but can also create curves.
The Polygon Shape menu holds four types of polygon shapes. For each of these shapes, the number of sides (or points) can be adjusted from three to 32. This number can be specified either before or after drawing the shape.
Shape options
Sides or points
Border options
Object modeColor
Shadow options
Gallery optionsMaterial options
Add text attributes to EasyPaletteShow/hide Tool Settings
Edit path object
Click to open the Preset Shape menuClick to open the Freeform Shape menuClick to open the Polygon Shape menu

ULEAD PHOTOIMPACT USER GUIDE 149
Creating paths with the Path Drawing ToolUse the Path Drawing Tool to create closed shapes with solid fill. A range of preset shapes is available, including standard geometric and more complex shapes, as well as freeform tools and polygon tools for creating entirely custom-made drawings.
To create a path object with solid fill:
1. Click the Path Tools then select the Path Drawing Tool.
2. Select a shape from one of the three drop-down Shape menus.
Note: You can also import Adobe Illustrator (AI) files.
3. To draw the shape, click at a starting point, hold the button and drag your mouse to form the shape, then release the button.
4. If you created a polygon shape, you can change the number of sides or pointed tips of the shape on the Attribute Toolbar.
5. To add a surrounding border around the path object, click Border then set its width and color.
6. Click Mode. Select 2D Object, or select a 3D Mode to give the object a three-dimensional appearance.
Note: To ensure smooth edges, select Anti-aliasing in the Options group in the Tool Settings Panel.
Customizing 3D path objectsPhotoImpact gives you many ways to customize the various aspects of 3D path objects. Choose from a large variety of presets, or customize individual aspects yourself. All aspects that you customize yourself can be saved for later use.
• Click Gallery on the Attribute Toolbar to open the EasyPalette, then select either Material Gallery or the Material Attribute Gallery.
Material Gallery contains combined properties of texture, light, bump, shadow, and more. Material Attribute Gallery contains presets for specific

ULEAD PHOTOIMPACT USER GUIDE150
3D characteristics, such as a type of bevel, shadow, shading, and other aspects. Choose a preset thumbnail and apply it by dragging and dropping.
• Click Material on the Attribute Toolbar to customize various 3D properties individually.
• Click Show or hide Tool Settings on the Attribute Toolbar to open the Tool Settings Panel. This lets you tweak the Width (bevel width) and Depth (bevel angle), adjust the direction of light that is projected on the object surface, and more.
Saving custom paths and attributesTo save the entire path object, including its attributes and 3D properties, simply drag it to the EasyPalette. The Add to EasyPalette dialog box opens, letting you save the object to the desired Object Library. Later on, you can simply drag the thumbnail of the path object to the workspace to add it to another document.
When you click Add on the Attribute Toolbar, the Add to EasyPalette dialog box opens, and by default allows you to save all the path attributes that you see on the Attribute Toolbar (except for the color) to My Gallery - Gallery 1 in the EasyPalette. Next time you want to use the same attributes, drag the thumbnail from My Gallery - Gallery 1 to the workspace. The Attribute Toolbar changes to reflect the saved attributes. You can then apply these attributes to the next path object that you create.
You can also save 3D properties to the EasyPalette. For details, see “Saving material properties to the EasyPalette”.
Note: By default, the galleries and object libraries (except for the Shape Library, Outline Library, My Gallery, and My Library) are set to read-only to prevent the presets to be overwritten. To save custom settings and objects to a gallery or library, right-click its folder then clear Read-only (for Sharing).
The Outline Drawing ToolThe Outline Drawing Tool creates shapes similar to the Path Drawing Tool, but the shapes are hollow frames rather than solid filled objects. For more information about shapes, see “The Shape menus”.

ULEAD PHOTOIMPACT USER GUIDE 151
The Attribute Toolbar options of the Outline Drawing Tool are the same as that of the Path Drawing Tool, but also has additional settings for defining outline width and style in the Tool Settings Panel.
To create an outline path:
1. Click the Path Tools and select the Outline Drawing Tool.
2. Select a shape from one of the three drop-down Shape menus.
Note: You can also import Adobe Illustrator (AI) files.
3. To draw the shape, click at a starting point, hold the button and drag your mouse to form the shape, then release the button.
4. If you created a polygon shape, you can change the number of sides or pointed tips of the shape on the Attribute Toolbar.
5. Click Mode. Select 2D Object, or select a 3D Mode to give the object a three-dimensional appearance.
6. Click the Color box on the Attribute Toolbar to modify the color, apply Gradient or Texture fills, or add a Fade-out effect.
7. You can set the Width and Style or modify the thickness of the outline and the type of line on the Attribute Toolbar.
Examples of path objects created using the Path Outline Tool
Gallery optionsMaterial options
Add text attributes to EasyPaletteShow/hide Tool Settings
Edit path object
Line optionsShadow options
Sides or pointsObject mode
Color
Shape options

ULEAD PHOTOIMPACT USER GUIDE152
Notes:• To ensure smooth edges, select Anti-aliasing in the Options group in the Tool
Settings Panel. • 3D effects can be applied to Path Outline shapes the same way as they are to solid-
filled Path shapes. For details on how to tweak 3D properties and to save them, see “Adding 3D properties”.
The Line and Arrow ToolThe Line and Arrow Tool draws straight or curved lines and arrows, and renders them as a 2D or 3D object depending on the selected Mode in the Attribute Toolbar.
To create a line and arrow path:
1. Select the Line and Arrow Tool.
2. Click Shape. Select Line/Arrow to draw a straight path. Select Bezier to draw a curved or irregularly-shaped path.
3. Draw the path:
• Straight path Click at a starting point and drag your mouse in the intended direction of the path. Click again to end the path.
• Curve or irregularly-shaped path Click at several points to gradually form the shape of the path. Double-click to complete the path.
Gallery optionsMaterial options
Add text attributes to EasyPaletteShow/hide Tool Settings
Edit path object
Line optionsShadow options
Object modeColor
Shape options

ULEAD PHOTOIMPACT USER GUIDE 153
Note: For more information on drawing curves and irregularly-shaped paths, see next section.
4. Set the line Width and Style on the Attribute Toolbar. Select an Arrow style for the start and end points.
5. Select Anti-aliasing in the Options group of the Tool Settings Panel for smoother lines and curves. Add Shadow.
6. Click Mode and make the path a 2D or 3D object. For further 3D properties, click Material.
Drawing curves and custom pathsSelect the Bezier Tool from the Freeform Shape menu on the Attribute Toolbar to draw curves and irregularly-shaped path objects.
Bezier ToolThe Bezier Tool is especially convenient for drawing shapes that consist primarily of linear paths, although it can be used to create curved paths as well.
To draw a path with the Bezier tool:
1. Click the Path Tools and select a drawing tool.
2. From the Freeform Shape menu on the Attribute Toolbar, click Bezier.
3. To draw a straight segment, click at the point where you want to start the line. A node appears. Move the cursor to the point at which you want your line to end, and click again to complete the segment.
4. To draw a curve segment, click at the point where you want the curve to start and then drag in one direction. Then click at the endpoint of the curve segment and drag in the opposite direction. (See illustration)
To draw an S-curve segment, click and drag your mouse in the same directions at the start point and end point of the segment. (See illustration)
Samples of Line and Arrow path objects

ULEAD PHOTOIMPACT USER GUIDE154
5. Continue clicking and moving the cursor around until you have created the desired shape.
6. Double-click to complete the path.
Note: Right-click at any time to cancel drawing.
Notes:• To restrict the angle between segments to 45 degrees, hold down [Shift] as you
draw.• Press [Backspace] to remove the previous curve or line segment drawn.• Use the same drawing procedures given in this section when drawing open-path
lines and curves with the Line and Arrow Tool.
Drawing a straight path
Drawing a curve with the Bezier Tool Drawing an S-curve with the Bezier Tool

ULEAD PHOTOIMPACT USER GUIDE 155
Drawing multiple pathsWith the Path Drawing Tool, you can create a single object with multiple path shapes. After drawing the first shape, click Mode on the Attribute Toolbar and select Continue Draw Mode, then draw the next shape.
1. Drawing the 1st path
2. Drawing the 2nd path
3. Drawing the final path
4. Final path object

ULEAD PHOTOIMPACT USER GUIDE156
Notes:• Press [Esc] while creating a shape to cancel it.• To move a path, click and drag it. • After drawing multiple paths in Continue Draw Mode, use the Path Edit Tool
to group and organize the paths. For more information, see “Using the Path Edit Tool”.
Importing Adobe Illustrator filesYou can import vector graphics created in Adobe Illustrator into PhotoImpact. You can directly use them as path objects or further edit them. Only closed path shapes and single-path outlines can be imported from Adobe Illustrator.
To import Adobe Illustrator files (*.AI):
1. Click the Path Tools, then select the Path Drawing Tool or Outline Drawing Tool.
2. From the Preset Shape menu on the Attribute Toolbar, select Custom Shape. The Custom Shape dialog box opens, displaying preset objects.
3. Click Import. The Input AI File dialog box opens.
4. Select an AI file to import and click Open. The selected AI file is added to the selected gallery in the Custom Shape dialog box.
5. Select the object and click OK.
6. Click and drag your mouse to draw the object. The vector-based illustration now appears, allowing you to easily manipulate it using the Path Drawing Tool, Outline Drawing Tool or the Path Edit Tool.
Tool SettingsCommonly used path attributes can be accessed on the Attribute Toolbar as well as from the Tool Settings Panel. To show or hide this panel, click Show or hide Tool Settings on the Attribute Toolbar.
• 3D Determines the Depth of a 3D path shape, and the Width of its border. Adjust Lighting properties are also available in this group.
• Options The options determine how paths are drawn, for instance, whether shapes are generated from the center or from the corner, whether shapes have equal length sides or constant radius, whether to enable or disable anti-aliasing, and more. Available options depend on the selected drawing tool.
• Rounded rectangle Adjusts the roundness of rectangular shapes.
• Freehand drawing Gives options for adjusting accuracy and closing points smoothly.

ULEAD PHOTOIMPACT USER GUIDE 157
Filling a path with the Even-Odd Fill optionWhenever you render a path object, the object is always filled with the color specified in the Color square on the Attribute Toolbar. When Even-Odd Fill is selected in the Options group of the Tool Settings Panel, the fill only occupies alternate areas created by overlapping path(s). This option is ideal when you have an irregularly-shaped object which folds over onto itself or a complex object containing multiple shapes inside, and you want to keep overlapping areas free of paint. For instance, you can easily create a pattern with alternating fills. The unfilled areas will show the base image.
This alternate filling effect can only be applied to path objects drawn in Continue Draw Mode using the Path Drawing Tool.
When the Even-Odd Fill option is not selected, the fill occupies the entire interior of the object whether paths overlap or not. There are instances, though, in which overlapping areas are still left unfilled, depending on how the path was drawn. If the path's inner curve or line segments were drawn in the opposite direction as the outer segments, overlapping regions will not be filled. See the sample illustrations below.
Multiple paths drawn in Continue Draw Mode
With Even-Odd fill Without Even-Odd fill
Inner path shapes drawn in the same direction as the outer shape
Inner path shapes drawn in the opposite direction as the outer shape

ULEAD PHOTOIMPACT USER GUIDE158
Editing pathsThe limitless potential of path objects can be unlocked through editing existing paths. Add, delete, and move edit points in order to reshape, tweak, and adjust your shapes. Turn curved segments into straight sections, or vice versa. PhotoImpact gives you editing tools that let you completely customize and tweak path objects with great versatility.
When you edit path objects, they will be displayed as a wireframe structure. This structure essentially consists of the line and curve segments that comprise the path. Each segment contains nodes and up to two control handles at each end, all of which you can adjust by dragging. Nodes let you control the start or end position of a line segment, whereas control handles let you control the shape of a curve.
• Nodes that are adjoined by two line segments do not have control handles.
• Nodes that are adjoined by two curve segments will display two control handles that let you adjust the curve.
• Nodes that are adjoined by one line segment and one curve segment will display one control handle that lets you adjust the curve segment only.
Deforming the path shapeWhen any of the drawing tools (Path Drawing Tool, Outline Drawing Tool or Line and Arrow Tool) is selected, you can easily distort the path horizontally or vertically by changing the Mode in the Attribute Toolbar to Horizontal Deform or Vertical Deform.

ULEAD PHOTOIMPACT USER GUIDE 159
When you select Horizontal Deform or Vertical Deform, a bounding box with four nodes then appears. When a node is clicked, the horizontal or vertical segment adjoining it will display control handles at each end.
Furthermore, all four control handles can be displayed by holding [Ctrl] and selecting one of the other nodes, or by clicking the canvas and dragging the mouse over the bounding box. To adjust the path shape, reposition the nodes or drag the control handles.
After you have finished adjusting the shape, change back to the original Mode to render the path object.
Using the Path Edit ToolThe Path Edit Tool lets you modify path shapes with precision. Use the Attribute Toolbar options to add or remove nodes on your path, convert lines to curves or vice versa, group paths, and more.
Alternatively, you can access path editing commands on a pop-up menu by right-clicking the whole path or a single segment.
Horizontal Deform Vertical Deform

ULEAD PHOTOIMPACT USER GUIDE160
To easily change between the Path Edit Tool and the drawing tool which you used to create the object:
• Click Editing on the Attribute Toolbar.
• Right-click the object. From the pop-up menu, select Edit Path to switch to the Path Edit Tool or select Edit Attributes to return to the drawing tool.
Editing basic shapes or line and arrow pathsAfter drawing a preset path shape or a line and arrow path, you can further modify the path until it looks exactly the way you want it. Each segment in a path can be individually tweaked by adjusting the nodes and control handles at each of its ends.
To edit a basic shape or line and arrow path:
1. Click the Path Edit Tool, then click Toggle on the Attribute Toolbar, or click the path object itself. The path object is displayed as a wireframe structure.
2. To select a node or multiple nodes, make sure that Pick point is selected on the Attribute Toolbar.
• To select a single node, just click the node. To deselect a node, press [Ctrl] then click the node.
Selected nodes will be represented by hollow squares, while unselected nodes will be represented by solid squares.
• To select multiple nodes simultaneously, first click a node to select it, then press [Shift] or [Ctrl] while selecting other nodes. Alternatively, you can hold down [Shift] or [Ctrl], and then drag your mouse across the areas of the path that contain the nodes that you want to select. To deselect multiple nodes, press [Ctrl] then drag the mouse across the nodes.
Convert polygon to basic path
Switch to the relevant drawing tool
Add tool attributes to EasyPalette
Toggle between object and wireframe modes
Pick nodeAdd node
Add single-node set
Add paired-node set
Delete pointConvert to line
Convert to curve
Edit modeDuplicate path
Delete pathAlign selected paths
Group selected paths

ULEAD PHOTOIMPACT USER GUIDE 161
3. To move the selected node(s), click and drag the selected node(s) to the desired position.
4. To move the selected node(s), click and drag the selected node(s) to the desired position.
5. To reshape a curve segment, click either of its two end nodes. Up to two control handles will appear on the selected node. Drag a handle to adjust the shape of the curve.
Use the Edit mode buttons to change the way control handles affect curve segments.
• Non-free edit Moves both control handles simultaneously and reshapes the curves between a node and its adjacent nodes.
• Free edit Moves one control handle at a time and reshapes a curve without affecting other path segments.
6. To change a curve segment into a line or vice versa, select the segment then click the Convert line button.
Path object mode and Wireframe mode
Selecting an end node
Dragging control handles to adjust curve shape
Editing in Free edit mode

ULEAD PHOTOIMPACT USER GUIDE162
Tip: Multiple path segments can be selected in order to simultaneously convert them to line or curve segments. Click a segment of the path to select it, then press [Shift] or [Ctrl] while selecting other segments. To deselect a segment, press [Ctrl] then click on the segment.
7. If you want to create a path with more detail and nuances, add more nodes and further adjust the path.
To add a node, select the target segment, click Add point on the Attribute Toolbar, then click on the part of the segment on which to add the node.
8. Alternatively, if you want to create a smoother, simpler path, remove some nodes and adjust the remaining nodes. To remove a node, click Delete point on the Attribute Toolbar, then click a node to be removed.
Tip: When Pick point is selected on the Attribute Toolbar, press [Shift] and click a segment to add [+] node, or press [Ctrl] and click a node to delete [-] it.
9. When you are satisfied with the result, click Toggle or Editing (or, right-click and select Toggle Mode) to render your path object.
Editing polygon shapesLike the basic path shapes, polygon shapes can be edited by dragging nodes, adjusting node control handles, adding and deleting nodes, switching curved for straight segments and vice versa. However, polygon shapes are special in that their nodes and segments can be adjusted simultaneously, so that the adjustments still result in a regular, symmetrical shape. This is due to the fact that they are comprised of node sets.
What are node sets?
In a polygon shape, a node set consists of nodes that are located on the same position on each side of the polygon. For example, all the convex points of a star-shaped path belong to one node set, while all the concave points belong to
Converting line to curve

ULEAD PHOTOIMPACT USER GUIDE 163
another. When you select a node in a polygon, all the other nodes in its set are automatically selected.
Consequently, when you adjust the position of a node or its control handles, all nodes and adjacent segments in the set are adjusted simultaneously, relative to the center of the polygon.
The original node set of a polygon that you create is the base node set. The number of nodes in the base node set can be specified on the Attribute Toolbar. You can add further node sets to a polygon shape simply by clicking on a side of the polygon path. The other nodes in the set will automatically appear on the corresponding positions of the polygon.
Similarly, you can create a node set by adding pairs of nodes that appear symmetrically on either side of a reference node. Because the nodes of a polygon shape come in sets, individual nodes on a polygon shape cannot be added, removed or edited. In order to do this, To edit nodes on a polygon path individually, click Convert on the Attribute Toolbar. The shape then converts to a standard path shape whose nodes can be edited individually.
To edit a polygon shape:
1. Click the Path Edit Tool, then click Toggle on the Attribute Toolbar, or click the polygon object itself. The polygon shape is displayed as a wireframe structure consisting of nodes and segments.
2. To edit existing nodes and alter the path shape, click and drag nodes and their control handles. All the nodes in a set, along with their adjacent segments, will be altered simultaneously in the same way.
3. To add a new set of single nodes, click Add single-node set on the Attribute Toolbar, then click on the part of the segment to add it. A new set of nodes will appear on the corresponding segments on each side of the polygon, using your click point as a reference.
4. To add a set of paired mirror nodes, click Add paired-node set on the Attribute Toolbar, then click on the part of the segment on which to add it. A new set of nodes will appear on the corresponding segments, with each node pair equidistant to a reference node.
Note: Paired-node sets cannot be added if you have already added a single node set to the polygon shape.

ULEAD PHOTOIMPACT USER GUIDE164
5. To remove a node set, click Delete node set on the Attribute Toolbar and click the node to delete. All the nodes of that set will be deleted.
Note: The base node set of a polygon shape cannot be deleted.
Editing multiple pathsTo select multiple paths while editing a path object drawn in Continue Draw Mode, press [Ctrl] or [Shift] and click the paths. Right-click and apply the menu commands you want on the selected paths or click the available buttons on the Attribute Toolbar.
• Duplicate Creates a path with the same attributes as the selected path.
• Delete Removes the selected path(s).
• Alignment Aligns and distributes the selected paths.
• Grouping Groups or ungroups selected paths.
Note: These commands can only be applied to multiple paths created using the Path Drawing Tool's Continue Draw Mode. See “Drawing multiple paths” for details.
Grouping and ungrouping paths
If you have created a path object using Continue Draw Mode containing multiple paths, it is advisable that you group them into one or more groups of paths. Group related paths together when you want to fix their position in place while you continue to edit other portions of your path object. This makes managing paths easier and lets you move them together.
Adding a single-node set then reshaping the path
Adding a paired-node set then reshaping the path

ULEAD PHOTOIMPACT USER GUIDE 165
To group paths:
1. Click the Path Edit Tool, then click Toggle on the Attribute Toolbar, or click the path object itself.
2. Select the paths you want to group by holding down [Shift] or [Ctrl] while clicking each path. To deselect a path, press [Ctrl] while clicking the path.
3. When all the paths are selected, right-click and select Group Path.
To separate grouped paths, right-click and select Ungroup Path.
Tracing and converting images into pathsThe Edit: Trace Edges submenu contains commands that can convert any base image, selection area or object into a path. You can use these commands to trace a portion of an existing image and turn it into a path object. This saves you the time and the trouble of having to draw it from scratch. Later on, you can make adjustments to the object and give it a 3D look using the Path Tools.
• Edit: Trace - Selection Marquee traces a shape according to the edges of the marquee. Use any of the Selection Tools to mark the desired part of your image first, then apply this command.
• Edit: Trace - Image traces a shape based upon the luminosity values of the pixels in the image, retaining darker pixels and excluding lighter pixels. This command accurately converts a portion of an image into a path object when that part has high contrasting colors over the rest of the image. You can also use this command in cases where the area is easily distinguished from the background image, such as with text on an image.
Grouping paths

ULEAD PHOTOIMPACT USER GUIDE166
To convert a raster image into a path:
1. Select Edit: Trace Edges - Selection Marquee to trace a selected area. Or, select Edit: Trace Edges - Image to automatically trace dark areas on the image.
2. In the right hand side of the Trace dialog box, you will see a preview of the traced path. Adjust the following settings to get as close as possible to the tracing that you want:
• Tolerance The accuracy of the tracing. A lower value results in greater accuracy.
• Jump point The smoothness of the curves used for tracing. A lower value creates smoother curves.
• Threshold The luminance value determines which pixels to include in the trace. All pixels whose luminance value falls below this are included.
3. Click OK.
4. The traced path appears on top of the raster image, with deformation handles visible. Drag the handles to change the path shape.
Note: To edit the traced path more precisely, use the Path Edit Tool. For more information, see “Using the Path Edit Tool”.
Tip: You can also convert an image object to a path object by selecting Object: Convert Object Type - From Text/Image to Path. The boundaries of the object becomes a path which you can distort using the Path Drawing Tool's deform modes or reshape using the Path Edit Tool.
Tracing a selected area

ULEAD PHOTOIMPACT USER GUIDE 167
Adding 3D propertiesThe Material dialog box is where you bring a text or path object to life. You can give it a 3D look by adding shadows, reflections, and other 3D properties. Click Material on the Attribute Toolbar while using either the Text or Path tools, to open the Material dialog box.
Note: If you create a text or path object on top of a base image, you can also change how the object appears against its background image. Right-click the object and click Properties to open the Object Properties dialog box. Different settings are available for resizing the object, repositioning, merging with background color, and more.
The figure below shows an example of a path object drawn using the Path Drawing Tool, then further enhanced by applying 3D properties.
A 3D path object created by using simple shapes and applying 3D properties
Rounded Rectangle
3D Round with transparency
Ellipse
Rounded Rectangle
Rectangle
Circle
Final edited shape
3D Chisel with thin border
With bump map
3D Pipe with transparency
3D Round with thin border
Continue Draw
Duplicated shapes
Final shape
Final edited shape
Final 3D path object

ULEAD PHOTOIMPACT USER GUIDE168
The Material dialog boxThis section briefly describes the different items in the Material dialog box.
Color/TextureLets you customize the object's appearance with either simple or gradient colors, or either a Natural or Magic Texture fill. Texture fills are applied to the area within an object's border whether the object is 3D or not. Click the Color and Texture Boxes to invoke their respective dialog boxes.
BevelLets you define the 3D edge of an object with a variety of preset styles. The size of the bevel edge is determined by the Border/Depth settings.
Bevel SettingsAllows you to define the relative thickness of a 3D object, both in height (Depth) and beveled edge (Width). It also provides an option (Smooth spine) for removing sharp edges caused by the bevel effect on irregularly-shaped 3D objects and smoothen the object surface.
None (2D object)
3D Round
3D Chisel
3D Trim
3D Pipe
3D Custom Modes

ULEAD PHOTOIMPACT USER GUIDE 169
ReflectionProjects an image reflection onto the object's surface. This differs from Color/Texture which simply fills an object with an image.
TransparencyLets you set whether or not you can see through the object, and if so, to what degree.
BorderLets you add a line border around a path object. The border color and width can be specified.
3D Chisel with maximum border
3D Chisel with smaller border
3D Pipe with maximum depth
3D Pipe with smaller depth
With reflection image(Reflection Tab)
With texture image(Color/Texture Tab)

ULEAD PHOTOIMPACT USER GUIDE170
ShadowAdds a drop-shadow to your object. It also gives you the option of having PhotoImpact render the backside of a transparent 3D object.
LightAllows you to adjust the direction and number of lights shining on the object. This also provides an option for moving light sources in the same relative position to the object if the object is rotated (Rotate light when object rotates).
You can use up to four lights. To select a light and make adjustments to it, open the Material dialog box then select Light. Click and drag your mouse over the object surface to adjust the position of each light source.
Alternatively, you can select individual lights in 3D on the Tool Settings Panel. Select which light source to adjust, then click Adjust light and move the mouse over the document to view the effect. Click to lock down a light position. Press [Esc] to abort. Click More to add lights using the Material dialog box.
ShadingShading allows you to define whether the material reflects light like metal or like plastic. Plastic, or Phong, refers to a glossy shading scheme. While Metallic refers to a diffused light.
Tip: PhotoImpact provides several image files in the Material folder which you can add as textures, reflections, and bump maps to your objects.
BumpCreate grooves and extrusions on the surface of a 3D object based on contrasting dark and light areas.

ULEAD PHOTOIMPACT USER GUIDE 171
Making the surface of 3D objects smootherIf you created a complex or irregularly-shaped 3D text or 3D path object, bevel edges can sometimes be visibly prominent on the object surface. If you want to make the object surface look smoother, select Bevel Settings then select Smooth spine.
Note: The Smooth Spine option can only be used with 3D Round, 3D Chisel and 3D Custom objects, and when the Bevel outline is “In”.
Creating transparent objectsTo create a transparent object, for example, a glass jar, draw a 3D object and simply make the transparency setting higher. The following procedure shows you how.
To create a transparent object:
1. Click the Path Drawing Tool, then select a Shape and draw the path.
2. Click Editing on the Attribute Toolbar to edit the path shape.
Click Editing again to return to the Path Drawing Tool.
3. Change the Mode of the path object to 3D Round on the Attribute Toolbar.
4. Click Material, then click Border/Depth. Lower the Border setting.
5. Click Transparency. Select Transparency then set it to at least 75% to mimic the appearance of glass. Set the minimum transparency to 35% for the object’s edges.
6. Click Shadow and select the Render backface option.
7. Click OK.
Without Smooth Spine With Smooth Spine

ULEAD PHOTOIMPACT USER GUIDE172
Using bump mapsBump map is a term describing an image file that, when applied to a text or path object, creates the appearance of 3D grooves and extrusions on the surface. The darker a particular region is, the deeper the groove, while the lighter a region is, the higher the extrusion appears.
To add a bump map texture to an object:
1. Create a 3D path object or 3D text.
2. Click Material and select Bump.
3. Click Bump map, then locate the file you want to use as a bump map and click Open.
4. Enter the Density of the bump, where 100% is the maximum and 0% is the minimum.
5. If the 3D path object has texture, select Displacement mapping to give the object a more realistic appearance. Change the X and Y values to adjust the texture's displacement over the bump map.
6. Clear the Use bump as reflection option if the object has a flat surface. However, if your object has a round or curved surface, select this option to map the image across the entire surface.
7. Select Invert bump map to make the image appear raised instead of carved out of the surface of the object.
8. Click OK.
Saving material properties to the EasyPaletteAfter enhancing text and path objects using the Material dialog box, you can save custom attributes and 3D properties in the EasyPalette for future use. If you find that you use a particular look or effect frequently for text or path objects, this will help you save time by providing you with that effect ready to be used, instead of having to recreate the effect each time from scratch.
To save Material dialog box settings to the EasyPalette:
1. Select a text or path object to make it active, then switch to its corresponding tool in the Toolbox, and click Material on the Attribute Toolbar.
2. In the Material dialog box, click Add.

ULEAD PHOTOIMPACT USER GUIDE 173
3. In the Material: Save Options dialog box, select All to save everything or Partial to choose the specific settings to save.
4. Click OK. The Add to EasyPalette dialog box then opens.
5. Specify the Sample name, Gallery, and Tab group information for saving.
6. Click OK to add the settings to the EasyPalette.
7. Next time you want to apply the saved 3D properties to any text or path object, simply drag the thumbnail from the gallery to the active object.
Wrap effectsWrap effects bend objects in unique ways by aligning them to the path of a shape. The EasyPalette’s Wrap gallery provides ready-to-use wrap effects which can be directly applied to text and path objects. In addition to these presets, PhotoImpact allows you to create your own wrap effects.
Applying wrap effects from the EasyPalettePreset wrap effects are found in the Wrap gallery of the EasyPalette.
To apply a wrap effect from the EasyPalette:
1. Create a text or path object.
2. Open Text/Path Effects in the EasyPalette, select Type gallery, then choose a preset effect.
The Wrap Gallery allows you to apply Bend Text, Text Wrap, and Path Wrap effects to both text and path objects.
3. Drag or double-click a thumbnail to apply the effect.
Path WrapText Wrap

ULEAD PHOTOIMPACT USER GUIDE174
Creating your own wrap effectsIn PhotoImpact, you can create your own path object on which to wrap text and other path objects. In the Object: Wrap submenu, there are two commands that let you do this:
• Add Text to Active Path Creates text on a path. Use any of the Path Tools to draw a path, then click this command to enter text and place it on the path.
• Fit Together Wraps a text or path object over another path. Select the text object and the path on which to wrap the text, then click this command to combine them.
Notes:• When you wrap a path object over another path, PhotoImpact automatically makes
many duplicates of the object and lines them up over the path.• Outline path objects as well as line and arrow path objects cannot be wrapped over
a path.• Objects can be wrapped on any type of path, including solid-filled path, outline
path, or line and arrow path.
Modifying wrap effectsPhotoImpact allows you to change the way an object wraps. You can wrap a single object only, or create many duplicates of it and wrap them on a path. You can also deform the objects and make them follow the shape of their path more smoothly.

ULEAD PHOTOIMPACT USER GUIDE 175
Use the Wrap dialog box to change an object’s wrap properties. To access this dialog box, you can:
• Select the wrapped object, then select Object: Wrap - Properties;
• Right-click a wrapped object and select Wrap: Properties from the pop-up menu;
• Modify a wrap effect in the EasyPalette before applying it. Right-click a preset effect thumbnail in the Wrap gallery then select Modify Properties and Apply.
To change wrap properties:
1. Specify the number of times the object will appear in Repeat.
• Automatic Determines the number of repeats automatically.
• Count Lets you specify the number of repeats.
• Spacing Sets the distance between text or duplicated objects.
• Stretch to fit Adjusts the spacing so that the line of the object(s) is the same length as the path.
2. Set Start height larger than End height, or vice versa, to give perspective to the objects. Entering negative values for both options will turn the objects upside down. Enter "100" in both fields to reset.
3. By default, the objects start to wrap at the tip or the first point of a path. Enter a higher value in the Start position entry box to shift the objects along the path.
4. Baseline Only available for path objects, this determines the side of a path on which objects wrap. For instance, you can set the value to “0” to place the objects on top of its path, or “100” to place them below the path (or inside a path shape).
Different Start height and End heightStretch to fit

ULEAD PHOTOIMPACT USER GUIDE176
5. Select Advanced style options to further adjust the objects.
• Fit text position to path Places text strings so that the base of each character is parallel to the path.
• Distort text to fit path If Fit text position to path is also selected, this will deform each character to fit into its allocated space evenly. If it is not selected, the characters will be displayed in perspective and use even-odd fill methods on overlapping adjacent characters.
• Mitre joint Only available if the above two options are selected. This will cause greater variability in character height and perspective, to make characters fit legibly.
• Vertical Places the left side of text string adjacent and perpendicular to the path.
Objects at different sides of the baseline

ULEAD PHOTOIMPACT USER GUIDE 177
Notes:• When wrapping text objects, if Automatic is selected, the last string may be
truncated. If this happens, try to reduce the number of duplicates.• Click Add in the Wrap dialog box to save a wrap effect to My Gallery in the
EasyPalette.
Aside from modifying wrap properties, you can also adjust the path of a wrapped object. Use the Path Edit Tool (see “Using the Path Edit Tool”) to reshape the path. Below is an example on how to edit the path of a wrapped object.
Vertical wrapping
Above: Fit text position to pathBelow: Without selecting Fit text position to path
Above: Mitre JointBelow: Without Mitre Joint
Above: Distort text to fit pathBelow: Without distorting text

ULEAD PHOTOIMPACT USER GUIDE178
To edit the path on which objects wrap:
1. Select the wrapped text or path object.
2. Click the Path Edit Tool then click Toggle to switch between Path mode and Object mode, or click the path object.
3. In Path mode, set the Edit mode to Free edit or Non-free edit mode. Click the nodes and drag the handles to adjust the path shape. (See “Editing paths”)
4. Click Toggle again to return to path object mode.
Notes:• If you want to copy the path of a wrapped
object and use it to wrap other objects, select Object: Wrap - Get Wrap Path to make a duplicate of the path.
• To remove wrap effects and change an object back to its normal form, select Object: Wrap - Remove Wrap. The Reset thumbnail in the Wrap Gallery also automatically removes wrap effects from an object.
Bending text objectsThe Bend effect in the Object: Wrap submenu is a special form of wrap effect for text objects. It curves your text into a semi-circular form or transforms the text into a full circular shape.
To apply the bend effect to a text object:
1. Create a text object with the Text Tool.
2. Select Object: Wrap - Bend.
3. Enter the number of duplicated text objects you want in Count, then set the Spacing between each duplicate.
4. Specify the extent of curvature in Amount.
At 50% (default), text bends downwards in a semicircle. 100% bends the text in a full circle. To bend text upwards, choose a negative setting.
Editing the path of a wrapped text object
Editing the path of a wrapped path object
Examples of text with Bend effect

ULEAD PHOTOIMPACT USER GUIDE 179
5. Give the Start height a different value from End height for a perspective effect. Entering negative values for both options will turn the text upside down.
Type in 100 for both the start and end heights to reset the text back to its original orientation and size.
6. By default, text starts to wrap at the left. Enter a higher Start position value to shift the starting position along the curve.
7. Select Advanced style options to further adjust the text and make it curve more smoothly.
Note: The bend effect simply deforms the text object. It does not add a path.

ULEAD PHOTOIMPACT USER GUIDE180

6
SPECIAL EFFECTS
PhotoImpact categorizes effects into related groups, so you can easily locate and apply them to your images. Preset effects are grouped into galleries in the EasyPalette that you can just drag and drop to apply to your images. Customizable lighting, artistic, distort, and other special effects are grouped under the Effect menu.

ULEAD PHOTOIMPACT USER GUIDE182
Applying special effectsChoose from the special effects in the Effect menu to customize and apply to your images. Various effects ranging from lighting, artistic, distort, and animated effects are available.
The following sections illustrate how to use some of these effects.
Note: Filters and effects can only be applied to True Color (24-bit) or Grayscale (8-bit) image data types. Convert images of other data types to True Color or Grayscale using the Adjust: Convert Data Type submenu, or by clicking Data Type located at the lower right hand corner of the PhotoImpact’s status bar.
LightsThe Lights effect allows you to add a spotlight or soft ambient light to an image, selection area or object. It uses a combination of Brightness and Contrast adjustments to create the light and shadows effects.
To add a Light effect:
1. Select Effect: Lighting - Lights. Click Options.
2. In the dialog box adjust these settings:
• Exposure The amount of light on the image. Exposure settings range from 0 and 200%. The higher the value, the more light on the image.
• Ambience brightness The general light over the whole image. Click or right-click the color box to specify its color.
• Light color and brightness The color of the light focus can be selected from the color box. Use the sliders to set the intensity.
• Light angle Drag the light angle nodes (or set the Skew, Spread, Distance, and Elevation settings manually).
3. Click OK.
Original image
Lights are cast on the center of the image to emphasize the wine glass at the middle.

ULEAD PHOTOIMPACT USER GUIDE 183
ArtisticThe effects under the Effect: Artistic menu transform your photos into works of art. Convert your photos into artwork such as colored pen, contour drawing, or pen and ink. Imitate different types of art media to produce painting effects such as finger paint, watercolor, and more.
Contour DrawingThis effect transforms a true-color image into an illustration drawing by outlining the detected edges in the image into simple brush strokes.
Note: The best settings for this effect are greatly dependent on the image you are working with. This effect works particularly well with images containing higher contrast and bold shapes.
To apply the Contour Drawing effect:
1. Select Effect: Artistic - Contour Drawing.
2. For an image showing a lot of detail (especially on the subject’s background), set Edge sensitivity to Low to avoid picking up too much unwanted detail. If the subject from which contours will be drawn has a plain background, you can choose a Moderate or High sensitivity level.
Original imageSmoothness=100Thickness=2

ULEAD PHOTOIMPACT USER GUIDE184
3. Set the amount of detail to be traced and drawn with contours by adjusting the Threshold range slider.
First, try to set a wide range to have more contours drawn. If this results in too much unwanted background noise, drag the left clipping tab of the slider to the left until the background noise is removed.
To draw more contours on the subject, drag the right clipping tab of the slider to the right.
4. Another setting that you can adjust to reduce background noise and draw more contours on the subject is the Edge length range.
If you set a wide range, various lengths of contours will be drawn. To reduce unwanted background noise, drag the left clipping tab of the Edge length range slider to the right.
To draw longer contours on the subject, drag the right clipping tab of the slider to the right.
5. Choose a Color for the drawing canvas.
Tip: To make the source image show through the canvas, increase the Transparency level.
6. Set the brush stroke color, smoothness, width, and texture to use for drawing the contours.
7. Click OK.
Finger PaintFinger painting is a painting style using the fingers instead of a brush to apply paint to the canvas. The result is a rustic and fun effect that conveys spontaneity and gives the image a dynamic sense of movement.
AfterBefore

ULEAD PHOTOIMPACT USER GUIDE 185
To apply the Finger Paint effect:
1. Select Effect: Artistic - Finger Paint.
2. Select a brush Style to use for painting.
3. Adjust the brush Stroke size. A higher setting results in thicker and overlapping strokes.
4. Change the Density value to adjust the spacing between the strokes. A higher setting results in more tightly packed strokes.
5. Adjust the Variations. The higher the setting, the more random the strokes will appear to be.
6. Select a Canvas color underlying the brush strokes.
7. Adjust the angle of the brush strokes by dragging the red grip on the dial or manually entering an angle.
8. Click OK.
Note: The steps for applying the Decoupage, Halftone, and Pattern Fill effects are similar to Finger Paint. There are only slight differences in the dialog box settings of these effects.
Pen and InkPen and Ink is an illustration style using fine pen strokes that can be applied to portray entirely abstract forms as well as more photorealistic effects with depth and shadow. PhotoImpact’s Pen and Ink effect can transform your images with a range of pen and ink techniques into traditional drawings or contemporary art.
To apply the Pen and Ink effect:
1. If you will be compositing the image onto another background after applying the Pen and Ink effect, first convert the image to an object or make a selection. Otherwise, skip this step.
2. Select Effect: Artistic - Pen and Ink.
3. Choose the brush stroke Texture and set its Size.
4. Select a Custom stroke color for a two-toned effect. Alternatively, select Source image to render pen strokes in the underlying colors from the original image.
5. Set the canvas color.
6. If you converted your image to an object or made a selection in step 1, you can adjust the canvas Transparency to blend the resulting image well with the background that you will be compositing the object or selection to.

ULEAD PHOTOIMPACT USER GUIDE186
Note: To detect edges around the prominent shapes in the original image and draw the outlines in the resulting image, select Trace edges.You can adjust characteristics of the edge outlines. To increase or decrease the line length that will be picked up as an edge outline from the source image, adjust the Threshold value. You can also set the outline Color and Thickness.
7. Click OK.
DistortThe Effect: Distort menu provides various effects that can change the physical appearance of a subject, such as making a person slimmer or fatter. Some effects also simulate water and wind activity such as a light breeze, a storm, or ripples on a pond.
Magic GradientMagic Gradient generates sophisticated gradient patterns that cannot be made with the Gradient Tool or a Gradient fill. Magic Gradient can be applied to the whole image, a selection, or to an object.
To apply a Magic Gradient effect:
1. Create a selection area using a Selection Tool, or make an object active in the workspace.
2. Select Effect: Fills and Textures - Magic Gradient.
3. Click Edit to select the desired Palette ramp in the Palette Ramp Editor. Or select a gradient preset in the Mode Panel.
Note: To edit a ramp on the fly, enter new values in the Hue shift or Ring entry box. The color spectrum of the ramp will shift.
AfterBefore With traced edges

ULEAD PHOTOIMPACT USER GUIDE 187
4. In the Palette Ramp Editor dialog box, click and drag the nodes in the thumbnail window of the Palette ramp to reposition the center of the gradient effect.
5. Click OK to return to the Magic Gradient dialog box.
6. In the Magic Gradient dialog box, drag the little red square to adjust the Slope dial (or click the + or –) which will adjust the position of the gradient.
Note: The available attributes below the Mode list depend on the Mode selected.
7. Click OK.
Paint on EdgesThe Paint on Edges command allows you to easily, quickly, and accurately apply paint along the edges of a selection area or an active object.
To paint on edges:
1. Create a selection area using one of the Selection Tools or select an object or objects. (To apply the effect on the entire image, right-click the image and select All).
2. Select the Paint Tool, and open the Tool Settings Panel on the Attribute Toolbar.
3. Define brush settings in the Shape and Color in the Tool Settings Panel. (See “Using the Tool Settings Panel”)
4. Select Effect: Creative - Paint on Edges or [Shift+P]. The edges of the selection or object will be painted in the color specified in the Tool Settings Panel.
Before After
A selection created on the subject Paint on Edges applied to the selection

ULEAD PHOTOIMPACT USER GUIDE188
TurnpageThe Turnpage effect gives your image the appearance of curling up from the corner as if it were a piece of paper or a page in a book. With this effect, you can ‘turn’ an image at any degree from any corner.
To create a Turnpage effect:
1. Select Effect: Creative - Turnpage. In the dialog box, adjust these settings:
• Type Whether the curled up corner is cylindrical or conical.
• Corner The corner of the image where the curling action starts, and the direction of the pointed end if it is a cylindrical curl.
• Mode The reverse side of the image which is visible during the curl. Choose from Opaque (non-transparent curled edge), Reverse (reflection of the original image on transparent film) or Transparent (transparent film with no image).
• Angle The tightness of the curled edge as it turns inward. The higher the value, the tighter the curl.
• Color The color under the image that is revealed as the page turns.
• Lighting direction The direction of the light on the curl.
2. Click OK.

7
BATCH PROCESSING
Batch processing provides quick solutions to operating a series of commands. This is particularly useful when you are processing a large number of commands or images.

ULEAD PHOTOIMPACT USER GUIDE190
Using the Quick Command PanelWith the Quick Command Panel (QCP), PhotoImpact provides a fast way to access commonly used menu commands and toolbar actions, to retrace or redo steps you have done, as well as an easy way to record a series of steps (known as macros) that you can apply to your image or file and thus save precious time for more productive activities. In addition to customizing commands, you can efficiently organize a series of tasks to perform while working on your images.
To activate the Quick Command Panel:
• Select Window: Panels - Quick Command Panel.
• Click Quick Command Panel in the Panel Manager,
• Drag-and-drop (or double-click) a task saved in the EasyPalette, or
• Press [Ctrl+F2].
The Quick Command Panel contains two tabs:
• History Displays a history list of commands applied to the currently selected image. Undo or redo commands to any stage in the image development by using the slider or clicking a particular stage, duplicate any stage, or purge the undo/redo cache to liberate system resources.
• Task Displays a series of commands that you have recorded. You can apply these individually to the current image, or you can apply an entire sequence of actions to an image. (For more details, see the following procedure.)

ULEAD PHOTOIMPACT USER GUIDE 191
To record a quick command:
1. In the Task tab, click Create a new task.
2. Enter a name for the sequence of actions that you want to record, then click Record.
3. Begin applying a series of commands to your image. For instance, you can firstly create several objects. Then, click to select an object and choose Properties from the right-click menu. Here, you can change the Merge method, Transparency, and so on. You can also apply menu commands or toolbar actions. All of these will be automatically recorded in the QCP.
4. After you have applied the desired commands, click Stop. To add more commands to the task, click Record again and continue working on image.
Note: You can also rearrange the task commands here by simply dragging a task command to a different location on the Task list. You can also right-click the list to open a pop-up menu to customize the Task list.
After recording a series of actions, you can apply them all or just a select few to another image.
• To apply an entire series of actions to an image, simply click Play in the Task tab. All recorded actions will be applied.
• To apply a single command to an image, use the Task tab and click the desired command.
Notes:• Click Task menu commands and select Task Manager on the pop-up menu to
organize and edit tasks in a set.• Click Batch Task to apply a command to all image files in a selected folder.• Click Add to EasyPalette to save a task in the EasyPalette for later use. You can
choose the current image or a default task icon as the EasyPalette thumbnail.
Using tasks in the EasyPaletteEasyPalette provides the Task Gallery in which a number of commonly used preset tasks are available. You can also store your own tasks in the EasyPalette.
To apply a task stored in the EasyPalette:
• In the EasyPalette, drag a task to an image in the workspace.
• In the EasyPalette, double-click a task.
• Select one or more image files in the Document Manager or the Browse Manager, and then drag a task to these files.

ULEAD PHOTOIMPACT USER GUIDE192
Using the History TabThe History tab is a very useful tool when you often use the Undo/Redo commands, which are very important tools when you want to test the effect of a function applied to your image. After making a large number of changes to an image, the quickest way to return to a previous state is to select it from the list in the History tab.
The History tab is also useful when you want to experiment with the same image while applying different effects or if you want to limit the resources used by PhotoImpact.
To duplicate an earlier image state:
1. In the History Tab, drag the slider or select the state in the history list.
2. Click Duplicate on the toolbar.
3. Select the original image in the workspace, then drag the slider or select the last command in the history list to reapply all commands.
Notes:• Click Clear Undo/Redo History to purge the history list for the selected image.
This can be beneficial for program performance as it frees up system resources. If you find that your system’s performance is slow after applying a lot of effects, click Change Undo Level to decrease the number of undo levels to improve performance.
• When Enable/Disable Undo is depressed, Undo is enabled. If you are running a low-memory system, you can disable Undo to improve overall performance.

ULEAD PHOTOIMPACT USER GUIDE 193
Applying commands to multiple filesWhen working with a large number of files, you will often want to edit, save, or perform the same commands on some or all of them. To save time and effort, PhotoImpact provides you with a number of options that help you perform the same commands across a number of files.
Batch ManagerBatch Manager displays file names and thumbnails of all images that are open in the workspace, including all commands that can be applied.
To process images with Batch Manager:
1. Select Window: Batch Manager. You’ll find all open images displayed as thumbnails.
2. From the list of open images, select the ones where you want the operation applied. You can select multiple images by holding [Ctrl] or [Shift] while clicking, or click Select All to choose all files.
3. Select the command you to run from the Category and Operation lists.
4. Click OK.
Notes:• Clicking the Batch Manager icon instead of the arrow next to it performs the last
specified batch command. To find out what the last command is, place the mouse pointer over the icon for a few seconds.
• Batch Manager can also be accessed through the Document Manager.

ULEAD PHOTOIMPACT USER GUIDE194
Batch ConvertBatch Convert offers a convenient way of converting image files (including an entire folder of image files) without having to actually open them one by one in any image editing program.
To batch convert files:
1. Select File: Batch Convert.
2. Select the folder or files for conversion in Source. Type determines what file formats are included in the conversion process.
3. Select where to send the converted files by specifying options in Destination.
4. Select the file format or data type conversion method.
5. Click OK.
Batch test in Image OptimizerThe Batch test in the Image Optimizer lets you try different color and compression settings on your file before you actually save it, so you can experiment more quickly with the variables that affect these image file formats the most.
To perform a batch test:
1. Click the Batch button in the Image Optimizer dialog box.
2. For GIF and PNG, enter the lowest number of colors to test in the Fewest colors box. For JPEG, enter a number for Lowest quality.
3. For GIF and PNG, enter the highest number of colors to test in the Most colors box. For JPEG, enter the Highest quality percentage.
4. Select either a specific number of tests to perform, or perform a single test for each increment of 0-20 colors. If you choose to have tests done by Increment, then be aware that entering a smaller number of increments results in more tests.
5. Click OK. Once the tests have been generated, you can view the results in the Batch Results dialog box that appears. Highlight a particular test image, and then click the Select button to use the settings to optimize your image in the Image Optimizer's main window.

8
ALL FOR THE WEB
This chapter explores the Web capabilities of the program, covering everything from opening an image file from a Web page to optimizing and creating a Web background image.

ULEAD PHOTOIMPACT USER GUIDE196
Images for the WebImages are a powerful means of communicating ideas and messages where words can only say so much. They can convey moods, thoughts, events, experiences; they can capture a moment.
Photographs and graphics add flair, individuality and personality to Web pages. They can enhance and strengthen corporate identities, drive home a message, and add the finishing touch to your content.
Optimizing file sizes and quality for the WebOnce you’ve created the images for your Web page, whether they are backgrounds or navigational elements, you can save them in a Web-optimized format such as the two most common Web formats: GIF and JPEG, or a newer format named PNG.
PhotoImpact offers a user-friendly GIF, JPEG and PNG Image Optimizer to save your images with the highest possible quality at the lowest possible file sizes. You can open Image Optimizer in a number of ways:
• Select File: Save As and choose JPEG, GIF, or PNG from the Save as type list. Then click Options. You can select from the Display save options list (in the Preferences: Open & Save tab), so every time you select Save/Save As, Image Optimizer opens first before the saving process starts.
• Right-click a selected object and select Image Optimizer.
Note: When opening Image Optimizer in various ways, the dialog box and available features can be slightly different to meet appropriate situations.

ULEAD PHOTOIMPACT USER GUIDE 197
Basic controls in Image OptimizerImage Optimizer provides the following control buttons:
Whenever the optimization settings are changed, both the original file size as well as estimated download time and the optimized ones are displayed above the Preview Windows. This gives you quick reference to judge the desired file size and download time.
Note: Use the Zoom in mode, and move the mouse over the images in the Preview Windows to a specific location. This provides a closer look at the image quality.
Optimizing an image as a JPEGJPEG Image Optimizer saves your images as JPEGs, which tend to be smaller than GIF files. The JPEG format is a lossy format, meaning that the more it is compressed, the more image data is lost.
Yet, you can control precisely how much compression is applied to images in order to get exactly the results you want. JPEGs support 24-bit colors, so they are especially suitable for photorealistic images.
Zoom in Increases the image magnification in the Preview Windows.
Zoom out Decreases the image magnification in the Preview Windows.
Show actual size Displays images at 1:1 ratio in the Preview Windows.
Fit in window Displays images with the largest magnification to fit in the Preview Windows.
Center in window Places images in the center of the Preview Windows.
/ Display the original and compressed images / Display the compressed image Toggles the display between both the original and compressed images, or only the compressed image in the Preview Windows.
Modem speed menu The modem speed to use as the basis for calculating Internet download time.
Browser preview Shows how the optimized image looks in a browser.
Resample Resizes the image by resampling pixels. Be careful when using this feature as resampling may deteriorate the image quality.
Crop Cuts away unwanted portions of the image.
Display with/without Preview Windows Shows or hides Preview Windows of both original and compressed images.

ULEAD PHOTOIMPACT USER GUIDE198
To optimize an image as a JPEG:
1. Select Photo: Image Optimizer. If objects have been selected, decide how to save these objects for optimization:
• Entire image Combines all objects and the Web background (or the base image, depending on which one is displayed on screen).
• Selected objects Saves selected objects as one whole image.
• Selected objects individually Saves selected objects one by one. Image Optimizer prompts a confirmation message before displaying the next object, once the saving process of the current displayed object is completed.
2. Select a type of JPEG file from the Preset list or the Mode list on the JPEG Options tab:
• Progressive Creates an image that gradually fades in as it downloads. This creates a smaller file, but some browsers may have difficulty displaying it properly.
• Standard Creates an image compatible with all browsers. But the file is usually larger than one using the Progressive method.
• Standard Optimized Creates the smallest possible file using a non-progressive compression technique.
3. Drag the slider or enter a value in Quality, or use Compress by Size to compress the image to a specific file size or ratio. Higher compression levels lead to lower image quality.
4. Click Matte on the Mask Options tab to select a background color. The matte color will also fill the transparent pixel area if the image already has a mask, or you select one from Mask.
5. Click Save As.
Notes:• Unlike GIF and PNG, the JPEG file format does not support transparent
backgrounds. The background remains white when selecting None or White as the matte.
• To display a matte color directly, use non-rectangular objects for optimization. However, you can still display a matte color in rectangular images by selecting Pick Color from the Mask list. Next, click Add to Mask and then click an image area as a mask. Finally, choose a matte from the Matte list.
Optimizing an image as a GIFGIF Image Optimizer saves files as GIF images with the transparent option. You can also assign a mask or matte to it. Because GIFs support maximum 256 (8-bit) colors, it is more suitable for line art or text than for photorealistic images.

ULEAD PHOTOIMPACT USER GUIDE 199
To optimize an image as a GIF:
1. Select Photo: Image Optimizer. If objects have been selected, decide how to save these objects for optimization.
2. Click GIF Image Optimizer.
3. Select a color palette from Preset in the GIF Options tab. Customize it further with options such as number of colors.
4. Click Transparency or Matte (depicted as an arrow) in the Mask Options tab to select a background color. The transparent background displays an object that merges with the Web background smoothly on a Web page. The matte color will also fill the transparent pixel area if the image already has a mask, or you select one from Mask.
Notes:• Although making a background transparent means that it will not show on a Web
page, try to crop the image (using Crop) as close as possible to reduce the file size.
• Using Compress by Size compresses the image to a specific file size or ratio.5. Modify the current palette in the Palette tab as needed. For example:
• To modify a color, click a color cell, then click Palette menu to select a command.
• To ensure all colors can be seen in browsers, select all cells (Click the first cell, and then click the last one while holding down [Shift]). Next, click Web snap.
• If you already have a standard color palette, click Load a palette to locate the palette you need.
6. Click Save As.
Tip: For transparent GIF images used for a Web page, be sure to select Indexed as the file type in the GIF Options tab. Next, in the Mask Options tab, click Transparency or Matte to select a background color. This ensures the best image quality displayed on a Web page, because transparent GIFs can blend smoothly with the Web background.
Optimizing an image as a PNGPNG Image Optimizer saves image files in a PNG format. This file format offers 24-bit images and supports gamma information and transparency.
An advantage to PNG (over JPEG and a lesser extent GIF) is that it uses a lossless compression method while supporting True Color images.

ULEAD PHOTOIMPACT USER GUIDE200
To optimize an image as a PNG:
1. Select Photo: Image Optimizer. If objects have been selected, select an optimization method. See “Basic controls in Image Optimizer” for details.
2. Click PNG Image Optimizer.
3. Select a color palette from Preset in the PNG Options tab. Customize it further through options such as number of colors.
Note: Using Compress by Size (not available for True Color images) compresses the image to a specific file size or ratio.
4. Click Transparency or Matte in the Mask Options tab to select a background color.
The transparent background displays an object that merges with the Web background smoothly on a Web page.
The matte color will also fill the transparent pixel area if the image already has a mask, or you select one from Mask.
5. For an indexed PNG file (no more than 256 colors), further customize the current palette in the Palette tab.
6. Click Save As.
Tips: • For transparent True Color or Grayscale PNG images used for a Web page, there
is no need to choose a mask option. This is because these types of PNGs inherently come with a mask. Yet, the file size could be large and might not be displayed properly in some browsers.
• For transparent indexed PNG images used for a Web page, they share the same characteristics as indexed transparent GIF images.
Testing your files with different settingsThe Batch dialog box in Image Optimizer allows you to try out different color and compression settings on the JPEG, GIF and PNG files before these files are actually saved.
Here, you can quickly experiment with the variables that affect these image file formats the most.
The Batch dialog boxes for both GIF and PNG test the number of colors, while the Batch dialog box for JPEG tests the extent of compression.

ULEAD PHOTOIMPACT USER GUIDE 201
To perform a batch test:
1. Click Batch in the Ulead Image Optimizer dialog box.
2. For GIF and PNG, enter the lowest number of colors to test in Fewest colors. For JPEG, enter a percentage (0 to 100%) of compression in Lowest quality.
3. Similarly, for GIF and PNG, enter the highest number of colors to test in Most colors. For JPEG, enter a percentage of compression in Highest quality.
4. Select either Number of tests to perform a specific number of tests or Increment to perform a single test for every increment of 0-20 colors.
If you choose to have tests done by Increment, entering a smaller number of increments will result in more tests being performed.
Note: For PNG True Color images, the Batch test is based on the Filter options and is automatically performed for six times.
5. Click OK.
Once the tests have been generated, you can view the results in the Batch Results dialog box. Highlight a test result and click Select to apply the setting into Image Optimizer’s Preview Window.

ULEAD PHOTOIMPACT USER GUIDE202

Appendix
COMMANDS

ULEAD PHOTOIMPACT USER GUIDE204
Command descriptionsThe information below provides a quick reference to commands in menus and panels.
Menus and dialog boxes
File MenuProvides commands for file input, output, and management. For example, you can
open, save, export, import, print, and so on.
File Menu
New Opens an empty window in the workspace to create a new image.
Open Calls up the Open dialog box for selecting files to open in the workspace.
Browse Lets you find and open image files easily by showing large window size and thumbnails.
Restore Returns the image to its previously saved state.
Close Closes the active image without ending the program.
Save/ Save As Saves your work as a new or existing image or Ulead (UFO) file.
More Save Options Include advanced save options. You can use these options to save your project for videos or web.
Batch Convert Converts the image data type and/or file format of all files in a selected folder.
Digital Camera Opens the Digital Camera Wizard dialog box for you to determine how images from your digital camera or memory card reader will be saved to your computer.
Scanner Allows you to use your scanner to scan images directly into the program.
Export Use your image to create wallpaper or export it to an SVG file.
Share Provides a number of ways to export and share your projects.
Screen Capture Captures parts or the whole computer screen as an image.
Page Setup Opens the Page Setup dialog box to determine the size and the layout for a page to be printed.
Print Preview Displays approximately how the image will appear on a page after printing.

ULEAD PHOTOIMPACT USER GUIDE 205
Edit MenuProvides commands for editing. For example, you can undo, redo, cut, copy, paste, and so on.
Print Sends the active image to the currently selected printer for output.
More Print Options Provides a number of special printing functions. You can use these options to print multiple images on a single sheet of paper or print large-scale posters on multiple sheets of paper.
Image Properties Displays the statistical information about the image such as data type, file format, size, and EXIF data (if any).
Preferences Provides a number of options to set your preferred settings of PhotoImpact.
Open Recent Files Shows up to the last nine files opened. Clicking a file on this list opens it in the workspace.
Exit Closes the program.
Edit Menu
Undo Before Displays a submenu of up to the last 99 actions you performed that can be reversed.
Redo To Displays a submenu of all actions you have undone.
Clear Undo/Redo History Removes all actions currently in the Undo and Redo submenus.
Repeat Repeats the previously applied command.
Cut Removes the selected area or object and places it on the clipboard.
Copy Copies the selected area or object to the clipboard while leaving a copy in the active window.
Paste Shows a submenu offering options for pasting clipboard data into an image.
Clear Permanently removes the selected area or object from the active window.
Duplicate Shows a submenu for creating a new image consisting of elements in the current image.
Clipboard Displays a submenu for working directly with clipboard data.
Crop Discards the image content outside a selected area and resizes the image accordingly.
Rotate and Flip Shows a submenu for changing the orientation of an image.
File Menu

ULEAD PHOTOIMPACT USER GUIDE206
Adjust MenuProvides commands for adjustments. For example, you can correct color balance, convert data type, post-process scanned images, and so on.
Place as Base Image Opens an image file to place in the current image.
Fill Fills the whole image, a selected area, or a mask with a color, gradient color, texture, or image.
Fade-out For an active object or a selection, this command opens the Fade-out dialog box to make colors to disappear gradually.
Stitch Scanned Images Creates a new image by connecting two images together.
Trace Edges Creates a path object by tracing the high contrast edges in an image or a selection marquee.
Edit Active Objects Only Paint or edit selected image objects only, so that other elements in the document are not affected.
Mask Mode Toggles between Mask Mode and Normal mode.
Adjust Menu
Auto-process Shows a submenu for you to select a command for automatically adjusting level, contrast, and so on.
Style Creates a custom mood for your image by adding a tint or replacing the tint of a selected color with another.
Color Replacement Replaces selected colors (and similar variants) with another color of your choice.
Invert Changes every pixel in the image to its complimentary color. This is similar to what you might see when looking at a photograph negative.
Posterize Changes the number of divisions for the color channels in the image.
Threshold Separates the image pixels into black or white extreme values.
Equalize Automatically adjusts an image that is too dark by redistributing the brightness values.
Calculation Merges two images of the exact same size together based on the selected source channel, with the first image laid over the other, to make a new image look like a superimposed picture.
Scanned Image Fix Opens the Scanned Image Fix Wizard dialog box, which takes you step by step through the process of refining your image by straightening, cropping and adjusting the color balance, brightness and contrast.
Edit Menu

ULEAD PHOTOIMPACT USER GUIDE 207
Photo MenuProvides commonly used functions for enhancing digital photo photography. For
example, you can change brightness, contrast, remove red eyes, and so on.
Resize Resizes an image by changing the total number of pixels.
Resolution Changes the physical size of an image.
Expand Canvas Expands the canvas area of the current window by a selected number of pixels.
Convert Data Type Changes the data type of the current image.
Color Table Changes the colors in the color table of an indexed 16- or 256-color image.
Photo Menu
Auto-process Shows a submenu for you to select a command for automatically adjusting level, contrast, and so on.
Light Provides light-related commands such as SmartCurves and Levels.
Color Provides color-related commands such as White Balance and Color Cast.
Focus Makes an image appear sharper or more blurry.
Remove Red Eye Removes the "red eye" effect created by camera flashes, as well as "yellow eye" and "green eye" effects with animals.
Blur These effects smoothen images by reducing fine image details and noise.
Sharpen These effects enhance the edges by making them more distinct resulting to a crisper image.
Noise These effects allow you make an image look like it came from a degraded television.
Enhance Improves an image with assorted photographic effects.
Photo Frame Adds a frame, shadow, or text (custom, EXIF data or logo) to the image.
Adjust Menu

ULEAD PHOTOIMPACT USER GUIDE208
Effect MenuProvides commands for effects and filters such as Contour Drawing and Finger paint. All of them are arranged by categories like Lighting, Artistic, and so on.
Selection MenuProvides commands for selection related functions such as Soften, Convert to
Object, and so on.
Selection Menu
Show/Hide Selection Toggles between showing and hiding the active selection.
None Deselects all selected areas in the image.
All Selects the entire image.
Invert Selects all unselected areas while deselecting all selected areas in the image.
Border Creates a border around the current selected area which becomes the new selected area.
Expand/Shrink Increases or decreases the size of the current selection area.
Similar Selects other pixels whose values fall within a range of those already selected.
Soften Gradually fades the edges around a selection by blending it more smoothly with the background.
Select by Color Range Automatically selects portions of the image based on color similarity.
Convert to Object Creates a new object from the current selection.
Preserve Base Image Leaves the base image unchanged when moving a selection.
Store Selection Similar to saving selections the Selection Manager, Store Selection lets you keep your selections in the Selection Manager and makes them available for future use.
Load Selection Applies a previously stored selection onto the document.
Import Selection Use a grayscale image as the basis for creating a selected area.
Export Selection Saves a selection as a grayscale image for use as a mask.
Copy Selection to Object Library
Creates a grayscale mask from the current selection and copies it to the Object Library.

ULEAD PHOTOIMPACT USER GUIDE 209
Object MenuProvides commands for object related functions such as Merge, Convert Object
Type, and so on.
Object Menu
Insert Image Object Creates/Opens new image objects.
Duplicate Creates a copy of the selected object onto the current image.
Merge Fuses the selected object with the base image.
Merge All Fuses all objects with the base image.
Merge as Single Object Creates a single object from all currently selected objects.
Merge Layer Mask as New Object
Based on the intersection area between an object mask and its layer mask and make a new object.
Delete Removes selected objects from the image.
Select All Objects Selects all the objects in the active image.
Deselect All Objects Deselects all the objects in the active image.
Defringe Blends the object’s edges with the background by removing unnecessary pixels.
Match Background Color Blends an object with its background based on color similarity.
Trim Object Deletes the excess borders of the selected object to make the area surrounding it transparent.
Convert Object Type Changes the properties of a selected object.
Group Bundles together all selected objects, so you can move them or apply a command to all of them simultaneously.
Ungroup Separates a previously grouped set of objects back into individual objects.
Align Aligns the top, bottom, left or right sides or the horizontal or vertical centers of the selected objects.
Arrange Order Arranges the layer order of your object in the workspace.
Shadow Opens the Shadow dialog box for adding shadow effects to your object.
Split Shadow Separates a previously applied shadow from the active object.
Import Object Replaces the selected object with an imported object from an open or previously saved image.
Export Object Exports the selected object to an untitled image in the workspace or a file.

ULEAD PHOTOIMPACT USER GUIDE210
View MenuProvides commands for viewing options such as Zoom, Show Ruler, and so on.
Copy to Object Library Copies the selected object and adds it to the Object Library.
Properties Review and change the properties for the selected object such as name, transparency, and soft edge as well as hiding the object to prevent it from appearing in the image.
View Menu
Add a View Opens and links a new window of the active image at the highest magnification that will fit in the current workspace.
Actual View Resizes the image to 1x (100%) magnification.
Maximize at Actual View Enlarges the current window to fit the whole workspace and adjusts the image to its actual size.
Zoom In/ Zoom Out Shows submenus for zooming in or out on the current image.
Fit in Window Resizes the current image to the largest magnification that will completely fit in a window.
Full Screen Hides the Windows interface, filling the screen with the current image. To return to Windows, press [Esc].
Show Base Image Shows or hides the base image.
Show Marquee Shows or hides the selection marquee (dotted lines or outline boundary) of your selected objects.
Show Box Around Objects Shows or hides the colored bounding box surrounding the objects in the image: red for Web objects and green for other types of objects.
Show Ruler Shows or hides the ruler along the top and left sides of the current image as a reference to determine image size or align objects.
Guidelines and Grid Shows a submenu for guidelines and grids.
Object Menu

ULEAD PHOTOIMPACT USER GUIDE 211
Window MenuProvides commands for windows options such as Cascade, Welcome Screen, and
so on.
Help MenuProvides commands for online help options such as Ulead Web site info.
Window Menu
Cascade Arranges all open windows diagonally in the workspace from left to right and top to bottom.
Tile Horizontally Evenly distributes all open windows horizontally in the workspace.
Tile Vertically Evenly distributes all open windows vertically in the workspace.
Arrange Icons Arranges icons of all minimized windows along the bottom of the workspace.
Close All Closes all windows in the workspace.
Close All but Active Closes all windows except for the one currently active.
Batch Manager Select several open images and apply the same command to all of them.
Welcome Screen Provides quick access to frequently used functions such as browsing images, importing images from digital camera, and so on.
Panels Contains a sub-menu for selecting various panels.
Panel Manager Shows/Hides various panels and the EasyPalette.
Standard Toolbar Shows/Hides Standard toolbar.
Attribute Toolbar Shows/Hides Attribute toolbar
Status Bar Shows/Hides Status Bar.
Toolbox Shows/Hides Toolbox.
Customize Modifies and saves your current workspace configurations.
Help Menu
PhotoImpact Help Opens an online help file where you can search for assistance.
Product Updates on the Web
Launches your Web browser then takes you to the page on the Ulead Web site where you can check for product updates, promotions, and free items related to Ulead PhotoImpact.

ULEAD PHOTOIMPACT USER GUIDE212
ToolboxThe Toolbox provides all the editing tools you need to work on images.
Online Registration Connects to the Ulead Product Registration Web page for you to register your Ulead software. Registering your software ensures periodic updates of all Ulead products.
System Information Opens the System Information dialog box with showing memory, hard disk, display, error log, and plug-in information pertaining to Ulead programs.
About PhotoImpact Provides copyright and other information about PhotoImpact.
Toolbox
Pick Tool Use the Pick Tool to move selections and objects around the image.
Selection Tools When no area has been selected in an image, any command that you apply affects the entire image. To restrict the command to a certain area of an image, you need to create a selection area. Click the Selection Tools in the Toolbox, then choose a type of selection tool to use.
Text Tool To add text to your image using the Text Tool, click an area on your image then type in your text.
Crop Tools Discards the image content outside a selected area and resizes the image accordingly.
Transform Tool The Transform Tool allows you to resize, rotate, and deform images.
Retouch Tools Refine and touch up many aspects of your image with the Retouch Tools.
Paint Tools You can use the Paint Tools much as you would use real paintbrushes, pens, and other art media to create stunning artwork.
Stamp Tool The Stamp Tool lets you paint ready-made objects onto an image.
Clone Tools Duplicate areas of an image and paint it onto the same image, or onto a new image with the Clone Tools.
Eraser Tools The Eraser Tools let you remove parts of the image object.
Fill Tool The Fill Tool offers five ways to fill an area with color or texture. Depending on the selected tool and its settings, the fill can be a texture, solid color, or gradually changing range of colors.
Eyedropper and Measure Tools
The Eyedropper Tool allows you to select drawing colors visually by clicking on a color in an open image. The Measure Tool measures the height, width, length, and angle of any given area, selection or object within an image.
Help Menu

ULEAD PHOTOIMPACT USER GUIDE 213
Panel ManagerThe Panel Manager allows you to open or close various panels. Just click the button to open the associated panel, and click again to close it.
Layer Manager and Selection ManagerThe Layer Manager and Selection Manager are located on the same panel and
help you to easily organize objects and selections in your image.
Layer Manager
Selection Manager Switches to the Selection Manager.
Thumbnail size Opens a pop-up menu where you can set the size of the thumbnails.
Thumbnail/List display mode
Thumbnail mode displays only thumbnails, while List mode displays detailed object properties, such as the type of object, object name, dimensions, and more.
Show/Hide Global Viewer Opens the Global Viewer at the bottom of the Layer Manager. Click again to close the Global Viewer.
Display group as single/multiple objects
Toggles between showing and hiding components of grouped objects.
Thumbnail menu commands
Opens a pop-up menu that contains commands that allow you to edit and manage objects in the document.
Layer Manager Options Opens a pop-up menu where you can search objects in your document or customize the Layer Manager.
Create a layer mask Makes your current selection become a layer mask.
Delete the layer mask Removes the selected layer mask.
Enter/Exit Mask Mode Toggles between showing and hiding the layer mask.
Delete select object(s) Removes the selected object(s) from the document.
Merge Method Determines which composite characteristics of the object you want to apply to the base image.
Transparency Allows other images below the object to show through more clearly.
Show/Hide base image Toggles between showing and hiding the base image.
Object layers Lists the base image and the objects used in the current document. Displays object properties such as size, position, type of object, and more.
Global Viewer In the Global Viewer, drag the slider or click the zoom buttons to zoom in or out of the current image. Drag the rectangular box in the thumbnail preview to pan around the image.

ULEAD PHOTOIMPACT USER GUIDE214
Document ManagerThe Document Manager shows all open documents in the workspace and allows you to easily switch to any document. Click a thumbnail in the Document Manager (when the associated document is minimized) to make it active and bring it to the top of the workspace.
Selection Manager
Layer Manager Switches to the Layer Manager.
Selection Manager Options
Opens a pop-up menu where you can search selections in the current image and customize the look of the Selection Manager.
Make new selection Clears current selection and creates a new one.
Change the selection by addition
Adds an area to the current selection.
Change the selection by subtraction
Removes an area on the current selection.
Save current selection Stores the current selection in the document in the Selection Manager. If there no selection is made, the function is disabled.
Update stored selection Replaces the stored selection with a new or modified selection made on the image.
Duplicate selection Duplicates the active item on the Selection Manager.
Delete selection Deletes the active item on the Selection Manager.
Delete all stored selections
Deletes all stored selections in the Selection Manager.
Selection list Lists the selections used in the current image and properties such as size, position, and description name.
Document Manager
Quick Command Manager Opens a menu where you can select to apply the current task set up in the Quick Command Panel or apply a preset task from the list.
Batch Manager Allows you to select several open images and apply the same command to all of them. This saves you the trouble of activating each image individually and repeating a command.
Sort Opens a pop-up menu where you can choose your preferable way of sorting all the thumbnails in the Document Manager window.
Thumbnail size Opens a pop-up menu where you can set the size of the thumbnails.

ULEAD PHOTOIMPACT USER GUIDE 215
Browse ManagerBrowse for image files on your computer using the Browse Manager. Image files are represented as thumbnails for easier identification. Double-click on the thumbnail to open the image as a new file. Drag the thumbnail into the document
to paste the image as a new object in the active document.
Browse Manager
Folder Tree Displays the available folders in the drives connected to the computer.
Browse Pane Displays all the images files in thumbnails that are stored in the selected folder.
EXIF Pane Displays digital camera information embedded in the selected image file.
EXIF data Click to open a dialog box where you can choose what EXIF tags to display in the EXIF pane.
Expand/Restore Browse Manager
Toggles between maximizing the Browse Manager to occupy the workspace and restoring to its previous size.
Back Opens the most recently selected folder.
Forward Opens the next folder in the sequence of previously selected folders.
Up one level Opens the parent folder of the currently viewed folder.
Refresh Updates the contents to reflect the changes made to your files.
Search Opens a dialog box that allows you to search for specific image files within a folder.
Digital Camera Opens the Digital Camera Wizard dialog box that allows you to import images from a digital camera to your computer.
Open Opens selected images in the workspace.
Print Opens a dialog box that allows you to print the selected image on paper.
Rotate Left 90° Rotates the selected image thumbnail(s) 90 degrees counterclockwise.
Rotate Right 90° Rotates the selected image thumbnail(s) 90 degrees clockwise.
Batch Convert Simultaneously processes selected multiple files based on the set options in the Batch Convert dialog box.
Batch Task Simultaneously applies an operation on selected multiple files based on the set options in the Batch Task dialog box.
Show/Hide Tree View Toggles between showing and hiding the Browse Manager folder tree pane.
Show/Hide EXIF View Toggles between showing and hiding the Browse Manager EXIF pane.

ULEAD PHOTOIMPACT USER GUIDE216
EasyPaletteThe EasyPalette contains preset effects, masks and objects that you can easily access and use in your images.
Color PanelThe Color Panel is a centralized color manager that sets and organizes colors for the various tools used throughout PhotoImpact.
Sort Opens a menu where you can choose to arrange files by name, file type, size, or date in ascending or descending order.
Thumbnail Size Click to change the display size of the thumbnails in the Browse Pane.
EasyPalette
Gallery tab Contains various effects you can apply to your images
Library tab Contains various objects, paths, Web templates and more.
Color Panel
Color tab Sets solid or gradient colors for the various PhotoImpact tools you work with. The colors specified here will become the default colors whenever you use a tool.
Swatches tab Displays a palette for choosing a color to use in editing images. Click a cell to select a swatch color, which becomes the default color when you switch to the Toolbox.
Gradients tab Displays a list of all gradient fills (Two-color and Multiple-color) available. This is only available when working with True Color or Grayscale documents.
Color Table Available only in indexed 16- and 256-color images. It displays a list of colors used in the currently active image, and allows you to add, edit, delete, and sort the colors.
Browse Manager

ULEAD PHOTOIMPACT USER GUIDE 217
Quick Command PanelThe Quick Command Panel gives you a fast way to access and apply commonly used commands and actions to your images. You can record a series of commands and actions as tasks, then apply them to your images at a single click.
Tool SettingsThe Tool Settings panel allows you to define custom settings for the different tools in the Toolbox, which include the Text Tool, Path Tools, Paint Tools, Retouch Tools, Clone Tools, Stamp Tool, and Object Eraser Tools.
Histogram PanelThe Histogram Panel displays the color distribution of either the entire image or
just the selected area of your image.
Quick Command Panel
History tab The History tab displays a history list of actions that were applied to the current document, and lets you easily undo or redo these actions. Drag the slider or click an item on the list to retrace backward or redo a series of actions.
Task tab The Task tab lets you record sequenced menu commands and toolbar actions that you can later apply to your images. All you need to do is create a new task, record the sequence of commands, and then apply the task to your images. You can also add the tasks that you have created in the Quick Command Panel to the EasyPalette for easy access.
Histogram Panel
Histogram The gray graph shows the current distribution of colors in the image. Drag the triangular handle or pointer to obtain the histogram reading in the Statistics area on the right.
Channel Choose which color channel you want to get a graphic reading of. Choosing Luminosity gives you a histogram of all channels simultaneously.
Image & object(s) Displays a graphic reading for the whole image document (that is, base image and objects).
Active selection/object Displays a graphic reading for a selection or object only.

ULEAD PHOTOIMPACT USER GUIDE218

ULEAD PHOTOIMPACT USER GUIDE 219
Index
Numerics3D 118
3D text 143Adding 3D properties 167Path objects 149Transformation 118
AAcquiring 40
Images from scanners 40Images from WIA devices 41
Adding 333D properties 167Color to the Swatch Palette 137Frame and photo caption 88Gallery thumbnail preset 33Light effect 182Shadow to an object 110Text 142View 42
Adjusting and enhancing your images 64Adobe Illustrator files 156Aligning objects 112Ambient light 70Anchor point 94Applying 193
Special effects 182Task stored in the EasyPalette 191Text effects 144
Artistic 183Auto-process 16, 85, 206
Auto-process - Batch 86
BBBBBBBBBBBBBB
B
BBBBB
CCC
C
aseline 115asic controls in Image Optimizer 197atch Convert 21, 194atch convert files 194atch Manager 193atch processing 189atch Task 21, 191atch test in Image Optimizer 194ending text objects 178evel Settings 168evel tab 168ezier/ Polygon Tool 153lur 74
Motion Blur 74Zoom Blur 75
order 104, 208Border tab 169Painting an outline or border 125
rowse Manager 21, 38ucket Fill Tool 128ump maps 172ump Tab 170urn and Dodge Tools 82
alculation 65apturing 52
Screen Capture 51Selected area 52Selected object 52
hanging 33Changing Gallery thumbnail preset 33Dimensions by resampling 44

220 ULEAD PHOTOIMPACT USER GUIDE
Foreground and Background colors134
Indexed image colors 50Object’s layer in an image 108Resolution 43
Choosing a Gradient Fill method 129Clipboard 49Cloning parts of an image 84Color 69
Color Balance 71Color Cast 16, 72Color Management 57Color Panel 21, 135Color Range 97Color Replacement 64Color Saturation 16Color similarity 96Color tab 135Color Table 51Color/Texture tab 168Colorize old photos 83Colorize Pen 83Temperature 81
Color Management System 57Contour Drawing 183Converting between data types 50Copying and moving an object between images 111Correct Chromatic Aberration 73Create New Image 14Creating
New images 35Smooth-edged selection areas 103Transparent objects 171
Creating and organizing your galleries and object libraries 31Cropping 45Curves 68Curves, drawing 153
C3C
C
DDDDDDDDDDDD
EEEEE
EEE
ustomize the dimensions of a new image 6ustomizing 25
3D path objects 149Customize dialog box 25EasyPalette 35Paint Tools 123
ut and copy operations 46
eforming paths 158efringe 109eleting an object 112ialog boxes 26iffuse Glow 77igital Camera Wizard 39istort 186ocument Manager 20ual View 16, 27uplicating an object 111uplicating images 48
asyPalette 21, 28asyPalette, saving material properties 172dit Active Objects Only 126diting
Active objects only 126Multiple paths 164Objects 109Path Edit Tool 159Paths 158Polygon shapes 163Text as a path object 145
nhance Lighting 66nter Mask Mode 101qualize 65

ULEAD PHOTOIMPACT USER GUIDE 221
Eraser Mode 123Erasing 123Even-Odd Fill 157EXIF 88Exit Mask Mode 101Expanding a selection area 98Exposure compensation 81ExpressFix mode 14, 15ExpressFix Panel 16
FFill a selection or object 128Fill Tools 128Film Grain 78Finger Paint 184Fit Mask 114Floating and docking toolbars and panels 23Focus 16, 74Full Edit mode 14
GGalleries 28Get Photos 14Global Viewer 20, 43Gradient Fill Tools 128Gradients tab 138Grouping and ungrouping objects 108Grouping paths 164Guidelines and grid 24
HHandling 48-bit images 79Hexadecimal value 136Hiding and showing objects 107Histogram Panel 22Hue and Saturation 70
III
IIII
LLLLLLLL
MMMMMMMMMMMMMMMMM
mage Size 44mages
Images for the Web 196mport plug-ins into PhotoImpact 62ndexed color images 139nsert EXIF data as text on a photo 89nvert 64
asso Tool 93ayer Manager 19ayer mask 100evel of sensitivity 70evels 67ights 182ine and Arrow Tool 152
agic Gradient 186agic Texture fills 131agic Wand Tool 95anaging object layers 106anual stitching 87ask Mode 98atch Background Color 110aterial dialog box 168easure Handle 115easure Tool 115obile Image 57ove Selection Marquee 103oving a selection area marquee 102ultiple files 193ultiple paths 164ultiple-color 129, 136

222 ULEAD PHOTOIMPACT USER GUIDE
NNatural Texture fills 131Node sets 162
OObject Eraser Tools 119Object Libraries 28Object mask 100Object Properties 107Objects 105One-click Presets 17Opening 36
CMYK files 38Image files 36
Optimizing 198File sizes and quality for the Web 196Image as a GIF 198Image as a JPEG 197Image as a PNG 199
Organizing your tab groups 31Outline Drawing Tool 150Overall Exposure 16
PPackage a gallery or object library into a folder 34Paint on Edges 187Painting 125
Border on a selection 125Outline or border 125Paint as Object mode 126Paint Tool presets 124Paint your own image 122Painting with textures 125Tools 122
Panel Manager 19Partially loading images 37
P
P
PPP
PgPP
PPsPPPPPP
asting 46Image as objects 47Images as new images 48Images beneath the mouse pointer 48Images into a selection area 47Images to fit into a selection area 47
aths 146Adding 3D properties 167Continue Draw Mode 155Creating 146Deforming path shape 158Multiple 155Path Drawing Tool 147Path Edit Tool 159Shape menus 148Transparent objects 171Wrap effects 173
en and Ink 185erform a batch test 194, 201erforming 46
Batch test 194Paste operation 46
erforming drag-and-drop texture and radient fills 132hoto fills 131hoto Project 54
Creating your own Photo Project tem-plates 55
Photo Project Wizard 14Placeholder 56
ick Tool 92icking colors from an image or entire creen 134laceholder 56lug-ins 61osterize 65ost-processing 40references 23reserve Base Image 104

ULEAD PHOTOIMPACT USER GUIDE 223
Preserving the base image 103Printing 58
Calibrating your printer 58More print functions 59Print Multiple 60Print Poster 60Print Preview 59
Process images with Batch Manager 193
QQuick Command Panel 21, 190
History tab 190, 192Record a quick command 191Task 190
Quick samples 26
RRecovering from mistakes 49Reduce noise 16, 76, 81Remove Red Eye 74Replicate 84Reposition the viewer 43Resample 44Resizing an image 43Resolution 43Retouch Tools 81RGB color type 81RGB/HSB 136Rotate
By degree 116Copy rotate 116Rotate in Virtual 3D 118Rotating images 117
SSave the entire image to the Object Library 114
S
SSSSSSSSSSSSSSSSSSSSSSSS
SSSSSSS
aving 53Images 53Material properties to EasyPalette 172Selections to the object libraries 113Text objects 146
canned images 85cenario 80elect by Color Range 97elect the default image 40electing on objects 101election Manager 20, 102eparating a shadow from its object 111etting a Gradient color 136etting a Single-color 136etting an object’s properties 106hading 170hadow 110hadow tab 170ingle-color mode 136mart lasso 93martCurves 16, 66martGuide 22moothen 84often 103oftening a selection edge 103orting objects 107ource color 84ource texture 84pacing and aligning objects 112
Spacing objects evenly 112pectrum Bar 136plit Shadow 111plit View 27plitter bar 27tamp Tool 120tandard Selection Tool 92titching 86
Automatic stitching 87Scanned Images 86

224 ULEAD PHOTOIMPACT USER GUIDE
Stitch two images manually 88Stitching images together 86
Store a selection 113Store an image as a selection 114Store an object 113Straightening images 117Style 64Subject Exposure 16Swatches tab 137
TTesting your files with different settings 200Text 142
Effects 144Objects, bending 178Tool settings 142
Texture Fill Tool 128Threshold 65Thumbnail menu commands 20, 30Tint 81Tool Settings 22Tool Settings Panel 124, 156Toolbox 22, 212Touch-up Tool 84Tracing images and converting to paths 165Transform Tool 116Transparency tab 169Turnpage 188TWAIN 40Two-color 129, 136
UUlead Color Picker 133Ulead File for Objects 53Ulead File For Photo Projects 56
UUUU
VVVV
WWW
WWWWWWW
ZZ
lead Gradient Library file (UGL) 138lead Swatch Library file (USL) 137ser Interface 18sing 25
Bump maps 172Burn and Dodge Tools 82Clipboard 49Color Panel 135EasyPalette 30Fill Tools 128Lasso Tool (no Smart lasso) 95Lasso Tool (Smart lasso) 93Magic Wand Tool 95Mask Mode 99Measure Tool 115Touch-up Tool 84
ariations 34ariations in the EasyPalette galleries 34iewing images 41
elcome Screen 14hite Balance 69, 80
White Balance presets 70hite point 70IA 41orking with Colors 132orking with Object Eraser Tools 119orking with selections 92orkspace 14rap effects 173
ooming on an image 42