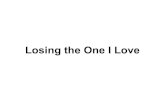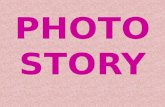How to U se Photo Story
description
Transcript of How to U se Photo Story

How to Use Photo Story
Why Pirates are Awesome!

Step 1: Click Here
Step 3: Click on “Photo Story 3”
Step 2: Click on “All
Programs”
For some people, Photo Story may be in the Microsoft Office Folder!

This window should pop up
Step 4: Click
“Next”

Step 5: Click “Import
Pictures”

This window now should be open!
Click on the Goodies$ drive. Find the “Thompson
6th Grade” folder.
This one!Click on me!

Then click on this folder!

Find your topic’s folder!
For this demonstration we’re dong Pirates

Click on the picture that you want to use!

Your picture should show up here in the window.
You can now do “snazzy” stuff to your picture by clicking “Edit”
This button

Create an arrangement of pictures that fit your topic
by clicking “Import Pictures”
When you have all of the pictures that you
want for your presentation click
“Next”

Now you can add text to the pictures about your topic
Pirates are awesome because
they could get away with stealing
stuff…..and they say YARG a lot!

This button allows you to
change the font and text color
This button changes the picture that you are
viewing in the window
This drop down window has a variety of “snazzy”
picture effects
When you are done adding text to you pictures hit “Next”

Now you can start to record your voice and narrate your story.
When the red button is blinking your voice is being recorded =D

When you are done talking hit this “Stop” Button.If you click on the “Preview” Button you can listen
to what you have just recordedRepeat this process for All of your pictures that you
want to have sound clips.
When you have finished recording audio for all of your pictures click “Next”

You can now add background music to
your presentation

In Mrs. Thompson’s Goodies$ Drive folder
you should see the “Sounds” folder

Find a sound clip that you like for background music in this folder and
then click “Open”

Adjust the music so that it does not overpower your voice recordings.
When you are done adjusting the volume of your background
music click “Next”

Save your presentation to your student drive or your personal
flash drive!

Ms. Gates decided to use her Flash Drive
Name your presentation the title of your topic.
Then click “Save”

This window will then pop up! DO NOT TOUCH THE COMPUTER UNTIL IT GOES
AWAY!

CONGRATULATIONS! You have now completed your presentation feel free to
watch it
After watching your presentation, if you want to make any changes click on the “Back”
button and you can edit your presentation