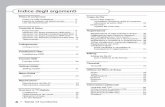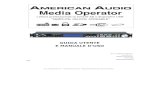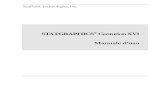Phoenix4 live manuale italiano
-
Upload
il-microfono-audio-luci-store -
Category
Documents
-
view
226 -
download
0
description
Transcript of Phoenix4 live manuale italiano
Versione: 4.0 - 17.10.2011 - copyright da PHOENIX Showcontroller Gmbh & Co.KG - Boris Bollinger - GERMANIA
Pagina 2
Indice
Concetto 3 Requisiti di sistema 4 Installazione del software 7 Interfaccia PHOENIX MICRO-USB 9 PHOENIX Installazione dell'interfaccia in rete 11 Avviare PHOENIX4 13 Impostazione del proiettore laser 15 Zone di proiezione 18 Zone di sicurezza 20 Impostazione dello scanner 21 Impostazioni di colore 23 Avviare PHOENIX4 LIVE 25 PHOENIX4 LIVE interfaccia 27 Creazione delle animazioni 37 Caratteristiche di animazione 41 Manipolazione di curva 49 Effetti in dettaglio 50 BasicPictureEditor 59 DMX/MIDI IN/Out 64 SMS4Laser 67 MediaConverter versione Live 71 PHOENIX4 LIVE opzione mobile 78 Descrizione del menu 79 Suggerimenti, trucchi e risoluzione dei problemi 80
Pagina 3
Introduzione
Concetto del software
è stato progettato e programmato per laserjockeys in club e discoteche come anche per LIVE-
performer di rave & concerti. L'intera struttura e filosofia di si è sviluppata in pochi anni ad un
programma di controllo per laser molto potente, che si distingue immediatamente in modo positivo da molte altre
soluzioni di software sul mercato. In particolar modo si è puntato su una guida utente semplice ed intuitiva, che
consente anche agli utenti inesperti di iniziare di usare il software in meno di 1 ora. Anche senza questo manuale
ogni lightjockey dopo pochi minuti è in grado di mettere in scena un LIVE-laser show sincronizzato con la musica.
Concetto del hardware
Per è stata appositamente sviluppata un'interfaccia USB adatta ad essere usata con tutti i
pr oiettori standard ILDA (RGB) mono colore e multicolore. Non importa se il laser è stato prodotto negli Stati Uniti,
in Cina o in Europa - è solo importante che corrisponde al 100% allo standard ILDA. L'interfaccia del micro-USB
emette i segnali di X/Y e 3 colori + l'intensità. Inoltre, è possibile realizzare tramite un adattatore per cavo,
disponibile come opzione, un DMX-In & DMX-Out cioè un Output o un Input.
A causa delle possibilità limitate della riproduzione di colore della micro-interfaccia laser a gas con cristalli colorati
o laser con diodi multipli, per esempio, reagiscono solo parzialmente in modo corretto! Per questo tipo di
clientela l'uso dell'interfaccia - NET si adatta meglio. Queste interfacce riproducono 6 canali colorati +
Intensity. Mentre lo scanner nella variante micro-USB è comandato con 12 bit, l'interfaccia di rete ha la capacità
di elaborare una risoluzione di 16 bit, il ché si può esprimere in un controllo più accurato delle figure riprodotte.
Inoltre, dovuto all'uso più agevole delle interfacce LAN - che sono altrettanto facilmente comandabili attraverso
W-LAN - per molti utenti è dunque raccomandabile passare alla soluzione più professionale.
Indicazioni generali: Sulla nostro pagina Web www.phoenix-showcontroller.de riceverete sempre le ultime
informazioni, aggiornamenti gratuiti e suggerimenti per . Vi consigliamo intanto di scaricare
l'ultimo kit prima di ogni nuova installazione di per avere sin dall'inizio gli aggiornamenti più attuali.
Inoltre, per non perdervi nessuna novità o aggiornamento riguardo ai prodotti di è possibile registrarvi
con il vostro indirizzo e-mail alla nostra newsletter "Allerta aggiornamenti":
http://www.phoenix-showcontroller.de/support/update-lasersoftware/
Nel forum www.laserfreak.net troverete delle sezioni dedicate in particolare a e , in cui
potete entrare in contatto con altri utenti di . Per ulteriore assistenza, idee o anche commenti critici
siamo sempre a vostra disposizione su [email protected] . Inoltre, offriamo regolarmente
dei corsi di formazione ed anche istruzioni via Internet (PC Remote Control). Consultate le informazioni nel forum
sopraindicato e visitate regolarmente la nostra homepage. Per un'introduzione personale, contattateci
direttamente via e-mail o telefono.
Pagina 4
Requisiti di sistema
Tutti i dati sono i requisiti assolutamente minimi e sono considerati come ottimali solo per la versione
pubblicata fino al 01.04.2010! Lo sviluppo progredisce costantemente e per conseguenza aumentano i
requisiti.
Data di riferimento: 01.04.2010:
- PC Windows con Windows XP, VISTA o Windows 7 (32 bit & 64 bit) (nessun supporto ufficiale degli
ambienti virtuali e della piattaforma Mac)
- min. 2 GHz (consigliato: Dual Core 2x2 GHz), memoria RAM 2GB (consigliato 4GB), disco rigido da 10
GB, scheda grafica da 128MB (consigliato 256MB) con OpenGL e DirectX (9.0 o superiore)
- 15 “ monitor con min. risoluzione XGA (1024x768) (consigliato 1240x1024)
- Tastiera, mouse (consigliato Touchscreen)
Opzionale:
- Controller DMX esterno
- Dispositivo Midi, per esempio MIDI-Keyboard, MIDI-Controller etc.
- Akai APC 40 (http://www.akaipro.com/apc40)
- Arpa laser di ProLight (http://www.laser-harp.com/)
- Joysticks
- Touchscreen
Pagina 5
Segnale ILDA /piano della connessione dell'interfaccia (per Interfaccia NET)
Nome del segnale PIN Annotazioni X+ 1 -5 fino a +5V Y+ 2 -5 fino a +5 V
Intensity/Blanking+ 3 0V fino a 5V Interlock A 4 Collegato al PIN 17 nella scheda di
interfaccia Rosso+ 5 0V fino a 5V Verde+ 6 0V fino a 5V Blu+ 7 0V fino a 5V Blu scuro+ 8 0V fino a 5V Giallo+ 9 0V fino a 5V Ciano+ 10 0V fino a 5V DMX-out ++ 11 Uscita DMX + segnale
12 Otturatore 13 0V / +5V X 14 -5V fino a +5V Y 15 -5V fino a +5V Intensity/Blanking 16 GND Interlock B 17 Collegato al PIN 4 nella scheda di
interfaccia Rosso 18 GND Verde 19 GND Blu 20 GND Blu scuro 21 GND Giallo 22 GND Ciano 23 GND DMX-out meno 24 DMX-out meno
Pagina 6
MICRO-USB:
Nome del segnale PIN Annotazioni X+ 1 -5 fino a +5V Y+ 2 -5 fino a +5 V
Intensity/Blanking+ 3 0V fino a 5V Interlock A 4 Collegato al PIN 17 nella scheda di
interfaccia Rosso+ 5 0V fino a 5V Verde+ 6 0V fino a 5V Blu+ 7 0V fino a 5V
8
9 DMX in + 10 DMX - Input segnale più DMX-out+ 11 DMX-Output segnale più
12 Otturatore 13 0V / +5V X 14 -5V fino a +5V Y 15 -5V fino a +5V Intensity/Blanking 16 GND Interlock B 17 Collegato al PIN 4 nella scheda di
interfaccia Rosso 18 GND Verde 19 GND Blu 20 GND
21
22 DMX-in 23 DMX - Input segnale meno DMX-out 24 DMX - Output segnale meno Ground (anche per DMX!) 25 GND (per LASER e DMX)
Pagina 7
Avvertenza: E' importante collegare l'interfaccia USB solo dopo l'installazione riuscita del software
, poiché i driver adatti per il hardware sono accessibili soltanto dopo l'installazione.
Software Dopo l'inserimento del CD o il scaricamento della versione più recente dei CD-Kits dal sito web www.phoenixshowcontroller.de e, se necessario, la decompressione del file di archivio ZIP, eseguire il "Setup. exe" incluso nella directory. Seguite le procedure tipiche di Windows per l'installazione e installate il software sul vostro disco rigido. Dopo l'installazione è possibile avviare il software con l'icona "PHOENIX Showcontroller" dal vostro desktop. Avvertenza: Con la versione di Windows Vista e/o Windows 7 il software deve essere eseguito in modalità amministratore. Per questo motivo dovete confermare con "Si" la finestra del "Controllo dell'account utente". Al collegamento del desktop è assegnato in modo permanente l'avvio con il diritto di amministratore.
Pagina 8
Risoluzione dello schermo
Controllate con Windows7 e Vista anche le impostazioni per la risoluzione dello schermo. Non ci dovrebbe essere
imposto un ingrandimento. Questo può causare lo spostamento degli elementi sul piano di lavoro di
e e rendere le operazioni più difficili.
Windows 7 Aprite l'impostazione "Risoluzione dello schermo" cliccando sul pulsante "Start", poi su "Pannello di controllo" e successivamente sotto la voce "Aspetto e personalizzazione" cliccare su "Modifica risoluzione dello schermo". Selezionate la seguente opzione: Più piccolo - 100% (valore predefinito). Il testo ed altri elementi sono visualizzati in formato normale. Cliccate su "Applica". Se necessario, dovete chiudere tutti i programmi e disconnettervi da Windows, in modo che la modifica sarà applicata. Questa modifica sarà impostata alla prossima connessione. Windows Vista Aprite l'impostazione "risoluzione dello schermo" cliccando sul pulsante "Start", poi su "Pannello di controllo" e successivamente sotto la voce "Aspetto e personalizzazione" cliccare su "Personalizzazione". Cliccate nella parte sinistra su "Regola dimensione caratteri (DPI)". Se viene richiesto di digitare una password di amministratore o una conferma, immettere la password o la conferma. Eseguite nella finestra di dialogo per il ridimensionamento DPI seguenti azioni: Cliccate su Impostazione predefinita (96 DPI) a - maggiori dettagli sono visibili. Quindi fare clic su OK. Per visualizzare le modifiche, chiudere tutti i programmi e riavviare Windows.
Pagina 9
b) Hardware
Installare l'interfaccia solo dopo aver installato il software con successo !
Installazione dell'interfaccia del PHOENIX MICRO-USB:
1. Inserire il cavo USB nell'interfaccia e collegare l'altra estremità del cavo al PC. Si apre la finestra di installazione di Windows.
2. Se vi viene richiesto di collegarsi al sito Web
Windows Update per cercare il software, scegliere "No, non ora" e cliccate su "Avanti"
3. Alla prossima domanda "Come procedere?" , rispondere con l'opzione "Selezionare Installa da un elenco o percorso specifico (per utenti esperti)" e
cliccare su "Avanti",
4. Spuntare le casella „Includi il seguente percorso
nella ricerca" e cliccare sul pulsante "Sfoglia". Nella finestra che si apre, passare alla directory di "... \ Programme\PHOENIX Showcontroller\Interface
Drivers\Live_USBProDriver" e fare clic su Apri. Poi clicca su "Avanti>"
Pagina 10
6. L'interfaccia è ora installata e può quindi essere utilizzata. 7. Viene visualizzato l'informazione che l'installazione è stata terminata con successo. Adesso potete chiudere le finestre di dialogo per l'installazione del hardware, cliccando sul pulsante "Fine"
Pagina 11
L'attivazione dell'interfaccia PHOENIX-Net
L'interfaccia PHOENIX-Net non deve essere installata separatamente. Appena collegata alla rete, è riconosciuta automaticamente o un indirizzo IP statico deve essere assegnato manualmente. Questo dipende dalle
impostazioni che possono essere modificate tramite un browser Web. Per assegnare un indirizzo IP statico all'interfaccia PHOENIX NET, procedere come segue:
1) Per primo anche il vostro PC deve ottenere un indirizzo IP statico, in modo che questo può successivamente comunicare con l'interfaccia NET. Questo deve essere nello stesso "dominio IP" come successivamente quello
dell'interfaccia NET. Per fare questo si assegna al vostro PC ad esempio l'indirizzo IP 192.168.1.135. e maschera (Netmask) 255.255.255.0. (I restanti campi quali DNS o WINS rimangono vuoti!)
2) L'interfaccia PHOENIX-Net è impostata in modo predefinito all'indirizzo IP 192.168.1.100. Più tardi, naturalmente, è possibile modificare questo indirizzo IP tramite il vostro browser Web.
Collegate adesso il cavo di rete al vostro PC. Non fa differenza se si utilizza un cavo di rete convenzionale o un cavo di rete cross-over. La scheda di rete rileva automaticamente il tipo di connessione corretta (Auto MDI/MDIX). Inserire l'altra estremità del cavo di rete nell'interfaccia Net.
Aprire il browser Web e digitare l'indirizzo 192.168.1.100.
Pagina 12
Si apre un'interfaccia web … selezionate la voce di menu "Impostazioni di rete" dalla navigazione sul lato sinistro.
Sul lato destro potete poi cambiare l'indirizzo IP dell'interfaccia. Dopo la reimpostazione, si dovrebbe resettare la scheda (cioè interrompere il collegamento alla corrente dell'interfaccia Net) per
10 sec. e poi ricollegarla alla rete. Fine. La scheda è ora configurata su un nuovo indirizzo IP.
3) Se la vostra interfaccia Net ed il vostro PC sono nella stessa rete, PHOENIX troverà automaticamente le interfacce Net e le visualizzerà, se necessario, nel mapping delle impostazioni
dell'interfaccia (Remapp Interface Settings) o nel controllo del hardware (Hardware Check)! Se non è così, controllate ancora una volta l'impostazione di rete del vostro PC e della scheda di
rete. Attivate anche con Windows 7 la gestione di rete (Centro Connessioni di rete e condivisione-> Impostazioni di condivisione avanzate-> Attiva individuazione rete)
Avvertenza: Non crea nessun problema di collegare e usare contemporaneamente l'interfaccia Net (Netlase) e delle schede
USB (Phoenix Micro USB) allo stesso computer.
Pagina 13
Dopo l'installazione potete avviare , cliccando sull'icona del desktop "Phoenix
Showcontroller". Collegate ora il piccolo dongle USB al vostro PC. Questo contiene la licenza e deve rimanere collegato al vostro computer fintanto il software è usato. Rimuovendo il dongle USB con il programma aperto porta dopo pochi secondi ad un messaggio di avviso ed in seguito alla chiusura del programma.
Fate molto attenzione al dongle USB contenente la licenza. La sua perdita ha come conseguenza un nuovo acquisto del software e/o della licenza. Dopo il plug-in il dongle USB viene identificato come "HID - Human Interface Device" “ed installato automaticamente senza dover specificare dei
driver aggiuntivi.
Il menu principale di si aprirà dopo
l'avvio dell'icona del programma. A seconda se
avete installato l'intero pacchetto di
o soltanto il kit di , verrà
visualizzata una selezione di programma
corrispondente.
Selezione di programma del dispositivo d'avviamento di programma:
: Avvia il - Showcontroller
: Avvia
: Avvia l'editor di immagine 3D per disegnare le proprie grafiche / loghi ecc.
: Gestione attività per iniziare gli spettacoli (soltanto per utenti di )
: Avvia un programma per controllare la funzione hardware dell'interfaccia di
: Programma opzionale per il ricalco automatico di grafiche colorate
: Programma per l'avvio dell'assistenza remota (si prega di contattarci prima)
: Mostra diversi video tutorials dei prodotti di
Pagina 14
All'avvio di o , riconosce automaticamente quali e quante
interfacce sono collegate al PC. Si apre la finestra delle "Impostazioni" per associare le interfacce hardware alle sequenze temporali (Timeline) e/o ai laser nel software. Nell'elenco a sinistra troverete le timelines, che in seguito corrispondono nel programma alle timelines e/o laser. Nell'elenco a destra sono specificate le interfacce che sono state riconosciute da Phoenix. Se queste sono sovrapposte da un cerchio rosso tagliato, significa che erano collegate all'ultimo avvio ma non più collegate. Il mapping delle interfacce ad una timeline avviene automaticamente, quando cliccate sul pulsante "Automatic" nella parte bassa a destra. Per l'assegnazione manuale, cliccate prima su una delle timelines dell'elenco sulla sinistra e associatele, spuntando le interfacce corrispondenti alle timelines e/o laser. Può essere associato più di un' interfaccia a una timeline. Questo tipo di raggruppamento permette che tutte le interfacce che sono state associate a una timeline hanno lo stesso segnale e lo stesso output (per esempio: uso come satelliti). Il collegamento rimane costante per tutti i successivi avvii del programma, a meno che aumentiate o riducete il numero delle interfacce collegate. In questo caso il dialogo del mapping si apre nuovamente all'avvio del programma per associare le impostazioni modificate alle timelines. All'interfaccia può essere assegnato un nome proprio (per esempio: proiettore principale - centrale) con un doppio clic sulla voce dell'interfaccia nella finestra a destra. Può essere cambiato in qualsiasi momento con una nuova
apertura della finestra delle impostazione nelle impostazioni di all'interno del software con la voce del
menu "Opzioni>mapping interfacce"!
Con la selezione di un'interfaccia dall'elenco delle interfacce sulla destra possono essere impostate ulteriori opzioni. In basso a destra si può capovolgere in modo veloce e facile l'output - per esempio per l'uso dei proiettori laser come satellite. Inoltre, può essere attivata per un'interfaccia, in aggiunta al DMX-out, anche la funzione di
DMX-in per controllare il con un controller DMX esterno.
Avvertenza: - Showcontroller può attualmente gestire fino a 32 interfacce (con la licenza per
). Con possono essere utilizzate al massimo 8 interfacce.
Pagina 15
Impostazioni del proiettore laser
Come impostare il proiettore laser in
Ogni proiettore laser necessita secondo il hardware delle impostazioni differenti per un output ottimale del laser. Dal punto di vista del software, ciò comincia con l'ottimizzazione dei parametri di scansione e finisce con l'impostazione della miscelazione dei colori e l'impostazione delle zone di proiezione. Con i parametri della scansione i piccoli specchi deflettori rotanti nella cassa del laser sono impostati in modo ottimale per lo scopo di applicazione (grafica/ Beamshows). Le impostazioni dello scanner includono oltre allo scanspeed (velocità della scansione - in "kpps") anche importanti informazioni sui tempi di attesa agli angoli (importante per angoli precisi) ecc. Visto la grande varietà degli elementi di hardware installati, risulta molto difficile dare dei valori predefiniti per le impostazioni dello scanner! Ogni produttore ha valori diversi! I valori impostati nella fabbrica sono scelti in modo che lo scanner non sarà danneggiato. Questo significa che non avranno i valori ottimali per lo scanner. I valori dovrebbero essere così regolati per una volta correttamente per il vostro proiettore, per ottenere i migliori risultati di output.
Anche le impostazioni dei singoli colori del proiettore laser sono di fondamentale importanza. Fondamentalmente è possibile impostare il tipo di proiettore (RGB, RGY, RGBY, Single Color o Six Color) insieme al mapping del colore per una riproduzione di animazione con colori autentici. Inoltre, i dominanti di colore possono essere compensati con diodi di potenze diverse o i colori possono essere limitati nella loro potenza di output. E non da ultimo, la tensione iniziale può essere impostata in tal modo che i colori si immettono, si dissolvono e si sovrappongono in modo uniforme.
Necessariamente devono anche essere impostate le singole zone di proiezione per ogni laser utilizzato per la loro dimensione, posizione e potenza di output. Essi determinano con quali dimensioni e con quale potenza saranno rappresentate le animazioni. Una volta impostate correttamente, le animazioni sono basate su questo zone di proiezione. L'associazione delle animazioni alle zone di proiezione viene eseguita nella finestra di modifica delle animazioni. Queste impostazioni di base possono essere completate con l'installazione "rapida" o "EasySetup" di
in pochi passi.
Dopo il collegamento delle nuove interfacce e l'avvio di dal dispositivo d'avviamento di
programma , si apre per primo la finestra di dialogo delle "Impostazioni" per l'assegnazione della timeline. Di solito è sufficiente confermare, premendo il pulsante "Automatic" e chiudere la finestra premendo il pulsante "OK".
A questo punto si apre la nuova finestra del "EasySetup". Qui selezionate per primo il proiettore laser che desiderate impostare. Il numero corrisponde alla timeline, a cui una o più interfacce sono state assegnate nella finestra delle impostazioni del mapping delle interfacce (Remapp Interface Settings). Fare clic su "successivo >" per continuare.
Pagina 16
Nella finestra successiva impostate il tipo di proiettore. Selezionatelo cliccando sul pulsante corrispondente! Questo è importante perché altrimenti in animazioni multicolore i colori non sono visualizzati correttamente, o addirittura non sono visualizzati affatto. Si può scegliere
tra RGB, RGY, RGBY, 1Color e 6Color. Per l'impostazione successiva cliccare sul pulsante "Avanti >"
Con la selezione del tipo di scanner specificate contemporaneamente più impostazioni che influiscono in modo significativo sulla qualità del output. Impostate qui soltanto la potenza, cliccando sul pulsante che corrisponde
effettivamente all'hardware dello scanner installato. Un'impostazione non corretta potrebbe danneggiare lo scanner. Non ci assumiamo nessuna responsabilità per un'impostazione non corretta. Consultare il manuale in
caso di dubbio o informarsi presso il produttore del proiettore laser sull'hardware installato.
Dopo queste impostazioni per il proiettore laser selezionato all'inizio (o i proiettori laser) fare clic sul pulsante "OK". Nella finestra di dialogo che si apre potete specificare se volete mantenere le impostazioni che avete
scelte fin'ora anche per altri proiettori. Se avete assegnate altre interfacce a ulteriori timelines, fate clic su "Si", selezionando quella in questione e eseguite nuovamente l'installazione rapida. Altrimenti, fare clic su "No" e
ora è possibile cominciare con la vostra performance dal vivo.
Pagina 17
Se si desidera modificare le impostazioni più tardi, è possibile andare al "EasySetup"
utilizzando il menu in alto dell'interfaccia. Fare clic su "Impostazioni > Installazione
rapida"
Se avete più esperienza nell'uso del vostro hardware e ne volete ottenere il massimo, è consigliabile dare
un'occhiata alle impostazioni del laser.
Si apre la finestra delle impostazioni laser, dove potete selezionare ulteriori impostazioni per l'output del laser. Qui potete eseguire delle impostazioni per il
ritaglio di una proiezione, per l'uscita capovolta, per la dimensione, la posizione, la rotazione e la luminosità. Eseguite queste impostazioni di base per il vostro evento prima della impostazione dei parametri della scansione, poiché queste si
influenzano reciprocamente.
Dall'interfaccia, scegliere la voce di menu "Opzioni > Impostazioni laser"
Per le successive modifiche, selezionate adesso lo scanner (proiettore laser) e
la zona di proiezione (schermo/pubblico/testo) per cui si desidera effettuare le impostazioni.
Qualsiasi scanner o proiettore laser ha nella sua zona di proiezione 3 zone di proiezione per le quali si possono impostare valori differenti.
Pagina 18
La zona di proiezione è l'area dell'output, in cui la proiezione dei rispettivi laser deve essere visualizzata. Con
è possibile creare 3 mondi per ognuno dei 8 proiettori laser. L'impostazione del mondo è
molto importante. Essa stabilisce la dimensione, la posizione e la correzione della distorsione in uscita. Le
animazioni saranno o sono associate a queste zone di proiezione e si attengono alle impostazioni
precedentemente selezionate. In caso di un cambiamento del luogo del evento basta adattare i mondi e tutte le
animazioni sono rappresentate automaticamente in modo corretto! Senza l'impostazione dei diversi mondi si
dovrebbe impostare ogni singola (!) animazione da capo.
Queste impostazioni si trovano in "Impostazioni" sotto la voce "Impostazioni Laser" nel menu della barra in alto. Una zone tipica di proiezione per uno schermo in un ambiente chiuso (se disponibile) è lo "schermo".
In questo caso, come per tutte le zone di proiezione, si possono impostare oltre alla dimensione anche la posizione, la rotazione, il clipping (taglio) e l'inversione per proiettare l'immagine perfettamente sullo schermo. Soprattutto con l'utilizzo di schermi è molto importante impostare perfettamente i valori del "Clipping “, in modo che si evita che la proiezione laser o singoli raggi laser vengono proiettati al di fuori dello schermo! Il Clipping assicura che la proiezione è tagliata in ogni caso al di fuori dello schermo. Per ognuno dei 4 lati (superiore, inferiore, destra, sinistra) c'è quindi un'impostazione di ritaglio. Se la proiezione deve essere emessa su una superficie inclinata, la correzione di distorsione su 4 punti permette di impostare un’equalizzazione geometrica. Questa permette che l'emissione, per esempio un cerchio, appare perfettamente rotondo sulla superficie di proiezione, nonostante la distorsione. L'impostazione viene effettuata tramite una griglia a reticolo geometrica. Essa può essere spostata agli angoli, durante l'emissione di una figura o di un'immagine di prova, per adattare l'output sulla superficie di proiezione. Nella parte inferiore si trovano delle caselle di controllo per lo specchiamento (Inversione) dell'uscita attorno a un asse (X / Y). Secondo l'uso del laser per la proiezione o la retroproiezione, o come dispositivo fisso o appeso, l'emissione delle animazioni e delle scritture può essere allineata e rappresentata correttamente. La restrizione dello zoom "impedisce" che le animazioni debordano a causa dell'effetto dello zoom dalle zone di proiezione impostate. Questa funzione è attiva in modo predefinito. Utilizzando le caselle di controllo sottostanti si possono effettuare separatamente SOLO per l'anteprima dell'animazione - delle piastrelle dell'animazione (tiles) e l'anteprima 3D - specchiamenti attorno a un asse. In questo modo l'anteprima di output può essere adattata a ogni postazione di controllo ed essere allineata adeguatamente all'output effettivo.
Pagina 19
I valori impostati sono, di volta in volta, registrati nella zona di proiezione attualmente attive (in questo caso "schermo") Tutte le impostazioni dell'area di proiezione vengono salvate automaticamente quando si salva il
LiveShow e sono a disposizione dopo un riavvio di e eventualmente il caricamento del LiveShow.
In questo modo, regolate tutte e 3 le zone di proiezione per tutti e 8 i proiettori laser - se disponibile.
Tutte le impostazioni di "Impostazioni laser" vengono sottoposte a backup quando si salva il LiveShow. Inoltre, essi possono essere salvate separatamente per adattarsi ai diversi luoghi di manifestazione o per trasferire le impostazioni su altri computer. Con i
pulsanti "Carica" e "Salva" in basso a destra si possono salvare le impostazioni dei "Laser Settings" separatamente per ogni proiettore laser - insieme alle impostazioni delle 3 zone di proiezione. Usando i pulsanti „Carica tutti" e il „Salva tutti" le
impostazioni laser dei "Laser Settings" vengono memorizzate direttamente per tutti e 8 i laser.
Pagina 20
La sicurezza ha sempre la precedenza negli spettacoli laser! Per questo motivo, ci sono alcune importanti
impostazioni che prima di tutto devono necessariamente essere specificate. Oltre all'installazione del proiettore laser su un'altezza minima di 2,70 m (questo valore può variare a seconda delle norme delle autorità competenti o l' Audience-Scanning può essere completamente vietata!) sono comprese anche le necessarie impostazioni
predefinite per la distanza di sicurezza al pubblico! Richiedete a questo proposito direttamente sul luogo le informazioni necessarie presso le autorità competenti.
Dal punto di vista del software sono incluse delle funzioni per garantire un utilizzo sicuro. Queste devono però essere impostate in primo luogo e non sono attive in modo predefinito. In fin dei conti non esistono delle situazioni di manifestazione predefinite. Fra le misure di sicurezza sopra accennate figurano le impostazioni del
clipping. Queste si devono per esempio applicare per l'Audience-Scanning, per mantenere eventualmente una distanza minima al pubblico.
Per ridurre in determinate aree l'intensità di output, ma non spegnerla completamente, si possono usare le zone di sicurezza.
Se andate su "Impostazioni laser“,
cliccate su" Opzioni avanzate "“ e poi sulla scheda "Zona di sicurezza" (Saftey Zone).
Qui potete impostare fino a 32 zone diverse per le quali possono essere
determinate delle intensità di output separate. La superficie nera corrisponde alla
quantità massima dell'output (non alla dimensione della zona di proiezione).
Cliccando sul pulsante „Aggiungi zona" una zona di sicurezza è posizionata sulla quantità massima di output. Dopo aver
cliccato sulla zona di proiezione,
l'intensità in questo settore può essere adattata con il regolatore "potenza di
zona". Il valore 1.00 indica che questa zona fa passare il 100% dell'output. Riducendo questo valore, anche l'intensità
dell'output per il settore in questione viene ridotta. La dimensione della zona di sicurezza colorata può essere
aggiustata tirando gli angoli dell'area da proteggere. Per differenziare meglio le diverse zone di sicurezza è
possibile colorarle e nominarle. Il colore è impostato con il riquadro del colore nella parte superiore a destra e
cliccando sul pulsante "Applica" il colore viene assegnato alla zona di sicurezza attiva selezionata. Inserendo un
nome nella casella di testo bianco, esso appare nella zona corrispondente. Inoltre, l'inversione dell'asse di Y e di
X per la zona di sicurezza è possibile. Le zone di sicurezza che non servono più possono essere cancellate
cliccando su "Cancella zona". Le zone di sicurezza che si sovrappongono sono cumulative. In questo caso ha
luogo una riduzione multipla. Conseguentemente l'area di intersezione di due zone di sicurezza che si
sovrappongono è di 50% ciascuno del volume di intersezione con 25% (cioè 50% di 50%). Sotto l'area della zona
di sicurezza è possibile, cliccando sul pulsante "Zona output laser", emettere in modo visibile le zone attraverso il
laser . Con il regolatore "Potenza di output" si imposta l'intensità che si vuole utilizzare.
Pagina 21
Per impostare lo scanner aprire le "Impostazioni avanzate" cliccando sul pulsante giallo. Esse vengono visualizzate come menu laterale.
La regolazione degli scanner si effettua nel modo migliore attraverso delle immagini di prova. Nella scheda "Impostazione colore" ne trovate alcune nella parte in
basso. Per attivare l'output delle immagini di prova spuntare la voce
"Output immagine di prova" e cliccare su un'immagine di prova. Le immagini di prova si differenziano tra loro per le loro caratteristiche e devono essere selezionate secondo i
casi di applicazione per controllare e verificare le impostazioni.
L'immagine di prova con le linee colorate, per esempio, è adatto per una prima ....
Quindi passate alla scheda "Parametri di scansione".
Nella colonna tutto in basso verrà impostata la velocità minima e massima dello scanner. La dovete impostare prima di continuare con
gli altri parametri. La velocità di scansione massima dipende dalle prestazioni del vostro sistema. Anche se utilizzate un laser con scanner di 50 k, ciò non significa che questi valori sono raggiunti per
tutte le dimensioni di output in modo permanente.
In caso di dubbio consultate il manuale o informatevi presso il
produttore del proiettore laser sull'hardware installato. La velocità minima dello scanner non dovrebbe mai essere utilizzato con valori sotto i 10 Kpps perché una più lunga durata di scansione fa
aumentare l'intensità di output e potrebbe comportare dei pericoli per l'ambiente.
Con le impostazioni predefinite dello scanner (Scanner Presets) nel centro della parte a destra sono già presenti buone preimpostazioni per prestazioni
adeguate dello scanner. Utilizzare solo il valore preimpostato che corrisponde alla capacità di prestazione del vostro scanner! Nessuna responsabilità
viene accettata per danni o rischi risultanti da impostazioni errate.
Pagina 22
Con i regolatori sul lato destro è possibile effettuare ora le regolazioni precise.
Sulla base delle proiezioni visibili (!) regolate l'immagine in tal modo che viene visualizzata in modo ottimale e che alle estremità delle linee non si presentano delle sovraoscillazioni. Ottenete gli effetti più forti con la correzione dei valori di “Extra Preblanking “e di "Extra Postblanking.
Scorrendo con il mouse sull'interfaccia d'informazione, viene visualizzata una grafica d'informazione che spiega meglio le impostazioni con i regolatori.
Sopra si trovano le impostazioni di ottimizzazione per il numero dei punti delle curve e degli angoli in tutte le figure delle animazioni. In questo modo gli angoli e le curve delle figure possono essere visualizzati in modo più dettagliato. Aumentando i punti, le figure raggiungono anche una maggiore luminosità. Un sovrannumero porta però a
un'animazione tremolante! Come immagini di prova per l'impostazione dell'ottimizzazione degli angoli si prestano
molto bene il cerchio, circondato da un rettangolo o la griglia a reticolo.
Pagina 23
Le impostazioni di colore si applicano per i singoli proiettori laser e non dipendono dalle zone di proiezione.
Le impostazioni di colore si eseguono anche nella voce "Laser Settings" o "Impostazioni laser" nella scheda delle "Opzioni avanzate" con il regolatore "Impostazione colore" o
"Color Settings".
Il mix di colore può essere rapidamente impostato sulla base del tipo di proiettore. Tramite questa selezione tutti i colori saranno resi e visualizzati in modo corretto. Si può scegliere tra RGB, RGY, RGBY, 1Color e 6Color.
Dopo aver scelto il tipo di proiettore, è possibile, per impostare i colori in modo più preciso, scegliere il pulsante "Impostazioni di colore avanzate". Lì, i colori possono essere miscelati utilizzando la matrice di colore. I campi di colore
sulla sinistra corrispondono ai colori utilizzati nell'animazione. In ciascun dei 3 campi accanto a destra viene impostato da 0-100% quanta potenza dei diodi viene usata per la miscelazione del piano di colore. Tutti i colori intermedi sono
calcolati automaticamente. È possibile impostare ancora più precisamente la gradazione di colore tramite la tavolozza dei colori. Questo conviene soprattutto per l'impostazione dei proiettori laser a 6 colori. Per fare questo, si
deve attivare la casella di controllo sopra la barra dei colori. Per la resa dei colori si utilizza poi la tabella dei colori.
In seguito, con un doppio clic sulla barra dei colori corrispondente, si va alla finestra di dialogo per l'impostazione dei 6 colori. Per proiettori a 3 colori solo i colori CO-C2 sono rilevanti. In questo caso si deve impostare ciascun colore di
base così come il colore più chiaro. I valori dei colori vengono impostati in scale da 0-255 nei campi che si trovano accanto. Ogni valore C (colore) corrisponde al controllo di un diodo. Per poter impostare questa gradazione
precisa, un'immagine di prova è emessa, se il laser è attivato nell'interfaccia "Laser On/Off" (premesso che: Master Laser On)
Pagina 24
L'immagine di prova mostra due volte tre anelli dove quelli più piccoli rappresentano il colore precedente e successivo. Gli anelli grandi al centro rappresentano il colore che può essere modificato tramite i campi di immissione. L'obiettivo consiste nell'impostare gli anelli grandi ai colori che sono rappresentati nei piani di colore. L'anello grande a sinistra rappresenta il colore di base più forte, l'anello grande a destra rappresenta la corrispondenza più chiara. Dopo la regolazione precisa dei colori si può richiudere la finestra con il pulsante "OK". Ora dovreste eseguire questa impostazione con ogni colore della barra dei colori. Un'altra possibilità di determinare l'emissione del colore sono i regolatori per la potenza di uscita minima e massima.
Con ogni singolo regolatore "Massimo" per ciascun colore (R-G-B) la potenza di uscita massima per ogni colore viene limitata. Questo può essere utilizzato ad esempio per ridurre la potenza dell'output totale o per ridurre la potenza dei colori dominanti in caso di distorsioni del colore. Il valore di 1,00 corrisponde al 100% della potenza dell'output possibile. Una riduzione del valore ad esempio su 0,50 significa una riduzione delle prestazioni di questo colore ca. del 50%. Con i regolatori "Minimo" può essere variata la potenza di uscita iniziale. Non ogni diodo incorporato comincia a mostrare già all'1% un output visibile. Per questo, la luminosità iniziale qui può essere regolata . Soprattutto con una diminuzione o un aumento graduale (Fade in/Fade out) una buona sintonizzazione è d'interesse. Si consiglia di utilizzare uno o più immagini di testo colorato per l'adattamento. Prima di tutto, un'immagine di prova di uscita viene selezionata. Poi, tutti i regolatori di "Massimo" devono essere impostati al valore 0. Ora i valori di ogni regolatore di "Minimo" devono essere aumentati fino al punto di visualizzare l'uscita colorata corrispondente alla figura di prova. Per "Minimo R" questo sarebbe il colore rosso. Ridurre il valore per il quale l'uscita diventa visibile nuovamente fino a quando l'uscita comincia a dissolversi. Questa sarà allora l'impostazione di valore corretta per il regolatore "Minimo" di questo colore.
La luminosità di alcuni proiettori laser è controllata tramite un valore separato di intensità. Questo succede più spesso con i proiettori laser monocromatici. Per impostare la potenza iniziale minima e/o la potenza di uscita massima per questo tipo di proiettore , il controllo del valore di intensità si trova sotto il regolatore per il minimo o il massimo dei singoli colori. Con questo viene controllata la luminosità iniziale e finale come per i colori.
Pagina 25
Guida rapida
Dopo la configurazione dell'hardware laser, ora si può cominciare a utilizzarlo.
Per attivare l'uscita del laser si deve per primo attivare il pulsante principale
"Laser ON/OFF" In questo modo si attiva l'uscita del laser per l'interfaccia
(piccolo micro-USB nero)
Ora si può cliccare su una delle piastrelle di animazione per trasmetterla sul
laser. L'animazione attiva si distingue delle altre con un bordo colorato. Il
semplice passaggio con il mouse sopra un'animazione fa vedere una breve
anteprima sulla piastrella. 40 animazioni sono disponibili su ogni banca.
Le 22 banche sono attivabili/disattivabili con un clic sulla scheda. Sono visibili
11 banche alla volta. Con l'ultima scheda "Tab 1 / 2 Tab" si può cambiare tra le
banche 1-11 e 12-22.
Con il regolatore degli effetti l'animazione attiva può essere manipolata in
tempo reale. Sono disponibili regolatori per effetti stroboscopici, la velocità, la
rotazione di colori, la rotazione, il movimento e lo zoom.
Se avete più di un laser collegato, è possibile assegnare gli effetti dal vivo
anche separatamente ad ogni laser controllabile singolarmente.
Per fare questo, attivate uno dei pulsanti sopra i regolatori di effetto e impostate
l'effetto desiderato. Con il pulsante con il simbolo del lucchetto potete
selezionare contemporaneamente le manipolazioni di effetto
per tutti i laser.
Quando si utilizzano più proiettori controllabili singolarmente,
un'animazione può essere trasmessa su più laser.
L'assegnazione è facile da eseguire selezionando il laser di
uscita. L'attuale assegnazione è evidenziata dai numeri bianchi
nella piastrella di animazione nell'angolo in alto a sinistra.
Sul lato destro si trovano altre opzioni per l'animazione come
uscita simultanea, fermo e lampeggiante così come effetti di
transizione.
Se si fa clic con il pulsante destro del mouse su una piastrella
di animazione, è possibile ottenere altre opzioni per creare,
importare ed esportare, modificare delle grafiche, per lo
spostamento e l'elaborazione di animazioni.
Pagina 26
Banche di animazione
Animazioni laser
Ogni finestra può memorizzare e eseguire animazioni, scritte scorrevoli, comandi di DMX-out e qualsiasi figura. Se si fa clic su uno di esse con il tasto destro del mouse, altre funzioni sono accessibili
come Copia/Incolla, Elimina, Modifica, Esporta/Importa ecc.
Su ogni "banca" possono essere memorizzate fino a 40
animazioni laser. Con un semplice clic del pulsante destro del
mouse sul nome della banca, è possibile modificarlo. Si può
accedere alle banche laser con i tasti F1-F11 della tastiera. Le
banche sono anche selezionabili tramite DMX / MIDI controller .
Pagina 27
Pulsanti della Timeline
Sui 5 pulsanti di comando possono essere salvate le impostazione dei
regolatori a scorrimento per gli effetti. L'impostazione di questi comandi è molto utile per richiamare ripetutamente delle situazioni particolari in modo veloce e facile, per esempio se un'animazione deve essere
impostata con l'effetto stroboscopico che sarà messo in atto velocemente nel momento desiderato. Per fare ciò, impostare la posizione del regolatore del primo regolatore per gli effetti (stroboscopio) sul valore
desiderato e poi tener premuto con il tasto destro del mouse per almeno 2 secondi una dei pulsanti di comando per il salvataggio. Con il pulsante "Hold/Flash" si può poi scegliere se le impostazioni del cursore devono
essere mantenute o essere utilizzate solo per la durata dell'operazione.
Le manopole sopra i regolatori indicano l'intensità dell'onda sinusoidale degli effetti. Questo effetto diventa SOLO visibile se il regolatore corrispondente si trova nella gamma del movimento sinusoidale! Questa si
differenzia a seconda del regolatore degli effetti (vedi 5 Regolatore degli effetti). Più la manopola è orientata verso destra, più sarà intenso l'effetto dell'onda sinusoidale. La manopola è visualizzata non appena si passa
sull'icona con il mouse. L'impostazione può essere letta con la manopola inattiva attraverso le tacche intorno ad essa.
Con le 5 interfacce di timeline è possibile trasmettere e eseguire
animazioni dell'interfaccia su una delle cinque tracce di
animazione. A questo scopo fare clic sul pulsante "Shift" del
controllo timeline o tener premuto il tasto "Shift" della tastiera.
Successivamente l'animazione può essere trascinata
dall'interfaccia tramite Drag and Drop sulle tracce del timeline - e
come nelle singole figure - il tempo di riproduzione può essere
modificato spostando il punto di inizio o fine. Nell'anteprima
accanto a destra la riproduzione della figura è rappresentata e può
essere aggiunta con l'attivazione del pulsante "Laser ON/OFF" in
alto agli output esistenti. Inoltre, le "timelines" si possono salvare o
caricare attraverso il menu (Opzioni>timelines).
Preset
Effetto rotatorie
Pagina 28
Regolatore di effetto Stroboscopio: 000 – 010
011 – 139 Nessun cambiamento stroboscopio lento - veloce
Velocità dell'effetto
140 – 255 000 – 010 011 – 255
Luminosità 0 - 100%, nessun cambiamento della velocità dell'effetto. 0– 800%
Rotazione del colore:
000 – 010 011 – 040
Nessun cambiamento colore Rosso
041 – 070 Verde
071 – 100 Blu
101 – 130 Giallo
131 – 160 Bianco
161 – 255 Cambiamento di colore lento - veloce
Ruota X/Y/Z 000 – 010 011 – 090 091 – 120 121 – 179
000-010 Nessun cambiamento Posizione di rotazione esatta Rotazione in senso antiorario Permanente lento-veloce
Rotazione in senso orario lento - veloce
Sposta X / Y
181 – 255 000 – 010 011 – 089
Effetto Movimento sinusoidale ruota destra/sinistra lento - veloce nessun cambiamento posizione esatta
Zoom
090 – 255 000 – 010 011 – 199
Movimento sinusoidale avanti e indietro lento-veloce nessun cambiamento dimensione esatta
ScanSpeed
200 – 255 000 - 100
Movimento sinusoidale piccolo/grande lento - veloce Nota: La velocità minima e
massima (Scanspeed) viene
impostata nelle "Impostazioni
laser" (Laser Settings).
Pagina 29
Se il pulsante è attivato, gli effetti attivi nella modalità Autorun non sono riprodotti in ordine ma in modo casuale.
Nota: Se è attivata la funzione di "BPM" (14), le
animazioni vengono cambiate nell'intervallo impostato (il regolatore del tempo per l'intervallo di cambiamento sottostante è in questo caso senza funzione)
Se la casella di controllo è attivata, l'animazione viene eseguita completamente prima di passare all'animazione successiva - indipendentemente dall'impostazione del tempo di Autorun sottostante.
L'animazione finale imposta l'ultimo effetto della sequenza delle
animazioni in Autorun.
Pagina 30
SMS / PDA
6.5 Dispositivo in modalità remota. Quando si fa clic PDA-
Attivazione e/o disattivazione della funzione BPM (Beats-Per-
Minute). Se la funzione BPM è attivata, l'animazione attiva sarà ogni volta avviata a ritmo della musica (modalità 2) o la velocità per un ciclo di animazione viene adattata al ritmo impostato (modalità 1). È
importante impostare con la funzione attiva di BPM anche il beat della musica (con il pulsante tap o con la tastiera (barra di spazio)). La velocità del beat è determinata dal tempo tra due pressioni sul
pulsante. Fino a registrare il beat adatto alla musica, il tasto "TAP" dovrebbe essere premuta ca. 10 volte nel ritmo della musica - a condizione che la funzione BPM è attiva.
Posizione È possibile posizionare in questo caso l'animazione attiva
sull'asse X e Y. Per fare questo, il pulsante sinistro del mouse deve essere
tenuto premuto durante lo spostamento del reticolo. In alternativa, è possibile utilizzare i tasti freccia della tastiera. Un doppio clic in qualsiasi punto della superficie blu fa ritornare l'animazione nella sua posizione "neutra" (X= 0 &
Y=0). Le caselle di controllo sottostanti invertono il movimento dell'output durante il cambiamento di posizione.
Attiva o disattiva l'animazione di anteprima delle animazioni (attivato
per impostazione predefinita - visibile con il passaggio del mouse e la
funzione Autorun). Poiché l'anteprima dell'animazione richiede delle
prestazioni di calcolo, è possibile disattivarla per i computer meno
potenti (Attivazione dell'interfaccia di anteprima).
Attiva / disattiva la funzione laser SMS-4 (vedi SMS-4 laser) e la funzione PDA (vedi Opzione mobile). Con la funzione PDA di
le principali funzioni possono essere gestite
con un dispositivo PDA. Dopo l’attivazione del pulsante PDA si apre una finestra per l’immissione di un indirizzo IP, nel caso in cui più schede di rete sono presenti. Dopo la selezione di uno di questi, una connessione viene stabilita automaticamente con il dispositivo. Trovate ulteriori informazioni in "Connessione PDA". Con la funzione "SMS" (laser SMS-4) dei messaggi SMS possono essere trasmessi da un modem collegato (telefono cellulare o chiavetta UMTS) direttamente come scritta scorrevole sul laser. Ulteriori informazioni nel capitolo sulla funzione laser SMS-4.
Anteprima
BPM funzione
Pagina 31
BPM manuale / automatico
Ritmo
Indica il momento di un'azione (ad esempio avvio di figura) in
"modalità BPM". A condizione che BPM (14) è attivato. Esempio: Un'animazione circolare deve essere riavviata 4 x
all'interno di una battuta. Allora il valore "Ritmo" deve essere impostato su 1/4. Se l'animazione deve essere visualizzata solo a ogni battuta su 8, allora si deve impostare il valore "8". La durata
dell'effetto (ad esempio uscita visibile) è impostata con il valore di "Durata di effetto".
Impostazioni della luminosità di output del proiettore laser per tutti gli effetti.
La durata dell'output di un'animazione in modalità BPM dipende da
questo valore. Esempio: A ogni battuta su 8 l'effetto attivato deve essere visibile per 4 battute. In questo caso il valore (del riavvio animazione) deve
essere impostato in "Ritmo" su 8 e il valore della "durata di effetto" su 1 (4*(1/4)). Ora l'effetto è emesso esattamente a ogni ottava battuta su 4 battute.
Velocità Master
Qui viene eseguita la selezione se l'impostazione del ritmo BPM
deve avvenire manualmente o automaticamente (a segnale
d'entrata della scheda audio).
Condiziona la velocità globale di TUTTE le animazioni.
Effetto tempo
Luminosità
Pagina 32
Laser ON / OFF
Per un'animazione selezionata
Se la casella di controllo è attiva, la selezione dei proiettori laser per l'output delle animazioni si riferisce solo all'animazione attualmente selezionata. Se la casella di controllo è disattivata, la selezione attualmente attiva del proiettore laser viene applicata a tutte le animazioni che saranno successivamente selezionate.
Con l'attivazione di questa casella di controllo le impostazioni della
manopola di selezione del colore e della posizione del tasto a 4 direzioni influiscono su tutte le animazioni selezionate (per esempio con l'utilizzo di " Sommare animazioni".
Selezione dei proiettori laser sui quali l'animazione sarà emessa.
Velocità di transizione
Permette di immettere / dissolvere un'animazione in luminosità al momento dell'attivazione e/o disattivazione di una nuova animazione.
Immissione/Dissolvenza/ Sovrapposizione
Disattivare Disattivare tutte le animazioni attive (deselezionare)
Dissolvenza con lo zoom
Permette al momento dell'attivazione e/o disattivazione di una nuova animazione di visualizzare/sfumare in luminosità l'animazione e esegue inoltre un ridimensionamento. (Entrambi i pulsanti sono attivati)
La velocità con cui viene eseguita la transizione da un' animazione all'altra.
Attivazione e/o disattivazione dell'output laser. L'interfaccia deve
essere attivata se la funzione di DMX in / out deve essere
utilizzata..
Selezione proiettore laser
Assegnazione effetti a tutti
Pagina 33
Hold / Flash
Hold: Le animazioni rimarranno attive fino a quando saranno nuovamente
selezionate.
Flash: Le animazioni sono attive solo finché l'animazione viene selezionata attivamente (ad esempio con clic con il tasto sinistro del mouse).
Se il pulsante è attivo, è possibile attivare e emettere fino a 10 animazioni
contemporaneamente. Disattivando la funzione, l'ultima animazione selezionata rimane attiva.
Pagina 34
3D Anteprima
Output per scanner
Manopola per la selezione dei colori
1. DMX globale
Attivata l'anteprima 3D per OpenGL in una finestra ingrandita con un clic sul pulsante "Anteprima 3D".
Un output di anteprima viene eseguito se almeno 1 proiettore è selezionato (vedi 24. Selezione del proiettore laser). Facendo clic
sull'origine di un output laser (punto bianco), mantenendolo o spostandolo con il tasto del mouse, la posizione dell'output all'interno della finestra può essere determinata.
Dopo l'attivazione della casella di controllo tutti gli scanner selezionati per l'animazione sono attivati e disattivati in sequenza, in modo che si
produce un effetto di scorrimento della luce. La velocità della "luce a scorrimento" può essere impostata con il regolatore di effetto sottostante.
Attiva/disattiva la simulazione di emissione per ogni singolo scanner
in anteprima.
Dopo l'attivazione della casella di controllo l'animazione selezionata viene visualizzata nel colore modificato che precedentemente è
stato selezionato con il passaggio del mouse, tenendo premuto il tasto sinistro del mouse.
Dopo l'attivazione della casella di controllo "DMX-Out" è possibile
attivare o disattivare un dispositivo DMX o MIDI - direttamente dall'interfaccia - con i 10 pulsanti DMX (globale). L'assegnazione del canale è eseguita con la finestra "Direct DMX". Fare clic con il
pulsante destro del mouse su uno dei pulsanti e scegliere "Modifica". Ulteriori informazioni in "Effetti in dettaglio - effetto DMX" più avanti.
Globale DMX
Laser chase
Pagina 35
Se questa casella di controllo è attivata, è possibile selezionare solo un laser alla
volta. In questo modo l'assegnazione di più proiettori laser ad una animazione è
impedita .
Laser singolo
Pagina 36
Guida rapida - creazione di un'animazione laser (modalità Modifica)
Le animazioni non possono soltanto essere selezionate e emesse sull'interfaccia. Tutte le animazioni fornite possono essere modificate successivamente secondo i propri bisogni. Per modificare le animazioni o per creare una nuova animazione, fare clic con il pulsante destro del mouse su una finestra e scegliere un'animazione
dell'interfaccia.
Dal menu contestuale che appare, selezionare la voce tutto in fondo "Modifica".
La finestra che si apre, si divide in una sezione di animazione in alto e una sezione di catalogo in basso.
Il catalogo delle figure può essere consultato azionando la rotellina centrale del mouse o la barra di scorrimento laterale.
Per utilizzare una figura dal catalogo, basta trascinarla, tenendo il tasto sinistro del mouse premuto, con la funzione Drag and Drop dalla parte in basso sulla traccia nella parte in alto.
Con l’immissione del numero di posizione della figura e con l’attivazione del
pulsante “Vai a” è possibile saltare direttamente nella riga nella quale si
trova la figura.
Pagina 37
La figura dal catalogo diventa ora automaticamente un film
animato che è costituito da un solo frame cioè la figura verrà visualizzata durante tutta la durata della sequenza temporale. Con il controllo di riproduzione sul lato sinistro accanto alle
tracce, la riproduzione può essere avviata nella finestra di anteprima tutto a sinistra.
Sopra le tracce scorre un indicatore di tempo indicando la posizione del frame (immagine singola) attualmente
emesso del film d'animazione.
Inoltre, attivando l'output, l'animazione può essere emessa direttamente sul laser (a condizione
che è attivato il "Master Laser ON"). Una modifica dell’effetto o dell'animazione incide direttamente sull'output.
La velocità di riproduzione può essere modificata adattando la lunghezza della barra del tempo (durata dell'intera animazione) o regolando la velocità di riproduzione.
Inoltre, potete regolare la durata del film d'animazione secondo i vostri bisogni all'inizio e alla fine tenendo premuto il tasto sinistro del mouse e, cliccando nella parte centrale, adattare la posizione all'interno delle tracce e per le tracce tra loro.
Cliccando su un'animazione e suglieffetti associati (sottostanti) e l'attivazione dell' "assegnazione" a un proiettore laser, si procede all'associazione del proiettore laser selezionato. Questo impedisce che le animazioni vengono emesse su un laser differente da quello selezionato. Un cambiamento nell'assegnazione può essere effettuato
solo successivamente nell'elaborazione di animazione. La selezione di un altro proiettore laser sull'interfaccia principale per l'output dell'animazione non comporta più un cambiamento nell'assegnazione dell'animazione. Così è possibile emettere un'animazione con un film d'animazione e delle assegnazioni di laser diversi
distribuendola in modo semplice su diversi proiettori. È anche possibile dare un'assegnazione fissa all'interno di un'animazione, mentre altre animazioni rimangono liberamente assegnabile a altri proiettori dall'interfaccia.
Per creare un'animazione a partire da un film d'animazione, utilizzate gli effetti. Troverete i diversi effetti sotto le tracce. Una spiegazione
più dettagliata di come funzionano gli effetti, la troverete nel capitolo "Effetti di animazione in dettaglio". Gli effetti vengono trascinati sulle tracce come i film d'animazione. Essi hanno sempre effetto sugli
elementi sovrastanti. Questi possono essere film d'animazione ma anche gli stessi effetti (per esempio Piviot Point (punto centrale)). Anche essi possono essere modificati in durata e spostati.
Facendo doppio clic si accede alle loro proprietà e i loro valori - in
forma di curve - per l'impostazione dell'effetto. Ulteriori informazioni sulla modifica dei valori di effetto nel capitolo
"Manipolazione di curva".
Pagina 38
Insieme al LiveShow, il catalogo forma una simbiosi.
Mentre il LiveShow salva tutte le impostazioni del laser e dell'interfaccia,
così come le impostazioni degli effetti e dei film d'animazione, il catalogo
contiene le figure per l'output visibile. È visualizzato in posti diversi.
Principalmente si trova nella visualizzazione di modifica delle animazioni.
Inoltre, anche nel film d'animazione e negli effetti.
Le funzioni di base come la navigazione nel catalogo, l'utilizzo e la
modifica delle figure sono comuni a tutte le rappresentazioni del catalogo.
Il catalogo da utilizzare nel LiveShow è indicato in posizione centrale nelle
"Impostazioni Laser". Esso fornisce la base per referenziare i film
d'animazione, per animare i film d'animazione del LiveShow e del output
del laser.
Con l'immissione di una posizione di catalogo nella casella al di sopra della
schermata del catalogo e un clic sul pulsante "Vai a", è possibile accedere
direttamente a una posizione del catalogo o a una fila corrispondente. In
alternativa, il catalogo delle figure può essere consultato con l'utilizzo della
rotellina centrale del mouse o la barra di scorrimento laterale. Per utilizzare
una figura, è possibile trascinare la finestra della figura con la funzione
"Drag and Drop" (clic con il tasto sinistro del mouse - tenere premuto -
spostare) alla sua destinazione. Nella schermata di animazione questa
destinazione può essere una traccia, nelle proprietà dei film d'animazione,
per esempio, anche la "Prima" o "Ultima" immagine.
Un clic con il tasto destro su una figura nel catalogo apre il
"BasicPictureEditor" che acquisisce la figura selezionata per ulteriori
modifiche.
Pagina 39
Le figure possono essere importate direttamente dal catalogo con
il pulsante "Importa". Per farlo, inserire il numero di posizione nel catalogo nella casella d'immissione e aprire la finestra di dialogo di importazione con il pulsante "Importa". Sono supportati i file
" ILDA", Phoenix PHO" e "Phoenix PIC". Se i file contengono delle animazioni multi-frame, cioè più figure in un file, le seguenti posizioni del catalogo saranno sovrascritte. Una finestra di avviso
invita a salvare il catalogo dopo l'importazione.
Con il pulsante "Salva" è possibile salvare il contenuto del catalogo nel catalogo anche nel caso in cui non siete chiesti
espressamente da una finestra di dialogo di farlo. Il comando "Salva" sovrascrive il catalogo precedentemente utilizzato con le modifiche attuali. Il pulsante "Salva con nome" consente di salvare
il catalogo con lo stesso nome o con un nome diverso. Nel caso che una modifica di catalogo fosse stata fatta e salvata con un
altro programma, come per esempio , è possibile
ricaricare il catalogo utilizzato con il pulsante "Aggiorna" per avere
anche qui disponibile tutte le modifiche nella schermata del catalogo.
Pagina 40
Proprietà del film d'animazione in dettaglio
Con un doppio clic direttamente sulla sequenza animata è possibile fare ulteriori modifiche. Di nuovo, la finestra
si divide in una sezione di impostazione in alto e una sezione di catalogo in basso. In questo sezione è possibile creare da una singola immagine un vero e proprio film d'animazione, se è disponibile una sequenza di immagini singole.
Per questo è possibile abbinare a un film d'animazione oltre al frame iniziale
anche un frame finale (per impostazione predefinita, la stessa figura viene utilizzata per il frame iniziale e finale). Avendo a disposizione una sequenza di
immagini singole, la prima e ultima immagine di questa sequenza possono
essere trascinate con la funzione "Drag and Drop" dal catalogo sulla schermata "Prima immagine" e "Ultima immagine". Di conseguenza, vengono utilizzate per l'animazione solo la "Prima immagine", tutte le immagini
intermedie e l' "Ultima immagine" per l'output.
Pagina 41
deve essere eseguita dalla prima all'ultima immagine. In questo modo si può per esempio eseguire gli effetti di morphing avanti e indietro. Il funzionamento della manipolazione CURVE verrà spiegato in dettaglio nel capitolo "Animatori CURVE".
Le funzioni del scanlimit (sviluppo della figura)
Se la funzione è attivata, la figura viene disegnata da punto a punto. Senza ulteriori
interventi nella curva, il disegno viene eseguito nei limiti del tempo di animazione dal
primo all'ultimo punto. Nel momento in cui il disegno è completo, si conclude anche lo sviluppo della figura. In questo modo è molto facile, per esempio, far visualizzare
lentamente o disegnare un logo o altro.
Con le curve di inizio e di fine può essere determinato come il punto iniziale e
finale di un'immagine / animazione deve comportarsi nell'arco del tempo. L'impostazione "Modifica inizio curva" della curva è predefinita sul valore costante "0".
Questo significa che il primo punto del disegno viene visualizzato dal primo all'ultimo secondo. Un cambiamento della curva verso il valore "1" alla fine ha
come effetto che il primo punto del disegno si dissolve/ viene cancellato verso la fine.
La stessa cosa vale per l'impostazione "Modifica fine curva". Qui si può vedere che viene eseguito un percorso lineare dal valore "0" al valore "1". Cioè
significa che con la progressione del tempo vengono disegnati sempre più "punti finali" ... fino all'ultimo secondo - nel quale il valore arriva a "1", e TUTTI i punti sono emessi in modo visibile.
Quest'azione può essere immaginata come il tirare di un filo lungo il contorno della figura. L'inizio del filo rimane tutto il tempo fisso al punto d'inizio, mentre la fine del filo si muove lungo la figura, trascinando il filo dietro di sé, fino ad arrivare al punto finale della figura e tutta la figura è visualizzata in modo visibile.
Pagina 42
Ripetizione
Livello I livelli sono chiamati anche "Layer". ha 32 livelli. Più è alto il valore di un
livello, più in primo piano o più in alto si troverà il film animato rispetto ad altri film che vengono riprodotti
contemporaneamente in sovrapposizione.
Esempio: Se fate vedere un film animato grafico sullo schermo, per esempio una macchina che gira in tondo. Ora cliccate per aggiungere il prossimo film animato - una donna che balla.
Normalmente ora le linee dell'automobile passerebbero ATTRAVERSO la donna.
Ora però inserite il valore "2" per il livello della donna, dando così maggiore priorità e/o livello a questo film animato. Nel nostro esempio, la donna balla ora in fronte all'auto e nasconde sempre correttamente le linee
della vettura nei punti di sovrapposizione .
Maschera
Anche la funzione di maschera è in relazione al "livello". Come con i livelli, il valore del livello superiore determina
qui la priorità rispetto ad altri film animati. Tuttavia, in questo caso l'oggetto viene ritagliato.
Esempio: Il primo oggetto del film animato - un cerchio - fa un movimento da sinistra a destra. Diamo a questo oggetto il valore "2" come livello e attiviamo la casella di controllo della maschera. Un secondo oggetto - una
macchina - riceve il valore "1" per il livello. Con la funzione di mascheramento del cerchio, la vettura viene ormai visualizzata solo all'interno del cerchio, invece di essere coperto dal cerchio.
Ottimizzazione dell'angolo
Questa funzione permette di scegliere tra l'ottimizzazione globale dell'angolo e l'ottimizzazione individuale dell'angolo. L'ottimizzazione globale dell'angolo si
imposta in "Impostazioni laser" e incide su tutti i film animati, se la loro impostazione (predefinita) per l'ottimizzazione dell'angolo è impostato su "Globale". L'ottimizzazione individuale dell'angolo "sovrascrive" il valore predefinito
dell'impostazione globale e consente di impostare un'ottimizzazione particolare dell'angolo per ogni singolo film animato.
Con la ripetizione si ottiene che l'intero film animato, per esempio un film animato con
numerosi frames, viene riprodotto più volte. Il valore "2" indica che il film animato viene
riprodotto due volte nel tempo stabilito. Di conseguenza, il film è animato nella velocità
doppia.
Pagina 43
punti da impostare. Lungo l'arco sono specificati i numeri espressi in gradi. Con un clic nella grafica possono essere impostate delle marcature, determinando così un numero di punti in un particolare angolo per il film animato. Gli angoli sono complementari cioè i numeri espressi in grado da angolo a angolo. La grafica mostra il numero dei punti da disegnare per ogni angolo sull'asse orizzontale.
Inoltre, può essere utilizzato un'ottimizzazione individuale del film animato. Questo fa
si che alcune figure dei film animati ottengono contorni più nitidi. A seconda del tipo
del film animato potrebbe darsi che nessun cambiamento sia visibile o che cominci a
tremolare. Quest' impostazione sovrascrive l'impostazione per l'ottimizzazione di
luminosità della modifica di animazione (vedi effetti di animazione in dettaglio)
Softcolor
Softblank
Con il Softblank tutte le estremità delle linee vengono dissolte in modo morbido. Effetto particolarmente bello con le facce, ecc. Il risultato dell'effetto può essere variato in "Impostazioni laser" con il regolatore "Interpolate MaxdistSoftBlank" e "MinMaxdistSoftBlank". Nota: Ciò abbasserà drasticamente l'intera luminosità dell'immagine!
Nel modo attivato tutte le transizioni di colore delle figure si sovrappongono dolcemente e
non vengono visualizzati con transizioni di colori netti. I colori eseguono, per così dire,
l'effetto di morphing. Le impostazioni possono essere eseguite in "Impostazioni laser" con il
regolatore "Interpolare MaxdistSoftColor".
Pagina 44
d'
L'applicazione degli effetti su film animati funziona come descritto con il Drag and Drop (trascina e rilascia). Per fare ciò, trascinare semplicemente il simbolo dell'effetto corrispondente sotto la figura
sulla timeline. Un effetto si riferisce solo al film animato o la figura sovrastante. Come anche per la figura, è possibile adattare ora la durata ottimale dell'effetto tramite l'impostazione della durata
dell'effetto all'inizio o alla fine dell'effetto.
Un doppio clic sull'effetto stesso apre la finestra "CURVE" o altri menu per un'ulteriore modifica dell'effetto. Ulteriori informazioni sulle curve troverete nel capitolo "Manipolazione curva"
Muove il film animato / la figura nell' asse corrispondente (vedi anche
"Manipolazione curva")
Ruotare X, Y, Z
Dimensione X, Y
DMX
Con questa azione è possibile realizzare un semplice (!) DMX-output! Ad esempio, macchina fumo on/off, schermo su / giù ecc. Adatto solo in modo limitato per eseguire comandi di luce più complessi! Più dettagli
relativi alla programmazione DMX troverete nel capitolo "DMX in dettaglio"
Ritaglia ogni lato corrispondente del film animato o della figura. (vedi anche "Manipolazione curva")
Perno X, Y, Z
Fade in / out
Fa ruotare il film animato / la figura nell' asse corrispondente (vedi anche "Manipolazione curva")
Esegue un ridimensionamento del film animato o
della figura (vedi anche "Manipolazione curva")
Sposta il centro del film animato nell'asse X, Y, Z. (vedi anche
"Manipolazione curva")
Dissolve la figura in entrata o in uscita.
Spostare X / Y
Tagliare
Pagina 45
Orario
TxT Emissione di testo scritto con il vostro laser. Varie possibilità per l'impostazione dei
caratteri, dei colori, delle animazioni, del numero di lettere ecc. rendono possibile molte modalità differenti di visualizzazione. (vedi "TXT in dettaglio")
Singlebeams Con questo effetto è possibile creare raggi singoli, per esempio per lo specchio. L'impostazione della posizione e di altre proprietà dei Single-Beams avviene nel Beamtable che può essere richiamato anche attraverso questo effetto. (Vedi "Beams e Beamtable in dettaglio")
Un effetto di colore che può colorare la figura in diversi modi (vedi anche "ColorChange in dettaglio"):
Cambio di colore : Sulla base delle transizioni di colore, il colore dell'intera figura cambia.
Ricolorare: La figura è ricolorata in modo statico con la transizione del colore lungo i punti della figura. Modifica cambia colore : La figura è ricolorata in modo continuo con la transizione del
colore lungo i punti della figura. Cliccando sui punti di trascinamento della transizione del colore, la selezione del colore possono essere determinati nuovi colori per la transizione del colore con un click nel campo del colore e clic su "Applica"
Immagine: Tramite un'immagine che può essere caricata attraverso il pulsante "Caricamento immagine", una figura può essere colorata.
Effetto audio L'effetto audio permette di riprodurre un file audio durante un'animazione. Possono essere riprodotti file MP3 e WAV senza limite di lunghezza. La velocità dell'animazione non ha alcuna influenza sulla velocità di riproduzione del file audio. Così
brevi spettacoli laser possono essere creati in relazione con le timelines (vedi anche "Effetto audio in dettaglio").
Se il pulsante è attivo (luminoso), l'animazione viene ripetuta continuamente (fino a
quando l'animazione è attivata). Se il loop è disattivato, l'animazione viene visualizzata solo una volta - anche se è ancora attivata! (Molto importante per esempio nel caso di un conto alla rovescia...) (Visto che dovrebbe essere
visualizzato solo una volta ...)
Con questo effetto si può trasmettere l' orario corrente del sistema del computer sul
laser (nel formato analogico o digitale). Per la raffigurazione dell'orologio analogico
possono essere utilizzate delle figure particolari. (vedi anche "ClockEvent in dettaglio")
Singolo fascio
Cambiano colore
Effetto audio
Ripetere l'animazione
Pagina 46
Velocità di animazione
Scanrate
Ottimizzazione di luminosità
Statico
Il regolatore di velocità imposta la velocità dell'animazione. Questa può variare nella gamma da 0% a 800% (impostazione standard: 100%).
La velocità di scansione della figura può essere ridotta e aumentata. Lo spazio disponibile in kpps è determinato nei "Parametri di scansione" delle "Impostazione laser". Valori elevati possono ridurre la durata della vita dello
scanner, valori bassi determinano un output tremolante e una maggiore intensità. Se si utilizzano più proiettori laser, è necessario selezionare per primo il laser da impostare sull'interfaccia principale sopra il regolatore degli
effetti, prima di aprire l'animazione corrispondente per la modifica. Attenzione: Non impostare lo scanrate troppo basso (non più basso di ca. 10
kpps), perché la permanenza del raggio laser (su un punto) si allunga con uno scanrate basso e questo aumenta l'intensità.
Questo regolatore può aumentare la luminosità dell'intera animazione. Ciò è possibile con un maggior numero di punti per i film animati. A seconda del
numero e dalla complessità delle figure, questo porta a un output più luminoso fino ad un'animazione tremolante. Quest’ impostazione può essere fatta separatamente per ogni film animato e sovrascrive con le vostre impostazioni
l'ottimizzazione di luminosità di animazione della modifica dell'animazione in
questo punto (vedi anche proprietà del film animato in dettaglio).
Con l'impostazione statica si può comunicare alle figure che esse devono essere emesse in modo permanente se vengono attivate.
Questo accade indipendentemente dalla funzione "Sommare animazioni" e può, per esempio, essere utilizzata per l'output di loghi da visualizzare in modo permanente.
Pagina 47
I CURVE's sono uno dei più potenti strumenti per il cambiamento dei valori di . Essi si
ritrovano in vari punti, per eseguire i movimenti, le rotazioni, i morphing e altri cambiamenti di valore.
Il principio di base è lo stesso per tutte le finestre della curva:
Sull'asse Y (asse verticale) sono posizionati due valori fra i quali si può variare. Il tempo è tracciato sull'asse X
(asse longitudinale) cioè scorrendo da sinistra a destra, i valori del tempo sono modificati. Tramite le curve blue (o i gradi) vengono espressi i valori che devono essere emessi in quel momento.L'intervallo dei valori tra il quale si può variare può essere impostato con inizio/fine.
Pagina 48
"Tipo di curve" da selezionare:
"CURVE_TYPE_LINEAR" Curva lineare, cioè un linea retta
"CURVE_TYPE_EXPONENTIAL" Curva esponenziale (modifica dell'esponente)
"CURVE_TYPE_SPLINE" Curva lisca e matematica (Modifica della tangente)
"CURVE_TYPE_RANDOM" Forma di curva casuale
"CURVE_TYPE_EXPRESSION" Un'altra importante funzione all'interno delle curve. La funzione di questa "espressione" dipende dalla casella di selezione laterale.
Per eseguire modifiche lungo una curva, è prima necessario selezionare il corrispondente pulsante:
Eliminare i punti d'intersezione della curva sulla curva.
Muovere i punti d'intersezione della curva o la curva.
Muovere i punti d'intersezione della curva o la curva con valore costante.
Successivamente, i valori possono essere modificati con un clic sulla curva o i punti d'intersezione.
Inserire i punti d'intersezione della curva sulla curva.
Pagina 49
Effetto DMX in dettaglio
L'effetto DMX dà la possibilità di realizzare un semplice DMX-output.
Questo effetto deve essere trascinato, come tutti gli altri, su una delle timelines sovrastanti. Successivamente, un doppio clic apre la finestra delle "Impostazioni DMX". Qui, il segnale DMX Out può essere impostato per 24 canali DMX con
diversi valori statici o variabili. È possibile impostare il canale, il tipo di cambiamento di valore e l'interfaccia con la quale si vuole eseguire l'output DMX.
Con il canale può essere impostato il canale DMX sul quale viene inviato il valore corrispondente. Con "Costante" è possibile impostare un valore fisso (0-255) che sarà inviato con la selezione della modalità del cambiamento del valore "Costante" ( e solo in questo caso). Con "Interfaccia" si seleziona l'interfaccia sulla quale si accede al rispettivo canale e si invia il valore. Ciascuna delle 8 interfacce può attivare un proprio dispositivo DMX di 512 canali universum DMX. Qui è possibile impostare la modalità del cambiamento del valore. Si può selezionare tra "Off" (disattivato), "Costante" (invio del valore costante-> vedi "Costante") e "Curva" (vedi "Manipolazione curva"), Per salvare le impostazioni DMX per ulteriori effetti o per applicare le impostazioni salvate su un particolare effetto DMX possono essere utilizzati i due pulsanti sul bordo destro in basso. Se il pulsante "Attivato in modo permanente" è attivo, la durata dell'effetto è uguale all'intervallo. Questo significa per il pulsante "Global DMX" sulla superficie una durata di 10 secondi. Se la funzione DMX viene usato come DMX out in un'animazione, allora la durata del valore DMX e la velocità si adegua alla durata dell'effetto. Se il pulsante è disattivato, la durata e l'intervallo possono essere impostati con i valori in millisecondi (1000 = 1 sec).
Pagina 50
Con l'effetto ColorChange (cambiamento del colore) è possibile dare rapidamente colore a una figura.
Nella parte superiore del piano di colori possono essere aggiunti nuovi punti di trascinamento per il colore con un clic sull'area grigia . Un punto di trascinamento del colore può essere marcato (bordo bianco) e poi essere spostato con il mouse. Il colore impostato segue lo spostamento. Con il pulsante "Cancella" il punto di trascinamento del colore (all'eccezione dei due punti più esterni) può essere cancellato. Con "Selezione rapida dell'Andamento del colore" è possibile utilizzare in modo semplice un andamento del colore predefinito. Questo è ulteriormente modificabile spostando o cambiando i punti di trascinamento del colore. Per cambiare il colore che si trova sotto il punto di trascinamento si deve selezionare (cliccare) sulla rispettiva maniglia. Successivamente, è possibile selezionare il colore adatto dalla finestra che si apre, cliccando sul piano dei colori. Facendo clic sul pulsante "Applica", il colore viene quindi applicato sul piano dei colori. ll "Cambiamento di colore marcato" produce una transizione marcata tra due colori (un bellissimo effetto per le onde e i cerchi). La sequenza dei colori colora l'intera figura in modo uniforme. Questo avviene in base alla sfumatura da sinistra a destra.
Recolor colora uniformemente l'intera figura in corrispondenza alla sfumatura
impostata, se "Color Rotate" è attivato.
Orizzontale colora l'intera figura sulla base della sfumatura da sinistra a destra o
da destra a sinistra, se "Color Rotate" è attivato.
Verticale colora l'intera figura sulla base della sfumatura dall'alto al basso o dal
basso all'alto se "Color Rotate" è attivato.
Lunghezza (Lenght) colora la figura lungo la linea dei punti con la sfumatura
impostata in modo continuo, se "Color Rotate" è attivato.
Rotazione del colore attiva il cambiamento di colore continuo della figura. Con la "Velocità di rotazione" viene impostata la velocità di cambiamento di colore. I valori negativi invertono il senso di rotazione del colore. Con i pulsanti "Carica" e "Salva" è possibile salvare le impostazioni per un utilizzo multiplo.
Pagina 51
Con l'effetto di testo è possibile scrivere velocemente un testo scorrevole sullo schermo. Diversi effetti d'animazione per il testo scorrevole e i caratteri danno vita alle lettere.
Il testo da visualizzare viene immesso nella casella di testo. "Testo fisso" significa che il testo viene visualizzato partendo dal centro con il numero specificato di lettere come testo fisso. Il pulsante "Cancella testo" lo rimuove dalla casella di testo. Se si vuole utilizzare il laser SMS-4, la casella di controllo "Usa SMS" deve essere attivata. Ulteriori informazioni a questo proposito nel capitolo su laser SMS-4. Con "Scegli carattere" si può scegliere da una varietà di tipi di carattere ottimizzati per il laser ( è incluso anche un font 3D). In alternativa, è possibile utilizzare qualsiasi TTF (True Type Font), attivando la casella di controllo "Uso TTF", installato nel sistema. Per selezionarlo, si deve cliccare sul pulsante "Modifica TTF". Nel caso di un font TTF con caratteri cinesi, per esempio, la casella di controllo "Lettere cinesi" deve essere attivata. Per i caratteri che usano un differente sistema di scrittura ( per esempio il cirillico),anche il pulsante "Unicode" deve essere attivato.
Pagina 52
Per colorare i caratteri del testo, deve essere attivata la casella di controllo "Colore Ind.". Successivamente, uno dei 16 colori può essere specificato
con la selezione del rispettivo numero. Con "Lettere" è possibile impostare il numero delle lettere che devono
essere emesse contemporaneamente. Con "Livello" è impostato il livello del testo scorrevole. Ciò può essere usato
per effetti di sovrapposizione e di maschera. Con "Dimensioni" è possibile variare la dimensione delle singole lettere.
L'impostazione con "Spostare Y" modifica la posizione del testo scorrevole sull'asse Y.
Attivando la casella di controllo "Direzione inversa", la direzione del testo scorrevole cambia.
Attivando la casella di controllo "Specchia X" , l'intero testo scorrevole si specchia sull'asse X. Il senso di scorrimento rimane invariato.
Attivando la casella di controllo "Specchia Y", l'intero testo scorrevole si specchia sull'asse Y. Il senso di scorrimento rimane invariato.
Oltre alla visualizzazione scorrevole, anche le singole lettere del testo
scorrevole possono essere animate. Selezionando uno stile dall'elenco a discesa queste vengono emesse immediatamente.
Con "Softblank" & "Softcolor" può essere impostata se una sfumatura di colore o una dissolvenza In/out si deve riflettere sul testo scorrevole.
"PreGeonet" e "PostGeonet" determinano la correzione geometrica del tipo
di carattere.
Con l'elenco a discesa del menu "Animazione parole" è possibile scegliere tra 5 tipi d'animazione per la rappresentazione delle parole.
Pagina 53
Sull'interfaccia della traccia testuale sono rappresentate le linee di base superiori e inferiori del testo con l'aiuto di due curve. Possono essere manipolati sia i punti iniziali e finali sia la forma della curva tramite le maniglie.
L'area bianca rappresenta la parte visibile dell'output. La zona grigia intorno ad esso permette di modificare le tracce anche al di fuori dell'area visibile. L'inizio
e/o la fine della curva determina il punto d'inizio e di fine in senso orizzontale dell'animazione dell'output visibile. La posizione del punto finale della maniglia
determina la direzione delle lettere in senso orizzontale. La lunghezza della
maniglia imposta la velocità delle lettere in entrata. Più le linee di base della curva sono distanti, più saranno lunghe le lettere in questo punto in senso verticale.
I sei pulsanti di comando contengono delle tracce di movimento predefinite
per creare velocemente un testo scorrevole con effetto tridimensionale sullo
schermo. Facendo clic sulla traccia permette di applicarla sull'interfaccia
della traccia testuale dove può essere modificata. Con il pulsante "Resetta"
tutto in basso, così come con un doppio clic sull'area, tutte le impostazioni
delle curve d'animazione sono resettate nuovamente allo stato neutro.
La casella di controllo "Nascondi" dissolve il testo scorrevole all'inizio e alla
fine.
L'effetto "Clock Event" emette l'ora di sistema in modo analogico o digitale sul laser. Per la visualizzazione digitale è possibile visualizzare in alternativa anche un conto alla rovescia. Esso dipende
dalla durata dell'animazione. La precisione del countdown può essere aumentata su altre posizioni dopo la virgola,
attivando la casella di controllo "Precisione".
Per la modalità analogica della visualizzazione del orario si deve spuntare la casella "analogico". Se si rimuove lo
spunto dalla casella "Usa frames predefiniti" da "Analogico", è possibile scegliere per ciascun elemento come
"Frame" (Quadro dell'orario), "Ora", "Minuto", "Secondo" una propria figura del catalogo. La figura corrispondente
deve essere trascinata con la funzione Drag-and-Drop dal catalogo sulla finestra dell'elemento.
Pagina 54
Nota: Non usare nessun raggio laser nell'area degli spettatori! Singoli raggi laser non dovrebbero essere utilizzati in aree dove i raggi potrebbero arrivare direttamente o tramite riflessi diretti nel pubblico.
Facendo doppio clic sull'effetto raggio su una traccia di animazione, si
apre la finestra per la selezione di un numero del raggio. Esso si riferisce a
un singolo raggio corrispondente in una beamtable. È possibile accedere alla beamtable attraverso il pulsante "Modifica".
La beamtable serve ad impostare le proprietà dei Single-Beam. Poiché l'effetto del Single-Beam si riferisce in ogni caso ad un raggio specifico, nel caso di un cambiamento del luogo di manifestazione è soltanto necessario adattare, per esempio, la posizione del relativo raggio. Tutte le animazioni
create in precedenza che utilizzano questi numeri dei raggi funzionano poi in tal modo come se lo spettacolo fosse stato creato per questo specifico luogo di manifestazione.
Le finestre della beamtable mostrano un'anteprima delle proprietà dei
singole raggi. Dopo aver fatto clic , un piccolo triangolo nell'angolo superiore a sinistro segnala che questo raggio è emesso in questo momento. La condizione per un effettivo output del laser è l'attivazione del
pulsante "Laser ON/OFF" dell'interfaccia.
Con l'aiuto del tasto a quattro direzioni e i campi d'immissione numerici il Single-Beam può adesso essere posizionato con precisione. Le caselle di controllo sottostanti invertono l'asse X/Y in modo che uno spostamento di
posizione si muove nella direzione opposta.
Il colore dei raggi singoli può essere impostato facendo clic sul piano dei colori e selezionando un colore. A condizione che il pulsante "Colore Ind."
sia attivato.
La scelta dell'interfaccia dell'output laser deve essere impostata qui. Il singolo raggio non può essere assegnato a un altro proiettore laser attraverso l'interfaccia.
Pagina 55
Con "Ottimizza" è possibile variare il numero dei punti emessi
contemporaneamente. Utilizzando più laser contemporaneamente, è
possibile evitare in questo modo un tremolio.
Con "Intensità raggio" l'intensità può essere impostata per ogni singolo
raggio.
Per i Single-Beams possono essere utilizzate anche figure diverse dal
"singolo" punto. Sulle sfere a specchio queste figure selezionabili
producono un effetto più ampio e riducono l'intensità nel caso di un
riflesso diretto.
La dimensione delle figure del Single-Beam "Non singolo punto" può
essere determinata qui tramite il regolatore. Essa può essere fatta
separatamente per l'asse X / Y o, con un clic sul segno uguale, essere
selezionata per tutte e due gli assi insieme.
Oltre al ridimensionamento delle figure di Single-Beam "Non singolo
punto", è possibile impostare un movimento rotatorio. Per una posizione di
rotazione fissa, utilizzare il regolatore "Ruota asse Z". Una rotazione
continua nel senso orario può essere impostata con "Anim. asse Z".
A una beamtable impostata definitivamente può essere assegnata un
nome ed è possibile salvarla e ricaricarla per un ulteriore utilizzo o
salvataggio. Ciò è reso possibile dal campo di immissione e entrambi i
pulsanti nella parte superiore della beamtable.
Con l'effetto audio un file WAV o MP3 può essere utilizzato per
riprodurlo all'avvio dell'animazione. Può essere utilizzato per piccoli
spettacoli laser sulla timeline o solo come un effetto breve per
un'animazione. Così, ad esempio, l'arpa laser ProLight diventa
un'esperienza visiva e uditiva. La durata di riproduzione del file audio
dipende dalla durata dell'effetto audio. Se il file audio è più breve della
lunghezza complessiva dell'animazione, la riproduzione si interrompe
alla fine dell’ effetto audio e ricomincia la riproduzione all'inizio
dell'effetto. Se il file audio ha la stessa durata dell'animazione, la durata
di riproduzione dipende dalle opzioni regolabili.
Pagina 56
Le proprietà sono accessibili cliccando due volte su un effetto audio di una traccia di animazione. Con l'opzione "Ripeti" il file audio verrà riavviato con il riavvio dell'animazione.
Con l'opzione "Riproduci una volta" il file audio viene riprodotto fino alla fine anche se l'animazione (internamente) è ricominciata daccapo. A tale scopo, l'effetto audio deve avere la stessa durata
dell'intera animazione.
Assegnazione dell'animazione a una zona di proiezione
Una zona di proiezione è una zona particolare nello spazio in cui ha luogo l'output del
laser. Per definizione, una zona di proiezione può essere, ad esempio, uno schermo, il pubblico (se consentito) o uno schermo di proiezione per testo (spesso uno schermo). La zona di proiezione non deve necessariamente essere una superficie piana, ma può
anche avere una forma curva, come per esempio una sfera.
Inoltre, un'animazione con un raggio o una grafica dovrebbe essere visibile SOLO all'interno dell'area limitata e senza distorsioni, come per esempio sullo schermo. A questo scopo la rispettiva zona di proiezione deve in primo luogo essere adattata,
cioè dimensione, posizione, clipping (ritaglio) ecc. - in modo che l'animazione che è stata assegnata a questa zona di proiezione verrà poi visualizzata perfettamente.
Ciò viene impostato nelle "Impostazioni laser" (vedi anche il capitolo "Zone di proiezione")
Per ogni proiettore laser sono disponibili queste 3 zone di proiezione
e possono essere adattate perfettamente alla situazione dell'evento.
L'assegnazione di un'animazione a una zona di proiezione viene
impostata al momento dell'elaborazione e della modifica dell'animazione. Quindi, quando create una nuova animazione, è consigliabile assegnare subito la corretta zona di proiezione affinché
al momento dello spettacolo sarà impostata la corretta impostazione dell'output. Selezionate tra le zone di proiezione "Schermo", "Pubblico" e "Testo".
Pagina 57
Immagine di riferimento
Le animazioni vengono visualizzate sull'interfaccia con un'immagine di riferimento non animata per l'animazione che mostra un'anteprima in movimento se si passa sopra con il mouse.
L'immagine è selezionata automaticamente, può però essere sostituita da un'immagine più significativa. Per fare ciò, cliccate sul pulsante "Immagine effetto" durante la riproduzione dell'animazione della figura nel momento adatto. L'immagine che sarà riprodotta in questo istante sarà successivamente visualizzata come anteprima
statica sull'interfaccia. Se l'animazione viene arrestata, è possibile spostare la schermata dell'anteprima per ogni singolo frame con i tasti con le frecce per scegliere l'immagine di anteprima migliore. Inoltre, è possibile assegnare un nome significativo all'immagine che sarà visualizzata nella parte inferiore dell'animazione per
facilitare la distinzione tra animazioni simili. In alternativa è possibile utilizzare un immagine pixel nel formato *.bmp, *.png, *.jpg come immagine di anteprima
statica. Ciò può semplificare, per esempio, la distinzione di animazioni che sono costituite da un singolo effetto DMX e pertanto non offrono nessun'anteprima di animazione.
Pagina 58
Creare delle figure con il BasicPictureEditor
Per creare una nuova figura, utilizzare il menu di scelta rapida. Fare clic con il tasto destro sulla scheda dell'animazione che si desidera modificare. Quindi scegliere dal menu contestuale l'opzione "Nuova immagine".
In alternativa, si può modificare un'animazione esistente utilizzando il menu di scelta rapida e scegliendo dal menu contestuale "Modifica".
Quindi fare clic con il pulsante destro del mouse su una figura nel catalogo per modificarla o in un punto vuoto per creare una nuova figura.
Il BasicPictureEditor si apre.
La figura può essere modificata utilizzando la barra degli strumenti sul lato sinistro e nuove figure possono essere aggiunte. Per poter utilizzare una funzione come
Disegna, Seleziona o Sposta schermata, si deve prima cliccare sul pulsante corrispondente nel riquadro degli strumenti.
Pagina 59
Per disegnare una nuova figura esistono diversi strumenti. Quelli più usati sono gli strumenti per disegnare le linee o a mano libera. Le proprietà degli strumenti, ma anche quelle delle figure disegnate si trovano sotto la barra degli strumenti. (vedi anche "Strumenti in dettaglio") Dopo aver selezionato lo strumento per le linee o la matita, i punti vengono posti sull'area di disegno tramite clic. Un clic con il pulsante sinistro del mouse produce punti visibile, fare clic con il pulsante destro del mouse crea punti invisibili (blank). I punti invisibili sono necessari, se una figura deve essere interrotta visibilmente, dal momento che può essere disegnata solo una linea continua. Il colore della linea dipende dalle impostazioni correntemente selezionate. Queste possono essere modificate sul lato destro. La visibilità dei punti disegnati e delle linee con l'effetto del blanking è impostata sopra l'area del disegno attivando le caselle di controllo "Visualizza punti" e "Visualizza blanking" . Se il puntatore del mouse è vicino a un punto, esso viene contrassegnato da un bordo. In combinazione con lo strumento "Selezione" e "Sposta" questo è utile nella selezione dei singoli punti. Se il pulsante sinistro del mouse viene premuto lontano da un punto e spostato, il quadro di selezione si allarga ed è possibile selezionare più punti contemporaneamente. Un clic in un campo al di fuori dei punti cancella nuovamente la selezione. Tenendo premuto il tasto MAIUSC (Shift) è possibile aggiungere successivamente altri punti alla selezione attuale. Cliccando sulla linea tra due punti la figura viene selezionata, se necessario, interamente fino alla successiva linea con l'effetto del blanking. Con lo strumento di "Sposta area di visualizzazione" si può selezionare il dettaglio dell'area di disegno. Specialmente in combinazione con un'immagine di sfondo è facilitato il ricalco dei contorni. Con la rotellina centrale del mouse si ingrandisce il "dettaglio". La dimensione effettiva della figura intanto non cambia. Con la rotellina centrale del mouse lo strumento "Seleziona" e "Sposta" ottengono inoltre la funzione della scala delle figure. Per fare ciò è necessario selezionare le parti della figura da modificare o l'intera figura. Successivamente il dettaglio può essere ingrandito o ridotto con la rotellina centrale del mouse.
Pagina 60
Premendo il pulsante "OK" la modifica è terminata.
Poiché sono state apportate modifiche, nella finestra di dialogo viene visualizzata la domanda se le modifiche
devono essere salvate. In questo caso il catalogo deve essere salvato separatamente o l'intero spettacolo deve
essere salvato.
Modificare un'animazione
La modifica di un'animazione esistente è simile alla creazione di una nuova animazione.
Per aprire un'animazione esistente, fare clic su una scheda di animazione con il pulsante destro del mouse e aprire
quindi il menu di scelta rapida. Dal menu contestuale selezionare la voce "Modifica".
Quindi fare clic con il pulsante destro del mouse su una figura nel catalogo per modificarla.
Il BasicPictureEditor si apre. La modifica dell'animazione viene eseguito come la creazione di una nuova
animazione. La differenza rispetto ad una nuova figura è il fatto che viene estratta dal catalogo sul lato sinistro. Lì
saranno visualizzate 200 immagini che seguono quest'immagine. Altrettanto differente si presenta il salvataggio di
una figura modificata. Per salvare una figura modificata, a essa deve essere assegnata una posizione di
salvataggio nella lista delle figure sul lato sinistro. Per fare ciò cliccate su una posizione del catalogo sulla sinistra
(per sovrascrivere una figura selezionare una posizione già occupata).
Questa sarà evidenziata con un bordo rosso.
Successivamente,cliccare sulla freccia che va da destra a sinistra, sopra la barra degli strumenti per trasferire
l'immagine dall'editor all'elenco delle immagini del catalogo. La freccia che va da sinistra a destra fa sì che dopo
aver segnato una figura del catalogo sul lato sinistro essa sarà caricata nell'editor per la modifica.
Con l'importazione della modifica dall'editor appare una stellina nell'angolo destro in alto della figura del catalogo.
Ciò segnala che una modifica è stata fatta a questa figura nell'elenco. Per confermare in modo definitivo la
modifica, è possibile cliccare sul pulsante "Applica" sopra l'elenco del catalogo (l'asterisco poi scomparirà) o
premere il pulsante "OK" per terminare definitivamente la modifica della figura.
Pagina 61
Visualizza la posizione corrente della figura nel catalogo. Per caricare una figura
esistente nell'editor, deve essere cliccato il pulsante con la freccia a destra dopo la
selezione dell'animazione. Per salvare l'animazione nel catalogo deve essere
premuto il pulsante con la freccia a sinistra.
Attiva il laser per l'anteprima delle figure on/off (presuppone che il laser sia attivato
sull'interfaccia principale).
Seleziona uno dei primi 4 laser per l'output dell' anteprima della figura.
Selezione della zona di proiezione per l'anteprima.
Sposta l'intera visualizzazione dell'editor, utile per ricalcare un modello. Consente
la visualizzazione ingrandita/ridotta.
Il pulsante "Reset posizione" sotto l'area di disegno ripristina la visualizzazione e il
livello di zoom originali. Selezione e spostamento dei punti. Dopo aver selezionato
i punti, consente anche l'ingrandimento della figura con la rotellina centrale del
mouse.
Aggiungere punti su una linea. Il nuovo punto viene inserito in posizione centrale
tra due esistenti sulla linea.
Aggiungere dei punti per la creazione di linee rette connesse. Un clic con il tasto
sinistro del mouse produce punti visibile, fare clic con il tasto destro del mouse
crea punti invisibili (blank).
Strumento matita (mano libera) I punti sono prodotti tenendo premuto il tasto
sinistro del mouse sull'area di disegno. Un clic con il tasto sinistro del mouse
produce punti visibile, fare clic con il tasto destro del mouse crea punti invisibili
(blank).
Con "Distanza punti mano libera" sotto il riquadro degli strumenti è possibile
determinare la densità dei punti disegnando con lo strumento a mano libera.
Crea un'onda.
Con "numero punti" si determina il numero di punti utilizzati per l'onda.
Con "Dimensione in %" si imposta l'ampiezza dell'onda. La frequenza dell'onda è
controllata con "Numero delle onde".
La fase deve essere impostata con "Deviazione onda".
Pagina 62
Crea una stella.
Il numero delle punte della stella viene impostata con "Numero dei punti".
La dimensione totale della figura è controllata con "Dimensione interna ed esterna".
Crea un rettangolo.
Il "Numero dei punti" aumenta il numero dei punti sul rettangolo.
"Dimensione in %" controlla la dimensione totale del rettangolo.
Crea un cerchio.
"Numero dei punti" aumenta il numero di punti sul cerchio.
"Dimensione in %" controlla la dimensione totale del cerchio.
Elimina tutti i punti o l'intera figura nell'editor
Elimina i punti selezionati nell'editor.
Annulla l'ultima modifica nell'editor.
Per salvare una figura, selezionare il frame (posizione del catalogo) corrispondente e premere il pulsante "Salva". Per ricalcare una figura è possibile caricare un'immagine sullo sfondo.
Con il pulsante "Importa immagine" è possibile importare dei file di immagine JPG, BMP o PNG. L'immagine viene rimossa dallo sfondo con il pulsante "Cancella l'immagine".
Visualizza i punti e le linee con effetto blanking sull'area di modifica.
Visualizza i punti della griglia e i bordi sull'area di modifica.
Pagina 63
Visualizza le proprietà dei punti e permette la loro modifica. Le proprietà sono disponibili solo facendo clic direttamente su un punto, e non con la selezione multipla del punto (Zoom avanti dal rettangolo). X e Y indicano le coordinate del
punto o le modificano. "Ripeti" crea più punti nella posizione del punto selezionato, eventualmente per la "Definizione angoli" o da utilizzare come area sensibile nella figura. "Vuoto" modifica la proprietà del punto da visibile a invisibile.
Con "ottimizzazione co-lineare" il numero dei punti è ridotto in tal modo che si crea
un rapporto ottimale per un output con tremolio ridotto. La "Ottimizzazione Blanking" migliora le distanze non visibilmente disegnate tra i punti per abbreviare i percorsi dello scanner.
Nella finestra di dialogo "Importa" è possibile aprire i formati laser ILDA, PHO, PIC
e PFF. Questi vengono successivamente caricati automaticamente nell'editor.
Il programma "Media Converter - Live version" che si nasconde dietro il pulsante "Converti" è un programma di tracing con il quale possono essere convertiti loghi, grafiche e simili, basati sui pixel, di differenti formati in figure ottimizzati per il laser.
Per ulteriori informazioni su come utilizzare questo programma consultate il capitolo su "Media Converter in dettaglio".
Nota: La figura non viene salvata automaticamente se si chiude la finestra con il pulsante "OK". È necessario
prima impostare una posizione di salvataggio nell'elenco del catalogo sul lato sinistro. Successivamente, il
pulsante "OK" determina il completamento del processo di modifica.
Pagina 64
DMX-In & Midi-In Gestione del software da controller esterni
PHOENIX 4 è in grado di gestire le funzioni e gli effetti dell'interfaccia usando controller MIDI o DMX
esterni. È possibile accedere alla finestra di configurazione con la voce del menu "Opzioni"> Impostazioni MIDI/DMX" della barra del menu.
Collegamento del dispositivo MIDI
Per utilizzare un dispositivo MIDI per la gestione con PHOENIX4 lo si
deve semplicemente collegare al PC tramite USB. La maggior parte dei
dispositivi USB MIDI dispongono già dei propri driver o si installano come
"Periferica USB Audio". Altrimenti sarà necessario installare un driver
adatto del produttore. Se il dispositivo è installato nel sistema, appare
nell'elenco delle opzione delle impostazioni MIDI (eventualmente riavviare PHOENIX4, se è stato precedentemente aperto).
Quindi, la casella "Utilizza MIDI-In" deve essere spuntata.
Dopo l'inserimento dei valori iniziali è possibile provare immediatamente la
funzione con il controller MIDI esterno .
Il canale e il valore saranno visualizzati nel "Display MIDI/DMX" .
Per controllare un dispositivo con o tramite un'interfaccia MICRO USB
PHOENIX è necessario un cavo adattatore DMX, disponibile
separatamente. Quando si utilizza l'interfaccia di rete PHOENIX NET,
gli ingressi e le uscite DMX sono già installati sull'interfaccia.
Collegamento del
dispositivo DMX
Pagina 65
Per consentire DMX-in e DMX-out è necessario procedere con alcuni
impostazioni in . Nel menu in alto con "Impostazioni >
interfacce Remapp" la funzione DMX per l'interfaccia deve essere
sbloccata. A tale scopo, fare clic sulla relativa interfaccia e attivare le
caselle di controllo per DMX-in e DMX-out dalle proprietà (properties) sul
lato destro. Per ragioni di prestazione queste funzioni dovrebbero essere
attivate solo quando vengono realmente utilizzate. DMX-in può essere
attivato solo per 1 interfaccia. DMX-out può essere utilizzato con
qualsiasi interfaccia.
Per la funzione DMX-in è necessario attivare la funzione DMX-in in
"Impostazioni > DMX/MIDI" e specificare gli indirizzi iniziali.
Il master "Laser ON/OFF" DEVE essere attivato. Questo attiva
fisicamente la funzione DMX nell'interfaccia. Questo comporta che la
funzione "Laser ON/OFF" può essere spenta tramite DMX, ma non
attivata.
Se la funzione DMX-in deve essere utilizzata, è sufficiente attivare il
pulsante "DMX-in". In questo modo il controllo può essere eseguito con
un controller DMX esterno. Per utilizzare l'interfaccia DMX-Out per
l'interfaccia è necessario attivare la casella di controllo "DMX-Out".
Entrambi sono disattivati per impostazione predefinita, per motivi di
prestazione.
Per impostare i canali è possibile specificare per ogni elemento (ad esempio, un gruppo di controllo) un indirizzo iniziale. Il numero totale dei canali necessari risulta dall'elemento di controllo e si trova a destra accanto all'immagine. Ad esempio, un valore di "55" del "Indirizzo iniziale del cursore" indica che la prima animazione inizia con il canale DMX 55 / nota MIDI G3 (valore-> mappatura nota, vedi tabella "Note MIDI"). In questo modo è possibile effettuare le "Assegnazioni del canale" per la maggior parte degli elementi di controlli dell'interfaccia. Assegnate progressivamente un proprio indirizzo iniziale per ogni elemento. Dietro i campi icona si trova il numero dei valori assegnati automaticamente per questo elemento.
Pagina 66
Il cambio di banca avviene tramite valori fissi sul canale e/o la nota MIDI che sono impostati.
00-05 Banca 1 36-41 Banca 7 72-77 Banca 13 108-113 Banca 19
06-11 Banca 2 42-47 Banca 8 78-83 Banca 14 114-119 Banca 20
12-17 Banca 3 48-53 Banca 9 84-89 banca 15 120-125 Banca 21
18-23 banca 4 54-59 Banca 10 90-95 banca 16 126-127 banca 22
24-29 banca 5 60-65 banca 11 96-101 Banca 17
30-35 Banca 6 66-71 Banca 12 102-107 Banca 18
Per evitare prestazioni di elaborazione inutili, si raccomanda di attivare il DMX-in / MIDI-in SOLO nel caso di effettivo utilizzo!
In questo campo viene visualizzato il canale e il valore emesso, se il dispositivo MIDI/DMX è collegato e la funzione è attivata. Alcuni dispositivi
utilizzano una comunicazione bidirezionale, ad esempio BCF2000 per realizzare un controllo di fading a motore. In questo caso, la casella di controllo "Dispositivo MIDI-out " deve essere attivata e specificare quello
corrispondente nella casella di selezione.
Per utilizzare il controller AKAI APC40 MIDI nella modalità AKAi la funzione "Utilizza controllore AKAI" deve essere attivata. (vedi "Modalità Phoenix
Live"). Per utilizzare un controller MIDI "GT One" (disponibile sul continente asiatico,) questa casella di controllo deve essere attivata.
Usando un controller DMX o MIDI la modalità "Take over" permette un controllo di effetto manuale più delicato per i regolatori di effetto
sull'interfaccia principale. Poiché i valori di effetto sono salvati
automaticamente modificando un'animazione, i valori di effetto, per esempio la velocità di effetto, possono variare molto da animazione a animazione. Per
evitare che il valore di effetto salti improvvisamente, è possibile definire una gamma intorno al valore attuale del regolatore di effetto con il regolatore "TakeOverMode", a partire il quale il regolatore di effetto porta a un
cambiamento del valore attuale dell'effetto utilizzato.
Reimposta i valori iniziali MIDI / DMX ai valori predefiniti.
Le impostazioni DMX e MIDI possono essere salvate in un file separato e caricate da lì. In questo modo è possibile creare dei Presets (impostazioni predefinite) per dispositivi differenti.
Pagina 67
Nota: è in ascolto su tutti i 16 canali MIDI contemporaneamente se MIDI-in è attivato. In modo
analogo ai canali di DMX qui si intende le note MIDI e i comandi CC. Usando dei controller MIDI per il controllo è
quindi necessario utilizzare le note MIDI (valore minimo 64) per le interfacce e per i comandi delle animazioni (eccezione: Laser ON / OFF utilizza anche una nota MIDI). I regolatori a scorrimento (slider) sono ... tramite comandi CC sul canale corrispondente
Pagina 68
SMS-4-Laser
Con è possibile trasmettere messaggi SMS in arrivo direttamente come testo scorrevole sul vostro
laser utilizzando il vostro cellulare (per i dispositivi supportati dalla funzione Laser SMS4 vedi scheda "Informazioni") o qualsiasi altro modem abilitato per trasmettere SMS (ad esempio modem USB UMTS). (Vedi
sotto per i modem supportati.) Per fare ciò avete a disposizione diversi strumenti e dispositivi. Come primo passo dovete collegare il modem (per esempio il telefono o la chiavetta USB UMTS) al computer.
È possibile verificare la connessione nel "Pannello di controllo" in "Gestione periferiche".
Poi, è necessario creare una nuova animazione di testo.
Aprire un'animazione per la modifica e trascinare un effetto TXT nella timeline.
Fare doppio clic sull'effetto e attivare il pulsante "Usa SMS" nella
finestra aperta.
Chiudere la finestra "Runtext" (testo scorrevole) e la finestra della modifica di animazione e fare clic sul pulsante "SMS" sull'interfaccia
principale.
Importante: La finestra deI laser SMS-4 deve rimanere aperta tutto il tempo per poter utilizzare la funzione. Per chiudere la funzione, fare nuovamente clic sull'icona "SMS" sull'interfaccia.
Pagina 69
Si apre la finestra delle impostazione per il laser SMS-4.
La connessione al modem viene effettuata con la scelta della
corretta porta COM. Essa può essere cercata automaticamente tramite l'utilizzo del pulsante "Autoconnessione" o in modo manuale impostando "Port", "Baud Rate", "Data Bits", "Parity" e
"Stop Bits". Per informazioni dettagliate consultate il manuale del produttore del cellulare.
Se un PIN è (pre-)impostato per la scheda SIM, è necessario togliere lo spunto da "Disattiva controllo PIN" ed inserire il PIN nella casella d'immissione.
Nota: Alcuni modem consentono soltanto un collegamento se per la scheda SIM non è assegnato nessun codice
PIN. Se avete problemi di connessione, provate ad rimuovere il PIN della scheda SIM del telefono cellulare. Potete ricevere le relative informazione dal gestore di telefonia mobile o dal produttore del modem.
Con "Memoria Messaggio" è possibile impostare da quale posizione del modem si devono utilizzare i messaggi SMS. Si può scegliere tra la scheda "SIM" e "Telefono" (memoria del telefono).
Una finestra di avviso segnala la selezione della porta COM corretta dopo aver premuto il pulsante "Connessione" o "Autoconnessione" e la connessione riuscita.
Adesso si può cliccare sulla scheda "Messaggi in arrivo". Qui si trovano successivamente tutti i messaggi che sono stati ricevuti e letti dalla relativa memoria.
Dopo l'attivazione "Aggiorna ogni XXX secondi" i messaggi vengono letti nell'intervallo specificato dalla memoria selezionata. In alternativa, è
possibile effettuare una lettura manuale della memoria del modem tramite il pulsante "Rinnova" - in basso a destra.
Pagina 70
La casella di controllo attivata "Abilita concatenazione" fa si che i messaggi SMS vengono concatenati gli uni con gli altri.
I messaggi sono visualizzati l'uno sotto l'altro nell'elenco. In testa all'elenco si trova una casella di controllo che indica se il messaggio è già stato trasmesso sul laser. Se si desidera trasmettere nuovamente un messaggio sul proiettore laser, è possibile riselezionarlo mettendo uno spunto nella casella.
Nella parte inferiore può essere impostato se i messaggi devono essere cancellati dalla memoria del modem
subito dopo la trasmissione sul laser o essere rimossi dalla memoria solo dopo la selezione manuale e clic sul
pulsante “Cancella Messaggio” .
L’ultimo passo per determinare le impostazioni viene eseguito con la definizione del “filtro”.
Esso si trova sulla scheda “Filtro” e offre impostazioni varie per filtrare parti non desiderate o interi messaggi.
Pagina 71
Con le impostazioni di "Blocco messaggio" in basso a destra è
possibile impostare delle indicazione, ad esempio se tutti i messaggi (tranne il messaggio predefinito) devono essere bloccati, cioè non devono essere trasmessi, o solo quelli ai quali si
applicano i criteri, o se nessun tipo di messaggi deve essere escluso.
Tutte le impostazioni di filtro possono essere salvate in un file con un clic su "Salva filtro" e, se necessario, ricaricate successivamente con la funzione "Carica filtro".
Inserendo delle singole parole nel campo di immissione
dell'elenco "Blocco parola" e clic su "Aggiungi" delle parole sono impostate come criterio di filtro per verificare i messaggi in arrivo sotto questo aspetto. È possibile rimuovere singole
parole dall'elenco dopo averle selezionate e facendo clic su "Rimuovi".
L'intero elenco viene svuotato in un solo colpo con il pulsante "Cancella" .
Sotto l'elenco è possibile determinare con l'attivazione della casella di controllo che l'intero messaggio è cancellato dalla
memoria del modem se il criterio di filtro (parola) coincide. Per impostazione predefinita, solo la parola corrispondente viene rimosso dal messaggio.
Con il filtro "Blocco numero di telefono" può essere impostato se uno o più numeri di telefono determinati devono essere
bloccati. I numeri vengono inseriti nel campo di immissione e trasmessi con il pulsante "Blocco numero" nell'elenco dei filtri sulla destra. Con il pulsante "Rimuovi", il numero di telefono
selezionato viene rimosso dall'elenco, con il pulsante
"Cancella" l'intero elenco viene cancellato.
In basso a destra è possibile inserire un messaggio predefinito nel campo di testo, per esempio il numero di telefono al quale
possono essere spediti i messaggi. Sotto di esso viene impostato, attivando la casella di controllo, che il messaggio predefinito viene trasmesso nell'intervallo specificato in mezzo
ai messaggi in arrivo.
I messaggi in arrivo saranno ora trasmessi secondo
l'impostazione come testo scorrevole su laser come animazione.
Pagina 72
Modem supportati:
Enfora:
SA-EL, SA-G, SA-GL
Falcom:
Torsione, swift, Samba 55, Samba 75
iTegno:
WM1080A, WM1080A1I, WM1080A1E, 3000, 3232E, 3232I, 3898
Multitech:
MTCBA-G-F1, MTCBA-G-F2, MTCBA-G-F4, MTCBA-G-UF1, MTCBA-G-UF2, MTCBA-G-UF4
Nokia:
N12, N30, N32, 6100, 6210, 6220, 6310, 6310i, 6610, 6820(Bluetooth), 8250, 8910
Siemens:
A65, AC75, AC45, C35, C45, ES75, M35, M45, MC35, MC35i, MC45, MC55, MC65, MC75, S35, TC35, TC35i, TC45,
TC65
SIMCOM:
SIM100S, SIM100T
Sony Ericsson:
T226, T230, T238, T290, T310, T610, T630, T637, T68, T68i, K310, K320, K500, K510, K600, K700, K750i, K800i,
W810, W900, S700, S710, V800, W300, W550, W600, W700, W800i, W810, W900, Z500, Z600, Z1010, GC75, GC79,
GC83, GC85, GC89
Teltonika:
T-ModemUSB, T-ModemCOM
WaveCom:
Fastrack M1206B, Fastrack M1306B, Integra, WMOi3
Pagina 73
Media Converter Live Version
In è contenuto un programma per la conversione automatizzata di immagini basate sui pixel in
figure ottimizzate per il laser - " - Live version“. Esso è accessibile tramite il
BasicPictureEditor.
In confronto alla versione opzionale a pagamento di esso è limitato nella
funzione di importazione. L'opzione Media Converter può elaborare e trasformare in figure ottimizzate per il laser,
oltre alle immagini basate sui pixel (JPG, GIF, BMP, PNG...) anche file vettoriali (SVG), file video (MPG, AVI (ma
non FLV, MP4)), file laser (ILDA) e file Flash (SWF). Il " - Live version “ può
soltanto elaborare immagini basate sui pixel (JPG, GIF, BMP, PNG…) e importarle direttamente nel catalogo di
Live; per quanto riguarda le altre funzioni è identico alla versione opzionale.
Il MediaConverter Live Version è accessibile dal BasicPicture Editor o
direttamente dal menu di scelta rapida dall'interfaccia.
Nel BasicPicture Editor troverete il MediaConverter con il pulsante
"Converti". Nel menu di scelta rapida si trova sotto la voce "LIVE Trace".
Media Converter è progettato in tal modo che è possibile creare con il
menu sul lato sinistro una figura ottimizzati per il laser in solo 4 passi,
dall'importazione all' output. "Seleziona Importa" - permette
l'importazione di immagini singoli o immagini (simile) in un elenco.
"Ritocco“ - eseguite le modifiche al modello che è pensato come base
per la conversione.
Con"Traccia" troverete le impostazioni per il ricalco del modello.
Con "Ottimizza" si dà l'ultimo tocco di precisione alla conversione.
Utilizzate anche la finestra di "Anteprima..." per seguire immediatamente
le modifiche apportate al modello. Le modifiche alle impostazioni danno
un risultato diretto sull'esito dopo un breve calcolo.
Dopo aver completato le impostazioni, fare clic su "Converti" e con
l'avviso che indica che la conversione è riuscita, sul pulsante "Ritorna"
chiudere il MediaConverter e tornare all'interfaccia precedente. Se
questa sarà l'interfaccia principale di o quella del
BasicPicEditor per un'ulteriore elaborazione dipende dal vostro punto di
partenza.
Pagina 74
MediaConverter in dettaglio
L'anteprima per la verifica delle modifiche si apre direttamente con l'avvio
del "MediaConverter - Live Version". Se ciò non avviene, è possibile
avviarla con il pulsante "Anteprima ..." della finestra del MediaConverter. Il
pulsante "Auto Aggiorna" accanto a destra serve a determinare
direttamente tutte le modifiche di impostazione sull'anteprima. Questa
funzione può essere spenta per computer meno potenti. In questo caso è
necessario un aggiornamento manuale dell'anteprima con il pulsante
"Aggiorna" della finestra di anteprima.
Nell'area centrale viene visualizzata l'anteprima delle modifiche di
impostazione. In alto a sinistra sono visualizzate delle informazioni riguardo
al numero dei frame (con figure multi-frame) e al numero dei punti
attualmente calcolati.
Inoltre è possibile visualizzare nell'anteprima i punti e le linee non
visibilmente disegnate attivando le caselle di controllo. Con" Tipo di
anteprima" si determina la visualizzazione dell'anteprima calcolata. Esso
cambia l'anteprima corrispondente secondo l'attuale fase di modifica
(Seleziona input, Ritocca, Traccia, Ottimizza).
Se il regolatore non si trova tutto a destra, l'anteprima visualizza soltanto
una parte dei punti. Con esso la direzione di disegno può essere
controllata. Gli strumenti di maschera aiutano nella distinzione tra dettagli
da considerare o da eliminare. Come forme di maschera sono disponibili il
rettangolo, il cerchio e una forma a mano libera.
I seguenti due strumenti sottostanti determinano se la selezione deve
escludere o includere i dettagli da ricalcare. Gli ultimi due strumenti
annullano le ultime azioni o cancellano l'intera maschera.
Pagina 75
Nel menu "Seleziona input" è possibile selezionare se aprire singoli file
"Apri ...", "Apri cartella... " complete contenenti singoli file o se desiderate
scegliere "Elimina elenco".
L'obiettivo del menu "Ritocca" è di impostare il modello in tal modo che è
possibile ottenere un buon risultato sulla base del ricalco automatizzato
dell'immagine. Diverse impostazioni consentono al convertitore di
evidenziare i dettagli importanti e di ridurre quelli meno importanti.
Con "Numero di colori" si determina il numero dei colori da utilizzare per il
modello. Ciò aiuta l'algoritmo per la riduzione del dettaglio, che si
seleziona con "Metodo", a preparare il materiale di base. La scelta del
colore di sfondo "Colore di sfondo" aiuta a separare il modello da utilizzare
dallo sfondo.
Questa sezione controlla l'algoritmo che effettua una sfocatura
dell'immagine e elimina rumore e interferenze, che altrimenti può portare a
un'immagine con troppi dettagli o a un'immagine mal disegnata. I primi due
cursori controllano l'algoritmo per eliminare il rumore. L'obiettivo è di
effettuare delle sfocature nelle zone dove il rumore è visibile, ma di lasciare
inalterate le zone complesse (quelli con i dettagli voluti). Il primo cursore
controlla la quantità di rumore da rimuovere, mentre l'altro cursore controlla
la dimensione dei dettagli che devono essere mantenuti. Il cursore "Sfuma"
incide sull'intensità del filtro di sfocatura. Questo filtro crea un effetto di
sfocatura dei pixel vicini per ridurre l'entità dei dettagli. Per fare ciò si
utilizza un filtro bilaterale che ha una forte impatto sulle superficie, ma non
incide sui dettagli dei bordi.
Pagina 76
Contrasto, Saturazione, Luminosità
Come suggerisce il nome, è possibile eseguire con questi filtri le normali
impostazioni di immagine. Il cursore "Contrasto" incrementa o decrementa
il rapporto tra aree chiare e scure. "Saturazione" controlla l'intensità dei
colori e permette la modifica dell'immagine fino a un'immagine in un bianco
e nero. "Luminosità" controlla la luminosità complessiva dell'immagine.
Filtro soglia Questo filtro rimuove effettivamente delle aree dell'immagine
che si trovano sopra o sotto un valore di soglia regolabile . La casella di
controllo "Inverti soglia" inverte la direzione di rilevamento.
Inverti intensità
Se selezionato, inverte l'intensità di tutti i pixel dell'immagine. Tutti i pixel
più scuri diventano chiari mentre tutti i pixel più chiari diventano scuri nella
stessa misura.
Menu di traccia
Le opzioni in questo menu controllano il processo di ricalco del modello
basato sui pixel. Gli algoritmi applicati tentano di estrarre delle informazioni
vettoriali dall'immagine pixel.
Per rendere ciò possibile, si individuano i contorni, gli angoli e i dettagli
simili. Una volta individuati questi dettagli, si esegue un'approssimazione a
elementi di base geometrici come linee e curve (splines).
L'opzione "Riconoscimento dei contorni b/n" determina se l'approccio
vettoriale è stato prodotto intorno ai bordi di un contorno individuato (in
realtà due linee sono collocate attorno a un bordo) o centralmente
attraverso un contorno. L'ultima opzione attiva l'algoritmo di riconoscimento
dei contorni.. Questo rilevamento utilizza il riconoscimento dei contorni
secondo Canny. In questa modalità, il convertitore produrrà solo immagini
in bianco e nero.
Pagina 77
Durante il processo di ricalco, l'applicazione crea un insieme di linee o curve lungo i dettagli dell'immagine. Una parte importante di questo processo è la decisione se deve essere creato un angolo tra due curve. Il risultato di troppi angoli sono dei contorni molto ben disegnati, ma (in termini di numero di punti) una figura troppo complessa e questi mettono in evidenza le irregolarità del modello basato sui pixel. Pochi angoli possono terminare il risultato opposto, cioè la mancanza di dettagli rilevanti del modello originale nell'immagine vettoriale ricalcata. Una volta definita la quantità dei punti d'angolo, il convertitore deve creare delle curve che si adattano ai contorni riconosciuti tra gli angoli. Simile alle altre opzioni c'è un collegamento diretto fra l'adattamento esatto e la complessità che ci risulta. Entrambi i cursori regolano più valori insieme in pochi passi. Inoltre, queste impostazioni possono essere regolate in "Impostazioni avanzate". Se viene utilizzata la modalità di riconoscimento dei contorni, due valori fondamentali possono essere utilizzati per controllare il comportamento.
Il primo cursore controlla il valore di soglia se si tratta di rilevare un contorno come un nuovo contorno. L'altro viene utilizzato quando si deve decidere se continuare il ricalco di un contorno al successivo pixel o no. La modalità di ricalco dà migliori risulti se le impostazioni predefinite non sono impostate sui valori estremi. Si consiglia di disattivare il filtro per la riduzione del colore e di utilizzare solo il filtro di "Smoothing" dal menu di "Ritocco"
Menu di ottimizzazione
Se una corrispondenza vettoriale di un modello è stata ottenuta tramite ricalco di un'immagine basata sui pixel o tramite conversione di un'immagine vettoriale, essa viene convertita in un tracciato di immagine laser. Durante questa conversione, è possibile eseguire varie ottimizzazioni per migliorare il risultato complessivo.
Pagina 78
Attualmente può essere utilizzato solo il set di colori predefinito ILDA.
Il parametro di " Punti Mass." determina il numero massimo di punti per ogni frame esportato di un'animazione. L'applicazione segue diverse strategie per raggiungere il numero di punti indicato in immagini ricche di punti e animazioni più grandi. In primo luogo, l'applicazione tenta di ridurre i punti di ancoraggio aggiunti ulteriormente. Se ciò non bastasse, le curve vengono emesse con una precisione inferiore . Se rimangono ancora troppi punti, il frame viene semplicemente ritagliato (eliminando dei punti), fino a quando non viene raggiunto il valore indicato.
Un raggio laser non può visualizzare bene l'interno di una forma. Per questo motivo, ogni forma viene visualizzato solo con il suo contorno. "Selezione linea" è quindi usato per porre l'accento più sulla linea esterna del riempimento colore o sulle aree disegnate.
Il pulsante "Ottimizza tracciato" attiva l'algoritmo che riorganizza il tracciato visibile dei segmenti visibili per ottimizzare i percorsi del laser.
Se è attivata l'opzione "Semplifica segmento", l'applicazione può eliminare alcuni punti della figura ricalcata per ridurre il numero totale di punti nel frame. L'algoritmo è in grado di rilevare i punti che hanno la percentuale più bassa per il dettaglio dell'immagine e li rimuove per primo.
A causa dei limiti fisici dello scanner laser è consigliabile aggiungere punti supplementari nelle posizioni cruciali per ridurre una possibile deformazione della figura a causa di movimenti dello scanner troppo veloci. Quest’ opzione è attivata con "Ancoraggio".
Un modello può avere più parti e forme che si sovrappongano. Senza l'elaborazione delle sovrapposizioni, tutte le forme vengono tracciate in modo indipendente, con il risultato di un aspetto innaturale. Se è attivata l'opzione "Sovrapposizione", il programma calcola la sovrapposizione e simula la visualizzazione corretta rimuovendo le parti che probabilmente non sono visibili.
Inoltre, quest’opzione consente di utilizzare la maschera 'Sovrapposizione' (che è accessibile dalla finestra di anteprima)
Pagina 79
L'opzione globale "Densità punti" controlla la distanza tra i punti nel risultato dell'immagine. La distanza effettiva può variare a seconda dell'immagine, delle ottimizzazioni applicate, ecc...
Dopo aver effettuate tutte le impostazioni, si deve premere il pulsante "Converti" per avviare la conversione. Una barra di avanzamento indica quando la conversione è completa.
Dopo la conversione si ritorna al punto di partenza premendo il pulsante "Torna". Questo può essere l'interfaccia o il "BasicPicEditor" per un'ulteriore elaborazione della nuova figura.
Pagina 80
Opzione di PHOENIX Mobile
L'opzione mobile fornisce all'utente delle chiamate di animazione laser interattive e modificabili in tempo reale con un PDA Windows Mobile 6.5 Standard o telefono Windows Mobile 6.5. Tutti gli effetti, la selezione dello scanner e persino i regolatori a scorrimento per gli effetti sono disponibili per l'utente. Seduti comodamente al bar potete controllare il vostro laser tramite il vostro telefono in modo efficiente e senza stress - tramite Wi-Fi! Anche comandi DMX per macchine nebbia, schermi ecc. possono essere controllati senza problemi tramite il vostro telefono! L'uso è molto facile. Dopo aver impostato l'indirizzo IP sul vostro PDA / cellulare e il vostro PC, è solo necessario
eseguire il piccolo programma di . Tutte le animazioni vengono trasferite al vostro telefono entro pochi
secondi e si può quindi facilmente iniziare lo spettacolo laser.
Nota: Si necessita di e di un dispositivo Windows Mobile 6.5.
Per ulteriori informazioni rivolgetevi al vostro fornitore di PHOENIX!
Pagina 81
Descrizione del menu a) Presentazione file
- Nuovo (crea un nuovo LiveShow - tutte le animazioni e banche saranno resettate)
- Carica (carica un LiveShow esistente)
- Salva (Salva il LiveShow aperto)
- Salva con nome (salva il LiveShow aperto con nome diverso) Banca - Nuova banca (crea una nuova scheda con piastrelle di animazione vuote)
- Presentazione predefinita (nome della presentazione che è avviata all'apertura di
) Esci
- Aggiorna (apre l'update on-line per l'aggiornamento di )
- Luminosità (riduce la luminosità del monitor)
d) Aiuto Informazioni (informazioni su PHOENIX)
Manuali
- Installazione rapida (impostazione rapida dell'hardware laser & adeguamenti al software)
- MIDI/DMX (impostazioni per la connessione di controller MIDI/DMX esterni)
Posizione e colore
- Applica a tutte le chiavi (le modifiche di posizione e il colore si applicano su tutti i laser)
- Interfaccia (cambia la visualizzazione dell'interfaccia) - A tutto schermo (cambia alla modalità schermo intero)
- Modalità (cambia tra l'interfaccia predefinita di Phoenix Live, la modalità AKAI APC40 e la modalità Arpa ProLight)
- Lingua (selezione lingua)
- Interfacce di mapping (assegnazione delle interfacce ai laser in )
c) Strumenti - Timelines (caricamento e salvataggio delle timelines (sequenza temporale)
- Beamtable (impostazione del Beamtable)
- 3D (apertura del visualizzazione in tempo reale) Monitor
- Inglese (Manuale inglese per l'utilizzo di )
-Tedesco (manuale tedesco per l'utilizzo di )
Assistenza
- Assistenza tecnica online (apre il software di assistenza remota (previo accordo))
Laser
- Impostazioni laser (impostazioni per laser e scanner)
- Chiudi (chiude )
b) Programma delle impostazioni
.
Esegui aggiornamento
Pagina 82
Suggerimenti, trucchi e risoluzione dei problemi a) Nessun output laser
- L'interfaccia non è stata selezionata in modo corretto nelle impostazioni di -> Impostazioni->
Interfacce di mapping - L'interfaccia non è installata correttamente. Controllate il hardware nel gestore di sistema se è stato installato correttamente (senza punto esclamativo davanti)… - Il dongle USB di licenza non è inserito. - Il proiettore laser non è collegato all'interfaccia
Importante: Cancellate successivamente il restante elenco di "„Phoenix Showcontroller" dall'indice e i
programmi di Windows (Windows XP = programma/ Phoenix Showcontroller, Windows Vista & 7 (32 bit) = file
programma /Phoenix Showcontroller, Windows Vista & 7 (64 bit) = file programma (x86) /Phoenix
Showcontroller) - Scaricate il kit più recente di dal sito web (http://www.phoenix-
showcontroller.de/support/downloads/) - Installate nuovamente (vedi 2))
c) Backup del Liveshow
- Per un backup del Live Show fare clic nel menu sopra su "File>Salva Show" con la finestra di programma
aperta e salvatelo in una posizione sicura del computer. - Il file del LiveShow contiene le impostazioni del
programma e le impostazione predefinite delle animazioni.
- Solo il catalogo delle figure a cui fa riferimento il LiveShow deve essere salvato separatamente.
Questo si trova nell'elenco di programma di Phoenix, ad esempio sotto ".../ Programma/Phoenix
Showcontroller/ CAT". Salvatelo nella stessa posizione come il LiveShow
- Per sicurezza vi raccomandiamo di creare una copia di backup dell'intero elenco CAT.
b) Nuova installazione
- Disinstallare prima il software "Phoenix Showcontroller" dalla finestra di dialogo di Windows "Disinstalla" (Windows XP = > pannello di controllo > software, Windows Vista e 7 = programmi e funzionalità)
d) Problemi con Windows VISTA e Windows 7
- A volte VISTA prova ad installare i driver delle interfacce automaticamente e in caso di errore di installazione
non richiede il proprio driver. Controllate nuovamente nella gestione dispositivi se l'interfaccia è stata installata
correttamente e se necessario ripetere i punti 2b) (all'inizio del manuale).
- Se il software non si avvia, provate di eseguire il file .exe come amministratore. (Clic con il tasto destro del
mouse su " Icona Phoenix Showcontroller"-> "Esegui come amministratore")
e) L'output del laser tremola o non è molto bello
- Gli scanner sono impostati correttamente? - Le impostazioni della velocità minima e massima di scansione sono corrette? - Il vostro proiettore laser è in grado di visualizzare un numero adeguato di punti ?
Pagina 83
f) Le finestre di anteprima non funzionano e / o sono "trasparenti" o la percentuale di utilizzo del processore è vicina a 100%. - Installate i più recenti driver per la scheda grafica del vostro PC, e anche OpenGL.. Se l'anteprima non funziona lo stesso, la vostra scheda grafica purtroppo non è in grado di emettere delle visualizzazione 3D con OpenGL.. Questo problema si presenta spesso con soluzioni di schede grafiche Onboard economiche con portatili economici. In questo caso non siamo in grado di proporre delle soluzioni. Avviso di errori Avete scoperto un errore nel software? O avete nuovi suggerimenti che potremmo realizzare? Siamo sempre disponibili per critiche e proposte e proveremo a realizzarle! Scriveteci un'e-mail a: [email protected]
GRAZIE! .... e adesso buon divertimento con !