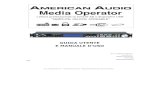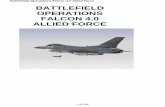Manuale Italiano lightroom
-
Upload
raffaella-benetti -
Category
Documents
-
view
2.080 -
download
3
Transcript of Manuale Italiano lightroom

Utilizzo di ADOBE® PHOTOSHOP LIGHTROOM 2® ®

Copyright© 2009 Adobe Systems Incorporated. All rights reserved.
Utilizzo di Adobe® Photoshop® Lightroom® per Windows® e Mac OS
If this guide is distributed with software that includes an end user agreement, this guide, as well as the software described in it, is furnished under license and
may be used or copied only in accordance with the terms of such license. Except as permitted by any such license, no part of this guide may be reproduced, stored
in a retrieval system, or transmitted, in any form or by any means, electronic, mechanical, recording, or otherwise, without the prior written permission of Adobe
Systems Incorporated. Please note that the content in this guide is protected under copyright law even if it is not distributed with software that includes an end
user license agreement.
The content of this guide is furnished for informational use only, is subject to change without notice, and should not be construed as a commitment by Adobe
Systems Incorporated. Adobe Systems Incorporated assumes no responsibility or liability for any errors or inaccuracies that may appear in the informational
content contained in this guide.
Please remember that existing artwork or images that you may want to include in your project may be protected under copyright law. The unauthorized
incorporation of such material into your new work could be a violation of the rights of the copyright owner. Please be sure to obtain any permission required
from the copyright owner.
Any references to company names in sample templates are for demonstration purposes only and are not intended to refer to any actual organization.
This work is licensed under the Creative Commons Attribution Non-Commercial 3.0 License. To view a copy of this license, visit
http://creativecommons.org/licenses/by-nc/3.0/us/
Adobe, the Adobe logo, Acrobat, Flash, Illustrator, Lightroom, Photoshop, and Reader are either registered trademarks or trademarks of Adobe Systems
Incorporated in the United States and/or other countries.
Windows and Windows Vista are either registered trademarks or trademarks of Microsoft Corporation in the United States and/or other countries. Apple,
Macintosh and Mac OS are trademarks of Apple Inc. registered in the U.S. and other countries. All other trademarks are the property of their respective owners.
Portions of this product contain code licensed from Nellymoser. (www.nellymoser.com)
This product includes software developed by the Apache Software Foundation. (http://www.apache.org/)
This product includes software developed by the OpenSymphony Group. (http://www.opensymphony.com/)
Sorenson Spark™ video compression and decompression technology licensed from Sorenson Media, Inc.
Flash 9 video is powered by On2 TrueMotion video technology. © 1992-2005 On2 Technologies, Inc. All rights reserved. (www.on2.com)
Notice to U.S. Government End Users: The Software and Documentation are “Commercial Items,” as that term is defined at 48 C.F.R. §2.101, consisting of
“Commercial Computer Software” and “Commercial Computer Software Documentation,” as such terms are used in 48 C.F.R. §12.212 or 48 C.F.R. §227.7202,
as applicable. Consistent with 48 C.F.R. §12.212 or 48 C.F.R. §§227.7202-1 through 227.7202-4, as applicable, the Commercial Computer Software and
Commercial Computer Software Documentation are being licensed to U.S. Government end users (a) only as Commercial Items and (b) with only those rights
as are granted to all other end users pursuant to the terms and conditions herein. Unpublished-rights reserved under the copyright laws of the United States.
Adobe agrees to comply with all applicable equal opportunity laws including, if appropriate, the provisions of Executive Order 11246, as amended, Section 402
of the Vietnam Era Veterans Readjustment Assistance Act of 1974 (38 USC 4212), and Section 503 of the Rehabilitation Act of 1973, as amended, and the
regulations at 41 CFR Parts 60-1 through 60-60, 60-250, and 60-741. The affirmative action clause and regulations contained in the preceding sentence shall be
incorporated by reference.
Adobe Systems Incorporated, 345 Park Avenue, San Jose, California 95110, USA.

iii
Sommario
Capitolo 1: Risorse
Installazione e registrazione . . . . . . . . . . . . . . . . . . . . . . . . . . . . . . . . . . . . . . . . . . . . . . . . . . . . . . . . . . . . . . . . . . . . . . . . . . . . . . . . . . . . . . . . . . . 1
Guida e assistenza . . . . . . . . . . . . . . . . . . . . . . . . . . . . . . . . . . . . . . . . . . . . . . . . . . . . . . . . . . . . . . . . . . . . . . . . . . . . . . . . . . . . . . . . . . . . . . . . . . . . . 2
Servizi, download ed extra . . . . . . . . . . . . . . . . . . . . . . . . . . . . . . . . . . . . . . . . . . . . . . . . . . . . . . . . . . . . . . . . . . . . . . . . . . . . . . . . . . . . . . . . . . . . . 2
Novità . . . . . . . . . . . . . . . . . . . . . . . . . . . . . . . . . . . . . . . . . . . . . . . . . . . . . . . . . . . . . . . . . . . . . . . . . . . . . . . . . . . . . . . . . . . . . . . . . . . . . . . . . . . . . . . . 3
Capitolo 2: Flusso di lavoro con Lightroom
Panoramica dell’area di lavoro . . . . . . . . . . . . . . . . . . . . . . . . . . . . . . . . . . . . . . . . . . . . . . . . . . . . . . . . . . . . . . . . . . . . . . . . . . . . . . . . . . . . . . . . . 5
Importazione delle foto in Lightroom: flusso di lavoro di base . . . . . . . . . . . . . . . . . . . . . . . . . . . . . . . . . . . . . . . . . . . . . . . . . . . . . . . . . . . 6
Il modulo Libreria . . . . . . . . . . . . . . . . . . . . . . . . . . . . . . . . . . . . . . . . . . . . . . . . . . . . . . . . . . . . . . . . . . . . . . . . . . . . . . . . . . . . . . . . . . . . . . . . . . . . . 8
Applicazione delle regolazioni nel modulo Sviluppo: flusso di lavoro di base . . . . . . . . . . . . . . . . . . . . . . . . . . . . . . . . . . . . . . . . . . . 10
Esportazione delle foto: flusso di lavoro di base . . . . . . . . . . . . . . . . . . . . . . . . . . . . . . . . . . . . . . . . . . . . . . . . . . . . . . . . . . . . . . . . . . . . . . . . 12
Modifica in Photoshop o Photoshop Elements: flusso di lavoro di base . . . . . . . . . . . . . . . . . . . . . . . . . . . . . . . . . . . . . . . . . . . . . . . . . 13
Creazione di presentazioni: flusso di lavoro di base . . . . . . . . . . . . . . . . . . . . . . . . . . . . . . . . . . . . . . . . . . . . . . . . . . . . . . . . . . . . . . . . . . . . 14
Stampa delle foto: flusso di lavoro di base . . . . . . . . . . . . . . . . . . . . . . . . . . . . . . . . . . . . . . . . . . . . . . . . . . . . . . . . . . . . . . . . . . . . . . . . . . . . . 17
Creazione di gallerie per il Web: flusso di lavoro di base . . . . . . . . . . . . . . . . . . . . . . . . . . . . . . . . . . . . . . . . . . . . . . . . . . . . . . . . . . . . . . . . 19
Capitolo 3: Area di lavoro e configurazione
Personalizzare l’area di lavoro . . . . . . . . . . . . . . . . . . . . . . . . . . . . . . . . . . . . . . . . . . . . . . . . . . . . . . . . . . . . . . . . . . . . . . . . . . . . . . . . . . . . . . . . . 23
Visualizzazione delle foto nell’area Provino . . . . . . . . . . . . . . . . . . . . . . . . . . . . . . . . . . . . . . . . . . . . . . . . . . . . . . . . . . . . . . . . . . . . . . . . . . . . 29
Visualizzazione delle foto in vista Lentino . . . . . . . . . . . . . . . . . . . . . . . . . . . . . . . . . . . . . . . . . . . . . . . . . . . . . . . . . . . . . . . . . . . . . . . . . . . . . 31
Gestione del colore . . . . . . . . . . . . . . . . . . . . . . . . . . . . . . . . . . . . . . . . . . . . . . . . . . . . . . . . . . . . . . . . . . . . . . . . . . . . . . . . . . . . . . . . . . . . . . . . . . . 33
Capitolo 4: Importazione delle foto
Importazione delle foto nella libreria . . . . . . . . . . . . . . . . . . . . . . . . . . . . . . . . . . . . . . . . . . . . . . . . . . . . . . . . . . . . . . . . . . . . . . . . . . . . . . . . . . 35
Importazione automatica . . . . . . . . . . . . . . . . . . . . . . . . . . . . . . . . . . . . . . . . . . . . . . . . . . . . . . . . . . . . . . . . . . . . . . . . . . . . . . . . . . . . . . . . . . . . . 43
Capitolo 5: Organizzazione delle foto nel catalogo
Panoramica del modulo Libreria . . . . . . . . . . . . . . . . . . . . . . . . . . . . . . . . . . . . . . . . . . . . . . . . . . . . . . . . . . . . . . . . . . . . . . . . . . . . . . . . . . . . . . 46
Sfogliare il catalogo . . . . . . . . . . . . . . . . . . . . . . . . . . . . . . . . . . . . . . . . . . . . . . . . . . . . . . . . . . . . . . . . . . . . . . . . . . . . . . . . . . . . . . . . . . . . . . . . . . 55
Gestione delle foto . . . . . . . . . . . . . . . . . . . . . . . . . . . . . . . . . . . . . . . . . . . . . . . . . . . . . . . . . . . . . . . . . . . . . . . . . . . . . . . . . . . . . . . . . . . . . . . . . . . 61
Raccolte di foto . . . . . . . . . . . . . . . . . . . . . . . . . . . . . . . . . . . . . . . . . . . . . . . . . . . . . . . . . . . . . . . . . . . . . . . . . . . . . . . . . . . . . . . . . . . . . . . . . . . . . . 64
Raggruppare le foto in pile . . . . . . . . . . . . . . . . . . . . . . . . . . . . . . . . . . . . . . . . . . . . . . . . . . . . . . . . . . . . . . . . . . . . . . . . . . . . . . . . . . . . . . . . . . . 69
Filtro e valutazione delle foto . . . . . . . . . . . . . . . . . . . . . . . . . . . . . . . . . . . . . . . . . . . . . . . . . . . . . . . . . . . . . . . . . . . . . . . . . . . . . . . . . . . . . . . . . 73
Visualizzazione e modifica dei metadati . . . . . . . . . . . . . . . . . . . . . . . . . . . . . . . . . . . . . . . . . . . . . . . . . . . . . . . . . . . . . . . . . . . . . . . . . . . . . . . 78
Parole chiave . . . . . . . . . . . . . . . . . . . . . . . . . . . . . . . . . . . . . . . . . . . . . . . . . . . . . . . . . . . . . . . . . . . . . . . . . . . . . . . . . . . . . . . . . . . . . . . . . . . . . . . . . 84
Ricerca di foto nel catalogo . . . . . . . . . . . . . . . . . . . . . . . . . . . . . . . . . . . . . . . . . . . . . . . . . . . . . . . . . . . . . . . . . . . . . . . . . . . . . . . . . . . . . . . . . . . 91
Pannello Sviluppo rapido . . . . . . . . . . . . . . . . . . . . . . . . . . . . . . . . . . . . . . . . . . . . . . . . . . . . . . . . . . . . . . . . . . . . . . . . . . . . . . . . . . . . . . . . . . . . . 94
Capitolo 6: Sviluppo delle foto
Panoramica del modulo Sviluppo . . . . . . . . . . . . . . . . . . . . . . . . . . . . . . . . . . . . . . . . . . . . . . . . . . . . . . . . . . . . . . . . . . . . . . . . . . . . . . . . . . . . . 96
Regolazione dei colori e dei toni dell’immagine . . . . . . . . . . . . . . . . . . . . . . . . . . . . . . . . . . . . . . . . . . . . . . . . . . . . . . . . . . . . . . . . . . . . . . 102
Elaborazione in scala di grigio . . . . . . . . . . . . . . . . . . . . . . . . . . . . . . . . . . . . . . . . . . . . . . . . . . . . . . . . . . . . . . . . . . . . . . . . . . . . . . . . . . . . . . . 109
Ritocco e correzione degli errori . . . . . . . . . . . . . . . . . . . . . . . . . . . . . . . . . . . . . . . . . . . . . . . . . . . . . . . . . . . . . . . . . . . . . . . . . . . . . . . . . . . . . 110

ivUTILIZZO DI PHOTOSHOP LIGHTROOM 2
Sommario
Applicare regolazioni locali . . . . . . . . . . . . . . . . . . . . . . . . . . . . . . . . . . . . . . . . . . . . . . . . . . . . . . . . . . . . . . . . . . . . . . . . . . . . . . . . . . . . . . . . . . 117
Applicare le regolazioni Sviluppo ad altre foto . . . . . . . . . . . . . . . . . . . . . . . . . . . . . . . . . . . . . . . . . . . . . . . . . . . . . . . . . . . . . . . . . . . . . . . . 120
Gestire la storia e le istantanee dell’immagine . . . . . . . . . . . . . . . . . . . . . . . . . . . . . . . . . . . . . . . . . . . . . . . . . . . . . . . . . . . . . . . . . . . . . . . . 122
Capitolo 7: Esportazione delle foto
Esportazione delle foto su disco . . . . . . . . . . . . . . . . . . . . . . . . . . . . . . . . . . . . . . . . . . . . . . . . . . . . . . . . . . . . . . . . . . . . . . . . . . . . . . . . . . . . . . 124
Esportazione delle foto con i predefiniti . . . . . . . . . . . . . . . . . . . . . . . . . . . . . . . . . . . . . . . . . . . . . . . . . . . . . . . . . . . . . . . . . . . . . . . . . . . . . . 128
Plug-in di esportazione . . . . . . . . . . . . . . . . . . . . . . . . . . . . . . . . . . . . . . . . . . . . . . . . . . . . . . . . . . . . . . . . . . . . . . . . . . . . . . . . . . . . . . . . . . . . . . 129
Capitolo 8: Modifica in altre applicazioni
Panoramica sulla modifica in altre applicazioni . . . . . . . . . . . . . . . . . . . . . . . . . . . . . . . . . . . . . . . . . . . . . . . . . . . . . . . . . . . . . . . . . . . . . . . 130
Modificare le foto in Photoshop . . . . . . . . . . . . . . . . . . . . . . . . . . . . . . . . . . . . . . . . . . . . . . . . . . . . . . . . . . . . . . . . . . . . . . . . . . . . . . . . . . . . . . 133
Capitolo 9: Creazione e visualizzazione delle presentazioni
Pannelli e strumenti del modulo Presentazione . . . . . . . . . . . . . . . . . . . . . . . . . . . . . . . . . . . . . . . . . . . . . . . . . . . . . . . . . . . . . . . . . . . . . . . 135
Specifica del layout della diapositiva . . . . . . . . . . . . . . . . . . . . . . . . . . . . . . . . . . . . . . . . . . . . . . . . . . . . . . . . . . . . . . . . . . . . . . . . . . . . . . . . . 136
Aggiunta di sovrapposizioni alle diapositive . . . . . . . . . . . . . . . . . . . . . . . . . . . . . . . . . . . . . . . . . . . . . . . . . . . . . . . . . . . . . . . . . . . . . . . . . . 141
Riproduzione ed esportazione delle presentazioni . . . . . . . . . . . . . . . . . . . . . . . . . . . . . . . . . . . . . . . . . . . . . . . . . . . . . . . . . . . . . . . . . . . . 145
Capitolo 10: Stampa delle foto
Panoramica del modulo Stampa . . . . . . . . . . . . . . . . . . . . . . . . . . . . . . . . . . . . . . . . . . . . . . . . . . . . . . . . . . . . . . . . . . . . . . . . . . . . . . . . . . . . . 149
Layout delle foto mediante un modello Griglia . . . . . . . . . . . . . . . . . . . . . . . . . . . . . . . . . . . . . . . . . . . . . . . . . . . . . . . . . . . . . . . . . . . . . . . 152
Creazione di layout di foto per pacchetti di immagini . . . . . . . . . . . . . . . . . . . . . . . . . . . . . . . . . . . . . . . . . . . . . . . . . . . . . . . . . . . . . . . . . 156
Stampa di testo e grafica in sovrapposizione . . . . . . . . . . . . . . . . . . . . . . . . . . . . . . . . . . . . . . . . . . . . . . . . . . . . . . . . . . . . . . . . . . . . . . . . . 158
Impostazione della risoluzione e della gestione del colore . . . . . . . . . . . . . . . . . . . . . . . . . . . . . . . . . . . . . . . . . . . . . . . . . . . . . . . . . . . . 161
Capitolo 11: Creazione di gallerie di foto per il Web
Pannelli e strumenti del modulo Web . . . . . . . . . . . . . . . . . . . . . . . . . . . . . . . . . . . . . . . . . . . . . . . . . . . . . . . . . . . . . . . . . . . . . . . . . . . . . . . . 164
Specifica dei layout per le gallerie per Web . . . . . . . . . . . . . . . . . . . . . . . . . . . . . . . . . . . . . . . . . . . . . . . . . . . . . . . . . . . . . . . . . . . . . . . . . . . 165
Aggiunta di testo alle gallerie Web . . . . . . . . . . . . . . . . . . . . . . . . . . . . . . . . . . . . . . . . . . . . . . . . . . . . . . . . . . . . . . . . . . . . . . . . . . . . . . . . . . . 168
Anteprima, esportazione e caricamento di una galleria di foto per il Web . . . . . . . . . . . . . . . . . . . . . . . . . . . . . . . . . . . . . . . . . . . . . . 170
Capitolo 12: Scelte rapide da tastiera
Scelte rapide da tastiera . . . . . . . . . . . . . . . . . . . . . . . . . . . . . . . . . . . . . . . . . . . . . . . . . . . . . . . . . . . . . . . . . . . . . . . . . . . . . . . . . . . . . . . . . . . . . 172
Indice . . . . . . . . . . . . . . . . . . . . . . . . . . . . . . . . . . . . . . . . . . . . . . . . . . . . . . . . . . . . . . . . . . . . . . . . . . . . . . . . . . . . . . . . . . . . . . . . . . . . . . . . . . . . . . 183

1
Capitolo 1: Risorse
Il software Adobe® Photoshop® Lightroom® è progettato per il flusso di lavoro fotografico digitale. Lightroom vi
permette di organizzare, gestire, elaborare, stampare e visualizzare le foto digitali.
Installazione e registrazione
Installare il software
1 Chiudete eventuali altre applicazioni Adobe in esecuzione sul computer.
2 Inserite il disco di installazione nell’unità DVD o CD e seguite le istruzioni riportate sullo schermo.
Nota: per ulteriori informazioni, consultate il file Leggimi sul disco di installazione.
Registrazione
La registrazione del prodotto consente di ricevere assistenza gratuita per l’installazione, notifica degli aggiornamenti e
altri servizi.
❖ Per effettuare la registrazione, seguite le istruzioni riportate sullo schermo nella finestra di dialogo Registrazione,
visualizzata dopo l’installazione del software.
Se preferite effettuare la registrazione in seguito, potrete farlo in qualsiasi momento scegliendo Aiuto > Registrazione
Lightroom.
Leggimi
Un file Leggimi con informazioni sul software è disponibile online e nel disco di installazione. Aprite il file per leggere
importanti informazioni su diversi argomenti, quali:
• Requisiti di sistema
• Installazione e disinstallazione del software
• Registrazione
• Risoluzione dei problemi
• Servizio clienti
• Informazioni legali

2UTILIZZO DI PHOTOSHOP LIGHTROOM 2
Risorse
Guida e assistenza
Risorse della comunità
Il sito Adobe.com offre un ambiente integrato con risorse della comunità, con contenuti generati dalla comunità di
utenti e moderati da esperti Adobe e di settore. I commenti degli utenti stessi facilitano il reperimento delle
informazioni. Effettuate ricerche nelle risorse della comunità per trovare i migliori contenuti Web su prodotti e
tecnologie Adobe, tra cui:
• Video, esercitazioni, suggerimenti e tecniche, blog, articoli ed esempi forniti da designer e sviluppatori.
• Si tratta di una Guida online completa, aggiornata regolarmente e più esaustiva rispetto alla Guida fornita con il
prodotto. Se quando consultate la guida del prodotto siete collegati a Internet, potete vedere automaticamente
l’Aiuto in linea completo anziché la versione fornita con il prodotto.
• Tutti gli altri contenuti presenti in Adobe.com, tra cui gli articoli della knowledgebase, download e aggiornamenti,
Developer Connection ed altro ancora.
Per accedere alle risorse della comunità, utilizzate il campo di ricerca dell’Aiuto, nell’interfaccia utente del prodotto.
Per un video sulle risorse della comunità, visitate www.adobe.com/go/lrvid4117_xp_it.
Altre risorse
Le versioni cartacee dell’Aiuto in linea completo sono disponibili al costo di spedizione e gestione presso
www.adobe.com/go/store_it. L’Aiuto in linea include inoltre un collegamento alla versione PDF completa e aggiornata
della guida.
Per informazioni sulle opzioni di assistenza tecnica gratuita e a pagamento, visitate il sito Web Supporto Adobe,
www.adobe.com/it/support.
Servizi, download ed extra
Adobe Exchange
Visitate Adobe Exchange all’indirizzo www.adobe.com/go/exchange_it per scaricare esempi e migliaia di plug-in ed
estensioni prodotti da Adobe e da sviluppatori di terze parti. Mediante l’uso di plug-in ed estensioni è possibile
automatizzare alcune attività, personalizzare i flussi di lavoro, creare effetti professionali specializzati ed altro ancora.
Download di Adobe
Per scaricare aggiornamenti gratuiti, scegliete Aiuto > Ricerca aggiornamenti in Lightroom.
Visitate il sito all’indirizzo www.adobe.com/go/downloads_it per scaricare gratuitamente aggiornamenti, versioni di
prova e altri software utili.
Adobe Labs
Adobe Labs (www.adobe.com/go/labs_it) permette di provare e valutare tecnologie e prodotti Adobe nuovi ed
emergenti. In Adobe Labs è possibile accedere a numerose risorse, tra cui:
• Versioni preliminari di software e tecnologie
• Esempi di codice e pratiche consigliate per velocizzare la fase di apprendimento

3UTILIZZO DI PHOTOSHOP LIGHTROOM 2
Risorse
• Versioni preliminari della documentazione tecnica e di prodotto
• Forum, contenuti basati su informazioni fornite dagli utenti e altre risorse di collaborazione che vi aiuteranno a
interagire con gli sviluppatori con interessi simili ai vostri.
Adobe Labs promuove un processo collaborativo per lo sviluppo di software. In tale ambiente, i clienti diventano
rapidamente produttivi nell’utilizzo dei nuovi prodotti e delle nuove tecnologie. Adobe Labs è inoltre un forum per lo
scambio di riscontri nelle fasi di sviluppo. I team di sviluppo Adobe utilizzano tali riscontri per creare software che
risponda alle esigenze e aspettative della comunità.
Adobe TV
Per video di formazione o per spunti creativi, visitate Adobe TV all’indirizzo http://tv.adobe.com.
Novità
Nuove funzioni di Lightroom 2.xSupporto di monitor multipli Aprite una libreria in una seconda finestra da visualizzare in un secondo monitor e
lasciatela aperta mentre lavorate in un qualsiasi modulo; la visualizzazione e la selezione di foto da modificare e
presentare saranno più semplici. Consultate “Visualizzare il modulo Libreria in un secondo monitor” a pagina 25.
Ricerca in libreria semplificata La gestione di foto è più semplice grazie a un layout più organizzato nel modulo
Libreria. Il comando Volume consente di verificare a colpo d’occhio lo stato dei volumi in rete e locali. La nuova barra
Filtro libreria in visualizzazione Griglia vi permette di trovare le foto per criteri di metadati; per attributi come
valutazione, etichette, stato segnalazione; oppure mediante una ricerca di testo nei campi dei metadati indicizzati.
Consultate “Visualizzare le informazioni nel browser volumi” a pagina 52 e “Trovare le foto mediante la barra Filtro
libreria” a pagina 91.
Parole chiave semplificate L’aggiunta, l’applicazione e la gestione delle parole chiave è ora più semplice grazie al
pannello Creazione parole chiave e al nuovo pannello Elenco parole chiave, disponibili nella parte destra del modulo
Libreria. In un nuovo insieme di parole chiave vengono suggerite le parole chiave per le foto acquisite di recente.
Consultate “Parole chiave” a pagina 84.
Supporto per file più grandi Potrete lavorare con file di lunghezza o larghezza di 65.000 pixel, fino a un massimo di
512 megapixel. Consultate “Formati di file” a pagina 36.
Regolazioni cromatiche locali Gli strumenti pennello di regolazione e filtro graduato permettono di applicare
selettivamente regolazioni di esposizione, luminosità, chiarezza e altre regolazioni in aree specifiche. Consultate
“Applicare regolazioni locali” a pagina 117.
Creazioni di output Potete salvare in una raccolta le impostazioni dai moduli Presentazione, Stampa e Web, in modo
da riprendere con facilità le impostazioni di un gruppo di foto. Consultate “Salvare le impostazioni della presentazione
come una creazione di output” a pagina 140, “Salvare le impostazioni di stampa come una creazione di output” a
pagina 163 e “Salvare le impostazioni Web come una creazione di output” a pagina 168.
Raccolte dinamiche Potete creare raccolte dinamiche sulla base di regole relative ai metadati da voi specificate. Le
raccolte dinamiche vengono costantemente aggiornate con le foto che soddisfano i criteri specificati. Consultate
“Creare una raccolta dinamica” a pagina 67.
Vignettatura applicata dopo il ritaglio Potrete applicare un effetto di vignettatura dopo aver eseguito il ritaglio di una
foto. Consultate “Applicare una vignettatura dopo il ritaglio” a pagina 116.

4UTILIZZO DI PHOTOSHOP LIGHTROOM 2
Risorse
Maggiore integrazione con Adobe Photoshop Da Lightroom potete aprire le foto in Photoshop con maggiore rapidità
e come oggetto avanzato. Potete inoltre unire più foto come un’unica immagine panoramica, unire più immagini HDR
(High Dynamic Range) o aprire più foto come un singolo file con livelli in Photoshop. Quando tornate a Lightroom,
le immagini modificate vengono aggiunte al catalogo. Consultate “Modificare le foto in Photoshop” a pagina 133.
Nuove opzioni di stampa Potete creare layout di stampa, o pacchetti di immagini, composti di una foto ripetuta in
diverse dimensioni su una singola pagina. Sono inoltre disponibili funzioni per migliorare la nitidezza nell’output e
per la stampa come file JPEG per il fornitore di servizi di stampa. Consultate “Creazione di layout di foto per pacchetti
di immagini” a pagina 156, “Rendere una foto più nitida per la stampa” a pagina 161 e “Stampare in JPEG” a
pagina 151.
Prestazioni migliorate Con Lightroom 2.0 e versioni successive potrete visualizzare in modo più veloce anteprime e
foto grazie a un migliore utilizzo dei processori multipli e al supporto di sistemi a 64 bit con Windows® Vista® e
Mac OS®.
SDK per output Un kit di sviluppo software (SDK) permette a terze parti di creare plug-in per incrementare le
funzionalità di Lightroom per l’esportazione di foto, la creazione di gallerie fotografiche per il Web e l’aggiunta di
metadati personalizzati. Consultate “Plug-in di esportazione” a pagina 129.
Nuovi profili di fotocamere Con Lightroom 2.2 e versioni successive vengono forniti due nuovi tipi di profili basati
sulle specifiche Digital Negative (DNG) 1.2. Tali nuovi profili offrono una migliore resa cromatica per le immagini in
formato raw da fotocamera. Consultate “Regolare la calibrazione del colore della fotocamera” a pagina 108.
Per informazioni su ulteriori modifiche, consultate il file Leggimi di Lightroom.
Per un video sulle nuove funzioni del modulo Libreria, visitate www.adobe.com/go/lrvid2216_lrm_it.
Per un video sulle nuove funzioni del modulo Sviluppo, visitate www.adobe.com/go/lrvid2217_lrm_it.
Per un video sulle nuove funzioni dei moduli Presentazione, Stampa e Web, visitate
www.adobe.com/go/lrvid2218_lrm_it.

5
Capitolo 2: Flusso di lavoro con Lightroom
Adobe® Photoshop® Lightroom® è composto di cinque moduli, progettati in base al flusso di lavoro fotografico. Per
elaborare le foto in modo efficiente in Lightroom, è utile conoscere in che modo è organizzata l’area di lavoro e come
eseguire le attività di base in ogni modulo.
Panoramica dell’area di lavoro
Lightroom offre un set completo di strumenti per fotografi professionisti, organizzati in cinque moduli. Ogni modulo
viene usato per una parte specifica del flusso di lavoro fotografico: il modulo Libreria è progettato per l’importazione,
l’organizzazione e la selezione delle foto; il modulo Sviluppo consente di regolare i colori e i toni o di elaborare le foto
in modo creativo; i moduli Presentazione, Stampa e Web sono progettati per la presentazione delle foto.
Ognuno dei cinque moduli dell’area di lavoro di Lightroom è composto di diversi pannelli, ognuno dei quali contiene
opzioni e comandi per lavorare sulle foto.
Area di lavoro di Lightroom in vista GrigliaA. Barra Filtro del modulo Libreria B. Area di visualizzazione dell’immagine C. Timbro identità D. Pannelli per lavorare con le foto originali E. Area Provino F. Selettore dei moduli G. Pannelli per lavorare con metadati e parole chiave e per regolare le immagini H. Barra degli strumenti
A B
F
H
G
D
C
E

6UTILIZZO DI PHOTOSHOP LIGHTROOM 2
Flusso di lavoro con Lightroom
L’area Provino, nella parte inferiore dell’area di lavoro di ogni modulo, presenta le miniature del contenuto della
cartella, della raccolta, del set di parole chiave o dei criteri dei metadati attualmente selezionati nel modulo Libreria. In
ogni modulo, il contenuto dell’area Provino viene usato come punto di partenza per le attività da eseguire. Per
modificare la selezione nell’area Provino, passate al modulo Libreria e selezionate altre foto. Consultate
“Visualizzazione delle foto nell’area Provino” a pagina 29.
Per lavorare in Lightroom, iniziate con il selezionare nel modulo Libreria le immagini da elaborare. Successivamente,
fate clic sul nome di un modulo nel Selettore moduli (in alto a destra nella finestra di Lightroom) per iniziare a
modificare, stampare o preparare le foto per le presentazioni su schermo o in gallerie per il Web.
Per passare a uno dei cinque moduli, potete anche tenere premuto Ctrl+Alt (Windows) o Comando+Opzione
(Mac OS) e premere il numero da 1 a 5 che corrisponde al modulo desiderato.
Importazione delle foto in Lightroom: flusso di lavoro di base
Per lavorare con le foto, dovete innanzitutto importarle nella libreria di Lightroom. Il processo di importazione indica
a Lightroom quali foto sono presenti nella libreria e se tali foto sono importate direttamente da una fotocamera, da un
disco rigido, da un lettore di schede di memoria o da un altro dispositivo di memorizzazione. Durante l’importazione,
potete scegliere se spostare o copiare i file delle foto in una cartella specifica oppure se impostare un riferimento per la
loro posizione corrente. Potete inoltre rinominare le foto, applicarvi le regolazioni del modulo Sviluppo, incorporarvi
metadati e parole chiave, nonché eseguire il backup delle foto originali in una cartella diversa.
Nota: Lightroom supporta foto fino a 65.000 pixel in lunghezza o larghezza e fino a 512 megapixel. Lightroom non
supporta le immagini CMYK. Per un elenco completo dei formati file supportati, consultate “Formati di file” a pagina 36.
Dopo l’importazione, le foto vengono aggiunte alla libreria di Lightroom e viene avviata la creazione delle anteprime
e la catalogazione dei metadati. A meno che non vengano rimossi manualmente, le anteprime e i metadati rimangono
nella libreria anche se le foto corrispondenti vengono spostate dal computer e archiviate in un diverso percorso di
memorizzazione. Le miniature di anteprima sono visualizzate in vista Griglia e nell’area Provino, mentre le cartelle
contenenti le foto importate sono visualizzate nel pannello Cartelle del modulo Libreria. Non potete importare la
stessa foto in Lightroom più volte, a meno che non eliminiate prima la foto dalla libreria. Consultate “Sfogliare il
catalogo” a pagina 55 e “Creare copie virtuali” a pagina 63.
Nota: Lightroom, inoltre, offre una funzione di importazione automatica che consente di importare automaticamente
le foto nella libreria da una cartella specifica. Consultate “Importazione automatica” a pagina 43.
La finestra di dialogo Importa foto consente di visualizzare le anteprime, selezionare e denominare le foto, nonché
aggiungere informazioni alle foto da importare. Per importare le foto in Lightroom, seguite questa procedura di base:
1. Collegate la fotocamera o il lettore di schede di memoria al computer.
Oltre che da fotocamere e lettori di schede di memoria, in Lightroom è possibile importare le foto da qualsiasi cartella
su disco rigido, da CD o DVD e da altri dispositivi di memorizzazione. Inoltre, potete importare le foto da un altro
catalogo Lightroom o da Photoshop Elements (Windows).
2. Selezionate le foto da importare.
Per inserire le foto nella libreria, effettuate una delle seguenti operazioni:
• Fate clic su pulsante Importa nel modulo Libreria.
• Scegliete File > Importa foto da disco.

7UTILIZZO DI PHOTOSHOP LIGHTROOM 2
Flusso di lavoro con Lightroom
• Scegliete File > Importa foto da dispositivo.
• Trascinate una cartella contenente foto oppure un gruppo di foto nella vista Griglia del modulo Libreria.
Se necessario, individuate la cartella contenente le foto e fate clic su Scegli.
3. Scegliete come importare le foto nella libreria.
Nella finestra di dialogo Importa foto, scegliete se importare le foto mediante un riferimento, copiandole o spostandole
in una directory specificata oppure copiandole come file Digitale negativo (DNG). Se copiate o spostate le foto,
specificate la cartella di destinazione e come denominare i file importati. Consultate “Importare le foto da disco in
Lightroom” a pagina 37.
Se non desiderate importare tutte le foto di una cartella, selezionate Mostra anteprima per visualizzare e selezionare
foto specifiche. Consultate “Visualizzare in anteprima e selezionare le foto da importare” a pagina 38.
4. (Facoltativo) Eseguite il backup delle foto durante l’importazione.
Se avete scelto di copiare o spostare le foto nella libreria, specificate se eseguire un backup unico delle foto originali
durante l’importazione.
5. (Facoltativo) Assegnate ai file un nome personale.
Quando copiate o spostate le foto nella libreria, per impostazione predefinita le foto vengono importate con i rispettivi
nomi file correnti. Potete personalizzare il nome scegliendo un’opzione dal menu Modello nell’area Denominazione
file. Ad esempio, potete aggiungere un numero sequenziale. Consultate “Denominare le foto durante l’importazione”
a pagina 38.
6. (Facoltativo) Impostate le opzioni per l’importazione delle foto.
Nell’area Informazioni da applicare della finestra di dialogo Importa foto, potete impostare le opzioni per applicare
alle foto, durante l’importazione, impostazioni di sviluppo, metadati o parole chiave. Consultate “Applicare le
impostazioni di sviluppo alle foto durante l’importazione” a pagina 41, “Creare e applicare predefiniti di sviluppo” a
pagina 100 e “Applicare i metadati alle foto durante l’importazione” a pagina 41.
7. Selezionate il tipo di anteprime da visualizzare.
L’opzione Standard consente di visualizzare foto di qualità superiore nella vista Griglia. Se selezionate Minime,
vengono usate le anteprime incorporate nelle foto e la visualizzazione iniziale delle foto risulta più rapida. Consultate
“Specificare le anteprime iniziali durante l’importazione” a pagina 41.
8. Fate clic su Importa.
Durante l’importazione delle foto, viene visualizzata una barra di avanzamento nell’angolo in alto a sinistra della
finestra. Successivamente, vengono generate le miniature nell’area centrale del modulo Libreria.
Per un video sull’importazione di foto da Lightroom, visitate www.adobe.com/go/lrvid2201_lrm_it.
Consultare anche
“Gestione delle foto” a pagina 61

8UTILIZZO DI PHOTOSHOP LIGHTROOM 2
Flusso di lavoro con Lightroom
Il modulo Libreria
Dopo l’importazione, le foto vengono memorizzate in un database, o catalogo. Il modulo Libreria consente di
visualizzare e organizzare le foto presenti nel catalogo.
Consultare anche
“Creare e gestire i cataloghi” a pagina 49
“Importazione delle foto nella libreria” a pagina 35
I cataloghi di Lightroom
In Lightroom, i cataloghi vengono usati per tenere traccia della posizione dei file e conservare le informazioni su di
essi. Il catalogo è molto simile a un database contenente un record delle vostre foto. Tale record è memorizzato nel
catalogo e contiene dati quali: informazioni sull’anteprima, collegamenti verso i percorsi delle foto sul computer,
metadati per la descrizione delle foto e istruzioni di modifica applicate nel modulo Sviluppo. Quando valutate le foto,
aggiungete metadati e tag di parole chiave, organizzate le foto in raccolte o le rimuovete dal catalogo (anche se i file
delle foto originali sono offline), le impostazioni vengono memorizzate nel catalogo.
Grazie a tutte queste informazioni, in Lightroom potete gestire, identificare e organizzare le foto con molta flessibilità.
Se, ad esempio, effettuate riprese fotografiche fuori dal vostro studio, potete importare le foto in Lightroom sul vostro
computer portatile, quindi spostare le foto originali su un supporto scrivibile o su dispositivi di memorizzazione e
continuare a organizzare e gestire le foto, senza preoccuparvi dello spazio disponibile sul disco rigido del portatile.
Potete quindi trasferire il catalogo sul PC, conservando le modifiche apportate e tenendo traccia della posizione di
memorizzazione delle foto. Il catalogo importato con le foto di questa sessione fotografica sarà un catalogo diverso
rispetto a eventuali altri cataloghi già presenti sul PC.
Nota: sebbene possiate visualizzare le foto sia in Lightroom che in Adobe Bridge, le due applicazioni si comportano in
modo diverso. Per visualizzare le foto in Adobe Bridge, il disco rigido del computer deve contenere le foto o essere collegato
a un supporto di memorizzazione che contenga le foto. Adobe Bridge è infatti un browser di file in cui è possibile
visualizzare solo foto immediatamente accessibili. Il catalogo di Lightroom è invece un database in cui viene tenuta
traccia delle foto importate; è quindi possibile visualizzare le anteprime delle foto anche se le foto effettive non si trovano
nel disco rigido. Per modificare le foto in Lightroom, tuttavia, è necessario poter accedere alle foto memorizzate.
Per impostazione predefinita, Lightroom carica il catalogo più recente. Potete aprire un catalogo diverso scegliendo
File > Apri catalogo; inoltre, nelle preferenze Generali, potete determinare quale catalogo deve essere aperto.
Visualizzazione e organizzazione delle foto
Le foto nel catalogo e i relativi dati vengono visualizzati nel modulo Libreria. Potete visualizzare tutte le foto del
catalogo come miniature in una griglia oppure filtrare il catalogo in diversi modi per mostrare solo foto specifiche. Il
modulo Libreria dispone di comandi per la ricerca e la visualizzazione di foto e dati specifici. Potete anche raggruppare
le foto in raccolte, in raccolte temporanee dette raccolte rapide oppure in una raccolta dinamica basata sui criteri
specificati. Per trovare le foto, potete anche usare tag di parole chiave e metadati.
Il modulo Libreria consente di visualizzare, ordinare, gestire, organizzare, confrontare e valutare le foto. Si tratta del
modulo di base a cui accedere dopo l’importazione delle foto in Lightroom.
Le foto sono visualizzate nell’area centrale del modulo Libreria in una delle quattro viste disponibili:
Griglia Le foto sono visualizzate come miniature in celle, in dimensioni ridotte o estese. La vista Griglia fornisce una
panoramica dell’intero catalogo o di gruppi specifici di foto e consente di ruotare, ordinare, organizzare e gestire le
foto. Sono disponibili opzioni per visualizzare nelle celle anche informazioni quali la valutazione, le etichette colore e

9UTILIZZO DI PHOTOSHOP LIGHTROOM 2
Flusso di lavoro con Lightroom
le segnalazioni Selezione o Rifiutato. Se avete scattato una serie di foto simili, tali foto possono essere raggruppate
facilmente in una pila con una miniatura della foto migliore in mostra. Consultate “Ricerca di foto nel catalogo” a
pagina 91 e “Raggruppare le foto in pile” a pagina 69.
Lentino In questa vista viene visualizzata una singola foto. I comandi disponibili consentono di visualizzare la foto
intera o di ingrandirla per visualizzarne solo una parte. Sono disponibili livelli di zoom fino a 11:1. Quando è impostata
la vista Griglia o Vista d’insieme, fate doppio clic su una foto per visualizzare l’immagine nella vista Lentino.
Confronto Consente di visualizzare le foto l’una di fianco all’altra in modo che possiate valutarle.
Vista d’insieme Consente di visualizzare la foto attiva con le foto selezionate in modo che possiate valutarle. La foto
attiva è identificata da un bordo bianco. Per cambiare la foto attiva, fate clic su un’altra miniatura; per deselezionare
una foto in Vista d’insieme, fate clic sulla X nell’angolo in basso a destra della miniatura.
Il modulo Libreria contiene i pulsanti e i comandi per passare da una vista all’altra: consultate “Cambiare vista tra
Griglia, Lentino, Confronto e Vista d’insieme” a pagina 47. Potete anche visualizzare queste viste nel modulo Libreria
in una seconda finestra, da visualizzare eventualmente su un secondo monitor. Consultate “Visualizzare il modulo
Libreria in un secondo monitor” a pagina 25.
I pannelli sul lato sinistro del modulo Libreria servono principalmente per visualizzare foto specifiche. Usateli per
esplorare e gestire le cartelle che contengono le foto, per visualizzare le raccolte di foto e per regolare il livello di zoom
delle foto in vista Lentino. Consultate “Sfogliare le foto per cartelle” a pagina 60 e “Raccolte di foto” a pagina 64.
La barra Filtro libreria nella parte superiore della vista Griglia consente di trovare le foto selezionando categorie di
metadati; applicando un filtro per segnalazione, valutazione ed etichetta colore; nonché mediante la ricerca di testo.
La possibilità di ricercare e trovare le foto è importante per individuare immagini specifiche, raggruppare le foto in una
presentazione o in una galleria per il Web oppure per stampare le foto su un provino a contatto. Consultate “Trovare
le foto mediante la barra Filtro libreria” a pagina 91.
I pannelli sul lato destro del modulo Libreria consentono di visualizzare un istogramma della foto attiva e di
visualizzare e aggiungere metadati e tag di parole chiave alle foto. Il pannello Sviluppo rapido consente di applicare
rapidamente alle foto le regolazioni tonali. Le regolazioni tonali disponibili nel pannello Sviluppo rapido del modulo
Libreria corrispondono a quelle presenti nel modulo Sviluppo. Tuttavia, il modulo Sviluppo dispone di comandi più
precisi con cui applicare all’immagine regolazioni e correzioni. Consultate “Lettura dell’istogramma di un’immagine”
a pagina 99, “Visualizzazione e modifica dei metadati” a pagina 78 e “Pannello Sviluppo rapido” a pagina 94.
In base alla vista, la barra degli strumenti sotto all’area di anteprima contiene i comandi per ordinare, applicare
valutazioni, ruotare le foto, riprodurre presentazioni immediate o visualizzare le informazioni sulle foto. Consultate
“Mostrare i comandi nella barra degli strumenti del modulo Libreria” a pagina 46.
Come in tutti i moduli di Lightroom, l’area Provino è visualizzata nella parte inferiore del modulo Libreria.
L’applicazione di filtri per mostrare solo determinate foto nell’area Provino determina anche le foto visualizzate nella
vista Griglia. Consultate “Filtro e valutazione delle foto” a pagina 73 e “Filtrare le foto visualizzate nell’area Provino e
in vista Griglia” a pagina 30.
Per un video sul modulo Libreria, visitate www.adobe.com/go/lrvid2202_lrm_it.

10UTILIZZO DI PHOTOSHOP LIGHTROOM 2
Flusso di lavoro con Lightroom
Applicazione delle regolazioni nel modulo Sviluppo: flusso di lavoro di base
Il modulo Sviluppo di Lightroom include i comandi per la regolazione del colore e della gamma tonale delle foto in
modo globale, nonché per l’esecuzione delle regolazioni locali. Le regolazioni eseguite in Lightroom non sono
distruttive. Grazie alla modifica non distruttiva, il file originale non viene alterato che sia un file formato raw della
fotocamera o un file sottoposto a rendering, quale JPEG o TIFF. Le modifiche vengono memorizzate in Lightroom
come istruzioni applicate alla foto. La modifica non distruttiva implica che potete esplorare e creare diverse versioni
delle vostre foto senza rovinare i dati di immagine originali.
Modulo SviluppoA. Pannelli Predefiniti, Istantanee e Storia B. Istogramma C. Valori RGB D. Striscia degli strumenti E. Pannelli di regolazione F. Comandi di ingrandimento del navigatore G. Barra degli strumenti
In Lightroom, potete modificare le foto nei seguenti formati: formato raw della fotocamera (incluso DNG), JPEG, TIFF
e PSD. L’applicazione di regolazioni alla foto è un processo soggettivo e individuale. Potete usare la seguente procedura
come una guida generale per apportare le vostre modifiche alle foto nel modulo Sviluppo.
1. Selezionate una foto da modificare.
Selezionate una foto nel modulo Libreria e premete il tasto D per passare al modulo Sviluppo. Per passare a un’altra
foto nel modulo Sviluppo, sceglietela nell’area Provino.
EA
B
D
F
C
G

11UTILIZZO DI PHOTOSHOP LIGHTROOM 2
Flusso di lavoro con Lightroom
2. Valutate la foto.
Usate i comandi di ingrandimento del pannello Navigatore per esaminare la foto e lo strumento mano per
riposizionare la foto nell’area di visualizzazione. Quando passate il puntatore su una foto, nella barra degli strumenti
vengono visualizzati i valori RGB del punto immediatamente sotto al puntatore. Usate il pannello Istogramma come
una guida visiva per misurare i toni cromatici, nonché per visualizzare l’anteprima del ritaglio di ombre e luci. Potete
anche applicare regolazioni tonali alla foto trascinando all’interno dell’istogramma. Consultate “Lettura
dell’istogramma di un’immagine” a pagina 99.
3. Apportate regolazioni cromatiche globali.
Per impostazione predefinita, nel modulo Sviluppo i pannelli che consentono di apportare regolazioni globali alle foto
sono visualizzati nella parte destra della finestra. Un approccio comune all’uso di questi pannelli consiste nel
cominciare dall’alto e proseguire verso il basso. Se iniziate con il pannello Base, potete regolare il bilanciamento del
bianco, la gamma tonale e la saturazione del colore di una foto, nonché le opzioni Chiarezza e Vividezza. Potete rifinire
le regolazioni tonali e cromatiche globali nei pannelli Curva di viraggio e HSL/Colori/Scala di grigio, quindi creare
effetti speciali o colorare le foto monocromatiche nel pannello Divisione toni. Consultate “Regolazione dei colori e dei
toni dell’immagine” a pagina 102.
4. Riducete il disturbo e applicate la nitidezza.
Usate il pannello Dettagli per ridurre il disturbo e regolare la nitidezza in una foto. Usate il pannello Vignettature per
correggere le aberrazioni cromatiche o la vignettatura causata dall’obiettivo della fotocamera. Consultate “Ridurre il
disturbo nell’immagine” a pagina 113, “Rendere una foto più nitida” a pagina 114, “Compensare l’aberrazione
cromatica dell’obiettivo” a pagina 115 e “Compensare la vignettatura dell’obiettivo” a pagina 116.
Usate il pulsate Prima/Dopo nella barra degli strumenti per visualizzare il risultato delle modifiche apportate, oppure
premete \ per passare dalla vista Prima alla vista Dopo e viceversa. Per tornare alla modifica precedente potete usare
il pannello Storia. Inoltre, facendo clic sul segno più (+) nel pannello Istantanee, potete acquisire un particolare stato di
modifica in modo da potervi tornare in un secondo momento.
5. Ritoccate e correggete gli errori.
In qualsiasi momento, potete usare gli strumenti sovrapposizione ritaglio, rimozione occhi rossi e rimozione macchie
per ritagliare e raddrizzare la foto e per rimuovere occhi rossi, polvere e macchie. Per applicare una vignettatura dopo
il ritaglio, usate le opzioni nel pannello Vignettature. Consultate “Ritagliare e raddrizzare una foto” a pagina 111,
“Correggere gli occhi rossi” a pagina 113, “Correggere macchie e imperfezioni” a pagina 112 e “Applicare una
vignettatura dopo il ritaglio” a pagina 116.
6. Applicate regolazioni cromatiche locali.
Correggete cromaticamente aree specifiche di una foto usando gli strumenti pennello di regolazione e filtro graduato.
Consultate “Applicare regolazioni locali” a pagina 117.
7. Applicate le stesse regolazioni ad altre foto.
Potete applicare le modifiche apportate a una foto anche a molte altre. Ad esempio, potete applicare una serie di
modifiche a tutte le foto di una sessione fotografica specifica che richiedono tutte le stesse regolazioni globali. Potete
copiarle e incollarle oppure sincronizzarle. Quando copiate o sincronizzate le correzioni, potete selezionare modifiche
specifiche che desiderate applicare alle altre foto. Potete inoltre usare lo strumento pittore nella vista Griglia del
modulo Libreria per applicare le impostazioni di sviluppo da una foto a un’altra. Consultate “Applicare le regolazioni
Sviluppo ad altre foto” a pagina 120.
Per un video sul modulo Sviluppo, visitate www.adobe.com/go/lrvid2206_lrm_it.

12UTILIZZO DI PHOTOSHOP LIGHTROOM 2
Flusso di lavoro con Lightroom
Per un video su come apportare correzioni tonali e cromatiche nel modulo Sviluppo, visitate
www.adobe.com/go/lrvid2207_lrm_it.
Per un video sulla creazione di effetti speciali, quali le foto in scala di grigio, le foto con toni divisi e vignettature dopo
il ritaglio, visitate www.adobe.com/go/lrvid2208_lrm_it.
Per un video sull’applicazione delle regolazioni locali nel modulo Sviluppo, visitate
www.adobe.com/go/lrvid2209_lrm_it.
Esportazione delle foto: flusso di lavoro di base
Lightroom consente di esportare le foto in formati di file adatti a una vasta gamma di usi. Ad esempio, potete esportare
le foto come JPEG per usarle in una presentazione multimediale o per inviarle via e-mail oppure come TIFF per la
pubblicazione. Potete esportare foto singole o multiple dal modulo Libreria o Sviluppo alla posizione specificata. È
possibile rinominare le foto durante l’esportazione. Durante l’esportazione delle foto in formato JPEG, TIFF o PSD,
sono disponibili opzioni per specificare lo spazio colore, le dimensioni in pixel e la risoluzione. Potete salvare le
impostazioni di esportazione come predefiniti da usare nuovamente in futuro. È inoltre possibile esportare le foto con
le stesse impostazioni della precedente sessione di esportazione.
Nel modulo Presentazione, potete esportare le foto in un singolo file Adobe PDF o come più file JPEG. Nel modulo
Stampa, potete esportare le foto anche in JPEG, mentre nel modulo Web, potete esportarle foto come una galleria di
foto per il Web. Consultate “Esportare una presentazione” a pagina 147, “Stampare in JPEG” a pagina 151 e “Il
salvataggio e il caricamento di gallerie di foto per il Web” a pagina 170.
Per esportare le foto da Lightroom, seguite questa procedura di base.
1. Selezionate le foto da esportare.
Selezionate le foto nella vista Griglia o nell’area Provino. Consultate “Selezionare le foto nella vista Griglia e nell’area
Provino” a pagina 56.
2. Esportate le foto e specificate una cartella di destinazione.
Scegliete File > Esporta oppure fate clic sul pulsante Esporta nel modulo Libreria. Nella finestra di dialogo Esporta,
specificate una cartella di destinazione per i file esportati. Potete anche scegliere di aggiungere le foto esportate al
catalogo corrente. Consultate “Scegliere una cartella di destinazione per l’esportazione” a pagina 124.
Il numero di foto esportate è visualizzato nella parte superiore della finestra di dialogo Esporta.
3. (Facoltativo) Scegliete un predefinito di esportazione.
Lightroom offre diversi predefiniti che semplificano l’esportazione di foto in formati di file specifici. Ad esempio, il
predefinito Per e-mail genera un’immagine JPEG di piccole dimensioni e con risoluzione bassa, adatta all’invio come
allegato e-mail. Potete selezionare uno di questi predefiniti, oppure, per salvare le vostre impostazioni come
predefinito di esportazione personale, fate clic sul pulsante Aggiungi in fondo all’elenco Predefinito, nella finestra di
dialogo Esporta. Consultate “Esportare foto con i predefiniti” a pagina 128.
4. Specificate un nome file per le foto esportate.
Scegliete un’opzione dal menu Modello nell’area Denominazione file oppure scegliete Modifica nel menu per creare
una convenzione di denominazione personale mediante Editor modello nome file. Consultate “Editor modello nome
file ed Editor modello di testo” a pagina 39 e “Denominare le foto in fase di esportazione” a pagina 125.

13UTILIZZO DI PHOTOSHOP LIGHTROOM 2
Flusso di lavoro con Lightroom
5. Scegliete un formato file e specificate le impostazioni per il file da esportare e per le dimensioni.
Scegliete se esportare le foto originali o se esportarle come file JPEG, PSD, TIFF o DNG. Dopo aver selezionato un
formato, specificate le impostazioni corrette per i file esportati. Ad esempio, se scegliete JPEG, specificate la qualità
della compressione, lo spazio colore, le dimensioni in pixel e la risoluzione. Potete anche applicare un valore di
nitidezza dell’output. Consultate “Specificare le impostazioni di esportazione dei file” a pagina 125 e “Specificare la
nitidezza dell’output” a pagina 126.
6. Scegliete un’azione di post-elaborazione.
Specificate se mostrare i file in Esplora risorse (Windows) o nel Finder (Mac OS), aprire le foto in Photoshop, avviare
un’applicazione specifica oppure non eseguire alcuna operazione dopo l’esportazione. Consultate “Scegliere le azioni
di post-elaborazione” a pagina 127.
7. (Facoltativo) Salvate le impostazioni di esportazione.
Per salvare le impostazioni di esportazione e usarle nuovamente in un secondo momento, fate clic su Aggiungi per
creare un predefinito di esportazione. Consultate “Salvare le impostazioni di esportazione come predefiniti” a
pagina 128.
8. Fate clic su Esporta.
Per un video sull’esportazione delle foto da Lightroom, visitate www.adobe.com/go/lrvid2210_lrm_it.
Modifica in Photoshop o Photoshop Elements: flusso di lavoro di base
Potete avviare la modifica delle foto in Adobe Photoshop, Adobe Photoshop Elements o un’altra applicazione
direttamente dal modulo Libreria o Sviluppo di Lightroom. Se nel computer in uso è installato Photoshop o Photoshop
Elements, tale applicazione viene automaticamente usata come editor esterno. Potete scegliere altre applicazioni da
usare come editor esterni, nonché una serie di formati di file e altre opzioni nelle preferenze Modifica esterna.
Consultate “Specificare le preferenze di modifica esterna” a pagina 130.
Da Lightroom è possibile modificare le foto in Photoshop CS4 in diversi modi. Potete semplicemente modificarle nel
formato corrente oppure aprirle come oggetto avanzato. Potete inoltre unire una serie di scatti in modo da ottenere
una singola immagine panoramica, una singola immagine HDR oppure aprire due o più foto come una singola
immagine a più livelli in Photoshop. Quando salvate le modifiche apportate a una foto in Photoshop, la nuova foto
viene automaticamente importata nel catalogo. Consultate “Aprire le foto in Photoshop o Photoshop Elements” a
pagina 131 e “Modificare le foto in Photoshop” a pagina 133.
Per modificare le foto in Photoshop o Photoshop Elements da Lightroom, accertatevi che sul computer in uso sia
installata una di tali applicazioni. Quindi, effettuate i seguenti passaggi:
1. Selezionate una foto da modificare.
Nel modulo Libreria o Sviluppo di Lightroom, selezionate la foto che desiderate modificare. Successivamente, scegliete
Foto > Modifica in > Modifica in Adobe Photoshop o Modifica in Adobe Photoshop Elements. Se aprite un file raw
della fotocamera in Photoshop CS4, Photoshop apre direttamente la foto. Se aprite un file TIFF, JPEG o PSD, scegliete
se aprire una copia della foto con le regolazioni di Lightroom applicate oppure una copia della foto originale.
2. Apportate le modifiche in Photoshop o Photoshop Elements.
Apportate le modifiche desiderate in Photoshop o Photoshop Elements, quindi scegliete File > Salva per confermarle.

14UTILIZZO DI PHOTOSHOP LIGHTROOM 2
Flusso di lavoro con Lightroom
3. Tornate a Lightroom.
Passate di nuovo a Lightroom. Nella vista Griglia del modulo Libreria, viene visualizzata una nuova versione della foto
accanto a quella originale. La nuova foto contiene le modifiche apportate in Photoshop o Photoshop Elements. La foto
originale rimane inalterata.
Importante: quando salvate da Photoshop o Photoshop Elements, attivate l’opzione Massimizza compatibilità in modo
che Lightroom possa leggere le immagini. In Photoshop CS3 e versioni successive, i file PSD provenienti da Lightroom
vengono salvati automaticamente con compatibilità massima.
Per un video sulla modifica delle foto in Lightroom e Photoshop CS3, visitate www.adobe.com/go/lrvid2211_lrm_it.
Per un video sulla modifica delle foto in Lightroom e Photoshop CS4, visitate www.adobe.com/go/lrvid4121_ps_it.
Creazione di presentazioni: flusso di lavoro di base
Nel modulo Presentazione, potete creare presentazioni di foto su schermo con musica e transizioni. I pannelli a sinistra
contengono un elenco di modelli di presentazione e un’anteprima dei layout. Nella vista Editor diapositiva al centro
dell’area di lavoro vengono visualizzate le foto in un modello di diapositiva. La barra degli strumenti sotto all’Editor
diapositiva contiene i comandi per la riproduzione di un’anteprima della presentazione, per rifinire la selezione e per
aggiungere del testo alle diapositive. I pannelli a destra contengono i comandi per specificare l’aspetto delle foto nel
layout del modello, modificare il modello, aggiungere del testo al layout della diapositiva e selezionare le impostazioni
di riproduzione.

15UTILIZZO DI PHOTOSHOP LIGHTROOM 2
Flusso di lavoro con Lightroom
Modulo PresentazioneA. Vista Editor diapositiva B. Anteprima del modello C. Modelli per presentazioni D. Pannelli per l’impostazione delle opzioni di layout e riproduzione E. Comandi per la riproduzione F. Strumenti ruota e aggiungi testo
Se desiderate condividere la presentazione con altri o riprodurla su un altro computer, potete esportarla come file
Adobe PDF. Le presentazioni esportate vengono riprodotte senza musica.
Potete anche riprodurre una presentazione immediata dal modulo Libreria o Sviluppo. Una presentazione immediata
viene riprodotta con il modello e le impostazioni correnti nel modulo Presentazione. Questo metodo è utile per
visualizzare le immagini a schermo intero, valutarle, ruotarle o eliminarle da una cartella usando i collegamenti rapidi
da tastiera.
Per creare una presentazione, attenetevi alla seguente procedura di base:
1. Selezionate le immagini nel modulo Libreria.
Nel modulo Libreria, selezionate le foto nella vista Griglia o nell’area Provino. In alternativa, selezionate una cartella,
una raccolta o una parola chiave per visualizzare le foto che desiderate includere nella presentazione. Consultate
“Selezionare le foto nella vista Griglia e nell’area Provino” a pagina 56.
Usate Raccolta rapida per raggruppare foto da diverse cartelle o con diverse parole chiave oppure create una raccolta
con le foto selezionate. Se raggruppate le foto in una raccolta disporrete di un maggiore controllo sull’organizzazione
dell’ordine delle diapositive o sulla modifica successiva della presentazione. Consultate “Unire le foto in Raccolta
rapida” a pagina 30 e “Creare o eliminare una raccolta” a pagina 65.
B
A
C
E F
D

16UTILIZZO DI PHOTOSHOP LIGHTROOM 2
Flusso di lavoro con Lightroom
Per filtrare le foto nell’area Provino del modulo Presentazione, fate clic sul menu a comparsa Usa, nella barra degli
strumenti, e scegliete Tutte le foto, Foto selezionate o Foto segnalate.
2. Organizzate l’ordine delle diapositive.
Se avete raggruppato le foto in una raccolta, trascinatele nell’area Provino o nella vista Griglia per organizzarle
nell’ordine desiderato. Consultate “Riordinare le foto nella vista Griglia” a pagina 55 e “Ordinare le diapositive in
modo casuale” a pagina 146.
Nota: per trascinare le foto e cambiare l’ordine delle diapositive, è necessario usare una raccolta.
3. Scegliete un modello nel modulo Presentazione.
Per visualizzare l’anteprima di un modello, passate il puntatore sul suo nome in Browser modelli, sul lato sinistro
dell’area di lavoro. Per selezionare il modello da applicare alla presentazione, fate clic sul suo nome. Consultate
“Scegliere un modello di presentazione” a pagina 136.
4. (Facoltativo) Personalizzate il modello.
Per personalizzate la presentazione potete agire sulle impostazioni Opzioni, Layout, Sovrapposizioni e Sfondo. Ad
esempio, potete aggiungere un’ombra esterna, specificare se mostrare sulle diapositive il vostro timbro identità o una
didascalia e specificare un colore o un’immagine da usare come sfondo della presentazione. Consultate “Aggiunta di
sovrapposizioni alle diapositive” a pagina 141 e “Impostare lo sfondo della diapositiva” a pagina 138.
Nota: per usare nuovamente le stesse modifiche in un secondo momento, potete salvarle come un nuovo modello.
Consultate “Scegliere un modello di presentazione” a pagina 136.
5. Impostate le opzioni di riproduzione.
Impostate la durata delle diapositive e le opzioni di transizione per la riproduzione di una presentazione direttamente
da Lightroom. Potete inoltre specificare una diapositiva introduttiva e finale e selezionare dal computer un elenco di
riproduzione musicale da riprodurre durante la presentazione. Consultate “Impostare la durata delle diapositive e
delle transizioni” a pagina 145.
6. Visualizzate un’anteprima o riproducete la presentazione.
Per visualizzare la presentazione nella vista Editor presentazioni, fate clic sul pulsante Anteprima presentazione, nella
barra degli strumenti. Per riprodurre la presentazione a schermo intero sul computer, fate clic sul pulsante Riproduci.
Consultate “Anteprima di una presentazione” a pagina 146 e “Riprodurre una presentazione” a pagina 146.
7. Esportate la presentazione se desiderate condividerla.
Potete salvare la presentazione come un documento Adobe PDF in modo che altri utenti possano visualizzarla. Fate
clic sul pulsante Esporta, assegnate un nome alla presentazione e specificate le dimensioni e le impostazioni di qualità
desiderate. Potete anche esportare le diapositive come una serie di file JPEG. Consultate “Esportare una presentazione”
a pagina 147.
Importante: nelle presentazioni esportate, non è possibile includere la musica.

17UTILIZZO DI PHOTOSHOP LIGHTROOM 2
Flusso di lavoro con Lightroom
8. (Facoltativo) Salvate il layout come modello personale oppure salvate le impostazioni con una creazione di
output.
Potete salvare il layout della presentazione come modello personale, da riutilizzare facilmente in altre occasioni. In
alternativa, potete salvare le impostazioni della presentazione come una creazione di output. Una creazione di output
consente di tornare facilmente a una serie specifica di opzioni di output per una raccolta di foto. Potete inoltre
scambiare facilmente le foto nella creazione di output mantenendo determinate impostazioni nel modulo
Presentazione, Stampa o Web. Consultate “Creare modelli di presentazione personali” a pagina 139 e “Salvare le
impostazioni della presentazione come una creazione di output” a pagina 140.
Per un video su tutti i moduli di output, visitate www.adobe.com/go/lrvid2212_lrm_it.
Per un video sul modulo Presentazione, visitate www.adobe.com/go/lrvid2213_lrm_it.
Stampa delle foto: flusso di lavoro di base
Il modulo Stampa consente di specificare il layout della pagina e le opzioni per la stampa di foto e provini a contatto.
I pannelli a sinistra contengono un elenco di modelli e un’anteprima dei rispettivi layout di pagina. Nell’area al centro
del modulo Stampa vengono visualizzate le foto nel modello. I pannelli a destra contengono i comandi per specificare
l’aspetto delle foto nel layout del modello, modificare il modello, aggiungere del testo e altri elementi alle pagine
stampate e selezionare le impostazioni di stampa per la gestione del colore, la risoluzione e la nitidezza.
Modulo StampaA. Browser di modelli B. Pannelli per specificare le opzioni di layout e output C. Pulsanti Mostra pagina precedente e Mostra pagina successiva D. Numero pagina
Per stampare le foto da Lightroom, seguite questa procedura:
B
A
C D

18UTILIZZO DI PHOTOSHOP LIGHTROOM 2
Flusso di lavoro con Lightroom
1. Selezionate le foto da stampare.
Nel modulo Libreria, selezionate una cartella, una raccolta o una parola chiave per visualizzare le foto da stampare.
Usate Raccolta rapida per raggruppare le foto da diverse cartelle nella vista Griglia oppure con diverse parole chiave
nell’area Provino. Nel modulo Stampa, potete anche selezionare le foto dall’area Provino. Consultate “Selezionare le
foto nella vista Griglia e nell’area Provino” a pagina 56.
Per filtrare le foto nell’area Provino del modulo Stampa, fate clic sul menu a comparsa Usa, nella barra degli
strumenti, e scegliete Tutte le foto, Foto selezionate o Foto segnalate.
2. Scegliete le dimensioni della pagina.
Nel modulo Stampa, fate clic sul pulsante Formato di stampa e scegliete le dimensioni della pagina.
• (Windows) Nell’area Carta della finestra di dialogo Imposta stampante, scegliete le dimensioni di pagina desiderate
dal menu Dimensioni.
• (Mac OS) Nella finestra di dialogo Formato di stampa, scegliete una stampante nel menu Formato per, quindi
scegliete la dimensione dal menu Formato carta.
Lasciate l’impostazione Scala su 100% ed eseguite invece in Lightroom tutte le regolazioni desiderate per le dimensioni
dell’immagine.
Nota: se necessario, specificate l’orientamento della pagina prima di fare clic su OK.
3. Scegliete un modello.
I modelli forniti con Lightroom applicano il ridimensionamento alle foto in base al formato di carta scelto. I tre modelli
Pacchetto immagini consentono di posizionare una stessa foto su una pagina in diversi formati, con ottimizzazione
dello spazio disponibile. I modelli Pacchetto immagini sono ideali per le stampe di foto di classe o di matrimonio.
Consultate “Scegliere un modello Griglia” a pagina 152 e “Scegliere un modello Pacchetto immagini” a pagina 156.
4. (Facoltativo) Personalizzate il modello.
Per i layout di tipo griglia, ad esempio provini a contatto 4x5, potete modificare il modello mediante i comandi
disponibili nei pannelli Impostazioni immagine e Layout. Ad esempio, potete ingrandire le foto per riempire le celle,
aggiungere una traccia al bordo e regolare le dimensioni dei margini e delle celle. Potete anche ridimensionare le celle
trascinando le guide nell’area di lavoro. Consultate “Specificare in che modo le foto riempiono una cella di immagine”
a pagina 153 e “Modificare i margini delle pagine e le dimensioni delle celle” a pagina 154.
Per i modelli di tipo pacchetti di immagini, potete personalizzare i layout trascinando liberamente le celle nell’area di
lavoro e specificando le opzioni nel pannello Impostazioni immagine. Per regolare la visualizzazione dell’area di
lavoro, usate il pannello Righelli, griglia e guide; per aggiungere altre celle o pagine al layout, usate il pannello Celle.
Consultate “Creazione di layout di foto per pacchetti di immagini” a pagina 156.
5. (Facoltativo) Aggiungete del testo e altri elementi.
Nel pannello Sovrapposizioni, specificate se stampare il vostro timbro identità, le informazioni sulle foto o il numero
di pagina. Consultate “Stampa di testo e grafica in sovrapposizione” a pagina 158.
6. Specificate le impostazioni di stampa.
Nel pannello Processo di stampa, effettuate una delle seguenti operazioni:
• Specificate una risoluzione di stampa oppure lasciate le impostazioni predefinite (240 ppi). Consultate “Impostare
la risoluzione di stampa” a pagina 161.

19UTILIZZO DI PHOTOSHOP LIGHTROOM 2
Flusso di lavoro con Lightroom
• Specificate come deve essere effettuata la gestione del colore per le vostre foto. Scegliete le opzioni desiderate dai
menu a comparsa Profilo e Intento di rendering. Consultate “Impostare la gestione del colore per la stampa” a
pagina 161.
• Selezionate se usare Stampa in modalità Bozza. Consultate “Stampare in modalità Bozza” a pagina 151.
• Selezionate se applicare la nitidezza alle foto per la stampa. Se selezionate Nitidezza stampa, usate il menu a
comparsa per scegliere il valore di nitidezza da applicare. Consultate “Rendere una foto più nitida per la stampa” a
pagina 161.
7. (Facoltativo) Salvate il layout e le opzioni di stampa come un nuovo modello oppure come una creazione di
output.
Per poter usare nuovamente le stesse impostazioni di stampa, incluse le opzioni di layout e di sovrapposizione,
salvatele come un nuovo modello di stampa personale. In alternativa, potete salvare le impostazioni come una
creazione di output in modo da conservare una serie di opzioni specifiche del modulo Stampa con una raccolta di foto.
Consultate “Creare modelli di stampa personali” a pagina 155 e “Salvare le impostazioni di stampa come una creazione
di output” a pagina 163.
8. Fate clic sul pulsante Stampa e specificate le opzioni del driver di stampa.
Scegliete la stampante e impostate le relative opzioni prima di fare clic su OK (Windows) o su Stampa (Mac OS). Se la
gestione del colore è affidata a Lightroom, disattivate eventuali opzioni di gestione del colore nelle opzioni della
stampante.
Per un video su tutti i moduli di output, visitate www.adobe.com/go/lrvid2212_lrm_it.
Per un video sul modulo Stampa, visitate www.adobe.com/go/lrvid2214_lrm_it.
Creazione di gallerie per il Web: flusso di lavoro di base
Il modulo Web consente di creare gallerie di foto per il Web, ad esempio siti Web con miniature di immagini che
fungono da collegamenti verso le versioni più grandi delle foto. I pannelli sul lato sinistro del modulo Web di
Lightroom contengono un elenco dei modelli disponibili e l’anteprima dei relativi layout di pagina. Nel riquadro
centrale è visualizzata l’immagine, che viene aggiornata automaticamente durante le modifiche; è inoltre possibile
passare dall’indice alle altre pagine della galleria di foto per il Web. I pannelli a destra contengono i comandi per
specificare l’aspetto delle foto nel layout del modello, modificare il modello, aggiungere del testo alla pagina Web,
visualizzare in un browser l’anteprima della galleria per il Web e specificare le impostazioni per caricare la galleria su
un server Web.

20UTILIZZO DI PHOTOSHOP LIGHTROOM 2
Flusso di lavoro con Lightroom
Modulo WebA. Tipo di galleria per Web B. Browser di modelli C. Pulsante Anteprima D. Pannelli per personalizzare il layout e specificare le opzioni di output E. Pulsanti di navigazione
Con Lightroom è possibile creare due tipi di gallerie per il Web:
Galleria HTML di Lightroom Viene generata una pagina Web contenente le miniature delle immagini che fungono da
collegamenti verso le corrispondenti pagine contenenti le versioni più grandi delle foto.
Galleria Flash di Lightroom Viene generato un sito Web con diverse viste: una riga di miniature di immagini che
consentono di visualizzare le versioni più grandi delle foto e una presentazione navigabile. Potete visualizzare questa
galleria in un browser con Adobe Flash® Player.
Per creare una galleria di foto per il Web in Lightroom, seguite questa procedura di base:
1. Selezionate le immagini nel modulo Libreria.
Nel modulo Libreria, selezionate le immagini nella vista Griglia o nell’area Provino. In alternativa, selezionate una
cartella, una raccolta o una parola chiave per visualizzare le foto da includere nella galleria di foto per il Web. Potete
rifinire la selezione, quindi aggiungere le foto a una Raccolta rapida o a una raccolta. Inoltre, potete usare Raccolta
rapida per raggruppare le foto provenienti da diverse cartelle o con parole chiave diverse. Consultate “Selezionare le
foto nella vista Griglia e nell’area Provino” a pagina 56 e “Raccolte di foto” a pagina 64.
Se pensate di dover modificare la galleria di foto per il Web in un secondo momento, è consigliabile raggruppare tutte
le foto in una raccolta in cui venga mantenuto sia l’ordine delle foto che eventuali impostazioni personalizzate
specificate.
A
C
B
E
D

21UTILIZZO DI PHOTOSHOP LIGHTROOM 2
Flusso di lavoro con Lightroom
Per filtrare le foto nell’area Provino del modulo Web, fate clic sul menu a comparsa Usa, nella barra degli strumenti,
e scegliete Tutte le foto, Foto selezionate o Foto segnalate.
2. Passate al modulo Web.
Le foto selezionate vengono visualizzate sia nell’area Provino che nell’area di lavoro al centro del modulo Web.
3. Riordinate le foto.
Se avete raggruppato le foto in una raccolta, trascinatele nell’area Provino per cambiarne l’ordine di visualizzazione in
base all’ordine desiderato per la galleria.
Nota: potete anche selezionare le immagini nell’area Provino per specificare quali foto visualizzare nella galleria. Se
nell’area Provino non è selezionata alcuna foto, nella galleria vengono incluse tutte le foto. Consultate “Selezionare le foto
nella vista Griglia e nell’area Provino” a pagina 56.
4. Scegliete un modello.
Per visualizzare l’anteprima di un modello, passate il puntatore sul suo nome in Browser modelli. Per selezionare il
modello da applicare alla galleria per il Web, fate clic sul suo nome.
5. Immettete le informazioni sul sito Web.
Nel pannello Info sito, digitate un titolo per il sito Web, uno per la galleria e una descrizione. Inoltre, potete immettere
il vostro indirizzo e-mail in modo che i visitatori della galleria possano fare clic sul vostro nome per contattarvi via e-
mail. Consultate “Aggiungere titoli, descrizione e dati di contatto” a pagina 168.
6. (Facoltativo) Specificate l’aspetto della galleria per il Web.
Nel pannello Palette colori, fate clic sul riquadro dei colori accanto all’elemento che desiderate modificare e scegliete
un nuovo colore. Consultate “Scegliere i colori per le gallerie di foto per il Web” a pagina 166.
7. (Facoltativo) Specificate il layout della galleria.
Nel pannello Aspetto, modificate il layout della galleria mediante le opzioni Griglia (per le gallerie HTML) o il menu
Layout (per le gallerie Flash). Per le gallerie Flash, potete anche specificare le dimensioni delle miniature e delle foto
grandi nel pannello Aspetto. Consultate “Specificare l’aspetto delle gallerie HTML di Lightroom” a pagina 166 e
“Scegliere il layout delle gallerie Flash di Lightroom” a pagina 166.
8. (Facoltativo) Aggiungete il vostro timbro identità.
Per visualizzate sulla pagina Web il vostro timbro identità, selezionate la relativa opzione nel pannello Info sito (per le
gallerie HTML) o Aspetto (per le gallerie Flash). Consultate “Aggiungere il timbro identità alle gallerie di foto per il
Web” a pagina 169.
9. (Facoltativo) Specificate il testo da visualizzare con le foto.
Nel pannello Info immagine, digitate o scegliete i metadati da visualizzare come titolo e didascalia per ogni foto. Se
non desiderate che venga visualizzato alcun testo sotto alle foto, lasciate deselezionate le caselle Titolo o Didascalia.
Consultate “Visualizzare titoli e didascalie delle foto nelle gallerie di foto per il Web” a pagina 169.
10. Specificate le impostazioni di output.
Nel pannello Impostazioni output, specificate la qualità della visualizzazione delle foto grandi. Potete anche
aggiungere le informazioni sul copyright.

22UTILIZZO DI PHOTOSHOP LIGHTROOM 2
Flusso di lavoro con Lightroom
11. Visualizzate in un browser l’anteprima della galleria per il Web.
Nella parte inferiore dell’area di lavoro, fate clic su Anteprima in Browser. Viene aperta un’anteprima della galleria per
il Web nel browser predefinito. Consultate “Visualizzare in anteprima una galleria di foto per il Web” a pagina 170.
12. Esportate o caricate la galleria di foto per il Web.
Una volta creata la galleria, potete esportare i file in un percorso specifico o caricare la galleria direttamente su un
server Web. Nel pannello Impostazioni caricamento, scegliete il server Web desiderato dal menu Server FTP oppure
scegliete Modifica per specificare le impostazioni nella finestra di dialogo Configura trasferimento file FTP. Se
necessario, rivolgetevi al vostro provider di servizi Internet per ottenere assistenza in relazione alle impostazioni FTP.
Consultate “Anteprima, esportazione e caricamento di una galleria di foto per il Web” a pagina 170.
13. (Facoltativo) Salvate il layout Web e le opzioni come un nuovo modello o come una creazione di output.
Per poter usare nuovamente le stesse impostazioni per la galleria per il Web, incluse le opzioni di layout e di
caricamento, salvatele come un nuovo modello Web personale. In alternativa, potete salvare le impostazioni come una
creazione di output in modo da conservare una serie di opzioni specifiche del modulo Web con una raccolta di foto.
Consultate “Creare modelli personalizzati per gallerie per il Web” a pagina 166 e “Salvare le impostazioni Web come
una creazione di output” a pagina 168.
Per un video su tutti i moduli di output, visitate www.adobe.com/go/lrvid2212_lrm_it.
Per un video sul modulo Web, visitate www.adobe.com/go/lrvid2215_lrm_it.

23
Capitolo 3: Area di lavoro e configurazione
Adobe® Photoshop® Lightroom® è composto di cinque moduli, per un flusso di lavoro fotografico digitale completo.
Mentre lavorate su una fotografia, potete passare da un modulo a un altro per importare, organizzare, sviluppare,
stampare e mostrare la foto.
Consultare anche
“Panoramica dell’area di lavoro” a pagina 5
Personalizzare l’area di lavoro
Gestire i pannelli e le viste dello schermo
Per ottimizzare la visualizzazione delle foto, potete personalizzare l’area di lavoro di Lightroom in modo da
visualizzare solo i pannelli desiderati o nascondere alcuni o tutti i pannelli.
Aprire o chiudere un pannello
❖ Fate clic sull’intestazione del pannello. Per aprire o chiudere tutti i pannelli in un gruppo, fate clic tenendo premuto
il tasto Ctrl (Windows) o Comando (Mac OS) sul nome di un pannello.
Aprire o chiudere un pannello alla volta
❖ Fate clic con il pulsante destro del mouse (Windows) o tenendo premuto Ctrl (Mac OS) sull’intestazione di un
pannello e scegliete Modalità solo; in alternativa, fate clic tenendo premuto Alt (Windows) o Opzione (Mac OS)
sull’intestazione di un pannello.
Modalità solo si applica in modo indipendente a una serie di pannelli. Il triangolo sull’intestazione del pannello appare
pieno quando Modalità solo non è attivata.
Scorrere un gruppo di pannelli
❖ Trascinate la barra di scorrimento oppure usate la rotellina del mouse.
Mostrare o nascondere gruppi di pannelli
• Per mostrare o nascondere un singolo gruppo di pannelli, fate clic sull’icona Mostra/nascondi gruppo pannelli
Un’icona piena indica che il gruppo di pannelli è visibile.
• Per mostrare o nascondere gruppi di pannelli di entrambi i lati, scegliete Finestra > Pannelli > Attiva/disattiva
pannelli laterali oppure premete il tasto Tab.
• Per nascondere tutti i pannelli, inclusi i pannelli laterali, Provino e Selettore moduli, scegliete Finestra > Pannelli >
Attiva/disattiva tutti i pannelli oppure premete Maiusc+Tab.

24UTILIZZO DI PHOTOSHOP LIGHTROOM 2
Area di lavoro e configurazione
Impostare la visualizzazione automatica dei gruppi di pannelli
❖ Fate clic con il pulsante destro del mouse (Windows) o tenendo premuto Ctrl (Mac OS) sul bordo esterno del
gruppo di pannelli (oltre la barra di scorrimento) e scegliete un’opzione:
Nascondi e mostra automaticamente Visualizza il pannello quando portate il puntatore del mouse sul bordo esterno
della finestra di applicazione. Nasconde il pannello quando portate il puntatore del mouse fuori dal pannello stesso.
Nascondi automaticamente Nasconde il pannello quando portate il puntatore del mouse fuori dal pannello stesso.
Tuttavia, il pannello deve essere aperto manualmente.
Manuale Disattiva l’opzione Mostra e nascondi automaticamente.
Sincronizza con pannello opposto Applica lo stesso comportamento di visualizzazione ai pannelli di sinistra e di
destra o a quelli nella parte superiore o inferiore.
Ridimensionare la larghezza di un gruppo di pannelli
❖ Portate il puntatore del mouse sul bordo interno del gruppo di pannelli; quando il puntatore diventa una freccia a
due punte, trascinate il pannello.
Rimuovere o ripristinare un pannello in un gruppo
Se non usate spesso un determinato pannello, potete nasconderlo.
❖ Fate clic con il pulsante destro del mouse (Windows) o tenendo premuto il tasto Ctrl (Mac OS) sull’intestazione di
un pannello in un gruppo, quindi scegliete il nome del pannello.
Modificare la modalità dello schermo di Lightroom
Potete modificare la visualizzazione dello schermo per nascondere la barra del titolo, la barra del titolo e i menu oppure
la barra del titolo, i menu e i pannelli.
• Scegliete Finestra > Modalità schermo, quindi scegliete un’opzione.
Nota: in Mac OS, nelle modalità Schermo intero e Schermo intero e nascondi pannelli viene nascosto anche il dock.
• Quando è impostata la modalità Normale, Schermo intero barra dei menu oppure Schermo intero, premete il tasto
F per passare da una modalità all’altra.
• Dalle modalità Schermo intero barra dei menu o Schermo intero, premete Ctrl+Alt+F (Windows) o
Comando+Opzione+F (Mac OS) per passare alla modalità Normale.
• Per impostare la modalità Schermo intero e nascondi pannelli (per nascondere la barra del titolo, i menu e i
pannelli), premete Maiusc+Ctrl+F (Windows) o Maiusc+Comando+F (Mac OS).
• In modalità Schermo intero e nascondi pannelli, per visualizzare i pannelli e la barra dei menu premete
Maiusc+Tab, quindi il tasto F.
Disattivare tutte le impostazioni in un pannello
Potete disattivare temporaneamente tutte le impostazioni in un pannello del modulo Sviluppo o il filtro nell’area
Provino.
❖ Fate clic sull’icona di attivazione/disattivazione dei pannelli .

25UTILIZZO DI PHOTOSHOP LIGHTROOM 2
Area di lavoro e configurazione
Attenuare o nascondere l’interfaccia di Lightroom
Usate Luci spente per attenuare o rendere completamente nera l’interfaccia di Lightroom in modo da mettere in risalto
le foto.
❖ Scegliete Finestra > Luci spente, quindi scegliete un’opzione. Per passare da un’opzione all’altra potete premere il
tasto L.
Nelle preferenze Interfaccia potete personalizzare Luci spente specificando il livello di attenuazione e il colore dello
schermo.
Personalizzare la barra degli strumenti
Potete nascondere o personalizzare la barra degli strumenti nei moduli Libreria e Sviluppo per includere gli elementi
necessari.
Mostrare o nascondere la barra degli strumenti
❖ Per attivare o disattivare la barra degli strumenti, scegliete Visualizza > Nascondi/mostra barra degli strumenti
oppure premete il tasto T.
Modificare le icone della barra degli strumenti
❖ Sul lato destro della barra degli strumenti, fate clic sul menu e selezionate o deselezionate gli elementi da
visualizzare nella barra degli strumenti.
Visualizzare il modulo Libreria in un secondo monitor
Potete aprire una finestra contenente una seconda vista del modulo Libreria. Questa seconda finestra visualizza le foto
selezionate nel modulo Libreria e usa le opzioni di visualizzazione di tale modulo specificate nella finestra principale
di Lightroom per le viste Griglia e Lentino. La seconda finestra può rimanere aperta a prescindere da quale modulo
stiate usando; in questo modo, la visualizzazione o la selezione di altre foto in qualsiasi momento risulta più semplice.
Se disponete di un secondo monitor collegato al computer con Lightroom, potete visualizzare la seconda finestra su
questo schermo.
Durante l’uso di più finestre, Lightroom applica comandi e modifiche alle foto o alle foto selezionate nella finestra
dell’applicazione principale a prescindere dagli elementi selezionati nella seconda finestra. Per applicare un comando
a una o più foto selezionate nella seconda finestra, fate clic con il pulsante destro del mouse (Windows) o tenendo
premuto Ctrl (Mac OS) sulle foto selezionate in Griglia, Confronto o Vista d’insieme nella seconda finestra, quindi
scegliete un comando.
1 Per aprire la seconda finestra, fate clic sul pulsante Seconda finestra nell’area Provino.

26UTILIZZO DI PHOTOSHOP LIGHTROOM 2
Area di lavoro e configurazione
Modulo Libreria nella finestra principale e vista Lentino nella finestra secondaria (riquadro)
Per impostazione predefinita, la seconda finestra apre la foto selezionata in vista Lentino. Se al computer è collegato
un secondo monitor, la seconda finestra si apre automaticamente a schermo intero sul secondo monitor. Se non
disponete di un secondo monitor, viene aperta una finestra Visualizzazione secondaria mobile.
2 Per modificare la modalità di visualizzazione della seconda finestra del modulo Libreria di Lightroom, fate clic con
il pulsante destro del mouse su Seconda finestra e scegliete un’opzione nel menu. In alternativa, fate clic su Griglia,
Lentino, Confronto o Vista d’insieme nella seconda finestra. Se disponete di un secondo monitor, potete anche
selezionare l’opzione Presentazione.
3 Specificate le opzioni di visualizzazione.
Griglia Per ridimensionare le miniature, trascinate il cursore Miniature e filtrate le foto mediante la barra Filtro
libreria. Consultate “Trovare le foto mediante la barra Filtro libreria” a pagina 91.
Lentino Scegliete Normale, Dinamico o Bloccato. Normale visualizza la foto selezionata più recentemente nella
finestra principale. Dinamico visualizza la foto che si trova sotto il puntatore nell’area Provino o in Griglia nella
finestra principale. Bloccato visualizza la foto selezionata anche se selezionate successivamente un’altra foto nella
finestra principale. In tutte le modalità Lentino nella seconda finestra, potete regolare il livello di zoom.
Per bloccare le foto, fate clic con il pulsante destro del mouse (Windows) o tenendo premuto il tasto Ctrl (Mac OS) su
di esse nella finestra principale e scegliete Blocca in secondo monitor. In alternativa, selezionate la foto e premete
Ctrl+Maiusc+Invio (Windows) o Comando+Maiusc+A capo (Mac OS). La foto attualmente bloccata nel secondo
monitor è contrassegnata dal distintivo della seconda finestra nell’area Provino e nella miniatura in vista Griglia
della finestra principale.

27UTILIZZO DI PHOTOSHOP LIGHTROOM 2
Area di lavoro e configurazione
Confronta Offre la stessa funzionalità della vista Confronto nella finestra principale. Consultate “Confrontare le foto
nel modulo Libreria” a pagina 58.
Vista d’insieme Offre la stessa funzionalità di Vista d’insieme nella finestra principale. Consultate “Confrontare le foto
nel modulo Libreria” a pagina 58.
Presentazione (Disponibile con un secondo monitor) Consente di riprodurre su un secondo monitor una
presentazione a schermo intero della cartella o della raccolta attualmente selezionata. Fate clic su Riproduci per
riprodurre la presentazione; fate clic sulla diapositiva o premete Esc per terminarla. Per ignorare le opzioni correnti
nel modulo Presentazione per Schermata introduttiva, Pausa all’introduzione, Schermata finale e Ripeti, selezionate
Escludi, quindi selezionate un’opzione.
4 (Disponibile con un secondo monitor) Per visualizzare la seconda finestra come finestra mobile, fate clic sul
pulsante Secondo monitor nella finestra principale e deselezionate Schermo intero.
5 (Disponibile in modalità Schermo intero su un secondo monitor) Per aprire una piccola finestra mobile per il
controllo in remoto della visualizzazione del secondo monitor, fate clic sul pulsante Secondo monitor nella finestra
principale e scegliete Mostra anteprima secondo monitor. Dalla finestra di anteprima Secondo monitor potete
cambiare la visualizzazione del secondo monitor tra le viste Griglia, Lentino, Confronto, Vista d’insieme e
Presentazione. Potete anche usare la finestra di anteprima Secondo monitor per controllare la riproduzione della
presentazione. La finestra di anteprima Secondo monitor viene usata principalmente quando il secondo monitor
non è visibile dalla vostra posizione.
6 Per chiudere la seconda finestra, fate clic sul pulsante Seconda finestra o fate clic sulla finestra e deselezionate
Mostra.
Impostare le preferenze per lavorare in Lightroom
Potete impostare le preferenze di modifica dell’interfaccia utente di Lightroom.
Consultare anche
“Impostare le preferenze di importazione e gestione dei file” a pagina 35
“Modificare le impostazioni del catalogo” a pagina 51
“Impostare le opzioni di visualizzazione del modulo Libreria per la vista Lentino” a pagina 48
“Impostare le opzioni di visualizzazione del modulo Libreria per la vista Griglia” a pagina 47
Aprire la finestra di dialogo Preferenze
• In Windows, scegliete Modifica > Preferenze.
• In Mac OS, scegliete Lightroom > Preferenze.
Ripristinare le impostazioni originali dei predefiniti
❖ Nelle preferenze Predefiniti, nell’area Impostazioni predefinite di Lightroom, fate clic su uno dei pulsanti
Ripristina.
Ripristinare le richieste non visualizzate
❖ Nelle preferenze Generali, nell’area Richieste, fate clic su Ripristina tutte le finestre di dialogo di avvertenza.
Modificare le dimensioni del font di interfaccia o l’indicatore finale dei pannelli
❖ Nelle preferenze Interfaccia, scegliete le opzioni dai menu Pannelli.

28UTILIZZO DI PHOTOSHOP LIGHTROOM 2
Area di lavoro e configurazione
Modificare l’impostazione della lingua
I menu, le opzioni e i suggerimenti di Lightroom possono essere visualizzati in diverse lingue.
1 Effettuate una delle seguenti operazioni:
• (Windows) In Lightroom, scegliete Modifica > Preferenze e fate clic sulla scheda Generali. Scegliete una lingua dal
menu a comparsa Lingua e fate clic su OK.
• (Mac OS) In Preferenze di Sistema, fate clic su Internazionale. Nel pannello Lingua, trascinate la lingua desiderata
fino alla parte superiore dell’elenco Lingue.
(Mac OS) Per vedere quali lingue sono disponibili per la vostra versione di Lightroom, selezionate Adobe Lightroom
2 nella cartella Applicazioni. Quindi scegliete File > Ottieni Info e fate clic sul triangolo accanto a Lingue.
2 Riavviate Lightroom.
La nuova lingua diventa effettiva al prossimo avvio di Lightroom.
Personalizzare i timbri identità e i pulsanti dei moduli
Potete personalizzare l’interfaccia di Lightroom, le presentazioni e l’output di stampa usando un timbro identità con
il vostro nome e logo.
1 Per aprire Editor modello di testo, effettuate una delle seguenti operazioni:
• Scegliete Modifica > Configurazione timbro identità (Windows) o Lightroom > Configurazione timbro identità
(Mac OS).
• Nel modulo Presentazione o Stampa, fate clic sull’anteprima Timbro identità nel pannello Sovrapposizioni e
scegliete Modifica dal menu a comparsa.
2 In Editor timbro identità, selezionate una delle seguenti opzioni:
Usa un timbro identità con testo formattato Viene utilizzato il testo immesso nella casella e vi applica le caratteristiche
tipografiche specificate nei menu che si trovano sotto alla casella.
(Mac OS) Per creare un timbro identità con più righe di testo, nella casella di testo premete Opzione+A capo. In
Lightroom, sul lato sinistro di Selettore moduli viene visualizzata solo la prima riga di testo del timbro identità.
Tuuttavia, quando il timbro identità è selezionato come sovrapposizione di output nel modulo Presentazione, Stampa o
Web, vengono visualizzate correttamente tutte le righe.
Usa un timbro identità grafico Viene utilizzato un elemento grafico (di altezza inferiore a 60 pixel) trascinato nella
casella. L’elemento grafico può essere un file PDF, JPG, GIF, PNG, TIFF o PSD (Windows) e JPG, GIF, PNG, TIFF o
PSD (Macintosh). La risoluzione dei timbri identità grafici potrebbe risultare troppo bassa per l’output di stampa.
3 Scegliete Salva con nome dal menu Attiva timbro di identità e assegnate un nome al timbro identità.
4 Per visualizzare il timbro identità sul lato sinistro di Selettore moduli, selezionate Attiva timbro di identità e, dal
menu a destra, scegliete uno dei timbri identità salvati.
5 Mediante i menu a comparsa sul lato destro della finestra di dialogo, personalizzate il font, le dimensioni e il colore
dei pulsanti di Selettore moduli. Il primo riquadro di selezione dei colori consente di impostare il colore del modulo
corrente; il secondo riquadro consente di impostare il colore dei moduli deselezionati.
Monitorare le attività
Quando è in esecuzione un’attività, sopra al timbro identità viene visualizzato il monitoraggio delle attività.
• Per annullare un’attività in corso, fate clic sulla X accanto alla barra di avanzamento.

29UTILIZZO DI PHOTOSHOP LIGHTROOM 2
Area di lavoro e configurazione
• Per visualizzare un’altra attività in corso, fate clic sul triangolo accanto alla barra di avanzamento.
Visualizzazione delle foto nell’area Provino
Panoramica di Provino
Nell’area Provino vengono visualizzate le foto su cui state lavorando mentre passate da un modulo a un altro. L’area
Provino contiene le foto relative alla cartella, raccolta o serie di parole chiave correntemente selezionata nel modulo
Libreria. Per passare da una foto all’altra nell’area Provino, usate i tasti freccia sinistra o destra o scegliete un’altra
sorgente nel menu a comparsa dell’indicatore sorgente, a destra dei pulsanti di navigazione.
Area Provino di LightroomA. Pulsante Mostra/nascondi seconda finestra B. Passa a vista Griglia C. Pulsanti Precedente e Successivo (per navigare tra i moduli) D. Indicatore sorgente e menu E. Filtro sorgente F. Comando Mostra/nascondi Provino
Consultare anche
“Impostare le preferenze per lavorare in Lightroom” a pagina 27
“Selezionare le foto nella vista Griglia e nell’area Provino” a pagina 56
Mostrare o nascondere l’area Provino
• Fate clic sull’icona Mostra/nascondi Provino nella parte inferiore dell’area Provino.
• Scegliete Finestra > Panelli > Mostra provino.
Modificare le dimensioni delle miniature dell’area Provino
• Portate il puntatore sul bordo superiore dell’area Provino. Quando il puntatore diventa una freccia a due punte ,
trascinate il bordo dell’area Provino verso l’alto o verso il basso.
• Fate doppio clic sul bordo superiore dell’area Provino per alternare tra le ultime due dimensioni delle miniature.
Scorrere tra le foto nell’area Provino
• Trascinate la barra di scorrimento nella parte inferiore dell’area Provino, fate clic sulle frecce ai lati oppure
trascinate il bordo superiore della cornice di una miniatura.
• Per navigare tra le miniature nell’area Provino, premete i tasti freccia sinistra e destra.
Mostrare le valutazioni e le selezioni nelle miniature dell’area Provino
❖ Nelle preferenze Interfaccia, selezionate Mostra valutazioni e selezioni nell’area Provino.
Modificare la disposizione delle immagini delle miniature nell’area Provino e in vista Griglia
❖ Dopo aver selezionato una raccolta, trascinate una miniatura in una nuova posizione.
A B C D E
F

30UTILIZZO DI PHOTOSHOP LIGHTROOM 2
Area di lavoro e configurazione
Filtrare le foto visualizzate nell’area Provino e in vista Griglia
Potete limitare o filtrare le foto nell’area Provino e in vista Griglia in modo da visualizzare solo quelle con un
determinato stato di segnalazione o una specifica valutazione o etichetta colore.
❖ Per filtrare le foto visualizzate nell’area Provino e in vista Griglia in base allo stato di segnalazione, alla valutazione
o all’etichetta colore, effettuate una delle seguenti operazioni:
• Nella barra Filtro libreria nella parte superiore del modulo Libreria, selezionate Attributo, quindi selezionate le
icone per filtrare la visualizzazione.
• Nell’area Provino, fate clic su Filtro, quindi selezionate le icone per filtrare la visualizzazione.
Impostare i filtri per le foto visualizzate nell’area Provino e in vista GrigliaA. Visualizza le foto segnalate come Selezione o Rifiutato oppure le foto senza alcuna segnalazione B. Visualizza le foto con una valutazione specifica o quelle con una valutazione superiore o inferiore C. Visualizza le foto con una o più etichette colore
Consultare anche
“Trovare le foto mediante la barra Filtro libreria” a pagina 91
Cambiare le foto visualizzate nell’area Provino
• Per scegliere le foto da visualizzare, scegliete un elemento nel pannello Cartelle, Raccolte o Elenco parole chiave
oppure selezionate i criteri desiderati dalla barra Filtro libreria.
• Fate clic sull’indicatore sorgente nell’area Provino, quindi scegliete una nuova sorgente dal menu a comparsa.
Potete scegliere il contenuto di Raccolta rapida o di una sorgente precedentemente visualizzata. Le sorgenti
precedentemente visualizzate nell’area Provino sono elencate in questo menu a comparsa, a meno che non scegliate
Cancella sorgenti recenti.
Nota: in vista Griglia viene visualizzata la sorgente di foto scelta nell’area Provino.
Consultare anche
“Ricerca di foto nel catalogo” a pagina 91
Unire le foto in Raccolta rapida
La funzione Raccolta rapida consente di unire un gruppo temporaneo di foto da usare in un modulo. Potete
visualizzare una raccolta rapida nell’area Provino o in vista Griglia e la potete convertire in una raccolta definitiva.
Attenzione a non confondere i cataloghi con le raccolte. In un catalogo le foto e le relative impostazioni sono
memorizzate in una sola posizione; questo vi permette di trasferire le foto e le impostazioni a un altro computer. Per
raccolta si intende invece un gruppo di foto all’interno di un catalogo, ad esempio le 12 migliori foto di una sessione
fotografica da inviare al cliente per l’approvazione.
Consultare anche
“Convertire le raccolte rapide in raccolte” a pagina 67
“Il modulo Libreria” a pagina 8
“Impostare una raccolta di destinazione” a pagina 66
A B C

31UTILIZZO DI PHOTOSHOP LIGHTROOM 2
Area di lavoro e configurazione
Aggiungere foto a Raccolta rapida
1 Selezionate una o più foto nell’area Provino o in vista Griglia.
2 Nel modulo Libreria o Sviluppo, scegliete Foto > Aggiungi a raccolta rapida. Nel modulo Presentazione, Stampa o
Web, scegliete Modifica > Aggiungi a raccolta rapida.
In un qualsiasi modulo, selezionate una foto e premete il tasto B. In alternativa, portate il puntatore del mouse su una
miniatura e fate clic sul cerchio nell’angolo in alto a destro.
Visualizzare le foto in Raccolta rapida
• Nel modulo Libreria, selezionate Raccolta rapida nel pannello Catalogo.
• Nel menu dell’indicatore sorgente nell’area Provino, scegliete Raccolta rapida.
Rimuovere le foto o cancellare la raccolta rapida
1 Visualizzate Raccolta rapida nell’area Provino o in vista Griglia.
2 Selezionate una o più foto nella raccolta.
3 Nel modulo Libreria o Sviluppo, scegliete Foto > Rimuovi da raccolta rapida. Nel modulo Presentazione, Stampa o
Web, scegliete Modifica > Rimuovi da raccolta rapida.
In un qualsiasi modulo, selezionate la foto e premete il tasto B. In alternativa, portate il puntatore del mouse su una
miniatura e fate clic sul cerchio nell’angolo in alto a destro.
Visualizzazione delle foto in vista Lentino
Consultare anche
“Impostare le opzioni di visualizzazione del modulo Libreria per la vista Lentino” a pagina 48
Ingrandire un’immagine
Mediante il pannello Navigatore nel modulo Libreria potete impostare il livello di ingrandimento per un’immagine in
vista Lentino. L’ultimo livello usato viene salvato e, facendo clic sulla foto, è possibile alternare tra tale livello e quello
corrente. Potete inoltre alternare tra i quattro livelli mediante i comandi Zoom in e Zoom out.
Le impostazioni rimangono attive finché non selezionate un altro livello di zoom nel pannello Navigatore o scegliete
un nuovo comando nel menu Visualizza.
Nota: quando due immagini sono in vista Confronto nel modulo Libreria, se impostate un livello di zoom nel pannello
Navigatore o scegliete un comando di zoom, l’immagine selezionata viene visualizzata automaticamente in vista Lentino.
Consultare anche
“Visualizzare il modulo Libreria in un secondo monitor” a pagina 25
Impostare i livelli di zoom per il puntatore
1 Nel pannello Navigatore, selezionate Adatta o Riempi per il primo livello di zoom.
2 Per il secondo livello di zoom, selezionate 1:1 (vista al 100% dei pixel effettivi) oppure scegliete un’opzione nel menu
a comparsa.
Nota: i livelli di zoom per il puntatore sono disponibili anche nella finestra secondaria.

32UTILIZZO DI PHOTOSHOP LIGHTROOM 2
Area di lavoro e configurazione
Alternare tra i livelli di zoom
• Per alternare tra i due livelli di zoom impostati nel pannello Navigatore, fate clic sulla foto o premete la barra
spaziatrice. Ogni volta che è possibile eseguire l’ingrandimento, il puntatore diventa lo strumento zoom. Potete
anche fare clic sulla foto per alternare tra i livelli di zoom nella finestra secondaria.
• Per alternare tra i quattro livelli di zoom, premete Ctrl++ (più) o - (meno) (Windows) oppure Comando++ (più)
o - (meno) (Mac OS). Se scegliete un comando di zoom nel menu Visualizza, il livello alterna tra le quattro
impostazioni nel pannello Navigatore (Adatta, Riempi, 1:1 e l’opzione scelta nel menu).
Per ingrandire la foto al centro dello schermo, nelle preferenze Interfaccia selezionate Centra sul punto su cui si è fatto
clic per lo zoom.
Eseguire il panning dell’immagine
Quando la foto è ingrandita e alcune parti non sono visibili, potete usare lo strumento mano sulla foto o il puntatore
nel pannello Navigatore per spostare il contenuto in modo da visualizzare le aree nascoste. Nel pannello Navigatore è
sempre visualizzata l’immagine intera e una cornice indica i bordi della vista principale.
Nota: l’opzione di panning è sincronizzata nelle viste Prima e Dopo nel modulo Sviluppo.
• Per spostare l’immagine, trascinate lo strumento mano nella vista Lentino. Potete eseguire il panning anche con lo
strumento mano in vista Lentino nella finestra secondaria.
• Per spostare l’immagine in vista Lentino, trascinate il puntatore nel pannello Navigatore.
• Fate clic nel pannello Navigatore per spostare l’immagine nel punto indicato in vista Lentino.
Eseguire un ingrandimento temporaneo per effettuare il panning dell’immagine
• Per eseguire un ingrandimento temporaneo, tenete premuta la barra spaziatrice.
• Tenete premuto il pulsante del mouse per eseguire l’ingrandimento, quindi, per effettuare il panning della foto,
trascinate nella foto o nel pannello Navigatore.
Visualizzare la sovrapposizione informazioni su una foto
Potete visualizzare le informazioni su una foto nella vista Lentino del modulo Libreria, nelle viste Lentino oppure
Prima e Dopo del modulo Sviluppo, nonché nella vista Lentino della finestra secondaria. Potete visualizzare due serie
di metadati e personalizzare le informazioni da inserire in ogni serie.
Mostrare e nascondere la sovrapposizione informazioni
❖ Scegliete Visualizza > Informazioni Lentino > Mostra sovrapposizione informazioni o scegliete la serie di
informazioni da visualizzare. In alternativa, premete il tasto I per visualizzare, nascondere e alternare le serie di
informazioni.
Cambiare le informazioni visualizzate in Sovrapposizione informazioni
1 Nel modulo Libreria o Sviluppo, scegliete Visualizza > Opzioni di visualizzazione.
2 Durante l’uso del modulo Libreria, accertatevi che sia selezionata la scheda Vista Lentino.
3 Nei campi Informazioni Lentino, scegliete dai relativi menu le opzioni che desiderate visualizzare per ciascuna serie
di informazioni.

33UTILIZZO DI PHOTOSHOP LIGHTROOM 2
Area di lavoro e configurazione
Gestione del colore
Consultare anche
“Impostazione della risoluzione e della gestione del colore” a pagina 161
La gestione del colore in Lightroom
Lightroom semplifica la gestione del colore del vostro flusso di lavoro fotografico. Non dovrete scegliere le
impostazioni o i profili colore fino al momento della stampa delle foto. Per sfruttare la gestione del colore di
Lightroom, occorre calibrare il monitor del computer per una accurata visualizzazione dei colori. Vedere “Calibrare e
creare un profilo per il monitor” a pagina 34.
Spazi colore, profili colore e curve di risposta tonale
Non è necessario comprendere la gestione interna del colore da parte di Lightroom; tuttavia, le seguenti informazioni
risultano utili durante il flusso di lavoro.
Uno spazio colore descrive la gamma di colori che possono essere riprodotti. I diversi dispositivi utilizzati nel flusso di
lavoro fotografico hanno gamme di colore diverse in base alle quali le foto vengono registrate, memorizzate,
modificate e stampate. Un profilo colore contiene la definizione di uno spazio colore, in modo che i colori della foto
possano essere gestiti e convertiti correttamente in Lightroom.
Generalmente, nei file di foto in formato raw da fotocamera non vengono incorporati i profili colore. Per i file raw, il
modulo Sviluppo presuppone uno spazio di colore ampio basato sui valori cromatici dello spazio colore ProPhoto
RGB. In ProPhoto RGB rientra la maggior parte dei colori che possono essere registrati dalle fotocamere.
Un profilo colore viene anche definito da un valore di gamma o, più precisamente, dalla relativa curva di risposta
tonale. La curva di risposta tonale definisce la modalità di mappatura dei valori tonali nell’immagine raw. Per fornire
informazioni utili nell’istogramma e nella visualizzazione dei valori RGB, Lightroom presuppone un valore gamma di
circa 2,2. Più precisamente, usa una curva di risposta tonale simile a quella dello spazio colore sRGB.
In Lightroom viene usata una curva di risposta tonale per fornire le informazioni relative ai valori dell’istogramma e
RGB; tuttavia, i dati raw vengono manipola prima della mappatura tonale. L’uso di questa gamma lineare impedisce
infatti la formazione di molti artefatti causati dall’uso di un’immagine con mappatura tonale.
Nel modulo Libreria le anteprime con qualità Bassa e Media vengono memorizzate nello spazio colore Adobe RGB e
le anteprime con qualità Alta in ProPhoto RGB. Tali anteprime vengono usate anche per la stampa in modalità Bozza.
Per i file sottoposti a rendering, quali TIFF, JPEG e PSD, in Lightroom viene usato un profilo colore incorporato
nell’immagine per visualizzare l’immagine, l’istogramma e i valori cromatici. Se l’immagine non dispone di alcun
profilo, Lightroom presuppone l’uso del profilo sRGB e il risultato sul monitor potrebbe non essere quello atteso.
Profili colore di output
Quando stampate una foto in Lightroom, potete scegliere di convertire i colori in modo che corrispondano in modo
più preciso allo spazio colore della stampante, della carta e dell’inchiostro in uso. Per ulteriori informazioni sull’uso
dei profili colore della stampante, consultate “Impostare la gestione del colore per la stampa” a pagina 161.
In Lightroom le immagini nei moduli Presentazione e Web vengono esportate automaticamente con il profilo sRGB,
per ottenere una buona resa cromatica con la maggior parte dei monitor per computer.

34UTILIZZO DI PHOTOSHOP LIGHTROOM 2
Area di lavoro e configurazione
Calibrare e creare un profilo per il monitor
Potete calibrare il monitor e creare un profilo che ne descriva le caratteristiche cromatiche mediante software e
hardware dedicati.
La calibrazione consiste nell’impostare il monitor affinché sia conforme a una specifica nota. Una volta eseguita tale
operazione, è possibile salvare un profilo colore mediante un’utilità per la creazione dei profili.
1 Durante la calibrazione di un monitor CRT, accertatevi che il monitor sia acceso da almeno mezz’ora in modo che
abbia il tempo per riscaldarsi e riprodurre i colori in modo più affidabile.
2 Impostate l’illuminazione dell’ambiente in modo che sia compatibile con la luminosità e i colori dell’illuminazione
dell’ambiente di lavoro.
3 Accertatevi che il monitor sia impostato per la visualizzazione di migliaia di colori. Se possibile, impostatelo su
milioni di colori a 24 bit o superiore.
4 Eliminate i pattern di sfondo colorati dal desktop e scegliete piuttosto un desktop con grigi neutri. I pattern
complicati o dai colori troppo vivaci interferiscono con la corretta percezione dei colori di un documento.
5 Calibrate e create un profilo per il monitor usando software e dispositivi di misurazione di terze parti.
Generalmente, con l’ausilio di uno strumento di misurazione come un colorimetro e il relativo software potete
creare profili più precisi. Lo strumento è in grado infatti di misurare i colori visualizzati sul monitor con maggiore
esattezza di quanto possa fare l’occhio umano.
Nota: le prestazioni del monitor cambiano e peggiorano nel tempo; ricordate quindi di calibrare e creare nuovamente il
profilo del monitor circa una volta al mese. Se risulta difficile o impossibile eseguire la calibrazione del monitor in
conformità a uno standard, è possibile che il monitor sia troppo vecchio.
Nella maggior parte delle applicazioni software per la creazione di profili, il nuovo profilo viene impostato
automaticamente come profilo predefinito del monitor. Per ottenere istruzioni sull’assegnazione manuale del profilo
del monitor, fate riferimento alla guida del vostro sistema operativo.
Installare un profilo colore
Generalmente, i profili colore vengono installati quando si aggiunge una periferica al sistema. La precisione di tali
profili generici o preconfezionati varia da un produttore all’altro. È anche possibile richiedere i profili presso un servizio
per la definizione di profili personalizzati, scaricarli dal Web oppure creare profili personalizzati con apparecchiature
professionali specifiche.
• In Windows, fate clic con il pulsante destro del mouse su un profilo e selezionate Installa profilo. In alternativa,
copiate i profili nella cartella WINDOWS\system32\spool\drivers\color (Windows XP).
• In Mac OS, copiate i profili nella cartella /Libreria/Colorsync/Profiles oppure nella cartella /Utenti/nome
utente/Libreria/Colorsync/Profiles.
Una volta completata l’installazione dei profili di colore, riavviate le applicazioni Adobe.

35
Capitolo 4: Importazione delle foto
L’importazione di foto nella libreria di Adobe® Photoshop® Lightroom® rappresenta la prima fase per la modifica delle
foto. Potete importare le foto direttamente dalla fotocamera, da un lettore di schede di memoria o da un altro
dispositivo di memorizzazione.
Consultare anche
“Importazione delle foto in Lightroom: flusso di lavoro di base” a pagina 6
Importazione delle foto nella libreria
Impostare le preferenze di importazione e gestione dei file
Potete impostare le preferenze nei pannelli Importazione e Gestione file della finestra di dialogo Preferenze. Potete
anche modificare le impostazioni delle preferenze nella finestra di dialogo Impostazioni di importazione automatica
(consultate “Importazione automatica” a pagina 43) e nella finestra di dialogo Impostazioni catalogo (consultate
“Modificare le impostazioni del catalogo” a pagina 51).
1 Scegliete Modifica > Preferenze (Windows) o Lightroom > Preferenze (Mac OS), nel menu principale di
Lightroom.
2 Nelle preferenze di importazione, effettuate una delle seguenti operazioni:
• Per l’apertura automatica della finestra di dialogo di importazione dopo aver collegato al computer una fotocamera
o un lettore di schede di memoria, selezionate Mostra finestra di dialogo di importazione quando viene rilevata una
scheda di memoria. Se questa opzione non è selezionata, quando si collega al computer una fotocamera o scheda di
memoria non viene effettuata alcuna operazione. In questo caso potete comunque scegliere File > Importa foto da
dispositivo.
• Per non usare i nomi cartella creati dalla fotocamera, selezionate Ignora nomi cartelle generati dalla fotocamera
durante la denominazione delle cartelle.
• Per importare separatamente i file raw e JPEG duplicati, selezionate Tratta file JPEG accanto ai file raw come foto
separate. Per importare un solo file, deselezionate questa opzione. Se desiderate che le modifiche apportate ai
metadati XMP in Lightroom vengano applicate sia al file raw che al file JPEG, selezionate questa opzione.
• Per specificare la modalità di importazione dei file DNG, specificate le opzioni nella sezione Importa creazione
DNG. Per ulteriori informazioni sui file DNG, consultate “Convertire le foto in DNG” a pagina 62.
3 Nelle preferenze Gestione file, effettuate una delle seguenti operazioni:
• Per stabilire la modalità in cui vengono usati i punti e le barre per separare le parole chiave, selezionate le opzioni
nell’area Lettura metadati.
• Per specificare i caratteri e i tipi di spazio non validi per i nomi file delle foto importate e stabilirne la modalità di
sostituzione, scegliete un’opzione nei menu dell’area Generazione nome file.
Consultare anche
“Specificare le impostazioni di importazione automatica” a pagina 44

36UTILIZZO DI PHOTOSHOP LIGHTROOM 2
Importazione delle foto
Formati di file
In Lightroom sono supportati i seguenti formati file:
Formati raw da fotocamera
I formati file raw da fotocamera contengono dati non elaborati generati direttamente dal sensore della fotocamera
digitale. La maggior parte dei produttori di fotocamere salvano i dati di immagine in un formato proprietario della
fotocamera. Lightroom è in grado di leggere i dati della maggior parte delle fotocamere e li elabora come foto a colori.
Potete usare i comandi del modulo Sviluppo per elaborare e interpretare i dati di immagine raw per la foto.
Per un elenco delle fotocamere e dei formati raw da fotocamera supportati, visitate
www.adobe.com/go/learn_ps_cameraraw_it.
Formato Negativo digitale (DNG)
Il formato Negativo digitale (DNG) è un formato di archiviazione disponibile pubblicamente per i file raw generati
dalle fotocamere digitali. DNG colma la mancanza di uno standard aperto per i diversi tipi di file raw creati dai singoli
modelli di fotocamera, in modo che i fotografi possano accedere nel tempo ai propri file. In Lightroom, potete
convertire i file raw proprietari in DNG. Per ulteriori informazioni sul formato file Digitale negativo (DNG), visitate
www.adobe.com/it/products/dng. Troverete informazioni esaurienti e il collegamento a un forum di utenti.
Formato TIFF
Il formato TIFF o TIF (Tagged-Image File Format) viene usato per scambiare file fra diverse applicazioni e
piattaforme. TIFF è un formato di immagine bitmap flessibile supportato da quasi tutte le applicazioni di grafica
bitmap, elaborazione immagini e impaginazione. Inoltre, quasi tutti gli scanner desktop sono in grado di produrre
immagini TIFF. Lightroom supporta documenti di grandi dimensioni salvati in formato TIFF (fino 65.000 pixel per
lato). Tuttavia la maggior parte delle altre applicazioni, incluse le versioni precedenti di Photoshop (precedenti a
Photoshop CS), non supportano documenti di dimensioni superiori a 2 GB.
Il formato TIFF fornisce una maggiore compressione e conformità di settore rispetto al formato Photoshop (PSD) ed
è consigliato per lo scambio di file tra Lightroom e Photoshop. In Lightroom, potete esportare file di immagine TIFF
con una profondità di bit di 8 o 16 bit per canale.
Formato JPEG
JPEG (Joint Photographic Experts Group) è il formato più diffuso per la visualizzazione di fotografie e altre immagini
a tono continuo nelle gallerie di foto per Web, presentazioni e altri servizi online. Nel formato JPEG vengono
mantenute tutte le informazioni cromatiche di un’immagine RGB; tuttavia la dimensione del file viene compressa,
eliminando dati in modo selettivo. Un’immagine JPEG viene decompressa automaticamente all’apertura. Nella
maggior parte dei casi, con l’impostazione Qualità migliore i risultati sono pressoché identici all’originale.
Formato Photoshop (PSD)
Il formato PSD (Photoshop) è il formato file standard di Photoshop. Per importare e usare un file PSD a più livello in
Lightroom, dovete salvarlo in Photoshop con la preferenza Massimizza compatibilità per file PSD e PSB attiva.
L’opzione si trova nelle preferenze Gestione file di Photoshop. In Lightroom i file PSD vengono salvati con una
profondità di 8 o 16 bit per canale.
Eccezioni dei formati file
In Lightroom i seguenti tipi di file non sono supportati: file CMYK; file di Adobe Illustrator®; file con dimensioni
superiori a 65.000 pixel per lato o di oltre 512 megapixel; file video, inclusi file video acquisiti da fotocamere digitali.

37UTILIZZO DI PHOTOSHOP LIGHTROOM 2
Importazione delle foto
Importare le foto da disco in Lightroom
Quando importate le foto in Lightroom, potete fare riferimento alle foto nella posizione esistente, spostarle o copiarle
in una cartella specifica.
1 Nel modulo Libreria, effettuate una delle seguenti operazioni:
• Fate clic sul pulsante Importa.
• Dal menu principale, scegliete File > Importa foto da disco.
• Trascinate una cartella contenente foto o foto singole nella vista Griglia. Saltate il punto 2.
2 Individuate e selezionate la cartella contenente le foto da importare, quindi fate clic su Scegli selezionato
(Windows) o su Scegli (Mac OS). Potete anche selezionare una foto singola e scegliere Apri (Windows) o Scegli
(Mac OS).
3 Selezionate una delle seguenti opzioni nel menu Gestione file:
Aggiungi le foto al catalogo senza spostarle Mantiene i file di foto nella posizione corrente usando la struttura della
cartella. Saltate i punti 4 e 5.
Copia le foto in un nuovo percorso e aggiungi a catalogo Copia i file di foto nella cartella scelta, inclusi i file collaterali.
Sposta le foto in un nuovo percorso e aggiungi al catalogo Sposta i file di foto nella cartella scelta, inclusi i file
collaterali. I file vengono rimossi dal loro percorso corrente.
Copia le foto come negativi digitali (DNG) e aggiungi al catalogo Copia i file raw proprietari della fotocamera nella
cartella scelta e li converte in formato Digitale negativo (DNG).
4 Se importate le foto spostandole o copiandole, effettuate una delle seguenti operazioni per specificare il percorso di
importazione dei file delle foto:
• Per scegliere una cartella, fate clic su Scegli; individuate e selezionate la cartella desiderata nella finestra di dialogo
Cerca cartella (Windows) o Scegli cartella (Mac OS); quindi fate clic su OK (Windows) o Scegli (Mac OS).
• Per creare una cartella, fate clic su Scegli e individuate la cartella desiderata nella finestra di dialogo Cerca cartella
(Windows) o Scegli cartella (Mac OS). Fate clic su Crea nuova cartella (Windows) o Nuova cartella (Mac OS),
assegnate un nome alla nuova cartella, quindi fate clic su OK (Windows) o su Scegli (Mac OS).
• Per selezionare un percorso scelto in precedenza, fate clic sul triangolo accanto a Scegli, quindi selezionate il
percorso nel menu a comparsa.
5 Se importate le foto spostandole o copiandole, scegliete una dalla seguenti opzioni nel menu Organizza:
In una cartella Copia o sposta le foto importate in una nuova cartella.
Per cartelle originali Conserva la gerarchia originale delle cartelle che contengono le foto importate.
Per data Specifica un nome sotto forma di data per la cartella contenente le foto.
6 Selezionate Non importare nuovamente possibili duplicati per non importare foto che potrebbero essere duplicati
di foto già presenti nella libreria.
Se deselezionate questa opzione e importate inavvertitamente foto duplicate, non viene sovrascritto alcun file.
Vengono invece memorizzate due copie della stessa foto.
7 (Facoltativo) Selezionate Backup in, quindi scegliete una destinazione per creare le copie di backup delle foto
durante l’importazione.
Per un video sull’importazione di foto da Lightroom, visitate www.adobe.com/go/lrvid2201_lrm_it.

38UTILIZZO DI PHOTOSHOP LIGHTROOM 2
Importazione delle foto
Visualizzare in anteprima e selezionare le foto da importare
Quando importate i file dal disco o da un altro catalogo, potete specificare quali foto o cartelle importare. Nell’angolo
in alto a sinistra di ogni miniatura di anteprima nella finestra di dialogo Importa foto, è presente una casella di
controllo. Un segno di spunta nella casella indica che la foto verrà importata.
1 Nella finestra di dialogo Importa foto o Importa da catalogo, accertatevi che l’opzione Mostra anteprima sia
selezionata.
Per regolare le dimensioni della miniatura, trascinate il cursore sotto alle anteprime.
2 Se importate più cartelle di foto contemporaneamente, selezionate una cartella elencata nella finestra sopra
l’opzione Non importare nuovamente possibili duplicati.
3 Effettuate una delle seguenti operazioni:
• Per selezionare tutte le foto nella cartella, fate clic su Seleziona tutto. Tutte le foto vengono generalmente selezionate
per impostazione predefinita.
• Per deselezionare tutte le foto in una cartella, fate clic su Deseleziona tutto.
• Per selezionare o deselezionare foto specifiche in una cartella, fate clic sulla casella nell’angolo in alto a sinistra delle
relative anteprime.
Backup delle foto durante l’importazione
Se importate le foto copiandole o spostandole nella libreria, potete creare un backup unico dei file di foto originali in
un percorso specifico. Questa funzione è utile, ad esempio, se desiderate eseguire il backup in un’unità diversa per una
protezione da backup immediata in fase di importazione.
1 Nella finestra di dialogo Importa foto, selezionate Backup in e fate clic su Scegli.
2 Nella finestra di dialogo Cartella di backup, individuate la destinazione desiderata e fate clic su OK (Windows) o
su Scegli (Mac OS).
Denominare le foto durante l’importazione
Quando copiate o spostate le foto nella libreria durante l’importazione, potete specificare la modalità di
denominazione dei file.
1 Nella finestra di dialogo Importa foto, scegliete un’opzione dal menu Modello nell’area Denominazione file:
2 Se scegliete un’opzione di denominazione che usa un nome personalizzato, digitate il nome nella casella Testo
personalizzato.
3 Se desiderate che una sequenza numerica inizi con un numero diverso da 1, immettete un valore nella casella di
testo Numero di inizio.
Opzioni di denominazione
In Lightroom vengono usate le stesse opzioni di denominazione per importare, rinominare ed esportare le foto.
Nome personale (x di y) Denomina le foto importate automaticamente usando un nome personale, seguito da una
sequenza numerica in relazione al numero totale di foto importate. Ad esempio, 1 di 10, 2 di 10, 3 di 10 e così via.
Nome personale - numero file originale Denomina le foto importate automaticamente usando il nome personale,
seguito dalla porzione numerica dei nomi file originali delle foto.

39UTILIZZO DI PHOTOSHOP LIGHTROOM 2
Importazione delle foto
Nome personale - sequenza Denomina le foto importate automaticamente usando il nome personale, seguito da una
sequenza di numeri a partire dal numero specificato.
Nome personale Denomina le foto importate automaticamente usando il nome specificato.
Data - nome file Denomina le foto importate automaticamente usando il nome di creazione, seguito dal nome file
originale e completo di ogni foto.
Nome file - sequenza Denomina le foto importate automaticamente usando il nome file originale di ogni foto, seguito
da una sequenza di numeri a partire dal numero specificato.
Nome file Denomina le foto importate automaticamente usando il nome file originale di ogni foto.
Modifica Denomina le foto importate automaticamente usando le opzioni impostate in Editor modello nome file.
Consultate “Editor modello nome file ed Editor modello di testo” a pagina 39.
Editor modello nome file ed Editor modello di testo
Editor modello nome file ed Editor modello di testo consentono di specificare stringhe di testo per diversi usi. Con
Editor modello nome file, potete specificare stringhe di testo per denominare i file al momento dell’importazione o
dell’esportazione. Con Editor modello di testo, potete specificare stringhe di testo per aggiungere didascalie alle foto di
una presentazione, sovrapposizioni di testo alle foto stampate, nonché titoli e altro testo alle pagine di una galleria Web.
Un token è una stringa di testo sostituita dall’opzione corrispondente impostata. In Editor modello nome file ed Editor
modello di testo, i token specificano il contenuto che sostituisce la stringa di testo. L’utilizzo dei token evita di dover
scrivere manualmente i dati e consente di recuperare i dati già presenti nei file di foto.
Editor modello nome file ed Editor modello di testo includono i seguenti elementi:
Predefinito Consente di scegliere, salvare, eliminare o rinominare i predefiniti.
Nome immagine Specifica l’opzione di una stringa di testo usando il nome file o il nome della cartella.
Numerazione Specifica una stringa di testo usando un numero importato in base al numero di foto importate nella
libreria, al numero di sequenza o al numero di sequenza dell’immagine. Questo elemento non è disponibile in Editor
modello nome file durante l’esportazione di foto.
Aggiuntivo Specifica l’opzione di una stringa di testo usando la data e l’ora di creazione o i dati EXIF (Exchangeable
Image Format). Questo elemento è disponibile solo in Editor modello nome file durante l’importazione o
l’importazione automatica delle foto.
Sequenza e data Specifica l’opzione di una stringa di testo usando una sequenza di numeri e la data e l’ora di
creazione. Questo elemento è disponibile solo in Editor modello nome file durante l’esportazione delle foto.
Metadati Specifica l’opzione di una stringa di testo usando i metadati IPTC o EXIF. Questo elemento è disponibile
solo in Editor modello nome file durante l’esportazione delle foto.
Dati EXIF Specifica l’opzione di una stringa di testo usando i dati EXIF. Questo elemento è disponibile solo in Editor modello
di testo, durante la creazione delle presentazioni, la stampa delle foto o la creazione delle gallerie delle foto per Web.
Dati IPTC Specifica l’opzione di una stringa di testo usando i metadati IPTC. Questo elemento è disponibile solo in
Editor modello di testo, durante la creazione delle presentazioni, la stampa delle foto o la creazione delle gallerie delle
foto per Web.
Personale Usa le opzioni specificate per la stringa di testo.

40UTILIZZO DI PHOTOSHOP LIGHTROOM 2
Importazione delle foto
Aprire Editor modello nome file e scegliere i predefiniti
1 Per aprire Editor modello nome file, effettuate una delle seguenti operazioni:
• Durante l’importazione di foto nella libreria mediante copia o spostamento dei file, scegliete Modifica nel menu
Denominazione file nella finestra di dialogo Importa foto. Consultate “Denominare le foto durante l’importazione”
a pagina 38.
• Scegliete File > Importazione automatica > Impostazioni di importazione automatica, quindi scegliete Modifica dal
menu Denominazione file nella finestra di dialogo Impostazioni di importazione automatica. Consultate
“Specificare le impostazioni di importazione automatica” a pagina 44.
• Scegliete File > Esporta, quindi Modifica dal menu Modello nell’area Denominazione file nella finestra di dialogo
Esporta.
2 Scegliete un predefinito dal menu Predefinito.
Aprire Editor modello di testo e scegliere i predefiniti
1 Per aprire Editor modello di testo, effettuate una delle seguenti operazioni:
• Nel modulo Presentazione, aggiungete il testo nel layout della diapositiva. Accertatevi che il testo sia selezionato
nell’area di lavoro e scegliete Modifica dal menu Testo personalizzato, nella barra degli strumenti. Consultate
“Aggiungere testo e metadati alle diapositive” a pagina 142.
• Nel pannello Sovrapposizioni nel modulo Stampa, selezionate Informazioni foto, quindi scegliete Modifica dal
menu a comparsa Impostazioni personali. Consultate “Stampare il nome file, la didascalia e altre informazioni nei
layout Griglia.” a pagina 160.
• Nel modulo Web, selezionate Titolo o Didascalia nel pannello Info immagine, quindi scegliete Modifica dal menu
a comparsa Titolo o Didascalia. Consultate “Aggiunta di testo alle gallerie Web” a pagina 168.
2 Scegliete un predefinito dal menu Predefinito.
Creare e salvare i predefiniti per i modelli di nome file e testo
1 Nella finestra di dialogo Editor modello nome file o Editor modello di testo, scegliete un’opzione e fate clic su
Inserisci per tutte le categorie desiderate. Questa azione consente di creare una stringa di testo.
Ad esempio, scegliete Nome file dal menu Nome immagine e fate clic su Inserisci. Nella finestra Esempio, sotto il menu
Predefinito, viene aggiunto un token. Aggiungete tutti i token desiderati.
2 Per modificare un token, portate il puntatore sul token visualizzato nella finestra Esempio. Fate clic sul triangolo
per visualizzare più opzioni, quindi scegliete un’opzione dal menu a comparsa.
3 Per eliminare i token, selezionateli nella finestra e premete il tasto Canc.
Se non desiderate salvare le impostazioni del token come predefinito e desiderate usarle immediatamente, ignorate il
prossimo punto e fate clic su Chiudi.
4 (Facoltativo) Per salvare le impostazioni e usarle nuovamente, nel menu Predefinito scegliete Salva impostazioni
correnti come nuovo predefinito. Nella finestra di dialogo Nuovo predefinito, digitate un nome nel campo Nome
predefinito e fate clic su Crea.
Rinominare i predefiniti per i modelli di nome file e testo
1 In Editor modello nome file o Editor modello di testo, scegliete un predefinito dal menu Predefinito.
2 Scegliete Rinomina predefinito dal menu Predefinito.

41UTILIZZO DI PHOTOSHOP LIGHTROOM 2
Importazione delle foto
Eliminare i predefiniti per i modelli di nome file e testo
1 In Editor modello nome file o Editor modello di testo, scegliete un predefinito dal menu Predefinito.
2 Scegliete Elimina predefinito dal menu Predefinito.
Applicare le impostazioni di sviluppo alle foto durante l’importazione
I predefiniti delle impostazioni di sviluppo possono essere applicati alle foto in fase di importazione. Questa funzione
è utile ad esempio per applicare le impostazioni di sviluppo a tutte le foto scattate con una fotocamera per la quale avete
creato un predefinito di sviluppo.
❖ Nella finestra di dialogo Importa foto, scegliete un’impostazione dal menu Impostazioni di sviluppo.
Consultare anche
“Creare e applicare predefiniti di sviluppo” a pagina 100
Applicare i metadati alle foto durante l’importazione
❖ Nella finestra di dialogo Importa foto, scegliete una delle seguenti opzioni nel menu Metadati:
• Per non applicare i metadati alle foto durante l’importazione, scegliete Nessuno.
• Per applicare una serie di metadati salvati come modello, scegliete un predefinito di metadati nel menu.
• Per applicare una nuova serie di metadati alle foto durante l’importazione, scegliete Nuovo e immettete le
informazioni nella finestra di dialogo Nuovo predefinito metadati.
• Per aggiungere i metadati delle parole chiave alle foto durante l’importazione, digitate le parole chiave nella relativa
casella di testo, separandole con una virgola.
Nota: quando aggiungete i metadati alle foto, tali dati non vengono applicati ai file raw proprietari della fotocamera,
ma ai relativi file XMP collaterali.
Specificare le anteprime iniziali durante l’importazione
Durante l’importazione delle foto, è possibile visualizzare immediatamente l’anteprima incorporata di una foto,
oppure anteprime di qualità superiore man mano che queste vengono elaborate dal programma. Potete scegliere le
dimensioni di rendering per le anteprime dal menu Dimensione anteprima standard, nell’area Gestione file di
Impostazioni catalogo. Tenete presente che le anteprime incorporate vengono create automaticamente dalle
fotocamere e che i colori non sono gestiti. Di conseguenza, le anteprime incorporate non corrispondono
all’interpretazione dei file raw della fotocamera da parte di Lightroom. Al contrario, alle anteprime elaborate da
Lightroom viene applicata la gestione del colore.
❖ Nella finestra di dialogo Importa foto, effettuate una delle seguenti operazioni:
• Per visualizzare immediatamente le immagini con le anteprime più piccole incorporate nelle foto, scegliete
Anteprime iniziali > Minime. Le anteprime di dimensioni standard vengono eventualmente elaborate da
Lightroom in base alle necessità.
• Per visualizzare l’anteprima più grande generata dalla fotocamera, scegliete Anteprime iniziali > Incorporate e
collaterali. Questa opzione potrebbe richiedere più tempo rispetto alle anteprime Minime; tuttavia, risulta più
rapida rispetto al rendering di un’anteprima di dimensioni standard.
• Per visualizzare le anteprime nel modo in cui vengono elaborate da Lightroom, scegliete Anteprime iniziali >
Standard. Le anteprime di dimensioni standard usano uno spazio di colore ProPhoto RGB.

42UTILIZZO DI PHOTOSHOP LIGHTROOM 2
Importazione delle foto
• Per visualizzare anteprime che rappresentino i pixel effettivi al 100%, come nel modulo Sviluppo, scegliete
Anteprime iniziali > 1:1.
Impostare la cache di anteprima
In Lightroom vengono generati tre tipi di anteprima: le miniature, le immagini con la risoluzione dello schermo e le
anteprime 1:1. Le anteprime 1:1 presentano le stesse dimensioni pixel della foto originale. Le anteprime vengono tutte
memorizzate nella cartella del catalogo.
1 Scegliete Modifica > Impostazioni catalogo (Windows) o Lightroom > Impostazioni catalogo (Mac OS), quindi
fate clic su Gestione file.
2 Scegliete le opzioni desiderate dai seguenti menu:
Dimensione anteprima standard Specifica la dimensione in pixel massima per l’anteprima generata. Scegliete il
formato più adatto alle dimensioni di visualizzazione usate.
Qualità anteprima Specifica l’aspetto delle anteprime. Le opzioni Bassa, Media e Alta sono simili alla gamma superiore
della scala della qualità per i file JPEG.
Elimina automaticamente anteprime 1:1 Specifica quando eliminare le anteprime 1:1 in base all’ultimo accesso
all’anteprima. Le anteprime 1:1 vengono generate in base alle necessità e possono aumentare le dimensioni del file delle
anteprima della libreria.
Importare le foto da Photoshop Elements (Windows)
In Lightroom viene rilevato se il computer dispone di un catalogo Photoshop Elements ed è possibile importare le foto
e i dati da tale catalogo. Questa funzione non è disponibile in Mac OS.
1 Nel modulo Libreria, scegliete una delle seguenti opzioni dal menu File:
Aggiorna il catalogo di Photoshop Elements 6 Importa le foto dal catalogo Photoshop Elements corrente. Saltate il
punto 3.
Importa da Photoshop Elements 5 e precedente Importa le foto da Photoshop Elements, dalla versione 3.x fino alla
versione 5.x. Saltate il punto 2.
2 Se avete scelto Aggiorna il catalogo di Photoshop Elements 6, confermate o modificate il catalogo di Lightroom a
cui desiderate aggiungere le foto di Photoshop Elements, quindi fate clic su Aggiorna.
3 Se avete scelto Importa da Photoshop Elements 5 e precedente, fate clic su OK quando viene visualizzato un avviso
che indica che l’importazione di un catalogo di grandi dimensioni potrebbe richiedere molto tempo. Nella finestra
di dialogo Scegli un catalogo, selezionate il catalogo predefinito di Photoshop Elements o individuate un catalogo
di Photoshop Elements in un percorso diverso. Fate clic su OK.
Consultare anche
“Importazione delle foto in Lightroom: flusso di lavoro di base” a pagina 6
Importare le foto da un catalogo in Lightroom
Quando importate le foto da un catalogo di Lightroom, potete specificare le opzioni per gestire le nuove foto e le foto
già presenti nel catalogo corrente.
Nota: prima di poter essere importati in Lightroom 2, i file del database o i cataloghi di Lightroom 1.x o della versione
beta pubblica di Lightroom 2 devono essere aperti e aggiornati in Lightroom 2.
1 Scegliete File > Importa da catalogo.

43UTILIZZO DI PHOTOSHOP LIGHTROOM 2
Importazione delle foto
2 Individuate il catalogo da importare e fate clic su Apri (Windows) o su Scegli (Mac OS).
3 Specificate le foto da importare:
• Accertatevi che le cartelle contenenti le foto da importare siano selezionate nel Catalogo.
• Per selezionare o deselezionare una foto, fate clic su Mostra anteprima e fate clic sulla casella nell’angolo in alto a
sinistra delle immagini di anteprima. Potete anche scegliere Seleziona tutto o Deseleziona tutto.
4 Nell’area Nuove foto, scegliete dal menu Gestione file se importare le nuove foto nel percorso corrente o in un
nuovo percorso. Se scegliete di eseguire l’importazione in un nuovo percorso, fate clic su Scegli e specificate una
cartella. Se scegliete di non importare le nuove foto, vengono sostituite solo le foto già esistenti nel catalogo
corrente.
5 Nell’area Foto esistenti, effettuate una delle seguenti operazioni:
• Per sovrascrivere tutte le impostazioni presenti nel catalogo corrente, per l’opzione Sostituisci scegliete Metadati,
impostazioni di sviluppo e file negativi. Se scegliete questa opzione, potete selezionare l’opzione Mantieni
impostazioni precedenti come copia virtuale per conservare un backup. Potete anche selezionare l’opzione
Sostituisci solo file non raw, in modo da non sostituire i negativi raw. Se le modifiche ai file negativi raw
coinvolgono solo i metadati, selezionate questa opzione per risparmiare tempo.
• Per lasciare i file negativi (le foto originali) inalterati, per l’opzione Sostituisci scegliete Solo metadati e impostazioni
di sviluppo. Se scegliete questa opzione, potete selezionare l’opzione Mantieni impostazioni precedenti come copia
virtuale per conservare un backup.
• Per importare solo le nuove foto, per l’opzione Sostituisci scegliete Niente.
• Se nel catalogo corrente mancano delle foto che sono invece disponibili nel catalogo importato, indicate se
desiderate aggiornare i metadati e le impostazioni di sviluppo per questi file. Per conservare un backup, selezionate
l’opzione Mantieni impostazioni precedenti come copia virtuale. Se le foto mancanti nel catalogo corrente sono
presenti in quello importato, specificate se copiare i file mancanti e il percorso in cui copiarli.
6 Fate clic su Importa.
Importazione automatica
Funzione Importazione automatica
La funzione Importazione automatica consente importare nella libreria di Lightroom eventuali nuove foto rilevate in
una cartella esaminata e quindi di spostarle in una cartella gestita nella libreria. Questa funzione può essere usata in
diverse occasioni. Ad esempio, se il software del produttore della fotocamera offre una funzione di connessione cablata
con scaricamento delle foto in una cartella esaminata, Lightroom controlla tale cartella e importa automaticamente le
foto man mano che vengono scattate. La funzione Importazione automatica non consente di importare le immagini
da una sottocartella di una cartella esaminata.
Consultare anche
“Sincronizzare le cartelle” a pagina 54
Attivare l’importazione automatica delle foto
❖ Scegliete File > Importazione automatica > Attiva importazione automatica.

44UTILIZZO DI PHOTOSHOP LIGHTROOM 2
Importazione delle foto
Specificare le impostazioni di importazione automatica
1 Scegliete File > Importazione automatica > Impostazioni di importazione automatica.
2 Nella finestra di dialogo Importazione automatica, specificate una delle seguenti opzioni:
Cartella esaminata Consente di scegliere o creare una cartella esaminata in cui possono essere rilevate le foto per
l’importazione automatica.
Destinazione Consente di scegliere o creare una cartella gestita in cui spostare le foto importate automaticamente.
Denominazione file Consente di denominare le foto importate automaticamente.
Informazioni Consente di applicare impostazioni di sviluppo, metadati o parole chiave alle foto importate
automaticamente.
3 Selezionate Standard dal menu Anteprime iniziali per generare le anteprime delle foto importate anziché usare solo
le anteprime incorporate nei file di foto.
Consultare anche
“Opzioni di denominazione” a pagina 38
“Specificare le anteprime iniziali durante l’importazione” a pagina 41
Configurare le cartelle esaminate
1 Nella finestra di dialogo Impostazioni di importazione automatica, fate clic sul pulsante Scegli, accanto a Cartella
esaminata.
2 Individuate il percorso desiderato ed effettuate una delle seguenti operazioni:
• Per creare una cartella esaminata, fate clic su Crea nuova cartella, quindi sovrascrivete Nuova cartella per
specificare il nome della nuova cartella (Windows); oppure fate clic su Nuova cartella (Mac OS), assegnate un nome
alla cartella, quindi fate clic su Crea.
• Per selezionare una cartella esaminata esistente, selezionate la cartella desiderata.
Nota: come cartella esaminata, non potete scegliere una cartella esistente e già contenente delle foto.
3 Fate clic su OK (Windows) o su Scegli (Mac OS).
Selezionare le cartelle gestite per le foto importate automaticamente
Quando in Lightroom vengono rilevate delle foto aggiunte a una cartella esaminata, tali foto vengono spostate in una
cartella gestita (cartella di destinazione) e automaticamente importate nella libreria.
1 Nell’area Destinazione della finestra di dialogo Impostazioni di importazione automatica, fate clic sul pulsante
Scegli, accanto a Sposta in.
2 Nella finestra di dialogo Sfoglia cartelle (Windows) o Apri (Mac OS), individuate il percorso desiderato ed
effettuate una delle seguenti operazioni:
• Per creare una cartella di destinazione, fate clic su Crea nuova cartella, quindi sovrascrivete Nuova cartella per
specificare il nome della nuova cartella(Windows); oppure, fate clic su Nuova cartella, assegnate un nome alla
cartella, quindi fate clic su Crea (Mac OS).
• Per scegliere una cartella di destinazione esistente, selezionate la cartella desiderata.
3 Fate clic su OK (Windows) o su Scegli (Mac OS).
4 (Facoltativo) Digitate un nome per la cartella di destinazione nella casella di testo Nome sottocartella.

45UTILIZZO DI PHOTOSHOP LIGHTROOM 2
Importazione delle foto
Applicare le impostazioni di sviluppo e i metadati alle foto importate automaticamente
❖ Nell’area Informazioni della finestra di dialogo Importazione automatica, effettuate una delle seguenti operazioni:
• Per applicare impostazioni di sviluppo alle foto importate automaticamente, scegliete un predefinito dal menu
Impostazioni di sviluppo. Consultate “Creare e applicare predefiniti di sviluppo” a pagina 100.
• Per applicare i metadati alle foto importate automaticamente, scegliete un predefinito nel menu Metadati.
Consultate “Creare un predefinito di metadati” a pagina 81.
• Per applicare le parole chiave alle foto importate automaticamente, digitatele nella casella di testo Parole chiave,
separandole con una virgola.
• Per generare le anteprime delle foto importate anziché usare solo le anteprime incorporate nei file di foto, scegliete
Anteprime iniziali > Standard.

46
Capitolo 5: Organizzazione delle foto nel catalogo
Nel modulo Libreria potete visualizzare, organizzare e gestire le foto presenti nel catalogo di Adobe® Photoshop®
Lightroom®. Nel modulo Libreria, potete selezionare le foto da modificare, visualizzarle in una presentazione,
stamparle e raggrupparle in una galleria di foto per il Web.
Consultare anche
“Il modulo Libreria” a pagina 8
Panoramica del modulo Libreria
Mostrare i comandi nella barra degli strumenti del modulo Libreria
In base alla vista attiva nel modulo Libreria, la barra degli strumenti contiene i comandi per sfogliare le foto, applicare
i metadati, avviare una presentazione immediata, ruotare le foto e applicare valutazioni, segnalazioni o etichette. Nella
casella Info della barra degli strumenti è visualizzato il nome file della foto selezionata.
1 Per mostrare i comandi nella barra degli strumenti, scegliete una delle seguenti opzioni dal menu a comparsa della
barra degli strumenti:
Modalità di vista Consente di selezionare le viste Griglia, Lentino, Confronto e Vista d’insieme.
Pittore (Solo in vista Griglia) Consente di applicare parole chiave e altri attributi in modo rapido trascinando sulle foto
lo strumento pittore.
Ordinamento (Non disponibile in vista Confronto) Consente di specificare la direzione o i criteri di ordinamento per
la visualizzazione delle miniature delle foto.
Segnalazione Consente di assegnare, rimuovere e visualizzare una segnalazione Selezione o Rifiutato per le foto
selezionate.
Valutazione Consente di assegnare, rimuovere e visualizzare stelle di valutazione per le foto selezionate.
Etichetta colore Consente di assegnare, rimuovere e visualizzare le etichette colore per le foto selezionate.
Ruota Consente di ruotare la foto selezionata in senso orario o antiorario.
Naviga Consente di selezionare l’immagine precedente o successiva.
Presentazione Consente di riprodurre una presentazione immediata delle foto.
Dimensione miniatura (Solo in vista Griglia) Consente di impostare le dimensioni delle miniature delle foto.
Zoom (Solo in vista Lentino) Consente di ingrandire o ridurre le dimensioni di visualizzazione.
Info Consente di visualizzare il nome file della foto selezionata.
Confronta (Solo in vista Confronto) Consente di visualizzare le opzioni per lo zoom, lo scambio e la selezione delle
foto confrontate.
Etichetta (Solo in Vista d’insieme) Consente di visualizzare l’etichetta di Vista d’insieme.

47UTILIZZO DI PHOTOSHOP LIGHTROOM 2
Organizzazione delle foto nel catalogo
2 (Facoltativo) Per rimuovere un comando dalla barra degli strumenti, scegliete l’elemento corrispondente nel menu
a comparsa della barra degli strumenti in modo da deselezionarlo.
Consultare anche
“Personalizzare la barra degli strumenti” a pagina 25
Cambiare vista tra Griglia, Lentino, Confronto e Vista d’insieme
Nel modulo Libreria, potete visualizzare le miniature nella vista Griglia, una foto singola nella vista Lentino, due foto
nella vista Confronto oppure due o più foto in Vista d’insieme.
❖ Nel modulo Libreria, effettuate una delle seguenti operazioni:
• Fate clic sull’icona Vista Griglia , Vista Lentino , Vista Confronto o Vista d’insieme nella barra
degli strumenti.
• Scegliete Visualizza > Griglia, Lentino, Confronta o Vista d’insieme.
• Scegliete Visualizza, quindi Attiva/disattiva vista Lentino o Attiva/disattiva vista Zoom per alternare tra la vista
scelta e la vista precedente.
• Selezionate una o più foto nella vista Griglia, quindi scegliete Foto > Apri in Lentino per passare alla vista Lentino.
Se sono selezionate più foto, nella vista Lentino viene aperta la foto attiva. Per scorrere le foto selezionate nella vista
Lentino, utilizzate i tasti freccia destra e freccia sinistra.
Impostare le opzioni di visualizzazione del modulo Libreria per la vista Griglia
Il comando Opzioni di visualizzazione del modulo Libreria consente di definire l’aspetto delle foto nella vista Griglia.
Potete specificare diverse combinazioni di elementi, ad esempio la visualizzazione delle sole miniature o delle
miniature corredate da informazioni relative alle foto, i filtri e i pulsanti di rotazione.
1 Nel modulo Libreria, scegliete Visualizza > Opzioni di visualizzazione.
2 Nella scheda Vista Griglia della finestra di dialogo Opzioni vista Libreria, selezionate Mostra extra griglia per
visualizzare le informazioni e le icone nelle celle delle miniature delle foto. L’opzione Mostra extra griglia è
selezionata per impostazione predefinita.
Deselezionate questa opzione per mostrare le miniature delle foto senza informazioni aggiuntive nella vista Griglia.
3 Nell’area Opzioni della finestra di dialogo, selezionate una delle seguenti opzioni:
Mostra elementi selezionabili solo al passaggio del mouse Consente di mostrare gli elementi selezionabili, ad
esempio i pulsanti di rotazione e le selezioni, solo quando passate il puntatore del mouse sulla cella. Deselezionate
questa opzione per rendere gli elementi selezionabili sempre visibili.
Applica tinta colori etichetta alle celle della griglia Consente di visualizzare il colore dell’etichetta come sfondo di
ciascuna cella.
Mostra descrizioni con informazioni immagine Quando tenete il puntatore su un elemento, questa opzione consente
di visualizzare la descrizione di tale elemento, ad esempio foto, distintivi o segnalazioni di selezione.
4 Nell’area Icone celle della finestra di dialogo, selezionate una delle seguenti opzioni per visualizzare nelle celle
l’elemento corrispondente:
Segnalazioni Consente di visualizzare le segnalazioni Selezione o Rifiutato nell’angolo in alto a sinistra della cella della
miniatura.
Indicatori raccolta rapida Consente di visualizzare l’indicatore di raccolta rapida nell’angolo in alto a destra della
miniatura della foto.

48UTILIZZO DI PHOTOSHOP LIGHTROOM 2
Organizzazione delle foto nel catalogo
Distintivi miniature Consente di visualizzare i distintivi delle miniature indicanti le foto che presentano parole chiave,
ritagli o regolazioni dell’immagine.
Metadati non salvati Quando aggiungete metadati o parole chiave di metadati a una foto in Lightroom senza salvare
un file di metadati, viene visualizzata un’icona a forma di freccia verso il basso nell’angolo in alto a destra dell’area
della cella. Se avete aggiunto i metadati a un file in Lightroom e in un’altra applicazione, ad esempio Adobe Bridge,
viene visualizzata un’icona a forma di punto esclamativo che indica che i metadati sono stati salvati in un file di
un’applicazione esterna. Consultate “Metadati e XMP” a pagina 78.
5 Nell’area Extra celle compatte, selezionate una delle seguenti opzioni da visualizzare nelle celle compatte:
Numero indice Consente di visualizzare il numero di ordine della foto nella vista Griglia.
Rotazione Consente di attivare i pulsanti di rotazione.
Etichetta superiore Consente di visualizzare l’etichetta superiore scelta nel menu.
Etichetta inferiore Consente di visualizzare l’etichetta inferiore scelta nel menu.
6 Nell’area Extra celle estese, selezionate una delle seguenti opzioni da visualizzare nelle celle estese:
Mostra intestazione con etichette Consente di visualizzare l’area di intestazione della cella della miniatura. Nell’area
dell’intestazione, potete visualizzare fino a quattro etichette scelte dal menu.
Mostra piè di pagina valutazione Consente di visualizzare l’elemento a piè di pagina selezionato.
Usa impostazioni predefinite Consente di ripristinare le impostazioni predefinite per le opzioni della vista Griglia.
7 Nel menu Mostra extra griglia, scegliete una delle seguenti opzioni per impostare le dimensioni delle celle delle
miniature nella vista Griglia:
Celle estese Consente di visualizzare la maggior parte delle informazioni sulle foto disponibili nella vista Griglia,
inclusa un’intestazione con un massimo di quattro etichette di metadati.
Celle compatte Consente di visualizzare celle di dimensioni inferiori, con un minor numero di informazioni sulle foto
in modo da visualizzare un maggior numero di miniature nella vista Griglia.
Modificare le opzioni della vista Griglia
Per modificare rapidamente le opzioni della vista Griglia, scegliete le nuove opzioni nel menu Stile vista Griglia. Il tipo
di vista dipende dalle opzioni di visualizzazione predefinite o personalizzate impostate in Opzioni vista Libreria.
❖ Nella vista Griglia, scegliete Visualizza > Stile vista Griglia e scegliete una della seguenti opzioni:
Mostra extra Consente di mostrare o nascondere gli extra delle celle impostati in Opzioni vista Libreria.
Mostra distintivi Consente di mostrare o nascondere i distintivi dei tag delle parole chiave, di ritaglio e di regolazione
dell’immagine.
Celle compatte Consente di mostrare celle compatte in vista Griglia.
Celle estese Consente di mostrare le celle estese in vista Griglia.
Alterna stile vista Consente di alternare tra le diverse viste disponibili nel menu Stile vista Griglia.
Impostare le opzioni di visualizzazione del modulo Libreria per la vista
Lentino
In Opzioni vista Libreria è possibile definire quali informazioni visualizzare con la foto nella vista Lentino. Potete
specificare due diverse serie di informazioni.
1 Nel modulo Libreria, scegliete Visualizza > Opzioni di visualizzazione.

49UTILIZZO DI PHOTOSHOP LIGHTROOM 2
Organizzazione delle foto nel catalogo
2 Nella scheda Vista Lentino della finestra di dialogo Opzioni vista Libreria, selezionate Mostra sovrapposizione
informazioni per visualizzare le informazioni con le foto. L’opzione Mostra sovrapposizione informazioni è
selezionata per impostazione predefinita.
Quando deselezionate questa opzione, le foto vengono visualizzate nella vista Lentino senza informazioni in
sovrapposizione.
3 Nelle aree Informazioni Lentino 1 e Informazioni Lentino 2 della finestra di dialogo, scegliete dai menu gli elementi
da visualizzare come informazioni in sovrapposizione nella vista Lentino. Potete selezionare fino a tre elementi in
ogni sovrapposizione, inclusi il nome file, i metadati oppure nessun dato.
4 Selezionate Mostra brevemente alla modifica della foto per visualizzare brevemente le informazioni in
sovrapposizione solo quando le foto vengono modificate in vista Lentino.
5 Nell’area Generali della finestra di dialogo, selezionate Mostra messaggio durante il caricamento o il rendering delle
foto per visualizzare le sovrapposizioni in vista Lentino durante l’elaborazione.
6 Nel menu Mostra sovrapposizione informazioni, scegliete Informazioni 1 o Informazioni 2 per selezionare
l’opzione di informazioni in sovrapposizione correntemente attiva in vista Lentino.
Modificare la visualizzazione delle informazioni per la vista Lentino
❖ Nel modulo Libreria, scegliete Visualizza > Informazioni Lentino, quindi scegliete una delle seguenti opzioni:
Mostra sovrapposizione informazioni Consente di visualizzare le informazioni in sovrapposizione specificate in
Opzioni vista Libreria.
Informazioni 1 Consente di visualizzare la sovrapposizione Informazioni 1.
Informazioni 2 Consente di visualizzare la sovrapposizione Informazioni 2.
Alterna visualizzazione informazioni Consente di alternare tra le due impostazioni di sovrapposizione informazioni.
Modificare le dimensioni delle miniature in vista Griglia
1 Nella vista Griglia, scegliete Dimensione miniatura nella barra degli strumenti.
Il comando Miniature è disponibile solo se questa opzione è selezionata.
2 Trascinate il cursore Miniature.
Creare e gestire i cataloghi
Quando avviate Lightroom e importate le foto, viene creato automaticamente un file di catalogo (Catalogo
Lightroom.lrcat). Di conseguenza, non è necessario crearlo manualmente. Il catalogo tiene traccia delle foto e delle
relative informazioni, ma non contiene i file di foto effettivi. La maggior parte degli utenti preferisce conservare tutte
le foto in un solo catalogo, che può contenere migliaia di foto. Potete comunque creare cataloghi separati per diversi
scopi, ad esempio per separare le foto private da quelle di lavoro. Potete importare le foto in diversi cataloghi.
Tenete presente che, per organizzare le foto all’interno di un catalogo, potete creare delle raccolte.
Consultare anche
“Il modulo Libreria” a pagina 8
“Modificare le impostazioni del catalogo” a pagina 51
“Importare le foto da un catalogo in Lightroom” a pagina 42

50UTILIZZO DI PHOTOSHOP LIGHTROOM 2
Organizzazione delle foto nel catalogo
Creare un catalogo
Quando create un catalogo, potete assegnare un nome alla cartella, ad esempio “Foto del matrimonio” che include il
file di catalogo (ad esempio, “Foto del matrimonio.lrcat”). In questo file di catalogo vengono memorizzate le
impostazioni del catalogo stesso. Quando importate le foto, viene creata una nuova sottocartella (ad esempio
“Anteprime foto del matrimonio.lrdata”) in cui memorizzare le immagini di anteprima JPEG.
1 Scegliete File > Nuovo catalogo.
2 Specificate il nome e la posizione della nuova cartella del catalogo, quindi fate clic su Salva (Windows) o Crea
(Mac OS).
In Lightroom viene ripristinato e visualizzato un modulo Libreria vuoto, pronto per l’importazione delle foto.
Creare un catalogo da foto esistenti
Quando create un catalogo dalle foto selezionate in Lightroom, le impostazioni delle foto vengono esportate nel nuovo
catalogo.
1 Selezionate le foto che desiderate aggiungere al nuovo catalogo.
2 Scegliete File > Esporta come catalogo.
3 Specificate il nome e la posizione del catalogo.
4 Indicate se desiderate esportare i file negativi come anteprima e fate clic su Salva (Windows) o Esporta catalogo
(Mac OS).
Per “File negativi” si intendono i file originali importati in Lightroom.
Viene creato un nuovo catalogo contenente le foto selezionate e le relative informazioni. Per visualizzare il nuovo
catalogo, è necessario aprirlo.
Aprire un altro catalogo
Quando aprite un altro catalogo, il catalogo corrente viene chiuso e Lightroom viene riavviato.
1 Scegliete File > Apri catalogo.
2 Nella finestra di dialogo Apri catalogo, specificate il file di catalogo e fate clic su Apri.
Potete anche scegliere un catalogo dal menu File > Apri recente.
3 Se richiesto, fate clic su Riavvia per chiudere il catalogo corrente e riavviare Lightroom.
Potete anche modificare le preferenze Generali per specificare il catalogo da aprire all’avvio di Lightroom.
Eliminare la cartella di un catalogo
Quando eliminate la cartella di un catalogo, tutte le operazioni eseguite in Lightroom e non salvate nei file delle foto
vengono cancellate. Vengono eliminate le anteprime, ma le foto originali a cui sono collegate non vengono rimosse.
❖ Con Esplora risorse (Windows) o dal Finder (Mac OS), individuate la cartella del catalogo creata e trascinatela nel
Cestino.

51UTILIZZO DI PHOTOSHOP LIGHTROOM 2
Organizzazione delle foto nel catalogo
Modificare il catalogo predefinito
Per impostazione predefinita, all’avvio di Lightroom viene aperto il catalogo più recente. Potete modificare questa
impostazione per aprire un altro catalogo o visualizzare una richiesta in modo da scegliere ogni volta il catalogo
desiderato.
❖ In preferenze Generali, scegliete una delle seguenti opzioni nel menu All’avvio, usa questo catalogo:
Percorso del file di una libreria specifica Consente di aprire il catalogo che si trova nel percorso specificato.
Carica catalogo più recente Consente di aprire l’ultimo catalogo usato.
Chiedi all’avvio di Lightroom Consente di aprire sempre, all’avvio, la finestra di dialogo Seleziona catalogo.
Nota: potete anche scegliere Altro, individuare un file di catalogo specifico (.lrcat) e selezionarlo come libreria predefinita
da aprire all’avvio.
Modificare le impostazioni del catalogo
1 Scegliete Modifica > Impostazioni catalogo (Windows) o Lightroom > Impostazioni catalogo (Mac OS).
2 Nella scheda Generali, effettuate una delle seguenti operazioni:
Informazioni Offre informazioni quali posizione, nome file e data di creazione del catalogo. Fate clic su Mostra per
visualizzare il file in Esplora risorse (Windows) o nel Finder (Mac OS).
Backup Consente di specificare la frequenza con cui effettuare il backup del catalogo corrente. Se un file di catalogo
viene eliminato o danneggiato accidentalmente, è possibile recuperarne i dati dal file di backup. I file di backup
vengono memorizzati nella cartella Backup, all’interno della cartella dei dati Lightroom.
Riavvia e ottimizza Dopo aver importato e rimosso un certo numero di file, potrebbe essere necessario attendere un
periodo di tempo piuttosto lungo durante l’uso di Lightroom. In questi casi, è consigliabile riavviare e ottimizzare il
catalogo.
3 Nella scheda Gestione file, effettuate una delle seguenti operazioni:
Cache anteprima Consente di stabilire in che modo viene effettuato il rendering delle immagini di anteprima.
Consultate “Impostare la cache di anteprima” a pagina 42.
Numeri importazione sequenze Per controllare il numero di foto importate nel catalogo corrente, controllate la casella
Foto importate nell’area Numeri importazione sequenze. Consultate “Editor modello nome file ed Editor modello di
testo” a pagina 39.
4 Nella scheda Metadati, selezionate una delle seguenti opzioni e fate clic su OK:
Suggerimenti da valori immessi recentemente Quando iniziate a digitare una voce di metadati simile a una già
precedentemente immessa, durante la digitazione vengono visualizzati alcuni suggerimenti. Per disattivare questa
opzione, deselezionatela. Fate clic su Cancella tutti gli elenchi dei suggerimenti per cancellare le voci precedenti.
Includi impostazioni di sviluppo nei metadati nei file JPEG, TIFF e PSD Per impedire che vengano incluse le
impostazioni del modulo Sviluppo nei metadati XMP dei file JPEG, TIFF e PSD, deselezionate questa opzione.
Scrivi automaticamente modifiche in XMP Per salvare le modifiche dei metadati direttamente nei file collaterali XMP,
rendendo così le modifiche visibili in altre applicazioni, selezionate questa opzione. Per salvare le impostazioni dei
metadati solo nel catalogo, deselezionate questa opzione.
Scrivi le modifiche di data e ora nei file raw proprietari Questa opzione controlla la scrittura da parte di Lightroom di
nuovi valori di data e ora nei file raw proprietari quando modificate i metadati dell’ora di acquisizione della foto
mediante il comando Metadati > Modifica ora di acquisizione. Per impostazione predefinita, questa opzione non è
selezionata.

52UTILIZZO DI PHOTOSHOP LIGHTROOM 2
Organizzazione delle foto nel catalogo
Visualizzare le informazioni nel browser volumi
Il browser volumi nel pannello Cartelle fornisce informazioni sulle risorse di memorizzazione per le foto in uso in
Lightroom. In browser volumi viene visualizzato il nome di ogni volume contenente foto presenti nel catalogo, nonché
informazioni sulla risorsa del volume. Ad esempio, consente di verificare se un volume è online o offline e la quantità
di spazio libero su disco disponibile. Il browser volumi viene aggiornato automaticamente durante l’importazione e
l’elaborazione delle foto in Lightroom.
Il simbolo di tipo LED colorato a sinistra del nome del volume indica la disponibilità di tale risorsa:
Verde Almeno 10 GB di spazio libero.
Giallo Meno di 10 GB di spazio libero.
Arancione Meno di 5 GB di spazio libero.
Rosso Meno di 1 GB di spazio libero; in questo caso una descrizione di comando indica che la risorsa è quasi piena.
Quando la quantità di spazio libero scende al di sotto di 1 MB, la descrizione di comando indica che il volume è pieno.
Grigio Il volume è offline e le foto memorizzate in esso non sono disponibili per la modifica. Quando le foto non sono
disponibili, in Lightroom vengono visualizzate solo anteprime a bassa risoluzione.
• Per modificare le informazioni visualizzate per un volume, fate clic con il pulsante destro del mouse (Windows) o
tenendo premuto il tasto Ctrl (Mac OS) sul nome del volume e scegliete una delle seguenti opzioni:
Spazio disco Consente di visualizzare lo spazio su disco usato/totale del volume.
Conteggio foto Consente di visualizzare il numero di foto del catalogo presenti sul volume.
Stato Indica se il volume è online o offline.
Nessuno Consente di nascondere tutte le informazioni relative al volume.
• Fate clic con il pulsante destro del mouse (Windows) o tenendo premuto il tasto Ctrl (Mac OS) sul nome di un
volume e scegliete Mostra in Esplora risorse (Windows) o Mostra nel Finder (Mac OS) per aprire il volume in
Esplora risorse o nel Finder.
• Fate clic con il pulsante destro del mouse (Windows) o tenendo premuto il tasto Ctrl (Mac OS) sul nome di un
volume e scegliete Proprietà (Windows) o Ottieni informazioni (Mac OS) per visualizzare la finestra Proprietà
(Windows) o Informazioni (Mac OS) per il volume.
• Per modificare le informazioni fornite dal LED colorato accanto al nome del volume, fate clic con il pulsante destro
del mouse (Windows) o tenendo premuto il tasto Ctrl (Mac OS) su di esso e scegliete una delle seguenti opzioni:
Mostra stato Indica se il volume è online (verde) o offline (grigio).
Mostra stato e spazio libero Indica se il volume è online o offline, nonché lo spazio libero nella risorsa. Un LED verde
indica che il volume è online e dispone di spazio libero sufficiente per la memorizzazione. Un LED giallo o arancione
indica che il volume è online ma è quasi pieno. Un LED rosso indica che il volume è online, ma è pieno. Un LED grigio
indica che il volume è offline.
Consultare anche
“Gestire le cartelle” a pagina 53
“Individuare le foto mancanti” a pagina 61

53UTILIZZO DI PHOTOSHOP LIGHTROOM 2
Organizzazione delle foto nel catalogo
Gestire le cartelle
Le cartelle contenenti le foto sono visualizzate nel pannello Cartelle del modulo Libreria. Le cartelle sono elencate nel
pannello Cartelle in ordine alfabetico e rispecchiano la struttura delle cartelle presenti nel volume stesso. Per
visualizzare le cartelle di un volume, fate clic sul triangolo di apertura a destra del nome di tale volume. Per visualizzare
le sottocartelle di una cartella, fate clic sul triangolo a sinistra del nome di tale cartella.
Cartelle e foto visualizzate nel pannello Cartelle
Potete anche aggiungere, spostare, rinominare ed eliminare le cartelle nel pannello Cartelle. Le modifiche apportate
alle cartelle in Lightroom vengono applicate alle cartelle stesse presenti nel volume.
Consultare anche
“Visualizzare le informazioni nel browser volumi” a pagina 52
“Sincronizzare le cartelle” a pagina 54
“Sfogliare le foto per cartelle” a pagina 60
Aggiungere una cartella nuova o esistente nel pannello Cartelle
Quando importate le foto, le cartelle che le contengono vengono aggiunte automaticamente al pannello Cartelle. Con
il pannello Cartelle, potete anche aggiungere le cartelle e importare le foto in esse contenute.
1 Nel pannello Cartelle del modulo Libreria, fate clic sull’icona Più (+) e scegliete Aggiungi cartella.
2 Effettuate una delle seguenti operazioni:
• (Windows) Nella finestra di dialogo Sfoglia cartelle, individuate il percorso desiderato, selezionate la cartella e fate
clic su OK. In alternativa, individuate il percorso desiderato e fate clic su Crea nuova cartella. Digitate un nome per
sostituire Nuova cartella.
• (Mac OS) Nella finestra di dialogo Scegli o crea nuova cartella, individuate il percorso e la cartella desiderati, quindi
fate clic su Scegli. In alternativa, individuate il percorso desiderato e fate clic su Nuova cartella. Digitate un nome
per la cartella e fate clic su Crea. Quindi, fate clic su Scegli.
3 Se necessario, specificate le opzioni nella finestra di dialogo Importa foto, quindi fate clic su Importa.
Creare nuove sottocartelle nel pannello Cartelle
1 Nel pannello Cartelle del modulo Libreria, selezionate la cartella in cui desiderate crearne una nuova. Quindi, fate
clic sull’icona Più (+) nella parte superiore del pannello Cartelle e scegliete Aggiungi sottocartella.
2 Nella finestra di dialogo Crea cartella, digitate il nome della cartella.
3 Se le foto sono selezionate, stabilite se desiderate copiare le foto selezionate nella nuova cartella, quindi fate clic su Crea.

54UTILIZZO DI PHOTOSHOP LIGHTROOM 2
Organizzazione delle foto nel catalogo
Nel pannello Cartelle, la nuova cartella viene visualizzata nella gerarchia specificata. La nuova cartella viene
visualizzata anche in Esplora risorse (Windows) o nel Finder (Mac OS).
Spostare le cartelle nel pannello Cartelle
Potete spostare le cartelle in altre cartelle in Lightroom, ma non potete spostarle lateralmente nella gerarchia di cartelle.
Inoltre, potete spostare una sola cartella alla volta.
❖ Nel pannello Cartelle del modulo Libreria, selezionate una cartella e trascinatela in un’altra cartella.
Nota: non è possibile copiare le cartelle in Lightroom.
Rinominare le cartelle nel pannello Cartelle
1 Nel pannello Cartelle del modulo Libreria, selezionate una cartella.
2 Fate clic con il pulsante destro del mouse (Windows) o tenendo premuto il tasto Ctrl (Mac OS) e scegliete Rinomina
nel menu.
3 Sovrascrivete il nome della cartella.
Eliminare le cartelle nel pannello Cartelle
1 Nel pannello Cartelle del modulo Libreria, selezionate una o più cartelle e fate clic sull’icona Meno (-). In
alternativa, fate clic con il pulsante destro del mouse (Windows) o tenendo premuto il tasto Ctrl (Mac OS) e
scegliete Rimuovi.
2 Fate clic su Continua nella finestra di dialogo.
La cartella e le relative foto vengono rimosse dal catalogo nel pannello Cartelle. La cartella originale e le foto non
vengono eliminate dal disco rigido.
Sincronizzare le cartelle
Se il contenuto di una cartella nel catalogo non corrisponde al contenuto della stessa cartella nel volume, potete
sincronizzarle. Quando sincronizzate le cartelle, potete aggiungere i file aggiunti alla cartella ma non importati nel
catalogo, rimuovere i file eliminati e ricercare eventuali aggiornamenti dei metadati. Potete sincronizzare i file delle
foto nella cartella e in tutte le sottocartelle. Potete stabilire quali cartelle, sottocartelle e file vengono importati.
1 Nel pannello Cartelle, selezionate la cartella da sincronizzare.
2 Scegliete Libreria > Sincronizza cartella.
3 Nella finestra di dialogo Sincronizza cartella, effettuate una delle seguenti operazioni:
• Per importare le foto visualizzate nella cartella ma non importate nel catalogo, selezionate Importa nuove foto. Se
selezionate Mostra finestra di dialogo prima dell’importazione, potete specificare quali cartelle e foto vengono
importate.
• Per rimuovere le foto eliminate dalla cartella ma non dal catalogo, selezionate Rimuovi foto mancanti dal catalogo.
Se l’opzione non è attiva, non vi sono file mancanti. Potete scegliere Mostra foto mancanti per visualizzare le foto
in vista Griglia.
• Per ricercare modifiche dei metadati apportate ai file in un’altra applicazione, scegliete Ricerca aggiornamenti
metadati.
4 Fate clic su Sincronizza.
5 Se la finestra di dialogo Importa foto si apre, specificate le cartelle e i file che desiderate importare, quindi fate clic
su Importa.

55UTILIZZO DI PHOTOSHOP LIGHTROOM 2
Organizzazione delle foto nel catalogo
Se una cartella è mancante e vuota, potete usare il comando Sincronizza cartella per rimuoverla dal catalogo.
Sfogliare il catalogo
Mostrare le foto in vista Griglia e nell’area Provino
Lightroom fornisce diverse modalità di visualizzazione di foto specifiche nella vista Griglia e nell’area Provino. Il
metodo usato dipende dalle foto che desiderate visualizzare. Il pannello Catalogo consente di visualizzare
immediatamente tutte le foto nel catalogo o nella Raccolta rapida, nonché le ultime foto importate.
Nota: potete anche visualizzare le foto nella vista Griglia e nell’area Provino selezionando le cartelle, le raccolte o le
parole chiave oppure ricercando le foto. Per limitare l’ambito di una selezione, usate le opzioni nella barra Filtro libreria.
❖ Nel pannello Catalogo, selezionate una delle seguenti opzioni:
Tutte le foto Consente di mostrare tutte le foto nel catalogo.
Raccolta rapida Consente di mostrare le foto in Raccolta rapida. Per informazioni sul raggruppamento di foto in
Raccolta rapida, consultate “Unire le foto in Raccolta rapida” a pagina 30.
Importazione precedente Consente di mostrare le foto dell’ultima importazione.
Nel pannello Catalogo possono essere presenti anche altre categorie, come ad esempio Esportazione precedente.
Consultare anche
“Raccolte di foto” a pagina 64
“Ricerca di foto nel catalogo” a pagina 91
“Sfogliare le foto per cartelle” a pagina 60
“Filtro e valutazione delle foto” a pagina 73
Navigare tra le immagini
Nel modulo Libreria, potete navigare tra le immagini selezionando la foto precedente o quella successiva.
❖ In qualsiasi vista del modulo Libreria, effettuate una delle seguenti operazioni:
• Per selezionare la foto precedente, premete il tasto freccia sinistra, fate clic sull’icona Seleziona foto precedente
nella barra degli strumenti oppure scegliete Libreria > Foto selezionata precedente.
• Per selezionare la foto successiva, premete il tasto freccia destra, fate clic sull’icona Seleziona foto successiva
nella barra degli strumenti oppure scegliete Libreria > Foto successiva selezionata.
Nota: le icone Seleziona immagine precedente e Seleziona immagine successiva sono disponibili se nel menu della barra
degli strumenti è selezionata l’opzione Naviga.
Riordinare le foto nella vista Griglia
❖ Nella vista Griglia, effettuate una delle seguenti operazioni per riordinare le foto nella griglia:
• Fate clic sull’icona Direzione di ordinamento nella barra degli strumenti.
• Scegliete un’opzione di ordinamento dal menu a comparsa Ordina nella barra degli strumenti.

56UTILIZZO DI PHOTOSHOP LIGHTROOM 2
Organizzazione delle foto nel catalogo
• Se avete selezionato una raccolta normale o la cartella inferiore in una gerarchia di cartelle, per ottenere l’ordine
desiderato trascinate dal centro di una miniatura.
Nota: se avete selezionato una raccolta dinamica o una cartella contenente altre cartelle, nel menu a comparsa Ordina
non è disponibile l’opzione Ordine utente e non è possibile riordinare le foto mediante trascinamento.
Selezionare le foto nella vista Griglia e nell’area Provino
Nella vista Griglia, selezionate le foto che desiderate usare nel modulo Libreria o in altri moduli. Le foto selezionate
sono indicate nell’area Provino. In modo simile, specifiche foto selezionate nell’area Provino vengono visualizzate
nella vista Griglia.
Quando selezionate una foto, tale foto diventa la foto attiva. Potete selezionare diverse foto, ma solo una per volta può
essere la foto attiva. Nella griglia e nell’area Provino, le foto selezionate sono identificate da un sottile bordo bianco e
da un colore di cella più chiaro rispetto alle foto non selezionate. La cella con il colore più chiaro indica la foto attiva.
Quando sono selezionate più foto, la cella con il colore più chiaro indica la foto attiva.
Se avete selezionato più foto, potete fare clic su una di esse per renderla attiva, senza deselezionare le altre foto. Se fate
clic su una foto fuori dalla selezione, tale foto diventa la foto attiva e tutte le altre foto vengono deselezionate.
Se nella vista Griglia sono selezionate più foto e apportate modifiche quali l’applicazione di valutazioni ed etichette o
l’aggiunta di metadati, tali modifiche vengono applicate a tutte le foto selezionate.

57UTILIZZO DI PHOTOSHOP LIGHTROOM 2
Organizzazione delle foto nel catalogo
Se nell’area Provino sono selezionate più foto e vi trovate in vista Lentino, Confronto o Vista d’insieme, modifiche
quali l’applicazione di valutazioni ed etichette o l’aggiunta di metadati vengono applicate solo alla foto attiva.
Nota: potete anche selezionare o deselezionare le foto con segnalazione in vista Griglia e nell’area Provino. Consultate
“Selezionare tutte le foto contrassegnate” a pagina 76.
1 (Facoltativo) Nel modulo Libreria, selezionate gli elementi desiderati nel pannello Catalogo, Cartelle o Raccolte per
visualizzare le foto da usare. In alternativa, selezionate un tag parola chiave nel pannello Elenco parole chiave. Per
limitare l’ambito della selezione, potete specificare alcuni criteri nella barra Filtro libreria.
Nota: per selezionare le foto tramite il pannello Elenco parole chiave, fate clic sulla freccia bianca a destra del numero
dell’immagine. Le foto che contengono il tag vengono visualizzate in vista Griglia e nell’area Provino.
2 In vista Griglia o nell’area Provino, effettuate una delle seguenti operazioni:
• Per selezionare una foto, fate clic sulla sua miniatura.
• Per selezionare foto non contigue nell’area Provino, fate clic sulla prima foto, quindi tenete premuto il tasto Ctrl
(Windows) o Comando (Mac OS) e fate clic sulle altre foto.
• Per selezionare una foto e tutte le foto tra questa e la foto attiva, tenete premuto il tasto Maiusc e fate clic sulla foto.
• Per selezionare tutte le foto, scegliete Modifica > Seleziona tutto.
• Per deselezionare tutte le foto, scegliete Modifica > Deseleziona tutto.
• Per selezionare una sola foto quando sono selezionate più foto, fate clic sulla cella della griglia anziché
sull’immagine stessa. Se invece fate clic sull’immagine, questa diventa attiva ma le altre celle non vengono
deselezionate.
• Per deselezionare la foto attiva e selezionare un’altra foto in una selezione di più foto, scegliete Modifica >
Deseleziona foto attiva. La foto successiva nella selezione di più foto diventa la foto attiva.
• Per selezionare la foto attiva e deselezionare tutte le altre foto nella selezione multipla, scegliete Modifica >
Seleziona solo foto attive.
• Per deselezionare le foto selezionate e selezionare quelle non selezionate, scegliete Modifica > Inverti selezione.
Quando selezionate più foto, la prima foto selezionata rappresenta la selezione principale (foto attiva) ed è indicata da
una cornice evidenziata più chiara.
Dopo aver selezionato le foto, potete aggiungerle alla raccolta rapida per prepararle facilmente per la stampa, per una
presentazione, per una galleria per il Web o per l’esportazione.
Consultare anche
“Sfogliare le foto per cartelle” a pagina 60
“Ricerca di foto nel catalogo” a pagina 91
Ruotare o riflettere le foto nel modulo Libreria
In Lightroom è possibile ruotare le foto in senso orario e antiorario o rifletterle lungo l’asse orizzontale o verticale.
Consultare anche
“Ruotare le diapositive” a pagina 139
“Specificare in che modo le foto riempiono una cella di immagine” a pagina 153

58UTILIZZO DI PHOTOSHOP LIGHTROOM 2
Organizzazione delle foto nel catalogo
Ruotare le foto nel modulo Libreria
Le foto importate nel catalogo vengono ruotate automaticamente se nei relativi dati EXIF (Exchangeable Image
Format) sono inclusi i metadati di orientamento. In alternativa, potete modificare manualmente l’orientamento della
foto. Potete ruotare le foto anche nei moduli Sviluppo, Presentazione e Stampa.
❖ Nel modulo Libreria, effettuate una delle seguenti operazioni:
• In vista Griglia, selezionate una o più foto, portate il puntatore del mouse su una miniatura e fate clic su una delle
icone di rotazione nell’angolo inferiore di una cella.
• In vista Lentino o Vista d’insieme, oppure in vista Griglia quando una o più foto sono selezionate, fate clic su
un’icona di rotazione nella barra degli strumenti. (In vista Lentino e Vista d’insieme, viene ruotata solo la foto
attiva.)
Nota: se la barra degli strumenti non contiene icone di rotazione, scegliete Ruota nel menu a comparsa della barra.
• In vista Lentino, Confronto, Vista d’insieme o Griglia, quando una o più foto sono selezionate, scegliete Foto >
Ruota a sinistra o Ruota a destra. (In vista Lentino, Confronto e Vista d’insieme, viene ruotata solo la foto attiva.)
Riflettere le foto nel modulo Libreria
1 In vista Griglia o nell’area Provino, selezionate una o più foto.
2 Scegliete una delle seguenti opzioni nel menu Foto:
Rifletti orizzontale Consente di riflettere le foto in orizzontale lungo l’asse verticale.
Rifletti verticale Consente di riflettere le foto in verticale lungo l’asse orizzontale.
In vista Lentino, Confronto e Vista d’insieme, viene riflessa solo la foto attiva.
Scegliete Visualizza > Attiva immagine a specchio per riflettere tutte le foto nel catalogo orizzontalmente lungo l’asse
verticale.
Ruotare o riflettere le foto con lo strumento pittore
1 In vista Griglia, selezionate lo strumento pittore nella barra degli strumenti, quindi scegliete Rotazione nel menu
Pittura della barra.
Nota: se lo strumento pittore non è visualizzato nella barra degli strumenti, scegliete Pittore dal menu della barra.
2 Scegliete una delle opzioni Ruota o Rifletti nella barra degli strumenti, fate clic o trascinate sulla foto per applicare
l’impostazione.
3 Per disattivare lo strumento pittore, fate clic sul cerchio nella barra degli strumenti. Quando è disattivato, l’icona
Pittore è visibile nella barra degli strumenti.
Confrontare le foto nel modulo Libreria
Lightroom consente di visualizzare anteprime di grandi dimensioni di una o più foto per attività quali la selezione della
foto migliore della serie. Potete visualizzare le anteprime di due foto l’una di fianco all’altra in vista Confronto oppure
potete visualizzare le anteprime affiancate di due o più foto in Vista d’insieme.
In vista Confronto, una foto è la Selezione (foto attiva) e un’altra rappresenta il Candidato. Con i comandi disponibili
nella barra degli strumenti, potete scambiare le foto Selezione e Candidato, ingrandire o ridurre entrambe le viste
contemporaneamente e specificare la fine del confronto.

59UTILIZZO DI PHOTOSHOP LIGHTROOM 2
Organizzazione delle foto nel catalogo
In Vista d’insieme, la foto Selezione (foto attiva) è identificata da un bordo bianco. Per scegliere la foto attiva, fate clic
su di essa nell’area di visualizzazione dell’immagine. Tutte le foto presentano un’icona Deseleziona foto nell’angolo
in basso a destra con cui è possibile rimuoverle da Vista d’insieme. In Mac OS, per visualizzare l’icona è necessario
portare il puntatore sulla foto.
In entrambe le viste è possibile utilizzare le stelle di valutazione, le etichette colore e le segnalazioni Selezione o
Rifiutato per ogni foto. In entrambe le viste è possibile deselezionare le foto per limitare il numero di immagini prese
in considerazione. Consultate “Filtro e valutazione delle foto” a pagina 73.
durante il confronto delle foto potete sempre passare dalla vista Confronto a Vista d’insieme. Potete anche visualizzare
le viste Confronto e Vista d’insieme in una seconda finestra, su un secondo monitor. Consultate “Visualizzare il
modulo Libreria in un secondo monitor” a pagina 25.
Confrontare le foto in vista Confronto
1 In vista Griglia o nell’area Provino, selezionate due foto, quindi effettuate una delle seguenti operazioni:
• Fate clic sull’icona Vista Confronto nella barra degli strumenti.
• Scegliete Visualizza > Confronto.
Nota: quando selezionate una sola foto e passate alla vista Confronto, viene usata la foto correntemente selezionata,
nonché l’ultima selezionata oppure una delle foto adiacenti in vista Griglia o nell’area Provino.
2 Per regolare l’anteprima della foto, effettuate una delle seguenti operazioni:
• Per ingrandire o ridurre entrambe le foto contemporaneamente, accertatevi che l’icona Collega sia visualizzata
nella barra degli strumenti, quindi trascinate il cursore Zoom.
• Per ingrandire o ridurre una sola delle foto, selezionatela e accertatevi che l’icona Scollega sia visualizzata nella
barra degli strumenti, quindi trascinate il cursore Zoom.
Nota: per alternare tra Collega e Scollega, fate clic sull’icona nella barra degli strumenti.
• Per sincronizzare il ridimensionamento della foto Candidato e della foto Selezione, fate clic su Sincronizza nella
barra degli strumenti.
3 Impostate le stelle di valutazione, le etichette colore o le segnalazioni Selezione o Rifiutato per le foto.
4 Effettuate una delle seguenti operazioni per specificare altre foto come Selezione o Candidato:
• Fate clic su Scambia nella barra degli strumenti per invertire le foto Selezione e Candidato.
• Fate clic sull’icona Seleziona foto successiva nella barra degli strumenti (oppure premete il tasto freccia destra) per
confrontare le foto successive con la prima selezione. Selezionate Foto precedente per confrontare le foto precedenti
con la prima selezione. Premete il tasto freccia su per sostituire la foto selezionata con la selezione corrente e la
selezione candidata con l’immagine successiva.
• Fate clic sull’icona Deseleziona foto nell’angolo in basso a destra sotto alla foto.
• Selezionate la foto Candidato, quindi fate clic su Seleziona nella barra degli strumenti.
5 Se necessario, ripetete i punti da 2 a 4.
6 Fate clic su Chiudi per uscire dalla vista Confronto e visualizzare la foto selezionata in vista Lentino.
Confrontare le foto in Vista d’insieme
1 In vista Griglia o nell’area Provino, selezionate due o più foto, quindi effettuate una delle seguenti operazioni:
• Fate clic sull’icona Vista d’insieme nella barra degli strumenti.
• Scegliete Visualizza > Vista d’insieme.

60UTILIZZO DI PHOTOSHOP LIGHTROOM 2
Organizzazione delle foto nel catalogo
Nota: potete sempre aggiungere ulteriori foto da confrontare in qualsiasi momento, selezionandole nell’area Provino.
Tenete presente che, quando sono selezionate più foto, le anteprime in Vista d’insieme sono più piccole. Consultate
“Selezionare le foto nella vista Griglia e nell’area Provino” a pagina 56.
2 In Vista d’insieme, effettuate una delle seguenti operazioni:
• Per specificare la foto Selezione, fate clic su una foto nell’area di lavoro o nell’area Provino oppure fate clic sull’icona
Seleziona foto precedente o Seleziona foto successiva nella barra degli strumenti.
Nota: queste icone sono visualizzate solo se Naviga è selezionato nel menu a comparsa della barra degli strumenti in
Vista d’insieme.
• Per eliminare le foto, fate clic sull’icona Deseleziona foto nell’angolo in basso a destra di una foto.
• Per applicare alle foto una valutazione, un’etichetta o una segnalazione, fate clic sulle stelle di valutazione, le
etichette colore e le segnalazioni Selezione o Rifiutato sotto alle foto.
Sfogliare le foto per cartelle
In Lightroom il numero di foto presenti in una cartella è visualizzato a destra del nome della cartella. Se
successivamente aggiungete delle foto a una cartella in Esplora risorse (Windows) o nel Finder (Mac OS), dovete
importare le nuove foto in Lightroom o sincronizzare la cartella per aggiornare il numero visualizzato nel pannello
Cartelle.
❖ Nel modulo Libreria, effettuate una delle seguenti operazioni:
• Nel pannello Cartelle, selezionate uno o più elementi.
• Selezionate una foto e nel pannello Metadati, fate clic sulla freccia verso destra accanto alla casella Cartella per
visualizzare la cartella della foto in esame.
Per impostazione predefinita, quando selezionate una cartella tutte le foto presenti in essa e nelle relative sottocartelle
vengono visualizzate in vista Griglia e nell’area Provino. Per mostrare solo le foto nella cartella selezionata, scegliete
Libreria > Includi foto da sottocartelle per deselezionare questa opzione.
Consultare anche
“Gestire le cartelle” a pagina 53
“Sincronizzare le cartelle” a pagina 54
“Ricerca di foto nel catalogo” a pagina 91
Spostare le foto in un’altra cartella
1 (Facoltativo) Se non desiderate spostare le foto in una cartella esistente, create una nuova cartella.
2 Selezionate una cartella nel pannello Cartelle.
3 In vista Griglia, selezionate le foto da spostare.
4 Trascinate le foto in una cartella nel pannello Cartelle.
Nota: non è possibile copiare le foto in Lightroom.
Le foto effettive vengono spostate fisicamente in un’altra cartella sul disco rigido.
Aprire una foto nella relativa cartella nel modulo Libreria
❖ Selezionate la foto e scegliete Foto > Mostra in cartella nella libreria.
La foto viene selezionata nella vista Griglia e la cartella viene selezionata nel pannello Cartelle.

61UTILIZZO DI PHOTOSHOP LIGHTROOM 2
Organizzazione delle foto nel catalogo
Gestione delle foto
Oltre alla visualizzazione, all’organizzazione e all’ordinamento delle foto nel modulo Libreria, potete anche eseguire
attività di gestione quali ridenominazione delle foto o la conversione in formato file DNG. Se necessario, potete
rimuovere le foto dal catalogo con l’opzione di invio al Cestino.
Individuare le foto mancanti
In vista Griglia, un’icona di avviso a forma di punto interrogativo viene visualizzata nelle celle di immagine quando
le foto vengono spostate su una risorsa offline. Generalmente, se le foto vengono spostate all’interno di un volume,
viene tentato un aggiornamento dei percorsi dei file da parte di Lightroom. Se desiderate organizzare e gestire
volontariamente il catalogo con le foto offline, ignorate questi avvisi. Per individuare le foto, ad esempio per applicare
le impostazioni di sviluppo e salvarle in un file XMP, effettuate le seguenti operazioni:
1 In vista Griglia, fate clic sull’icona a forma di punto interrogativo nella cella della miniatura.
Viene visualizzata una finestra di dialogo di conferma con il percorso originale.
2 Fate clic su Individua per individuare la foto.
3 (Facoltativo) Nella finestra di dialogo Individua, selezionate Trova foto mancanti vicine per avviare una ricerca
delle foto mancanti nella cartella e collegarle nuovamente in modo automatico.
Per individuare le foto mancanti in una cartella e nelle relative sottocartelle, selezionate una cartella nel pannello
Cartelle, scegliete Libreria > Sincronizza cartella e fate clic su Mostra foto mancanti.
Nota: l’icona di una cartella con un punto interrogativo nel pannello Cartelle indica che il collegamento alla cartella del
catalogo principale è interrotto. Per ripristinare il collegamento, fate clic con il pulsante destro del mouse (Windows)
oppure tenendo premuto il tasto Ctrl (Mac OS) sull’icona del punto interrogativo e scegliete Trova cartella mancante.
Consultare anche
“Visualizzare le informazioni nel browser volumi” a pagina 52
“Gestire le cartelle” a pagina 53
“Sfogliare le foto per cartelle” a pagina 60
Aggiornare le foto modificate in un’altra applicazione
In vista Griglia, se le foto del catalogo sono state modificate in un’altra applicazione, vengono visualizzati degli avvisi
nelle celle di immagine. Ad esempio, se una foto presenta una stella di valutazione in Lightroom e a tale foto sono state
assegnate due stelle in un’altra applicazione, è necessario decidere quale valutazione accettare. Le due valutazioni non
possono coesistere. Lightroom consente di risolvere il conflitto dei metadati sovrascrivendo i dati nel catalogo con i
metadati provenienti dalle foto o dal file XMP collaterale oppure sovrascrivendo i metadati della foto o del file XMP
collaterale con i dati memorizzati nel catalogo.
1 In vista Griglia, fate clic sull’icona di avviso nella cella.
2 Nella finestra di dialogo Conferma, selezionate una delle seguenti opzioni:
Importa impostazioni da disco Consente di importare i metadati dalla foto o dal relativo file XMP collaterale in modo
che vengano sovrascritti i dati della foto nel catalogo.
Sovrascrivi impostazioni Consente di esportare i metadati dal catalogo al file della foto e di sovrascrivere i dati presenti
nella foto o nel relativo file XMP.

62UTILIZZO DI PHOTOSHOP LIGHTROOM 2
Organizzazione delle foto nel catalogo
Nessuna azione Non viene eseguita alcuna azione. Se selezionate questa opzione, accertatevi che i metadati nella foto
all’interno del catalogo non entrino in conflitto con i dati nella foto o nel relativo file XMP collaterale.
Rinominare le foto
1 In vista Griglia o nell’area Provino, selezionate una o più foto, quindi scegliete Libreria > Rinomina la(e) foto.
2 Nella finestra di dialogo risultante, scegliete un’opzione nel menu Denominazione file. Per specificare un’opzione
di denominazione con Editor modello nome file, scegliete Modifica. Consultate “Editor modello nome file ed
Editor modello di testo” a pagina 39.
Se specificate “sequenza” come opzione di denominazione, le foto vengono numerate in ordine sequenziale. Se
desiderate che la numerazione inizi con un numero diverso da “1”, digitate un numero di inizio nella casella di testo
Numero di inizio.
Convertire le foto in DNG
Lightroom consente di convertire i file raw della fotocamera in DNG per l’archiviazione e sfruttare le funzioni DNG.
Quando le foto vengono convertite in DNG, i file DNG sostituiscono gli originali nel catalogo. Potete eliminare o
conservare gli originali sul disco dopo la conversione.
1 Selezionate una o più foto in vista Griglia oppure selezionate una singola foto nell’area Provino in vista Lentino,
Confronto o Vista d’insieme. Quindi, scegliete Libreria > Converti la(e) foto in DNG.
Nota: se nell’area Provino sono selezionate più foto e vi trovate in vista Lentino, Confronto o Vista d’insieme, viene
convertita in DNG solo la foto attiva.
2 Nella finestra di dialogo risultante, selezionate una delle seguenti opzioni di conversione:
Converti solo file raw Consente di ignorare le foto che non sono nel formato raw della fotocamera. Se questa opzione
è deselezionata, vengono convertite tutte le foto selezionate, inclusi i file JPEG, TIFF e PSD.
Elimina originali al termine della conversione Consente di eliminare il file della foto originale al termine del processo
di conversione. Se questa opzione è deselezionata, il file originale viene conservato sul disco.
Estensione file Scegliete il tipo di estensione tra dng o DNG.
Anteprima JPEG Scegliete se l’anteprima JPEG da esportare deve essere di dimensione intera o media, oppure se non
deve essere creata.
Metodo di conversione immagine Se possibile, i dati dell’immagine vengono memorizzati nel formato con “mosaico”
originale, che ottimizza la quantità di dati conservati. I dati con mosaico possono essere convertiti in dati lineari,
tuttavia non è possibile eseguire l’operazione contraria. Scegliete Mantieni immagine raw per memorizzare i dati con
mosaico. Per memorizzare i dati di immagine in un formato interpolato (“senza mosaico”), scegliete Converti in
immagine lineare. L’immagine risultante può essere interpretata da altri programmi anche se un software non dispone
di un profilo per la fotocamera digitale utilizzata per scattare la foto.
Compresso (senza perdita) Scegliete se usare una compressione senza perdita, vale a dire che nessuna informazione
viene persa durante la riduzione delle dimensioni del file.
Incorpora file raw originale Scegliete se memorizzare nel file DNG tutti i dati raw della fotocamera originali.
Consultare anche
“Formati di file” a pagina 36

63UTILIZZO DI PHOTOSHOP LIGHTROOM 2
Organizzazione delle foto nel catalogo
Aprire un file in Esplora risorse o nel Finder
❖ Selezionate la foto e scegliete Foto > Mostra in Esplora risorse (Windows) o Mostra in Finder (Mac OS).
Il file viene selezionato in Esplora risorse o nel Finder.
Creare copie virtuali
Potete disporre di diverse versioni delle foto applicando impostazioni di regolazioni differenti alle copie virtuali delle
foto originali (principali). Le copie virtuali non sono le foto effettive, ma solo i metadati del catalogo con cui sono
memorizzate diverse serie di regolazioni.
Potete creare una copia virtuale di una foto, quindi applicarvi le impostazioni di regolazione. Se desiderate un’altra
versione della foto principale, potete creare un’altra copia virtuale e applicarvi nuove impostazioni. Potete creare un
numero illimitato di copie virtuali di una foto principale. Inoltre, potete convertire una copia virtuale in foto
principale, e la precedente foto principale diventa così una copia virtuale.
Una volta create, le copie virtuali vengono impilate automaticamente con la foto principale. In vista Griglia o nell’area
Provino, nell’angolo in alto a sinistra della miniatura della foto principale è visualizzato il numero di immagini. Sul
lato sinistro delle copie virtuali sono presenti icone per cambiare pagina.
A sinistra Foto originale (principale) Al centro e a destra Copie virtuali indicate dall’icona per cambiare la pagina
Le copie virtuali diventano foto effettive quando vengono esportate come copia della foto principale o modificate come
copia in un editor esterno.
Quando create una copia virtuale di una foto, viene aggiunto “Copia 1” (o “Copia 2”, “Copia 3” e così via) al campo
Nome copia nel pannello Metadati.
Consultare anche
“Raggruppare le foto in pile” a pagina 69
“Esportazione delle foto su disco” a pagina 124
“Modifica in altre applicazioni” a pagina 130
Creare copie virtuali
❖ In vista Griglia nel modulo Libreria oppure nell’area Provino in qualsiasi modulo, fate clic con il pulsante destro
del mouse (Windows) oppure tenendo premuto il tasto Ctrl (Mac OS) su una o più foto, quindi effettuate una delle
seguenti operazioni:
• Per creare una copia virtuale di una foto, scegliete Crea copia virtuale dal menu di scelta rapida.
• Per creare copie virtuali di un gruppo di foto, scegliete Crea copie virtuali dal menu di scelta rapida.

64UTILIZZO DI PHOTOSHOP LIGHTROOM 2
Organizzazione delle foto nel catalogo
Se la copia non viene visualizzata in vista Griglia, le foto potrebbero far parte di una pila ridotta. Scegliete Foto > Pila
di foto > Espandi tutte le pile. Se questo comando sembra non funzionare, è possibile che le foto sono visualizzate
mediante un filtro di visualizzazione. Usate un altro metodo di visualizzazione, ad esempio scegliete Tutte le foto nel
pannello Catalogo.
Impostare una copia come foto principale
1 Nel modulo Libreria, selezionate una copia virtuale di un’altra foto.
2 Scegliete Foto > Imposta copia come principale.
Rimuovere le foto dai cataloghi
1 Selezionate una o più foto in vista Griglia oppure selezionate una singola foto nell’area Provino in vista Lentino,
Confronto o Vista d’insieme nel modulo Libreria.
2 Effettuate una delle seguenti operazioni:
• Premete il tasto backspace (Windows) o Canc (Mac OS).
• Scegliete Foto > Elimina la foto o Elimina le foto.
Nota: quando visualizzate una raccolta, se premete il tasto backspace (Windows) o Canc (Mac OS) le foto selezionate
vengono rimosse dalla raccolta, ma non dal catalogo; la finestra di dialogo Conferma non viene visualizzata. Per
rimuovere una foto sia da una raccolta che dal catalogo, selezionate la foto e premete Ctrl+Alt+Maiusc+Canc (Windows)
o Comando+Opzione+Maiusc+Canc (Mac OS).
3 Nella finestra di dialogo Conferma, fate clic su una delle seguenti opzioni:
Rimuovi Consente di rimuovere le foto dal catalogo; in questo modo, le foto non vengono inviate al Cestino.
Elimina Consente di eliminare le foto dal catalogo e di inviarle al Cestino.
Se nell’area Provino sono selezionate più foto e vi trovate in vista Lentino, Confronto o Vista d’insieme, viene eliminata
solo la foto attiva.
Nota: per rimuovere le foto dal catalogo senza inviarle al Cestino, è anche possibile selezionarle e premere il tasto Canc
(Windows) o Forward Delete (Mac OS, solo tastiere di dimensioni standard).
Consultare anche
“Rimuovere le foto da una raccolta” a pagina 67
“Modificare le raccolte dinamiche” a pagina 68
Raccolte di foto
Le raccolte
Le raccolte consentono di raggruppare le foto in un’unica posizione per una visualizzazione più rapida e per eseguire
diversi tipi di attività. Ad esempio, potete raggruppare le foto in una raccolta per una presentazione, un provino a
contatto o una galleria di foto per il Web. Una volta create, le raccolte sono elencate nel pannello Raccolte dei moduli
Libreria, Presentazione, Stampa e Web e le potete selezionare in qualsiasi momento in base alle necessità. Potete creare
un numero illimitato di raccolte.

65UTILIZZO DI PHOTOSHOP LIGHTROOM 2
Organizzazione delle foto nel catalogo
Per raggruppare temporaneamente le foto per determinate attività, potete inserirle in una Raccolta rapida.
Diversamente dalle altre raccolte, il catalogo può contenere una sola Raccolta rapida alla volta.
Le Raccolte dinamiche sono raccolte che si basano su regole definite dall’utente. Ad esempio, potete creare una raccolta
dinamica di tutte le foto con una valutazione di cinque stelle e di un’etichetta di colore rosso. Le foto che rispondono
a tali criteri vengono aggiunte automaticamente alla raccolta dinamica.
Quando usate le raccolte, tenete presente quanto segue:
• Accertatevi di comprendere la differenza tra cataloghi e raccolte. Le raccolte sono gruppi di foto all’interno di un
catalogo.
• Le foto possono far parte di più raccolte.
• Potete cambiare l’ordine delle foto in una raccolta normale, ma non potete riordinarle con l’opzione Ordine utente
oppure mediante il trascinamento delle foto in una raccolta dinamica.
• Quando rimuovete una foto da una raccolta, tale foto non viene rimossa dal catalogo o né inviata al Cestino.
• Potete organizzare le raccolte in set di raccolte.
• Potete salvare le impostazioni del modulo Presentazione, Stampa e Web in un tipo di raccolta denominato
creazione di output.
Per un video su come organizzare le foto mediante l’uso di raccolte e parole chiave, visitate
www.adobe.com/go/lrvid2205_lrm_it.
Consultare anche
“Unire le foto in Raccolta rapida” a pagina 30
“Creare una raccolta dinamica” a pagina 67
“Salvare le impostazioni della presentazione come una creazione di output” a pagina 140
“Salvare le impostazioni di stampa come una creazione di output” a pagina 163
“Salvare le impostazioni Web come una creazione di output” a pagina 168
Creare o eliminare una raccolta
Creare una raccolta
1 In vista Griglia, selezionate le foto ed effettuate una delle seguenti operazioni:
• Scegliete Libreria > Nuova raccolta.
• Fate clic sull’icona Più (+) nel pannello Raccolte e scegliete Crea raccolta.
2 Nella finestra di dialogo Crea raccolta, digitate un nome nella casella Raccolta.
3 Se desiderate che la raccolta faccia parte di un set di raccolte, sceglietelo nel menu Set. Altrimenti, scegliete Nessuno.
4 Selezionate l’opzione Includi foto selezionate.
5 Fate clic su Crea.
La raccolta viene visualizzata nel pannello Raccolte insieme a un’icona di stampa della foto .

66UTILIZZO DI PHOTOSHOP LIGHTROOM 2
Organizzazione delle foto nel catalogo
Impostare una raccolta di destinazione
La raccolta di destinazione consente di ignorare la raccolta rapida temporanea. Fintanto che è impostata come una
raccolta di destinazione, una qualsiasi raccolta permanente si comporta come una raccolta rapida. Le raccolte di
destinazione rappresentano un modo rapido per raggruppare le foto per ulteriori elaborazioni.
1 Nel pannello Raccolte, selezionate la raccolta da impostare come destinazione.
2 Fate clic con il pulsante destro del mouse (Windows) o tenendo premuto Ctrl (Mac OS) e scegliete Imposta come
raccolta di destinazione.
Un’icona bianca a forma di segno più accanto al nome della raccolta indica che si tratta di una raccolta di destinazione.
3 Per aggiungere una foto alla raccolta di destinazione, selezionate la foto in uno dei moduli e premete il tasto B.
4 Per rimuovere una foto dalla raccolta di destinazione, selezionate la raccolta, quindi selezionate la foto in vista
Griglia e premete il tasto B.
5 Per disattivare la destinazione, selezionate la raccolta, fate clic con il pulsante destro del mouse (Windows) o
tenendo premuto Ctrl (Mac OS) e deselezionate Imposta come raccolta di destinazione.
Consultare anche
“Unire le foto in Raccolta rapida” a pagina 30
Creare un set di raccolte
Un set di raccolte è un contenitore che include una o più raccolte. L’uso di set di raccolte offre flessibilità
nell’organizzazione e nella gestione delle foto. Un set di raccolte non contiene effettivamente le foto; contiene solo le
raccolte, tra cui le raccolte normali, le raccolte dinamiche e le creazioni di output. Un set di raccolte è identificato da
un’icona a forma di scatola per l’archiviazione .
1 Nel modulo Libreria, effettuate una delle seguenti operazioni:
• Scegliete Libreria > Nuovo set raccolte.
• Fate clic sull’icona Più (+) nel pannello Raccolte e scegliete Crea set di raccolte.
2 Nella finestra di dialogo Crea set di raccolte, digitate il nome del set di raccolte.
3 Se desiderate aggiungere un nuovo set come parte di uno esistente, scegliete il set esistente dal relativo menu.
Altrimenti, scegliete Nessuno.
4 Fate clic su Crea.
5 Nel pannello Raccolte, trascinate la raccolta in una cartella di set di raccolte per aggiungerla al set.
Rinominare una raccolta o un set di raccolte
1 Nel pannello Raccolte, fate clic con il pulsante destro del mouse (Windows) o tenendo premuto il tasto Ctrl
(Mac OS) su una raccolta o un set di raccolte e scegliete Rinomina dal menu di scelta rapida.
2 Sovrascrivete il nome della raccolta.
Eliminare una raccolta o un set di raccolte
Quando eliminate una raccolta, le foto non vengono rimosse né dal catalogo né dal disco.
❖ Nel pannello Raccolte, selezionate una raccolta o un set di raccolte e fate clic sull’icona Meno (-).
Nota: potete anche fare clic con il pulsante destro del mouse (Windows) o tenendo premuto il tasto Ctrl (Mac OS) su una
raccolta o un set di raccolte nel pannello Raccolte e scegliere Elimina dal menu di scelta rapida.

67UTILIZZO DI PHOTOSHOP LIGHTROOM 2
Organizzazione delle foto nel catalogo
Convertire le raccolte rapide in raccolte
Potete salvare una raccolta rapida come raccolta. Potete, inoltre, cancellare la raccolta rapida dopo il salvataggio.
1 In uno dei moduli, scegliete File > Salva raccolta rapida.
2 Nella finestra di dialogo Salva raccolta rapida, digitate un nome nella casella Nome raccolta.
3 Specificate una delle seguenti azioni:
• Per cancellare la raccolta rapida dopo averla salvata come raccolta, selezionate Cancella raccolta rapida dopo il
salvataggio.
• Per conservare la raccolta rapida dopo averla salvata come raccolta, deselezionate Cancella raccolta rapida dopo il
salvataggio.
4 Fate clic su Salva.
Consultare anche
“Unire le foto in Raccolta rapida” a pagina 30
Aggiungere foto a una raccolta
1 Selezionate le foto in vista Griglia.
2 Trascinate le foto in una raccolta nel pannello Raccolte.
Nota: per visualizzare le raccolte contenenti una determinata foto, selezionate tale foto in vista Griglia, fate clic con il
pulsante destro del mouse (Windows) o tenendo premuto il tasto Ctrl (Mac OS) e scegliete Mostra in raccolta. Scegliete
una raccolta dal sottomenu per selezionarla e visualizzarla in vista Griglia. Le raccolte dinamiche non sono incluse
nell’elenco.
Rimuovere le foto da una raccolta
1 Selezionate una raccolta nel pannello Raccolte.
2 In vista Griglia, selezionate le foto e scegliete Foto > Rimuovi da raccolta.
Nota: per rimuovere le foto da una raccolta, potete anche selezionare le foto e premere il tasto Canc.
Copiare o spostare le foto tra raccolte diverse
1 Nel modulo Libreria, selezionate una raccolta nel pannello Raccolte.
2 In vista Griglia, selezionate le foto.
3 Per copiare le foto selezionate, trascinatele nel pannello Raccolte, nella raccolta in cui desiderate copiarle.
4 Per spostare le foto selezionate, eliminate le foto dalla raccolta originale dopo averle trascinate nella nuova raccolta.
Consultare anche
“Rimuovere le foto da una raccolta” a pagina 67
Creare una raccolta dinamica
Una raccolta dinamica è una raccolta che si basa sui criteri di metadati specificati. Le raccolte dinamiche includono
automaticamente tutte le foto che rispondono a tali criteri. Non potete aggiungere o rimuovere manualmente le foto
da un raccolta dinamica.

68UTILIZZO DI PHOTOSHOP LIGHTROOM 2
Organizzazione delle foto nel catalogo
In Lightroom è incluso un set di cinque raccolte dinamiche predefinite: Rosso, Cinque stelle, Mese scorso, Modificato
di recente e Senza parole chiave.
1 Nel modulo Libreria, effettuate una delle seguenti operazioni:
• Scegliete Libreria > Nuova raccolta dinamica.
• Fate clic sull’icona Più (+) nel pannello Raccolte e scegliete Crea raccolta dinamica.
2 Nella finestra di dialogo Crea raccolta dinamica, digitate un nome per la raccolta dinamica.
3 Se desiderate che la raccolta dinamica faccia parte di un set esistente, scegliete il set nel relativo menu. Altrimenti,
scegliete Nessuno.
4 Specificate le regole per la raccolta dinamica scegliendo le opzioni nei menu a comparsa.
5 Per aggiungere altri criteri, fate clic sull’icona Più (+). Per rimuovere i criteri, fate clic sull’icona Meno (-).
6 Fate clic tenendo premuto Alt (Windows) o Opzione (Mac OS) sull’icona Più (+) per aprire le opzioni nidificate
che consentono di perfezionare i criteri per Uno/Tutti/Nessuno dei seguenti valori è vero.
7 Nel menu Fai corrispondere, scegliete se desiderate ottenere una corrispondenza con una qualunque o tutte le
regole impostate.
8 Fate clic su Crea.
La raccolta dinamica viene aggiunta al pannello Raccolte, con tutte le foto del catalogo che soddisfano le regole
specificate. Le raccolte dinamiche sono identificate da un’icona di foto stampata con un piccolo ingranaggio
nell’angolo in basso a destra .
Modificare le raccolte dinamiche
Potete modificare i criteri e le regole per le raccolte dinamiche in qualsiasi momento.
1 Selezionate la raccolta dinamica da modificare nel pannello Raccolte:
2 Fate clic con il pulsante destro del mouse (Windows) o tenendo premuto il tasto Ctrl (Mac OS) e scegliete Modifica
raccolta dinamica.
3 Scegliete le nuove regole e opzioni nella finestra di dialogo Modifica raccolta dinamica.
4 Fate clic su Salva.
Nota: le foto di una raccolta dinamica non possono essere riordinate con l’opzione Ordine utente né mediante il
trascinamento delle foto.
Esportare e importare le raccolte dinamiche
Potete condividere le raccolte dinamiche esportandone le impostazioni e importando tali impostazioni su un altro
computer. I file di impostazioni per raccolte dinamiche hanno l’estensione .lrsmcol.
Nota: l’esportazione di una raccolta dinamica esporta le regole per la raccolta dinamica. Le foto all’interno della raccolta
non vengono esportate.
Esportare le impostazioni di una raccolta dinamica
1 Selezionate la raccolta dinamica da esportare nel pannello Raccolte.
2 Fate clic con il pulsante destro del mouse (Windows) o tenendo premuto Ctrl (Mac OS) e scegliete Esporta
impostazioni raccolta dinamica.

69UTILIZZO DI PHOTOSHOP LIGHTROOM 2
Organizzazione delle foto nel catalogo
3 Specificate il nome e il percorso per il file di impostazioni della raccolta dinamica da esportare, quindi fate clic su
Salva.
Importare le impostazioni di una raccolta dinamica
1 Fate clic con il pulsante destro del mouse (Windows) o tenendo premuto il tasto Ctrl (Mac OS) sul set Raccolte
dinamiche nel pannello Raccolte e scegliete Importa impostazioni raccolta dinamica.
2 Individuate e selezionate il file di impostazione .lrsmcol della raccolta dinamica e fate clic su Importa.
La raccolta dinamica viene aggiunta al pannello Raccolte, con tutte le foto del catalogo corrente che soddisfano i criteri
della raccolta dinamica.
Esportare una raccolta come catalogo
Potete esportare una raccolta di foto come un nuovo catalogo. Quando create un catalogo da una raccolta di foto, le
impostazioni delle foto vengono esportate nel nuovo catalogo.
Nota: se esportate una raccolta dinamica come catalogo, potete aggiungere le foto contenute nella raccolta nel nuovo
catalogo. Le regole o i criteri che costituiscono la raccolta dinamica non vengono esportati.
1 Selezionate la raccolta o raccolta dinamica che desiderate usare per creare un catalogo.
2 Fate clic con il pulsante destro del mouse (Windows) o tenendo premuto il tasto Ctrl (Mac OS) sul nome della
raccolta e scegliete Esporta questa raccolta come catalogo.
3 Specificate il nome, il percorso e le altre opzioni per il catalogo, quindi fate clic su Salva (Windows) o Esporta
catalogo (Mac OS).
Consultare anche
“Creare un catalogo da foto esistenti” a pagina 50
Raggruppare le foto in pile
Le pile di foto
Potete creare delle pile di foto per raggruppare un insieme di foto visivamente simili, in modo da semplificarne la
gestione. Le pile sono utili per conservare più foto di uno stesso soggetto oppure una foto e le relative copie virtuali in
un’unica posizione; inoltre, consentono di mantenere ordine in vista Griglia e nell’area Provino.
Ad esempio, potete creare una pila per raggruppare le diverse foto di una sessione di ritratti per la stessa posa oppure
per le foto scattate durante un particolare evento con la funzione di scatto continuo o bracketing automatico della
fotocamera. Quando scattate le foto in questo modo, vengono create variazioni molto simili della stessa foto e
generalmente è preferibile visualizzare solo la migliore in vista Griglia o nell’area Provino. Creando una pila di foto
potete accedere facilmente a tutte le foto da un’unica posizione, anziché avere tante foto molto simili disposte in più
righe di miniature.
Durante la creazione di una pila, le foto vengono raggruppate secondo l’ordine in vista Griglia, con la foto attiva sopra
alla pila.
In una pila ridotta, le foto sono raggruppate sotto alla miniatura della foto superiore in vista Griglia o nell’area Provino.
Se tutte le foto della pila sono visibili in vista Griglia o nell’area Provino, la pila è espansa.

70UTILIZZO DI PHOTOSHOP LIGHTROOM 2
Organizzazione delle foto nel catalogo
Pila ridotta (in alto) ed espansa (in basso)
Di seguito sono riportati alcuni suggerimenti per l’uso delle pile di foto:
• Le regolazioni di sviluppo, le valutazioni, le segnalazioni e le etichette colore applicate a una pila ridotta influiscono
solo sulla foto superiore.
• Se selezionate una foto in una pila e la aggiungete a una raccolta rapida o a una raccolta normale, vengono aggiunte
solo le foto selezionate, anziché l’intera pila.
• Quando ricercate le foto, sulla foto superiore di una pila è riportato (nell’angolo in alto a sinistra) il numero di foto
presenti nella pila.
Sulla foto superiore di una pila è riportato il numero di foto presenti nella pila.
Creare una pila di foto
1 In vista Griglia o nell’area Provino nel modulo Libreria, selezionate le foto che desiderate inserire nella pila.
Nota: le foto da impilare devono trovarsi in una stessa cartella.
2 Scegliete Foto > Pila di foto > Raggruppa in pile.
Le foto incluse nella pila vengono ordinate in modo contiguo, il numero di ordine nella pila è riportato nell’angolo in
alto a sinistra delle relative miniature. La foto superiore nella pila è contrassegnata da “1”, quella successiva da “2” e
così via.
Nota: se selezionate due pile e scegliete Foto > Pila di foto > Raggruppa in pile, nella pila selezionata per prima viene
spostata solo la foto superiore della seconda pila.
Annullare le pile di foto
1 In vista Griglia o nell’area Provino nel modulo Libreria, effettuate una delle seguenti operazioni:
• Selezionate la miniatura di una pila di foto ridotta.
• Se la pila è espansa, selezionate una foto della pila. Non è necessario selezionare tutte le foto della pila.

71UTILIZZO DI PHOTOSHOP LIGHTROOM 2
Organizzazione delle foto nel catalogo
2 Scegliete Foto > Pila di foto > Annulla pila.
Aggiungere le foto a una pila esistente
1 In vista Griglia o nell’area Provino nel modulo Libreria, selezionate la pila e una o più foto da aggiungere alla stessa.
2 Scegliete Foto > Pila di foto > Raggruppa in pile.
Espandere o ridurre le pile di foto
Se espandete una pila di foto, vengono visualizzate tutte le foto in essa contenute. Quando la pila viene ridotta, tutte le
foto vengono raggruppate sotto alla miniatura della foto superiore. Il numero di foto nella pila è riportato nell’angolo
in alto a sinistra della miniatura.
❖ In vista Griglia o nell’area Provino nel modulo Libreria, effettuate una delle seguenti operazioni:
• Per espandere una pila di foto, fate clic con il pulsante destro del mouse (Windows) o tenendo premuto il tasto Ctrl
(Mac OS) su una pila ridotta e scegliete Pila di foto > Espandi pila oppure fate clic sul numero di pila visualizzato
nell’angolo in alto a sinistra della foto. Potete anche selezionare una pila ridotta e scegliere Foto > Pila di foto >
Espandi pila.
• Per espandere tutte le pile, fate clic con il pulsante destro del mouse (Windows) o tenendo premuto il tasto Ctrl
(Mac OS) su una foto e scegliete Pila di foto > Espandi tutte le pile oppure selezionate una foto e scegliete Foto >
Pila di foto > Espandi tutte le pile.
• Per ridurre una pila, fate clic con il pulsante destro del mouse (Windows) o tenendo premuto il tasto Ctrl (Mac OS)
su una foto nella pila e scegliete Pila di foto > Riduci pila oppure fate doppio clic sul numero di pila nell’angolo in
alto a sinistra della foto. Potete anche selezionare una foto nella pila e scegliere Foto > Pila di foto > Riduci pila.
• Per ridurre tutte le pile, fate clic con il pulsante destro del mouse (Windows) o tenendo premuto Ctrl (Mac OS) su
una foto e scegliete Pila di foto > Riduci tutte le pile oppure selezionate una foto e scegliete Foto > Pila di foto >
Riduci tutte le pile.
Gestire le foto di una pila
Consultare anche
“Espandere o ridurre le pile di foto” a pagina 71
Rimuovere o eliminare le foto da una pila
Quando rimuovete le foto da una pila, queste non vengono eliminate dal catalogo Lightroom. Quando eliminate le foto
da una pila, queste vengono rimosse sia dalla pila che dal catalogo. Con il comando Elimina foto potete inoltre
rimuovere le foto dal catalogo ed eliminarle dal disco rigido.
1 In vista Griglia o nell’area Provino nel modulo Libreria, espandete una pila di foto.
2 Selezionate una o più foto nella pila ed effettuate una delle seguenti operazioni:
• Per rimuovere le foto dalla pila, scegliete Foto > Pila di foto > Rimuovi dalla pila.
• Per eliminare le foto dalla pila, scegliete Foto > Elimina le foto. Potete anche fare clic con il pulsante destro del
mouse (Windows) o tenendo premuto il tasto Ctrl (Mac OS) su una miniatura e scegliere Elimina foto dal menu di
scelta rapida.
Se rimuovete o eliminate una foto da una pila contenente solo due foto, la pila viene annullata.

72UTILIZZO DI PHOTOSHOP LIGHTROOM 2
Organizzazione delle foto nel catalogo
Impostare la foto superiore in una pila
Per impostazione predefinita, la foto attiva diventa la foto superiore nel momento della creazione della pila di foto.
Potete specificare qualsiasi foto in una pila come foto superiore.
1 In vista Griglia o nell’area Provino nel modulo Libreria, selezionate una foto nella pila espansa.
2 Scegliete Foto > Pila di foto > Sposta in prima posizione nella pila.
Spostare le foto in una pila
1 In vista Griglia o nell’area Provino nel modulo Libreria, selezionate una foto nella pila espansa.
2 Effettuate una delle seguenti operazioni:
• Per spostare le foto verso l’alto nella pila, premete Maiusc+Q oppure scegliete Foto > Pila di foto > Sposta su nella pila.
• Per spostare la foto verso il basso nella pila, premete Maiusc+A oppure scegliete Foto > Pila di foto > Sposta giù
nella pila.
Dividere in due una pila di foto
Le foto all’interno di una pila possono essere raggruppate in altre pile distinte grazie al comando Dividi pila. Una volta
divisa, la pila originale contiene le foto restanti raggruppate nella nuova pila.
1 In vista Griglia o nell’area Provino nel modulo Libreria, espandete la pila di foto.
2 Selezionate le foto che desiderate raggruppare in un’altra pila.
Nota: il comando Dividi pila non è disponibile se selezionate solo la foto superiore nella pila.
3 Scegliete Foto > Pila di foto > Dividi pila.
Creare automaticamente una pila di foto in base all’ora di acquisizione
È possibile creare automaticamente una pila di foto in vista Griglia o nell’area Provino in base all’ora di acquisizione.
Potete specificare un intervallo di tempo tra le ore di acquisizione per creare una nuova pila. Ad esempio, specificate
un intervallo di tempo di 1 minuto. Tutte le foto contigue con una differenza inferiore a 1 minuto tra le rispettive ore
di acquisizione vengono raggruppate in una pila di foto. Una nuova pila viene creata quando le successive foto
contigue presentano un intervallo superiore a 1 minuto rispetto all’ora di acquisizione precedente. A sua volta, nella
nuova pila vengono raggruppate le foto contigue con intervalli di tempo inferiori a 1 minuto e così via.
L’intervallo di ora di acquisizione può essere compreso tra 0 secondi e 1 ora. Specificare intervalli più brevi per creare
più pile di foto e intervalli più lunghi per creare meno pile.
1 Individuate o filtrate le foto oppure selezionate una raccolta, una cartella o un tag parola chiave per visualizzare le
foto desiderate in vista Griglia o nell’area Provino.
Viene automaticamente creata una pila di tutte le foto visualizzate in vista Griglia o nell’area Provino, anche se le foto
non sono selezionate.
2 Scegliete Foto > Pila di foto > Impila automaticamente per ora di acquisizione.
3 Nella finestra di dialogo Impila automaticamente per ora di acquisizione, trascinate il cursore Intervallo tra le pile
per specificare l’intervallo minimo tra gli orari di acquisizione per creare una nuova pila.

73UTILIZZO DI PHOTOSHOP LIGHTROOM 2
Organizzazione delle foto nel catalogo
Modificare le foto di una pila
Le regolazioni di sviluppo applicate a una pila ridotta influiscono solo sulla foto superiore.
❖ In vista Griglia o nell’area Provino, effettuate una delle seguenti operazioni:
• Per applicare le regolazioni di immagine solo alla foto superiore, selezionate una pila ridotta ed eseguite le
regolazioni del modulo Sviluppo.
Nota: usate il comando Sincronizza impostazioni o i comandi Copia impostazioni/Incolla impostazioni per applicare le
regolazioni di immagine dalla foto superiore alle altre foto nella pila. Consultate “Applicare le regolazioni Sviluppo ad
altre foto” a pagina 120.
• Per applicare le regolazioni di immagine all’interno di una pila, selezionate le foto in una pila espansa ed eseguite
le regolazioni del modulo Sviluppo per le singole foto.
Filtro e valutazione delle foto
Applicate le valutazioni, le segnalazione e le etichette per filtrare le foto in modo da individuare e visualizzare foto
specifiche. Sebbene possiate individuare le foto usando le parole chiave e i metadati, filtrando le foto in combinazione
con la ricerca di parole chiave e metadati potete visualizzare rapidamente le foto migliori. L’applicazione di un filtro
alle foto acquista una maggiore importanza quando il catalogo contiene migliaia di foto.
Consultare anche
“Filtrare le foto visualizzate nell’area Provino e in vista Griglia” a pagina 30
“Trovare le foto mediante la barra Filtro libreria” a pagina 91
Visualizzare le valutazioni, le segnalazioni e le etichette
Nel modulo Libreria, potete visualizzare stelle di valutazione, segnalazione ed etichette colore nelle foto in base alle
opzioni di visualizzazione impostate. Le impostazioni delle stelle di valutazione e delle etichette vengono applicate in
modo globale a tutte le raccolte, mentre gli stati di segnalazione sono applicati localmente. È possibile usare diversi
stati di segnalazione in diverse raccolte.
Nota: nelle foto delle presentazioni, potete visualizzare le stelle di valutazione. Consultate “Visualizzare le valutazioni
in una presentazione” a pagina 142.
❖ Nel modulo Libreria, scegliete una delle seguenti opzioni per visualizzare le valutazioni, le segnalazioni e le
etichette:
• Per mostrare segnalazioni ed etichette nelle celle delle miniature nella vista Griglia, scegliete Visualizza > Opzioni
di visualizzazione. Quindi, nella scheda Vista Griglia della finestra di dialogo Opzioni vista Libreria, selezionate
Segnalazioni e Applica tinta colori etichetta alle celle della griglia. Per visualizzare le stelle di valutazione, scegliete
Valutazione nel menu Etichetta superiore o Etichetta inferiore.
• Per visualizzare le valutazioni, le segnalazioni e le etichette nella barra degli strumenti in vista Griglia o Lentino,
scegliete una o più opzioni tra: Valutazione, Segnalazione o Etichetta colore.
Nota: le valutazioni, le segnalazioni e le etichette sono sempre disponibili sotto alle foto visualizzate nelle viste Confronto
e Vista d’insieme.

74UTILIZZO DI PHOTOSHOP LIGHTROOM 2
Organizzazione delle foto nel catalogo
Consultare anche
“Filtrare le foto visualizzate nell’area Provino e in vista Griglia” a pagina 30
“Trovare le foto tramite i filtri Attributo” a pagina 92
Impostare le stelle di valutazione
Durante l’assegnazione delle valutazioni ai file, potete selezionare da una a cinque stelle. Le stelle di valutazione
possono essere impostate o visualizzate in qualsiasi vista del modulo Libreria. Dopo aver assegnato una valutazione
alle foto, potete fare clic sul pulsante del filtro nell’area Provino o nella barra Filtro libreria per visualizzare e usare le
foto valutate con un numero specifico di stelle. Consultate “Filtrare le foto visualizzate nell’area Provino e in vista
Griglia” a pagina 30 e “Trovare le foto tramite i filtri Attributo” a pagina 92.
• Con una o più foto selezionate in vista Griglia oppure una singola foto selezionata nell’area Provino in vista
Lentino, Confronto o Vista d’insieme, scegliete Foto > Imposta valutazione. Quindi, scegliete una valutazione nel
sottomenu.
Nota: se nell’area Provino in vista Lentino, Confronto o Vista d’insieme sono selezionate più foto, la valutazione viene
applicata solo alla foto attiva.
• Per impostare la valutazione, premete un numero da 1 a 5. Per impostare la valutazione e selezionare la diapositiva
successiva, tenete premuto il tasto Maiusc e premete il tasto del numero.
In vista Confronto e Vista d’insieme, potete fare clic su uno dei cinque punti sotto alle foto per assegnare le stelle di
valutazione corrispondenti. Fate clic sul primo punto per assegnare una stella di valutazione, sul secondo per
assegnarne due, sul terzo per assegnarne tre e così via.
Impostare le stelle di valutazione nelle celle delle miniature in vista Griglia
1 In vista Griglia, selezionate una o più foto.
2 Fate clic su uno dei cinque punti sotto alla miniatura della cella.
Fate clic sul primo punto per assegnare una sola stella di valutazione, sul secondo per assegnarne due, sul terzo per
assegnarne tre e così via.
Nota: per visualizzare le stelle di visualizzare nelle celle delle miniature ridotte, in Opzioni vista Libreria scegliete
Etichetta inferiore > Valutazione. Per visualizzare le stelle di valutazione nelle celle delle miniature estese, in Opzioni
vista Libreria selezionate Mostra piè di pagina valutazione. Consultate “Impostare le opzioni di visualizzazione del
modulo Libreria per la vista Griglia” a pagina 47.
Impostare le stelle di valutazione tramite lo strumento pittore
1 In vista Griglia, selezionate lo strumento pittore nella barra degli strumenti, quindi scegliete Valutazione nel menu
Pittura nella barra degli strumenti.
Nota: se lo strumento pittore non è visualizzato nella barra degli strumenti, scegliete Pittore dal menu della barra.
2 Specificate la valutazione nella barra degli strumenti, quindi fate clic o trascinate sulla foto per applicare la
valutazione.
3 Per disattivare lo strumento pittore, fate clic sul cerchio nella barra degli strumenti. Quando è disattivato, l’icona
Pittore è visibile nella barra degli strumenti.
Impostare le stelle di valutazione nella barra degli strumenti del modulo Libreria
❖ Con una o più foto selezionate in vista Griglia oppure una singola foto selezionata nell’area Provino in vista Lentino
o Vista d’insieme, fate clic su una stella di valutazione nella barra degli strumenti.

75UTILIZZO DI PHOTOSHOP LIGHTROOM 2
Organizzazione delle foto nel catalogo
Fate clic sul primo punto per assegnare una sola stella di valutazione, sul secondo per assegnarne due, sul terzo per
assegnarne tre e così via. Se nell’area Provino in vista Lentino o Vista d’insieme sono selezionate più foto, la valutazione
viene applicata solo alla foto attiva.
Nota: per visualizzare le stelle di valutazione nella barra degli strumenti, scegliete Valutazione nel menu della barra
degli strumenti. Consultate “Mostrare i comandi nella barra degli strumenti del modulo Libreria” a pagina 46.
Impostare le stelle di valutazione nel pannello Metadati
1 Con una o più foto selezionate in vista Griglia oppure una singola foto selezionata nell’area Provino in vista
Lentino, Confronto o Vista d’insieme, scegliete Predefinito, Tutto, Minimo o Descrizione rapida dal menu nella
parte superiore del pannello Metadati.
2 Nel pannello Metadati, fate clic su uno dei cinque punti accanto a Valutazione.
Fate clic sul primo punto per assegnare una stella di valutazione, sul secondo per assegnarne due, sul terzo per
assegnarne tre e così via. Se nell’area Provino in vista Lentino, Confronto o Vista d’insieme sono selezionate più foto,
la valutazione viene applicata solo alla foto attiva.
Modificare le valutazioni
❖ Nel modulo Libreria, effettuate una delle seguenti operazioni per modificare le stelle di valutazione nella cella della
miniatura, nella barra degli strumenti o nel pannello Metadati:
• Per aumentare o ridurre la valutazione, fate clic su un’altra stella di valutazione. Per rimuovere la valutazione, fate
clic sulla valutazione a una stella.
• Scegliete Foto > Imposta valutazione; nel sottomenu, scegliete un’altra valutazione oppure scegliete Riduci
valutazione o Aumenta valutazione.
Potete anche selezionare le foto e premere Q per aumentare la valutazione oppure A per ridurla.
Rimuovere le valutazioni
❖ Con una o più foto selezionate in vista Griglia oppure una singola foto selezionata nell’area Provino in vista
Lentino, Confronto o Vista d’insieme, scegliete Foto > Imposta valutazione > Nessuna. Se nell’area Provino in vista
Lentino, Confronto o Vista d’insieme sono selezionate più foto, la valutazione viene rimossa solo dalla foto attiva.
Nota: per rimuovere le valutazioni, potete anche fare clic sulle stelle nella cella di una miniatura, nella barra degli
strumenti del modulo Libreria oppure nel pannello Metadati. Ad esempio, se una foto ha una valutazione di cinque stelle,
per rimuovere del tutto la valutazione fate clic sulla quinta stella; se una foto ha una valutazione di quattro stelle, fate
clic sulla quarta stella e così via.
Segnalare o rifiutare le foto
Le segnalazioni indicano se una foto è stata selezionata , rifiutata o non presenta alcuna segnalazione. Le
segnalazioni vengono impostate nel modulo Libreria. Dopo aver assegnato le segnalazioni alle foto, potete fare clic sul
pulsante del filtro delle segnalazioni nell’area Provino o nella barra Filtro libreria per visualizzare e usare le foto a cui
è stato assegnata una particolare segnalazione. Consultate “Filtrare le foto visualizzate nell’area Provino e in vista
Griglia” a pagina 30 e “Trovare le foto tramite i filtri Attributo” a pagina 92.

76UTILIZZO DI PHOTOSHOP LIGHTROOM 2
Organizzazione delle foto nel catalogo
Gli stati di segnalazione sono attributi locali. La stessa foto può avere diversi stati di segnalazione in diverse raccolte.
❖ Nel modulo Libreria, effettuate una delle seguenti operazioni:
• Selezionate una o più foto in vista Griglia oppure selezionate una singola foto nell’area Provino in vista Lentino,
Confronto o Vista d’insieme. Quindi scegliete Foto > Imposta segnalazione e scegliete la segnalazione desiderata.
Se nell’area Provino in vista Lentino, Confronto o Vista d’insieme sono selezionate più foto, la segnalazione viene
applicata solo alla foto attiva.
• Selezionate una foto in vista Griglia o nell’area Provino, quindi premete la lettera P per segnalare la foto come
selezione o la lettera X per segnalarla come rifiutata. Per impostare la segnalazione e selezionare la foto successiva,
tenete premuto Maiusc e premete P o X. Per aumentare o ridurre lo stato della segnalazione, tenete premuto il tasto
Ctrl (Windows) o Comando (Mac OS) e premete il tasto freccia su o giù.
• (Solo in vista Griglia) Per applicare o rimuovere la segnalazione Selezione, fate clic sull’icona Segnalazione
nell’angolo in alto a sinistra della miniatura. In vista Griglia, le foto con segnalazione Rifiutato sono disattivate.
Nota: per mostrare o impostare le segnalazioni nelle celle delle miniature in vista Griglia, accertatevi che Segnalazioni
sia selezionata nella scheda Vista Griglia della finestra di dialogo Opzioni vista Libreria. Scegliete Visualizza > Opzioni
di visualizzazione.
• (Solo in vista Confronto e Vista d’insieme) Fate clic sulla segnalazione Selezione o Rifiutato sotto alla foto.
Per un video sull’uso delle segnalazioni per valutare le foto, visitate www.adobe.com/go/lrvid2203_lrm_it.
Assegnare le segnalazioni alle foto nella barra degli strumenti del modulo Libreria
❖ Con una o più foto selezionate in vista Griglia oppure una singola foto selezionata nell’area Provino in vista Lentino
o Vista d’insieme, fate clic sulla segnalazione desiderata nella barra degli strumenti. Se nell’area Provino in vista
Lentino o Vista d’insieme sono selezionate più foto, la segnalazione viene applicata solo alla foto attiva.
Nota: per mostrare o impostare le segnalazioni nella barra degli strumenti, scegliete Segnalazione nel menu della barra
degli strumenti.
Applicare segnalazioni alle foto tramite lo strumento pittore
1 In vista Griglia, selezionate lo strumento pittore nella barra degli strumenti, quindi scegliete Segnalazione nel menu
Pittura nella barra degli strumenti.
2 Specificate lo stato della segnalazione nella barra degli strumenti, quindi fate clic o trascinate sulle foto per applicare
la segnalazione.
Rimuovere la segnalazione o rifiutare le foto in modo rapido
Con il comando Migliora foto, le foto non segnalate vengono impostate come foto rifiutate e le foto selezionate come
foto non segnalate.
1 In vista Griglia, selezionate le foto.
2 Scegliete Libreria > Migliora foto.
3 Fate clic su Migliora nella finestra di dialogo Migliora foto.
Selezionare tutte le foto contrassegnate
❖ Nel modulo Libreria, effettuate una delle seguenti operazioni:
• Per selezionare le foto segnalate in vista Griglia o nell’area Provino, scegliete Modifica > Seleziona foto segnalate.

77UTILIZZO DI PHOTOSHOP LIGHTROOM 2
Organizzazione delle foto nel catalogo
• Per deselezionare le foto senza segnalazione in vista Griglia o nell’area Provino, scegliete Modifica > Deseleziona
foto non segnalate.
Impostare le etichette e i gruppi colore
Per contrassegnare rapidamente e in modo flessibile un considerevole numero di foto, potete etichettarle con un
determinato colore. Ad esempio, dopo aver importato e visualizzato un grande numero di foto in vista Griglia, mentre
esaminate le singole foto potete etichettare quelle che desiderate conservare. Mentre le esaminate una per una, potete
etichettare le immagini che desiderate conservare. Dopo questa fase iniziale, potete fare clic sui pulsanti del filtro
dell’etichetta colore nell’area Provino per visualizzare ed elaborare solo le foto che presentano un’etichetta di un
determinato colore. Consultate “Filtrare le foto visualizzate nell’area Provino e in vista Griglia” a pagina 30 e “Trovare
le foto tramite i filtri Attributo” a pagina 92.
❖ Nel modulo Libreria, effettuate una delle seguenti operazioni:
• Selezionate una o più foto in vista Griglia oppure selezionate una singola foto nell’area Provino in vista Lentino,
Confronto o Vista d’insieme. Quindi scegliete Foto > Imposta etichetta colore e scegliete un’etichetta nel
sottomenu. Se nell’area Provino in vista Lentino, Confronto o Vista d’insieme sono selezionate più foto, l’etichetta
viene applicata solo alla foto attiva.
• (Solo in vista Griglia) Portate il puntatore del mouse sull’icona Etichetta colore nella parte inferiore della cella della
miniatura, quindi fate clic sull’etichetta colore.
Nota: per mostrare o impostare le etichette colore nelle celle delle miniature, selezionate Includi etichetta colore nella
scheda Vista Griglia della finestra di dialogo Opzioni vista Libreria. Scegliete Visualizza > Opzioni di visualizzazione.
• (Solo in vista Griglia, Confronto o Vista d’insieme) Fate clic su un’etichetta colore sotto alle foto.
Impostare le etichette colore nella barra degli strumenti Libreria
❖ Con una o più foto selezionate in vista Griglia oppure una singola foto selezionata nell’area Provino in vista Lentino
o Vista d’insieme, fate clic su un’etichetta colore nella barra degli strumenti. Se nell’area Provino in vista Lentino o
Vista d’insieme sono selezionate più foto, l’etichetta viene applicata solo alla foto attiva.
Nota: per mostrare o impostare le etichette colore nella barra degli strumenti del modulo Libreria, scegliete Etichetta
colore nel menu a comparsa della barra.
Impostare le etichette colore tramite lo strumento pittore
1 In vista Griglia, selezionate lo strumento pittore nella barra degli strumenti, quindi scegliete Etichetta nel menu
Pittura della barra degli strumenti.
Nota: se lo strumento pittore non è visualizzato nella barra degli strumenti, scegliete Pittore dal menu della barra.
2 Selezionate l’etichetta colore nella barra degli strumenti, quindi fate clic o trascinate sulla foto per applicare
l’etichetta.
3 Per disattivare lo strumento pittore, fate clic sul cerchio nella barra degli strumenti. Quando è disattivato, l’icona
Pittore è visibile nella barra degli strumenti.
Modificare i set delle etichette colore
Nella finestra di dialogo Modifica set di etichette colore, potete assegnare un nome alle etichette. Quando applicate
l’etichetta, viene il suo nome viene aggiunto ai metadati della foto.
1 Nel modulo Libreria, scegliete Metadati > Modifica set di etichette colore > Modifica.
2 Nella finestra di dialogo Modifica set di etichette colore, digitate un nome accanto a un colore.

78UTILIZZO DI PHOTOSHOP LIGHTROOM 2
Organizzazione delle foto nel catalogo
3 (Facoltativo) Scegliete Salva impostazioni correnti come nuovo predefinito nel menu Predefinito, digitate un nome
nella casella di testo Nome predefinito e fate clic su Crea.
4 Fate clic su Modifica.
Eliminare o rinominare i set delle etichette colore
1 Nel modulo Libreria, scegliete Metadati > Modifica set di etichette colore > Modifica.
2 Nella finestra di dialogo Modifica set di etichette colore, scegliete un predefinito dal relativo menu.
3 Effettuate una delle seguenti operazioni:
• Per eliminare il predefinito, scegliete Elimina predefinito [nome predefinito]. Fate clic su Elimina nella successiva
finestra di dialogo di avvertenza.
• Per rinominare un predefinito, scegliete Rinomina predefinito [nome predefinito]. Digitate un nome nella casella
di testo Nome predefinito e fate clic su Rinomina.
Visualizzazione e modifica dei metadati
Metadati e XMP
I metadati rappresentano un insieme di informazioni standardizzate relative a una foto, ad esempio il nome
dell’autore, la risoluzione, lo spazio colore, il copyright e le parole chiave a essa applicate. Ad esempio, la maggior parte
delle fotocamere digitali aggiungono al file alcune informazioni di base, come l’altezza, la larghezza, il formato file e
l’ora in cui è stata scattata la foto. Lightroom, inoltre, supporta gli standard di informazioni sviluppati da IPTC
(International Press Telecommunications Council) per identificare il testo e le immagini trasmessi. Tali standard
comprendono le voci delle descrizioni, le parole chiave, le categorie, i riconoscimenti e le provenienze. I metadati
consentono di semplificare il vostro flusso di lavoro e di organizzare i file.
Le informazioni sui file vengono memorizzate con lo standard XMP (Extensible Metadata Platform). Lo standard
XMP si basa su XML. In caso di file raw della fotocamera con un formato file proprietario, le informazioni XMP non
vengono scritte sui file originali. Per evitare il danneggiamento dei file, i metadati XMP vengono memorizzati in un
file separato denominato file collaterale. Per tutti gli altri formati di file supportati da Lightroom (JPEG, TIFF, PSD e
DNG), i metadati XMP vengono salvati nei file, nelle posizioni specificate per tali dati. XMP facilita lo scambio di
metadati tra le applicazioni Adobe nei flussi di lavoro editoriali. Ad esempio, potete salvare i metadati di un file come
modello e importarli in altri file.
I metadati memorizzati in altri formati, ad esempio EXIF, IPTC (IIM) e TIFF, vengono sincronizzati e descritti con lo
standard XMP per poterli visualizzare e gestire più facilmente.
Consultare anche
“Parole chiave” a pagina 84
Specificare la posizione di scrittura delle modifiche dei metadati
Lightroom vi consente di specificare la posizione di scrittura dei metadati delle regolazioni e delle impostazioni. Potete
scrivere le informazioni in XMP o nel catalogo. Quando scrivete i metadati nel catalogo, tenete presente che le
modifiche apportate in Lightroom non vengono riconosciute automaticamente dalle altre applicazioni.
1 Scegliete Modifica > Impostazioni catalogo (Windows) o Lightroom > Impostazioni catalogo (Mac OS).

79UTILIZZO DI PHOTOSHOP LIGHTROOM 2
Organizzazione delle foto nel catalogo
2 Fate clic sulla scheda Metadati ed effettuate una delle seguenti operazioni:
• Per scrivere i metadati delle regolazioni e delle impostazioni in XMP, selezionate Scrivi automaticamente modifiche
in XMP.
• Per scrivere i metadati delle regolazioni e delle impostazioni nel catalogo, deselezionate Scrivi automaticamente
modifiche in XMP.
Se non scrivete automaticamente i metadati delle regolazioni e delle impostazioni in XMP, potete selezionare un file e
scegliere Metadati > Salva metadati su file.
Salvare manualmente le modifiche dei metadati in un file
• Selezionate una o più foto in vista Griglia e scegliete Metadati > Salva metadati nel(i) file.
• In vista Griglia, fate clic sull’icona freccia verso il basso nella miniatura per salvare (aggiornare) i metadati nel file.
Nota: durante l’uso di un file DNG, scegliete Metadati > Aggiorna anteprime DNG e metadati per salvare le modifiche
dei metadati nel file e per generare un’anteprima basata sulle impostazioni di elaborazione raw correnti.
Visualizzare i metadati della foto
Nel pannello Metadati del modulo Libreria vengono visualizzati il nome file, il percorso del file, la valutazione,
l’etichetta di testo, nonché i metadati EXIF e IPTC delle foto selezionate. Usate il menu a comparsa per scegliere una
serie di campi di metadati. Lightroom dispone di set predefiniti con diverse combinazioni di metadati.
❖ Con una o più foto selezionate in vista Griglia oppure una singola foto selezionata nell’area Provino in vista
Lentino, Confronto o Vista d’insieme, scegliete una delle seguenti opzioni dal menu a comparsa nella parte
superiore del pannello Metadati:
Predefinito Consente di mostrare il nome file, il nome della copia, la cartella, la valutazione, l’etichetta di testo e un
sottoinsieme di metadati IPTC e EXIF.
Tutti Consente di mostrare il nome file, il nome della copia, il percorso del file, la valutazione, l’etichetta del testo e
tutti i metadati EXIF e IPTC.
Tutti i metadati del plug-in Consente di visualizzare i metadati personalizzati creati dai plug-in di terze parti. Se non
disponete di plug-in installati, vengono visualizzati il nome file, il nome della copia e la cartella.
EXIF Consente di mostrare il nome e il percorso del file, nonché i metadati EXIF.
IPTC Consente di mostrare il nome file e tutti i metadati IPTC.
Didascalia grande Consente di mostrare una grande caselle di modifica della didascalia e la casella del copyright.
Percorso Consente di mostrare il nome file, il nome della copia, la cartella, il titolo, la didascalia e i campi della località.
Minimo Consente di mostrare il nome file, la valutazione e i metadati Didascalia e Copyright.
Descrizione rapida Consente di mostrare il nome file, il nome della copia, il percorso del file e i seguenti metadati EXIF
e IPTC: Dimensioni, Data e ora, Fotocamera, Titolo, Didascalia, Copyright, Creatore e Località.
Nel pannello Metadati, se in un campo di metadati IPTC viene visualizzata una freccia verso il basso, potete fare clic
sulla freccia per trovare e visualizzare rapidamente tutte le foto contenenti i metadati specifici.
Se sono selezionate più foto con diverse impostazioni di metadati, nei campi dei metadati viene visualizzato <misto>.
Per mostrare i metadati per le foto di destinazione (attive) all’interno della selezione, scegliete Metadati > Mostra
metadati solo per foto di destinazione. Se nell’area Provino in vista Lentino, Confronto o Vista d’insieme sono
selezionate più foto, nel pannello Metadati vengono visualizzati solo i metadati della foto attiva.

80UTILIZZO DI PHOTOSHOP LIGHTROOM 2
Organizzazione delle foto nel catalogo
Consultare anche
“Trovare foto con i filtri dei metadati” a pagina 93
Aggiungere e modificare i metadati IPTC
I metadati vengono aggiunti alle foto immettendo le informazioni nel pannello Metadati. L’uso di set di metadati
predefiniti consente di rendere tutti o solo un sottoinsieme dei metadati delle foto disponibili per l’aggiunta o la
modifica.
Nota: per aggiungere rapidamente gli stessi metadati a più foto, potete scegliere un predefinito, copiare e incollare i
metadati da un’altra foto e sincronizzarli.
1 Con una o più foto selezionate in vista Griglia oppure una singola foto selezionata nell’area Provino in vista
Lentino, Confronto o Vista d’insieme, scegliete un set di metadati dal menu a comparsa nella parte superiore del
pannello Metadati. Consultate “Visualizzare i metadati della foto” a pagina 79.
2 Effettuate una delle seguenti operazioni:
• Per aggiungere dei metadati, immetteteli nella casella di testo dei metadati.
• Per aggiungere i metadati da un predefinito, scegliete il predefinito dei metadati nel menu Predefinito.
• Per modificare i metadati, sovrascrivete il testo presente nella casella di testo dei metadati.
• Per eseguire un’azione correlata, fate clic sull’icona dell’azione a destra del campo dei metadati. Ad esempio, per
visualizzare tutte le foto con una data etichetta, fate clic sull’icona a destra del campo Etichetta.
Sono disponibili due campi separati per inviare un’e-mail e per passare al collegamento di un sito Web. Ad esempio,
potete fare clic sul collegamento a destra di Sito Web per aprire il browser con il sito Web specificato.
Se nell’area Provino in vista Lentino, Confronto o Vista d’insieme sono selezionate più foto, i metadati vengono
applicati solo alla foto attiva.
Consultare anche
“Applicare un predefinito di metadati” a pagina 82
“Copiare e incollare i metadati tra le foto” a pagina 82
“Sincronizzare i metadati tra le foto nel catalogo” a pagina 83
Modificare l’ora di acquisizione delle foto
A volte, è necessario modificare l’ora di acquisizione delle foto. Ad esempio, potrebbe essere necessario modificare
l’ora di acquisizione a causa di un diverso fuso orario, se non avete modificato le impostazioni di data e ora della
fotocamera prima di iniziare la sessione fotografica; oppure se avete importato in Lightroom una foto acquisita da
scanner: in questo caso, la foto contiene la data di scansione anziché quella di scatto.
Per salvare l’ora di acquisizione modificata in una foto raw, è necessario attivare la relativa opzione presente nella
finestra di dialogo Impostazioni catalogo. Consultate “Modificare le impostazioni del catalogo” a pagina 51.
Nota: non è possibile annullare il comando Modifica ora di acquisizione premendo Ctrl+Z (Windows) o Comando+Z
(Mac OS). Per annullarlo, utilizzate piuttosto il comando Ripristina ora di acquisizione originale.
1 Con una o più foto selezionate in vista Griglia oppure una singola foto selezionata nell’area Provino in vista
Lentino, Confronto o Vista d’insieme, effettuate una delle seguenti operazioni:
• Scegliete Metadati > Modifica ora di acquisizione.
• Nel pannello Metadati, con le informazioni EXIF visualizzate, fate clic sulla freccia nel campo Data e ora.

81UTILIZZO DI PHOTOSHOP LIGHTROOM 2
Organizzazione delle foto nel catalogo
2 Nella finestra di dialogo Modifica ora di acquisizione, selezionate il tipo di regolazione:
Regola per data e ora specifiche Consente di modificare l’ora di acquisizione con la data e l’ora specificate.
Sposta del numero di ore impostato (adeguamento fuso orario) Consente di modificare l’ora di acquisizione secondo
il numero di ore aggiunte o sottratte all’ora originale.
Cambia in data di creazione del file per ogni immagine Consente di modificare l’ora di acquisizione nei dati EXIF
della fotocamera nella data di creazione del file. Se selezionate questa opzione, ignorate il punto 3.
3 Nell’area Nuova ora della finestra di dialogo, effettuate una delle seguenti operazioni:
• Se avete selezionato Regola per data e ora specifiche, digitate la nuova data e la nuova ora nella casella di testo Ora
corretta. Potete anche selezionare i valori di data e ora e usare i pulsanti delle frecce verso l’alto o verso il basso per
aumentare o ridurre i valori.
• Se avete selezionato Scosta di tot ore (regolazione fuso orario), scegliete un valore nel menu a comparsa per regolare
l’ora in avanti o indietro.
Se nell’area Provino in vista Lentino, Confronto o Vista d’insieme sono selezionate più foto, l’ora di acquisizione viene
modificata solo per la foto attiva.
4 (Facoltativo) Per ripristinare l’ora di acquisizione originale, selezionate le foto in vista Griglia o nell’area Provino,
quindi scegliete Metadati > Ripristina ora di acquisizione originale.
Creare un predefinito di metadati
Potete salvare metadati specifici come un predefinito da usare nuovamente su una o più foto. L’utilizzo di un
predefinito di metadati evita di dover immettere manualmente le stesse informazioni per diverse foto.
1 Nel menu Predefinito del pannello Metadati, scegliete Modifica predefiniti.
Nota: potete anche creare un predefinito basato sui metadati IPTC, sulle didascalie, sulle stelle di valutazione e sulle
etichette immesse nel pannello Metadati, scegliendo Salva come nuovo predefinito dopo aver immesso i dati.
2 Digitate le informazioni relative a uno dei seguenti gruppi:
Informazioni di base Consente di immettere i metadati per didascalie, stelle di valutazione ed etichette di testo.
Contenuto IPTC Consente di scrivere i metadati per un breve riepilogo della foto, un codice oggetto disponibile nel sito
Web NewsCodes.org e il nome dell’autore della descrizione della foto.
Copyright IPTC Consente di scrivere i metadati relativi al nome del proprietario del copyright, ai diritti d’uso della foto
e all’indirizzo del sito Web del proprietario del copyright.
Creatore IPTC Consente di scrivere i metadati relativi al nome, all’indirizzo, alle informazioni di contatto, al sito Web
e alla qualifica dell’autore della foto.
Immagine IPTC Consente di scrivere i metadati relativi alla descrizione per la pubblicazione e alla descrizione della foto
secondo le linee guida stabilite nel sito Web newscodes.org e alle informazioni sulla località di acquisizione delle foto.
Stato IPTC Consente di scrivere i metadati relativi al titolo della foto, all’identificativo del lavoro per l’assegnazione
della foto, alle istruzioni di trasmissione, all’uso o ai diritti della foto, al nome del fotografo, alla società o all’agenzia e
al proprietario della foto.
Parole chiave Consente di scrivere i metadati per le parole chiave elencate, aggiungendole alle parole chiave esistenti
applicate alle foto.
Nota: se i metadati sono stati digitati manualmente nel pannello Metadati prima di scegliere Salva come nuovo
predefinito, le informazioni immesse vengono visualizzate nella casella corrispondente nella finestra di dialogo Nuovo
predefinito metadati.

82UTILIZZO DI PHOTOSHOP LIGHTROOM 2
Organizzazione delle foto nel catalogo
3 Selezionate i metadati da includere nel predefinito effettuando una delle seguenti operazioni:
• Per includere tutti i metadati, fate clic su Seleziona tutto.
• Per non includere i metadati, fate clic su Deseleziona tutto. Questo pulsante è utile ad esempio se desiderate iniziare
da capo la selezione dei metadati da includere.
• Per includere solo i metadati di cui sono state immesse le informazioni, fate clic su Seleziona compilati.
• Per specificare singoli metadati, fate clic sulle caselle accanto ai relativi metadati.
• Per includere un intero gruppo di metadati, fate clic sulle caselle accanto al nome della sezione (ad esempio,
Contenuto IPTC, Copyright IPTC e così via).
4 Scegliete Predefinito > Salva impostazioni correnti come nuovo predefinito, digitate un nome per il predefinito e
fate clic su Crea.
5 Nella finestra di dialogo Modifica predefiniti metadati, fate clic su Chiudi.
Applicare un predefinito di metadati
❖ Con una o più foto selezionate in vista Griglia o nell’area Provino in vista Lentino, Confronto o Vista d’insieme,
scegliete un predefinito nel relativo menu nel pannello Metadati.
Applicare un predefinito di metadati tramite lo strumento pittore
1 In vista Griglia, selezionate lo strumento pittore nella barra degli strumenti, quindi scegliete Metadati dal menu
Pittura nella barra degli strumenti.
Nota: se lo strumento pittore non è visualizzato nella barra degli strumenti, scegliete Pittore dal menu della barra.
2 Scegliete il predefinito nella barra degli strumenti, quindi fate clic o trascinate sulla foto per applicare il predefinito.
3 Per disattivare lo strumento pittore, fate clic sul cerchio nella barra degli strumenti. Quando è disattivato, l’icona
Pittore è visibile nella barra degli strumenti.
Modificare un predefinito di metadati
1 Nel menu Predefiniti del pannello Metadati, scegliete Modifica predefiniti.
2 Scegliete il predefinito da modificare nel menu a comparsa Predefinito.
3 Modificate i campi dei metadati e le impostazioni.
4 Scegliete Aggiorna predefinito [nome predefinito] nel relativo menu a comparsa e fate clic su Chiudi.
Copiare e incollare i metadati tra le foto
Per aggiungere informazioni e metadati IPTC alle foto in modo rapido, potete copiare e incollare i metadati da una
foto alle foto selezionate. Per evitare di digitare più volte gli stessi metadati nelle foto, potete usare i comandi Copia
metadati e Incolla metadati.
1 In vista Griglia, selezionate una foto da cui desiderate copiare i metadati e scegliete Metadati > Copia metadati.
2 Nella finestra di dialogo Copia metadati, selezionate le informazioni e i metadati IPTC che desiderate copiare e fate
clic su Copia.
3 Selezionate le foto in vista Griglia, quindi scegliete Metadati > Incolla metadati.

83UTILIZZO DI PHOTOSHOP LIGHTROOM 2
Organizzazione delle foto nel catalogo
Sincronizzare i metadati tra le foto nel catalogo
Potete sincronizzare metadati specifici nelle foto selezionate con quelli di un’altra foto. In questo modo, potete
aggiungere rapidamente informazioni e metadati IPTC alle foto. Per evitare di digitare più volte gli stessi metadati nelle
foto, potete sincronizzare i metadati.
1 In vista Griglia, selezionate una foto contenente i metadati da sincronizzare con le altre foto. Questo foto diventa la
foto attiva.
2 Fate clic tenendo premuto il tasto Ctrl (Windows) o Comando (Mac OS) per selezionare le foto da sincronizzare
con quella attiva. Fate clic tenendo premuto il tasto Maiusc per selezionare foto contigue.
3 Effettuate una delle seguenti operazioni:
• Fate clic sul pulsante Sincronizza metadati sotto ai pannelli a destra.
• Scegliete Metadati > Sincronizza metadati.
4 Nella finestra di dialogo Sincronizza metadati, selezionate i metadati desiderati e fate clic su Sincronizza.
Nota: i metadati selezionati per la sincronizzazione sovrascrivono quelli presenti nelle foto selezionate.
Sincronizzare i metadati con Adobe Camera Raw e Bridge
Adobe Camera Raw, Adobe Bridge e Lightroom sono in grado di leggere i metadati ogni volta che ne salvate le
modifiche nei file. Quando salvate i metadati in un file raw, le modifiche vengono salvate automaticamente nel file
collaterale XMP (Extensible Metadata Platform). Con altri tipi di file, i metadati vengono salvati nel file stesso. Viene
conservata la gerarchia delle parole chiave creata in una di queste applicazioni; in questo modo, i dati non vengono
persi, ma tale gerarchia potrebbe non essere visualizzata in tutte le applicazioni.
Se l’opzione Scrivi automaticamente modifiche in XMP è selezionata nella finestra di dialogo Impostazioni catalogo
(Modifica > Impostazioni catalogo in Windows; Lightroom > Impostazioni catalogo in Mac OS), le modifiche dei
metadati apportate in Lightroom vengono salvate automaticamente nei file.
Nota: le versioni precedenti ad Adobe Camera Raw 4.1 potrebbero non riconoscere alcune delle regolazioni del modulo
Sviluppo applicate in Lightroom.
1 Nel modulo Libreria, selezionate una o più foto in vista Griglia.
2 Effettuate una delle seguenti operazioni:
• Per salvare le modifiche apportate ai metadati in Lightroom, scegliete Metadati > Salva metadati nel(i) file.
• Per includere le modifiche apportate ai metadati in Adobe Camera Raw o Adobe Bridge, scegliete Metadati > Leggi
metadati dal(i) file.
Azioni del pannello Metadati
Per eseguire diverse azioni, ad esempio aprire la cartella contenente una determinata immagine, salvare i metadati in
un file, risolvere i conflitti dei metadati, passare alla foto principale di una copia virtuale e molto altro, fate clic sui
pulsanti a destra dei relativi campi nel pannello Metadati. Tenete il puntatore del mouse sopra ogni pulsante per
visualizzarne la descrizione.

84UTILIZZO DI PHOTOSHOP LIGHTROOM 2
Organizzazione delle foto nel catalogo
Parole chiave
I tag parole chiave
I tag parole chiave sono metadati di testo che descrivono i contenuti più importanti di una foto per facilitare
l’identificazione, la ricerca e l’individuazione delle foto nel catalogo. Come per gli altri metadati, i tag parole chiave
vengono memorizzati nel file di foto o (per i file raw nel formato proprietario della fotocamera) in file collaterali XMP.
Le parole chiave applicate alle foto possono essere lette in applicazioni Adobe quali Adobe Bridge, Photoshop o
Photoshop Elements oppure in altre applicazioni che supportano i metadati XMP.
In Lightroom sono disponibili diverse modalità di applicazione dei tag alle foto. Potete digitarli o selezionarli nel
pannello Creazione parole chiave oppure potete trascinare le foto su tag parole chiave specifici nel pannello Elenco
parole chiave.
In vista Griglia, le foto contenenti tag parole chiave sono identificate da un distintivo della miniatura . Tutti i tag
parole chiave nel catalogo sono visualizzati nel pannello Elenco parole chiave. Potete aggiungere, modificare,
rinominare o eliminare i tag parole chiave in qualsiasi momento. Durante la creazione o la modifica di parole chiave,
potete specificare sinonimi ed esportare le opzioni. Per sinonimi si intendono termini correlati ai tag parole chiave.
Quando selezionate delle foto che contengono tag parole chiave con sinonimi, quando è selezionata l’opzione Tag
parole chiave > Da esportare tali sinonimi sono visualizzati nel pannello Creazione parole chiave.
I tag parole chiave possono contenere altri tag nidificati. Ad esempio, il tag parola chiave animali può contenere i tag
cani e gatti. Il tag parola chiave cani, inoltre, può contenere Pastore maremmano, Border Collie e così via.
potete organizzare i tag parole chiave anche in gruppi denominati set di parole chiave. Scegliendo un set di parole
chiave specifico, i tag parole chiave più importanti risultano più facilmente accessibili. Questa funzione è
particolarmente utile per aggiungere più tag parole chiave al catalogo.
Per un video su come organizzare le foto mediante l’uso di raccolte e parole chiave, visitate
www.adobe.com/go/lrvid2205_lrm_it.
Visualizzare i tag parole chiave
Tutti i tag parole chiave nel catalogo vengono visualizzati nel pannello Elenco parole chiave. Per ogni tag parola chiave
viene visualizzato il numero di foto che lo contengono.
❖ Nel modulo Libreria, effettuate una delle seguenti operazioni:
• Per visualizzare i tag parole chiave nel catalogo, espandete il pannello Elenco parole chiave.
• Per visualizzare i tag parole chiave relativi a una foto, selezionate la foto in vista Griglia oppure nell’area Provino in
vista Lentino, Confronto o Vista d’insieme ed esaminate l’area Tag parole chiave del pannello Creazione parole
chiave. In alternativa, selezionate una foto ed esaminate il pannello Elenco parole chiave: un segno di spunta
accanto al tag indica che la foto selezionata contiene tale tag.
• Per visualizzare i tag parole chiave per più foto, selezionate le foto in vista Griglia ed esaminate l’area Tag parole
chiave del pannello Creazione parole chiave. Accanto ai tag parole chiave non condivisi in tutte le foto selezionate
è visualizzato un asterisco.

85UTILIZZO DI PHOTOSHOP LIGHTROOM 2
Organizzazione delle foto nel catalogo
Creare tag parole chiave
1 Con una o più foto selezionate in vista Griglia oppure una singola foto selezionata nell’area Provino in vista
Lentino, Confronto o Vista d’insieme, effettuate una delle seguenti operazioni:
• Digitate la parola chiave nel campo etichettato Fate clic qui per aggiungere parole chiave, nell’area Tag parole chiave
del pannello Creazione parole chiave. Quindi, premete Invio (Windows) o A capo (Mac OS). Ignorate i punti
successivi di questa procedura.
• Fate clic sull’icona Più (+) nel pannello Elenco parole chiave.
2 Nella finestra di dialogo Crea tag parola chiave, digitate un nome per il tag parola chiave.
3 Digitate i sinonimi per il tag parola chiave, separandoli con una virgola.
4 Selezionate una delle opzioni seguenti:
Inserisci in “[tag parole chiave]” (Disponibile se durante la creazione di un tag è selezionato un tag parola chiave
esistente) Consente di nidificare i nuovi tag parole chiave nei tag selezionati in modo che siano contenuti all’interno
di tag di livello superiore.
Aggiungi a foto selezionate Consente di applicare il tag parole chiave alle foto selezionate.
Includi nell’esportazione Consente di includere i tag parole chiave durante l’esportazione delle foto. Quando questa
opzione non è selezionata, i tag parole chiave non vengono inclusi.
Esporta le parole chiave madre Consente di includere nell’esportazione delle foto i tag parole chiave di livello
superiore che contengono tag parole chiave.
Esporta sinonimi Consente di includere nell’esportazione delle foto i sinonimi associati ai tag parole chiave.
Se in vista Lentino, Confronto o Vista d’insieme sono selezionate più foto, le parole chiave vengono aggiunte solo alla
foto attiva.
Modificare i tag parole chiave
1 Nel modulo Libreria, fate clic con il pulsante destro del mouse (Windows) o tenendo premuto il tasto Ctrl (Mac OS)
su un tag parola chiave nel pannello Elenco parole chiave; nel menu di scelta rapida, scegliete Modifica tag parola
chiave.
2 Nella finestra di dialogo Modifica tag parola chiave, digitate le modifiche da apportare al nome del tag, aggiungete
i sinonimi o impostate una delle seguenti opzioni:
Includi nell’esportazione Consente di includere i tag parole chiave durante l’esportazione delle foto. Quando questa
opzione non è selezionata, i tag parole chiave non vengono inclusi.
Esporta le parole chiave madre Consente di includere nell’esportazione delle foto i tag parole chiave di livello
superiore che contengono tag parole chiave.
Esporta sinonimi Consente di includere nell’esportazione delle foto i sinonimi associati ai tag parole chiave.
Rinominare i tag parole chiave
1 Nel modulo Libreria, fate clic con il pulsante destro del mouse (Windows) o tenendo premuto il tasto Ctrl (Mac OS)
sul tag parola chiave nel pannello Elenco parole chiave; nel menu di scelta rapida, scegliete Rinomina.
2 Sovrascrivete la parola chiave nella casella, quindi fate clic al di fuori di essa per confermare la modifica.

86UTILIZZO DI PHOTOSHOP LIGHTROOM 2
Organizzazione delle foto nel catalogo
Aggiungere tag parole chiave alle foto
Il pannello Creazione parole chiave del modulo Libreria consente di aggiungere i tag parole chiave alle foto digitando
il nuovo tag o applicando i tag da un set di parole chiave. Potete anche aggiungere i tag parole chiave alle foto
trascinando le foto sulle parole chiave nel pannello Elenco parole chiave. Inoltre, potete applicare i tag parole chiave
alle foto usando lo strumento pittore. Consultate “Applicare o rimuovere le parole chiave tramite lo strumento pittore”
a pagina 88.
Quando aggiungete i tag parole chiave alle foto, le modifiche vengono memorizzate in Lightroom; tuttavia, le parole
chiave non vengono salvate in un file a meno che l’opzione Scrivi automaticamente modifiche in XMP non sia
selezionata nella finestra di dialogo Impostazioni catalogo. Per salvare le parole chiave manualmente in un file,
scegliete Metadati > Salva metadati su file.
1 Per applicare una parola chiave a più foto alla volta, selezionatele in vista Griglia. Oppure, selezionate una singola
foto nell’area Provino in vista Lentino, Confronto o Vista d’insieme.
Nota: se nell’area Provino in vista Lentino, Confronto o Vista d’insieme sono selezionate più foto, le parole chiave
vengono aggiunte solo alla foto attiva.
2 Effettuate una delle seguenti operazioni:
• Digitate i tag parole chiave nel campo con la dicitura Fate clic qui per aggiungere parole chiave, nell’area Tag parola
chiave del pannello Creazione parole chiave. Separate i tag parole chiave con una virgola.
• Fate clic su un tag parola chiave nell’area Suggerimenti parola chiave, nel pannello Elenco parole chiave. I
suggerimenti delle parole chiave si basano su diversi criteri, tra cui le parole chiave esistenti applicate alla foto
selezionata e ad altre foto acquisite in un periodo di tempo relativamente prossimo.
• Fate clic su un tag parola chiave in uno dei set presenti nell’area Set parole chiave, nel pannello Elenco parole chiave.
• Fate clic sulla casella di destinazione a sinistra di un tag parola chiave nel pannello Elenco parole chiave. Un segno
di spunta indica che la foto selezionata contiene il tag parola chiave in questione.
• (Solo in vista Griglia) Trascinate le foto selezionate sui tag parole chiave nel pannello Elenco parole chiave. In
alternativa, trascinate un tag parola chiave dal pannello Elenco parole chiave alle foto selezionate.
Nota: i tag parole chiave possono essere aggiunti alle foto durante l’importazione in Lightroom.
Quando i tag parole chiave vengono aggiunti alle foto, il pannello Elenco parole chiave viene aggiornato per indicare
il numero totale di foto contenenti un determinato tag.
Consultare anche
“Metadati e XMP” a pagina 78
“Set di parole chiave” a pagina 89
“Applicare i metadati alle foto durante l’importazione” a pagina 41
Copiare e incollare i tag parole chiave
1 In vista Griglia, selezionate la foto con i tag parole chiave che desiderate copiare.
2 Nell’area dei tag applicati nel pannello Creazione parole chiave, selezionate i tag parole chiave. Fate clic con il
pulsante destro del mouse (Windows) o tenendo premuto il tasto Ctrl (Mac OS), quindi scegliete Copia.
3 In vista Griglia, selezionate le foto a cui desiderate aggiungere i tag parole chiave.
4 Fate clic nell’area dei tag applicati nel pannello Creazione parole chiave, quindi fate clic con il pulsante destro del
mouse (Windows) o tenendo premuto il tasto Ctrl (Mac OS) e scegliete Incolla.

87UTILIZZO DI PHOTOSHOP LIGHTROOM 2
Organizzazione delle foto nel catalogo
Rimuovere o eliminare i tag parole chiave dalle foto o dal catalogo
❖ Con una o più foto selezionate in vista Griglia oppure una singola foto selezionata nell’area Provino in vista
Lentino, Confronto o Vista d’insieme, effettuate una delle seguenti operazioni:
• Per rimuovere i tag parole chiave dalle foto, selezionate uno o più tag nella relativa area del pannello Creazione
parole chiave ed eliminateli. Se nell’area Provino in vista Lentino, Confronto o Vista d’insieme sono selezionate più
foto, i tag parole chiave vengono rimossi solo dalla foto attiva.
• Per eliminare in modo definitivo un tag parola chiave dalle foto e dal catalogo, fate clic con il pulsante destro del
mouse (Windows) oppure tenendo premuto il tasto Ctrl (Mac OS) sul tag parola chiave nel pannello Elenco parole
chiave; nel menu di scelta rapida, scegliete Elimina. Potete anche selezionare i tag parole chiave e fare clic sull’icona
Meno (-) nella parte superiore del pannello Elenco parole chiave.
Nota: se eliminate involontariamente dei tag parole chiave, premete immediatamente Ctrl+Z (Windows) o Comando+Z
(Mac OS) per annullare l’eliminazione.
• Per eliminare automaticamente i tag parole chiave non usati dal catalogo, scegliete Metadati > Svuota parole chiave
inutilizzate.
Importante: non è possibile annullare l’eliminazione dei tag parole chiave eseguita con il comando Svuota parole chiave
inutilizzate.
Quando i tag parole chiave vengono rimossi dalle foto, il pannello Elenco parole chiave si aggiorna per indicare il
numero totale di foto contenenti i tag.
Importare ed esportare le parole chiave
L’importazione e l’esportazione delle parole chiave consentono di condividere i tag parole chiave creati per identificare
le foto. Ad esempio, potete esportare le parole chiave da un catalogo e importarle in un altro sullo stesso o su un altro
computer. Potete anche importare le parole chiave da altre applicazioni come Adobe Bridge 2.1. In Lightroom è
possibile importare gli elenchi di parole chiave salvati come file di solo testo. Se l’elenco contiene caratteri speciali, il
file deve delimitato con tabulazioni e salvato in formato UTF-8.
Quando esportate le parole chiave i relativi tag vengono salvati in un file di testo. Quando create o modificate i tag
parole chiave, potete specificare se includerli durante l’esportazione. Quando importate le parole chiave da un file di
testo, esse diventano tag parole chiave nel catalogo e sono visualizzate nel pannello Elenco parole chiave.
❖ Nel modulo Libreria, effettuate una delle seguenti operazioni:
• Per importare le parole chiave nel catalogo, scegliete Metadati > Importa parole chiave, individuate e selezionate il
file di testo o il file del catalogo contenente le parole chiave e fate clic su Apri (Windows) o Scegli (Mac OS).
• Per esportare tutte le parole chiave esportabili dal catalogo, scegliete Metadati > Esporta parole chiave, selezionate
un percorso per il file delle parole chiave e fate clic su Salva.
Consultare anche
“Creare tag parole chiave” a pagina 85

88UTILIZZO DI PHOTOSHOP LIGHTROOM 2
Organizzazione delle foto nel catalogo
Creare e applicare scelte rapide per le parole chiave
Le scelte rapide per parole chiave consentono di applicare le parole chiave specificate alle foto. Le scelte rapide per
parole chiave vengono applicate tramite il comando Aggiungi parola chiave nel menu di scelta rapida o dello
strumento pittore. Consultate “Applicare o rimuovere le parole chiave tramite lo strumento pittore” a pagina 88.
1 Nel modulo Libreria, effettuate una delle seguenti operazioni:
• Fate clic con il pulsante destro del mouse (Windows) o tenendo premuto il tasto Ctrl (Mac OS) su un tag parola
chiave nel pannello Elenco parole chiave; nel menu risultante, scegliete Usa come scelta rapida parola chiave.
Ignorate il punto 2.
• Scegliete Metadati > Imposta scelta parola chiave.
2 Nella finestra di dialogo Imposta scelta parola chiave, digitate un tag parola chiave e fate clic su Imposta.
Dopo aver specificato le parole chiave per la scelta rapida, potete applicare rapidamente quest’ultima a una o più foto.
3 Con una o più foto selezionate in vista Griglia o nell’area Provino, fate clic con il pulsante destro del mouse
(Windows) o tenendo premuto il tasto Ctrl (Mac OS) e scegliete Aggiungi parola chiave “[nome del tag parola
chiave]”.
Applicare o rimuovere le parole chiave tramite lo strumento pittore
Dopo aver specificato le parole chiave associate a una scelta rapida, potete applicare rapidamente la scelta rapida per
parole chiave alle foto mediante lo strumento pittore.
Nota: se lo strumento pittore non è visualizzato nella barra degli strumenti, scegliete Pittore dal menu della barra.
1 Nel modulo Libreria, effettuate una delle seguenti operazioni:
• Scegliete Metadati > Attiva pittura.
• In vista Griglia, fate clic sull’icona dello strumento pittore nella barra degli strumenti.
Quando lo strumento pittore è attivato, il puntatore del mouse assume l’aspetto dell’icona dello strumento pittore e
tale icona non è più visibile nella barra degli strumenti.
2 Se necessario, scegliete Parole chiave nel menu Pittura nella barra degli strumenti.
3 Se necessario, digitate le parole chiave da aggiungere o rimuovere nel campo della barra degli strumenti.
4 Effettuate una delle seguenti operazioni:
• Per applicare una scelta rapida per parole chiave a una sola foto, fate clic sulla foto con lo strumento pittore. Dopo
aver applicato la parola chiave, lo strumento pittore assume l’aspetto dell’icona della gomma da cancellare. Per
rimuovere la scelta rapida per parole chiave, fate di nuovo clic sulla foto con la gomma da cancellare.
• Per applicare una scelta rapida per parole chiave, fate clic e trascinate sulle foto in vista Griglia. Dopo aver applicato
la parola chiave, lo strumento pittore assume l’aspetto dell’icona della gomma da cancellare. Per rimuovere la scelta
rapida per parole chiave da più foto, in vista Griglia fate clic e trascinate la gomma da cancellare sulle foto
contenenti il tag parole chiave. In vista Griglia, per visualizzare solo le foto contenenti le parole chiave da
rimuovere, potete filtrare le foto facendo clic sulla freccia bianca a destra della parola chiave, nel pannello Elenco
parole chiave.
5 Per disattivare lo strumento pittore, fate clic sul cerchio nella barra degli strumenti. Quando è disattivato, l’icona
Pittore è visibile nella barra degli strumenti.

89UTILIZZO DI PHOTOSHOP LIGHTROOM 2
Organizzazione delle foto nel catalogo
Set di parole chiave
Mentre aggiungete sempre più tag parole chiave al catalogo, è importante creare dei set di parole chiave in modo da
poter accedere facilmente ai tag parole chiave che interessano. Ad esempio, potete creare un set di parole chiave
contenente fino a nove tag per determinati eventi, località, persone o lavori. I set di parole chiave non cambiano il
modo in cui i tag vengono scritti nei metadati delle foto, ma consentono semplicemente di organizzare i tag in diversi
modi. I tag parole chiave possono appartenere a più di un set.
Creare set di parole chiave
❖ Nel modulo Libreria, effettuate una delle seguenti operazioni:
• Per convertire il set Parole chiave recenti in un set di parole chiave, fate clic sul menu a comparsa Set parole chiave
nel pannello Creazione parole chiave e scegliete Salva impostazioni correnti come nuovo predefinito. Digitate un
nome per il set di parole chiave e fate clic su Crea.
• Per includere dei tag parole chiave in un set di parole chiave, accertatevi che nel pannello Creazione parole chiave
sia selezionato un set. Quindi, nel pannello Creazione parole chiave, scegliete Set parole chiave > Modifica set
oppure Metadati > Set parole chiave > Modifica. Digitate o sovrascrivete i tag parole chiave nelle caselle di testo,
quindi scegliete Salva impostazioni correnti come nuovo predefinito nel menu Predefinito. Nella finestra di dialogo
Nuovo predefinito, digitate un nome per il set di parole chiave e fate clic su Crea.
Scegliere i set di parole chiave
❖ Nel pannello Creazione parole chiave del modulo Libreria, scegliete un set di parole chiave nel relativo menu a
comparsa:
Parole chiave recenti Consente di visualizzare gli ultimi tag parole chiave usati.
Fotografia in esterni Consente di visualizzare le parole chiave associate con le fotografie di paesaggi.
Ritratti Consente di visualizzare le parole chiave associate ai ritratti.
Foto di matrimoni Consente di visualizzare le parole chiave associate alle fotografie dei matrimoni.
Modificare i set di parole chiave
1 Nel modulo Libreria, scegliete Modifica set nel menu a comparsa Set parole chiave, nel pannello Creazione parole
chiave.
2 Nella finestra di dialogo Modifica set parola chiave, digitate i tag parole chiave nelle caselle di testo. Sovrascrivete
oppure selezionate ed eliminate i tag parole chiave da non includere nel set di parole chiave.
3 (Facoltativo) Per creare un set di parole chiave, scegliete Salva impostazioni correnti come nuovo predefinito, nel
menu Predefinito. Quindi, nella finestra di dialogo Nuovo predefinito, digitate un nome per il set di parole chiave
e fate clic su Crea.
4 Fate clic su Cambia per aggiornare i set di parole chiave.
Rinominare o eliminare i set di parole chiave
1 Nel modulo Libreria, scegliete Modifica set nel menu a comparsa Set parole chiave, nel pannello Creazione parole
chiave.
Nota: se avete selezionato Parole chiave recenti nel menu a comparsa Imposta, l’opzione Modifica non è visibile.
2 Nella finestra di dialogo Modifica set parola chiave, scegliete il set nel menu Predefinito:

90UTILIZZO DI PHOTOSHOP LIGHTROOM 2
Organizzazione delle foto nel catalogo
3 Effettuate una delle seguenti operazioni:
• Per rinominare il set di parole chiave, scegliete Rinomina predefinito “nome del set parole chiave” nel menu
Predefinito.
• Per eliminare il set di parole chiave, scegliete Elimina predefinito “nome del set parole chiave” nel menu Predefinito.
Effettuare il controllo e la correzione ortografica delle parole chiave (Mac OS)
Quando effettuate il controllo ortografico dei tag parole chiave, vengono segnalate tutte le parole non incluse nel
dizionario. Se una parola segnalata è corretta, potete confermarla aggiungendola al dizionario. Se una parola segnalata
non è corretta, potete correggerla.
Nota: i comandi e le opzioni di controllo ortografico variano leggermente tra Mac OS v10.4 e v10.5.
1 Nel modulo Libreria, fate clic sulla casella di testo Tag parole chiave nel pannello Creazione parole chiave.
2 Scegliete Modifica > Ortografia > Ortografia (Mac OS v10.4) oppure Modifica > Ortografia > Mostra ortografia e
grammatica (Mac OS v10.5).
3 Se necessario, scegliete una lingua dal menu a comparsa Dizionario nella parte inferiore della finestra di dialogo.
Questa opzione corrisponde al dizionario usato da Lightroom per il controllo ortografico.
4 Quando vengono segnalate parole sconosciute e possibili errori, fate clic su una delle seguenti opzioni:
Ignora Prosegue il controllo ortografico senza modificare il testo.
Suggerisci Consente di visualizzare suggerimenti sulle opzioni di controllo ortografico nella casella di testo Suggerisci.
Se per una parola errata non vengono visualizzate ortografie alternative nella casella di testo Suggerisci, selezionate la
parola errata nella casella di testo accanto al pulsante Corretto. Fate clic su Suggerisci per verificare la visualizzazione
delle opzioni di ortografia nella relativa casella di testo.
Successivo Prosegue il controllo ortografico.
Corretto Corregge l’errore di ortografia. Accertatevi che nella casella di testo Suggerisci sia presente la parola corretta
e fate clic su Corretto. Se la parola suggerita non è quella desiderata, selezionate un’altra parola nella casella di testo
Suggerisci oppure digitate la parola corretta nella casella di testo a sinistra del pulsante Corretto.
Ignora Consente di rimuovere una parola dal dizionario. Questa funzione è utile, ad esempio, per rimuovere parole
errate aggiunte al dizionario per sbaglio facendo clic su Corretto o Impara.
Impara Memorizza nel dizionario la parola non riconosciuta, affinché le ricorrenze successive non vengano più
segnalate.
Evidenziare le parole errate (Mac OS)
1 Dopo aver immesso i tag parole chiave nel modulo Libreria, fate clic sulla casella di testo Tag parole chiave nel
pannello Creazione parole chiave.
2 Scegliete Modifica > Ortografia > Controllo ortografia.
Viene evidenziata la prima parola errata nella casella di testo.
3 Fate clic tenendo premuto il tasto Ctrl sulla parola evidenziata e scegliete una delle seguenti opzioni:
[Correzioni ortografiche suggerite] Nella parte superiore del menu di scelta rapida vengono elencate le correzioni
ortografiche suggerite. Scegliete una parola per correggere l’ortografia.
Ignora ortografia Prosegue il controllo ortografico senza modificare il testo.
Impara ortografia Memorizza nel dizionario la parola non riconosciuta, affinché le ricorrenze successive non vengano
più segnalate.

91UTILIZZO DI PHOTOSHOP LIGHTROOM 2
Organizzazione delle foto nel catalogo
Nota: per aprire la finestra di dialogo e accedere a più opzioni, dal menu di scelta rapida potete inoltre scegliere
Ortografia > Ortografia (Mac OS v10.4) oppure Ortografia > Mostra ortografia e grammatica (Mac OS v10.5).
Effettuare il controllo ortografia durante la digitazione (Mac OS)
In Lightroom è possibile controllare automaticamente l’ortografia mentre vengono digitati i tag parole chiave.
Eventuali parole errate vengono sottolineate.
1 Nel modulo Libreria, fate clic sulla casella di testo Tag parole chiave del pannello Creazione parole chiave.
2 Scegliete Modifica > Ortografia > Effettua controlla ortografia durante la digitazione.
Un segno di spunta nella casella indica che il comando Effettua controlla ortografia durante la digitazione è attivato.
Il comando rimane attivo finché non lo selezionate di nuovo per disattivarlo (il segno di spunta viene rimosso).
Digitare caratteri speciali (Mac OS)
❖ Nel modulo Libreria, scegliete Modifica > Caratteri speciali.
Per inserire i caratteri speciali e i simboli nei tag parole chiave e nel testo dei metadati, potete aprire Palette caratteri di
Mac OS. Per ulteriori informazioni sull’uso di Palette caratteri, consultate l’aiuto di Mac OS.
Ricerca di foto nel catalogo
Una delle fasi fondamentali dell’elaborazione delle foto consiste nella ricerca e visualizzazione delle stesse. In
Lightroom sono disponibili diverse modalità di ricerca, anche per cataloghi contenenti centinaia o migliaia di
immagini. Per visualizzare foto specifiche, potete selezionare cartelle, raccolte o tag parole chiave. Potete anche
eseguire una ricerca basata su criteri di testo o filtrare le foto per stato di segnalazione, valutazioni, etichette e categorie
di metadati nella barra Filtro libreria. Inoltre, potete combinare una ricerca con un filtro di metadati per limitare
ulteriormente il campo delle foto da visualizzare.
Consultare anche
“Sfogliare le foto per cartelle” a pagina 60
“Filtro e valutazione delle foto” a pagina 73
“Unire le foto in Raccolta rapida” a pagina 30
Trovare le foto mediante la barra Filtro libreria
La barra Filtro libreria, nella parte superiore della vista Griglia nel modulo Libreria, offre tre modalità per filtrare le
foto: Testo, Attributo e Metadati. Potete selezionare e usare una sola modalità o combinarle per applicare un filtro più
complesso.
Testo Consente di ricercare qualsiasi campo di testo dei metadati indicizzato, inclusi il nome file, la didascalia, le
parole chiave e i metadati EXIF e IPTC.
Attributo Consente di filtrare le foto per stato di segnalazione, stelle di valutazione, etichette colore e copie.
Metadati Consente di filtrare le foto mediante la selezione da un massimo di otto colonne di criteri di metadati.
• Fate clic su una delle modalità per mostrarne o nasconderne le opzioni. La modalità attiva è identificata dalla scritta
in bianco. Potete attivare una, due o tutte e tre le modalità di filtro contemporaneamente.

92UTILIZZO DI PHOTOSHOP LIGHTROOM 2
Organizzazione delle foto nel catalogo
• Per attivare più modalità contemporaneamente, fate clic tenendo premuto il tasto Maiusc su una seconda o terza
modalità.
• Fate clic su Nessuno per nascondere o disattivare tutte e tre le modalità di filtro.
Nota: quando le opzioni del filtro Metadati sono aperte, potete ridimensionare la barra Filtro libreria spostando il
puntatore del mouse sulla parte inferiore della barra stessa. Quando il puntatore diventa una freccia a due punte,
trascinate il bordo verso l’alto o il basso.
Per un video sull’uso della barra Filtro libreria, visitate www.adobe.com/go/lrvid2204_lrm_it.
Consultare anche
“Visualizzazione e modifica dei metadati” a pagina 78
Ricercare le foto tramite il filtro Testo
Il filtro Testo consente di eseguire la ricerca nel catalogo o tra le foto selezionate usando un campo di ricerca testuale.
Potete ricercare qualsiasi campo indicizzato oppure scegliere campi specifici; inoltre, potete specificare la
corrispondenza dei criteri di ricerca.
Le foto individuate vengono visualizzate in vista Griglia e nell’area Provino e dipendono da quali elementi sono stati
sottoposti a ricerca: tutto il catalogo, cartelle o raccolte specifiche oppure la Raccolta rapida. Il numero di foto
corrispondenti ai criteri di ricerca viene visualizzato nell’indicatore sorgente dell’area provino.
1 Nel modulo Libreria, selezionate una sorgente nel pannello Catalogo, Cartelle o Raccolte.
2 Nella barra Filtro libreria, selezionate Testo.
3 Scegliete il campo da sottoporre alla ricerca nel menu a comparsa Qualsiasi campo ricercabile.
4 Scegliete una regola di ricerca nel menu a comparsa Contiene tutto.
5 Digitate il testo nella casella di ricerca.
Aggiungete un punto esclamativo (!) prima delle parole da escludere dai risultati di ricerca. Aggiungete il segno più
(+) prima di una parola per attivare la regola “Inizia con” da applicare solo a quella parola. Aggiungete il segno più
(+) dopo una parola per attivare la regola “Termina con” da applicare solo a quella parola.
Le foto che rispondono ai criteri di testo specificati vengono visualizzate in vista Griglia e nell’area Provino.
6 (Facoltativo) Per limitare l’ambito della ricerca, applicate un filtro Attributo o Metadati.
Nota: quando vengono specificati due o più filtri, la ricerca viene eseguita con tutti i criteri.
Trovare le foto tramite i filtri Attributo
Le opzioni attributo nella barra Filtro libreria consentono di filtrare le foto per stato di segnalazione, etichette e copie.
Le opzioni Attributo sono disponibili anche nell’area Provino. Consultate la sezione “Filtrare le foto visualizzate
nell’area Provino e in vista Griglia” a pagina 30.
1 Nel modulo Libreria, selezionate una sorgente nel pannello Catalogo, Cartelle o Raccolte.
2 Nella barra Filtro libreria, selezionate Attributo.
3 Fate clic su un’opzione per filtrare le foto selezionate per stato di segnalazione, stelle di valutazione, etichetta colore
o copie.
Le foto corrispondenti ai criteri specificati vengono visualizzate in vista Griglia e nell’area Provino.
4 (Facoltativo) Per limitare l’ambito della ricerca, applicate un filtro Testo o Metadati.
Nota: quando vengono specificati due o più filtri, la ricerca viene eseguita con tutti i criteri.

93UTILIZZO DI PHOTOSHOP LIGHTROOM 2
Organizzazione delle foto nel catalogo
Trovare foto con i filtri dei metadati
Potete ricercare le foto selezionando i criteri dei metadati specifici tramite le opzioni Metadati nella barra Filtro
libreria. Lightroom supporta i metadati incorporati nelle foto dalla fotocamera digitale e da altre applicazioni quali
Photoshop o Adobe Bridge.
1 Nel modulo Libreria, selezionate una sorgente nel pannello Catalogo, Cartelle o Raccolte.
2 Nella barra Filtro libreria, selezionate Metadati.
3 Scegliete una categoria di metadati nella colonna a sinistra: fate clic sull’intestazione e scegliete un’opzione nel
menu a comparsa. Quindi, scegliete una voce nella colonna. Ad esempio, scegliete Data, quindi selezionate Tutte le
date. Accanto alla voce viene visualizzato il numero delle foto selezionate corrispondenti ai criteri scelti.
Per selezionare più voci nella colonna, fate clic tenendo premuto Maiusc oppure Ctrl (Windows) o Comando
(Mac OS).
4 Nella colonna successiva, scegliete un’altra categoria di metadati, quindi selezionate una voce in tale colonna.
5 Proseguite fino a scegliere tutte le categorie e i criteri di metadati desiderati. Fate clic sul menu a comparsa sul lato
destro delle intestazioni delle colonne per aggiungere o rimuovere la colonna, modificare l’ordine e alternare tra la
vista gerarchica e quella semplice.
Le foto che presentano i metadati specificati vengono visualizzati in vista Griglia e nell’area Provino.
6 (Facoltativo) Per limitare l’ambito della ricerca, applicate un filtro Testo o Attributo.
Nota: quando vengono specificati due o più filtri, la ricerca viene eseguita con tutti i criteri.
Potete anche ricercare le foto facendo clic sulla freccia verso destra visualizzata accanto a determinate caselle di testo
dei metadati, nel pannello Metadati.
Personalizzare la barra Filtro libreria
In Lightroom, sono disponibili sei filtri predefiniti per applicare i filtri più comuni e ripristinare le impostazioni
predefinite.
❖ Nella barra Filtro libreria o nell’area Provino, scegliete una delle seguenti opzioni nel menu Filtro personale:
Colonne predefinite Consente di aprire le opzioni Metadati nelle quattro colonne predefinite: Data, Fotocamera,
Lente e Etichetta, nonché tutti i metadati selezionati in ogni categoria.
Filtri disattivati Consente di disattivare tutti i filtri e di nasconderne le opzioni.
Segnalato Consente di visualizzare le foto con una segnalazione Selezione.
Colonne di località Consente di filtrare le foto per le categorie di metadati Paese, Stato/provincia, Città e Località.
Con valutazione Consente di visualizzare le foto con una o più stelle di valutazione.
Senza valutazione Consente di visualizzare le foto che non presentano stelle di valutazione.
Salvare le impostazioni della barra Filtro libreria come predefinito
Per velocizzare le ricerche e le operazioni di filtro più usate, potete salvare i criteri di filtro come predefinito.
1 Per specificare i criteri di filtro delle foto, usate le opzioni Testo, Attributo e Metadati nella barra Filtro libreria.
2 Scegliete Salva impostazioni correnti come nuovo predefinito nel menu Filtro personale, sul lato destro della barra
Filtro libreria o nell’area Provino.
3 Digitate un nome per il predefinito nella finestra di dialogo Nuovo predefinito e fate clic su Crea.

94UTILIZZO DI PHOTOSHOP LIGHTROOM 2
Organizzazione delle foto nel catalogo
Applicare un predefinito della barra Filtro libreria
❖ Per applicare un predefinito di filtro, selezionatelo nel menu Filtro personale.
Eliminare un predefinito della barra Filtro libreria
❖ Per eliminare un predefinito di filtro, selezionatelo nel menu Filtro personale e scegliete Elimina predefinito “nome
predefinito”.
Rinominare i predefiniti della barra Filtro libreria
❖ Per rinominare un predefinito di filtro, selezionatelo nel menu Filtro personale e scegliete Rinomina predefinito
“nome predefinito”.
Trovare le foto tramite le raccolte
Oltre a visualizzare e organizzare le foto, la selezione di raccolte consente di trovare foto specifiche.
1 Nel pannello Raccolte, selezionate uno o più elementi.
Le foto nelle raccolte vengono visualizzate in vista Griglia e nell’area Provino. Se selezionate un set di raccolte, vengono
incluse tutte le raccolte del set.
2 (Facoltativo) Per limitare l’ambito della ricerca, applicate un filtro Testo, Attributo o Metadati tramite la barra
Filtro libreria.
Consultare anche
“Raccolte di foto” a pagina 64
Trovare foto mediante i tag parole chiave
Per trovare le foto che contengono tag parole chiave specifici, usate il pannello Elenco parole chiave.
1 Nel pannello Elenco parole chiave, selezionate un tag parola chiave e fate clic sulla freccia verso destra accanto al
numero di foto.
Tutte le foto del catalogo che contengono il tag parola chiave vengono visualizzate in vista Griglia e nell’area Provino.
Inoltre, viene aperta la barra Filtro libreria e vengono visualizzate le parole chiave dei metadati.
2 (Facoltativo) Per limitare l’ambito della ricerca, applicate un filtro Testo, Attributo o un ulteriore filtro Metadati
usando la barra Filtro libreria.
Pannello Sviluppo rapido
Regolare le foto in Libreria con Sviluppo rapido
Il pannello Sviluppo rapido del modulo Libreria consente di applicare rapidamente le regolazioni cromatiche e tonali
delle immagini a una o più foto senza chiudere il modulo Libreria. Le regolazioni applicate a più foto con il pannello
Sviluppo rapido sono regolazioni relative e non assolute. Le impostazioni di sviluppo rapido eseguite vengono
registrate nel pannello Storia del modulo Sviluppo e i cursori corrispondenti vengono regolati di conseguenza nel
pannello Base.

95UTILIZZO DI PHOTOSHOP LIGHTROOM 2
Organizzazione delle foto nel catalogo
Fate clic sul pulsante a triangolo sul lato destro di ogni sezione del modulo Sviluppo rapido per mostrare o
nascondere tale sezione.
1 Nel modulo Libreria, selezionate una o più foto in vista Griglia.
2 Nel pannello Sviluppo rapido, effettuate una delle seguenti operazioni:
• Scegliete un predefinito di sviluppo nel menu a comparsa Predefinito salvato. Quando eseguite nuove regolazioni
delle impostazioni nel pannello Sviluppo rapido, il menu cambia automaticamente nel menu Personale. Quando
scegliete il predefinito Impostazioni predefinite, le impostazioni predefinite di importazione delle foto di
Lightroom vengono ripristinate automaticamente.
• Per ritagliare le foto scegliete un nuovo rapporto di ritaglio nel menu a comparsa. Per aggiungere ulteriori scelte
all’elenco, selezionate Immetti personale, digitate le nuove dimensioni di ritaglio per la larghezza e l’altezza nelle
caselle Proporzioni e fate clic su OK.
• Per convertire le foto in scala di grigio, selezionate Scala di grigio nel menu Trattamento.
• Per applicare un predefinito di bilanciamento del bianco, sceglietelo nel menu a comparsa Bilanciamento bianco.
• Regolate il bilanciamento del bianco impostando i valori di Temperatura e Tinta. Fate clic sui pulsanti a forma di
freccia per aumentare e ridurre la temperatura Kelvin, la tinta verde o quella magenta.
• Regolate le singole impostazioni di tono facendo clic sui relativi pulsanti a forma di freccia. Ad esempio, regolate la
luminosità generale dell’immagine facendo clic sui pulsanti Esposizione. Ogni clic regola l’esposizione per
incrementi di un terzo di un valore di stop o di uno stop intero.
• Fate clic sul pulsante Tono automatico per applicare le impostazioni automatiche di Lightroom per Esposizione,
Neri, Luminosità e Contrasto.
Per regolare automaticamente il tono nelle foto, selezionate l’opzione Applica la regolazione automatica dei toni, nelle
preferenze Predefiniti.
• Regolate l’impostazione Vividezza per modificare il valore di saturazione di tutti i colori con saturazione bassa con
un minor impatto sui colori con saturazione superiore.
I pulsanti con una sola freccia consentono di regolare le impostazioni per incrementi inferiori rispetto a quelli con
doppia freccia.
Consultare anche
“Creare e applicare predefiniti di sviluppo” a pagina 100
“Applicare le impostazioni di sviluppo con lo strumento pittore” a pagina 121
“Regolazione dei colori e dei toni dell’immagine” a pagina 102
“Elaborazione in scala di grigio” a pagina 109
“Applicare le regolazioni Sviluppo ad altre foto” a pagina 120
Ripristinare le regolazioni Sviluppo rapido
• Per annullare i vari tentativi di regolazione effettuati nel pannello Sviluppo rapido, premete Ctrl+Z (Windows) o
Comando+Z (Mac OS).
• Per ripristinare le impostazioni predefinite di Lightroom per le foto, fate clic sul pulsante Ripristina tutto, nella
parte inferiore del pannello Sviluppo rapido, oppure scegliete Foto > Impostazioni di sviluppo > Ripristina.
• Per rimuovere tutte le impostazioni in modo definitivo, scegliete Generale - Azzerato nel menu a comparsa
Predefinito del pannello Sviluppo rapido.

96
Capitolo 6: Sviluppo delle foto
Nel modulo Sviluppo di Adobe® Photoshop® Lightroom® sono disponibili comandi per la regolazione del colore e della
gamma tonale delle foto. Potete applicare le regolazioni in modo globale (all’intera foto) e locale (solo ad aree
selezionate della foto). Tutte le regolazioni sono non distruttive; pertanto Lightroom non deteriora mai i dati
dell’immagine originale. Inoltre, per correggere rapidamente più foto di una stessa sessione o di un evento, potete
applicare facilmente ad altre foto le regolazioni globali apportate a una foto.
Consultare anche
“Applicazione delle regolazioni nel modulo Sviluppo: flusso di lavoro di base” a pagina 10
Panoramica del modulo Sviluppo
Pannelli e strumenti del modulo Sviluppo
Il modulo Sviluppo contiene due serie di pannelli e una barra degli strumenti per la visualizzazione e la modifica delle
foto. Sulla parte sinistra vi sono i pannelli Navigatore, Predefiniti, Istantanee e Storia per eseguire l’anteprima, il
salvataggio e la selezione delle modifiche apportate alla foto. Sulla parte destra, vi sono gli strumenti e i pannelli che
consentono di applicare alla foto regolazioni globali e locali. La barra degli strumenti contiene i comandi per attività
quali il passaggio dalla vista Prima alla vista Dopo, la riproduzione di una presentazione immediata e lo zoom.

97UTILIZZO DI PHOTOSHOP LIGHTROOM 2
Sviluppo delle foto
Modulo SviluppoA. Pannelli Predefiniti, Istantanee e Storia B. Istogramma C. Valori RGB D. Striscia degli strumenti E. Pannelli di regolazione F. Comandi di ingrandimento della navigazione G. Barra degli strumenti
• Il pannello Istogramma nel modulo Sviluppo consente di misurare i toni cromatici nonché di apportare regolazioni
tonali alla foto.
• Gli strumenti nella relativa striscia consentono di correggere gli occhi rossi, rimuovere polvere e macchie, ritagliare
e raddrizzare le foto e applicare le regolazioni ad aree specifiche di una foto.
• Il pannello Base contiene gli strumenti principali per la regolazione del bilanciamento del bianco, della saturazione
e della gamma tonale di una foto.
• I pannelli Curva di viraggio e HSL/Colore/Scala di grigio contengono gli strumenti per effettuare le regolazioni
cromatiche e tonali.
• Il pannello Divisione toni consente di colorare le immagini monocromatiche e di creare effetti speciali nelle
immagini a colori.
• Il pannello Dettagli consente di regolare la nitidezza, ridurre il disturbo e correggere l’aberrazione cromatica
causata dell’obiettivo della fotocamera.
• Il pannello Vignettature consente di correggere la vignettatura causata dell’obiettivo e di applicare un effetto
vignettatura a una foto ritagliata.
• Il pannello Calibrazione fotocamera consente di regolare le impostazioni di calibrazione predefinite per la vostra
fotocamera.
Per un video introduttivo sul modulo Sviluppo, visitate www.adobe.com/go/lrvid2206_lrm_it.
EA
B
D
F
C
G

98UTILIZZO DI PHOTOSHOP LIGHTROOM 2
Sviluppo delle foto
Mostrare o nascondere la barra degli strumenti Sviluppo
❖ Scegliete Visualizza > Mostra barra degli strumenti Nascondi barra degli strumenti oppure premete il tasto T.
Strumenti nella striscia degli strumenti
Gli strumenti per apportare modifiche locali ad aree specifiche di una foto si trovano nella striscia degli strumenti sotto
il pannello Istogramma. Quando selezionate uno strumento, le sue opzioni diventano visibili nel relativo riquadro.
Quando deselezionate lo strumento, il riquadro viene chiuso e diventa nuovamente attivo lo strumento mano o zoom.
Sovrapposizione ritaglio Comprende gli strumenti sovrapposizione ritaglio e ritaglia cornice, il pulsante e le opzioni
per il blocco delle proporzioni, lo strumento raddrizza e il relativo cursore.
Rimozione macchie Comprende le opzioni Clona e Correggi, nonché il cursore Dimensioni. Fate clic su Ripristina per
eliminare le modifiche apportate alla foto.
Correzione occhi rossi Include i cursori Pupilla e Scurisci. Fate clic su Ripristina per eliminare le modifiche apportate
alla foto.
Filtro graduato Include le opzioni per applicare le regolazioni tonali in una regione della foto.
Pennello di regolazione Include le opzioni per applicare Esposizione, Chiarezza, Luminosità e altre regolazioni tonali
ad aree specifiche della foto.
Pulsanti e strumenti aggiuntivi del modulo Sviluppo
Strumento mano/zoom Quando tenete il puntatore sopra la foto i valori cromatici R, G e B vengono visualizzati sotto
l’istogramma. Lo strumento visualizzato cambia in base alla vista. Se l’ingrandimento è impostato su Adatta, viene
selezionato lo strumento zoom. Se l’ingrandimento è impostato su Riempi, 1:1 o superiore, viene selezionato lo
strumento mano. Per alternare tra Adatta e 1:1, fate clic sulla foto.
Selettore bilanciamento bianco Per selezionare questo strumento, fate clic su di esso nel pannello Base, sceglietelo nel
menu Visualizza oppure premete il tasto W. Nella barra degli strumenti vengono visualizzate le relative opzioni.
Regolazione mirata Consente di regolare determinati cursori per colori e toni trascinando lo strumento sulla foto.
Potete selezionare questo strumento nei pannelli Curva di viraggio o HSL/Colore/Scala di grigio oppure nel menu
Visualizza. Dopo aver selezionato lo strumento, potete scegliere diverse destinazioni nel menu a comparsa Gruppo di
destinazione, nella barra degli strumenti.
Vista Lentino Questa vista a foto singola è disponibile sia nel modulo Sviluppo che nel modulo Libreria. La scelta
rapida da tastiera per la vista Lentino nel modulo Sviluppo corrisponde al tasto D, mentre nel modulo Libreria
corrisponde al tasto E. Il pulsante Vista Lentino, nella barra degli strumenti, consente di passare rapidamente alla vista
Lentino in ogni modulo.
Copia e Incolla Questi pulsanti si trovano nella parte inferiore dei pannelli di sinistra e consentono di copiare e
incollare le impostazioni correnti sulla foto selezionata.
Precedente, Sincronizza e Sincronizzazione automatica Questi pulsanti si trovano nella parte inferiore dei pannelli di
destra e si attivano/disattivano in base alla presenza di una o più foto selezionate nell’area Provino. Se è selezionata una
sola foto, il pulsante Precedente consente di copiare e incollare tutte le impostazioni della foto selezionata
precedentemente in quella correntemente selezionata nell’area Provino. Se sono selezionati più file, il pulsante
Sincronizza consente di scegliere quali delle impostazioni correnti incollare dalla foto selezionata correntemente alle
altre foto selezionate. Sincronizzazione automatica regola le altre foto selezionate automaticamente dopo lo
spostamento di ogni cursore di regolazione. Per cambiare il pulsante Sincronizza in Sincronizzazione automatica, fate
clic sul pulsante tenendo premuto Ctrl (Windows) o Comando (Mac OS).

99UTILIZZO DI PHOTOSHOP LIGHTROOM 2
Sviluppo delle foto
Viste Prima e Dopo Il pulsante Viste prima e dopo nella barra degli strumenti offre quattro scelte. Potete organizzare
le viste di due foto orizzontalmente o verticalmente, visualizzare l’intera foto in entrambe le viste o dividerla in due.
Per disattivare le viste Prima e Dopo, fate clic sul pulsante Vista Lentino.
Copia impostazioni Questi tre pulsanti consentono di copiare e incollare le impostazioni correnti dalla vista Dopo alla
vista Prima e viceversa o di scambiare le due viste. Vengono visualizzati nella barra degli strumenti dopo aver
selezionato le viste Prima e Dopo nel modulo Sviluppo.
Selezionare strumenti e opzioni
❖ Per selezionare uno strumento, fate clic su di esso o sceglietelo nel menu Visualizza. Per deselezionare uno
strumento, fate clic su di esso o su uno strumento diverso.
Lettura dell’istogramma di un’immagine
Un istogramma è una rappresentazione del numero di pixel presenti in una foto per ogni percentuale di luminanza. Se
l’istogramma occupa tutto lo spazio, dall’estremità sinistra all’estremità destra del pannello, la foto utilizza l’intera
gamma tonale. Se invece l’istogramma non utilizza tutta la gamma tonale, l’immagine può risultare piatta, senza
contrasto. Un istogramma con picchi a una delle estremità rappresenta una foto in cui si verifica il ritaglio di ombre o
luci, con conseguente possibile perdita di particolari nell’immagine.
La parte sinistra dell’istogramma rappresenta i pixel con 0% di luminanza, mentre la parte destra quelli con il 100% di luminanza.
Un istogramma è composto da tre livelli di colore che rappresentano i canali Rosso, Verde e Blu. La sovrapposizione
di tutti e tre i livelli dà luogo al grigio; la sovrapposizione di due dei canali RGB dà invece luogo al giallo, al magenta o
al cyan (giallo = canali Rosso + Verde, magenta = canali Rosso + Blu, cyan = canali Verde + Blu).
Nel modulo Sviluppo, il pannello Istogramma è uno strumento di lavoro. Potete regolare la foto modificando
l’istogramma stesso.
Per vedere in anteprima dove si verifica il ritaglio di ombre e luci, portate il mouse su uno dei triangoli di ritaglio,
nell’angolo in alto a sinistra o in alto a destra dell’istogramma. Sulla foto viene visualizzata una mascheratura delle
aree di ritaglio. Fate clic su uno dei triangoli per mantenere la mascheratura.
Consultare anche
“Regolare la gamma tonale mediante l’istogramma” a pagina 105
“Vedere l’anteprima di luci e ombre con ritaglio” a pagina 105
“Regolare la gamma tonale dell’immagine” a pagina 104
Visualizzazione dei valori di colore RGB
Nell’area sotto l’istogramma nel modulo Sviluppo vengono visualizzati i valori di colore RGB per i singoli pixel che si
trovano sotto allo strumento mano o zoom mentre spostate il puntatore sulla foto.

100UTILIZZO DI PHOTOSHOP LIGHTROOM 2
Sviluppo delle foto
Potete usare queste informazioni per stabilire se alcune aree della foto hanno subito un ritaglio dei dati cromatici, ad
esempio se un valore R, G o B è nero (0%) o bianco (100%). Se almeno un canale nell’area con ritaglio dispone di dati
di colore, potrete usarlo per recuperare alcuni particolare nella foto.
Creare e applicare predefiniti di sviluppo
Mediante i predefiniti è possibile salvare un set di impostazioni e applicarle ad altre foto. Dopo aver creato e aggiunto
un predefinito al pannello Predefiniti nel modulo Sviluppo, tale predefinito viene conservato finché non viene
eliminato. Viene inoltre visualizzato nell’elenco delle impostazioni di sviluppo che potete selezionare durante
l’importazione di foto.
Per scaricare diversi predefiniti di sviluppo di terze parti, visitate il sito Adobe all’indirizzo
www.adobe.com/go/exchange_it.
Eseguire l’anteprima e applicare un predefinito di sviluppo
Nel pannello Predefiniti del modulo Sviluppo sono disponibili diversi predefiniti preimpostati. Per visualizzare i
predefiniti, fate clic sulla cartella Predefiniti di Lightroom.
• Per un anteprima del risultato dell’applicazione di un predefinito alla foto, portate il puntatore (senza fare clic) sul
predefinito nel pannello Predefiniti e osservatene il risultato nel pannello Navigatore.
• Per applicare un predefinito alla foto, fate clic sul predefinito nel pannello Predefiniti.
Creare e organizzare le cartelle dei predefiniti di sviluppo
1 Fate clic con il pulsante destro del mouse (Windows) o tenendo premuto Ctrl (Mac OS) sull’area in cui desiderate
creare la cartella e scegliete Nuova cartella.
2 Digitate il nome della cartella e fate clic su OK.
3 Per spostare un modello in una cartella, trascinatelo sul nome della cartella desiderata.
Se trascinate un modello predefinito di Lightroom in un’altra cartella, il modello viene copiato in tale cartella.
Creare un predefinito di sviluppo
I nuovi predefiniti creati si basano sulle impostazioni correnti della foto selezionata.
1 Nel modulo Sviluppo, fate clic sul pulsante Crea nuovo predefinito (+) nella parte superiore del pannello Predefiniti
oppure scegliete Sviluppo > Nuovo predefinito.
2 Fate clic su Seleziona tutto per selezionare tutte le opzioni; oppure, fate clic su Deseleziona tutto per deselezionarle
tutte, quindi fate clic per selezionare ciascuna impostazione da includere nel predefinito.
3 Digitate un nome nella casella Nome predefinito, specificate la cartella in cui inserirlo e fate clic su Crea.
Il predefinito viene aggiunto all’elenco nel pannello Predefiniti, all’interno della cartella specificata.
Aggiornare un predefinito di sviluppo
1 Selezionate un predefinito e modificate le impostazioni secondo le vostre esigenze.
2 Fate clic con il pulsante destro del mouse (Windows) o tenendo premuto Ctrl (Mac OS) su un predefinito nel
pannello Predefiniti e scegliete Aggiorna con impostazioni correnti.
3 Specificate le impostazioni che desiderate includere nel predefinito e fate clic Aggiorna.

101UTILIZZO DI PHOTOSHOP LIGHTROOM 2
Sviluppo delle foto
Eliminare un predefinito personalizzato
I predefiniti forniti con Lightroom non possono essere eliminati. Potete invece eliminare i predefiniti personalizzati.
❖ Nel modulo Sviluppo, fate clic con il pulsante destro del mouse (Windows) o tenendo premuto Ctrl (Mac OS) sul
predefinito nel pannello Predefiniti e scegliete Elimina.
Nota: non premete il tasto Canc sulla tastiera; premendo il tasto Canc verrebbe infatti eliminata la foto correntemente
selezionata.
Memorizzare i predefiniti con un catalogo
❖ Nel pannello Predefiniti della finestra di dialogo Preferenze, selezionate Memorizza predefiniti con catalogo. Se
questa opzione è selezionata, i predefiniti vengono memorizzati in una cartella con il catalogo. Se non è selezionata,
i predefiniti vengono memorizzati nella cartella di Lightroom.
Importare ed esportare un predefinito di sviluppo
Potete esportare i predefiniti creati per condividerli con i colleghi o per usarli su un altro computer. I modelli dei
predefiniti vengono salvati con estensione .lrtemplate.
• Per esportare un predefinito, fate clic su un predefinito con il pulsante destro del mouse (Windows) o tenendo
premuto Ctrl (Mac OS), quindi scegliete Esporta. Digitate un nome da assegnare al file di modello del predefinito
e fate clic su Salva.
• Per importare un predefinito, fate clic con il pulsante destro del mouse (Windows) o tenendo premuto Ctrl
(Mac OS) sull’area in cui desiderate inserire il predefinito e scegliete Importa. Fate doppio clic sul file di modello
del predefinito.
Annullare le regolazioni apportate alle immagini
Lightroom offre diversi modi per annullare le regolazioni apportate alle foto nel modulo Sviluppo.
Per non perdere completamente le impostazioni, prima di annullarle salvate un’istantanea o un predefinito delle
impostazioni.
Per annullare le regolazioni nel modulo Sviluppo, effettuate una delle seguenti operazioni:
• Per ripristinare le impostazioni predefinite di Lightroom, fate clic sul pulsante Ripristina.
• Per rimuovere completamente tutte le impostazioni, fate clic sul predefinito Generale - Azzerato nel pannello
Predefiniti.
• Nel pannello Storia o Istantanee, selezionate una versione precedente all’applicazione delle impostazioni.
• Fate doppio clic sui singoli cursori per impostarli nuovamente su zero.
• Scegliete Annulla dal menu Modifica. Lightroom tiene traccia di ogni impostazione effettuata. Per annullarle tutte
in sequenza, scegliete più volte Annulla.
Consultare anche
“Gestire la storia e le istantanee dell’immagine” a pagina 122

102UTILIZZO DI PHOTOSHOP LIGHTROOM 2
Sviluppo delle foto
Visualizzare le foto Prima e Dopo
Durante l’applicazione delle impostazioni di sviluppo potete confrontare due versioni di una foto. La vista Prima
presenta la foto così come era stata inizialmente importata, inclusi eventuali predefiniti originariamente applicati. La
foto rimane invariata a meno che non vi copiate le impostazioni. La vista Dopo presenta le modifiche apportate. Lo
zoom e il panning sono sincronizzati nelle due viste.
• Per alternare le viste Prima e Dopo nella vista Lentino, premete il tasto barra rovesciata (\) o scegliete Visualizza >
Prima/Dopo > Solo prima. Il termine “Prima” viene visualizzato nella parte inferiore destra dell’immagine.
• Per visualizzare le foto Prima e Dopo contemporaneamente in due viste, fate clic sul pulsante Viste prima e dopo
per scorrere le opzioni disponibili o scegliete un’opzione dal menu a comparsa.
Prima/dopo sinistra/destra Vengono visualizzate due versioni intere della foto in due viste, l’una di fianco all’altra.
Divisione prima/dopo sinistra/destra Vengono visualizzate due metà della foto suddivise in due viste, l’una di fianco
all’altra.
Prima/dopo alto/basso Vengono visualizzate due versioni intere della foto in due viste, l’una sopra l’altra.
Divisione prima/dopo alto/basso Vengono visualizzate due metà della foto suddivise in due viste, l’una sopra l’altra.
Copiare le impostazioni nella versione Prima o Dopo di una foto
Quando lavorate nelle viste Prima e Dopo della foto, potete applicare le impostazioni di una versione all’altra e
viceversa.
• Nella barra degli strumenti, fate clic sul pulsante Copia impostazioni Prima su Dopo.
• Nella barra degli strumenti, fate clic sul pulsante Copia impostazioni Dopo su Prima.
• Fate clic su Scambia impostazioni Prima e Dopo
• Scegliete Impostazioni > Copia impostazioni Dopo su Prima.
• Scegliete Impostazioni > Copia impostazioni Prima su Dopo.
• Scegliete Impostazioni > Scambia impostazioni Prima e Dopo.
Nota: questi comandi di menu sono disponibili anche durante la visualizzazione delle versioni Prima e Dopo della foto
nella Vista Lentino.
Tutte le impostazioni correnti di una versione vengono copiate nell’altra versione. Per copiare solo le impostazioni di
una particolare fase, fate clic con il pulsante destro del mouse (Windows) o tenendo premuto il tasto Ctrl (Mac OS) su
uno stato nel pannello Storia e scegliete Copia impostazioni passaggio storia su Prima.
Consultare anche
“Visualizzare le foto Prima e Dopo” a pagina 102
Regolazione dei colori e dei toni dell’immagine
Impostare il bilanciamento del bianco
Potete regolare il bilanciamento del bianco di una foto per riflettere le condizioni di luce in cui è stata scattata: luce
diurna, tungsteno, flash e così via.

103UTILIZZO DI PHOTOSHOP LIGHTROOM 2
Sviluppo delle foto
Potete scegliere un predefinito di bilanciamento del bianco oppure fare clic su un’area della foto che desiderate
specificare come colore neutro. Viene regolata l’impostazione del bilanciamento del bianco, e potete regolarla
ulteriormente mediante gli appositi cursori.
Scegliere un’opzione per il bilanciamento del bianco
❖ Nel pannello Base del modulo Sviluppo, scegliete un’opzione dal menu a comparsa BB. Con l’opzione Come
scattato vengono usate le impostazioni del bilanciamento del bianco della fotocamera, se disponibili. Con l’opzione
Automatico il bilanciamento del bianco viene calcolato automaticamente in base ai dati dell’immagine.
L’impostazione del bilanciamento del bianco viene applicata all’immagine e i cursori Temperatura e Tinta nel pannello
di Base vengono regolari di conseguenza. Se necessario, usate i cursori per regolare ulteriormente il bilanciamento dei
colori. Per ulteriori informazioni, consultate le sezioni di seguito.
Nota: se le impostazioni del bilanciamento del bianco della fotocamera non sono disponibili, l’opzione Automatico viene
impostata come scelta predefinita.
Specificare un’area neutra nella foto
1 Nel pannello Base del modulo Sviluppo, fate clic sullo strumento selettore bilanciamento bianco per
selezionarlo oppure premete il tasto W.
2 Portate il selettore bilanciamento bianco sull’area della foto che dovrebbe contenere un grigio chiaro neutro. Evitate
luci di riflesso o aree con bianco al 100%.
3 Impostate le opzioni nella barra degli strumenti secondo le necessità.
Eliminazione automatica Quando questa opzione è selezionata, lo strumento selettore bilanciamento bianco viene
disattivato automaticamente dopo un solo clic sulla foto.
Mostra Lentino Con questa opzione, il pixel che si trova sotto lo strumento selettore bilanciamento bianco viene
ingrandito e ne vengono visualizzati i valori RGB.
Cursore Scala Questo cursore consente di ingrandire la vista nel Lentino.
Chiudi Lo strumento selettore bilanciamento bianco viene disattivato e, per impostazione predefinita, il puntatore
diventa lo strumento mano o zoom.
Mentre spostate il selettore bilanciamento bianco su diversi pixel, nel Navigatore viene visualizzata un’anteprima del
bilanciamento del colore.
4 Quando trovate un’area appropriata, fate clic su di essa.
I cursori Temperatura e Tinta nel pannello Base consentono di regolare i colori selezionati per renderli neutri, se
possibile.
Regolare il bilanciamento del bianco con i comandi Temperatura e Tinta
❖ Nel pannello Base del modulo Sviluppo, regolate i cursori Temperatura e Tinta.
Temperatura Consente di regolare il bilanciamento del bianco usando la scala di temperatura cromatica Kelvin.
Spostate il cursore verso sinistra per rendere i colori della foto più freddi e verso destra per renderli più caldi.
Potete inoltre impostare un valore Kelvin specifico nella casella di testo Temperatura corrispondente al colore della
luce ambiente. Fate clic sul valore corrente per selezionare la casella di testo e inserire un nuovo valore. Ad esempio,
le luci fotografiche al tungsteno sono spesso bilanciate a una temperatura di 3200 Kelvin. Se scattate le foto con luci al
tungsteno e impostate la temperatura dell’immagine su 3200, le foto risultano bilanciate in termini di colore.
Uno dei vantaggi dell’uso di file nel formato raw della fotocamera è che potete regolare la temperatura dei colori come
se modificaste le impostazioni della fotocamera stessa durante lo scatto, sfruttando una vasta gamma di impostazioni.

104UTILIZZO DI PHOTOSHOP LIGHTROOM 2
Sviluppo delle foto
Quando usate i file JPEG, TIFF e PSD, lavorate invece in una scala compresa tra -100 e 100, anziché sulla scala Kelvin.
Per i file non raw, come JPEG o TIFF, le impostazioni di temperatura sono incluse nel file stesso e la scala di
temperatura è pertanto più limitata.
Tinta Regola il bilanciamento del bianco per compensare eventuali tinte verdi o magenta nelle foto. Spostate il cursore
verso sinistra (valori negativi) per aggiungere verde alla foto, spostatelo verso destra (valori positivi) per aggiungere
magenta.
Se viene visualizzata una dominante cromatica verde o magenta nelle aree di ombra dopo la regolazione della
temperatura e della tinta, rimuovetela regolando il cursore Tinta per Ombre, nel pannello Calibrazione fotocamera.
Regolare la gamma tonale dell’immagine
Potete regolare la gamma tonale generale dell’immagine usando i comandi relativi ai toni nel pannello Base. Quando
impostate i punti bianchi e neri, tenete sotto controllo le estremità dell’istogramma oppure usate le anteprime di
ritaglio di ombre e luci.
1 (Facoltativo) Nell’area Tono del pannello Base, fate clic su Automatico per impostare la gamma tonale generale. I
cursori vengono impostati in modo da ampliare al massimo la gamma tonale e ridurre al minimo il ritaglio nelle
aree di ombre e luci.
2 Regolate i comandi del tono:
Esposizione Imposta la luminosità complessiva dell’immagine, esaltando i valori più alti. Regolate il cursore per
migliorare l’aspetto della foto e impostare i bianchi sul livello corretto. Usate Recupero per ridurre i valori delle luci.
I valori di esposizione sono in incrementi corrispondenti ai numeri di apertura. Una regolazione di +1,00 è simile
all’aumento dell’apertura pari a un valore di stop. Allo stesso modo, una regolazione di –1,00 corrisponde alla
riduzione dell’apertura di un valore di stop.
Recupero Riduce i toni delle luci eccessive e tenta di recuperare i particolari che sono andati persi nelle aree di luce a
causa della sovraesposizione della fotocamera. Con Lightroom è possibile recuperare i particolari nei file di immagini
raw se si verifica il ritaglio in uno o due canali.
Luce di schiarita Illumina le ombre per rivelare più particolari, mantenendo comunque i neri. Tenete presente che
un’applicazione eccessiva di questa impostazione potrebbe introdurre del disturbo nell’immagine
Neri Specifica quali valori dell’immagine mappare sul nero. Spostando il cursore a destra potete aumentare le aree da
trasformare in nero, a volte creando l’impressione di un contrasto maggiore. L’effetto maggiore viene applicato alle
ombre, con minori cambiamenti nei mezzitoni e nelle luci.
Luminosità Regola la luminosità dell’immagine, influendo principalmente sui mezzitoni. Regolate innanzitutto la
gamma tonale generale, impostando le opzioni Esposizione, Recupero e Neri. In seguito, impostate la luminosità
dell’immagine. Regolazioni di grande entità del valore Luminosità possono influire su luci e ombre con ritaglio; è
quindi consigliabile regolare di nuovo i cursori Esposizione, Recupero o Neri dopo aver regolato il controllo
Luminosità.
Contrasto Aumenta o diminuisce il contrasto dell’immagine, agendo principalmente sui mezzitoni. Se aumentate il
contrasto, le aree semiscure dell’immagine diventano più scure, mentre le aree semichiare diventano più chiare. Se
riducete il contrasto, si ottiene invece un effetto opposto.
Per aumentare i valori del cursore potete selezionare il valore e usare i tasti freccia Su e Giù.
Per ripristinare il valore zero, fate doppio clic sull’indicatore del cursore.
Per un video su come apportare correzioni tonali e cromatiche nel modulo Sviluppo, visitate
www.adobe.com/go/lrvid2207_lrm_it.

105UTILIZZO DI PHOTOSHOP LIGHTROOM 2
Sviluppo delle foto
Consultare anche
“Vedere l’anteprima di luci e ombre con ritaglio” a pagina 105
Regolare la gamma tonale mediante l’istogramma
Nel modulo Sviluppo, specifiche aree del pannello Istogramma (per i neri, la luce di schiarita, l’esposizione e il
recupero delle luci) sono correlate ai corrispondenti cursori del tono nel pannello Base. Potete effettuare le regolazioni
mediante trascinamento nell’istogramma stesso. Le regolazioni vengono rispecchiate nei cursori del pannello Base.
Quando si trascina nell’area Esposizione dell’istogramma, il cursore Esposizione nel pannello Base si aggiorna di conseguenza.
1 Portate il puntatore nell’area dell’istogramma che desiderate regolare. L’area interessata viene illuminata e il
comando tonale corrispondente viene visualizzato nella parte inferiore sinistra del pannello.
2 Trascinate il puntatore verso sinistra o destra per regolare il valore del cursore corrispondente nel pannello Base.
Vedere l’anteprima di luci e ombre con ritaglio
Mentre modificate una foto, potete visualizzare l’anteprima del ritaglio tonale. Per “ritaglio” si intende la sostituzione
dei valori dei pixel con il valore di luce più elevato o il valore di ombra più basso. Le aree con ritaglio diventano quindi
completamente bianche o nere, con conseguente perdita di particolari visibili. Mentre regolate i cursori Tono nel
pannello Base, potete visualizzare l’anteprima delle aree con ritaglio.
Evidenziare le aree con ritaglio
Nella parte superiore del pannello Istogramma nel modulo Sviluppo si trovano gli indicatori di ritaglio .
L’indicatore del ritaglio nero (ombra) si trova a sinistra, quello del ritaglio bianco (luce) si trova a destra.
• Spostate il cursore Neri e osservate l’indicatore del ritaglio nero. Spostate i cursori Esposizione o Recupero e
osservate l’indicatore del ritaglio bianco. Quando si verifica il ritaglio in tutti i canali, l’indicatore corrispondente
diventa bianco. Un indicatore colorato indica invece che il ritaglio si è verificato in uno o due canali.
• Per visualizzare nella foto l’anteprima del ritaglio, portate il mouse sull’indicatore del ritaglio. Per mantenere
l’anteprima attiva, fate clic sull’indicatore.
Le aree nere con ritaglio nella foto sono evidenziate in blu, mentre le aree bianche con ritaglio sono evidenziate in
rosso.
Visualizzare le aree con ritaglio delle immagini per ogni canale
❖ Tenete premuto Alt (Windows) o Opzione (Mac OS) mentre spostate il cursore Esposizione, Recupero o Neri nel
pannello Base del modulo Sviluppo.

106UTILIZZO DI PHOTOSHOP LIGHTROOM 2
Sviluppo delle foto
Per i cursori Esposizione e Recupero, l’immagine diventa nera e le aree con ritaglio sono evidenziate in bianco. Per il
cursore Neri, l’immagine diventa bianca e le aree con ritaglio sono evidenziate in nero. Le aree a colori indicano che si
è verificato il ritaglio in uno dei canali di colore (rosso, verde, blu) o in due canali di colore (cyan, magenta, giallo).
Impostare la saturazione generale del colore
❖ Nell’area Presenza del pannello Base, potete modificare la saturazione (vividezza o purezza del colore) di tutti i
colori regolando i comandi Chiarezza, Vividezza e Saturazione. Per regolare la saturazione di una gamma specifica
di colori, utilizzate invece i comandi del pannello HSL/Colore/Scala di grigio.
Chiarezza Aggiunge profondità a un’immagine aumentando il contrasto locale. Quando si usa questa impostazione,
è bene impostare lo zoom su almeno 100%. Per applicare l’effetto con entità massima, aumentate l’impostazione fino
a ottenere un alone nei particolari dei bordi dell’immagine, quindi riducetela gradualmente.
Vividezza Regola la saturazione in modo da ridurre il ritaglio quando i colori si avvicinano alla saturazione massima,
modificando quella di tutti i colori poco saturi e influendo in misura inferiore sui colori più saturi. La vividezza evita
anche che i toni dell’incarnato risultino eccessivamente saturati.
Saturazione Regola in ugual misura la saturazione di tutti i colori dell’immagine, da -100 (monocromia) a +100
(saturazione doppia).
Panoramica di Curva di viraggio
Il grafico della curva di viraggio nel modulo Sviluppo di Lightroom rappresenta le modifiche apportate alla gamma
tonale di un’immagine fotografica. L’asse orizzontale indica i valori tonali originali della foto (valori di input), con il
nero sul lato sinistro e, progressivamente, valori più chiari verso destra. L’asse verticale indica i valori tonali modificati
della foto (valori di output), con il nero in basso e, progressivamente, valori più chiari fino al bianco in alto. Mediante
la curva di viraggio potete rifinire le regolazioni eseguite su una foto nel pannello Base.
Curva di viraggio di Lightroom
Quando si sposta verso l’alto un punto della curva, questo diventa di tono più chiaro; se lo si sposta verso il basso,
diventa più scuro. Una riga retta a 45 gradi indica che non sono state apportate modifiche alla gamma tonale: i valori
di input originali corrispondono esattamente a quelli di output. Quando visualizzate una foto non ancora regolata, è
possibile che la curva di viraggio non sia dritta. La curva iniziale riflette le regolazioni predefinite applicate da
Lightroom alla foto in fase di importazione.

107UTILIZZO DI PHOTOSHOP LIGHTROOM 2
Sviluppo delle foto
Con la curva di viraggio potete regolare i valori di specifiche gamme tonali dell’immagine. Ad esempio, se desiderate
ottenere una maggiore differenziazione nei mezzitoni, potete aggiungere contrasto spostando i toni scuri verso la parte
inferiore del grafico per renderli più scuri oppure potete spostare i toni chiari verso l’alto per schiarirli ulteriormente.
L’inclinazione della curva di viraggio aumenta, indicando un maggiore contrasto nella gamma tonale.
Regolare la gamma tonale mediante il pannello Curva di viraggio
Potete regolare la curva di viraggio agendo direttamente sulla curva oppure usando i cursori Regione nel pannello
Curva di viraggio. Le aree della curva coinvolte dai cursori dipendono dall’impostazione degli indicatori di divisione
che si trovano nella parte inferiore del grafico.
I due cursori Regione centrali (Colori scuri e Colori chiari) agiscono sulla più ampia regione centrale della curva. I
cursori Luci e Ombre influiscono invece principalmente sulle estremità della gamma tonale.
Regolare la curva di viraggio
• Nel pannello Curva di viraggio del modulo Sviluppo, trascinate i cursori Regione. Durante il trascinamento, l’area
della curva coinvolta dal cursore viene evidenziata. Potete espandere o ridurre le regioni della curva coinvolte dai
cursori (come indicato di seguito).
• Fate clic su un punto della curva e trascinatelo verso l’alto o verso il basso. Durante il trascinamento del punto, l’area
della curva interessata viene evidenziata e il cursore correlato viene spostato di conseguenza. I valori tonali originali
e nuovi sono riportati nella parte superiore sinistra della curva di viraggio.
• Scegliete un’opzione dal menu Curva per punti. La curva viene aggiornata di conseguenza, ma i cursori della
regione restano invariati. L’impostazione predefinita per Curva per punti è Contrasto medio. L’opzione Curva per
punti è vuota per le foto importate con metadati e precedentemente modificate mediante la curva di viraggio di
Adobe Camera Raw. Eventuali modifiche personalizzate vengono indicate dalla curva stessa.
• Fate clic sullo strumento di regolazione mirata in alto a sinistra nel pannello Curva di viraggio, portate il
puntatore del mouse sull’area che desiderate regolare nella foto, quindi fate clic. Trascinate il puntatore oppure
premete i tasti Freccia su o giù per schiarire o scurire il valori di tutti i toni simili nella foto.
Modificare le aree della curva interessate dai cursori di regione
❖ Trascinate gli indicatori di divisione che si trovano lungo il bordo inferiore del grafico della curva di viraggio.
Modificare l’indicatore di divisione tra colori chiari e colori scuri
Regolare i colori dell’immagine con i cursori HSL
I pannelli HSL e Colore nel modulo Sviluppo consentono di regolare le gamme di colore singole nella foto. Ad
esempio, se un oggetto rosso risulta troppo vivido e appariscente, potete regolarlo usando il cursore Saturazione per il
rosso. Tenete presente che tutti i rossi simili nella foto verranno modificati.

108UTILIZZO DI PHOTOSHOP LIGHTROOM 2
Sviluppo delle foto
Le regolazioni eseguite nei pannelli HSL e Colore producono risultati simili; tuttavia, nei due pannelli i cursori sono
organizzati in modo diverso. Per aprire un pannello, fate clic sul nome nell’intestazione del pannello HSL/Colore/Scala
di grigio.
I cursori contenuti in questi pannelli influiscono su gamme cromatiche specifiche:
Tonalità Cambia il colore. Ad esempio, potete cambiare il colore di un cielo blu e di tutti gli altri oggetti blu da cyan a
viola.
Saturazione Cambia la vivacità o la purezza del colore. Ad esempio, potete cambiare il colore di un cielo blu da grigio
a blu molto saturo.
Luminanza Cambia la luminosità dell’intervallo di colori.
Eseguire le regolazioni nel pannello HSL
❖ Nel pannello HSL, selezionate Tonalità, Saturazione, Luminanza o Tutto per visualizzare i cursori che desiderate
usare.
• Trascinate i cursori o inserite i valori desiderati nelle caselle di testo a destra dei cursori.
• Fate clic sullo strumento di regolazione mirata in alto a sinistra nel pannello, portate il puntatore sull’area che
desiderate regolare nella foto, quindi fate clic. Per eseguire le regolazioni, trascinate il puntatore oppure premete i
tasti Freccia su e Freccia giù.
Eseguire le regolazioni nel pannello Colore
1 Nel pannello Colore, fate clic su un campione di colore per visualizzare la gamma dei colori che desiderate regolare.
2 Trascinate i cursori o inserite i valori desiderati nelle caselle di testo a destra dei cursori.
Regolare la calibrazione del colore della fotocamera
Per l’elaborazione delle immagini raw, in Lightroom vengono usati due profili di fotocamera per ogni modello
supportato. I profili vengono prodotti fotografando un’immagine campione a colori, anche detta “target”, in diverse
condizioni di luce con bilanciamento del bianco. Quando impostate il bilanciamento del bianco, i profili della
fotocamera vengono usati in Lightroom per estrapolare le informazioni sui colori. Tali profili di fotocamera sono gli
stessi sviluppati per Adobe Camera Raw. Tenete presente che non si tratta dei profili colore ICC.
Per regolare l’interpretazione di Lightroom dei colori della fotocamera, potete usare i comandi nel pannello
Calibrazione fotocamera e salvare le modifiche come un nuovo predefinito. Potrebbe risultare utile fotografare
un’immagine campione a colori standard con le stesse condizioni di illuminazione che desiderate calibrare.
1 Selezionate una foto e impostate le opzioni nel pannello Calibrazione fotocamera.
Profilo Imposta la versione dei profili della fotocamera da usare per la fotocamera in questione. Con Lightroom 2.2
vengono automaticamente installati due tipi di profili basati sulle specifiche DNG 1.2: Adobe Standard e Camera
Matching.
L’utilizzo dei profili di fotocamera Adobe Standard consente di migliorare notevolmente la resa cromatica, in
particolare nelle tonalità calde come ad esempio nei rossi, gialli e arancioni, rispetto ai precedenti profili Adobe per
fotocamere.
I profili Camera Matching tentano di replicare l’aspetto dei colori del produttore della fotocamera con specifiche
impostazioni. Se preferite la resa cromatica offerta dal software del produttore della vostra fotocamera, utilizzate i
profili Camera Matching.
I nomi dei profili Adobe Standard contengono il prefisso Adobe Standard. I nomi dei profili Camera Matching
contengono il prefisso Camera.

109UTILIZZO DI PHOTOSHOP LIGHTROOM 2
Sviluppo delle foto
Nota: se i profili Adobe Standard e Camera Matching non sono elencati nel menu a comparsa Profilo, scaricate
l’aggiornamento Lightroom 2.2 dal sito Adobe all’indirizzo www.adobe.com/go/downloads_it.
Incorporato indica che il file corrente (una foto in formato TIFF, JPEG o PSD) dispone di un profilo incorporato.
Ombre Corregge eventuali tinte verdi o magenta presenti nelle aree di ombra della foto.
Rosso, Verde e Blu primario I cursori Tonalità e Saturazione regolano il rosso, il verde e il blu nella foto. In genere la
tonalità va regolata prima della saturazione. Se spostate il cursore Tonalità verso sinistra (valore negativo), tale
operazione risulta simile allo spostamento antiorario nella ruota dei colori; se lo spostate verso destra (valore positivo),
corrisponde allo spostamento in senso orario. Spostando il cursore Saturazione verso sinistra (valore negativo) la
saturazione del colore diminuisce; spostandolo verso destra (valore positivo) la saturazione aumenta.
2 Salvate le regolazioni come predefinito di sviluppo. Consultate “Creare e applicare predefiniti di sviluppo” a
pagina 100.
Potete applicare il predefinito ad altre foto scattate con la stessa fotocamera in condizioni di illuminazione simili.
Potete anche personalizzare i profili di fotocamera mediante l’utilità indipendente DNG Profile Editor. Potete
scaricare il modulo gratuito DNG Profile Editor e la relativa documentazione dal sito Adobe all’indirizzo
www.adobe.com/go/learn_ps_dng_it.
Nota: quando regolate i profili fotocamera con DNG Profile Editor, lasciate i cursori del pannello Calibrazione
fotocamera impostati su 0.
Salvare le impostazioni predefinite per le fotocamere
Potete salvare le nuove impostazioni predefinite per le immagini raw per ogni modello di fotocamera. Modificate le
opzioni di preferenza per stabilire se il numero di serie della fotocamera e le impostazioni ISO sono incluse nelle
impostazioni predefinite.
1 Aprite le preferenze Predefiniti e scegliete se includere il numero di serie e le impostazioni ISO della fotocamera
nelle impostazioni predefinite.
2 Nel modulo Sviluppo, selezionate un file raw, modificate le impostazioni e scegliete Sviluppo > Imposta
impostazioni predefinite.
3 Scegliete Aggiorna a impostazioni correnti.
Per ripristinare le impostazioni originali, nelle preferenze Predefiniti scegliete Ripristina tutte le impostazioni di
sviluppo predefinite.
Elaborazione in scala di grigio
Convertire una foto in scala di grigio
La funzione Miscela scala di grigio nel pannello Scala di grigio consente di convertire le immagini a colori in immagini
in scala di grigio monocromatiche, con la possibilità di controllare il modo in cui i singoli colori vengono convertiti in
tonalità di grigio.
1 Per convertire una foto in scala di grigio, selezionate Scala di grigio nell’area Trattamento del pannello Base o
premete il tasto V.
2 Per regolare la gamma tonale della foto, usate le impostazioni nei pannelli Base e Curva di viraggio.

110UTILIZZO DI PHOTOSHOP LIGHTROOM 2
Sviluppo delle foto
3 Nel pannello HSL/Colore/Scala di grigio, scurite o schiarite i toni di grigio che rappresentano i colori della foto
originale.
• Trascinate i singoli cursori dei colori per regolare i toni di grigio per tutti i colori simili della foto originale.
• Fate clic su Regolazione automatica per impostare la miscela della scala di grigio che consenta di ottenere la
migliore distribuzione dei toni di grigio. Regolazione automatica produce spesso risultati eccellenti che possono
essere usati come punto di partenza per rifinire i toni di grigio mediante i cursori.
• Fate clic sullo strumento di regolazione mirata in alto a sinistra nel pannello Scala di grigio, portate il puntatore
su un’area della foto che desiderate regolare e fate clic. Trascinate lo strumento oppure premete i tasti Freccia su o
giù per schiarire o scurire i grigi per tutte le aree con colori simili della foto originale.
Per applicare la miscela della scala di grigio in modo automatico durante la conversione delle foto in scala di grigio,
nelle preferenze Predefiniti selezionate l’opzione Applica la miscela di scala di grigio automatica per la conversione in
scala di grigio.
Per un video su come ottenere effetti speciali in Lightroom, come ad esempio creare foto in scala di grigio nel pannello
Sviluppo, visitate www.adobe.com/go/lrvid2208_lrm_it.
Regolare il tono di una foto in scala di grigio
I cursori nel pannello Divisione toni consentono di colorare una foto in scala di grigio. Potete aggiungere un colore in
tutta la gamma tonale, ad esempio l’effetto seppia, oppure creare un effetto di divisione dei toni in cui viene applicato
un colore diverso alle ombre e alle luci. Le ombre e le luci più estreme rimangono rispettivamente nere e bianche.
Questa funzione è inoltre utile per applicare effetti speciali, ad esempio un effetto di cross-processing, a un foto a
colori.
1 Selezionate una foto in scala di grigio.
2 Nel pannello Divisione toni del modulo Sviluppo, regolate i cursori Tonalità e Saturazione per Luci e Ombre.
Tonalità imposta il colore del tono; Saturazione imposta l’intensità dell’effetto.
3 Impostate il cursore Bilanciamento per bilanciare l’effetto tra i cursori Luci e Ombre. I valori positivi aumentano
l’effetto dei cursori Luci; i valori negativi aumentano invece l’effetto dei cursori Ombre.
Per un video su come ottenere effetti speciali in Lightroom, come ad esempio creare foto con toni divisi nel pannello
Sviluppo, visitate www.adobe.com/go/lrvid2208_lrm_it.
Elaborazione di immagini in scala di grigio a canale singolo
Le immagini in metodo Scala di grigio di Photoshop non dispongono di dati di colore, ma potete comunque eseguire
una regolazione tonale in Lightroom usando le regolazioni di tono nel pannello Base o nel pannello Curva di viraggio.
Potete anche applicare effetti di tono dei colori usando il pannello Divisione toni. In Lightroom la foto viene gestita ed
esportata come immagine RGB.
Ritocco e correzione degli errori
Ruotare o riflettere le foto nel modulo Sviluppo
• Per ruotare una foto in incrementi di 90 gradi, scegliete Foto > Ruota a sinistra o Ruota a destra. Per ruotare una
foto di meno di 90 gradi, consultate “Ritagliare e raddrizzare una foto” a pagina 111. La foto ruota in senso orario
o antiorario attorno al proprio punto centrale.

111UTILIZZO DI PHOTOSHOP LIGHTROOM 2
Sviluppo delle foto
• Per riflettere una foto in senso orizzontale dalla parte anteriore a quella posteriore in modo speculare, scegliete
Foto > Rifletti in orizzontale. Gli oggetti inizialmente nella parte sinistra si trovano ora a destra e viceversa. Il testo
nella foto diventa riflesso specularmente.
• Per riflettere una foto in verticale dalla parte anteriore a quella posteriore in modo da ottenere un’immagine
speculare e ribaltata, scegliete Foto > Rifletti in verticale.
Ritagliare e raddrizzare una foto
Il modulo Sviluppo contiene gli strumenti e i comandi per ritagliare e raddrizzare le foto. Per utilizzare i comandi di
ritaglio e raddrizzamento di Lightroom, si impostano per prima cosa i limiti del ritaglio, quindi l’immagine viene
spostata e ruotata in relazione a tali limiti. In alternativa, potete usare gli strumenti di ritaglio e raddrizzamento più
tradizionali e trascinare direttamente sulla foto.
Mentre regolate la sovrapposizione di ritaglio o spostate l’immagine, viene visualizzata una griglia con suddivisione in
terzi all’interno del contorno, che potete usare come riferimento visivo per la composizione dell’immagine finale.
Mentre ruotate l’immagine, viene visualizzata una griglia più fitta per consentirvi di allineare le linee rette
nell’immagine.
Ritagliare un’immagine
1 Selezionate lo strumento sovrapposizione ritaglio nella striscia degli strumenti.
Attorno alla foto viene visualizzato un contorno con maniglie di regolazione.
2 Per impostare i limiti del ritaglio, trascinate sulla foto con il puntatore Ritaglia cornice oppure trascinate la maniglia
di ritaglio. Le maniglie degli angoli consentono di regolare sia l’altezza che la larghezza dell’immagine.
Nota: dopo aver trascinato una maniglia di ritaglio, selezionate lo strumento ritaglia cornice.
3 Per riposizionare la foto, trascinatela all’interno della cornice di ritaglio con lo strumento mano.
4 Al termine del ritaglio e del raddrizzamento, fate clic sullo strumento sovrapposizione ritaglio oppure premete
Invio (Windows) o A capo (Mac OS).
Premete il tasto della lettera O per passare alle diverse sovrapposizioni della griglia nell’area di ritaglio. Per
visualizzare la griglia solo durante il ritaglio, scegliete Visualizza > Sovrapposizione strumenti > Mostra
automaticamente. Per disattivare la griglia, scegliete Visualizza > Sovrapposizione strumenti > Non mostrare mai.
Cancellare o annullare una regolazione di ritaglio o raddrizzamento
❖ Fate clic su Ripristina nel riquadro dello strumento sovrapposizione ritaglio.
Eseguire il ritaglio in base a specifiche proporzioni
1 Selezionate lo strumento sovrapposizione ritaglio nella striscia degli strumenti.
L’icona a forma di lucchetto nel riquadro degli strumenti indica e stabilisce se i controlli di ritaglio sono vincolati.
2 Scegliete un valore di proporzioni dal menu a comparsa Aspetto, accanto al lucchetto. Scegliete Originale per
specificare le proporzioni originali della foto. Scegliete Immetti personale per specificare proporzioni non presenti
nell’elenco.
Nota: in Lightroom è possibile registrare fino a cinque proporzioni di ritaglio personalizzate. Se ne create più di cinque,
dall’elenco vengono escluse le prime proporzioni di ritaglio create.
3 Per impostare il contorno di ritaglio, trascinate una maniglia di ritaglio o usate lo strumento ritaglia cornice.
Per vincolare temporaneamente le proporzioni a quelle correnti, tenete premuto Maiusc mentre trascinate la
maniglia di ritaglio.

112UTILIZZO DI PHOTOSHOP LIGHTROOM 2
Sviluppo delle foto
Eseguire il ritaglio in base a un diverso orientamento
Potete ritagliare una foto verticale in modo da ottenere una foto con orientamento orizzontale, o viceversa, mediante
lo strumento sovrapposizione ritaglio.
1 Selezionate lo strumento sovrapposizione ritaglio nella striscia degli strumenti.
2 Scegliete un valore di proporzioni e accertatevi che il lucchetto sia chiuso. Le proporzioni scelte possono essere
indifferentemente per l’orientamento corrente o desiderato.
3 Trascinate un angolo del rettangolo di ritaglio verso il centro della foto, quindi verso l’orientamento desiderato:
verso l’alto o il basso per l’orientamento verticale, verso sinistra o destra per quello orizzontale. Il ritaglio passa
automaticamente all’orientamento opposto.
Raddrizzare un’immagine
❖ Selezionate lo strumento sovrapposizione ritaglio nella striscia degli strumenti ed effettuate una delle seguenti
operazioni:
• Ruotate l’immagine con il cursore Raddrizza.
• Portate il puntatore appena fuori da una maniglia d’angolo di ritaglio fino a visualizzare l’icona Ruota , quindi
trascinate per ruotare l’immagine.
• Selezionate lo strumento raddrizza , quindi trascinate nella foto lungo la linea che desiderate rendere
orizzontale o verticale.
Se tenete premuto Alt (Windows) o Opzione (Mac OS) mentre lo strumento raddrizza è selezionato, viene
visualizzata una griglia che consente di raddrizzare più agevolmente l’immagine.
Correggere macchie e imperfezioni
Lo strumento rimozione macchie consente di correggere un’area selezionata della foto con un campione proveniente
da un’altra area. Durante la rimozione delle macchie, vengono usati due cerchi collegati: il cerchio della macchia indica
l’area da modificare; il cerchio del campione determina quale area della foto viene usata per la clonazione o la
correzione della macchia.
1 Selezionate lo strumento rimozione macchie nella striscia degli strumenti.
2 Fate clic su uno dei seguenti riquadri degli strumenti:
Clona Applica l’area campionata della foto all’area selezionata.
Correggi Fa corrispondere la texture, la luce e l’ombra dell’area campionata all’area selezionata.
3 (Facoltativo) Nel riquadro dello strumento rimozione macchie, trascinate il cursore Dimensioni per aumentare o
ridurre le dimensioni dell’area interessata dallo strumento rimozione macchie. Trascinate verso sinistra il cursore
Opacità per aggiungere trasparenza all’area selezionata.
4 Portate lo strumento rimozione macchie sulla foto e fate clic sulla parte da ritoccare.
Vengono visualizzati due cerchi: il cerchio della macchia viene visualizzato nell’area selezionata; il cerchio del
campione determina l’area della foto usata per la clonazione o la correzione.
5 Effettuate una delle seguenti operazioni:
• Per selezionare un cerchio, fate clic su di esso. Il cerchio selezionato risulta più spesso rispetto all’altro.
• Per specificare l’area campionata, trascinate il cerchio del campione.
• Per regolare le dimensioni dei cerchi, portate il puntatore sul bordo del cerchio della macchia fino a che non diventi
una freccia a due punte. Quindi trascinate per aumentare o ridurre le dimensioni di entrambi i cerchi.

113UTILIZZO DI PHOTOSHOP LIGHTROOM 2
Sviluppo delle foto
• Per modificare l’area da clonare o correggere, trascinate dentro il cerchio della macchia.
• Per nascondere i cerchi, portate il puntatore del mouse fuori dall’area del contenuto. In alternativa, premete il tasto
H per nascondere o mostrare i cerchi. Per nascondere temporaneamente i cerchi, tenete premuto il tasto H per
qualche secondo; i cerchi restano nascosti fino che non rilasciate il tasto.
• Per eliminare una macchia, selezionate uno dei cerchi e premete il tasto Backspace o Canc.
• Per annullare l’operazione, fate clic sul pulsante Ripristina nel pannello delle opzioni Rimozione macchie. Facendo
clic su Ripristina potete anche rimuovere tutti i cerchi delle macchie creati precedentemente.
Correggere gli occhi rossi
1 Per ottenere una visualizzazione migliore, ingrandite almeno a 1:1 (100%).
2 Selezionate lo strumento correzione occhi rossi nella striscia degli strumenti.
3 Fate clic al centro dell’occhio per usare la selezione corrente oppure trascinate dal centro dell’occhio per modificare
la dimensione della selezione. Per risultati migliori, selezionate l’intero occhio, non solo la pupilla.
4 Trascinate il cursore Pupilla nel riquadro dello strumento correzione occhi rossi verso destra per aumentare la
dimensione dell’area corretta.
5 Trascinate il cursore Scurisci verso destra per scurire l’area della pupilla all’interno della selezione e l’area dell’iride
all’esterno di essa.
Premete il tasto H per nascondere o mostrare il cerchio dell’occhio rosso. Per annullare la modifica degli occhi rossi,
selezionate il cerchio e premete Backspace o Canc.
Fate clic su Ripristina per eliminare la modifica dello strumento correzione occhi rossi e disattivare la selezione. Fate
clic nuovamente sullo strumento per eseguire ulteriori correzioni.
Per passare a diverse aree di occhi rossi selezionate, fate clic sulla selezione.
Ridurre il disturbo nell’immagine
Per disturbo nell’immagine si intende un artefatto estraneo visibile che riduce la qualità dell’immagine. Gli elementi di
disturbo nell’immagine possono apparire in due forme: disturbo di luminanza (scala di grigio), che rende l’immagine
granulosa; disturbo di croma (colore), che produce nell’immagine degli artefatti a colori. Le fotografie scattate con
velocità ISO elevate o con fotocamere digitali poco sofisticate possono presentare disturbi evidenti.

114UTILIZZO DI PHOTOSHOP LIGHTROOM 2
Sviluppo delle foto
Spostando il cursore Luminanza di Riduzione disturbo verso destra viene ridotto il disturbo della scala di grigio (in alto a destra); spostando il cursore Colore di Riduzione disturbo verso destra viene ridotto il disturbo cromatico (in basso a destra).
1 (Facoltativo) Ingrandite la foto almeno fino a 1:1 per visualizzare meglio il disturbo dell’immagine e l’effetto
ottenuto agendo sui cursori.
2 Trascinate l’anteprima dell’immagine 1:1 nel pannello Dettagli del modulo Sviluppo fino a visualizzare l’area della
foto che presenta un aspetto granuloso o artefatti.
3 Nell’area Riduzione disturbo del pannello Dettagli, regolate uno o entrambi i seguenti cursori:
Luminanza Riduce il disturbo della luminanza.
Colore Riduce il disturbo del colore.
Per disattivare la riduzione del disturbo, impostate il cursore Fattore della sezione Nitidezza su zero o fate clic
sull’icona di attivazione/disattivazione del pannello Dettagli.
Rendere una foto più nitida
Nel flusso di lavoro Lightroom potete rendere più nitide le foto in due momenti: mentre visualizzate e lavorate sulle
foto e in fase di stampa ed esportazione. La nitidezza fa parte delle impostazioni predefinite della fotocamera applicate
automaticamente alle foto da parte di Lightroom.
Quando in Lightroom una foto viene esportata, stampata o rasterizzata per essere poi modificata con un editor esterno,
l’impostazione della nitidezza dell’immagine viene applicata al file sottoposto a rendering.
1 (Facoltativo) Ingrandite la foto almeno al 100%.
2 Trascinate l’anteprima immagine 1:1 nel pannello Sviluppo per visualizzare l’area della foto in cui si può vedere
meglio l’effetto della regolazione della nitidezza.
B
A

115UTILIZZO DI PHOTOSHOP LIGHTROOM 2
Sviluppo delle foto
3 Nella area Nitidezza del pannello Dettagli, regolate una delle seguenti impostazioni:
Fattore Regola la definizione dei bordi. Aumentate il valore Fattore per aumentare la nitidezza. Il valore 0 disattiva la
nitidezza. In genere, per ottenere immagini più pulite, l’opzione Fattore va portata a un valore inferiore. Questa
regolazione individua i pixel che differiscono da quelli adiacenti secondo i valori di soglia specificati, quindi aumenta
il contrasto dei pixel della quantità specificata.
Raggio Regola la dimensione dei dettagli a cui viene applicata la nitidezza. Le foto ricche di particolari minuti possono
richiedere un valore di raggio inferiore. Per le foto con particolari più grandi si può invece usare un valore di raggio
maggiore. Un valore di raggio troppo elevato potrebbe conferire all’immagine un aspetto poco naturale.
Dettagli Regola di quanto vengono resi più nitidi i dati ad alta frequenza nell’immagine e quanto questa elaborazione
metta in evidenza i bordi. I valori inferiori agiscono principalmente sui bordi, riducendone la sfocatura. I valori più
elevati sono utili per accentuare le texture presenti nell’immagine.
Mascheratura Controlla la mascheratura dei bordi. Il valore zero (0) applica a tutta l’immagine lo stesso fattore di
nitidezza. Il valore 100 limita l’elaborazione alle sole aree in prossimità dei bordi più netti.
Per visualizzare le aree interessate (bianco) rispetto alle aree mascherate (nero), premete Alt (Windows) o Opzione
(Mac OS) mentre trascinate un cursore.
Per disattivare la nitidezza, impostate il cursore Fattore su zero (0) oppure fate clic sull’icona di
attivazione/disattivazione del pannello Dettagli.
Consultare anche
“Rendere una foto più nitida per la stampa” a pagina 161
“Specificare la nitidezza dell’output” a pagina 126
Compensare l’aberrazione cromatica dell’obiettivo
L’aberrazione cromatica è un difetto comune causato dalla mancata messa a fuoco da parte dell’obiettivo dei diversi
colori nello stesso punto. In un tipo di aberrazione cromatica, l’immagine di ciascun colore della luce è correttamente
a fuoco, ma con dimensioni leggermente diverse. Questo produce la smarginatura dei colori complementari in aree
lontane dal centro dell’immagine. Ad esempio, lungo il bordo di un oggetto, può essere visibile un margine rosso sul
lato interno del bordo (verso il centro della foto) e un margine cyan sul lato esterno del bordo.
Foto originale con margine blu/giallo (a sinistra) e dopo la correzione dell’aberrazione cromatica (in basso a destra)
1 (Facoltativo) Ingrandite un’area accanto a un angolo della foto. Otterrete i migliori risultati se l’area contiene
particolari molto scuri o neri su uno sfondo molto chiaro o bianco. Individuate i margini colorati.
2 Trascinate l’anteprima dell’immagine 1:1 nel pannello Dettagli del modulo Sviluppo fino a inquadrare un’area con
particolari molto scuri o neri su uno sfondo molto chiaro o bianco.

116UTILIZZO DI PHOTOSHOP LIGHTROOM 2
Sviluppo delle foto
3 Nell’area Aberrazione cromatica del pannello Dettagli, regolate una delle seguenti impostazioni:
Rosso/Cyan Regola la dimensione del canale rosso relativo al canale verde. Compensa la smarginatura di rosso/cyan.
Blu/Giallo Regola la dimensione del canale blu relativo al canale verde. Compensa la smarginatura di blu/giallo.
Per visualizzare in modo più chiaro la smarginatura di colore da correggere, premete Alt (Windows) o Opzione
(Mac OS) mentre spostate un cursore: in questo modo vengono nascoste le smarginature di colore corrette dall’altro
cursore.
Elimina margine Scegliete Tutti i bordi per correggere la smarginatura per tutti i bordi, compresi quelli con netti
cambiamenti nei valori cromatici. Se con l’opzione Tutti i bordi vengono visualizzate sottili linee grigie o altri effetti
indesiderati, scegliete Bordi con luci per correggere la smarginatura solo lungo i bordi delle aree di luce, in cui è più
probabile che si verifichi la smarginatura. Scegliete Disattivato per disattivare l’eliminazione dei margini colorati.
Compensare la vignettatura dell’obiettivo
La vignettatura è un difetto causato dall’obiettivo che risulta nello scurimento dei bordi, specie gli angoli,
dell’immagine.
1 Nell’area Correzione lente del pannello Vignettature del modulo Sviluppo, spostate il cursore Fattore verso destra
(valori positivi) per schiarire gli angoli della foto. Spostate il cursore verso sinistra (valori negativi) per scurire gli
angoli della foto.
2 Spostate il cursore Punto intermedio verso sinistra (valore inferiore) per applicare la regolazione Fattore a un’area
più ampia a partire dagli angoli. Spostate il cursore verso destra (valore maggiore) per limitare la regolazione a
un’area più ridotta in prossimità degli angoli.
Nota: le regolazioni di Correzione lente funzionano solo con i bordi non ritagliati dell’immagine originale.
Applicare una vignettatura dopo il ritaglio
Le regolazioni Correzione lente funzionano solo per i bordi originali delle foto. Per applicare una vignettatura a una
foto ritagliata in modo da ottenere un effetto artistico, usate le opzioni Dopo ritaglio nel pannello Vignettature.
1 Nell’area Dopo ritaglio del pannello Vignettature del modulo Sviluppo, spostate il cursore Fattore verso destra
(valori positivi) per schiarire gli angoli della foto ritagliata. Spostate il cursore verso sinistra (valori negativi) per
scurire gli angoli della foto.
2 Spostate il cursore Punto intermedio verso sinistra (valore inferiore) per applicare la regolazione Fattore a un’area
più ampia a partire dagli angoli. Spostate il cursore verso destra (valore maggiore) per limitare la regolazione a
un’area più ridotta in prossimità degli angoli.
3 Spostate il cursore Rotondità verso sinistra (valore inferiore) per rendere l’effetto vignettatura più ovale. Spostate il
cursore verso destra (valore maggiore) per rendere l’effetto vignettatura più circolare.
4 Spostate il cursore Sfumatura verso sinistra (valore inferiore) per ridurre l’attenuazione tra la vignettatura e i pixel
circostanti. Spostare il cursore verso destra (valore maggiore) per aumentare l’attenuazione tra la vignettatura e i
pixel circostanti.
Per un video su come ottenere effetti speciali in Lightroom, come ad esempio applicare vignettature dopo il ritaglio nel
pannello Sviluppo, visitate www.adobe.com/go/lrvid2208_lrm_it.

117UTILIZZO DI PHOTOSHOP LIGHTROOM 2
Sviluppo delle foto
Applicare regolazioni locali
I comandi nei pannelli di regolazione del modulo Sviluppo consentono di modificare il colore e il tono dell’intera foto.
In alcuni casi, tuttavia, è preferibile non applicare regolazioni globali all’intera foto. È possibile apportarle localmente
a un’area specifica della foto, così come si “schermano” o “bruciano” alcune aree delle foto nella fotografia tradizionale.
Ad esempio, potete schiarire un volto per farlo risaltare meglio in un ritratto, migliorare il blu del cielo in un paesaggio
o applicare una tinta per compensare condizioni di illuminazione mista. Per eseguire queste attività in Lightroom,
potete applicare le regolazioni tonali ad aree specifiche di una foto usando gli strumenti pennello di regolazione e filtro
graduato.
Lo strumento pennello di regolazione consente di applicare selettivamente Esposizione, Chiarezza, Luminosità e altre
regolazioni “dipingendole” direttamente sulle foto.
Lo strumento filtro graduato permette di applicare le regolazioni Esposizione, Chiarezza, Luminosità e altre
regolazioni tonali in modo graduale su un’area della foto. L’area può essere della dimensione desiderata.
Potete applicare entrambi i tipi di regolazioni locali a qualsiasi foto, personalizzandoli, rifinendoli e salvandoli come
predefiniti per usarli nuovamente con facilità. Tuttavia, non potete sincronizzare le regolazioni locali su più foto.
Per ottenere esattamente le regolazioni desiderate in Lightroom, può essere necessario fare alcune prove. Selezionate
uno strumento e specificatene le impostazioni, quindi applicate la regolazione alla foto. A questo punto, potete tornare
indietro e modificare la regolazione oppure applicarne una nuova. Come per le altre regolazioni applicate nel modulo
Sviluppo di Lightroom, le regolazioni locali non sono distruttive e non vengono applicate in modo definitivo alla foto.
Per un video su come applicare regolazioni locali nel modulo Sviluppo, visitate www.adobe.com/go/lrvid2209_lrm_it.
Applicare regolazioni locali con lo strumento pennello di regolazione
1 Fate clic sullo strumento pennello regolazione nella striscia degli strumenti del modulo Sviluppo per
selezionarlo, oppure premete il tasto K.
Nel riquadro dello strumento pennello di regolazione, la modalità Maschera viene impostata su Nuovo.
2 Per scegliere il tipo di regolazione desiderato nel riquadro dello strumento pennello di regolazione, scegliete
un’opzione dal menu a comparsa Effetto:
Esposizione Imposta la luminosità complessiva dell’immagine, esaltando i valori più alti.
Luminosità Regola la luminosità dell’immagine, influendo principalmente sui mezzitoni.
Contrasto Regola il contrasto dell’immagine, influendo principalmente sui mezzitoni.
Saturazione Cambia la vivacità o la purezza del colore.
Chiarezza Aggiunge profondità a un’immagine aumentando il contrasto locale.
Nitidezza Migliora la definizione dei bordi per evidenziare i particolari presenti nella foto. Un valore negativo sfoca i
particolari.
Colore Applica una tinta all’area selezionata. Per selezionare la tonalità, fate clic sulla casella Colore sotto ai nomi degli
effetti.
Attenua incarnato Applica una combinazione di regolazioni Chiarezza e Nitidezza per attenuare i toni dell’incarnato
o per migliorarne l’aspetto.
Nota: per selezionare un effetto potete anche fare clic sui relativi nomi sotto al cursore Fattore.

118UTILIZZO DI PHOTOSHOP LIGHTROOM 2
Sviluppo delle foto
3 Trascinate il cursore Fattore verso destra per aumentare l’intensità dell’effetto selezionato; trascinatelo verso
sinistra per ridurre l’intensità. Oppure, fate clic sull’icona Più (+) accanto al nome dell’effetto per aumentarne
l’intensità; fate clic sull’icona Meno (-) per ridurne l’intensità.
4 (Facoltativo) Fate clic sul pulsante Mostra i cursori degli effetti per trascinare i cursori per ogni effetto e per
applicare più di un tipo di regolazione alla volta.
5 Specificate le opzioni per Pennello regolazione A, selezionato per impostazione predefinita:
Dimensioni Specifica il diametro della punta del pennello, in pixel.
Sfumatura Crea una transizione con bordi sfumati tra l’area a cui viene applicato il pennello di regolazione e i pixel
circostanti.
Flusso Controlla l’entità di applicazione della regolazione.
Maschera automatica Limita i tratti del pennello ad aree di colori simili.
Densità Specifica il grado di trasparenza del tratto.
6 Spostate lo strumento pennello di regolazione sulla foto nell’area di visualizzazione dell’immagine.
L’icona Più (+) al centro del cerchio indica il punto di applicazione. Il cerchio indica la dimensione del pennello. Se il
fattore di sfumatura è maggiore di zero, il cursore del pennello viene visualizzato sotto forma di due cerchi concentrici.
La distanza tra il cerchio interno e quello esterno rappresenta il fattore di sfumatura.
7 Trascinamento per applicare un tratto dello strumento pennello di regolazione all’area da correggere.
Quando rilasciate il mouse, viene visualizzata una puntina di regolazione nel punto di applicazione iniziale della
regolazione. Nel riquadro dello strumento pennello di regolazione, la modalità Maschera cambia in Modifica e i
cursori Effetto diventano disponibili per la rifinitura della regolazione.
8 Per visualizzare una maschera della regolazione, portate il puntatore su una puntina di regolazione.
9 (Facoltativo) Per migliorare la regolazione, effettuate le seguenti operazioni:
• Portate il puntatore sulla puntina di regolazione e trascinate la freccia a due punte verso destra per aumentare
l’effetto, verso sinistra per ridurlo.
• Per personalizzare la regolazione, trascinate i cursori Effetto avanzati nel riquadro dello strumento.
• Per nascondere o mostrare la maschera in sovrapposizione, premete il tasto O.
• Premete il tasto H per nascondere o mostrare la puntina di regolazione.
• Per annullare una parte della regolazione, fate clic su Cancella nel riquadro dello strumento pennello di regolazione
e passate di nuovo il puntatore sulla regolazione. Quando colorate in modalità Cancella, lo strumento pennello di
regolazione viene visualizzato sulla foto con l’icona Meno (-) al centro.
• Per rimuovere completamente la regolazione, portate il puntatore sulla puntina di regolazione e premete il tasto Canc.
• Per annullare i passaggi della regolazione, premete Ctrl+Z (Windows) o Comando+Z (Mac OS).
• Per rimuovere tutte le regolazioni del pennello e impostare la modalità Maschera su Nuovo, fate clic su Ripristina
nella parte inferiore del riquadro dello strumento pennello di regolazione.
10 (Facoltativo) Per applicare una nuova regolazione con lo strumento pennello di regolazione, fate clic su Nuovo;
quindi rifinitela come descritto al punto 8. In alternativa, selezionate lo strumento filtro graduato e applicate un
effetto sfumatura.

119UTILIZZO DI PHOTOSHOP LIGHTROOM 2
Sviluppo delle foto
Applicare regolazioni locali con lo strumento filtro graduato
1 Fate clic sullo strumento filtro graduato nella striscia degli strumenti del modulo Sviluppo per selezionarlo,
oppure premete il tasto M.
Nel riquadro dello strumento filtro graduato, la modalità Maschera viene impostata su Nuovo.
2 Per scegliere il tipo di regolazione desiderato nel riquadro dello strumento filtro graduato, scegliete un’opzione dal
menu a comparsa Effetto:
Esposizione Imposta la luminosità complessiva dell’immagine, esaltando i valori più alti.
Luminosità Regola la luminosità dell’immagine, influendo principalmente sui mezzitoni.
Contrasto Regola il contrasto dell’immagine, influendo principalmente sui mezzitoni.
Saturazione Cambia la vivacità o la purezza del colore.
Chiarezza Aggiunge profondità a un’immagine aumentando il contrasto locale.
Nitidezza Migliora la definizione dei bordi per evidenziare i particolari presenti nella foto. Un valore negativo sfoca i
particolari.
Colore Applica una tinta all’area selezionata. Per selezionare la tonalità, fate clic sulla casella Colore sotto ai nomi degli
effetti.
Nota: per selezionare un effetto potete anche fare clic sui relativi nomi sotto al cursore Fattore.
3 Trascinate il cursore Fattore per aumentare o ridurre l’intensità dell’effetto selezionato.
4 (Facoltativo) Fate clic sul pulsante Mostra i cursori degli effetti per trascinare i cursori per ogni effetto e per
applicare più di un tipo di regolazione alla volta.
5 Trascinate nella foto per applicare un filtro graduato a un’area della foto.
Mentre trascinate, al centro dell’effetto viene visualizzata una puntina del filtro graduato . Le tre guide bianche
rappresentano le gamme centrale, bassa e alta dell’effetto del filtro.
Quando rilasciate il mouse, la modalità Maschera nel riquadro dello strumento filtro graduato diventa Modifica e i
cursori Effetto sono disponibili per rifinire la regolazione.
6 (Facoltativo) Per migliorare la regolazione, effettuate le seguenti operazioni:
• Trascinate la puntina del filtro graduato per spostare il punto centrale dell’effetto.
• Portate il puntatore sulla linea bianca centrale fino a ottenere una freccia a due punte curva , quindi trascinate
per ruotare la direzione dell’effetto.
• Afferrate la linea bianca esterna e trascinatela verso il bordo della foto per espandere la gamma dell’effetto
sfumatura a tale estremità dello spettro. In alternativa, trascinatela verso il centro della foto per ridurre la gamma
dell’effetto sfumatura a tale estremità dello spettro.
• Per personalizzare il filtro, trascinate i cursori Effetto avanzati nel riquadro dello strumento.
• Per rimuovere il filtro, portate il puntatore sulla puntina del filtro graduato e premete il tasto Canc.
• Per nascondere o mostrare la puntina del filtro graduato e le guide dell’effetto nell’area di visualizzazione
dell’immagine, premete il tasto H.
• Per annullare i passaggi della regolazione, premete Ctrl+Z (Windows) o Comando+Z (Mac OS).
• Per rimuovere tutte le regolazioni del filtro e impostare la modalità Maschera su Nuovo, fate clic su Ripristina nella
parte inferiore del riquadro dello strumento filtro graduato.

120UTILIZZO DI PHOTOSHOP LIGHTROOM 2
Sviluppo delle foto
7 (Facoltativo) Per applicare una nuova regolazione con lo strumento filtro graduato, fate clic su Nuovo; quindi
rifinitela come descritto al punto 5. In alternativa, selezionate lo strumento pennello di regolazione e applicate un
effetto di tale strumento.
Applicare regolazioni locali multiple
Quando applicate e usate più regolazioni locali, tenete presente quanto segue:
• Per selezionare una puntina, fate clic su di essa. Una puntina selezionata presenta il centro nero. Le puntine non
selezionate sono bianche.
• Per mostrare la puntina selezionata, premete il tasto H una volta; per nascondere tutte le puntine, premete
nuovamente il tasto H; per mostrare tutte le puntine, premete H una terza volta.
• Quando lo strumento pennello di regolazione è selezionato, sono disponibili per la modifica solo le puntine di
regolazione. Quando lo strumento filtro graduato è selezionato, sono disponibili per la modifica solo le puntine del
filtro.
• Nel riquadro dello strumento pennello di regolazione è possibile specificare le opzioni per due pennelli, A e B. Per
selezionare un pennello, fate clic sulla sua lettera; per passare da un pennello all’altro, premete il tasto barra (/). Le
opzioni del pennello rimangono attive a prescindere dall’effetto da applicare, fino a che non le modificate.
Creare predefiniti di effetto per regolazioni locali
1 Con lo strumento filtro graduato o pennello di regolazione, applicate un effetto e personalizzatelo mediante i
cursori Effetto nella modalità Modifica.
2 Nel menu Effetto, scegliete Salva impostazioni correnti come nuovo predefinito.
3 Nella finestra di dialogo Nuovo predefinito, digitate un nome nella casella Nome predefinito e fate clic su Crea.
Il predefinito viene visualizzato nel menu a comparsa Effetto.
Nota: nei predefiniti dello strumento pennello di regolazione non sono incluse le opzioni del pennello quali Dimensioni,
Sfumatura e Flusso.
Applicare le regolazioni Sviluppo ad altre foto
Mentre applicate le regolazioni a una foto nel modulo Sviluppo o nel pannello Sviluppo rapido del modulo Libreria,
viene tenuta traccia delle impostazioni usate. Potete quindi copiare tali impostazioni e applicarle ad altre versioni della
foto e ad altre foto selezionate nell’area Provino.
Copiare e incollare le impostazioni di sviluppo della foto corrente
Potete specificare le singole impostazioni da copiare dalla foto corrente prima di incollarle su un’altra foto nell’area
Provino.
1 Per copiare le impostazioni di sviluppo della foto corrente, effettuate una delle seguenti operazioni:
• Nel modulo Sviluppo, fate clic sul pulsante Copia, a sinistra della barra degli strumenti; scegliete Modifica > Copia;
oppure scegliete Impostazioni > Copia impostazioni. Selezionate le impostazioni desiderate e fate clic su Copia.
• Nel modulo Libreria, scegliete Foto > Impostazioni di sviluppo > Copia impostazioni. Selezionate le impostazioni
desiderate e fate clic su Copia.

121UTILIZZO DI PHOTOSHOP LIGHTROOM 2
Sviluppo delle foto
Nota: il comando Modifica > Copia nel modulo Libreria (solo Mac OS) consente di copiare testo e metadati. Nel modulo
Sviluppo, il comando Modifica > Copia consente di copiare il testo selezionato in un pannello o le impostazioni di
sviluppo di una foto selezionata.
2 Selezionate la foto nell’area Provino su cui desiderate applicare le impostazioni ed effettuate una delle seguenti
operazioni:
• Nel modulo Sviluppo, fate clic sul pulsante Incolla, scegliete Modifica > Incolla oppure scegliete Impostazioni >
Incolla impostazioni.
• Nel modulo Libreria, scegliete Foto > Impostazioni di sviluppo > Incolla impostazioni.
Nota: il comando Incolla nel modulo Libreria consente di incollare il testo e i metadati copiati.
Applicare le impostazioni di sviluppo con lo strumento pittore
1 Nella vista Griglia del modulo Libreria, selezionate lo strumento pittore nella barra degli strumenti, quindi scegliete
le impostazioni dal menu Pittura nella barra degli strumenti.
Nota: se lo strumento pittore non è visualizzato nella barra degli strumenti, scegliete Pittore dal menu della barra.
2 Scegliete l’impostazione Sviluppo nella barra degli strumenti, quindi fate clic o trascinate sulla foto per applicare
l’impostazione.
3 Per disattivare lo strumento pittore, fate clic sul cerchio nella barra degli strumenti. Quando è disattivato, l’icona
Pittore è visibile nella barra degli strumenti.
Sincronizzare le impostazioni con più foto
Sia nel modulo Sviluppo che nel modulo Libreria potete copiare e incollare le impostazioni di sviluppo della foto
corrente (indicata nell’area Provino da un bordo bianco più spesso attorno alla foto) a tutte le altre foto selezionate
nell’area Provino.
Nota: quando è selezionata una sola foto nell’area Provino, il comando Sincronizza impostazioni non è disponibile. Nel
modulo Sviluppo, il pulsante Sincronizza diventa il pulsante Precedente; nel modulo Libreria, il pulsante Sincronizza
impostazioni non è attivo.
Fate clic tenendo premuto il tasto Maiusc per selezionare altre foto nell’area Provino da sincronizzare con quelle
correnti, quindi effettuate una delle seguenti operazioni:
• Nel modulo Sviluppo, fate clic sul pulsante Sincronizza; oppure, scegliete Impostazioni > Sincronizza
impostazioni. Selezionate le impostazioni da copiare e fate clic su Sincronizza.
• Nel modulo Libreria, fate clic sul pulsante Sincronizza impostazioni; oppure, scegliete Foto > Impostazioni di
sviluppo > Sincronizza impostazioni Selezionate le impostazioni da copiare e fate clic su Sincronizza.
Le impostazioni selezionate o deselezionate in precedenza nella finestra di dialogo Copia impostazioni vengono
impostate in modo predefinito nella finestra di dialogo Sincronizza impostazioni.
Applicare le impostazioni delle foto selezionate precedentemente
Potete copiare tutte le impostazioni dell’ultima foto selezionata nell’area Provino (anche se non avete apportato alcuna
regolazione) e applicarle alla foto selezionata correntemente. Effettuate una delle seguenti operazioni:
• Nel modulo Sviluppo, fate clic sul pulsante Precedente nella parte destra della barra degli strumenti; oppure,
scegliete Impostazioni > Copia impostazioni da precedente.
• Nel modulo Libreria, scegliete Foto > Impostazioni di sviluppo > Incolla impostazioni da precedente.

122UTILIZZO DI PHOTOSHOP LIGHTROOM 2
Sviluppo delle foto
Nota: quando nell’area Provino sono selezionate più foto, il pulsante Precedente nel modulo Sviluppo diventa il pulsante
Sincronizza.
Gestire la storia e le istantanee dell’immagine
Creare istantanee
Durante il processo di modifica, potete denominare e salvare ogni stato della foto come istantanea. Ogni istantanea
creata viene elencata in ordine alfabetico nel pannello Istantanee.
Per ottenere un’anteprima di ogni istantanea in Navigatore, passate il puntatore sull’elenco delle istantanee.
Aggiungere un’istantanea
1 Nel modulo Sviluppo, selezionate uno stato precedente o quello corrente della foto nel pannello Storia.
2 Fate clic sul pulsante Crea istantanea (+) nell’intestazione del pannello Istantanee (oppure scegliete Sviluppo >
Nuova istantanea).
Nell’istantanea vengono memorizzate tutte le impostazioni per lo stato della storia selezionato.
3 Digitate un nuovo nome e premete Invio.
Eliminare un’istantanea
❖ Nel pannello Istantanee del modulo Sviluppo, selezionate un’istantanea e fate clic sul pulsante Elimina istantanea
selezionata (-), nell’intestazione del pannello.
Nota: non premete il tasto Canc sulla tastiera; premendo il tasto Canc verrebbe infatti eliminata la foto correntemente
selezionata.
Tenere traccia delle regolazioni nel pannello Storia
Nel pannello Storia vengono memorizzate memorizza la data e l’ora di importazione della foto in Lightroom, nonché
i predefiniti applicati in fase di importazione. Dopodiché, ogni volta che eseguite una regolazione sulla foto, la
regolazione viene salvata come uno stato e questo viene elencato insieme agli altri stati in ordine cronologico nel
pannello Storia. Potete cambiare i nomi degli stati, ma non modificare l’ordine in cui sono elencati.
• Per visualizzare un’anteprima di ogni stato della foto, passate il puntatore del mouse sull’elenco nel pannello Storia;
il risultato è visualizzato nel pannello Navigatore.
• Per applicare uno stato nuovamente alla foto o per salvarlo come istantanea, selezionatelo nel pannello Storia.
• Per rinominare uno stato, fate doppio clic su di esso per selezionarne il nome, digitate il nuovo nome, quindi
premete Invio o A capo.
• Per copiare una singola regolazione, fate clic con il pulsante destro del mouse (Windows) o tenendo premuto il
tasto Ctrl (Mac OS) su uno stato e scegliete Copia impostazioni passaggio storia su Prima.
• Per rimuovere tutti gli stati dall’elenco, fate clic sul pulsante Cancella tutto (l’icona X) nell’intestazione del pannello
Storia.
Se l’elenco degli stati nel pannello Storia è troppo lungo, create le istantanee per gli stati da conservare. Quindi
eliminate tutti gli stati dal pannello facendo clic sul pulsante Cancella tutto. In questo modo viene rimosso l’intero
elenco di stati, senza però che vengano alterate le impostazioni correntemente applicate all’immagine.

123UTILIZZO DI PHOTOSHOP LIGHTROOM 2
Sviluppo delle foto
Consultare anche
“Creare istantanee” a pagina 122
“Annullare le regolazioni apportate alle immagini” a pagina 101
“Copiare le impostazioni nella versione Prima o Dopo di una foto” a pagina 102

124
Capitolo 7: Esportazione delle foto
Potete esportare le foto di Adobe® Photoshop® Lightroom® in formato PSD, TIFF o DNG per diversi usi.
Consultare anche
“Esportazione delle foto: flusso di lavoro di base” a pagina 12
Esportazione delle foto su disco
Consultare anche
“Creare un catalogo da foto esistenti” a pagina 50
Esportare file su disco o CD
1 Selezionate le foto che desiderate esportare, quindi scegliete File > Esporta.
Per impostazione predefinita, le foto vengono esportate su disco, come indicato nella parte superiore della finestra di
dialogo Esporta.
2 Per esportare le foto su un disco ottico, fate clic sul menu a comparsa nella parte superiore della finestra di dialogo
Esporta, quindi scegliete File su CD/DVD. Quando fate clic su Esporta, ha inizio la procedura di masterizzazione
dei file su CD o DVD scrivibile.
Nota: l’opzione di esportazione dei file su CD/DVD non è disponibile nella versione di Lightroom per Windows a 64 bit.
Per un video sull’esportazione di foto da Lightroom, visitate www.adobe.com/go/lrvid2210_lrm_it.
Scegliere una cartella di destinazione per l’esportazione
1 Nella finestra di dialogo Esporta, effettuate una delle seguenti operazioni:
• Scegliete Esporta in > Stessa cartella della foto originale.
• Scegliete Esporta in > Cartella specifica. Quindi fate clic sul pulsante Scegli accanto alla riga del percorso della
cartella e specificate una cartella di destinazione per i file esportati.
Fate clic sul triangolo accanto al pulsante Scegli e selezionate una cartella recente dal menu a comparsa.
• (Solo per i file su CD/DVD) Scegliete Esporta in > Cartella temporanea. Questa opzione consente di esportare i file
in una cartella temporanea che viene eliminata una volta che le foto sono state copiate sul CD o sul DVD.
2 (Facoltativo) Se desiderate esportare le foto in una sottocartella della cartella di destinazione, selezionate Metti in
sottocartella. Potete digitare un nome per la sottocartella.
3 (Facoltativo) Per aggiungere automaticamente le foto esportate all’attuale catalogo di Lightroom, selezionate
Aggiungi a questo catalogo. Se le foto esportate fanno parte di una pila di foto, selezionate Impila con originale per
includere le foto reimportate con la pila originale.

125UTILIZZO DI PHOTOSHOP LIGHTROOM 2
Esportazione delle foto
4 Specificate cosa fare se esiste un file con lo stesso nome nella posizione scelta:
Richiedi cosa fare Quando questa opzione è selezionata, viene visualizzato un avviso per la risoluzione del conflitto
scegliendo un nuovo nome, sovrascrivendo il file esistente o annullando l’esportazione del file.
Scegli un nuovo nome per il file esportato Quando questa opzione è selezionata, al file esportato viene assegnato un
nome diverso, con l’aggiunta di un trattino e un suffisso numerico.
Sovrascrivi SENZA AVVERTENZA Quando questa opzione è selezionata, il file esistente viene sostituito dal file che state
esportando e non viene visualizzato alcun avviso di conflitto.
Ignora Quando questa opzione è selezionata, la foto non viene esportata.
Denominare le foto in fase di esportazione
Potete specificare in che modo le foto quando vengono denominate in fase di esportazione.
1 Nella finestra di dialogo Esporta, scegliete un’opzione dal menu Modello per denominazione dei file.
2 Se scegliete un’opzione di denominazione che usa un nome personalizzato, digitate il nome nella casella Testo
personalizzato.
3 Se desiderate che una sequenza numerica inizi con un numero diverso da 1, immettete un valore diverso nella
casella di testo Numero di inizio.
Consultare anche
“Opzioni di denominazione” a pagina 38
Specificare le impostazioni di esportazione dei file
Potete esportare le foto in formato JPEG, PSD, TIFF o DNG. Il formato DNG (Digital Negative) consente di salvare i
file raw da fotocamera in un formato adatto all’archiviazione.
❖ Scegliete JPEG, PSD, TIFF, DNG o Originale dal menu a comparsa Formato nella sezione Impostazioni file della
finestra di dialogo Esporta. Quindi, specificate le opzioni di Impostazioni file desiderate.
Nota: se scegliete Originale, Lightroom non modifica i dati di immagine originali e nessuna opzione di Impostazioni file
è disponibile.
Opzioni della sezione Impostazioni file
Opzioni di esportazione JPEG
Qualità Consente di specificare il valore di compressione. JPEG usa una compressione con perdita, scartando alcuni
dati per ottenere un file più piccolo. Trascinate il cursore Qualità o immettete nella casella Qualità un valore compreso
tra 0 e 100.
Spazio colore Consente di convertire le foto nello spazio colore sRGB, AdobeRGB o ProPhoto RGB e di
contrassegnarle con il profilo colore. Per selezionare un profilo colore personalizzato, scegliete Altro.
Opzioni di esportazione PSD
Spazio colore Consente di convertire le foto nello spazio colore sRGB, AdobeRGB o ProPhoto RGB e di
contrassegnarle con il profilo colore. Per selezionare un profilo colore personalizzato, scegliete Altro.
Profondità di bit Consente di salvare le immagini con una profondità di 8 o 16 bit per canale di colore.

126UTILIZZO DI PHOTOSHOP LIGHTROOM 2
Esportazione delle foto
Opzioni di esportazione TIFF
Compressione Consente di specificare la compressione di tipo ZIP o LZW oppure nessun tipo di compressione. ZIP
e LZW sono entrambi metodi di compressione senza perdita di dati che consentono di ridurre le dimensioni dei file
senza scartare nessuno dei dati immagine. Sono particolarmente indicati per le immagini che contengono ampie aree
di un unico colore.
Nota: la compressione LZW non è disponibile se l’opzione Profondità di bit è impostata su 16 bit/componente.
Spazio colore Consente di convertire le foto nello spazio colore sRGB, AdobeRGB o ProPhoto RGB e di
contrassegnarle con il profilo colore. Per selezionare un profilo colore personalizzato, scegliete Altro.
Profondità di bit Consente di salvare le immagini con una profondità di 8 o 16 bit per canale di colore.
Opzioni di esportazione DNG (Digital Negative)
Estensione file Scegliete l’estensione .dng o .DNG.
Anteprima JPEG Scegliete se l’anteprima JPEG da esportare deve essere a grandezza intera o media, oppure se non
deve essere creata.
Metodo di conversione immagine Per rispettare le impostazioni predefinite dell’immagine raw, scegliete Mantieni
immagine raw. Per memorizzare i dati immagine in un formato interpolato (“demosaiced”, senza mosaico), scegliete
Converti in immagine lineare. L’immagine risultante può essere interpretata da altri programmi anche se un software
non dispone di un profilo per la fotocamera digitale utilizzata per scattare la foto.
Compresso (senza perdita) Utilizza la compressione senza perdite, che non comporta la perdita di informazioni anche
se le dimensioni del file vengono ridotte.
Incorpora file raw originale Consente di salvare nel file DNG tutti i dati raw da fotocamera originali.
Consultare anche
“Installare un profilo colore” a pagina 34
Specificare il ridimensionamento dell’immagine
❖ Se scegliete JPEG, PSD o TIFF come formato file, potete specificare le dimensioni dell’immagine.
Ridimensiona Consente di impostare le dimensioni massime per larghezza o altezza delle foto. Questa impostazione
influisce sul numero di pixel delle foto e sulla nitidezza dei particolari nelle immagine esportate. Selezionate questa
opzione, quindi specificate le misurazioni dei bordi in pollici, centimetri o pixel. Se selezionate Non ingrandire, viene
rispettata la risoluzione specificata e vengono ignorate le impostazioni di larghezza o altezza che comporterebbero
l’ingrandimento della foto.
Risoluzione Consente di impostare nella foto esportata i metadati che descrivono la dimensione della foto a una
determinata risoluzione.
Specificare la nitidezza dell’output
Al momento dell’esportazione, potete applicare alle foto un algoritmo di nitidezza dell’output adattato. La quantità di
nitidezza applicata dipende dal supporto di output e dalla risoluzione di output specificata. La nitidezza di output viene
applicata in aggiunta alla nitidezza applicata nel modulo Sviluppo.
1 Se scegliete il formato JPEG, PSD o TIFF, nella sezione Nitidezza output della finestra di dialogo Esporta selezionate
la casella Nitidezza per.
2 Specificate se l’esportazione è destinata a Schermo, Carta opaca o Carta lucida.

127UTILIZZO DI PHOTOSHOP LIGHTROOM 2
Esportazione delle foto
3 (Facoltativo) Nel menu a comparsa Fattore, potete ridurre o aumentare il fattore della nitidezza applicata
scegliendo Basso o Alto. Nella maggior parte dei casi, potete lasciare Fattore sull’impostazione predefinita Standard.
Specificare la gestione dei metadati
❖ Potete stabilire come deve essere gestiti i metadati associati alle foto esportate.
Riduci i metadati incorporati Con questa opzione, nella foto esportata vengono inclusi solo i campi di metadati relativi
al copyright. Questa opzione non è disponibile per i file DNG.
Scrivi parole chiave come gerarchia Lightroom Consente di utilizzare la barra verticale ( | ) per indicare le relazioni
principale/secondario (ad esempio “Nomi|Maria”) nei campi relativi ai metadati.
Aggiungi filigrana di copyright Consente di aggiungere una filigrana di copyright se nei metadati IPTC è presente un
tag di copyright. Questa opzione non è disponibile per i file DNG.
Scegliere le azioni di post-elaborazione
Nella finestra di dialogo Esporta, potete specificare determinate azioni da eseguire come ultimo passo durante
l’esportazione delle foto da Lightroom su disco.
❖ Nella finestra di dialogo Esporta, scegliete una delle seguenti opzioni dal menu Dopo l’esportazione:
Nessuna azione Consente di esportare le foto senza ulteriori azioni successive.
Mostra in Esplora risorse/Mostra nel Finder Consente di esportare le foto e di visualizzare i file in Esplora risorse
(Windows) o nel Finder (Mac OS).
Apri in Photoshop/Photoshop Elements Consente di esportare le foto e di aprirle in Photoshop o Photoshop Elements.
Apri in [altro editor esterno] Consente di esportare le foto e di aprirle nell’applicazione specificata come editor esterno
aggiuntivo nelle preferenze di Lightroom.
Apri in un’altra applicazione Consente di esportare le foto e di aprirle nell’applicazione specificata nel menu a
comparsa Applicazione.
Vai a cartella Export Actions Consente di aprire la cartella Export Actions, dove potete inserire un’applicazione
oppure il collegamento o l’alias di un’applicazione.
Inserire elementi nella cartella Export Actions
Nella cartella Export Actions potete inserire un elemento che può essere aperto con una serie di file di foto. Ad
esempio, nella cartella Export Actions potete inserire un’applicazione oppure il relativo collegamento (Windows) o
alias (Mac OS). Alla successiva operazione di esportazione di foto, gli elementi aggiunti alla cartella compaiono
elencati nel menu Dopo l’esportazione, nella finestra di dialogo Esporta.
Potete anche aggiungere alla cartella Export Actions dei file di script o droplet di Photoshop.
1 Per aprire la cartella Export Actions, effettuate una delle seguenti operazioni:
• Nella finestra di dialogo Esporta, scegliete Vai a cartella Export Actions dal menu Dopo l’esportazione.
• (Windows XP) Individuate \Documents And Settings\[nome utente]\Dati applicazioni\Adobe\Lightroom\Export
Actions\.
• (Windows Vista) Individuate \Utenti\[nome utente]\AppData\Roaming\Adobe\Lightroom\Export Actions\.
• (Mac OS) Individuate /[utente]/Libreria/Application Support/Adobe/Lightroom/Export Actions/.

128UTILIZZO DI PHOTOSHOP LIGHTROOM 2
Esportazione delle foto
2 Aggiungete l’elemento alla cartella Export Actions.
Esportare le foto con le impostazioni precedenti
È possibile esportare le foto con le stesse impostazioni della precedente sessione di esportazione con impostazioni
manuali, compresi eventuali predefiniti modificati. Il comando Esporta con precedente non funziona invece con i
predefiniti di esportazione.
1 Selezionate le foto da esportare.
2 Scegliete File > Esporta con precedente.
Esportazione delle foto con i predefiniti
Salvare le impostazioni di esportazione come predefiniti
1 Nella finestra di dialogo Esporta, specificate le impostazioni di esportazione che desiderate salvare.
2 Fate clic su Aggiungi nella parte inferiore del pannello Predefinito, a sinistra nella finestra di dialogo.
3 Nella finestra di dialogo Nuovo predefinito, digitate un nome nella casella Nome predefinito e fate clic su Crea.
Esportare foto con i predefiniti
1 Selezionate le foto che desiderate esportare, quindi scegliete File > Esporta con predefinito o fate clic sul pulsante
Esporta.
2 Scegliete un predefinito dall’elenco a sinistra nella finestra di dialogo Esporta. In Lightroom sono disponibili i
seguenti predefiniti di esportazione integrati:
Masterizza JPEG a dimensione intera Consente di esportare le foto come JPEG convertite e con tag sRGB a qualità
massima, senza scala e con una risoluzione di 240 pixel per pollice. Per impostazione predefinita, il file esportato viene
inserito in una sottocartella di destinazione denominata Esportazioni masterizzate di Lightroom. Con questo
predefinito inoltre viene scelta la destinazione File su CD/DVD, nella parte superiore della finestra di dialogo Esporta.
Non è disponibile per Windows a 64 bit.
Esporta in DNG Consente di esportare le foto in formato DNG in una sottocartella di destinazione denominata File
DNG esportati. Per impostazione predefinita, questo predefinito usa il nome originale della foto per il file DNG e non
viene specificata alcuna azione di post-elaborazione.
Per e-mail Consente di esportare le foto come JPEG convertite e con tag sRGB. Le foto esportate avranno una
dimensione massima di 640 pixel (in larghezza o altezza), qualità media e una risoluzione di 72 pixel per pollice. Per
impostazione predefinita, il file esportato viene inserito in una sottocartella di destinazione denominata A e-mail;
viene inoltre specificata l’azione di post-elaborazione Mostra in Esplora risorse (Windows) o Mostra nel Finder
(Mac OS).
Nota: potete anche scegliere File > Esporta con predefinito, quindi scegliete il predefinito desiderato.

129UTILIZZO DI PHOTOSHOP LIGHTROOM 2
Esportazione delle foto
Plug-in di esportazione
Lightroom supporta i plug-in di terze parti che aggiungono funzionalità alla finestra di dialogo Esporta. I plug-in sono
disponibili, ad esempio, per abilitare il caricamento di foto esportate direttamente su siti Web per la condivisione di
foto. A seconda del plug-in di terze parti installato, la finestra di dialogo Esporta può contenere ulteriori opzioni. Per
assistenza e documentazione su tali plug-in, contattate lo sviluppatore del plug-in stesso.
I plug-in che si trovano nelle seguenti cartelle vengono automaticamente caricati da Lightroom e possono essere
attivati e disattivati, ma non rimossi, mediante Gestione plug-in:
• Mac OS: /Libreria/Application Support/Adobe/Lightroom/Modules
• Windows XP: C:\Documents And Settings\[nome utente]\Dati applicazioni\Adobe\Lightroom\Modules
• Windows Vista: C:\Utenti\[nome utente]\AppData\Roaming\Adobe\Lightroom\Modules
Per la documentazione sul kit di sviluppo (SDK) di Lightroom, visitate www.adobe.com/go/devnet_it.
Per scaricare diversi plug-in di esportazione per Lightroom, visitate www.adobe.com/go/exchange_it.
Gestire i plug-in di esportazione
1 Scegliete File > Gestione plug-in o fate clic sul pulsante Gestione plug-in nell’angolo in basso a sinistra della finestra
di dialogo Esporta.
I plug-in sono elencati nel pannello a sinistra, nella finestra di dialogo Gestione plug-in di Lightroom.
2 Effettuate una delle seguenti operazioni:
• Selezionate un plug-in dal pannello a sinistra per visualizzarne le informazioni nel pannello principale.
• Per aggiungere un plug-in a Lightroom, fate clic sul pulsante Aggiungi. Individuate e selezionate il plug-in, quindi
fate clic su Aggiungi plug-in.
• Per rimuovere un plug-in da Lightroom, selezionatelo nel pannello a sinistra e fate clic su Rimuovi.
• Per aprire il sito Web di Adobe e cercare plug-in, fate clic su Plug-In Exchange.
3 Per chiudere Gestione plug-in di Lightroom e tornare alla finestra di dialogo Esporta, fate clic su Chiudi.

130
Capitolo 8: Modifica in altre applicazioni
Adobe® Photoshop® Lightroom® consente di passare ad altre applicazioni di modifica delle immagini per apportare alle
foto ulteriori miglioramenti. Ad esempio, potete passare ad Adobe® Photoshop® o Adobe Photoshop Elements,
modificare l’immagine, salvare le modifiche e tornare a Lightroom. La foto salvata viene aggiunta automaticamente al
catalogo di Lightroom, mentre la foto originale resta inalterata.
Consultare anche
“Modifica in Photoshop o Photoshop Elements: flusso di lavoro di base” a pagina 13
Panoramica sulla modifica in altre applicazioni
Specificare le preferenze di modifica esterna
Le preferenze di Modifica esterna permettono di specificare il formato del file e altre opzioni per modificare i file DNG
e in formato raw da fotocamera in Photoshop Elements e in altre applicazioni esterne per la modifica delle immagini
che non sono in grado di leggere i dati generati dal sensore a mosaico memorizzati nei file in formato raw da
fotocamera. Le opzioni specificate nelle preferenze Modifica esterna di Lightroom vengono usate anche da Photoshop
quando salvate file in formato raw da fotocamera da Lightroom in Photoshop. Infine, potete anche usare le preferenze
Modifica esterna per selezionare le applicazioni esterne di modifica delle immagini.
1 Scegliete Modifica > Preferenze (Windows) o Lightroom > Preferenze (Mac OS).
2 Fate clic su Modifica esterna.
Impostare le preferenze per elaborare con editor esterni i file in formato raw da fotocamera
Lightroom consente di aprire i file in formato raw da fotocamera direttamente in Photoshop CS3 (10.0.1) o versioni
successive. Tuttavia, a Photoshop Elements e ad altri editor esterni che non sono in grado di leggere direttamente i dati
raw, devono essere inviate copie in formato TIFF o PSD dei file DNG e raw da fotocamera. Nelle preferenze Modifica
esterna potete specificare il formato del file, lo spazio colore, la profondità di bit e la compressione per i file TIFF e PSD
che vengono inviati a tali applicazioni. Per conservare al meglio i particolari a colori nelle foto inviate da Lightroom,
si consiglia di usare ProPhoto RGB a 16 bit. Se aprite un file raw da fotocamera da Lightroom direttamente in
Photoshop e lo salvate, in Photoshop vengono usate le impostazioni specificate nelle preferenze Modifica esterna di
Lightroom per tale file.
❖ Nella finestra di dialogo delle preferenze Modifica esterna, scegliete le opzioni dai seguenti menu:
Formato file Consente di salvare le immagini raw da fotocamera in formato TIFF o PSD. Consultate “Formati di file”
a pagina 36.
Spazio colore Consente di convertire le foto nello spazio colore sRGB, AdobeRGB o ProPhoto RGB e di assegnare loro
il tag del profilo colore. Consultate “La gestione del colore in Lightroom” a pagina 33.
Profondità di bit Consente di salvare le foto con una profondità di 8 o 16 bit per canale di colore (rosso, verde e blu).
I file a 8 bit sono più piccoli e più compatibili con diverse applicazioni, ma non mantengono lo stesso livello di tonalità
finale dei file a 16 bit.
Compressione (Solo per TIFF) Consente di applicare alle foto la compressione ZIP o nessun tipo di compressione. ZIP
è un metodo di compressione senza perdita, indicato per le immagini che contengono ampie aree di un unico colore.

131UTILIZZO DI PHOTOSHOP LIGHTROOM 2
Modifica in altre applicazioni
Modello Consente di denominare il file in base al modello specificato. Selezionate un modello e specificate il testo
personalizzato o il numero iniziale dei nomi dei file. Consultate “Editor modello nome file ed Editor modello di testo”
a pagina 39.
Scegliere un editor esterno
Nella finestra di dialogo delle preferenze Modifica esterna potete impostare l’applicazione da usare come editor
esterno. Una volta scelta un’applicazione, potete sempre usare le Preferenze per selezionare un’altra applicazione.
1 Nelle preferenze Modifica esterna, fate clic su Scegli nella sezione Editor esterno aggiuntivo.
2 Selezionate l’applicazione da usare, quindi fate clic su Apri (Windows) o Scegli (Mac OS).
Nota: per selezionare un editor esterno, potete anche scegliere Foto > Modifica in un’altra applicazione, dal modulo
Libreria o Sviluppo. Vi viene richiesto di selezionare l’applicazione da usare. Una volta scelto un editor esterno, il nome
dell’applicazione viene visualizzato nell’opzione Modifica in [nome applicazione] del menu Foto.
Consultare anche
“Formati di file” a pagina 36
“Gestione del colore” a pagina 33
Creare un predefinito per editor esterno
Nella finestra di dialogo delle preferenze Modifica esterna potete creare predefiniti per gli editor esterni. I predefiniti
per gli editor esterni consentono di specificare più applicazioni come editor esterni e di creare diverse opzioni di
gestione delle immagini per usi differenti con uno o più editor esterni.
1 Nelle preferenze Modifica esterna, scegliete un’applicazione e specificate le opzioni per i file in formato raw da
fotocamera.
2 Scegliete Predefinito > Salva impostazioni correnti come nuovo predefinito.
3 Digitate un nome per il predefinito e fate clic su Crea.
Il nuovo predefinito viene aggiunto al menu Predefinito.
Modificare un predefinito per editor esterno
1 Nelle preferenze Modifica esterna, scegliete un predefinito per editor esterno dal menu Predefinito.
2 Modificate le opzioni dell’applicazione o dei file raw da fotocamera.
Alla fine del nome del predefinito viene aggiunto “(modificato)”.
3 Effettuate una delle seguenti operazioni:
• Per creare un nuovo predefinito, scegliete Predefinito > Salva impostazioni correnti come nuovo predefinito.
Digitate un nome per il nuovo predefinito e fate clic su Crea.
• Per sovrascrivere il predefinito esistente con quello modificato, scegliete Predefinito > Aggiorna predefinito
“[nome predefinito]”.
Aprire le foto in Photoshop o Photoshop Elements
Grazie a Photoshop o Photoshop Elements potete eseguire ulteriori modifiche alle foto direttamente da Lightroom.
Per rendere questa funzione disponibile, sul computer deve essere installato Photoshop o Photoshop Elements.
1 Nel modulo Libreria o Sviluppo, selezionate la foto che desiderate modificare. Quindi, scegliete Foto > Modifica in
Adobe Photoshop o Modifica in Adobe Photoshop Elements.

132UTILIZZO DI PHOTOSHOP LIGHTROOM 2
Modifica in altre applicazioni
se aprite un file raw da fotocamera in Photoshop CS3 (10.0.1) o versione successiva, il file si apre direttamente.
2 (Solo per JPEG, TIFF e PSD) Nella finestra di dialogo Modifica foto, selezionate una delle seguenti opzioni:
Modifica una copia con le regolazioni di Lightroom Consente di applicare le regolazioni Lightroom eseguite su una
copia del file e di inviare il file a Photoshop o Photoshop Elements per la modifica.
Modifica una copia Consente di modificare una copia del file originale senza le regolazioni Lightroom.
Modifica originale Consente di modificare il file originale senza le regolazioni Lightroom.
Nota: per salvare la foto modificata nella stessa pila di foto dell’originale, selezionate Impila con originale.
3 (Solo JPEG, TIFF e PSD) Fate clic su Modifica.
Se scegliete di modificare una copia della foto, la copia (rinominata con il suffisso -Modifica) viene automaticamente
aggiunta al catalogo al momento della sua apertura in Photoshop o Photoshop Elements.
4 Modificate la foto in Photoshop o Photoshop Elements.
5 In Photoshop o Photoshop Elements, scegliete File > Salva.
La foto appena salvata viene aggiunta al catalogo. Le foto in formato raw da fotocamera vengono aggiunte come file
TIFF; le foto in formato JPEG, TIFF e PSD vengono aggiunte nel loro formato originale.
Nota: se si apre la finestra di dialogo Salva con nome, accertatevi che il nome file e il formato siano gli stessi della copia
JPEG, TIFF o PSD, affinché la foto appena salvata possa essere aggiunta automaticamente al catalogo.
6 Passate a Lightroom per vedere la foto modificata nel catalogo.
Importante: quando salvate da Photoshop o Photoshop Elements, attivate l’opzione Massimizza compatibilità in modo
che Lightroom possa leggere le immagini. In Photoshop CS3 e versioni successive, i file PSD provenienti da Lightroom
vengono salvati automaticamente con compatibilità massima.
Per un video sulla modifica delle foto in Lightroom e Photoshop CS3, visitate www.adobe.com/go/lrvid2211_lrm_it.
Per un video sulla modifica delle foto in Lightroom e Photoshop CS4, visitate www.adobe.com/go/lrvid4121_ps_it.
Consultare anche
“Modificare le foto in Photoshop” a pagina 133
Modificare le foto in altre applicazioni
1 Nel modulo Libreria o Sviluppo, selezionate le foto che desiderate modificare, quindi effettuate una delle seguenti
operazioni:
• Scegliete Foto > Modifica in > Modifica in [nome applicazione].
• Se avete creato un predefinito per editor esterno, scegliete Foto > Modifica in > Modifica in [nome predefinito].
Nota: per effettuare operazioni di modifica con un’altra applicazione per la prima volta, scegliete Foto > Modifica in >
Modifica in un’altra applicazione. Scegliete l’applicazione che desiderate usare. Una volta scelta l’applicazione per la
modifica delle foto, il nome dell’applicazione viene aggiunto al comando Modifica in. Potete sempre scegliere
un’applicazione di modifica diversa nelle preferenze Modifica esterna.
2 Nella finestra di dialogo Modifica foto con, specificate l’opzione di modifica che desiderate usare e fate clic su
Modifica.
Consultare anche
“Creare un predefinito per editor esterno” a pagina 131

133UTILIZZO DI PHOTOSHOP LIGHTROOM 2
Modifica in altre applicazioni
Modificare le foto in Photoshop
Consultare anche
“Aprire le foto in Photoshop o Photoshop Elements” a pagina 131
Aprire le foto come oggetti avanzati in Photoshop
Nota: per rendere questa funzione disponibile, sul computer deve essere installato Photoshop CS3 10.0.1 o versione
successiva.
1 Nel modulo Libreria o Sviluppo, selezionate le foto che desiderate modificare.
2 Scegliete Foto > Modifica in > Apri come oggetto avanzato in Photoshop.
3 Modificate la foto in Photoshop, quindi scegliete File > Salva.
Le foto aperte come oggetti avanzati in Photoshop CS4 e quindi salvate vengono automaticamente aggiunte al catalogo
di Lightroom come file TIFF.
Importante: quando salvate da Photoshop, attivate l’opzione Massimizza compatibilità in modo che Lightroom possa
leggere le immagini. In Photoshop CS3 e versioni successive, i file PSD provenienti da Lightroom vengono salvati
automaticamente con compatibilità massima.
Aprire le foto come livelli in Photoshop
Nota: per rendere questa funzione disponibile, sul computer deve essere installato Photoshop CS3 10.0.1 o versione
successiva.
1 Nel modulo Libreria o Sviluppo, selezionate due o più foto che desiderate modificare.
2 Scegliete Foto > Modifica in > Apri come livelli in Photoshop.
Photoshop apre le foto come un singolo file con più livelli.
3 In Photoshop, modificate l’immagine, quindi scegliete File > Salva.
La foto appena salvata viene aggiunta automaticamente al catalogo di Lightroom come file TIFF.
Importante: quando salvate da Photoshop, attivate l’opzione Massimizza compatibilità in modo che Lightroom possa
leggere le immagini. In Photoshop CS3 e versioni successive, i file PSD provenienti da Lightroom vengono salvati
automaticamente con compatibilità massima.
Unire le foto come un’immagine panoramica in Photoshop
Nota: per rendere questa funzione disponibile, sul computer deve essere installato Photoshop CS3 10.0.1 o versione
successiva.
1 Nel modulo Libreria o Sviluppo, selezionate due o più foto da unire per ottenere una singola immagine panoramica.
2 Scegliete Foto > Modifica in > Unisci come panorama in Photoshop.
3 Nella finestra di dialogo Photomerge, controllate le foto sorgente e specificate eventuali opzioni, oppure fate
direttamente clic su OK.
In Photoshop le foto vengono unite come una singola immagine con più livelli e vengono aggiunte maschere di livello
per creare fusioni ottimali nelle aree di sovrapposizione tra foto contigue.
4 Se necessario, modificate la foto panoramica in Photoshop, quindi scegliete File > Salva.

134UTILIZZO DI PHOTOSHOP LIGHTROOM 2
Modifica in altre applicazioni
La foto panoramica appena salvata viene aggiunta automaticamente al catalogo di Lightroom come file TIFF.
Importante: quando salvate da Photoshop, attivate l’opzione Massimizza compatibilità in modo che Lightroom possa
leggere le immagini. In Photoshop CS3 e versioni successive, i file PSD provenienti da Lightroom vengono salvati
automaticamente con compatibilità massima.
Unire le foto come HDR in Photoshop
Nota: per rendere questa funzione disponibile, sul computer deve essere installato Photoshop CS3 10.0.1 o versione
successiva.
1 Nel modulo Libreria o Sviluppo, selezionate due o più foto da unire in HDR.
2 Scegliete Foto > Modifica in > Unisci come HDR in Photoshop.
3 Nella finestra di dialogo Unisci come HDR, specificate le opzioni desiderate oppure fate direttamente clic su OK.
In Photoshop le foto vengono unite in un livello di sfondo in modo da creare una singola immagine HDR.
4 Modificate l’immagine come desiderato.
Nota: affinché la foto appena salvata venga aggiunta automaticamente al catalogo di Lightroom, prima di essere salvata
deve essere convertita in 8 o 16 bit per canale.
5 Scegliete File > Salva.
La foto appena salvata viene aggiunta automaticamente al catalogo di Lightroom come file TIFF.
Importante: quando salvate da Photoshop, attivate l’opzione Massimizza compatibilità in modo che Lightroom possa
leggere le immagini. In Photoshop CS3 e versioni successive, i file PSD provenienti da Lightroom vengono salvati
automaticamente con compatibilità massima.

135
Capitolo 9: Creazione e visualizzazione delle presentazioni
Una presentazione creata con Adobe® Photoshop® Lightroom® rappresenta il modo più semplice per presentare le
vostre foto con musica e transizioni. Potete personalizzare l’aspetto e la riproduzione di una presentazione, riprodurla
a schermo intero e condividerla come file Adobe PDF o JPEG.
Consultare anche
“Creazione di presentazioni: flusso di lavoro di base” a pagina 14
Pannelli e strumenti del modulo Presentazione
Nel modulo Presentazione, potete specificare il layout delle foto e del testo presenti nelle diapositive della
presentazione.
Modulo PresentazioneA. Vista Editor diapositiva B. Anteprima del modello C. Modelli per presentazioni D. Pannelli per l’impostazione delle opzioni di layout e riproduzione E. Comandi per la riproduzione F. Strumenti ruota e aggiungi testo
B
A
C
E F
D

136UTILIZZO DI PHOTOSHOP LIGHTROOM 2
Creazione e visualizzazione delle presentazioni
Il modulo Presentazione include i seguenti pannelli:
Anteprima Visualizza il layout di un modello con una miniatura di anteprima. Quando passate il puntatore sul nome
di modello, nel pannello Anteprima ne viene visualizzato il layout di pagina.
Browser di modelli Consente di selezionare o visualizzare in anteprima il layout delle diapositive per le foto.
Raccolte Elenco delle raccolte presenti nel catalogo.
Opzioni Consente di definire in che modo vengono visualizzate le foto nel layout delle diapositive e l’eventuale
presenza di un bordo o un’ombra.
Layout Consente di personalizzare il layout della pagina specificando le dimensioni della cella di immagine nel
modello della diapositiva.
Sovrapposizioni Consente di specificare il testo e altri oggetti visualizzati nella diapositiva insieme alla foto.
Sfondo Consente di specificare i colori o l’immagine visualizzati dietro alla foto in ogni diapositiva.
Titoli Consente di specificare la diapositiva introduttiva e quella finale della presentazione.
Riproduzione Consente di specificare la durata della visualizzazione di ogni diapositiva nella presentazione, la durata
della transizione tra le diapositive, l’eventuale riproduzione di musica insieme alla presentazione e se presentare le foto
in ordine casuale.
Per un video sui moduli di output di Lightroom, visitate www.adobe.com/go/lrvid2212_lrm_it.
Per un video sull’uso del pannello Presentazione, visitate www.adobe.com/go/lrvid2213_lrm_it.
Specifica del layout della diapositiva
Scegliere un modello di presentazione
I modelli per presentazioni permettono di definire rapidamente l’aspetto e il comportamento di una presentazione.
Consentono di specificare se le diapositive presentano bordi, ombre esterne, testo, logo e se dietro a ogni foto deve
essere visualizzato un colore o un’immagine di sfondo.
Con Lightroom vengono forniti diversi modelli predefiniti che potete selezionare in Browser modelli. Per visualizzare
l’anteprima di un modello nella parte superiore del pannello di sinistra, passate il puntatore sul nome del modello in
Browser modelli nel modulo Presentazione.
Per personalizzare le impostazioni di un modello di presentazione, usate i comandi dei pannelli sul lato destro del
modulo Presentazione oppure spostate gli elementi direttamente nella vista Editor diapositiva. Potete quindi salvare
le modifiche come un nuovo modello personale, che viene visualizzato nell’elenco Browser modelli.
Modelli di presentazione predefiniti
Didascalia e valutazione La foto è centrata su uno sfondo grigio ed è corredata da stelle di valutazione e metadati delle
didascalie.
Ritaglia per riempire Visualizza le foto a schermo intero. È possibile che porzioni di immagini (in particolare per le
immagini verticali) vengano ritagliate per adattarsi alle proporzioni dello schermo.
Predefinito Le foto sono centrate su uno sfondo grigio e corredate da stelle di valutazione, nome file e timbro identità.
Metadati EXIF Le foto sono centrate su uno sfondo nero e corredate da stelle di valutazione, informazioni EXIF e
timbro identità.

137UTILIZZO DI PHOTOSHOP LIGHTROOM 2
Creazione e visualizzazione delle presentazioni
Widescreen Viene visualizzata l’inquadratura completa di ogni foto, con l’aggiunta di barre nere per adattarsi alle
proporzioni dello schermo.
Visualizzare in anteprima e selezionare un modello di presentazione
❖ In Browser modelli del modulo Presentazione, effettuate una delle seguenti operazioni:
• Per visualizzare l’anteprima di un modello, posizionate il puntatore sul nome del modello. L’anteprima del modello
presenta la diapositiva attualmente selezionata con le opzioni di modello applicate.
• Per selezionare un modello, fate clic sul suo nome.
Specificare in che modo le foto riempiono la cella di immagine della
diapositiva
Per impostazione predefinita, i modelli delle presentazioni (a eccezione di Ritaglia per riempire) prevedono il
ridimensionamento delle foto in modo da far rientrare l’immagine intera nella cella di immagine della diapositiva. Lo
sfondo della diapositiva è visibile attraverso gli spazi in cui le proporzioni delle foto e delle celle di immagine non
corrispondono. Potete impostare un’opzione in modo che tutte le foto riempiano completamente lo spazio nelle celle
di immagine. Quando questa opzione è selezionata, è possibile che porzioni di foto (in particolare per le immagini
verticali) vengano ritagliate in base alle proporzioni della cella di immagine.
❖ Nel pannello Opzioni del modulo Presentazione, selezionate Ingrandisci per riempire cornice.
Aggiungere un bordo o un’ombra esterna all’immagine
Per far risaltare le foto dallo sfondo della diapositiva, potete aggiungere un bordo o un’ombra a ogni foto. Le
regolazioni vengono visualizzate nella vista Editor diapositiva.
1 In Browser modelli del modulo Presentazione, selezionate un modello di presentazione a eccezione di Ritaglia per
riempire.
2 Nel pannello Opzioni, effettuate una delle seguenti operazioni:
• Per aggiungere un bordo, selezionate Applica traccia a bordo. Fate clic sulla casella del colore a destra per aprire la
finestra a comparsa dei colori e specificare il colore del bordo.
• Per regolare lo spessore del bordo, trascinate il cursore Larghezza o digitate un valore in pixel nel riquadro a destra
del cursore.
• Per aggiungere un’ombra, selezionate Genera ombra e usate i comandi per regolare l’aspetto dell’ombra.
Comandi di Genera ombra
Opacità Consente di impostare la luminosità dell’ombra
Scostamento Consente di impostare la distanza dell’ombra dall’immagine.
Raggio Consente di impostare l’intensità o la morbidezza del bordo dell’ombra.
Angolo Consente di impostare la direzione dell’ombra. Per regolare l’angolo dell’ombra, ruotate la manopola o
spostate il cursore.

138UTILIZZO DI PHOTOSHOP LIGHTROOM 2
Creazione e visualizzazione delle presentazioni
Impostare i margini della diapositiva
I comandi disponibili nel pannello Layout del modulo Presentazioni consentono di impostare i margini per definire
le celle di immagine in un modello di diapositiva.
1 In Browser modelli, selezionate un modello di presentazione a eccezione di Ritaglia per riempire ed effettuate una
delle seguenti operazioni nel pannello Layout:
• Per regolare tutti i margini contemporaneamente e mantenere le proporzioni relative, accertatevi che la casella
Collega tutto sia selezionata.
• Per modificare le dimensioni di un margine indipendentemente dagli altri, deselezionate la casella di collegamento
accanto al margine specifico.
Opzione per l’aggiunta o la rimozione dei margini dalle regolazioni collegate
Nota: per visualizzare i limiti dei margini, fate clic su Mostra guide.
2 Spostate uno o più cursori nel pannello Layout o trascinate le guide nella vista Editor diapositiva.
Trascinamento di una guida nella vista Editor diapositiva per regolare i margini del layout.
Impostare lo sfondo della diapositiva
Potete impostare i colori di sfondo delle diapositive o usare un’immagine di sfondo per tutta la durata della
presentazione. Se tutte le opzioni di sfondo sono deselezionate, lo sfondo delle diapositive è nero.
Aggiungere uno sfondo
1 In Browser modelli, selezionate uno dei modelli di presentazione a eccezione di Ritaglia per riempire.
2 Nel pannello Sfondo, selezionate una combinazione delle seguenti opzioni:
Sfumatura colore Applica un colore sfumato sul colore e l’immagine di sfondo. La sfumatura passa dal colore di
sfondo al colore impostato nel relativo riquadro a destra (vedere di seguito).

139UTILIZZO DI PHOTOSHOP LIGHTROOM 2
Creazione e visualizzazione delle presentazioni
Immagine sfondo Consente di usare come sfondo della diapositiva un’immagine trascinata dall’area Provino. Usate il
cursore Opacità per regolare la trasparenza dell’immagine e mostrare parzialmente il colore di sfondo.
Colore sfondo Consente di usare il colore di sfondo specificato. Per selezionare un colore dalla relativa finestra a
comparsa, fate clic sul riquadro del colore a destra.
Aggiungere una sfumatura di colore allo sfondo della diapositiva
1 Nel pannello Sfondo del modulo Presentazione, selezionate Sfumatura colore.
2 Fate clic sul riquadro dei colori a destra e selezionate un colore dalla relativa finestra a comparsa.
3 Specificate l’aspetto del colore:
Opacità Consente di impostare l’opacità o la trasparenza della sovrapposizione della sfumatura di colore.
Angolo Consente di impostare la direzione della transizione della sfumatura del colore o dell’immagine di sfondo per
la sfumatura colore. Ruotate il selettore Angolo, spostate il cursore o immettete un valore in gradi.
Ruotare le diapositive
Potete ruotare le singole diapositive secondo l’orientamento desiderato.
1 Nel modulo Presentazione, individuate la diapositiva che desiderate ruotare.
2 Nel menu principale di Lightroom, scegliete Presentazione > Ruota a sinistra (senso antiorario) o Ruota a destra
(senso orario)
Creare modelli di presentazione personali
Potete salvare come un modello di presentazione personale le modifiche apportate ai colori, al layout, al testo e alle
impostazioni di output. Una volta salvato, il modello personale viene elencato nel Browser modelli e può essere
utilizzato secondo le necessità. Per meglio organizzare i modelli, potete creare nuove cartelle nel Browser modelli.
Salvare i modelli di presentazione personali
1 Nel pannello Browser modelli del modulo Presentazione, selezionate un modello su cui basare il modello personale
e modificatene il layout.
2 Specificate le impostazioni desiderate nei pannelli Opzioni, Layout, Sovrapposizioni, Sfondo e Riproduzione.
3 Fate clic sul segno Più (+) nel pannello Browser modelli.
4 Sovrascrivete “Modello senza titolo” per assegnare un nome al modello personale e specificate la cartella (ad
esempio “Modelli utente”) in cui inserire il modello.
Creare e organizzare le cartelle dei modelli
1 Fate clic con il pulsante destro del mouse (Windows) o tenendo premuto Ctrl (Mac OS) sull’area in cui desiderate
creare la cartella e scegliete Nuova cartella.
2 Digitate il nome della cartella e fate clic su OK.
3 Per spostare un modello in una cartella, trascinatelo sul nome della cartella desiderata.
Se trascinate un modello predefinito di Lightroom in un’altra cartella, il modello viene copiato in tale cartella.
Aggiornare i modelli personali
1 Modificate i colori, il layout, il testo e le impostazioni di output secondo le vostre esigenze.

140UTILIZZO DI PHOTOSHOP LIGHTROOM 2
Creazione e visualizzazione delle presentazioni
2 Fate clic con il pulsante destro del mouse (Windows) o tenendo premuto Ctrl (Mac OS) su un modello in Browser
modelli e scegliete Aggiorna con impostazioni correnti.
Eliminare i modelli personali
Non potete eliminare i modelli predefiniti di Lightroom.
❖ Effettuate una delle seguenti operazioni:
• Fate clic con il pulsante destro del mouse (Windows) o tenendo premuto Ctrl (Mac OS) e scegliete Elimina dal
menu di scelta rapida.
• Selezionate un modello in Browser modelli e fate clic sul pulsante Rimuovi.
Importare ed esportare i modelli
Potete esportare i modelli creati per condividerli con i colleghi o usarli su un altro computer. I modelli vengono salvati
con estensione .lrtemplate.
• Per esportare un modello, fate clic su di esso con il pulsante destro del mouse (Windows) o tenendo premuto Ctrl
(Mac OS), quindi scegliete Esporta. Digitate un nome da assegnare al file di modello e fate clic su Salva.
• Per importare un modello, fate clic con il pulsante destro del mouse (Windows) o tenendo premuto Ctrl (Mac OS)
sull’area in cui desiderate inserire il modello e scegliete Importa. Fate doppio clic sul file modello.
Salvare le impostazioni della presentazione come una creazione di output
Con Lightroom è possibile generare creazioni di output, cioè raccolte basate sulle impostazioni specificate nei moduli
Presentazione, Stampa e Web. Con una creazione di output, è facile tornare alle impostazioni di output originali per
una raccolta specifica di foto. Inoltre, potete aggiungere alla raccolta nuove foto nelle quali vengono automaticamente
incluse le impostazioni di output. Una creazione di output differisce da un modello personale poiché i modelli
comprendono le opzioni di output, ma non contengono alcuna foto. Una creazione di output, al contrario, applica le
impostazioni di output alle foto presenti nella raccolta.
1 Nel modulo Libreria, selezionate le foto per la presentazione.
2 Nel modulo Presentazione, selezionate un modello e specificate le impostazioni desiderate nei pannelli Opzioni,
Layout, Sovrapposizioni, Sfondo e Riproduzione.
3 Nell’area Provino, selezionate le foto da includere nella creazione di output.
4 Fate clic sull’icona Più (+) nel pannello Raccolte e scegliete Crea presentazione.
5 Digitate un nome per la creazione di output nella finestra di dialogo Crea presentazione. Scegliete un set di raccolte
nel menu a comparsa Set per aggiungere la creazione di output a un set esistente, oppure scegliete Nessuno.
6 In Opzioni presentazione, selezionate Includi foto selezionate. Se desiderate che la creazione di output includa
copie virtuali anziché le foto originali, selezionate Crea nuove copie virtuali.
7 Fate clic su Crea.
La creazione di output viene aggiunta al pannello Raccolte, nel set specificato. Le creazioni di output per presentazioni
sono identificate da un’icona diapositiva .
Consultare anche
“Raccolte di foto” a pagina 64
“Creare copie virtuali” a pagina 63

141UTILIZZO DI PHOTOSHOP LIGHTROOM 2
Creazione e visualizzazione delle presentazioni
Aggiunta di sovrapposizioni alle diapositive
Aggiungere il timbro identità alla presentazione
1 Nel pannello Sovrapposizioni del modulo Presentazione, selezionate Timbro identità.
2 Se necessario, effettuate una delle seguenti operazioni:
• Per usare un timbro identità diverso, fate clic sull’anteprima Timbro identità e scegliete un’opzione nel menu a
comparsa.
• Per regolare l’opacità o la scala del timbro identità, spostate i relativi cursori o immettete un valore percentuale.
Nota: per ridimensionare il timbro identità, fate clic sul testo del timbro nella vista Editor diapositiva e trascinate una
maniglia del riquadro di selezione.
• Per modificare il colore originale del timbro identità con testo, selezionate Ignora colore, fate clic sul campione di
colore a destra e scegliete un nuovo colore.
• Per spostare il timbro identità, fate clic sul testo del timbro identità nella vista Editor diapositiva e trascinatelo
all’interno del riquadro di selezione.
• Per spostare il timbro identità dietro alle foto, selezionate Rendering dietro immagine.
Nota: accertatevi che il layout del modello consenta di visualizzare una porzione sufficiente del timbro identità dietro
le foto.
Visualizzazione del timbro identità dietro alle foto
Consultare anche
“Spostare e ruotare il testo e gli altri oggetti di una diapositiva” a pagina 143
“Personalizzare i timbri identità e i pulsanti dei moduli” a pagina 28

142UTILIZZO DI PHOTOSHOP LIGHTROOM 2
Creazione e visualizzazione delle presentazioni
Visualizzare le valutazioni in una presentazione
Potete visualizzare nella presentazione le valutazioni assegnate alle foto nel modulo Libreria.
1 Nel pannello Sovrapposizioni del modulo Presentazione, selezionate Stelle di valutazione.
2 Fate clic sul riquadro dei colori a destra e, nella finestra a comparsa, scegliete il colore desiderato per le stelle.
3 Modificate la dimensione delle stelle effettuando una delle seguenti operazioni:
• Regolate il cursore Scala o immettete un valore percentuale.
• Fate clic sulle stelle di valutazione nella vista Editor diapositiva e trascinate una delle maniglie del riquadro di
selezione.
4 Fate clic sulle stelle di valutazione nella vista Editor diapositiva, quindi effettuate una delle seguenti operazioni per
posizionarle nel layout della diapositiva:
• Trascinate dall’interno del riquadro di selezione.
• Fate clic su Ruota a sinistra o Ruota a destra nella barra degli strumenti.
Mentre spostate le stelle di valutazione, il riquadro di selezione resta collegato ad alcuni punti sul bordo dell’immagine.
Questo comportamento consente alle stelle di posizionarsi accanto o all’interno dell’immagine a una distanza
uniforme dal bordo dell’immagine, a prescindere dalla dimensione o dall’orientamento dell’immagine stessa.
Consultare anche
“Filtro e valutazione delle foto” a pagina 73
Aggiungere testo e metadati alle diapositive
Potete aggiungere testo che verrà visualizzato su ogni diapositiva o informazioni specifiche a una diapositiva. Ad
esempio, potete visualizzare la valutazione a stelle applicata a un’immagine oppure la didascalia registrata nei metadati
di un’immagine.
1 Nella barra degli strumenti del modulo Presentazione, fate clic su ABC.
Nella barra degli strumenti vengono visualizzati il menu a comparsa Testo personalizzato e la relativa casella di testo.
2 Effettuate una delle seguenti operazioni nella barra degli strumenti:
• Per visualizzare il testo su tutte le diapositive, digitate il testo desiderato nella casella Testo personalizzato e premete
Invio (Windows) o A capo(Mac OS).
• Per visualizzare specifici metadati per ogni diapositiva, fate clic sul menu a comparsa Testo personalizzato e
scegliete un’opzione di metadati.
• Per usare Editor modello di testo e specificare il testo da visualizzare sotto a ogni diapositiva, fate clic sul menu a
comparsa Testo personalizzato e scegliete Modifica. Quindi, selezionate i token per creare una stringa di testo
personalizzato. Consultate “Editor modello nome file ed Editor modello di testo” a pagina 39.
Nel pannello Sovrapposizione viene selezionato automaticamente Sovrapposizioni testo e nella vista Editor diapositiva
vengono visualizzati il testo e il riquadro di selezione.
3 Per formattare il testo, effettuate una delle seguenti operazioni nella sezione Sovrapposizioni testo del pannello
Sovrapposizioni:
• Per scegliere il colore del testo, fate clic sul riquadro dei colori a destra di Sovrapposizioni testo e scegliete un colore
nella finestra a comparsa.
• Per regolare l’opacità del testo, trascinate il cursore Opacità o immettete un valore percentuale.

143UTILIZZO DI PHOTOSHOP LIGHTROOM 2
Creazione e visualizzazione delle presentazioni
• Per scegliere un font, fate clic sul triangolo accanto al nome del font e sceglietene uno nel menu a comparsa.
• Per scegliere uno stile del font, fate clic sul triangolo accanto al nome dello stile e scegliete lo stile desiderato dal
menu a comparsa.
4 Per posizionare o ridimensionare il testo o l’oggetto nella vista Editor diapositiva, effettuate una delle seguenti
operazioni:
• Per regolare la dimensione del testo, trascinate una delle maniglie del riquadro di selezione.
• Per spostare il testo in una posizione specifica, trascinate dall’interno della casella.
Mentre spostate il testo, il riquadro di selezione resta collegato ad alcuni punti sul bordo dell’immagine. Questo
comportamento consente al testo di posizionarsi accanto o all’interno di un’immagine a una distanza uniforme dal
bordo, a prescindere dalle dimensioni o dall’orientamento dell’immagine.
5 (Facoltativo) Per aggiungere un’altra casella di testo, fate clic su ABC nella barra degli strumenti e specificate le
opzioni di testo.
Potete aggiungere quante caselle di testo ritenete necessarie.
Consultare anche
“Rimuovere testo e altri oggetti da una diapositiva” a pagina 144
Aggiungere un’ombra esterna al testo nella presentazione (Mac OS)
1 Nel modulo Presentazione, fate clic sul testo nella vista Editor diapositiva.
Il testo viene selezionato e viene visualizzato il riquadro di selezione.
2 Nel pannello Sovrapposizioni, selezionate Ombra.
Viene visualizzata l’anteprima dell’ombra esterna con i valori predefiniti.
3 Regolate le opzioni Ombra:
Opacità Consente di impostare la luminosità dell’ombra
Scostamento Consente di impostare la distanza dell’ombra dall’immagine.
Raggio Consente di impostare l’intensità o la morbidezza del bordo dell’ombra.
Angolo Consente di impostare la direzione dell’ombra. Per regolare l’angolo dell’ombra, ruotate la manopola o
spostate il cursore.
Spostare e ruotare il testo e gli altri oggetti di una diapositiva
Potete spostare tutti gli elementi di testo, le stelle di valutazione e il timbro identità in qualsiasi posizione all’interno
del layout del modello di presentazione Quando selezionate questi elementi, nella vista Editor diapositiva viene
visualizzato un riquadro di selezione. I riquadri di selezione sono ancorati ad alcuni punti sul bordo dell’immagine in
modo che il testo o un oggetto possa posizionarsi accanto o all’interno di un’immagine a una distanza uniforme dal
bordo, a prescindere dalla dimensione e dall’orientamento delle immagini.
1 Nel modulo Presentazione, fate clic sul testo, sulle stelle di valutazione o sul timbro identità nella vista Editor
diapositiva per visualizzare il relativo riquadro di selezione.
2 Effettuate una delle seguenti operazioni:
• Trascinate il riquadro di selezione nella posizione desiderata. Per impostare il punto di ancoraggio su una posizione
fissa, fate clic su di esso. I punti di ancoraggio fissati diventano gialli.

144UTILIZZO DI PHOTOSHOP LIGHTROOM 2
Creazione e visualizzazione delle presentazioni
• Nella barra degli strumenti, fate clic su Ruota a sinistra o Ruota a destra.
Caselle di testo ancorate a una linea di una cella
Ridimensionare il testo e altri oggetti in una diapositiva
1 Fate clic sul testo, sulle stelle di valutazione o sul timbro identità nella vista Editor diapositiva.
2 Trascinate una maniglia del riquadro selezione per regolare la dimensione del testo o dell’oggetto.
Trascinamento della maniglia del riquadro di selezione per regolare la dimensione del testo o dell’oggetto.
Rimuovere testo e altri oggetti da una diapositiva
Potete rimuovere il testo dal layout di una diapositiva Potete anche disattivare temporaneamente la sovrapposizione
del testo in modo che non sia più visibile nella presentazione. Se disattivate temporaneamente il testo, potete
recuperarlo in qualsiasi momento attivandolo nuovamente.
❖ Effettuate una delle seguenti operazioni:
• Per rimuovere definitivamente il testo dal layout di una diapositiva, fate clic sul testo o sull’oggetto nella vista Editor
diapositiva per selezionarlo e premete il tasto Canc.
• Per disattivare la visibilità del testo, deselezionate Sovrapposizioni testo nel pannello Sovrapposizioni.
Nota: se deselezionate Sovrapposizioni testo, la visibilità del timbro identità o delle stelle di valutazione non viene
disattivata.

145UTILIZZO DI PHOTOSHOP LIGHTROOM 2
Creazione e visualizzazione delle presentazioni
• Per disattivare la visibilità del timbro identità o delle stelle di valutazione, selezionate Timbro identità o Stelle di
valutazione nel pannello Sovrapposizioni oppure selezionate l’oggetto nella vista Editor diapositiva e premete il
tasto Canc. Potete sempre ripristinare il timbro identità o le stelle di valutazione nel layout di una diapositiva
selezionandone le opzioni nel pannello Sovrapposizioni.
Riproduzione ed esportazione delle presentazioni
Impostare la durata delle diapositive e delle transizioni
Le impostazioni di riproduzione non si applicano alle presentazioni esportate: la durata delle diapositive e le
transizioni di dissolvenza sono fisse.
• Nel pannello Riproduzione del modulo Presentazione, accertatevi che l’opzione Durata diapositiva sia selezionata.
Successivamente, regolate i cursori o immettete un valore per le seguenti opzioni:
Diapositive Imposta il tempo (in secondi) per la visualizzazione di ogni foto.
Dissolvenze Imposta il tempo (in secondi) della transizione di dissolvenza tra le diapositive.
• Per creare una dissolvenza di transizione per un colore a tinta unita tra le diapositive, selezionate l’opzione Colore,
quindi fate clic sul riquadro dei colori e sceglietene uno nella finestra a comparsa.
Aggiungere diapositive introduttive e finali
Potete aggiungere diapositive con colori a tinta unita all’inizio e alla fine della presentazione per una transizione
graduale all’inizio e al termine della stessa. Nelle diapositive introduttive e finali potete visualizzare il timbro identità.
1 Nel pannello Titoli del modulo Presentazione, selezionate le opzioni Schermata introduttiva e Schermata finale.
2 Per ciascun tipo di diapositiva, specificate le seguenti opzioni:
• Fate clic sul riquadro dei colori per selezionare dalla finestra a comparsa il colore desiderato per la diapositiva.
• Selezionate Aggiungi timbro identità per visualizzare il timbro sulla diapositiva. Per impostazione predefinita, il
timbro identità è bianco.
• Per modificare il colore del timbro identità, selezionate Ignora colore, fate clic sul riquadro dei colori e scegliete il
colore desiderato dalla finestra a comparsa.
• Per regolare la dimensione del timbro identità, trascinate il cursore Scala o digitate un valore.
Riprodurre musica con una presentazione
In Lightroom è possibile usare una cartella contenente file musicali mp3 (Windows) o una libreria musicale Apple
iTunes (Mac OS) per associare una musica alla presentazione durante la riproduzione. La musica viene riprodotta
durante la visualizzazione della presentazione in Lightroom. La musica non viene riprodotta con le presentazioni
esportate in PDF oppure come una serie di immagini JPEG.
1 Preparate la musica da associare alla presentazione:
• (Windows) Organizzate i file musicali mp3 in una cartella. Denominate i file in modo che vengano ordinati nel
modo desiderato.
• (Mac OS) In iTunes, create un elenco di riproduzione che includa la musica che desiderate riprodurre. Organizzate
l’elenco di riproduzione nell’ordine desiderato per la riproduzione dei brani durante la presentazione. Per
informazioni sulla creazione di un elenco di riproduzione, consultate la documentazione di iTunes.

146UTILIZZO DI PHOTOSHOP LIGHTROOM 2
Creazione e visualizzazione delle presentazioni
2 Nel pannello Riproduzione del modulo Presentazione, selezionate Colonna sonora e scegliete i brani da riprodurre:
• (Windows) Fate clic sulla dicitura Fate clic qui per scegliere una cartella di musica. Individuate la cartella
contenente i file mp3 che desiderate usare.
• (Mac OS) Scegliete un elenco di riproduzione iTunes dal menu a comparsa Libreria. Se l’elenco di riproduzione
non è visibile, scegliete Aggiorna elenco di riproduzione da iTunes nel menu a comparsa Libreria.
Ordinare le diapositive in modo casuale
Per riprodurre le diapositive in ordine casuale, selezionate Ordine casuale. Per ripristinare l’ordine originale delle
diapositive, deselezionate questa opzione. Questa opzione si applica solo alla riproduzione sul vostro computer. Le
immagini e le presentazioni esportate non vengono ordinate in modo casuale.
❖ Nel pannello Riproduzione del modulo Presentazione, selezionate Ordine casuale.
Anteprima di una presentazione
Potete visualizzare l’anteprima di una presentazione durante la creazione nella vista Editor diapositiva.
❖ Usate i comandi nella barra degli strumenti per interrompere , visualizzare la diapositiva precedente , quella
successiva oppure per riprodurre/mettere in pausa la presentazione.
Riprodurre una presentazione
Potete riprodurre una presentazione da Lightroom. Durante la riproduzione, la presentazione viene visualizzata a
schermo intero.
1 Fate clic su Riproduci nella parte inferiore del pannello destro del modulo Presentazione.
2 Per ignorare le impostazioni di riproduzione della presentazione, usate i seguenti tasti:
Freccia destra Passa alla diapositiva successiva.
Freccia sinistra Passa alla diapositiva precedente.
Barra spaziatrice Mette in pausa o riprende la riproduzione.
Esc Termina la presentazione
3 Per riprodurre la presentazione a ciclo continuo, selezionate Ripeti nel pannello Riproduzione.
Riprodurre una presentazione immediata
Una presentazione immediata è una presentazione a schermo intero che potete riprodurre rapidamente da qualsiasi
modulo Lightroom. La presentazione immediata usa il modello e le impostazioni correnti del modulo Presentazione.
1 In qualsiasi modulo, visualizzate nell’area Provino le foto che desiderate mostrare.
Se non desiderate mostrare tutte le foto presenti nell’area Provino, selezionate le foto desiderate.
2 Per avviare la presentazione, premete Ctrl+Invio (Windows) o Comando+A capo (Mac OS).
Nota: per riprodurre una presentazione immediata potete anche scegliere Finestra > Presentazione immediata nel menu
principale di Lightroom.
3 Per ignorare le impostazioni di durata correnti, usate i seguenti tasti:
Freccia destra Passa alla diapositiva successiva.
Freccia sinistra Passa alla diapositiva precedente.

147UTILIZZO DI PHOTOSHOP LIGHTROOM 2
Creazione e visualizzazione delle presentazioni
Barra spaziatrice Mette in pausa e riprende la riproduzione della presentazione.
Esc Termina la presentazione
Esportare una presentazione
Potete esportare una presentazione da Lightroom come file PDF riproducibile su altri computer oppure come una
serie di immagini JPEG singole.
Esportare una presentazione come PDF
Potete esportare una presentazione come file PDF che può essere riprodotto su altri computer o condiviso con i vostri
clienti. Le transizioni della presentazione PDF funzionano quando per la visualizzazione viene usato Adobe Acrobat®
o il software gratuito Adobe Reader®. Nelle presentazioni PDF esportate non vengono incluse le seguenti funzioni:
musica, sequenza casuale delle immagini, impostazioni di durata.
1 Nel modulo Presentazione, fate clic su Esporta PDF, in basso a sinistra.
2 Nella finestra di dialogo Esporta presentazione in PDF, digitate un nome per la presentazione nella casella Nome
file (Windows) o Salva come (Mac OS).
3 Individuate e selezionate un percorso in cui salvare il file della presentazione.
4 Impostate le seguenti opzioni:
Qualità Consente di eseguire il rendering di ogni diapositiva in base all’impostazione di qualità JPEG specificata. Le
diapositive con una qualità minore generano file di presentazione di dimensioni minori. Trascinate il cursore Qualità
o immettete un valore numerico compreso tra 0 e 100 (in cui 100 rappresenta la qualità più alta e 0 quella più bassa).
Nota: le foto vengono incorporate con profili sRGB.
Larghezza e Altezza Specificate le dimensioni in pixel per la presentazione. Le diapositive vengono ridimensionate per
adattarsi a tali dimensioni, senza ritaglio o senza modificarne le proporzioni. Le dimensioni predefinite corrispondono
alle dimensioni in pixel dello schermo del computer in uso.
Dimensioni comuni Consente di scegliere da un elenco di dimensioni comunemente usate per le presentazione, ad
esempio 640 x 480, e immettere automaticamente tali valori nei campi Larghezza e Altezza. L’opzione Schermo applica
le dimensioni del monitor in uso.
Mostra automaticamente schermo intero Consente di visualizzare le diapositive con le dimensioni dello schermo su
cui viene visualizzata la presentazione. L’opzione dello schermo intero funziona per le presentazioni riprodotte con
Adobe Reader o Adobe Acrobat.
5 Fate clic su Salva (Windows) o Esporta (Mac OS).
Esportare una presentazione come file JPEG
Potete esportare una presentazione come una serie di file JPEG che potete distribuire ai vostri clienti o ad altri utenti.
Ogni file JPEG include le opzioni di layout, di sfondo e delle celle di diapositiva. Non vengono esportate le transizioni
né le opzioni di riproduzione.
1 Nel modulo Presentazione, fate clic su Esporta JPEG, in basso a sinistra.
2 Nella finestra di dialogo Esporta presentazione in JPEG, digitate un nome nella casella Nome file (Windows) o Salva
come (Mac OS). Il nome viene usato per la cartella in cui verranno inserite le immagini JPEG. Le immagini JPEG
vengono denominate in base al nome file specificato e a una sequenza numerica, con estensione .JPEG.
3 Individuate e selezionate un percorso in cui salvare la cartella per le immagini JPEG.

148UTILIZZO DI PHOTOSHOP LIGHTROOM 2
Creazione e visualizzazione delle presentazioni
4 Impostate le seguenti opzioni:
Qualità Consente di eseguire il rendering di ogni file JPEG in base all’impostazione di qualità specificata. Le immagini
con qualità minore generano file di dimensioni minori. Trascinate il cursore Qualità o immettete un valore numerico
compreso tra 0 e 100 (in cui 100 rappresenta la qualità più alta e 0 quella più bassa).
Nota: le foto vengono incorporate con profili sRGB.
Larghezza e Altezza Specificate le dimensioni in pixel per i file JPEG esportati. Le diapositive vengono ridimensionate
per adattarsi a tali dimensioni, senza ritaglio o senza modificarne le proporzioni. Le dimensioni predefinite
corrispondono alle dimensioni in pixel dello schermo del computer in uso.
Dimensioni comuni Consente di scegliere da un elenco di dimensioni comunemente usate per i file, ad esempio 640 x
480, e immettere automaticamente tali valori nei campi Larghezza e Altezza. L’opzione Schermo applica le dimensioni
del monitor in uso.
5 Fate clic su Salva (Windows) o Esporta (Mac OS).

149
Capitolo 10: Stampa delle foto
Nel modulo Stampa di Adobe® Photoshop® Lightroom® sono disponibili impostazioni e comandi di layout per la
stampa delle foto e dei provini a contatto. Sono inoltre disponibili impostazioni per inserire sulle immagini testo,
informazioni sulle foto e altre opzioni di stampa. Lightroom contiene diversi modelli predefiniti con layout differenti
per i vari tipi di output di stampa. Potete modificarne le impostazioni e salvarle per creare nuovi modelli personali.
Consultare anche
“Stampa delle foto: flusso di lavoro di base” a pagina 17
Panoramica del modulo Stampa
Pannelli e strumenti del modulo Stampa
Il modulo Stampa consente di specificare il layout della pagina e le opzioni per la stampa di foto e provini a contatto.
Modulo StampaA. Browser di modelli B. Pannelli per specificare le opzioni di layout e output C. Pulsanti Mostra pagina precedente e Mostra pagina successiva D. Numero pagina
B
A
C D

150UTILIZZO DI PHOTOSHOP LIGHTROOM 2
Stampa delle foto
Il modulo Stampa presenta i seguenti pannelli:
Anteprima Visualizza il layout di un modello. Per visualizzare nel pannello Anteprima il layout di pagina di un
modello, portate il puntatore sul nome del modello.
Browser di modelli Consente di selezionare o visualizzare in anteprima il layout di stampa delle foto. I modelli sono
organizzati in cartelle contenenti i modelli predefiniti di Lightroom e quelli definiti dall’utente.
Raccolte Elenco delle raccolte presenti nel catalogo.
Modulo layout Indica se il modello selezionato è di tipo Griglia o Pacchetto immagini. Un modello Griglia consente
di stampare una o più foto nello stesso formato su una o più pagine. Un modello Pacchetto immagini consente di
stampare una foto in diversi formati su una o più pagine.
Impostazioni immagine Consente di definire in che modo le foto riempiono le celle di un layout di pagina.
Layout (Layout griglia) Consente di specificare i margini, il numero di righe e colonne e le dimensioni delle celle nel
layout di pagina Griglia.
Guide (Layout griglia) Visualizza i righelli, le pagine al vivo, i margini, le celle di immagini e le dimensioni nel layout
di pagina Griglia.
Righelli, griglie e guide (Layout pacchetto immagini) Consente di definire se e in che modo i righelli, le griglie e le
pagine al vivo vengono visualizzati nei layout Pacchetto immagini.
Celle (Layout pacchetto immagini) Consente di aggiungere celle e pagine ai layout Pacchetto immagini.
Sovrapposizioni Consente di specificare il testo e altri elementi da stampare con le foto.
Processo di stampa Consente di specificare la risoluzione di stampa, la gestione del colore e la nitidezza.
Il modulo Stampa consente inoltre di aprire la finestra di dialogo Imposta stampante (Windows) o Formato di stampa
(Mac OS) per impostare l’orientamento della stampa e il formato della carta, nonché la finestra di dialogo Imposta
stampante (Windows) o Stampa (Mac OS) per scegliere una stampante e specificare le impostazioni del driver di
stampa.
Nota: sebbene sia possibile impostare il valore Scala nella finestra di dialogo Opzioni avanzate (Windows) o Formato di
stampa (Mac OS) della stampante, si consiglia di lasciare tale valore pari a 100%. La modifica della scala in queste
finestre di dialogo della stampante provoca l’applicazione di una seconda scalatura a ogni scala impostata in Lightroom;
pertanto, è possibile che le foto non vengano stampate nel formato atteso.
Per un video sui moduli di output di Lightroom, visitate www.adobe.com/go/lrvid2212_lrm_it.
Per un video sull’uso del modulo Stampa in Lightroom, visitate www.adobe.com/go/lrvid2214_lrm_it.
Specificare il formato carta
1 Nel modulo Stampa, fate clic sul pulsante Formato di stampa.
2 Nella finestra di dialogo Imposta stampante (Windows) o Formato di stampa (Mac OS), scegliete una stampante
dal menu Nome (Windows) o Formato per (Mac OS).
Nota: (Mac OS) per applicare le impostazioni di configurazione del formato di stampa a tutte le stampanti usate dal
computer, nel menu Formato per scegliete Qualsiasi stampante.
3 Scegliete un formato carta dal menu Formato (Windows) o Formato carta (Mac OS).
4 Scegliete un orientamento.

151UTILIZZO DI PHOTOSHOP LIGHTROOM 2
Stampa delle foto
Nota: (Mac OS) si consiglia di lasciare il valore Scala su 100% e di lasciare che l’immagine venga ridimensionata
automaticamente rispetto alla pagina usando un modello specifico. Se modificate l’impostazione Scala, è possibile che la
foto venga stampata in un formato non atteso.
Impostare una stampante
1 Nel modulo Stampa, fate clic sul pulsante Impostazioni di stampa.
2 Scegliete una stampante e specificatene le impostazioni:
• (Windows) Nella finestra di dialogo Imposta stampante, scegliete una stampante dal menu Nome, fate clic su
Proprietà, quindi sul pulsante Avanzate e specificate le impostazioni della stampante nella finestra di dialogo
Opzioni avanzate.
• (Mac OS) Nella finestra di dialogo Stampa, scegliete una stampante e specificatene le impostazioni. Usate il menu
a comparsa sotto al menu Preimpostazioni per scegliere le opzioni da impostare.
Nota: (Mac OS) se desiderate salvare le impostazioni della stampante come predefinito, prima di fare clic su Salva
scegliete Salva con nome nel menu Preimpostazioni. Potete disporre di più predefiniti per una stampante.
Stampare in modalità Bozza
Con l’opzione Stampa in modalità Bozza potete stampare provini a contatto e bozze rapide di una foto. In questa
modalità, vengono utilizzate per la stampa le anteprime delle foto memorizzate nella cache. Se le foto selezionate non
sono completamente memorizzate nella cache e le stampate con l’opzione Stampa in modalità Bozza selezionata,
vengono inviati in stampa i dati delle miniature; di conseguenza, la qualità di stampa di tali foto potrebbe risultare
scadente. I comandi di nitidezza e di gestione del colore non sono disponibili quando usate l’opzione Stampa in
modalità Bozza.
❖ Nel pannello Processo di stampa del modulo Stampa, selezionate Stampa in modalità Bozza.
Consultare anche
“Specificare le anteprime iniziali durante l’importazione” a pagina 41
“Impostare la cache di anteprima” a pagina 42
Stampare in JPEG
Nel modulo Stampa, potete salvare le foto come file JPEG da condividere con un fornitore di servizi di stampa. Quando
stampate in JPEG, potete scegliere una risoluzione, applicare la nitidezza di stampa e impostare la qualità della
compressione. Potete inoltre specificare le dimensioni del file e applicare un profilo RGB ICC e un intento di
rendering.
1 Nel pannello Processo di stampa del modulo Stampa, scegliete Stampa su > File JPEG.
2 Nella casella Risoluzione file, specificate una risoluzione compresa tra 72 ppi e 600 ppi.
3 Specificate la quantità di Nitidezza stampa desiderata: Bassa, Media o Alta.
4 Specificate la quantità di compressione usando il cursore Qualità JPEG. JPEG usa una compressione con perdita,
scartando alcuni dati per ottenere un file più piccolo. Trascinate il cursore o immettete un valore compreso tra 0
e 100.
5 Per specificare dimensioni di file personali, selezionate Dimensioni file personali e immettete i valori nei campi
relativi alla larghezza e all’altezza.
6 Specificate le opzioni di gestione del colore.

152UTILIZZO DI PHOTOSHOP LIGHTROOM 2
Stampa delle foto
Consultare anche
“Rendere una foto più nitida per la stampa” a pagina 161
“Impostare la gestione del colore per la stampa” a pagina 161
I modelli di stampa
I modelli contengono i layout per la stampa delle foto, incluso eventuale testo in sovrapposizione e le impostazioni del
processo di stampa. La funzione Browser modelli del modulo Stampa contiene modelli predefiniti per le operazioni
più comuni, ad esempio per provini a contatto e pacchetti di immagini. In Browser modelli, inoltre, sono elencati i
modelli personali salvati. Per visualizzare il layout di pagina di un modello nel pannello Anteprima, nella parte
superiore della colonna sinistra, passate il puntatore sul nome del modello desiderato in Browser modelli. Per
un’anteprima delle foto selezionate nell’area di lavoro, fate clic sul nome del modello. L’anteprima viene aggiornata
quando scegliete un modello diverso o specificate opzioni di stampa differenti (ad esempio, se aggiungete una
sovrapposizione di testo).
In Lightroom sono disponibili due tipi di modelli di layout: modelli Griglia e modelli Pacchetto immagini. I modelli
Griglia consentono di stampare una o più foto dello stesso formato con diverse configurazioni, ad esempio un provino
a contatto 4x5. I modelli Pacchetto immagini consentono di disporre più istanze di una stessa foto in una o più pagine.
I layout Pacchetto immagini sono ottimizzati per un migliore utilizzo dello spazio disponibile sulla pagina e per ridurre
al minimo le linee di taglio; tuttavia, potete regolarli anche manualmente. Pacchetto immagini è ideale per foto di classe
e ritratti di matrimonio.
Tutti i modelli presentano celle di immagine in cui vengono inserite le foto ed eventuali margini. Se specificate opzioni
di sovrapposizione, il modello contiene anche aree di testo. Le celle di immagine e i margini di un modello vengono
ridimensionati in base al formato carta specificato.
In un modello di stampa vengono salvate anche le impostazioni del processo di stampa, quali il formato carta e la
stampante.
Potete creare nuovi modelli modificando le impostazioni dei modelli esistenti. Selezionate un modello, quindi usate i
comandi nei pannelli di destra del modulo Stampa; specificate il formato carta e le impostazioni della stampante nella
barra degli strumenti; quindi aggiungete un modello personale a una cartella. Per modificare le celle di immagine di
un modello, trascinate le guide dei margini o i limiti delle celle. Potete salvare le modifiche delle impostazioni del
layout, le sovrapposizioni e le specifiche del processo di stampa come modello personale.
Consultare anche
“Creare modelli di stampa personali” a pagina 155
Layout delle foto mediante un modello Griglia
Scegliere un modello Griglia
Un modello Griglia consente di stampare una o più foto nello stesso formato in diversi layout su una o più pagine.
1 Nel modulo Libreria, selezionate le foto da stampare.
Per filtrare le foto selezionate nel modulo Stampa, fate clic su Usa nella barra degli strumenti e scegliete Tutte le foto,
Foto selezionate o Foto segnalate.
2 Nel pannello Browser modelli del modulo Stampa, selezionate un modello Griglia.

153UTILIZZO DI PHOTOSHOP LIGHTROOM 2
Stampa delle foto
Nota: per confermare il tipo di modello scelto, verificate nel pannello Modulo layout se si tratta di un modello Griglia o
Pacchetto immagini.
I modelli predefiniti sono elencati nella cartella Modelli di Lightroom; è inoltre possibile aggiungere nuove cartelle e
modelli personalizzati. Per espandere o ridurre una cartella, fate clic sulla freccia accanto alla cartella stessa.
Consultare anche
“Selezionare le foto nella vista Griglia e nell’area Provino” a pagina 56
“Unire le foto in Raccolta rapida” a pagina 30
Specificare in che modo le foto riempiono una cella di immagine
Potete specificare le foto da ridimensionare e ruotare in modo che l’immagine intera si adatti alla cella di immagine.
Spazi bianchi riempiono le aree in cui le proporzioni delle foto e delle celle di immagine non corrispondono. Oppure,
potete specificare che le foto riempiano completamente lo spazio della cella di immagine. Quando questa opzione è
selezionata, è possibile che porzioni di foto (specialmente nelle immagini verticali) vengano ritagliate in base alle
proporzioni delle celle di immagine.
❖ Nel pannello Impostazioni immagine del modulo Stampa, selezionate una delle seguenti opzioni:
Esegui zoom per riempire Le foto vengono ingrandite per riempire l’intera cella di immagine; se necessario, i bordi
dell’immagine vengono ritagliati.
Ruota per adattare Se necessario, le immagini vengono ruotate in modo da ottenere per ogni cella l’immagine più
grande possibile.
Impostazioni immagineSinistra Foto senza impostazioni di immagine applicate Centro Esegui zoom per riempire Destra Ruota per adattare
Se in una cella di immagine non è visualizzata la porzione di foto desiderata, trascinate la foto all’interno della cella
per riposizionarla. Nel layout Pacchetto immagini, mentre trascinate tenete premuto Ctrl (Windows) o Comando
(Mac OS).

154UTILIZZO DI PHOTOSHOP LIGHTROOM 2
Stampa delle foto
Trascinamento di una foto in una cella di immagine per riposizionarla
Ripeti una foto per pagina (Layout griglia) La foto selezionata viene ripetuta in ogni cella di immagine sulla pagina nel
layout del modello Griglia.
Mostrare o nascondere i righelli e le guide delle pagine
1 Nel pannello Guida del modulo Stampa, selezionate o deselezionate Mostra guide.
2 Selezionate le opzioni specifiche per mostrare o nascondere i righelli, le guide delle pagine al vivo, i margini e le
distanze.
Modificare i margini delle pagine e le dimensioni delle celle
❖ Nel pannello Guide, accertatevi che l’opzione Mostra guide sia selezionata ed effettuate una delle seguenti
operazioni:
• Per modificare una cella o un margine, trascinate una guida nell’area di lavoro.
• Usate i cursori o immettete i valori nel pannello Layout.
• Selezionate Mantieni quadrato per ottenere celle di immagine quadrate.
Comandi del pannello Layout
Unità di misura righello Consente di impostare le unità di misura del righello da usare nell’area di lavoro.
Margini Consente di impostare i margini delle pagine. Tutte le celle rientrano entro i margini. Spostate il cursore,
immettete un valore di margine o trascinate gli indicatori dei margini nell’area di lavoro.
Griglia pagina Consente di definire il numero di righe e colonne di celle di immagine presenti su ogni pagina.
Spaziatura celle Consente di definire lo spazio tra le celle contigue in ogni riga e colonna.
Dimensione cella Consente di definire la dimensione delle celle di immagine.
Margini e guideA. Spaziatura cella verticale B. Larghezza cella C. Margine D. Altezza cella E. Spaziatura cella orizzontale
BA C
D
E

155UTILIZZO DI PHOTOSHOP LIGHTROOM 2
Stampa delle foto
Stampare un provino a contatto
1 Nel modulo Libreria, selezionate le foto da stampare nel provino a contatto.
Potete inserire le foto in una Raccolta rapida oppure potete creare una raccolta per salvare la selezione di foto e usarla
in un secondo momento.
2 Nel modulo Stampa, scegliete un modello di provino a contatto nel Browser modelli.
3 Se necessario, scegliete il formato carta e la stampante.
4 Nel pannello Sovrapposizioni, selezionate le opzioni di testo desiderate.
5 (Facoltativo) Nel pannello Processo di stampa, selezionate Stampa in modalità Bozza.
6 Fate clic su Stampa.
Consultare anche
“Selezionare le foto nella vista Griglia e nell’area Provino” a pagina 56
“Unire le foto in Raccolta rapida” a pagina 30
Creare modelli di stampa personali
Per conservare le modifiche apportate alle celle di immagini e ai margini, nonché le sovrapposizioni e le impostazioni
di stampa specificate, potete salvare un modello personale. Dopo il salvataggio, il modello personale viene elencato nel
Browser modelli e può essere usato in un secondo momento. Per meglio organizzare i modelli, potete creare nuove
cartelle nel Browser modelli.
Salvare i modelli di stampa personali
1 Nel pannello Browser modelli del modulo Stampa, selezionate un modello su cui basare il nuovo modello personale
e modificatene il layout.
2 Impostate le opzioni in Impostazioni immagini, Layout, Righelli, griglie e guide, Sovrapposizioni e Processo di
stampa.
3 Fate clic sull’icona Più (+) in Browser modelli nel modulo Stampa.
4 Sovrascrivete “Modello senza titolo” per assegnare un nome al modello personale e specificate la cartella (ad
esempio “Modelli utente”) in cui inserire il modello.
Creare e organizzare le cartelle dei modelli
1 Fate clic con il pulsante destro del mouse (Windows) o tenendo premuto Ctrl (Mac OS) sull’area in cui desiderate
creare la cartella e scegliete Nuova cartella.
2 Digitate il nome della cartella e fate clic su OK.
3 Per spostare un modello in una cartella, trascinatelo sul nome della cartella desiderata.
Se trascinate un modello predefinito di Lightroom in un’altra cartella, il modello viene copiato in tale cartella.
Aggiornare i modelli personali
1 Modificate i colori, il layout, il testo e le impostazioni di output secondo le vostre esigenze.
2 Fate clic con il pulsante destro del mouse (Windows) o tenendo premuto Ctrl (Mac OS) su un modello in Browser
modelli e scegliete Aggiorna con impostazioni correnti.

156UTILIZZO DI PHOTOSHOP LIGHTROOM 2
Stampa delle foto
Eliminare i modelli personali
Non potete eliminare i modelli predefiniti di Lightroom.
❖ Effettuate una delle seguenti operazioni:
• Fate clic con il pulsante destro del mouse (Windows) o tenendo premuto Ctrl (Mac OS) e scegliete Elimina dal
menu di scelta rapida.
• Selezionate un modello in Browser modelli e fate clic sul segno Meno (-).
Importare ed esportare i modelli
Potete esportare i modelli creati per condividerli con i colleghi o usarli su un altro computer. I modelli vengono salvati
con estensione .lrtemplate.
• Per esportare un modello, fate clic su di esso con il pulsante destro del mouse (Windows) o tenendo premuto Ctrl
(Mac OS), quindi scegliete Esporta. Digitate un nome da assegnare al file di modello e fate clic su Salva.
• Per importare un modello, fate clic con il pulsante destro del mouse (Windows) o tenendo premuto Ctrl (Mac OS)
sull’area in cui desiderate inserire il modello e scegliete Importa. Fate doppio clic sul file modello.
Visualizzare pagine diverse nel modulo Stampa
Quando il processo di stampa è composto da più pagine, potete navigare rapidamente tra di esse.
❖ Quando un processo di stampa con pagine multiple è aperto nel modulo Stampa, effettuate una delle seguenti
operazioni nella barra degli strumenti:
• Per passare alla pagina precedente o successiva, fate clic sulle frecce di navigazione sinistra o destra.
• Per passare alla prima pagina, fate clic sull’icona Mostra prima pagina .
• Per passare rapidamente alla pagina precedente o successiva, trascinate il puntatore sulla casella del numero di
pagina (sul lato destro della barra degli strumenti).
• Per passare a una pagina specifica, fate doppio clic sulla casella del numero di pagina e digitate il numero nella
finestra di dialogo Vai alla pagina.
Creazione di layout di foto per pacchetti di immagini
Scegliere un modello Pacchetto immagini
Un modello Pacchetto immagini consente di stampare una foto in diversi formati su una o più pagine.
1 Nel modulo Libreria, selezionate la foto da stampare.
2 Nel pannello Browser modelli del modulo Stampa, selezionate un modello Pacchetto immagini.
Nota: per confermare il tipo di modello scelto, verificate nel pannello Modulo layout se si tratta di un modello Griglia o
Pacchetto immagini.
I modelli predefiniti sono elencati nella cartella Modelli di Lightroom; è inoltre possibile aggiungere nuove cartelle e
modelli personalizzati. Per espandere o ridurre una cartella, fate clic sulla freccia accanto alla cartella stessa.

157UTILIZZO DI PHOTOSHOP LIGHTROOM 2
Stampa delle foto
Specificare le opzioni delle celle per i pacchetti di immagini
❖ Nel pannello Impostazioni immagine del modulo Stampa, selezionate una delle seguenti opzioni:
Esegui zoom per riempire Le foto vengono ingrandite per riempire l’intera cella di immagine; se necessario, i bordi
dell’immagine vengono ritagliati.
Ruota per adattare Se necessario, le immagini vengono ruotate in modo da ottenere per ogni cella l’immagine più
grande possibile.
Bordi foto Consente di aggiungere un bordo dello spessore (larghezza) specificato alla foto presente in ogni cella di
immagine.
Traccia interna Aggiunge una traccia interna dello spessore (larghezza) e del colore specificati alla foto presente in
ogni cella di immagine.
Consultare anche
“Specificare in che modo le foto riempiono una cella di immagine” a pagina 153
“Stampare i bordi e le tracce nei layout Pacchetto immagini” a pagina 159
Visualizzare le guide della pagina dei pacchetti immagine
1 Nel pannello Righelli, griglie e guide scegliete se visualizzare il righello della pagina, la griglia di layout e le guide
delle pagine al vivo.
2 Specificate un’unità di misura per il righello, il comportamento di allineamento della griglia e se visualizzare le
dimensioni delle immagini con il layout di pagina al vivo.
3 Per visualizzare le linee di taglio, selezionate Guide taglio nel pannello Sovrapposizioni.
Personalizzare un layout Pacchetto immagini
Potete aggiungere a un layout di pacchetto di immagini tutte le celle di immagine desiderate e organizzarle sulla pagina
in modo automatico o manuale. Sono disponibili sei dimensioni di celle per foto standard. Se aggiungete più foto
rispetto al numero consentito su una pagina, vengono automaticamente aggiunte altre pagine.
1 Nel pannello Celle, fate clic per aggiungere al layout le celle delle dimensioni desiderate. Il posizionamento delle
celle sulla pagina è ottimizzato in modo da ridurre al minimo il numero di tagli necessari.
Nota: per duplicare una cella, trascinate tenendo premuto il tasto Alt (Windows) o Opzione (Mac OS).
2 (Facoltativo) Per ridisporre le celle di immagine sulla pagina, trascinatele.
3 Selezionate una delle opzioni seguenti:
Nuova pagina Consente di aggiungere una pagina al layout.
Layout Automatico Ottimizza la disposizione delle foto sulla pagina in modo che sia necessario il minor numero di
tagli possibile.
Cancella layout Consente di cancellare il layout della pagina.
Nota: per eliminare una pagina, fate clic sulla X rossa nell’angolo in alto a sinistra della pagina nell’area di lavoro.
4 (Facoltativo) Per ridimensionare una cella, selezionatela nell’area lavoro e trascinatene le maniglie da un lato o da
un angolo. In alternativa, potete regolare il cursore Altezza o Larghezza nel pannello Celle.
Potete salvare un layout di pacchetti di immagini personale come modello di stampa personale.

158UTILIZZO DI PHOTOSHOP LIGHTROOM 2
Stampa delle foto
Consultare anche
“Creare modelli di stampa personali” a pagina 155
Stampa di testo e grafica in sovrapposizione
Stampare il timbro identità
1 Nel pannello Sovrapposizioni del modulo Stampa, selezionate Timbro identità.
2 (Facoltativo) Per scegliere o creare un altro timbro identità, fate clic sul triangolo in basso a destra nella finestra di
anteprima del timbro identità e scegliete un’opzione nel menu a comparsa. Consultate “Personalizzare i timbri
identità e i pulsanti dei moduli” a pagina 28.
3 Per regolare l’opacità o la scala del timbro identità, spostate i relativi cursori o immettete un valore percentuale.
Nota: per ridimensionare il timbro identità, potete inoltre fare clic sul testo del timbro nell’area di lavoro e trascinare un
lato o un angolo del riquadro di selezione.
4 Per ruotare il timbro identità, fate clic sul pulsante Ruota (0°) e scegliete Ruota su schermo 90°, Ruota su schermo
180° o Ruota su schermo -90°.
5 Per spostare il timbro identità, fate clic sul testo del timbro nel riquadro di lavoro e trascinatelo all’interno del
riquadro di selezione.
6 Per visualizzare il timbro identità su ogni foto in un modello con più foto, selezionate Rendering su ogni immagine.
Il timbro identità viene centrato su ogni foto e potete ridimensionarlo o ruotarlo mediante i comandi disponibili
nel pannello Sovrapposizioni.
7 Per visualizzare il timbro identità dietro alle foto, selezionate Rendering dietro immagine.
Nota: accertatevi che il layout del modello consenta di visualizzare una porzione sufficiente del timbro identità dietro
le foto.

159UTILIZZO DI PHOTOSHOP LIGHTROOM 2
Stampa delle foto
Timbro identità con opzione Rendering dietro immagine
Stampare i bordi attorno alle foto
Potete aggiungere bordi attorno a tutte le foto da stampare. È possibile specificare il colore e lo spessore del bordo.
Stampare i bordi nei layout Griglia
1 Nel pannello Impostazioni immagini, selezionate Applica traccia a bordo.
2 (Facoltativo) Effettuate una o più delle operazioni seguenti:
• Per modificare il colore del bordo, fate clic sul campione colore e selezionate il colore nella finestra a comparsa.
• Per regolare lo spessore del bordo, trascinate il cursore Larghezza.
Stampare i bordi e le tracce nei layout Pacchetto immagini
1 Nel pannello Impostazioni immagine, selezionate Bordi foto.
2 (Facoltativo) Per regolare lo spessore dei bordi, trascinate il cursore Larghezza.
3 Per aggiungere una traccia interna al bordo, selezionate Traccia interna.
4 (Facoltativo) Effettuate una o più delle operazioni seguenti:
• Per modificare il colore della traccia interna, fate clic sul campione del colore e selezionate un colore nella finestra
a comparsa.
• Per regolare lo spessore della traccia, trascinate il cursore Larghezza.

160UTILIZZO DI PHOTOSHOP LIGHTROOM 2
Stampa delle foto
Stampare il nome file, la didascalia e altre informazioni nei layout Griglia.
Nei layout di foto Griglia, è possibile stampare sulle foto informazioni quali nome file, titolo, didascalia e parole chiave.
Tali informazioni provengono dai metadati immessi nel modulo Libreria. Le informazioni vengono stampate sotto a
ogni foto. Consultate anche “Visualizzazione e modifica dei metadati” a pagina 78.
1 Nel pannello Sovrapposizioni, selezionate Informazioni foto, quindi fate clic sul triangolo accanto a Impostazioni
personali e scegliete una delle seguenti opzioni:
Didascalia Consente di stampare le didascalie delle foto.
Testo personalizzato Consente di stampare il testo digitato nella casella Testo personalizzato.
Data Consente di stampare la data di creazione della foto.
Apparecchiatura Consente di stampare le informazioni sulla fotocamera e sull’obiettivo usati per scattare la foto.
Esposizione Consente di stampare la velocità dell’otturatore e le informazioni relative ai numeri di apertura.
Nome file Consente di stampare il nome del file di foto.
Sequenza Consente di stampare un numero sequenziale su ogni foto, in base al numero di foto da stampare. Ad
esempio, se avete selezionato nove foto da stampare, la sequenza di numeri sarà 1/9, 2/9, 3/9 e così via.
Titolo Consente di stampare il titolo della foto.
Modifica Mostra le informazioni della foto specificate usando la finestra di dialogo Editor modello di testo.
2 Fate clic sul triangolo a destra di Dimensione font e scegliete una dimensione (in punti) nel menu a comparsa.
Consultare anche
“Editor modello nome file ed Editor modello di testo” a pagina 39
Stampare i numeri di pagina, le informazioni sulla stampa e i segni di taglio
nei layout Griglia
Nella parte inferiore di un layout di pagina Griglia, potete aggiungere numeri di pagina, informazioni sulla stampa e
segni di taglio.
❖ Nel pannello Sovrapposizioni del modulo Stampa, selezionate Opzioni di pagina, quindi selezionate uno dei
seguenti elementi.
Numeri pagina Stampa i numeri di pagina in basso a destra su ogni pagina.
Informazioni pagina Stampa le impostazioni Nitidezza stampa, Profilo e il nome della stampante nella parte inferiore
di ogni pagina.
Segni di taglio Stampa attorno a ogni foto i segni di taglio da usare come guide di taglio dopo la stampa.

161UTILIZZO DI PHOTOSHOP LIGHTROOM 2
Stampa delle foto
Impostazione della risoluzione e della gestione del colore
Impostare la risoluzione di stampa
Nel modulo Stampa, con l’impostazione Risoluzione di stampa potete specificare il valore di pixel per pollice (ppi)
della foto per la stampante. Se necessario, i dati di immagine vengono ricampionati in base alla risoluzione e alle
dimensioni di stampa. Il valore predefinito di 240 ppi è idoneo a molti lavori di stampa, incluse le stampe a getto di
inchiostro di qualità elevata. Per stabilire la risoluzione migliore, consultate la documentazione della stampante usata.
❖ Nel pannello Processo di stampa del modulo Stampa, effettuate una delle seguenti operazioni:
• Per controllare la risoluzione di stampa, selezionate Risoluzione di stampa e, se necessario, specificate un valore
diverso.
• Per usare la risoluzione nativa della foto (purché non sia inferiore a 72 ppi né superiore a 480 ppi), deselezionate
Risoluzione di stampa.
Rendere una foto più nitida per la stampa
L’opzione Nitidezza stampa consente di rendere l’immagine più nitida prima di inviarla alla stampante. La nitidezza
di stampa viene applicata in aggiunta all’eventuale nitidezza applicata nel modulo Sviluppo. La quantità di nitidezza di
stampa applicata automaticamente dipende dalla risoluzione e dal supporto di output del file. Quando l’opzione
Stampa in modalità Bozza è attivata, l’opzione Nitidezza stampa è disattivata. Nella maggior parte dei casi, potete
lasciare per Nitidezza stampa l’impostazione predefinita, Standard.
❖ Nel pannello Processo di stampa del modulo Stampa, effettuate una delle seguenti operazioni:
• (Facoltativo) Selezionate Nitidezza stampa e nel menu a comparsa sulla destra specificate Bassa, Standard o Alta.
Successivamente, specificate se la stampa è destinata a un supporto Opaco o Lucido. Esempi di supporti di tipo
Opaco sono carta per acquerelli, tela e altri tipi di carta non lucida. Esempi di supporti di tipo Lucido sono carta
lucida, semilucida, fotografica lucida e altri tipi di carta lucida.
Nota: il tipo di carta specificato nel pannello Processo di stampa viene usato per calcolare la nitidezza di stampa. Per
alcuni driver di stampa è disponibile un’opzione per il tipo di carta nella finestra di dialogo Stampa; tale opzione deve
essere specificata separatamente.
• Se non desiderate applicare la nitidezza nel modulo Stampa, deselezionate Nitidezza stampa. Questo può essere
utile nei casi in cui la nitidezza applicata nel modulo Sviluppo produca già i risultati desiderati.
Stampa a colori a 16 bit
❖ Per eseguire la stampa con una stampante a 16 bit in un sistema operativo Mac OS 10.5 (Leopard), selezionate
Output a 16 bit nel pannello Processo di stampa.
Nota: se selezionate Output a 16 bit ed eseguite la stampa con una stampante che non supporta questa funzione, le
prestazioni di stampa risultano rallentate, ma la qualità rimane inalterata.
Impostare la gestione del colore per la stampa
Potete specificare se la gestione del colore durante la stampa deve essere eseguita da Lightroom o dal driver di stampa.
Se desiderate usare i profili di colore personali della stampante, creati per specifiche combinazioni di carta e stampante,
la gestione del colore viene eseguita da Lightroom. Altrimenti, i colori vengono gestiti dalla stampante. Se l’opzione
Stampa in modalità Bozza è attivata, la gestione del colore viene effettuata automaticamente dalla stampante.

162UTILIZZO DI PHOTOSHOP LIGHTROOM 2
Stampa delle foto
Nota: generalmente, i profili colore della stampante personali vengono creati tramite dispositivi e software specifici. Se i
profili colore della stampante non sono installati nel vostro computer o se Lightroom non è in grado di individuarli,
Gestito da stampante e Altro sono le uniche opzioni disponibili nell’area Profilo del pannello Processo di stampa.
1 Nell’area Gestione colore del pannello Processo di stampa, scegliete una delle seguenti opzioni nel menu a
comparsa Profilo:
• Per usare un profilo colore della stampante in base al quale convertire l’immagine prima di inviarla alla stampante,
scegliete un profilo tra quelli elencati nel menu.
Importante: se scegliete un profilo colore della stampante personale, accertatevi che la gestione del colore sia disattivata
nel software del driver di stampa. Altrimenti, il colore delle foto verrà convertito due volte e i colori stampati on essere
diversi da quanto previsto.
• Per inviare i dati di immagine al driver di stampa senza convertire prima l’immagine in base a un profilo, scegliete
Gestito da stampante.
Se scegliete Gestito da stampante, accertatevi di attivare Metodo ICM per Gestione colori immagine (Windows) o di
selezionare ColorSync nelle impostazioni Gestione colore (Mac OS) per il software del driver di stampa in modo che
venga applicato il profilo corretto prima di stampare l’immagine. A seconda del software della stampante,
generalmente le impostazioni di gestione del colore possono essere individuate dopo l’apertura della finestra di dialogo
Stampa documento in Impostazione\Proprietà\Avanzate (Windows) oppure nel menu a comparsa sotto al menu
Preimpostazioni dopo l’apertura della finestra di dialogo Stampa (Mac OS).
• Per selezionare i profili della stampante da visualizzare nel menu a comparsa Profilo, scegliete Altro e selezionate i
profili colore nella finestra di dialogo Scegli profili.
Nota: generalmente potete scegliere questa opzione se non vi sono profili elencati nel menu a comparsa Profilo o se il
profilo desiderato non è presente nell’elenco. Lightroom tenta di individuare i profili di stampa personali sul vostro
computer. Se non è possibile individuare alcun profilo, scegliete Gestito da stampante in modo che la gestione del colore
sia eseguita dal driver di stampa.
2 Scegliete un intento di rendering per specificare la modalità di conversione dei colori dallo spazio colore
dell’immagine a quello della stampante.
Nota: lo spazio colore della stampante è, generalmente, più limitato rispetto a quello dell’immagine e potrebbe non essere
possibile riprodurre fedelmente alcuni colori. Mediante l’intento di rendering scelto si tenta di compensare tali colori fuori
gamma.
• Con il rendering percettivo viene mantenuta la relazione visiva tra i colori. Quando i colori fuori gamma vengono
modificati in colori riproducibili, è pertanto possibile che vengano modificati anche i colori che rientrano nella
gamma stampabile. Il rendering percettivo rappresenta una buona scelta quando l’immagine presenta molti colori
fuori gamma.
• Il rendering relativo mantiene inalterati tutti i colori che rientrano nella gamma e modifica i colori fuori gamma
nel colore riproducibile più vicino. Con l’opzione Relativo vengono mantenuti inalterati un maggior numero di
colori originali ed è la scelta ideale quando sono presenti pochi colori fuori gamma.

163UTILIZZO DI PHOTOSHOP LIGHTROOM 2
Stampa delle foto
Salvare le impostazioni di stampa come una creazione di output
Con Lightroom è possibile generare creazioni di output, cioè raccolte basate sulle impostazioni specificate nei moduli
Presentazione, Stampa e Web. Con una creazione di output, è facile tornare alle impostazioni di output originali per
una raccolta specifica di foto. Inoltre, potete aggiungere alla raccolta nuove foto nelle quali vengono automaticamente
incluse le impostazioni di output. Una creazione di output differisce da un modello personale poiché i modelli
comprendono le opzioni di output, ma non contengono alcuna foto. Una creazione di output, al contrario, applica le
impostazioni di output alle foto presenti nella raccolta.
1 Nel modulo Libreria, selezionate le foto da stampare.
2 Nel modulo Stampa, selezionate un modello e specificate le impostazioni desiderate nei pannelli Impostazioni
immagine, Layout, Righelli, griglie e guide, Sovrapposizioni, Celle e Processo di stampa.
3 Nell’area Provino, selezionate le foto da includere nella creazione di output.
4 Fate clic sull’icona Più (+) nel pannello Raccolte e scegliete Crea stampa.
5 Digitate un nome per la creazione di output nella finestra di dialogo Crea stampa. Scegliete un set di raccolte nel
menu a comparsa Set per aggiungere la creazione di output a un set esistente, oppure scegliete Nessuno.
6 In Opzioni stampa, selezionate Includi foto selezionate. Se desiderate che la creazione di output includa copie
virtuali anziché le foto originali, selezionate Crea nuove copie virtuali.
7 Fate clic su Crea.
La creazione di output viene aggiunta al pannello Raccolte, nel set specificato. La creazione di output di stampa
presenta un’icona di layout di pagina .
Consultare anche
“Raccolte di foto” a pagina 64
“Creare copie virtuali” a pagina 63

164
Capitolo 11: Creazione di gallerie di foto per il Web
Una galleria di foto per il Web è un sito Web contenente miniature di immagini che sono collegate alle foto
corrispondenti, in versione più grande. Con Adobe® Photoshop® Lightroom® è possibile generare gallerie di foto per il
Web dalle foto selezionate. Potete scegliere se generare la galleria in formato HTML standard oppure se salvarla per la
visualizzazione in un browser mediante Adobe Flash® Player. Una volta create, le gallerie di foto per il Web possono
essere caricate direttamente in un server Web grazie alle funzioni FTP di Lightroom.
Consultare anche
“Creazione di gallerie per il Web: flusso di lavoro di base” a pagina 19
Pannelli e strumenti del modulo Web
Il modulo Web consente di specificare il layout del sito Web.
Modulo WebA. Tipo di galleria per Web B. Browser di modelli C. Pulsante Anteprima D. Pannelli per personalizzare il layout e specificare le opzioni di output E. Pulsanti di navigazione
A
C
B
E
D

165UTILIZZO DI PHOTOSHOP LIGHTROOM 2
Creazione di gallerie di foto per il Web
Il modulo Web comprende i seguenti pannelli:
Anteprima Visualizza il layout di un modello. Un’icona in basso a sinistra nel pannello indica se il modello è per una
galleria Lightroom in formato HTML o Flash .
Browser di modelli Elenco dei modelli disponibili per gallerie di foto per il Web. Per visualizzare il layout di pagina di
un modello nell’anteprima, passate il puntatore sul nome del modello in questione.
Raccolte Elenco delle raccolte presenti nel catalogo.
Modulo Consente di selezionare i modelli predefiniti per una galleria Lightroom in formato HTML o Flash oppure
uno dei tre layout di gallerie Airtight Interactive.
Info sito Specifica il titolo della galleria di foto per il Web, il titolo e la descrizione della raccolta, i dati di contatto e il
collegamento Web o e-mail.
Palette colori Consente di specificare il colore per il testo, lo sfondo della pagina Web, le celle, gli effetti rollover, le
linee della griglia e i numeri dell’indice.
Aspetto Consente di specificare il layout delle celle immagini (per una galleria Lightroom HTML) o il layout di pagina
(per una galleria Lightroom Flash). Consente inoltre di specificare se inserire sulle pagine Web un timbro d’identità,
nonché di aggiungere ombre esterne e definire bordi di sezioni.
Info immagine Consente di specificare il testo da visualizzare con le anteprime delle immagini.
Impostazioni output Consente di specificare la dimensione in pixel massima per le foto e la qualità JPEG, nonché di
aggiungere una filigrana di copyright.
Impostazioni caricamento Consente di specificare le impostazioni di caricamento, per inviare a un server la galleria
per il Web.
Per filtrare le foto selezionate nel modulo Web, fate clic su Usa nella barra degli strumenti e scegliete Tutte le foto,
Foto selezionate o Foto segnalate.
Per un video sui moduli di output di Lightroom, visitate www.adobe.com/go/lrvid2212_lrm_it.
Per un video sull’utilizzo del modulo Web in Lightroom, visitate www.adobe.com/go/lrvid2215_lrm_it.
Specifica dei layout per le gallerie per Web
Scegliere i modelli per le gallerie per Web
Con Lightroom vengono forniti dei modelli predefiniti per gallerie per Web in formato HTML e Flash, che potete
selezionare mediante il Browser modelli. Potete personalizzare i modelli predefiniti specificando alcuni elementi,
come ad esempio i colori, il layout della galleria, il testo e un timbro identità. Quando personalizzate un modello,
questo non viene modificato; viene invece salvato un nuovo modello personale con le modifiche apportate. I modelli
personali sono elencati nel Browser modelli del modulo Web.
Nota: in Lightroom sono disponibili tre layout di gallerie Flash forniti da Airtight Interactive: Airtight AutoViewer,
Airtight PostcardViewer e Airtight SimpleViewer. Potete scegliere tali layout nel pannello Modulo. Il plug-in Airtight
Interactive aggiunge ai pannelli del modulo Web alcune opzioni specifiche per la modifica dei layout Airtight.
❖ Nel modulo Web, fate clic su un modello nel Browser modelli.
I modelli predefiniti sono elencati nella cartella Modelli di Lightroom; è inoltre possibile aggiungere nuove cartelle e
modelli personalizzati. Per espandere o ridurre una cartella, fate clic sulla freccia accanto alla cartella stessa.
Quando selezionate un modello, il pannello Modulo indica se il modello è per una galleria in formato Flash o HTML.

166UTILIZZO DI PHOTOSHOP LIGHTROOM 2
Creazione di gallerie di foto per il Web
Per scaricare diversi modelli di terze parti per gallerie per il Web, visitate www.adobe.com/go/exchange_it.
Scegliere i colori per le gallerie di foto per il Web
1 Nel pannello Palette colori, fate clic sulla casella del colore accanto a un elemento.
2 Scegliete il colore desiderato dalla finestra di colori a comparsa.
Specificare l’aspetto delle gallerie HTML di Lightroom
1 Accertatevi che sia selezionato un modello per gallerie HTML.
2 Se la galleria di foto per il Web è una galleria HTML con una griglia, effettuate una delle seguenti operazioni nel
pannello Aspetto:
• Per visualizzare un numero di indice nell’angolo in alto a sinistra di ogni miniatura, fate clic su Mostra numeri celle.
• Per specificare il layout della griglia di una pagina Web, fate clic sulla griglia e impostatene il numero di righe e
colonne.
• Per aggiungere ombre alle foto, selezionate Aggiungi ombra esterna alle foto.
• Per aggiungere i bordi delle sezioni orizzontali, selezionate Bordi sezione e scegliete un colore per il bordo dal
selettore colore.
• Per aggiungere i bordi alle foto, selezionate Bordi foto e scegliete un colore per il bordo dal selettore colore.
Scegliere il layout delle gallerie Flash di Lightroom
Lightroom offre diversi layout per gallerie Flash. Ogni galleria presenta controlli per la navigazione di una
presentazione.
Nota: le gallerie Flash di Lightroom possono contenere fino a un massimo di 500 foto.
1 Accertatevi che sia selezionato un modello per gallerie Flash di Lightroom.
2 Nel pannello Aspetto, fate clic sul triangolo accanto a Layout e scegliete un layout dal menu a comparsa:
A scorrimento La galleria di foto per il Web presenta una versione grande delle immagini e, sotto a questa, una riga di
miniature a scorrimento.
A pagine La galleria di foto per il Web presenta una versione grande delle immagini, a sinistra, una pagina di
miniature. Apposite funzioni di navigazione consentono di passare alle altre pagine di miniature.
Sinistra La galleria di foto per il Web presenta una versione grande delle immagini e, a sinistra, una colonna di
miniature a scorrimento.
Solo presentazione La galleria di foto per il Web presenta una versione grande delle immagini.
Creare modelli personalizzati per gallerie per il Web
Le modifiche apportate ai colori, al layout, al testo e alle impostazioni di output possono essere salvate per creare un
modello di galleria per il Web personalizzato. Una volta salvato, il modello personale viene elencato nel Browser
modelli e può essere utilizzato secondo le necessità. Per meglio organizzare i modelli, potete creare nuove cartelle nel
Browser modelli.

167UTILIZZO DI PHOTOSHOP LIGHTROOM 2
Creazione di gallerie di foto per il Web
Salvare modelli personali per gallerie per il Web
1 Nel pannello Browser modelli del modulo Web, selezionate un modello su cui basare il nuovo modello personale e
modificatene il layout.
2 Specificate le impostazioni desiderate nei pannelli Info sito, Palette colori, Aspetto, Impostazioni di output, Info
immagine e Impostazioni caricamento.
3 Fate clic sull’icona Più (+) in Browser modelli nel modulo Web.
4 Sovrascrivete “Modello senza titolo” per assegnare un nome al modello personale e specificate la cartella (ad
esempio “Modelli utente”) in cui inserire il modello.
Creare e organizzare le cartelle dei modelli
1 Fate clic con il pulsante destro del mouse (Windows) o tenendo premuto Ctrl (Mac OS) sull’area in cui desiderate
creare la cartella e scegliete Nuova cartella.
2 Digitate il nome della cartella e fate clic su OK.
3 Per spostare un modello in una cartella, trascinatelo sul nome della cartella desiderata.
Se trascinate un modello predefinito di Lightroom in un’altra cartella, il modello viene copiato in tale cartella.
Aggiornare i modelli personali
1 Modificate i colori, il layout, il testo e le impostazioni di output secondo le vostre esigenze.
2 Fate clic con il pulsante destro del mouse (Windows) o tenendo premuto Ctrl (Mac OS) su un modello in Browser
modelli e scegliete Aggiorna con impostazioni correnti.
Eliminare i modelli personali
Non potete eliminare i modelli predefiniti di Lightroom.
❖ Effettuate una delle seguenti operazioni:
• Fate clic con il pulsante destro del mouse (Windows) o tenendo premuto Ctrl (Mac OS) e scegliete Elimina dal
menu di scelta rapida.
• Selezionate un modello in Browser modelli e fate clic sul pulsante Rimuovi.
Importare ed esportare i modelli
Potete esportare i modelli creati per condividerli con i colleghi o usarli su un altro computer. I modelli vengono salvati
con estensione .lrtemplate.
• Per esportare un modello, fate clic su di esso con il pulsante destro del mouse (Windows) o tenendo premuto Ctrl
(Mac OS), quindi scegliete Esporta. Digitate un nome da assegnare al file di modello e fate clic su Salva.
• Per importare un modello, fate clic con il pulsante destro del mouse (Windows) o tenendo premuto Ctrl (Mac OS)
sull’area in cui desiderate inserire il modello e scegliete Importa. Fate doppio clic sul file modello.

168UTILIZZO DI PHOTOSHOP LIGHTROOM 2
Creazione di gallerie di foto per il Web
Salvare le impostazioni Web come una creazione di output
Con Lightroom è possibile generare creazioni di output, cioè raccolte basate sulle impostazioni specificate nei moduli
Presentazione, Stampa e Web. Con una creazione di output, è facile tornare alle impostazioni di output originali per
una raccolta specifica di foto. Inoltre, potete aggiungere alla raccolta nuove foto nelle quali vengono automaticamente
incluse le impostazioni di output. Una creazione di output differisce da un modello personale poiché i modelli
comprendono le opzioni di output, ma non contengono alcuna foto. Una creazione di output, al contrario, applica le
impostazioni di output alle foto presenti nella raccolta.
1 Nel modulo Libreria, selezionate le foto con cui realizzare la galleria per Web.
2 Nel modulo Web, selezionate un modello. Specificate le impostazioni desiderate nei pannelli Info sito, Palette
colori, Aspetto, Info immagine, Impostazioni di output e Impostazioni caricamento.
3 Nell’area Provino, selezionate le foto da includere nella creazione di output.
4 Fate clic sull’icona Più (+) nel pannello Raccolte e scegliete Crea galleria Web.
5 Digitate un nome per la creazione di output nella finestra di dialogo Crea galleria Web. Scegliete un set di raccolte
nel menu a comparsa Set per aggiungere la creazione di output a un set esistente, oppure scegliete Nessuno.
6 In Opzioni galleria Web, selezionate Includi foto selezionate. Se desiderate che la creazione di output includa copie
virtuali anziché le foto originali, selezionate Crea nuove copie virtuali.
7 Fate clic su Crea.
La creazione di output viene aggiunta al pannello Raccolte, nel set specificato. La creazione di output per galleria Web
presenta un’icona a forma di griglia .
Consultare anche
“Raccolte di foto” a pagina 64
“Creare copie virtuali” a pagina 63
Aggiunta di testo alle gallerie Web
Aggiungere titoli, descrizione e dati di contatto
In ogni pagina di una galleria Web compaiono le seguenti informazioni: titolo della galleria Web, titolo e descrizione
della raccolta di foto, dati di contatto e un collegamento Web o e-mail.
❖ Nel pannello Info sito o nell’area di lavoro, effettuate una delle seguenti operazioni:
• Sovrascrivete il testo nei campi Titolo sito, Titolo raccolta, Descrizione raccolta, Info di contatto e Collegamento
Web o e-mail. Nell’area di lavoro, fate clic sul testo per attivarne la casella corrispondente e digitate. Le informazioni
digitate vengono visualizzate su ogni pagina Web.
• Se non desiderate che le pagine Web contengano titolo, descrizione, dati di contatto o collegamento Web o e-mail,
eliminate il testo nei campi corrispondenti.
Ogni volta che immettete un titolo di sito o di raccolta, una descrizione di raccolta o dati di contatto, tali informazioni
vengono memorizzate come un predefinito. Quando create altre gallerie per il Web, se fate clic sul triangolino a destra
dei campi corrispondenti potete scegliere un predefinito dal menu a comparsa.

169UTILIZZO DI PHOTOSHOP LIGHTROOM 2
Creazione di gallerie di foto per il Web
Aggiungere il timbro identità alle gallerie di foto per il Web
1 Nel pannello Aspetto, selezionate Timbro identità.
2 (Facoltativo) Per usare un altro timbro identità, fate clic sul triangolo nell’area di anteprima del testo appena sotto
a Timbro identità e scegliete un’opzione nel menu a comparsa.
Nota: se scegliete Modifica, si apre Editor timbro identità.
Consultare anche
“Personalizzare i timbri identità e i pulsanti dei moduli” a pagina 28
Visualizzare titoli e didascalie delle foto nelle gallerie di foto per il Web
Potete aggiungere titoli e didascalie sotto la versione grande delle immagini presenti nella galleria di foto per il Web.
Potete digitare il titolo e la didascalia da visualizzare sotto a ogni foto, oppure potete specificare i metadati da utilizzare.
Ad esempio, se nel modulo Libreria avete inserito i metadati Didascalia, potete visualizzare il testo corrispondente per
le foto presenti nella galleria per Web.
❖ Nel pannello Info immagine, effettuate una delle seguenti operazioni:
• Per visualizzare lo stesso titolo e la stessa didascalia sotto a tutte le foto, scegliete Testo personalizzato dai menu a
comparsa accanto a Titolo e Didascalia, quindi immettete il titolo e la didascalia desiderati nelle relative caselle che
compaiono.
• Per visualizzare titolo e didascalia diversi per ogni foto, fate clic sul menu Impostazioni personali a destra di Titolo
o Didascalia e scegliete Modifica. Viene visualizzata la finestra Editor modello di testo. Nella sezione Dati IPTC,
fate clic su Inserisci accanto a Titolo e Didascalia, quindi fate clic su Chiudi.
• Per visualizzare le informazioni provenienti dai metadati di una foto, fate clic sul menu Impostazioni personali a
destra di Titolo o Didascalia e scegliete il tipo di metadati desiderato dal menu a comparsa.
Consultare anche
“Editor modello nome file ed Editor modello di testo” a pagina 39
Visualizzare una filigrana di copyright nelle gallerie di foto per il Web
Sulle foto presenti nella galleria di foto per il Web può essere visualizzata una filigrana con informazioni sul copyright
derivanti dai metadati IPTC relativi al copyright.
❖ Nel pannello Impostazioni di output, selezionate Aggiungi filigrana di copyright.
Per visualizzare i metadati di copyright nella didascalia, nel pannello Info immagine scegliete Modifica dal menu a
comparsa accanto a Didascalia e fate clic su Inserisci in corrispondenza di Copyright.

170UTILIZZO DI PHOTOSHOP LIGHTROOM 2
Creazione di gallerie di foto per il Web
Anteprima, esportazione e caricamento di una galleria di foto per il Web
Visualizzare in anteprima una galleria di foto per il Web
Prima di salvare o caricare una galleria di foto per il Web, potete visualizzarla in anteprima nel modulo Web oppure
nel browser predefinito.
❖ Nel modulo Web, effettuate una delle seguenti operazioni:
• Per visualizzare in anteprima la galleria di foto per il Web in un browser, fate clic su Anteprima in browser, in basso
a sinistra nella finestra.
• Per aggiornare l’anteprima della galleria per Web nell’area di lavoro del modulo Web, dal menu principale di
Lightroom scegliete Web > Ricarica.
Nota: mano a mano che modificate la galleria per Web, l’anteprima viene aggiornata in Lightroom e, in genere, non è
quindi necessario ricorrere al comando Ricarica.
Il salvataggio e il caricamento di gallerie di foto per il Web
Una volta creata una galleria di foto per il Web, potete specificare i dati del server FTP nel pannello Impostazioni
caricamento e usare le funzionalità FTP di Lightroom per caricare la galleria in un server Web. Quando fate clic sul
pulsante Carica, i file necessari vengono automaticamente generati e trasferiti al server specificato.
Per caricare i file mediante una diversa applicazione FTP o per generare una galleria per la visualizzazione offline,
potete ricorrere all’esportazione dei file. Quando fate clic su Esporta, viene creata una cartella contenente i file HTML,
i file delle immagini e altri file per il Web. Se salvate una galleria Flash, vengono inclusi i file SWF necessari. La cartella
viene salvata nel percorso che specificate.
Nota: le foto e le immagini delle miniature della galleria per Web sono salvate come file JPEG con profili sRGB
incorporati.
Salvare una galleria di foto per il Web
1 Nel modulo Web, fate clic sul pulsante Esporta.
2 Nella finestra di dialogo Salva galleria Web, digitate un nome per la galleria nella casella Nome file e specificate il
percorso in cui salvare i relativi file.
3 Fate clic su Salva.
Caricare una galleria di foto per il Web
1 Nel pannello Impostazioni caricamento, scegliete un predefinito per server Web dal menu a comparsa Server FTP.
2 Selezionate Inserisci in sottocartella e digitate il nome della cartella (cartella di output per il Web) in cui verrà
inserita la galleria di foto per il Web.
Nel pannello Impostazioni caricamento viene visualizzato il percorso del server di output (percorso del server con
sottocartella contenente i file della galleria per Web).
3 Fate clic sul pulsante Carica.
4 Nella finestra di dialogo Password, digitate la password richiesta per l’accesso al server Web e fate clic su Carica.

171UTILIZZO DI PHOTOSHOP LIGHTROOM 2
Creazione di gallerie di foto per il Web
Impostare un predefinito FTP
Potete impostare uno o più predefiniti per il caricamento delle gallerie di foto per il Web in specifici server Web.
1 Nel pannello Impostazioni caricamento, scegliete Modifica dal menu a comparsa Server FTP.
2 Nella casella Server, immettete l’URL del server Web, quindi immettete il nome utente e la password di accesso nelle
relative caselle.
Se necessario, la password può essere memorizzata nel predefinito stesso.
3 Per specificare il percorso di una particolare directory nel server Web, effettuate una delle seguenti operazioni:
• Digitate il percorso desiderato nella casella Percorso server.
• Fate clic su Sfoglia e individuate la directory.
4 (Facoltativo) Specificate una porta per il server Web.
Nota: la porta predefinita e generalmente consigliata per il server Web per il protocollo FTP è la porta 21.
5 (Facoltativo) Selezionate Passivo per Metodo passivo per il trasferimento di dati. Il metodo passivo consente di
trasmettere i dati attraverso un firewall.
6 Dal menu Predefinito, nella parte superiore della finestra di dialogo, scegliete Salva impostazioni correnti come
nuovo predefinito.
7 Nella finestra di dialogo Nuovo predefinito, digitate un nome per il nuovo predefinito e fate clic su Crea.
8 (Facoltativo) Per aggiungere un altro predefinito FTP, scegliete Personale dal menu Predefinito e specificate la
configurazione richiesta.
Una volta fatto clic su OK, i predefiniti FTP vengono aggiunti al menu Server FTP.
Specifica del percorso di un server
Il percorso del server consente di specificare la posizione nel server Web in cui collocare la cartella della galleria Web
in corso di caricamento.
Durante la digitazione del percorso del server, utilizzate il carattere barra per definire la directory e le sottodirectory.
Per esempio:
/root_directory_name/www/
In questo esempio, “root_directory_name” indica il nome del livello principale, ossia la directory a cui è necessario passare
per accedere allo spazio sul server Web; “www” è il nome della sottocartella in cui verranno caricati i file per il Web. Per
verificare il percorso di accesso alla cartella pubblica sul server Web, rivolgetevi al vostro provider di hosting Web.
Eliminare i predefiniti FTP
1 Nel pannello Impostazioni caricamento, scegliete Modifica dal menu a comparsa Server FTP.
2 Scegliete un predefinito dal menu Predefinito.
3 Dal menu Predefinito, scegliete Elimina predefinito “nome del predefinito”.

172
Capitolo 12: Scelte rapide da tastiera
Scelte rapide da tastiera
Le scelte rapide da tastiera consentono di selezionare strumenti ed eseguire comandi rapidamente senza utilizzare un
menu. Se disponibile, il tasto di scelta rapida viene visualizzato a destra del nome del comando nel menu.
Come alternativa all’utilizzo delle scelte rapide da tastiera, per l’accesso a numerosi comandi potete utilizzare i menu
di scelta rapida. I menu di scelta rapida contengono comandi che sono attinenti allo strumento attivo, alla selezione
corrente o al pannello attivo. Per visualizzare un menu di scelta rapida, fate clic su un’area con il pulsante destro del
mouse (Windows) oppure tenendo premuto il tasto Ctrl (Mac OS).
Le scelte rapide funzionano in tutti i moduli con tastiere standard americane, a meno che non sia specificato
diversamente. Si potrebbero verificare differenze di funzionalità con tastiere di altro tipo o per altre lingue.
Scelte rapide per l’utilizzo dei pannelli
Risultato Windows Mac OS
Mostrare/nascondere i pannelli laterali Tab Tab
Mostrare/nascondere tutti i pannelli Maiusc + Tab Maiusc + Tab
Mostrare/nascondere la barra degli
strumenti
T T
Mostrare/nascondere il selettore dei moduli F5 F5
Mostrare/nascondere l’area Provino F6 F6
Mostrare/nascondere i pannelli di sinistra F7 F7
Mostrare/nascondere i pannelli di destra F8 F8
Attivare/disattivare la Modalità solo Alt e clic su un pannello Opzione e clic su un pannello
Aprire un nuovo pannello senza chiudere il
pannello in Modalità solo
Maiusc e clic su un pannello Maiusc e clic su un pannello
Aprire/chiudere tutti i pannelli Ctrl e clic su un pannello Comando e clic su un pannello
Aprire/chiudere il pannello Navigatore o
Anteprima
Ctrl + Maiusc + 0 (da tastiera principale) Comando + Ctrl + 0
Aprire/chiudere i pannelli di sinistra sotto il
pannello Navigatore o Anteprima, dall’alto
al basso
Ctrl + Maiusc + 1-3 (da tastiera principale) Comando + Ctrl + 1-3
Aprire/chiudere il pannello Istogramma Ctrl + 0 Comando + 0
Aprire/chiudere i pannelli di destra, dall’alto
al basso
Ctrl + 1-7 Comando + 1-7

173UTILIZZO DI PHOTOSHOP LIGHTROOM 2
Scelte rapide da tastiera
Scelte rapide per la navigazione tra i moduli
Scelte rapide per cambiare visualizzazione e modalità dello schermo
Scelte rapide per una finestra secondaria
Nota: le scelte rapide da tastiera per l’utilizzo della finestra secondaria corrispondono a quelle del modulo Libreria, ma
con l’aggiunta del tasto Maiusc.
Risultato Windows Mac OS
Passare al modulo Libreria Ctrl + Alt + 1 Comando + Opzione + 1
Passare al modulo Sviluppo Ctrl + Alt + 2 Comando + Opzione + 2
Passare al modulo Presentazione Ctrl + Alt + 3 Comando + Opzione + 3
Passare al modulo Stampa Ctrl + Alt + 4 Comando + Opzione + 4
Passare al modulo Web Ctrl + Alt + 5 Comando + Opzione + 5
Passare al modulo precedente Ctrl + Alt + Freccia su Comando + Opzione + Freccia su
Risultato Windows Mac OS
Passare alla vista Lentino in Libreria E E
Passare alla vista Griglia in Libreria G G
Passare alla vista Confronto in Libreria C C
Aprire le foto selezionate nel modulo
Sviluppo
D D
Passare alle diverse modalità Luci spente L L
Attivare/disattivare la modalità
attenuazione luci
Ctrl + Maiusc + L Comando + Maiusc + L
Passare alle diverse modalità di schermo F F
Passare dalla modalità Normale alla
modalità Schermo intero e nascondere i
pannelli
Ctrl + Maiusc + F Comando + Maiusc + F
Passare alla modalità schermo Normale Ctrl + Alt + F Comando + Opzione + F
Risultato Windows Mac OS
Aprire una finestra secondaria F11 Comando + F11
Passare alla vista Griglia Maiusc + G Maiusc + G
Passare alla vista Lentino normale Maiusc + E Maiusc + E
Passare alla vista Lentino bloccata Ctrl + Maiusc + Invio Comando + Maiusc + A capo
Passare alla vista Confronto Maiusc + C Maiusc + C
Passare alla Vista d’insieme Maiusc + N Maiusc + N
Passare alla modalità Schermo intero
(richiede un secondo monitor)
Maiusc + F11 Comando + Maiusc + F11

174UTILIZZO DI PHOTOSHOP LIGHTROOM 2
Scelte rapide da tastiera
Scelte rapide per la gestione delle foto e dei cataloghi
Mostrare/nascondere la barra Filtro Maiusc + , (virgola) Maiusc + , (virgola)
Zoom in/zoom out Ctrl + Maiusc + . (punto) / Ctrl + Maiusc + - Comando + Maiusc + . (punto) / Comando +
Maiusc + -
Aumentare/ridurre la dimensione delle
miniature nella vista Griglia
Maiusc + . (punto) / Maiusc + - Maiusc + . (punto) / Maiusc + -
Risultato Windows Mac OS
Importare le foto da disco Ctrl + Maiusc + I Comando + Maiusc + I
Aprire un catalogo Ctrl + O Comando + O
Aprire la finestra Preferenze Ctrl + , (virgola) Comando + , (virgola)
Aprire Impostazioni catalogo Ctrl + Alt + , (virgola) Comando + Opzione + , (virgola)
Creare una nuova cartella nel modulo
Libreria
Ctrl + Maiusc + N Comando + Maiusc + N
Creare una copia virtuale (solo nei moduli
Libreria e Sviluppo)
Ctrl + ‘ (apostrofo) Comando + ‘ (apostrofo)
Mostrare in Scelta risorse/Finder (solo nei
moduli Libreria e Sviluppo)
Ctrl + R Comando + R
Passare alla foto successiva/precedente
nell’area Provino
Freccia destra/Freccia sinistra Freccia destra/Freccia sinistra
Selezionare più cartelle o raccolte (nei
moduli Libreria, Presentazione, Stampa e
Web)
Maiusc e clic oppure Ctrl e clic Maiusc e clic oppure Comando e clic
Rinominare una foto (nel modulo Libreria) F2 F2
Eliminare le foto selezionate Backspace o Canc Ritorno unitario
Rimuovere le foto selezionate dal catalogo Alt + Backspace Opzione + Ritorno unitario
Eliminare le foto selezionate e passare al
Cestino
Ctrl + Alt + Maiusc + Backspace Comando + Opzione + Maiusc + Ritorno
unitario
Eliminare le foto rifiutate Ctrl + Backspace Comando + Ritorno unitario
Modificare in Photoshop Ctrl + E Comando + E
Aprire in un’altra applicazione di modifica Ctrl + Alt + E Comando + Opzione + E
Esportare le foto selezionate Ctrl + Maiusc + E Comando + Maiusc + E
Esportare con impostazioni precedenti Ctrl + Alt + Maiusc + E Comando + Opzione + Maiusc + E
Aprire Gestione plug-in Ctrl + Alt + Maiusc + , (virgola) Comando + Opzione + Maiusc + , (virgola)
Stampare la foto selezionata Ctrl + P Comando + P
Aprire la finestra di dialogo Formato di
stampa
Ctrl + Maiusc + P Comando + Maiusc + P
Risultato Windows Mac OS

175UTILIZZO DI PHOTOSHOP LIGHTROOM 2
Scelte rapide da tastiera
Scelte rapide per confrontare le foto nel modulo Libreria
Risultato Windows Mac OS
Passare alla vista Lentino E oppure Invio E oppure A capo
Passare alla vista Griglia G oppure Esc G oppure Esc
Passare alla vista Confronto C C
Passare alla Vista d’insieme N N
Passare dalla vista Griglia alla vista Lentino Barra spaziatrice oppure Z Barra spaziatrice oppure Z
Scambiare le foto selezionata e candidata in
vista Confronto
Freccia giù Freccia giù
Rendere le foto successive foto selezionata
e candidata in vista Confronto
Freccia su Freccia su
Passare dalla vista Lentino alla vista Zoom Barra spaziatrice oppure Z Barra spaziatrice oppure Z
Zoom in/zoom out in vista Lentino Ctrl + . (punto) / Ctrl + - Comando + . (punto) / Comando + -
Scorrere verso l’alto/il basso in vista Lentino
(anche nei moduli Sviluppo e Web)
PagSu/PagGiù su tastiera completa PagSu/PagGiù su tastiera completa
Eseguire una presentazione immediata Ctrl + Invio Comando + A capo
Ruotare la foto verso destra (senso orario) Maiusc + M Maiusc + M
Ruotare la foto verso sinistra (senso
antiorario)
Maiusc + B Maiusc + B
Aumentare/ridurre la dimensione delle
miniature nella vista Griglia
+ / - + / -
Scorrere verso l’alto/il basso le miniature
nella vista Griglia
PagSu/PagGiù su tastiera completa PagSu/PagGiù su tastiera completa
Attivare/disattivare gli extra delle celle Ctrl + Maiusc + H Comando + Maiusc + H
Mostrare/nascondere i distintivi Ctrl + Alt + Maiusc + H Comando + Opzione + Maiusc + H
Scorrere le diverse viste Griglia J J
Aprire le opzioni della vista Libreria Ctrl + J Comando + J
Selezionare più foto distinte Ctrl e clic Comando e clic
Selezionare più foto contigue Maiusc e clic Maiusc e clic
Selezionare tutte le foto Ctrl + A Comando + A
Deselezionare tutte le foto Ctrl + D Comando + D
Selezionare solo la foto attiva Ctrl + Maiusc + D Comando + Maiusc + D
Deselezionare la foto attiva O O
Aggiungere alla selezione la foto
precedente/successiva
Maiusc + Freccia sinistra/Freccia destra Maiusc + Freccia sinistra/Freccia destra
Selezionare tutte le foto contrassegnate Ctrl + Alt + A Comando + Opzione + A
Deselezionare le foto non contrassegnate Ctrl + Alt + Maiusc + D Comando + Opzione + Maiusc + D
Raggruppare in una pila Ctrl + G Comando + G

176UTILIZZO DI PHOTOSHOP LIGHTROOM 2
Scelte rapide da tastiera
Scelte rapide per applicare valutazione e filtro alle foto
Scomporre una pila Ctrl + Maiusc + G Comando + Maiusc + G
Attivare/disattivare la pila S S
Impostare come immagine superiore della
pila
Maiusc + S Maiusc + S
Spostare verso l’alto nella pila Maiusc + Q Maiusc + Q
Spostare verso il basso nella pila Maiusc + A Maiusc + A
Risultato Windows Mac OS
Impostare una valutazione a stelle 1-5 1-5
Impostare una valutazione a stelle e passare
alla foto successiva
Maiusc + 1-5 (da tastiera principale) Maiusc + 1-5
Rimuovere la valutazione a stelle 0 0
Aumentare/ridurre la valutazione di una
stella
Q / A Q / A
Assegnare un’etichetta rossa 6 6
Assegnare un’etichetta gialla 7 7
Assegnare un’etichetta verde 8 8
Assegnare un’etichetta blu 9 9
Assegnare un’etichetta colore e passare alla
foto successiva
Maiusc + 6-9 (da tastiera principale) Maiusc + 6-9
Segnalare la foto come selezione P P
Segnalare la foto come selezione e passare
alla foto successiva
Maiusc + P Maiusc + P
Segnalare la foto come rifiutata X X
Segnalare la foto come rifiutata e passare
alla foto successiva
Maiusc + X Maiusc + X
Rimuovere lo stato di segnalazione dalla
foto
U U
Rimuovere lo stato di segnalazione dalla
foto e passare alla foto successiva
Maiusc + U Maiusc + U
Aumentare/ridurre lo stato di segnalazione Ctrl + Freccia su/Freccia giù Comando + Freccia su/Freccia giù
Mostrare/nascondere la barra Filtro nel
modulo Libreria
\ \
Aprire più filtri nella barra Filtro Maiusc e clic sulle etichette dei filtri Maiusc e clic sulle etichette dei filtri
Attivare/disattivare i filtri Ctrl + L Comando + L
Trovare le foto nel modulo Libreria Ctrl + F Comando + F
Risultato Windows Mac OS

177UTILIZZO DI PHOTOSHOP LIGHTROOM 2
Scelte rapide da tastiera
Scelte rapide per l’utilizzo delle raccolte
Scelte rapide per l’utilizzo dei metadati e delle parole chiave nel modulo
Libreria
Scelte rapide per il modulo Sviluppo
Risultato Windows Mac OS
Creare una nuova raccolta nel modulo
Libreria
Ctrl + N Comando + N
Aggiungere foto a una Raccolta rapida B B
Mostrare Raccolta rapida Ctrl + B Comando + B
Salvare una Raccolta rapida Ctrl + Alt + B Comando + Opzione + B
Cancellare una Raccolta rapida Ctrl + Maiusc + B Comando + Maiusc + B
Impostare una raccolta di destinazione Ctrl + Alt + Maiusc + B Comando + Opzione + Maiusc + B
Risultato Windows Mac OS
Passare al campo Aggiungi parola chiave
nel pannello Creazione parole chiave
Ctrl + K Comando + K
Impostare una scelta rapida da tastiera per
una parola chiave
Ctrl + Alt + Maiusc + K Comando + Opzione + Maiusc + K
Aggiungere/rimuovere una scelta rapida da
tastiera per parola chiave dalla foto
selezionata
Maiusc + K Maiusc + K
Attivare la pittura Ctrl + Alt + K Comando + Opzione + K
Aggiungere una parola chiave da un set di
parole chiave alla foto selezionata
Alt + 1-9 Opzione + 1-9
Scorrere i set di parole chiave Alt + 0 Opzione + 0
Copiare/incollare i metadati Ctrl + Alt + Maiusc + C / Ctrl + Alt + Maiusc +
V
Comando + Opzione + Maiusc + C /
Comando + Opzione + Maiusc + V
Salvare i metadati in un file Ctrl + S Comando + S
Aprire la finestra di dialogo per il controllo
ortografico
Comando + :
Effettuare il controllo ortografico Comando + ;
Aprire la palette Carattere Comando + Opzione + T
Risultato Windows Mac OS
Convertire in scala di grigio V V
Tono automatico Ctrl + U Comando + U
Bilanciamento del bianco automatico Ctrl + Maiusc + U Comando + Maiusc + U
Modificare in Photoshop Ctrl + E Comando + E

178UTILIZZO DI PHOTOSHOP LIGHTROOM 2
Scelte rapide da tastiera
Copiare/incollare le impostazioni di
sviluppo
Ctrl + Maiusc + C / Ctrl + Maiusc + V Comando + Maiusc + C / Comando +
Maiusc + V
Incollare le impostazioni dalla foto
precedente
Ctrl + Alt + V Comando + Opzione + V
Copiare le impostazioni Dopo su Prima Ctrl + Alt + Maiusc + Freccia sinistra Comando + Opzione + Maiusc + Freccia
sinistra
Copiare le impostazioni Prima su Dopo Ctrl + Alt + Maiusc + Freccia destra Comando + Opzione + Maiusc + Freccia
destra
Scambiare le impostazioni Prima e Dopo Ctrl + Alt + Maiusc + Freccia su Comando + Opzione + Maiusc + Freccia su
Aumentare/ridurre il cursore selezionato
per piccoli incrementi
Freccia su / Freccia giù oppure + / - Freccia su / Freccia giù oppure + / -
Aumentare/ridurre il cursore selezionato
per grandi incrementi
Maiusc + Freccia su / Maiusc + Freccia giù
oppure Maiusc + + / Maiusc + -
Maiusc + Freccia su / Maiusc + Freccia giù
oppure Maiusc + + / Maiusc + -
Scorrere le impostazioni del pannello Base . (punto) . (punto)
Ripristinare un cursore Doppio clic sul nome del cursore Doppio clic sul nome del cursore
Ripristinare un gruppo di cursori Alt e clic sul nome del gruppo Opzione e clic sul nome del gruppo
Ripristinare tutte le impostazioni Ctrl + Maiusc + R Comando + Maiusc + R
Sincronizzare le impostazioni Ctrl + Maiusc + S Comando + Maiusc + S
Sincronizzare le impostazioni senza
utilizzare la finestra di dialogo Sincronizza
impostazioni
Ctrl + Alt + S Comando + Opzione + S
Attivare/disattivare la sincronizzazione
automatica
Ctrl e clic sul pulsante Sincronizza Comando e clic sul pulsante Sincronizza
Selezionare lo strumento bilanciamento
bianco (da qualsiasi modulo)
W W
Selezionare lo strumento ritaglio (da
qualsiasi modulo)
R R
Vincolare le proporzioni quando è
selezionato lo strumento ritaglio
A A
Ritagliare con le stesse proporzioni del
ritaglio precedente
S S
Ritagliare dal centro della foto Alt e trascinare Opzione e trascinare
Attivare/disattivare la sovrapposizione della
griglia di ritaglio
O O
Ripristinare il ritaglio Ctrl + Alt + R Comando + Opzione + R
Selezionare lo strumento rimozione
macchie
N N
Selezionare lo strumento pennello di
regolazione (da qualsiasi modulo)
K K
Selezionare lo strumento filtro graduato M M
Aumentare/ridurre la dimensione del
pennello
< / + < / +
Risultato Windows Mac OS

179UTILIZZO DI PHOTOSHOP LIGHTROOM 2
Scelte rapide da tastiera
Aumentare/ridurre la sfumatura del bordo
del pennello
Maiusc + < / Maiusc + + Maiusc + < / Maiusc + +
Passare dal pennello regolazione A al
pennello regolazione B e viceversa
D D
Passare temporaneamente dal pennello A o
alla gomma
Alt e trascinare Opzione e trascinare
Dipingere una linea orizzontale o verticale Maiusc e trascinare Maiusc e trascinare
Aumentare/ridurre il valore Fattore Trascinare la puntina di regolazione verso
destra/sinistra
Trascinare la puntina di regolazione verso
destra/sinistra
Mostrare/nascondere la puntina di
regolazione locale
H H
Mostrare/nascondere la sovrapposizione
della maschera di regolazione locale
O O
Scorrere i colori per la sovrapposizione della
maschera di regolazione locale
Maiusc + O Maiusc + O
Selezionare lo strumento di regolazione
mirata per applicare una regolazione Curva
di viraggio
Ctrl + Alt + Maiusc + T Comando + Opzione + Maiusc + T
Selezionare lo strumento di regolazione
mirata per applicare una regolazione
Tonalità
Ctrl + Alt + Maiusc + H Comando + Opzione + Maiusc + H
Selezionare lo strumento di regolazione
mirata per applicare una regolazione
Saturazione
Ctrl + Alt + Maiusc + S Comando + Opzione + Maiusc + S
Selezionare lo strumento di regolazione
mirata per applicare una regolazione
Luminanza
Ctrl + Alt + Maiusc + L Comando + Opzione + Maiusc + L
Selezionare lo strumento di regolazione
mirata per applicare una regolazione
Miscela scala di grigio
Ctrl + Alt + Maiusc + G Comando + Opzione + Maiusc + G
Deselezionare lo strumento di regolazione
mirata
Ctrl + Alt + Maiusc + N Comando + Opzione + Maiusc + N
Mostrare il ritaglio dei colori J J
Ruotare la foto verso destra (senso orario) Maiusc + M Maiusc + M
Ruotare la foto verso sinistra (senso
antiorario)
Maiusc + B Maiusc + B
Passare dalla vista Lentino all’anteprima
Zoom 1:1
Barra spaziatrice oppure Z Barra spaziatrice oppure Z
Zoom in/zoom out Ctrl + . (punto) / Ctrl + - Comando + . (punto) / Comando + -
Eseguire una presentazione immediata Ctrl + Invio Comando + A capo
Visualizzare Prima e Dopo a sinistra/destra Y Y
Visualizzare Prima e Dopo in alto/in basso Alt + Y Opzione + Y
Visualizzare Prima e Dopo in schermo diviso Maiusc + Y Maiusc + Y
Risultato Windows Mac OS

180UTILIZZO DI PHOTOSHOP LIGHTROOM 2
Scelte rapide da tastiera
Scelte rapide per il modulo Presentazione
Visualizzare solo Prima \ \
Scorrere la sovrapposizione delle
informazioni
I I
Mostrare/nascondere la sovrapposizione
informazioni
Ctrl + I Comando + I
Creare una nuova istantanea Ctrl + N Comando + N
Creare un nuovo predefinito Ctrl + Maiusc + N Comando + Maiusc + N
Creare una nuova cartella di predefiniti Ctrl + Alt + N Comando + Opzione + N
Aprire le opzioni della vista Sviluppo Ctrl + J Comando + J
Risultato Windows Mac OS
Eseguire una presentazione Invio A capo
Eseguire una presentazione immediata Ctrl + Invio Comando + A capo
Mettere in pausa la presentazione Barra spaziatrice Barra spaziatrice
Anteprima di una presentazione Alt + Invio Opzione + A capo
Terminare una presentazione Esc Esc
Passare alla diapositiva successiva Freccia destra Freccia destra
Passare alla diapositiva precedente Freccia sinistra Freccia sinistra
Aggiungere testo in sovrapposizione Ctrl + T Comando + T
Ruotare la foto verso destra (senso orario) Maiusc + M Maiusc + M
Ruotare la foto verso sinistra (senso
antiorario)
Maiusc + B Maiusc + B
Mostrare/nascondere le guide Ctrl + Maiusc + H Comando + Maiusc + H
Esportare una presentazione in formato
Ctrl + J Comando + J
Esportare una presentazione in formato
JPEG
Ctrl + Maiusc + J Comando + Maiusc + J
Creare un nuovo modello per
presentazione
Ctrl + N Comando + N
Creare una nuova cartella per modelli per
presentazione
Ctrl + Maiusc + N Comando + Maiusc + N
Salvare le impostazioni della presentazione Ctrl + S Comando + S
Risultato Windows Mac OS

181UTILIZZO DI PHOTOSHOP LIGHTROOM 2
Scelte rapide da tastiera
Scelte rapide per il modulo Stampa
Scelte rapide per il modulo Web
Risultato Windows Mac OS
Stampare Ctrl + P Comando + P
Stampare una copia Ctrl + Alt + P Comando + Opzione + P
Aprire la finestra di dialogo Formato di
stampa
Ctrl + Maiusc + P Comando + Maiusc + P
Aprire la finestra di dialogo Impostazioni di
stampa
Ctrl + Alt + Maiusc + P Comando + Opzione + Maiusc + P
Passare alla prima pagina Ctrl + Maiusc + Freccia sinistra Comando + Maiusc + Freccia sinistra
Passare all’ultima pagina Ctrl + Maiusc + Freccia destra Comando + Maiusc + Freccia destra
Passare alla pagina precedente Freccia sinistra Freccia sinistra
Passare alla pagina successiva Freccia destra Freccia destra
Mostrare/nascondere le guide selezionate Ctrl + Maiusc + H Comando + Maiusc + H
Mostrare/nascondere i righelli Ctrl + R Comando + R
Mostrare/nascondere la pagina al vivo Ctrl + Maiusc + Y Comando + Maiusc + Y
Mostrare/nascondere i margini e le distanze Ctrl + Maiusc + M Comando + Maiusc + M
Mostrare/nascondere le celle di immagini Ctrl + Maiusc + T Comando + Maiusc + T
Mostrare/nascondere le dimensioni Ctrl + Maiusc + U Comando + Maiusc + U
Eseguire una presentazione immediata Ctrl + Invio Comando + A capo
Ruotare la foto verso destra (senso orario) Maiusc + M Maiusc + M
Ruotare la foto verso sinistra (senso
antiorario)
Maiusc + B Maiusc + B
Creare un nuovo modello di stampa Ctrl + N Comando + N
Creare una nuova cartella per modelli di
stampa
Ctrl + Maiusc + N Comando + Maiusc + N
Salvare le impostazioni di stampa Ctrl + S Comando + S
Risultato Windows Mac OS
Caricare nuovamente la galleria per Web Ctrl + R Comando + R
Anteprima nel browser Ctrl + Alt + P Comando + Opzione + P
Eseguire una presentazione immediata Ctrl + Invio Comando + A capo
Esportare la galleria per Web Ctrl + J Comando + J

182UTILIZZO DI PHOTOSHOP LIGHTROOM 2
Scelte rapide da tastiera
Scelte rapide per l’utilizzo della Guida
Creare un nuovo modello di galleria per
Web
Ctrl + N Comando + N
Creare una nuova cartella per modelli di
galleria per Web
Ctrl + Maiusc + N Comando + Maiusc + N
Salvare le impostazioni della galleria per
Web
Ctrl + S Comando + S
Risultato Windows Mac OS
Visualizzare le scelte rapide del modulo
corrente
Maiusc + H Maiusc + H
Nascondere le scelte rapide del modulo
corrente
Clic Clic
Passare alla Guida del modulo corrente Maiusc + Alt + H Comando + Opzione + ?
Aprire la Guida nell’area Supporto della
comunità
F1 Comando + ?
Risultato Windows Mac OS

183
Indice
A
aberrazione cromatica 115
Adobe Exchange 2
aggiornamenti 2
aggiornare le foto nel catalogo 61
annullare le pile di foto 70
anteprime iniziali 41
anteprime, specificare iniziali 41
Apri come livelli in Photoshop, comando 133
Apri come oggetto avanzato in Photoshop, comando 133
area di lavoro
panoramica 5
scurire 25
Attiva importazione automatica, comando 43
attività, monitorare 28
Attributo, filtri 92
azioni di post-elaborazione 127
B
barra degli strumenti
impostare le etichette colore 77
impostare le segnalazioni 75
impostare stelle di valutazione 74
nascondere 25
personalizzare 25
bilanciamento bianco, regolare 102
Browser modelli
per gallerie per Web 165
per layout di stampa 152
per presentazioni 136
browser volumi 52
C
cache di anteprima 42
calibrazione fotocamera 108
caratteri speciali (solo Mac OS) 91
cartelle
cartelle esaminate 43
creare 53
eliminare 53
rinominare 53
sincronizzare 54
spostare 53
cartelle esaminate 43
Cartelle, pannello 53
cataloghi
aggiornare le foto 61
aprire 50
creare 50
eliminare le foto 64
importare da catalogo 42
importare da Photoshop Elements per Windows 42
importare foto da disco 37
individuare le foto mancanti 61
informazioni 8
rimuovere le foto 64
trovare foto 91
catalogo, impostazioni 51
Chiarezza 106
Colore, pannello 107
comandi
Vedere anche i nomi dei singoli comandi
scelte rapide da tastiera 172
confrontare le foto 58
Confronto, vista
confrontare le foto 58
informazioni 8
Converti le foto in DNG, comando 62
Copia impostazioni, comando 120
copie virtuali
informazioni 63
copyright, filigrana
per gallerie per Web 169
correzione occhi rossi, strumento 113
Creazione parole chiave, pannello 86
creazioni di output
gallerie per Web 168
presentazione 140
stampare 163
Curva di viraggio, pannello 106
D
denominazione, opzioni 38
Deseleziona foto segnalate, comando 76
disturbo immagine 113
Divisione toni, pannello 110
download di software 2
E
Editor modello di testo 39
Editor modello nome file 39
Elenco parole chiave, pannello 84
Elimina la foto, comando 64
Esegui zoom per riempire, opzione
in modulo Stampa 153
Esporta con precedente, comando 128
Esporta con predefinito, comando 128
Esporta impostazioni raccolta dinamica, comando 68
esportare
gallerie per Web 170
presentazioni 147
esportare foto
scegliere una cartella di destinazione 124
esportare le foto
applicare i predefiniti 128
azioni di post-elaborazione 127
con impostazioni precedenti 128
denominare le foto 125
impostazioni dei file 125
salvare i predefiniti 128
esportazione delle foto
informazioni 12
etichette colore
eliminare 77
informazioni 77
modificare 77
rinominare 77
visualizzare 73
etichette. Vedere etichette colore
Exchange 2
Extensible Metadata Platform. Vedere XMP
F
filtro graduato, strumento 117
Filtro libreria, barra
applicare predefiniti 94
filtri Attributo 92
filtri Metadati 93
filtro Testo 92
informazioni 91
personalizzare 93
rimuovere predefiniti 94

184UTILIZZO DI PHOTOSHOP LIGHTROOM 2
Indice
rinominare predefiniti 94
salvare predefiniti 93
Flash, gallerie
scegliere il layout 166
font
ingrandire il font di interfaccia 27
formati di file
informazioni 36
foto
denominare 38
eliminare 64
modificare e ripristinare l’ora di acquisizione 80
navigare 55
rinominare 62
sfogliare 60
spostare in un’altra cartella 60
foto mancanti
individuare 61
FTP, predefiniti
eliminare 171
impostare 171
percorso server 171
G
gamma tonale
regolare 104
usare il pannello Curva di viraggio 107
usare il pannello Istogramma 105
gestione del colore
informazioni 33
per la stampa 161
Griglia, modelli di stampa 152
Griglia, vista
dimensioni miniature 49
filtrare le foto 30
impostare stelle di valutazione 74
informazioni 8
mostrare le foto 55
opzioni di visualizzazione 47
riordinare le foto 55
selezionare le foto 56
guide. Vedere pagina, guide
H
HDR, modificare in Photoshop 134
HSL, pannello 107
HSL/Colore/Scala di grigio, pannello 107
HTML, gallerie
layout della griglia 166
I
immagine a specchio, modalità 58
Importa impostazioni raccolta dinamica, comando 69
importare foto
applicare impostazioni di sviluppo 41
applicare metadati 41
backup 38
da catalogo 42
da Photoshop Elements per Windows 42
denominare le foto 38
importazione automatica 43
informazioni 6
preferenze 35
riferimento, spostamento e copia 37
selezionare foto 38
Importazione automatica, comando 43
Imposta come raccolta di destinazione, comando 66
Imposta etichetta colore, comando 77
Imposta scelta rapida parola chiave, comando 88
Imposta segnalazione, comando 75
Impostazioni di importazione automatica, comando 44
impostazioni di sviluppo
con Sviluppo rapido 95
ripristinare impostazioni Sviluppo rapido 95
sincronizzare 121
strumento Pittore 121
Incolla impostazioni da precedente, comando 121
individuare foto mancanti 61
Ingrandisci per riempire cornice, opzione
nel modulo Presentazione 137
installare Photoshop Lightroom 1
interfaccia
personalizzare 27
specificare la lingua 28
International Press Telecommunications Council. Vedere IPTC
IPTC, informazioni 78
istantanee 122
istogrammi
informazioni 99
regolare la gamma tonale 105
J
JPEG, formato file 36
L
Leggi metadati dai file, comando 83
Lentino, vista
informazioni 8
opzioni di visualizzazione 48
Libreria, modulo
barra degli strumenti 46
cambiare vista 47
confrontare le foto 58
informazioni 8
ingrandire una foto 31
visualizzare su un secondo monitor 25
visualizzare valutazioni, segnalazioni ed etichette 73
Libreria, seconda finestra
aprire 25
informazioni 25
opzioni vista 26
livelli, aprire in Photoshop 133
logo, aggiungere il proprio logo 28
luci con ritaglio 105
Luci spente, comando 25
M
metadati
aggiungere e modificare i metadati IPTC 80
applicare durante importazione 41
applicare predefiniti 82
copiare e incollare 82
creare predefiniti 81
informazioni 78
modificare predefiniti 82
salvare in file XMP 83
scrivere su XMP 78
sincronizzare 83
visualizzazione 79
Metadati, filtri 93
Metadati, pannello
azioni 83
impostare stelle di valutazione 74
informazioni 79
Migliora foto, comando 75
modelli
per gallerie per Web 165
per presentazioni 136
per stampa 152
modelli di stampa
informazioni 152
Modifica in Adobe Photoshop Elements, comando 13, 131

185UTILIZZO DI PHOTOSHOP LIGHTROOM 2
Indice
Modifica in Adobe Photoshop, comando 13, 131
Modifica ora di acquisizione, comando 80
modificare
aprire foto in Photoshop o Photoshop Elements 131
HDR in Photoshop 134
in altre applicazioni 132
in Photoshop o Photoshop Elements 13
livelli in Photoshop 133
oggetti avanzati in Photoshop 133
panorama in Photoshop 133
moduli
informazioni 5
passare da un modulo a un altro 5
monitor
profili 34
monitor, supporto di più monitor. Vedere Libreria, seconda finestra
monitorare i processi 28
Mostra sovrapposizione informazioni, comando 32
mostrare foto in vista Griglia o in Provino 55
Motore di ricerca della comunità 2
musica per presentazioni 145
N
navigare tra le foto 55
Negativo Digitale (DNG)
convertire 62
Negativo digitale (DNG)
informazioni 36
nitidezza foto
per stampa 161
numeri di pagina 160
Nuova raccolta dinamica, comando 67
Nuova raccolta, comando 65
Nuovo set raccolte, comando 66
O
Oggetti avanzati, aprire in Photoshop 133
ombre con ritaglio 105
Opzioni di visualizzazione, comando 47
ora di acquisizione
modificare e ripristinare 80
ortografia (solo Mac OS) 90
P
Pacchetto immagini, modelli di stampa 156
pagina, guide 154
pannelli
informazioni 23
panorama, unire in Photoshop 133
pennello regolazione, strumento 117
periferiche di input, profili 34
periferiche di output, profili 34
personalizzare
font interfaccia 27
lingua interfaccia 28
timbro identità, pulsanti modulo 28
Photoshop (PSD), formato file 36
pile di foto
annullare 70
creare una pila in base all’ora di acquisizione 72
dividere 72
eliminare le foto 71
espandere 71
informazioni 69
modificare le foto 73
pila automatica 72
raggruppare le foto 70
ridurre 71
rimuovere le foto 71
specificare la foto superiore 72
spostare le foto 72
Pittore, strumento
impostazioni di sviluppo 121
pittore, strumento
applicare segnalazioni alle foto 76
etichette 77
parole chiave 88
valutazioni 74
plug-in
gestione 129
in Adobe Store 2
plug-in di esportazione 129
predefiniti di sviluppo 100
predefiniti, recuperare 27
preferenze
impostazione 27
Preferenze di Modifica esterna 130
Presentazione, modulo
informazioni 14
pannelli 135
presentazioni
bordi 137
creare 15
creare modelli personali 139
esportare come PDF 147
esportare in JPEG 147
immediate 146
margini delle diapositive 138
modelli 136
musica 145
ombre esterne 137
ombre esterne del testo 143
ordine casuale 146
ridimensionare testo e oggetti 144
rimuovere testo e oggetti 144
riprodurre 146
ruotare le diapositive 139
salvare creazioni di output 140
schermate introduttive e finali 145
sfondi 138
spostare e ruotare testo e oggetti 143
testo e metadati 142
timbri identità 141
transizioni e durate 145
valutazioni 142
visualizzare in anteprima 146
presentazioni immediate 146
processi
monitorare 28
profili colore
creare profili monitor 34
installare 34
per la stampa 33
provini a contatto. Vedere stampa
Provino
filtrare le foto 30
informazioni 29
mostrare le foto 55
selezionare le foto 56
visualizzare altre foto 30
R
Raccolta rapida
informazioni 30
raccolte
aggiungere foto 67
convertire da raccolte rapide 67
creare 65
eliminare 66
informazioni 64
raccolte di destinazione 66
Raccolte dinamiche 67
rimuovere foto 67
rinominare 66
set di raccolte 66

186UTILIZZO DI PHOTOSHOP LIGHTROOM 2
Indice
spostare le foto in un’altra raccolta 67
trovare foto 94
raccolte di destinazione 66
Raccolte dinamiche
esportare come catalogo 69
impostazioni di esportazione 68
informazioni 67
modificare 68
raccolte rapide
convertire in raccolte 67
raddrizzare le foto 111
raw, file da fotocamera 36
controlli di regolazione toni 104
raw, formato file. Vedere raw, file da fotocamera
regolazione mirata, strumento 107
regolazioni locali 117
rendere le foto più nitide
modulo Sviluppo 114
RGB, valori di colore 99
riflettere le foto 58, 110
righelli 154
rimozione macchie, strumento 112
Rimuovi da raccolta, comando 67
rinominare le foto 62
riordinare le foto
in vista Griglia 55
Ripristina ora di acquisizione originale, comando 80
riproduzione presentazioni 146
Risorse della comunità 2
ritagliare le foto 111
Ruota per adattare, opzione 153
ruotare le diapositive 139
ruotare le foto 58, 110
S
Salva metadati nei file, comando 83
Salva raccolta rapida, comando 67
saturazione
regolare un intervallo di colori specifico 107
saturazione colore 106
scala di grigio
convertire 109
immagini da Photoshop 110
regolare il tono, colorizzare 110
scaricamenti software 2
scaricamento
aggiornamenti, plug-in e versioni di prova 2
scelte rapide da tastiera
informazioni 172
scelte rapide per parole chiave 88
scelte rapide. Vedere scelte rapide da tastiera
SDK per output 129
Seconda finestra, pulsante 25
segnalazione
visualizzare 73
segnalazioni
informazioni 75
selezionare foto con segnalazione 76
segni di taglio 160
Seleziona foto segnalate, comando 76
selezionare foto
in Provino 56
in vista Griglia 56
selezione, segnalazione. Vedere segnalazioni
set di parole chiave
creare 89
informazioni 89
modificare 89
rinominare o eliminare 89
scegliere 89
Sincronizza impostazioni, comando 121
Sincronizza metadati, comando 83
sincronizzare le cartelle 54
Sovrapposizione informazioni
visualizzare 32
sovrapposizione ritaglio, strumento 111
stampa
bordi 159
colori a 16 bit 161
creare modelli di stampa personali 155
gestione del colore 161
impostare la risoluzione 161
impostare le stampanti 151
informazioni sulla stampa 160
JPEG 151
modelli 152
modelli Griglia 152
modelli Pacchetto immagini 156
nitidezza 161
nomi file, didascalie e parole chiave 160
numeri di pagina 160
personalizzare layout Pacchetto immagini 157
profilo colore 33
provini a contatto 155
righelli e guide 154
salvare raccolte output 163
segni di taglio 160
specificare formato carta 150
stampare in modalità Bozza 151
timbri identità 158
Stampa in modalità Bozza, opzione 151
Stampa, modulo
informazioni 17
pannelli 149
stampare le foto 18
visualizzare le pagine 156
stampare
informazioni 18
stelle di valutazione
visualizzare 73
Storia, pannello 122
strumenti
scelte rapide da tastiera 172
strumenti, striscia 98
Sviluppo rapido, pannello
informazioni 94
ripristinare 95
Sviluppo, impostazioni
copiare 120
Sviluppo, modulo
applicare regolazioni 10
copiare impostazioni 102
informazioni 10
ingrandire una foto 31
pannelli 96
regolare gamma tonale 104
regolazioni locali 117
ripristinare le regolazioni 101
striscia degli strumenti 98
viste prima e dopo 102
T
tag parole chiave
aggiungere alle foto 86
copiare e incollare 86
creare 85
importare ed esportare 87
informazioni 84
rimuovere ed eliminare 87
set di parole chiave 89
visualizzare 84
Tagged-Image File Format (TIFF). Vedere TIFF, formato file
Testo, filtro 92
TIFF, formato file 36
timbro identità 28

187UTILIZZO DI PHOTOSHOP LIGHTROOM 2
Indice
token 39
transizioni e durate. Vedere presentazioni
trovare foto
con i filtri Metadati 93
con i tag parole chiave 94
nel catalogo 91
nelle raccolte 94
trovare le foto
con i filtri Attributo 92
con i filtri Testo 92
con la barra Filtro libreria 91
U
Unisci come HDR in Photoshop, comando 134
Unisci come panorama in Photoshop, comando 133
V
versioni di prova 2
vignettatura 116
dopo ritaglio 116
Vista d’insieme
confrontare le foto 58
informazioni 8
vista dello schermo 23
W
Web, gallerie
aggiungere testo 168
aggiungere timbro identità 169
anteprima 170
caricare 170
creare 20
filigrana di copyright 169
gallerie Flash 166
layout della griglia 166
modelli 165
modelli personalizzati 166
percorso server 171
predefiniti FTP 171
salvare creazioni di output 168
salvare e caricare 170
scegliere i colori 166
titoli e didascalie delle foto 169
Web, modulo
informazioni 19
pannelli 164
X
XMP 78
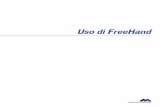





![[E-book - Ita] Manuale Origami in Italiano](https://static.fdocuments.us/doc/165x107/563dbafa550346aa9aa937f5/e-book-ita-manuale-origami-in-italiano-566db4e607ede.jpg)