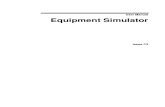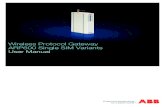Petra Sim Manual
-
Upload
heru-berian -
Category
Documents
-
view
128 -
download
3
description
Transcript of Petra Sim Manual
-
403 Poyntz Avenue, Suite B Manhattan, KS 66502 USA +1.785.770.8511 www.thunderheadeng.com
User Manual
PetraSim 5
-
PetraSim User Manual
-
iv
Table of Contents Disclaimer ........................................................................................................................................ xii Acknowledgements......................................................................................................................... xiii 1. Getting Started ............................................................................................................................1
Welcome ................................................................................................................................................... 1 Installation ................................................................................................................................................ 1 Purchase PetraSim .................................................................................................................................... 1 Software Registration ............................................................................................................................... 1 Additional TOUGH Documentation........................................................................................................... 2 System Requirements ............................................................................................................................... 2 Contact Us ................................................................................................................................................. 2
2. Background .................................................................................................................................3 Flow in Porous Media ............................................................................................................................... 3
Darcys Law for Single Phase Flow ........................................................................................................ 3 Multi-Phase Flow .................................................................................................................................. 3
TOUGH Concepts ...................................................................................................................................... 5 Components and Phases ....................................................................................................................... 5 Mass and Energy Balance ..................................................................................................................... 7 Spatial Discretization............................................................................................................................. 8 Temporal Discretization ........................................................................................................................ 9
Equations of State ..................................................................................................................................... 9 Selecting an EOS .................................................................................................................................... 9 Global Properties ................................................................................................................................ 11 Details for Each EOS ............................................................................................................................ 11
3. PetraSim at a Glance .................................................................................................................. 12 Main Window .......................................................................................................................................... 12 3D Results View....................................................................................................................................... 13 Time History Results ............................................................................................................................... 14 Example Problems .................................................................................................................................. 14 PetraSim Tour (Five Spot) ....................................................................................................................... 15
Load the EOS1 five_spot sample model .............................................................................................. 15 Enable flux output ............................................................................................................................... 15 Run the simulation .............................................................................................................................. 16 View 3D simulation results ................................................................................................................. 17 View cell time history data.................................................................................................................. 18
4. PetraSim Basics .......................................................................................................................... 20 Work Flow in a Typical Analysis .............................................................................................................. 20 Terminology ............................................................................................................................................ 20 PetraSim Interface .................................................................................................................................. 21 3D View ................................................................................................................................................... 21
Navigation ........................................................................................................................................... 21 View Mode .......................................................................................................................................... 21 Colors .................................................................................................................................................. 22 Selection .............................................................................................................................................. 23 Show/Hide/Filter Objects.................................................................................................................... 24
Tree View ................................................................................................................................................ 25
-
v
Units ........................................................................................................................................................ 25 Displaying a Surface Image on the Model .............................................................................................. 25
Floating Background Image................................................................................................................. 25 Draped Image ...................................................................................................................................... 26
User-Defined Labels ................................................................................................................................ 26 5. Working with Files ..................................................................................................................... 28
PetraSim Model File (SIM) ...................................................................................................................... 28 TOUGH Input File (DAT) .......................................................................................................................... 28 Creating and Saving a New PetraSim Model .......................................................................................... 28 Open a Saved PetraSim Model ............................................................................................................... 28 Contour Files ........................................................................................................................................... 28 XYZ Files .................................................................................................................................................. 29 DXF Files .................................................................................................................................................. 30
6. Conceptual Model ...................................................................................................................... 31 Problem Boundary .................................................................................................................................. 31
Defining boundary with a new model ................................................................................................. 31 Defining boundary with the boundary editor ..................................................................................... 32
Layers ...................................................................................................................................................... 34 Defining the default layer with a new model ..................................................................................... 37 Defining layers with the layer manager .............................................................................................. 37
Regions .................................................................................................................................................... 39 Internal Boundaries................................................................................................................................. 40 Faults ....................................................................................................................................................... 42 Cleaning Up the Model ........................................................................................................................... 43
7. Solution Mesh............................................................................................................................ 45 Defining a Solution Mesh ........................................................................................................................ 46
Setting Z Divisions ............................................................................................................................... 46 Creating the solution mesh ................................................................................................................. 47
Editing Cells ............................................................................................................................................. 50 Enabled, Disabled, and Fixed State Cells ............................................................................................ 52
Extra Cells ................................................................................................................................................ 52 8. Materials ................................................................................................................................... 55
Relative Permeability .............................................................................................................................. 56 Capillary Pressure.................................................................................................................................... 57 Miscellaneous Material Data .................................................................................................................. 58 Assigning Different Materials by Cell ...................................................................................................... 59
9. Boundary and Initial Conditions ................................................................................................. 61 Initial Conditions ..................................................................................................................................... 61
Default Initial Conditions .................................................................................................................... 61 Layer and Regional Initial Conditions .................................................................................................. 62 Cell Initial Conditions .......................................................................................................................... 62 Loading Previous Results as Initial Conditions (Restart) ..................................................................... 63
Boundary Conditions ............................................................................................................................... 63 Fixed Boundary Conditions ................................................................................................................. 63 Sources and Sinks ................................................................................................................................ 64 Using Wells in PetraSim ...................................................................................................................... 65 Time-Dependent Essential (Direchlet) Boundary Conditions ............................................................. 67
10. Solution and Output Controls ..................................................................................................... 74
-
vi
Solution Controls..................................................................................................................................... 74 Times Tab ............................................................................................................................................ 74 Solver Tab ............................................................................................................................................ 75 TOUGH2-MP Tab (TOUGH2-MP license only) ..................................................................................... 76 Weighting Tab ..................................................................................................................................... 77 Convergence Tab................................................................................................................................. 78 Options Tab ......................................................................................................................................... 79
Output Controls ...................................................................................................................................... 80 11. Running Simulation .................................................................................................................... 82
Running a Simulation .............................................................................................................................. 82 Setting TOUGH2 Analysis Priority ........................................................................................................... 82 Monitoring Progress of TOUGH Analysis ................................................................................................ 83 Writing the Input File .............................................................................................................................. 83 Running TOUGH2-MP ............................................................................................................................. 83
12. Plotting Results .......................................................................................................................... 85 3D Plots of Results .................................................................................................................................. 85 Line Plots of Results ................................................................................................................................ 89 Time History Plots of Results .................................................................................................................. 90 Source/Sink and Cell History Plots .......................................................................................................... 91 Well Plots ................................................................................................................................................ 95 General Use of the Comma-Separated Value (CSV) Files ....................................................................... 95
13. Flow in Fractured Media ............................................................................................................ 97 The MINC Approach ................................................................................................................................ 97 Using MINC in PetraSim .......................................................................................................................... 97
14. Command Line Execution of TOUGH2 ......................................................................................... 99 15. Miscellaneous .......................................................................................................................... 101
Finding TOUGH2 Options in PetraSim .................................................................................................. 101 TITLE .................................................................................................................................................. 101 MESHM ............................................................................................................................................. 101 ROCKS ................................................................................................................................................ 101 MULTI ................................................................................................................................................ 102 START Record .................................................................................................................................... 102 CHEMP (T2VOC only) ........................................................................................................................ 102 PARAM .............................................................................................................................................. 102 INDOM .............................................................................................................................................. 104 INCON ................................................................................................................................................ 104 SOLVR ................................................................................................................................................ 104 FOFT .................................................................................................................................................. 104 GOFT .................................................................................................................................................. 104 NOVER ............................................................................................................................................... 104 DIFFU ................................................................................................................................................. 104 SELEC ................................................................................................................................................. 104 RPCAP ................................................................................................................................................ 105 TIMES ................................................................................................................................................ 105 ELEME ................................................................................................................................................ 105 CONNE ............................................................................................................................................... 105 GENER ............................................................................................................................................... 105
16. Troubleshooting ...................................................................................................................... 106
-
vii
Convergence Problems ......................................................................................................................... 106 Licensing/Registration Problems .......................................................................................................... 108 Contacting Technical Support ............................................................................................................... 109
References ..................................................................................................................................... 110 Index ............................................................................................................................................. 112
-
viii
Figures Figure 1-1: Licensing and Activation dialog .................................................................................................. 2
Figure 2-1: Illustration of pendular (a) and funicular (b) saturation regime in the case of an idealized
porous medium consisting of packed spheres (7) ........................................................................................ 4
Figure 2-2: Capillary Pressure ....................................................................................................................... 5
Figure 2-3: Capillary pressure using van Genuchten function ...................................................................... 5
Figure 2-4: Single phase liquid initial conditions for EOS3 ........................................................................... 6
Figure 2-5: Single phase gas initial conditions for EOS3 ............................................................................... 6
Figure 2-6: Two phase initial conditions for EOS3 ........................................................................................ 7
Figure 2-7: States corresponding to the three initial condition options ...................................................... 7
Figure 2-8: States corresponding to the three initial condition options ...................................................... 7
Figure 2-9: Space discretization and geometry data in the integral finite difference method (from
TOUGH2 User's Guide) .................................................................................................................................. 8
Figure 2-10: States corresponding to the three initial condition options .................................................... 9
Figure 2-11: New Model dialog ................................................................................................................... 10
Figure 2-12: Global Properties dialog ......................................................................................................... 10
Figure 3-1: Main Window ........................................................................................................................... 12
Figure 3-2: 3D Results View ........................................................................................................................ 13
Figure 3-3: Time History Results ................................................................................................................. 14
Figure 3-4: Opening the five spot model .................................................................................................... 15
Figure 3-5: Select fluxes and velocities output ........................................................................................... 16
Figure 3-6: Time step graph during simulation ........................................................................................... 17
Figure 3-7: Temperature contours and flow vectors .................................................................................. 18
Figure 3-8: Cell time history ........................................................................................................................ 19
Figure 4-1: Boundary Mode ........................................................................................................................ 22
Figure 4-2: Layer Mode ............................................................................................................................... 22
Figure 4-3: Mesh Mode ............................................................................................................................... 22
Figure 4-4: Example background image ...................................................................................................... 26
Figure 4-5: Example draped image ............................................................................................................. 26
Figure 6-1: Examples of different model boundaries ................................................................................. 31
Figure 6-2: Entering a boundary in the New Model dialog ......................................................................... 32
Figure 6-3: Boundary editor ........................................................................................................................ 32
Figure 6-4: Quick Set Boundary dialog ........................................................................................................ 33
Figure 6-5: Auto Size Boundary dialog ........................................................................................................ 34
Figure 6-6: Auto Size Boundary combinations ............................................................................................ 34
Figure 6-7: Example of layers ...................................................................................................................... 35
Figure 6-8: Example of extending an input file boundary........................................................................... 36
Figure 6-9: Example of invalid layer divisions ............................................................................................. 36
Figure 6-10: Fixed layer divisions ................................................................................................................ 37
-
ix
Figure 6-11: Layer manager dialog ............................................................................................................. 38
Figure 6-12: New Layer dialog .................................................................................................................... 38
Figure 6-13: Example of layers split into multiple regions .......................................................................... 39
Figure 6-14: Region properties dialog ......................................................................................................... 40
Figure 6-15: Defining an internal boundary ................................................................................................ 40
Figure 6-16: The internal boundary shown in the model ........................................................................... 41
Figure 6-17: Example of floating internal boundary ................................................................................... 42
Figure 6-18: A cylindrical region defined using a DXF file ........................................................................... 42
Figure 6-19: Selecting fault regions ............................................................................................................ 43
Figure 6-20: Cleaning a conceptual model.................................................................................................. 44
Figure 7-1: Types of solution meshes ......................................................................................................... 45
Figure 7-2: Example of a mesh conforming to the model layers ................................................................ 46
Figure 7-3: Creating custom layer Dz .......................................................................................................... 47
Figure 7-4: The Create Mesh dialog showing regular parameters ............................................................. 47
Figure 7-5: Calculating cell size when the factor is not 1.0 ......................................................................... 48
Figure 7-6: Example of custom divisions for a regular mesh ...................................................................... 48
Figure 7-7: Parameters for a polygonal mesh ............................................................................................. 49
Figure 7-8: Radial mesh representation in PetraSim .................................................................................. 50
Figure 7-9: Parameters for a radial mesh ................................................................................................... 50
Figure 7-10: Editing a cell in the 3D View ................................................................................................... 51
Figure 7-11: Editing cell properties ............................................................................................................. 52
Figure 7-12: Defining the basic extra cell properties .................................................................................. 53
Figure 7-13: Defining the extra cell connections to the model .................................................................. 54
Figure 8-1: Material properties ................................................................................................................... 56
Figure 8-2: Relative permeability functions ................................................................................................ 57
Figure 8-3: Capillary pressure functions ..................................................................................................... 58
Figure 8-4: Miscellaneous material data .................................................................................................... 59
Figure 8-5: Assign Cell Materials dialog ...................................................................................................... 60
Figure 9-1: Setting default initial conditions ............................................................................................... 61
Figure 9-2: Setting region initial conditions ................................................................................................ 62
Figure 9-3: Setting cell initial conditions ..................................................................................................... 63
Figure 9-4: Defining a cell as a source/sink ................................................................................................. 65
Figure 9-5: Add Well dialog ......................................................................................................................... 66
Figure 9-6: Edit Well dialog ......................................................................................................................... 66
Figure 9-7: Well completion interval in 3D View ........................................................................................ 67
Figure 9-8: Desired boundary conditions .................................................................................................... 70
Figure 9-9: Graph of desired boundary conditions ..................................................................................... 71
Figure 9-10: Desired boundary conditions.................................................................................................. 71
Figure 9-11: Calculated heat flux ................................................................................................................ 72
Figure 9-12: Calculated flow rates .............................................................................................................. 72
Figure 9-13: Comparison of desired and calculated boundary condition temperatures ........................... 73
Figure 9-14: Comparison of desired and calculated boundary condition pressures in TOUGH2 ............... 73
-
x
Figure 10-1: The Times tab controls ........................................................................................................... 74
Figure 10-2: The Solver tab controls ........................................................................................................... 76
Figure 10-3: The TOUGH2-MP tab controls ................................................................................................ 77
Figure 10-4: The Weighting tab controls .................................................................................................... 78
Figure 10-5: The Convergence tab .............................................................................................................. 79
Figure 10-6: The Options tab controls ........................................................................................................ 80
Figure 10-7: Output controls dialog ............................................................................................................ 81
Figure 11-1: Running the TOUGH analysis .................................................................................................. 82
Figure 12-1: The 3D results window ........................................................................................................... 85
Figure 12-2: Scalar Properties dialog .......................................................................................................... 86
Figure 12-3: 3D Vector results .................................................................................................................... 87
Figure 12-4: Vector Properties dialog ......................................................................................................... 87
Figure 12-5: Slice Planes dialog ................................................................................................................... 88
Figure 12-6: Example of contours on slice planes ...................................................................................... 88
Figure 12-7: Slice contours colored by cell ................................................................................................. 89
Figure 12-8: Example line plot .................................................................................................................... 90
Figure 12-9: Example time history plot ....................................................................................................... 90
Figure 12-10: Plot of production flow ......................................................................................................... 91
Figure 12-11: Plot of production from cell 169 ........................................................................................... 92
Figure 12-12: Connections for cell 169 ....................................................................................................... 92
Figure 12-13: Plot of FLOF(X) for cell 170 ................................................................................................... 93
Figure 12-14: FLOF(X) plot for cell 169 ....................................................................................................... 94
Figure 12-15: Flows into cell 169 ................................................................................................................ 95
Figure 13-1: Activating MINC in PetraSim ................................................................................................... 98
Figure 14-1: *.dat file before removing INCON data .................................................................................. 99
Figure 14-2: *.dat file after removing INCON data ................................................................................... 100
-
xi
List of Tables Table 12.1: Data for connections to cell 169 .............................................................................................. 94
-
xii
Disclaimer Thunderhead Engineering makes no warranty, expressed or implied, to users of PetraSim, and accepts
no responsibility for its use. Users of PetraSim assume sole responsibility under Federal law for
determining the appropriateness of its use in any particular application; for any conclusions drawn from
the results of its use; and for any actions taken or not taken as a result of analyses performed using
these tools.
Users are warned that PetraSim is intended for use only by those competent in the field of multi-phase,
multi-component fluid flow in porous and fractured media. PetraSim is intended only to supplement the
informed judgment of the qualified user. The software package is a computer model that may or may
not have predictive capability when applied to a specific set of factual circumstances. Lack of accurate
predictions by the model could lead to erroneous conclusions. All results should be evaluated by an
informed user.
Throughout this document, the mention of computer hardware or commercial software does not
constitute endorsement by Thunderhead Engineering, nor does it indicate that the products are
necessarily those best suited for the intended purpose.
-
xiii
Acknowledgements We thank Karsten Pruess, Tianfu Xu, George Moridis, Michael Kowalsky, Curt Oldenburg, and Stefan
Finsterle in the Earth Sciences Division of Lawrence Berkeley National Laboratory for their gracious
responses to our many questions. We also thank Ron Falta at Clemson University and Alfredo Battistelli
at Aquater S.p.A., Italy, for their help with T2VOC and TMVOC. Without TOUGH2, T2VOC, TOUGHREACT,
and TOUGH-Fx/HYDRATE, PetraSim would not exist.
In preparing this manual, we have liberally used descriptions from the user manuals for the TOUGH
family of codes. Links to download the TOUGH manuals are given at http://www.petrasim.com. More
information about the TOUGH family of codes can be found at: http://www-esd.lbl.gov/TOUGH2/.
Printed copies of the user manuals may be obtained from Karsten Pruess at .
The original development of PetraSim was funded by a Small Business Innovative Research grant from
the U.S. Department of Energy. Additional funding was provided by a private consortium for the
TOUGHREACT version and by the U.S. Department of Energy NETL for the TOUGH-Fx/HYDRATE version.
We most sincerely thank our users for their feedback and support.
-
Getting Started
1
1. Getting Started
Welcome PetraSim is an interactive pre-processor and post-processor for the TOUGH family of codes. It helps
users rapidly develop models and view results for these general purpose simulators which model
nonisothermal flows of multicomponent, multiphase fluids in porous and fractured media. The T2VOC
and TMVOC simulators include three-phase flows of water, air, and volatile organic chemicals. TOUGH2-
MP is a multi-processor/multi-core version of TOUGH2. The TOUGHREACT simulator adds chemical
reactions. The TOUGH-Fx/HYDRATE simulator includes the capability to represent methane hydrates.
Installation A PetraSim installer can be obtained at http://www.rockware.com/ by searching for "PetraSim" or at
http://www.petrasim.com.
You must install PetraSim with administrator privileges. If your current account is not an administrator
account, use the Run as Administrator option on the right-click menu.
Purchase PetraSim All PetraSim sales are handled by RockWare at http://www.rockware.com/. Our representative is Alison
Software Registration When you purchase a license, you will receive a key that activates the software. You must enter this key
in the Licensing and Activation dialog. To activate your license using Online Activation:
1. Start PetraSim. If the installation of PetraSim is not currently licensed, the Licensing and
Activation dialog will automatically appear and you can skip to step 3.
2. On the Help menu, click License
3. Select the Online Activation option.
4. Enter your Registration Key into the Key box shown in Figure 1-1.
5. Click the Activate button.
-
Getting Started
2
Figure 1-1: Licensing and Activation dialog
Additional TOUGH Documentation In preparing this manual, we have liberally used descriptions from the user manuals for the TOUGH
family of codes. Links to download the TOUGH manuals are given at http://www.petrasim.com. More
information about the TOUGH family of codes can be found at: http://www-esd.lbl.gov/TOUGH2/.
Printed copies of the user manuals may be obtained from Karsten Pruess at [email protected].
System Requirements PetraSim will run well on any newer computer. At a minimum, the processor should be at least as fast
as a 1 GHz Pentium III, with at least 512 MB RAM. A graphics card that supports OpenGL 1.1 or later with
64 MB of graphics memory is recommended.
Contact Us
Thunderhead Engineering 403 Poyntz Avenue, Suite B Manhattan, KS 66502-6081 USA Product Support: [email protected] Phone: +1.785.770.8511 Fax: +1.785.532.9102
-
Background
3
2. Background
Flow in Porous Media This section will provide only the briefest overview of the basic assumptions used in the TOUGH family
of codes. The reader is referred to the TOUGH2 User's Guide (1), the T2VOC User's Guide (2), the
TMVOC User's Guide (3), the TOUGHREACT User's Guide (4), and the TOUGH-Fx/HYDRATE User's Guide
(5) for detailed information on the TOUGH codes.
A good fundamental reference on flow in porous media is The Physics of Flow Through Porous Media (6).
Darcys Law for Single Phase Flow
The TOUGH family of codes (and thus PetraSim) simulates flow in porous media. A basic assumption is
that the flow is described by Darcy's law,
( )
where is the seepage velocity vector, is the total permeability, the viscosity, the pressure, the
density, and is the gravity vector.
Multi-Phase Flow
As described by Scheidegger (6), when two (or more) immiscible fluids or phases exist simultaneously in
a porous medium one phase will generally wet the solid. There are in general three saturation regimes:
Saturation regime: The porous medium is completely saturated with one phase.
Pendular regime: The porous medium has the lowest possible saturation with one phase. This
phase occurs in the form of pendular bodies throughout the porous medium. These pendular
bodies do not touch each other so that there is no possibility of flow for that phase; see Figure
2-1 (a).
Fenicular regime: The porous medium exhibits an intermediate saturation with both phases. If
the pendular bodies of the pendular regime expand through addition of the corresponding fluid,
they eventually become so large that they touch each other and merge. The result is a
continuous network of both phases across the porous medium. It is thus possible that
simultaneous flow of both phases occurs along tortuous paths; see Figure 2-1 (b).
-
Background
4
Figure 2-1: Illustration of pendular (a) and funicular (b) saturation regime in the case of an idealized porous medium consisting of packed spheres (7)
For multi-phase flow, Darcy's law is modified to introduce the concept of relative permeability:
( )
where indicates the phase, is the relative permeability (between 0 and 1) for the phase, and
is the fluid pressure in the phase, which is the sum of the pressure in a reference phase (usually the gas
phase) and the capillary pressure (capillary pressure is negative).
Relative Permeability
The TOUGH codes provide several options for relative permeability. A typical option is the use of
Corey's curves (8) as illustrated in Figure 2-2. At low liquid saturation, the gas relative permeability is 1.0
and the liquid permeability is very low. Conversely, at high liquid saturation the gas relative
permeability is very low and the liquid permeability is 1.0. This is consistent with the flow regimes as
described above.
-
Background
5
Figure 2-2: Capillary Pressure
Capillary Pressure
The TOUGH codes also provide several options for capillary pressure. A typical option is the van
Genuchten function (9) as illustrated in Figure 2-3. At low liquid saturation, the capillary pressure is
large, but rapidly becomes smaller as liquid saturation increases.
Figure 2-3: Capillary pressure using van Genuchten function
TOUGH Concepts
Components and Phases
A clear understanding of the terms component and phase is necessary when using the TOUGH codes.
Consider a system consisting of water and air (implemented as EOS3 in TOUGH2). This system consists
of two components (water and air) and will have two phases (liquid and gas). Note that TOUGH2 does
-
Background
6
not include a solid phase, which would consist of ice; TOUGH-Fx/HYDRATE does include ice as a solid
phase.
Importantly, the two components (water and air) can be present in both phases. The liquid phase can
consist of liquid water and dissolved air. Similarly, the gaseous phase can be comprised of gaseous air
and water vapor.
For single phase conditions, the thermodynamic state is defined by pressure, temperature, and air mass
fraction. If the single phase is liquid, then the air mass fraction will be the air dissolved in the water,
which is a small value. An example of a valid initial condition specification for single phase liquid is
shown in Figure 2-4, with pressure of 1.0E5 Pa, temperature of 20 C, and a small air mass fraction of
1.0E-5. This small amount of air will be dissolved in the water.
If the single phase is gas, the gas can consist of both water vapor and air. The air mass fraction can be as
large as 1. A valid initial condition specification for single phase gas is given in Figure 2-5 with pressure
of 1.0E5 Pa, temperature of 20 C, and air mass fraction of 0.999. This means that a small amount of the
gas will consist of water vapor.
For two phase conditions, the thermodynamic state is defined by gas phase pressure, gas saturation,
and temperature. An example of a two phase initial condition is given in Figure 2-6, with pressure of
1.0E5 Pa, temperature of 20 C, and gas saturation of 0.5.
Figure 2-4: Single phase liquid initial conditions for EOS3
Figure 2-5: Single phase gas initial conditions for EOS3
-
Background
7
Figure 2-6: Two phase initial conditions for EOS3
As an example, a single element with a volume of 1 cubic meter and 0.1 porosity was run using the initial
conditions given above. The resulting solution and mass fractions for each component are given below,
in Figure 2-7 and Figure 2-8. The two phase solution is of particular interest since this case provides the
saturation conditions for water vapor in the gas phase and dissolved air in the liquid phase. The reader
is encouraged to use single element problems when starting to use a new equation of state (EOS).
Figure 2-7: States corresponding to the three initial condition options
Figure 2-8: States corresponding to the three initial condition options
In TOUGH2, all water properties are represented by the steam table equations as given by the
International Formulation Committee (10). Air is approximated as an ideal gas, and addititivity is
assumed for air and vapor partial pressures in the gas phase. The viscosity of air-vapor mixtures is
computed from a formulation give by Hirshfelder et al. (11). The solubility of air in liquid water is
represented by Henry's law.
Because of the detailed physics that are included in the TOUGH codes, setting of multi-phase initial
conditions requires detailed understanding of the problem. For help in setting mixture conditions, the
user may refer to a thermodynamics text, such as (12).
Mass and Energy Balance
As described in the TOUGH2 manual, the basic mass and energy balance equations solved by TOUGH2
can be written in the general form:
-
Background
8
The integration is over an arbitrary subdomain of the flow system under study, which is bounded by
the closed surface . The quantity appearing in the accumulation term (left hand side) represents
mass or energy per volume, with labeling the mass components and an extra heat component if the
analysis is nonisothermal. denotes mass or heat flux and denotes sinks and sources. is a normal
vector on surface element , pointing inward to .
The user should consult Appendix A of the TOUGH2 Users Guide (1) for a further discussion of this topic.
Spatial Discretization
As described in the TOUGH2 User's Manual, the continuum equations are discretized in space using the
integral finite difference method (IFD), (13) and (14). Introducing appropriate volume averages, we have
where is a volume-normalized extensive quantity, and is the average value of over . Surface
integrals are approximated as a discrete sum of averages over surface segments :
Here is the average value of the (inward) normal component of over the surface segment
between volume elements and . The discretization approach used in the integral finite difference
method and the definition of the geometric parameters are illustrated in Figure 2-9.
Figure 2-9: Space discretization and geometry data in the integral finite difference method (from TOUGH2 User's Guide)
The discretized flux is expressed in terms of averages over parameters for elements and . For the
basic Darcy flux term, we have
[
]
[
]
Where the subscripts ( ) denote a suitable averaging at the interface between grid blocks and
(interpolation, harmonic weighting, upstream weighting). is the distance between the
-
Background
9
nodal points and , and is the component of gravitational acceleration in the direction from to
.
The user should consult Appendix B of the TOUGH2 Users Guide (1) for a further discussion of this topic.
Temporal Discretization
Substituting the volume averaged quantities and surface integral approximations into the mass and
energy balance, a set of first-order ordinary differential equations in time is obtained.
Time is discretized as a first order finite difference, and the flux and sink and source terms on the right-
hand side are evaluated at the new time, to obtain the numerical stability needed for an efficient
calculation of multiphase flow.
The user should consult Appendix B of the TOUGH2 Users Guide (1) for a further discussion of this topic.
Equations of State As described in the TOUGH2 User's Guide, the thermophysical properties of fluid mixtures needed for
assembling the governing mass- and energy-balance equations are provided by "equation-of-state"
(EOS) modules. Each EOS uses a different set of primary variables (such as pressure, temperature, and
mass fractions) to define each possible phase condition.
PetraSim supports the following EOS options in TOUGH2 (Figure 2-10). PetraSim also supports
TOUGHREACT, TMVOC, and TOUGH-Fx/HYDRATE.
Figure 2-10: States corresponding to the three initial condition options
Selecting an EOS
There can be only one EOS in an analysis at a time. The EOS can be specified when creating a new
model or changed while working on the model.
To specify the EOS when creating a new model, select File->New. The New Model dialog will appear,
as shown in Figure 2-11. First select the desired simulator mode on the left. Depending on the mode
chosen, different EOS options will be enabled on the right. Select the desired EOS on the right and then
click OK to create the new model with the chosen EOS.
-
Background
10
Figure 2-11: New Model dialog
To change the EOS while working on a model, from the Properties menu choose Global Properties.
Click Change EOS as shown in Figure 2-12.
Figure 2-12: Global Properties dialog
NOTE: While it is possible to change the EOS while working on a model, this is discouraged. PetraSim
does not have a reliable way to re-interpret state variable information. For example, consider a model
where you are using EOS1 and have set the default initial condition to be two-phase (Pg, Sg, X), then you
change EOS to EOS7R [which contains more state variables, e.g. single-phase (P, Xb, Xrn1, Xrn2, Xair, T)].
Rather than attempt to guess the user's intent, PetraSim behaves defensively. Initial conditions will be
set to single-phase mode and some primary variable values will be carried over. In this case gas-phase
-
Background
11
pressure will be copied into the value for pressure and the tracer mass fraction will be copied over to
the brine mass fraction. All other values will be the defaults. With the exception of pressure and
temperature, this mapping is entirely dependent on the internal numbering of the state variables and
does not necessarily follow a particular pattern. After changing EOS, you should always re-check any
EOS-related settings.
Global Properties
Each EOS has different options that define the assumptions used in the analysis. For EOS3, this includes
whether to include heat transfer (isothermal or non-isothermal) and whether to include molecular
diffusion. These options are selected by selecting Properties->Global Preferences... or on the
toolbar. On the EOS tab all available options will be displayed.
Details for Each EOS
The user is referred to the TOUGH2 Users Guide (1) for detailed descriptions of the options available for
each EOS.
-
PetraSim at a Glance
12
3. PetraSim at a Glance
Main Window The main window contains a 3D design view of the model (3D Model View) which can be used to
visualize and edit simulator input.
Figure 3-1: Main Window
1. Navigation Tree Use this to quickly identify and manage items in your model.
2. View - Click to reset the 3D Model View to top, front, or side views.
3. 3D Model View Use this to visualize and interact with the structure of your model in 3D. This
view is also used to edit mesh cells.
4. Toolbar The toolbar provides quick access to the steps required to define, run, and post-
process an analysis.
5. View Mode Use this to switch between viewing the conceptual model with layer sides on or
off or viewing the solution mesh. This is also used to color regions or cells by different
properties.
-
PetraSim at a Glance
13
6. 3D Labels - Add 3D labels to help keep track of model features. Labels are added automatically
when you add wells and when you create a model.
7. Find Use this to find cells by name or id.
8. Axis Legend To ensure that you never become disoriented, the axis legend rotates with your
model and always displays the x, y, and z axes.
9. Cell Count Use the cell count display to see how many cells are in your model.
10. Simulator Display the current simulator and EOS.
3D Results View You can use the 3D Results View to visualize properties of your model as they evolved over time.
Figure 3-2: 3D Results View
1. 3D Results Display Contours, vectors, and slice planes are shown against an outline of your
model. You can also make high-resolution screen shots for publications or presentation
graphics.
2. Scalar Legend The scalar legend shows what colors were used to display scalar quantities. You
can also double-click the legend to define the range and number of colors.
3. Time List Click a time step to view the results data at that time during the simulation.
-
PetraSim at a Glance
14
4. Scalar Property Select a scalar property, such as temperature or pressure) to display from this
list. All slice planes and contours will be updated show the new property.
5. Vector Property Select a vector property (such as water flow rate) to display from this list. All
vectors will be updated to show the new property.
6. Isosurface Controls Change the number of isosurfaces and and other scalar display properties.
7. Vector Controls Use sliders to scale the vectors in the 3D view.
8. Slice Planes Click this to add 2D slice planes to the 3D view.
Time History Results You can make time history plots of individual cell data and export the data in a format for import into
spreadsheets.
Figure 3-3: Time History Results
1. Time History Results You can plot output data for any cell.
2. Output Variable Select the output variable for plotting.
3. Cell Selection Plots can be made for any cell. Named cells display the name and the cell
number.
4. Line Style Select the style for the graph.
Example Problems Examples problems for loading in PetraSim can be downloaded from the web at
http://www.petrasim.com under the Support link.
-
PetraSim at a Glance
15
PetraSim Tour (Five Spot) This section is a (very) quick walkthrough for one of the sample problems included with TOUGH2. The
problem specification is not discussed. You can just load the data, run the simulator, and look at the
results. When you are ready, follow the steps below.
Load the EOS1 five_spot sample model
1. Download the example zip file containing five_spot.sim from http://www.petrasim.com on the
Support page.
2. Extract the zip file to the desired directory.
3. Start PetraSim.
4. Under the File menu, click Open.
5. Choose five_spot.sim from the extracted location, and then click Open.
Figure 3-4: Opening the five spot model
Enable flux output
1. On the Analysis menu, click Output Controls
2. Click to select Fluxes and Velocities
3. Click OK
-
PetraSim at a Glance
16
Figure 3-5: Select fluxes and velocities output
Run the simulation
To run the simulation: On the Analysis menu, click Run TOUGH2.
The Running TOUGH2 dialog will open and show how the simulation is progressing. The graph displays
simulation time steps on the X-axis and the log10 of the time step on the Y-axis. As a rule of thumb, an
increasing Y value is a good sign of simulation progress. If your time steps start to become smaller, it
may indicate that the simulator is having a difficult time converging.
When the simulation finishes (approx 10 seconds), a message will be displayed and the Cancel button
will turn into a Close button. Click the Close button.
-
PetraSim at a Glance
17
Figure 3-6: Time step graph during simulation
View 3D simulation results
To view 3D simulation results: On the Results menu, click 3D Results....
Since this example problem is a 2D problem, it might be useful to add a scaling factor to the Z-axis. To
scale an axis in the 3D Results:
1. On the View menu, click Scale
2. In the Z-Factor box, type 0.01
3. Click OK
The image below shows contour data for temperature and vectors for heat flow at the end of the
simulation. When you are finished looking at the 3D results, close the 3D Results dialog and return to
the PetraSim main window.
-
PetraSim at a Glance
18
Figure 3-7: Temperature contours and flow vectors
View cell time history data
To open the cell time history view: On the Results menu, click Cell History Plots.
If you ask for additional time history data for some of your cells, they will appear in bold in the cell list.
In this example, the injection and production cells were marked for additional output. These cells will
have a data point for each time step of the simulation. You can view the time history of the rest of your
cells by selecting the Show All option in the View menu.
-
PetraSim at a Glance
19
Figure 3-8: Cell time history
-
PetraSim Basics
20
4. PetraSim Basics
Work Flow in a Typical Analysis Many problems will be run in two stages: (1) an analysis that establishes a steady state initial condition,
and (2) an analysis that loads the steady state results as an initial condition and then proceeds with a
transient disturbance, such as a spill or production from a reservoir. PetraSim makes it easy to load the
results of a previous analysis as the starting condition of a new analysis.
The PetraSim interface helps guide the user through the steps of an analysis. These include:
Selecting an EOS.
Defining the problem boundaries, creating a conceptual model, and creating a mesh.
Selecting the global options to be used in the analysis.
Specifying the material properties.
Defining the default initial conditions for the model, either directly or by loading the results of a
previous analysis.
Defining cell-specific data, such as material, sources, sinks, and initial conditions.
Setting the solution and output options.
Solving the problem.
Post-processing of results using contour and time history plots.
The user must recognize that this process is seldom linear. It will likely be necessary to iterate as new
understanding of the model and physics is obtained. New users are especially tempted to immediately
proceed with a complex model. Don't do this! It is always recommended that the user perform 1D and
2D analyses before a 3D analysis.
A suite of examples taken from the TOUGH user guides is available at http://www.petrasim.com/.
Terminology PetraSim divides the problem space into two sections. There is a Conceptual Model and a Solution
Mesh. The Conceptual Model defines all the high-level features of the model, such as a model
boundary, geologic layers, internal boundaries, and regions. The Solution Mesh defines cells and
connections that divide the conceptual model into pieces for the TOUGH simulator. The conceptual
model and solution mesh are further discussed in the topics, Conceptual Model and Solution Mesh.
Boundary this defines a 2D path around the problem space that limits the X,Y coordinates in
the model.
Layers these define the stratification of the problem space.
Internal boundaries define surfaces that split the layers into sub-regions.
Regions sub-regions that result when a layer is split by an internal boundary. Each region can
have its own set of properties parented by the layers properties.
-
PetraSim Basics
21
Cell a piece of the solution mesh that tries to conform to a portion of the conceptual model.
Each cell has its own properties, such as initial conditions, sources/sinks, etc.
PetraSim Interface PetraSim uses multiple views to display the model and results:
3D View. Used to rapidly view the model, including internal boundaries and wells and define
cell-specific parameters including sources and sinks and initial conditions.
Tree View. Used to display and select regions in the model, materials, wells, and extra cells.
3D Plots. Used to display isosurfaces and contour plots of results.
Time History Plots. Used to display detailed cell results as a function of time.
3D View
Navigation
To navigate using the 3D model use the navigation toolbar:
To spin the 3D model, select the Orbit Tool ( ) and left-click and hold on the model and move
the mouse. The model will spin as though you have selected a point on a sphere.
To zoom, hold the Alt key and drag the mouse vertically with the Orbit Tool or use the Zoom
Tool ( ).
To zoom to a window, use the Zoom Box Tool ( ).
To move the model, hold the Shift key and drag to reposition the model in the window using the
Orbit Tool or use the Pan Tool ( ).
To reset the model, type "r" or click Reset View ( ).
To change to a standard view, select for a top view, for front view, and for a side view.
To go through the view history, use and .
View Mode
PetraSim provides three modes for viewing the model that can be selected through the View Mode
Toolbar:
Boundary Mode: This mode shows the conceptual model with the layer sides visible as
shown in Figure 4-1. Regions and layers can be selected and edited in this mode.
Layer Mode: This mode shows only the conceptual model with the layer sides invisible as
shown in Figure 4-2. Like the Boundary Mode, this mode allows regions and layers to be
selected and edited.
Mesh Mode: This mode shows only the solution mesh and internal boundaries and allows
cells to be selected and edited, Figure 4-3.
-
PetraSim Basics
22
Figure 4-1: Boundary Mode
Figure 4-2: Layer Mode
Figure 4-3: Mesh Mode
Colors
Depending on the current View Mode, visible elements can be colored by various properties using the
Cell Color option:
-
PetraSim Basics
23
By Layer The visible cells or regions are colored by the layer to which they belong. The layer
color is specified in the Edit Layers dialog as discussed in Defining layers with the layer manager.
Color Scheme All cells or regions are colored by the current color scheme, which can be
changed under View->Color Scheme.
Material The cells or regions are colored by their currently set material. The material color is
set in the Edit Materials dialog as discussed in Materials.
Print Flags (only available in Mesh Mode) If a cell has print flags set, the cell will be colored
red, otherwise grey.
Fixed State (only available in Mesh Mode) If a cell is marked as Fixed State, the cell will be
colored red.
Source/Sink (only available in Mesh Mode) If a cell is marked as a Source or Sink, the cell will
be colored red.
All others All other properties come from the boundary conditions and material values for the
element and are displayed with a color legend. If the property is inapplicable for a particular
element, the element will be colored grey.
Selection
Selection in PetraSim allows actions to be performed on specific objects in the model. Selection can be
performed in either the Tree View or the 3D View. Once an object is selected, actions can be performed
on it through the Edit menu or right-click context menu.
In the 3D View, selection can be performed with the Orbit Tool ( ) or Selection Tool ( ). Single-
clicking an item in the 3D View will select one item and Ctrl-clicking will select multiple items. With the
Selection Tool, multiple items can be selected by left-clicking and dragging a box around the desired
items. This selection box will select all items in the box and will penetrate through the model.
Additional items can be selected by holding the Alt and Shift modifier keys while clicking the desired
objects. The additional items that are selected depend on the current View Mode.
Selecting Regions and Layers
Selecting regions and layers in the 3D View can only be performed when either the Boundary Mode or
Layer Mode is active as discussed in View Mode. In either of these modes, the default selection action
will select regions. If the owning layer should be selected instead, hold Alt while selecting the region.
Selecting Cells
Selecting cells in the 3D View must be performed in the Mesh Mode ( ) as discussed in the View Mode
section. When using the Orbit Tool or Selection Tool, the default selection action will select individual
cells. Holding Alt while selecting will select an entire layer of cells. Holding Shift while selecting will
select an entire column of cells. Alternatively, selecting an entire layer or column can be done with the
Select Mesh Layer Tool and Select Mesh Column Tool , respectively.
-
PetraSim Basics
24
For some concept-level objects, such as layers, regions, and wells, the cells that belong to that object
may be selected all at once. To do so, select the layer, region, or well from the 3D View or Tree View,
right click it, and from the context menu select Select Cells.
Show/Hide/Filter Objects
PetraSim provides a variety of ways of limiting the currently visible objects. Some objects can be
shown/hidden by classification, such as showing/hiding all wells or internal boundaries. Others can be
shown/hidden several at a time, such as cells.
The following classes of objects can be shown or hidden with one of the buttons on the Filter Toolbar:
Shows/Hides all wells
Shows/Hides all background images and textures
Shows/Hides all internal boundaries
Shows/Hides all disabled cells
Show/Hide/Filter Cells
When in the Mesh Mode ( ) cells can be hidden to reveal inner portions of the mesh. There are
several ways to show and hide cells, some of which are chosen from the Mesh Toolbar:
Show only a subset of cells (filter) select the cells that should be visible and either select the
Filter button ( ) from the Mesh Toolbar or right-click the selection and select Show Only
Selected Cells.
Show all cells select the Show All Cells button ( ) from the Mesh Toolbar or right-click in any
view and from the context menu select Show All Cells.
Show cells in only one mesh layer the and buttons in the Mesh Toolbar show only one
layer of cells at a time. will move the visibility to the next layer up from the current visible
layer. will move visibility to the next layer down. If any cells are selected when using these
buttons, the buttons will maintain the selection in the cell column.
Hide individual cells - select the desired cells, right-click the selection, and then from the
context menu select Hide Cells.
Hide all cells above a mesh layer select a cell on the layer that should be visible, right-click it,
and from the context menu select Hide Cells Above. This will leave the selected cell and all on
its layer and below visible and hide the rest.
-
PetraSim Basics
25
Tree View The Tree View (on the left of the 3D window) is used to display, select, and edit layers, regions, internal
boundaries, materials, wells, and cells. Expand the list and then double-click on an object to edit its
properties or right-click to show an additional context menu.
Layers Lists all layers in the model. Under each layer are all the sub-regions in that layer. Both
layers and layer sub-regions can be edited by double-clicking the layer or region.
Internal Boundaries Lists all internal boundaries in the model.
Materials Lists all materials in the model.
Wells Lists all wells in the model.
Named/Print Cells Lists all cells that have either been given a name or been marked as a print
cell.
Extra Cells Lists all extra cells that have been defined in the model.
Units All input uses metric (SI) units, such as meters, seconds, kilograms, degrees C, and the corresponding
derived units, such as Newton, Joules, and Pascal for pressure. In some dialogs, the unit may be entered
using a different scale. For instance, in the Solution Controls dialog, the time quantities may be entered
in seconds, days, or years by following the number with the appropriate abbreviation.
Displaying a Surface Image on the Model It is possible to display a surface image on the model. This can be useful to help relate underground
features with the surface image or to enhance the visual display. There are two ways to specify an
image. One is as a floating background image that can exist at any Z location and the other is to drape
an image over the terrain of the top layer.
Floating Background Image
A floating background image is a flat image that can be specified at any Z location and with
transparency. This type of image is useful for orienting underground features. To specify this type of
image:
1. Save the image file (.bmp, .gif, .jpg, .jpeg, .png).
2. On the View menu, click Background Image
3. In the Background Image Dialog, click the file selection icon, and select the image file.
4. The Origin defines the position of the lower left corner of the image in the model coordinates.
5. The Extent defines the length of the image in the model coordinates.
6. The Z-Coord defines the position of the image in the Z direction.
7. The Transparency slider defines the amount of transparency used to display the image. Move
the slider to the left to minimize transparency.
An example surface image is shown in Figure 4-4.
-
PetraSim Basics
26
Figure 4-4: Example background image
Draped Image
A draped image appears as a texture on the top of the terrain as shown in Figure 4-5. It conforms to the
terrain on the top layer of the model and can be viewed in any View Mode. When viewed in Mesh
Mode it is draped on the top layer of visible cells. To add a draped (top) image: on the Model menu,
click Set Top Image.
Figure 4-5: Example draped image
User-Defined Labels It is possible to add labels to the model in addition to those automatically created by the boundary and
wells. To define labels
-
PetraSim Basics
27
1. On the Model menu, click Labels...
2. In the Labels dialog, add the X, Y, and Z coordinate data and Name text for each label.
3. Each label will now be displayed in the 3D View. You can control the display of the labels in the
View menu.
-
Working with Files
28
5. Working with Files Several files are used when performing an analysis using PetraSim. These include the PetraSim model
file, the TOUGH input file, and TOUGH output files. It is important to understand the differences
between these files to take full advantage of PetraSim's features.
PetraSim Model File (SIM) The PetraSim model file (SIM) is a binary file that represents a PetraSim model. The SIM file contains all
information needed to write a TOUGH input file.
The SIM file can be used to save the model and share with other PetraSim users.
TOUGH Input File (DAT) Execution of TOUGH is integrated into PetraSim. Before PetraSim executes TOUGH, a TOUGH input file
(DAT) is automatically written. This file is then read by the TOUGH executable. The TOUGH input file
contains all information needed for a TOUGH analysis. The DAT file is an ASCII text format file.
Most PetraSim users will never need to explicitly create or edit the TOUGH input file. In special cases,
such as when a user has developed a special version of TOUGH, the user may need to edit the TOUGH
input file before an analysis. In this case, PetraSim provides the option to export this file
File/Export/TOUGH File...) for manual editing. For more information on the TOUGH files written during
an analysis, see the Restart section in this document.
PetraSim users should not use the DAT file to share models, since this file does not contain
information needed to reconstruct a model in PetraSim.
Creating and Saving a New PetraSim Model When PetraSim is started, it begins with an empty model. The user can immediately begin work on a
new model. If another model has already been opened, select File->New... to clear the current model
and start a new empty model. PetraSim always has one (and only one) active model.
To save the new model, select File->Save... and give the file name. Because the files written by TOUGH
have a fixed name, it is recommended that the user create a new directory for each model. If this is not
done, the TOUGH results from a first analysis will lost when a second model is run, even if the PetraSim
model has a different name.
Open a Saved PetraSim Model To open a saved model, select File->Open... and select the file. To speed model selection, a list of
recently opened files is available under File->Recent PetraSim Files....
Contour Files Externally generated contour data can be used to define 3D initial conditions, the geometry of layer
divisions for the conceptual model, or internal boundaries.
-
Working with Files
29
The format of the contour file is given below. The contour data can be viewed as a set of planes on
which contours are defined. The planes can be defined at several depths in the model, forming a
complete 3D definition of the data. Linear interpolation is performed in the Z direction between the
contour planes.
The data consists of the depth (Z coordinate) followed by a definition of contours at that depth. In the
following example, the "!" and following comments are included only for description. These should not
be included in an actual file.
Define top of reservoir ! The first line is a description ! Include this line (not used at this time) ! Keyword to indicate beginning of a contour set 0. ! The Z coordinate for this contour set ! Keyword to define a contour at the given depth 0. 1 ! Value of contour followed by number of points -1000. 1000. ! X and Y coordinates of the point(s) ! Start of a new contour 200. 3 ! Value (200.0) and number of points (3) -100. 1000. ! X and Y coordinates of the point(s) -300. 800. ! X and Y coordinates of the point(s) -1000. 200. ! X and Y coordinates of the point(s) ! 100. 4 ! Complete the contours at this depth. 200. 1000. 0. 600. -400. 200. -800. 0. 0. 4 400. 1000. 200. 600. -200. 200. -600. 0. 0. 2 1000. 0. 1000. 1000. ! Repeat and data
XYZ Files XYZ files may be used to define the geometry of layer divisions and internal boundaries as discussed in
the topic, Conceptual Model.
The XYZ file format consists of a list of XYZ points. PetraSim triangulates these points to form a surface.
Following is a typical file.
-1000. 1000. -500. -100. 1000. -300. -300. 800. -300. -1000. 200. -300. 200. 1000. -400. 0. 600. -400. -400. 200. -400. -800. 0. -400. 400. 1000. -500. 200. 600. -500. -200. 200. -500. -600. 0. -500.
-
Working with Files
30
1000. 0. -500. 1000. 1000. -500.
DXF Files PetraSim contains limited support for DXFs to define layer divisions and internal boundaries as discussed
in the topic, Conceptual Model.
The DXF file is limited to 3DFACE entities and Polyface meshes. These must be the top objects in the
hierarchy, not embedded in blocks. If you have further questions, please contact Thunderhead
Engineering.
-
Conceptual Model
31
6. Conceptual Model The conceptual model defines the high-level features of the model. These are detailed descriptions of
entities as they exist in the world, including a problem boundary, geologic layers, regions, and internal
boundaries. The conceptual model is independent of the solution mesh and is used to generate the
solution mesh as discussed in the topic, Solution Mesh.
Problem Boundary The problem-space is limited in scope by defining a problem boundary. This is a 2D polygon that can be
thought of as cutting a section out of the earth. The boundary polygon may be any shape, concave or
convex, as long as it does not self-intersect. Some examples of boundaries are shown in Figure 6-1.
Figure 6-1: Examples of different model boundaries
The model boundary may be defined at any time, but it is preferable to define it either when starting to
build the model or just after creating the layers. There are two ways to define the boundary. It can
either be done when creating a new model or with the Boundary Editor.
Defining boundary with a new model
To define the boundary as part of a new model, select File->New to create the new model. The New
Model dialog is shown as in Figure 6-2. A rectangular boundary can be specified in this dialog by
entering the X Min, X Max, Y Min, and Y Max.
-
Conceptual Model
32
Figure 6-2: Entering a boundary in the New Model dialog
Defining boundary with the boundary editor
To edit the boundary once a model has been created, open the Boundary Editor dialog by going to the
Model menu and choosing Edit Boundary ( ). The Boundary Editor dialog is shown in Figure 6-3.
Figure 6-3: Boundary editor
This dialog shows an overhead view of the model along with the current boundary path. An existing
point on the path can be edited either by clicking and dragging the point with the left mouse button or
right-clicking a point and selecting Edit from the context menu to set the point to a specific
-
Conceptual Model
33
coordinate. A point can be added to the boundary by clicking on one of the edges. The point will be
added at the set point. Existing points can also be deleted by right-clicking the point and selecting
Delete from the context menu.
There are also several ways to create the boundary from scratch using the toolbar:
From a file Select this option to use an XY input file to create the boundary. This input file is similar to XYZ files discussed in the topic,
XYZ Files. The main difference is that the XY file doesnt require a Z coordinate and must specify
the coordinates in the proper order to form a polygon describing the boundary.
Quick Set Min/Max Select this to create a boundary that is an axis-aligned box using
min/max x and y bounds as shown in Figure 6-4.
Auto Size to Layers Select this option to automatically create a boundary from the current
layers if their divisions were generated from input files, such XYZ, Contour, or DXF files. Because
the geometry in the input files may make different shapes or may not overlap in coordinates,
another dialog will ask how to generate the resulting boundary as shown in Figure 6-5.
o If the Bounding Box option is chosen for shape, the resulting boundary will be an axis-
aligned box that fits the outer points of the input files.
o Convex Hull will make the boundary a convex polygon that fits the points in the input
files. This option is only relevant if the input points were not specified as a rectangular
array of points in the input file.
o The input for the shape is determined by combining the geometry from the different
layer divisions in the model. The geometry can either be a Union of the shapes or an
Intersection.
o Different combinations of shape and layer-combining are shown in Figure 6-6.
Figure 6-4: Quick Set Boundary dialog
-
Conceptual Model
34
Figure 6-5: Auto Size Boundary dialog
Figure 6-6: Auto Size Boundary combinations
Layers Layers can be used to describe the stratigraphy of the model. Layers are horizontal regions that are
stacked on top of each other in the Z direction. A model can be composed of any number of layers, each
having its own set of properties, including name, material, color, number of divisions in the solution
-
Conceptual Model
35
mesh, and initial conditions. Figure 6-7 shows several layers within one model. As can be seen in the
figure, a layer does not have to extend to the boundary.
Figure 6-7: Example of layers
In PetraSim layers are defined by the geometric surfaces, or divisions, between each layer. Each
division may be created by using a constant Z value, a planar function, or an input file for more complex
surfaces. There will always be one more division than there are layers in the model. This extra division
is used to define the top of the model. In Figure 6-7 it can be seen in the left image that there are four
layers and in the right image there are five divisions defining the layers. PetraSim always associates the
top two divisions with the top layer, and each subsequent layer is defined only by its lower division
(each subsequent layers upper division is implicitly defined by the next higher layers lower division).
The colors of the divisions in Figure 6-7 (right) demonstrate which division is associated with which
layer.
The following guidelines are strongly suggested for layer divisions:
Layer divisions should extend to the boundary of the model. If an input file does not do so,
PetraSim will automatically extend the geometry to the boundary in the X,Y direction as shown
in Figure 6-8