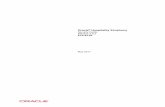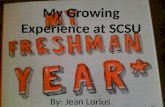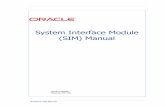for Simphony FECC FINAL SIM INQ #9 TAB AUTH SIM INQ #12 BALANCE INQUIRY SIM INQ #14 CC REPRINT SIM...
Transcript of for Simphony FECC FINAL SIM INQ #9 TAB AUTH SIM INQ #12 BALANCE INQUIRY SIM INQ #14 CC REPRINT SIM...

Oracle® Payment Interface
Oracle Hospitality Simphony FE MGDH Installation Guide Release 6.1.1 E85861-01 April 2017

Copyright © 2010, 2017, Oracle and/or its affiliates. All rights reserved.
This software and related documentation are provided under a license agreement containing restrictions on use and disclosure and are protected by intellectual property laws. Except as expressly permitted in your license agreement or allowed by law, you may not use, copy, reproduce, translate, broadcast, modify, license, transmit, distribute, exhibit, perform, publish, or display any part, in any form, or by any means. Reverse engineering, disassembly, or decompilation of this software, unless required by law for interoperability, is prohibited.
The information contained herein is subject to change without notice and is not warranted to be error-free. If you find any errors, please report them to us in writing.
If this software or related documentation is delivered to the U.S. Government or anyone licensing it on behalf of the U.S. Government, then the following notice is applicable:
U.S. GOVERNMENT END USERS: Oracle programs, including any operating system, integrated software, any programs installed on the hardware, and/or documentation, delivered to U.S. Government end users are "commercial computer software" pursuant to the applicable Federal Acquisition Regulation and agency-specific supplemental regulations. As such, use, duplication, disclosure, modification, and adaptation of the programs, including any operating system, integrated software, any programs installed on the hardware, and/or documentation, shall be subject to license terms and license restrictions applicable to the programs. No other rights are granted to the U.S. Government.
This software or hardware is developed for general use in a variety of information management applications. It is not developed or intended for use in any inherently dangerous applications, including applications that may create a risk of personal injury. If you use this software or hardware in dangerous applications, then you shall be responsible to take all appropriate fail-safe, backup, redundancy, and other measures to ensure its safe use. Oracle Corporation and its affiliates disclaim any liability for any damages caused by use of this software or hardware in dangerous applications.
Oracle and Java are registered trademarks of Oracle and/or its affiliates. Other names may be trademarks of their respective owners.
Intel and Intel Xeon are trademarks or registered trademarks of Intel Corporation. All SPARC trademarks are used under license and are trademarks or registered trademarks of SPARC International, Inc. AMD, Opteron, the AMD logo, and the AMD Opteron logo are trademarks or registered trademarks of Advanced Micro Devices. UNIX is a registered trademark of The Open Group.
This software or hardware and documentation may provide access to or information about content, products, and services from third parties. Oracle Corporation and its affiliates are not responsible for and expressly disclaim all warranties of any kind with respect to third-party content, products, and services unless otherwise set forth in an applicable agreement between you and Oracle. Oracle Corporation and its affiliates will not be responsible for any loss, costs, or damages incurred due to your access to or use of third-party content, products, or services, except as set forth in an applicable agreement between you and Oracle.

Contents vi
Contents Preface ........................................................................................................ vii
Audience ......................................................................................................................... vii Customer Support .......................................................................................................... vii Documentation ................................................................................................................ vii Revision History .............................................................................................................. vii
1 Pre-Installation ...................................................................................... 1-1 Before Installing .............................................................................................................. 1-1
2 Network Consideration ........................................................................ 2-1
3 Configuring the Simphony Server ...................................................... 3-1 Adding an Interface ........................................................................................................ 3-1 Configuring the RVC ....................................................................................................... 3-3 Configuring the Employees ............................................................................................ 3-6 Configuring Service Charges .......................................................................................... 3-7 Configuring Tender Options ........................................................................................... 3-8 Configuring a CAL Package ........................................................................................... 3-10 Designing the Touch Screen .......................................................................................... 3-11
TSR Payment Screen .............................................................................................. 3-11 QSR Payment Screen .............................................................................................. 3-12
4 MGDH driver installation ...................................................................... 4-1 Installing MGDH on the Simphony Server ...................................................................... 4-1 Point-of-Sale (POS) End-of-Day (EOD) ......................................................................... 4-5
5 Installing OPI ......................................................................................... 5-1 Configuring OPI .............................................................................................................. 5-2
Terminal Mode ......................................................................................................... 5-2 Middleware Mode ..................................................................................................... 5-2

Preface vii
Preface This document describes the steps to install the MICROS Gateway Device Handler (MGDH) and the Oracle Payment Interface (OPI) including:
• Installing MGDH • Installing OPI • POS configuration for OPI using MGDH • Middleware mode vs Terminal mode • Pay@Table.
The Oracle Payment Interface RES Native Driver Installation Guide contains more information.
Audience This document is intended for installers of Oracle Payment Interface and MGDH.
Customer Support To contact Oracle Customer Support, access My Oracle Support at the following URL: https://support.oracle.com When contacting Customer Support, please provide the following:
• Product version and program/module name • Functional and technical description of the problem (include business impact) • Detailed step-by-step instructions to re-create • Exact error message received and any associated log files • Screen shots of each step you take
Documentation Oracle Hospitality product documentation is available on the Oracle Help Center at http://docs.oracle.com/en/industries/hospitality/
Revision History Date Description of Change
April 2017 • Initial publication.

Pre-Installation 1-1
1 Pre-Installation Before Installing
Complete the following tasks before installing: • The OPI application requires Microsoft .NET Framework version 4.0 or higher. • You cannot upgrade from previous versions of MICROS Gateway Device Handler
(MGDH) for other solutions to MGDH version 6.1 MR1. • You cannot upgrade from previous versions of MPG to OPI 6.1 MR1. • If a previous MGDH installation exists, go to Programs and Features to uninstall the
previous MGDH installation, then you can install the latest MGDH release. • Verify with the merchant to setup table service (TSR) or quick service (QSR), or both.
QSR does not support tips. • Verify with the merchant if activating the Refund functionality, the merchant must
control the privilege for this function. • Verify with the merchant if they offer a guest the option to get cash back with their
purchase, then activate the Sale&Cash option. This is only available for QSR. • Oracle Payment Interface requires at least 6 GB of free disk space. • You must install both MGDH and OPI as a System Administrator. • You must enter the user name and password of a Microsoft Windows local
administrator during the OPI installation. • You must enter the MICROS database user name and password to install MGDH.
During the installation you must confirm the following:
• Merchant ID’s • Receipt “Header” and “Trailer” details • Tender Media numbers for each card type • IP address of the OPI Server • If there is an existing MySQL database installed the SQL root password is required. • Workstation ID’s and IP’s that integrate with the PIN pad.

Network Consideration 2-1
2 Network Consideration You must consider the following points for the network:
• OPI listens on the TCP port 5098 for incoming messages from MGDH by default, this port must be open internally on the merchant’s network.
• The port for the PIN pad depends the partner, confirm with the partner and confirm the corresponding port is open.

Configuring the Simphony Server 3-1
3 Configuring the Simphony Server Adding an Interface
To configure the server, you must add a new interface. 1. In the Enterprise Management Console, go to the Interfaces tab and select MGDH. 2. Define the following interface values on the General tab.
Interface Value
System Name MGDH
Communication Name MGDH
Service Type PMS/SIM
Communications Type TCP/IP
Timeout 210
ISL Script Name pms7
3. Click the Options tab, and then select Use 19 Digit Reference Entry for PMS Inquires. 4. Click the Properties tab, and then select the property that processes the credit and debit
transactions for OPI to activate it.

Configuring the Simphony Server 3-2
5. Click the Service Host tab, and then select the server to host the MGDH interface.

Configuring the Simphony Server 3-3
Configuring the RVC 1. Link the interface for the MGDH to each RVC.

Configuring the Simphony Server 3-4
2. If the RVC uses QSR mode, then activate the following options. If using the TSR mode, do not activate these options.
• Do Not Prompt for Tips (No Overtendering if Charge Tip is Required)

Configuring the Simphony Server 3-5
3. On the Format tab, configure and enable the following options for the TSR RVC.
• Enter 32 for the Number of Guest Check Information Lines. • Select Skip Blank Lines When Print or Display Guest Check Info Lines.

Configuring the Simphony Server 3-6
Configuring the Employees 1. Go to the Employee Maintenance tab, and then select the Cashier option. 2. Select the check box to activate the ISL Employee Option #4 option to define the
employee class that can process the refund.

Configuring the Simphony Server 3-7
Configuring Service Charges 1. If the merchant uses the cash back option, then you can add a new Cashback service
charge. For the Service Charge for OPI tenders, use the same option as the open amount service charge. If merchant doesn’t activate the SaleCash function, then skip this step.

Configuring the Simphony Server 3-8
Configuring Tender Options Configure the following options for the credit/debit tenders.
1. Select the Options tab, and then select the category Interface Options. 2. Select the PMS and Credit Card use 19 Digit Acct Number option.
To configure the credit card options:
1. Go to the Options tab and select Credit Card Options. 2. Deactivate all options and remove the floor limit/preambles list. 3. Enable the No Credit Card Length Check option.
To configure the Ops options:
1. Go to the Options tab, select Ops Behavior, and activate the following options: • Assume Paid in Full • Reference Entry Required
2. Deactivate the following options: • Mask Account Number • Encrypt Tender/Media Reference Entry
3. Link the tender to Service Charge for TSR environments. 4. Add the debit tender option the same way you would for normal credit card tenders.

Configuring the Simphony Server 3-9
5. Add a new tender SaleCash option the same way as a normal credit card tender. This is only available for QSR. Skip this step if the merchant does not activate the SaleCash function.

Configuring the Simphony Server 3-10
Configuring a CAL Package 1. Add a new CAL package for the Microsoft Win32 and Microsoft WinCE clients.
2. Add deployments as shown in the following screen shot.

Configuring the Simphony Server 3-11
Designing the Touch Screen Before beginning, you must first consult with the Oracle Consulting Team. If required, you can then add the following buttons to the payment screen. The key type is Function and you can link to the interface MGDH.
TSR Payment Screen
Field Value
CC PAY SIM INQ #2 CC REFUND SIM INQ #4 CC AUTH SIM INQ #8 CC FINAL SIM INQ #9 TAB AUTH SIM INQ #12 BALANCE INQUIRY SIM INQ #14 CC REPRINT SIM INQ #7 CC REPOST SIM INQ #16 MANUAL AUTH SIM INQ #15

Configuring the Simphony Server 3-12
REFUND MANUAL MOTO AUTH
SIM INQ #11 SIM INQ #20
QSR Payment Screen
Field Value
QSR SALE SIM INQ #1 SALE CASH SIM INQ #5 CC REFUND SIM INQ #4 BALANCE INQUIRY SIM INQ #14 CC REPRINT SIM INQ #7 CC REPOST SIM INQ #16 REFUND MANUAL MOTO SALE
SIM INQ #11 SIM INQ #6
OPI shares the VOID touchscreen key with the Simphony POS. Using the VOID key you can:
• Void the transaction • Add Tips (for TSR only)

MGDH driver installation 4-1
4 MGDH driver installation Installing MGDH on the Simphony Server
1. Double-click the MGDH installer to start the installation. 2. Click Next. 3. Browse to select the location to install MGDH. 4. Click Next. 5. Enter your database information.
Field Value
Database Type MSSQL
DB Server localhost
Database Name mcrspos
6. Select Next.
7. Select the property.
8. Select the Currency and Single MerchantID or Multiple MerchantID.
9. Enter the MID number. Enter the Single MerchantID, and then click Next. If needed, confirm the MerchantID setup configuration with the Oracle Consulting Team.
10. Select the RVC Mode for each RVC under the property. TSR is for Table Service and QSR is for Quick Service which enables the no tip option.
11. Click OK to close the Header Editor. You do not need to configure the Header and Trailer information. This information is configured by the partner and the partner responds with all the print data. Click Next.
12. Match the tender from the drop-down list for each card type, and then enter the Cashback service charge number for Cashback_svc. If the tender is not used, then skip this step. Click Next.
13. Select the transaction option required for the installation. Double-click the Trans Option Description to access the description for each option. Click Next.

MGDH driver installation 4-2
14. Select the options required for the merchant, and then click Next.

MGDH driver installation 4-3
15. Configure the following information, and then click Next.
Option Value
Host1 HTTP OPI server IP, for example: https://127.0.0.1
Host1 Port OPI port, you can use the default 5098
TIMEOUT MGDH timeout, you can use the default 60 seconds
16. Configure the following information for the POSEOD, and then click Next:
Option Value
Server OPI server
Server port OPI port
TIMEOUT(POSEOD) EOD TIMEOUT, you can use the default value 80
Device MerchantID The MID or MID’s required for the RVC’s
Multiple MID There must be a “|” between the MID’s

MGDH driver installation 4-4
17. Review the summary, and then click Ok to exit.
18. Click Install to continue installing.
19. Select the Edit options to edit the files configured in a previous installation. Otherwise, click Next.
20. Ensure each module is selected for install, and then click Next.
21. Select Yes to restart the computer or select No to restart the computer at a later time, and then click Finish. A restart is not required.

MGDH driver installation 4-5
Point-of-Sale (POS) End-of-Day (EOD) You can use the Microsoft Windows Task Scheduler to run the OPI POSEOD using the following configuration details.
Temporary Table
Name OPI POSEOD
Description Generates the OPI transaction report
Trigger Daily
Action Start a program
Program/script Browse to find POSEOD.exe in MGDHDriver directory
Add arguments(optional) the upper level of the POSEOD.exe path
Start in (optional) The upper level of the POSEOD.exe path
For more information on how to setup the Microsoft Windows Task scheduler visit the Microsoft website at the following URL: http://www.microsoft.com

Installing OPI 5-1
5 Installing OPI Complete the following steps to install OPI.
1. Double-click the OPI installer.
2. Click Next.
3. Verifying your computer. Validating the required software may take about 10 seconds.
4. If the target computer doesn’t have MySQL installed, then OPI installs the MySQL database. If MySQL is already installed, then OPI uses the existing MySQL database and you must enter the MySQL credentials.
5. Setup a password to use for creating the database schema.
6. Select Next to continue and create the database user for OPI.
7. Select MGDH and click Next.
8. Create a password to secure a certificate for OPI to use in MGDH communication.
9. Configure the date and time you want to restart the OPI Service.
10. Select the location where you want OPI installed, and then click Next.
11. Click Next, and then Next.
12. Click Install.
13. Installing OPI and MySQL starts and may take several minutes. Once the installation is complete, you can configure OPI.

Installing OPI 5-2
Configuring OPI Complete the following steps to configure OPI.
1. Log in with a Microsoft Windows System Administrator account.
Terminal Mode 2. Click Next.
3. Enter the following information to configure the terminal mode.
Field Value
POS Interface Enable
OPI mode Port
Terminal Terminal port
Middleware Mode 4. Click Next, and then configure the middleware mode by entering the following
information.
Field Value
POS Interface Enable
OPI mode Middleware
PrimaryHost Confirm with Oracle Consulting Team

Installing OPI 5-3
BackupHost Proxy Address Proxy Port
Confirm with Oracle Consulting Team Proxy Address if it is used Proxy Port
4. Select POS Configuration, and then click Add New Property.
5. Configure the merchant details using the following information, and then click Next.
Temporary Table
POS Type Port
Simphony1 5098 as defult
Merchant ID Merchant Type PosCrossMerchant PosCrossCheck
MID (same as the MGDH Merchant ID) Restaurant or Retail Disable Disable
Merchant Name Merchant Name
Merchant City Where merchant is located
Merchant Country Merchant Country
• If multiple merchants have multiple MID’s, refer to the steps above for Add New Property or contact the Oracle Consulting Team for assistance.
• Merchant Name should be 5-25 letters, digits or special character [#.]..

Installing OPI 5-4

Installing OPI 5-5
4. Click Add Terminal, and then configure the Terminal with the following information:
Field Value
Workstation ID Workstation ID in EMC
IP PINPad IP
5. Click Next, and then click Exit.
6. Click YES to save the configuration.
7. Select Yes to restart the computer now or select No to restart the computer at a later time to complete installing and configuring OPI, and then click Finish.