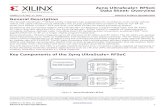PetaLinux Tools Documentation - Xilinx · quickly boot Linux on your hardware. Boot Pre-built...
Transcript of PetaLinux Tools Documentation - Xilinx · quickly boot Linux on your hardware. Boot Pre-built...

PetaLinux Tools Documentation
Workflow Tutorial
UG1156 (v2017.1) April 5, 2017

Workflow Tutorial 2UG1156 (v2017.1) April 5, 2017 www.xilinx.com
Revision HistoryThe following table shows the revision history for this document.
Date Version Revision
04/06/2017 2017.1 Updated for PetaLinux Tools 2017.1 release
Send Feedback

Workflow Tutorial 3UG1156 (v2017.1) April 5, 2017 www.xilinx.com
Table of ContentsRevision History . . . . . . . . . . . . . . . . . . . . . . . . . . . . . . . . . . . . . . . . . . . . . . . . . . . . . . . . . . . . . . . . . . . . 2
Chapter 1: PetaLinux Workflow Tutorial1. Introduction . . . . . . . . . . . . . . . . . . . . . . . . . . . . . . . . . . . . . . . . . . . . . . . . . . . . . . . . . . . . . . . . . . . . 42. PetaLinux Reference BSP’s . . . . . . . . . . . . . . . . . . . . . . . . . . . . . . . . . . . . . . . . . . . . . . . . . . . . . . . . 63. Test Drive a PetaLinux BSP Image. . . . . . . . . . . . . . . . . . . . . . . . . . . . . . . . . . . . . . . . . . . . . . . . . . . 94. Configuring Custom Hardware for Embedded Linux . . . . . . . . . . . . . . . . . . . . . . . . . . . . . . . . . . . 155. Working with a PetaLinux Project . . . . . . . . . . . . . . . . . . . . . . . . . . . . . . . . . . . . . . . . . . . . . . . . . 186. Software Testing with QEMU . . . . . . . . . . . . . . . . . . . . . . . . . . . . . . . . . . . . . . . . . . . . . . . . . . . . . 217. Building a Bootable System Image . . . . . . . . . . . . . . . . . . . . . . . . . . . . . . . . . . . . . . . . . . . . . . . . . 23
Appendix A: Internal Architecture of PetaLinux ProjectsWorking with the PetaLinux Menuconfig System . . . . . . . . . . . . . . . . . . . . . . . . . . . . . . . . . . . . . . . 24PetaLinux Project Structure. . . . . . . . . . . . . . . . . . . . . . . . . . . . . . . . . . . . . . . . . . . . . . . . . . . . . . . . . 29Anatomy of a PetaLinux Project . . . . . . . . . . . . . . . . . . . . . . . . . . . . . . . . . . . . . . . . . . . . . . . . . . . . . 29PetaLinux Project Directory Structure . . . . . . . . . . . . . . . . . . . . . . . . . . . . . . . . . . . . . . . . . . . . . . . . 30
Appendix B: Additional Resources and Legal NoticesXilinx Resources . . . . . . . . . . . . . . . . . . . . . . . . . . . . . . . . . . . . . . . . . . . . . . . . . . . . . . . . . . . . . . . . . . 34Solution Centers. . . . . . . . . . . . . . . . . . . . . . . . . . . . . . . . . . . . . . . . . . . . . . . . . . . . . . . . . . . . . . . . . . 34References . . . . . . . . . . . . . . . . . . . . . . . . . . . . . . . . . . . . . . . . . . . . . . . . . . . . . . . . . . . . . . . . . . . . . . 34Please Read: Important Legal Notices . . . . . . . . . . . . . . . . . . . . . . . . . . . . . . . . . . . . . . . . . . . . . . . . 35
Send Feedback

Chapter 1
PetaLinux Workflow Tutorial
1. IntroductionThe PetaLinux Workflow tutorial demonstrates how to successfully use the PetaLinux design workflow through a series of real world examples. This tutorial aligns with PetaLinux v2017.1 and some syntax or command-line options may not apply or work in the same manner for different versions of PetaLinux. This tutorial assumes that you have already installed and licensed both Vivado® and PetaLinux. Refer to the PetaLinux Tools Documentation: Reference Guide (UG1144) [Ref 1] for more details on installation and licensing.
In general, the methodologies and steps presented here are universal to all PetaLinux designs. The specific examples presented here utilize the Zynq family device (including Zynq® and Zynq UltraScale+™ MPSoC). Where appropriate, differences or variations specific to MicroBlaze™-based FPGA designs are denoted in context.
For additional details on the specific PetaLinux tools or command-line options, see the PetaLinux Command Line Reference (UG1157) [Ref 6]. For more information on specific PetaLinux workflows, see PetaLinux Tools Documentation: Reference Guide (UG1144) [Ref 1]
Workflow Tutorial 4UG1156 (v2017.1) April 5, 2017 www.xilinx.com
Send Feedback

Chapter 1: PetaLinux Workflow Tutorial
Design Flow OverviewIn general, the PetaLinux tools follow a sequential workflow model. The table below provides an example design workflow, demonstrating the order in which the tasks should be completed and the corresponding tool or workflow for that task.
Table 1-1: Design Flow Overview
Design Flow Step Tool / Workflow
Hardware Platform Creation Vivado
Create PetaLinux Project petalinux-create -t project
Initialize PetaLinux Project petalinux-config --get-hw-description
Configure System-Level Options petalinux-config
Create User Components petalinux-create -t COMPONENT
Configure the Linux Kernel petalinux-config -c kernel
Configure the Root Filesystem petalinux-config -c rootfs
Build the System petalinux-build
Deploy the System petalinux-package
Test the System petalinux-boot
Workflow Tutorial 5UG1156 (v2017.1) April 5, 2017 www.xilinx.com
Send Feedback

Chapter 1: PetaLinux Workflow Tutorial
2. PetaLinux Reference BSP’sPetaLinux Reference Board Support Package (BSP) files are reference designs that you may use to get up and going quickly. In addition, these designs can be used as a basis for creating your own projects. PetaLinux BSP’s are provided in the form of installable BSP files and include all necessary design and configuration files required to get started. Pre-built hardware and software images included in the BSP package are ready for download to your board or for booting in the QEMU system simulation environment.
BSP reference designs are not included in the PetaLinux tools installer and need to be downloaded and installed separately. PetaLinux BSP packages are available on the Xilinx.com Download Center.
Follow the below steps to install a BSP:
1. Change to the directory under which you want PetaLinux projects to be created. For example, if you want to create projects under /home/user:
$ cd/home/user
2. Run petalinux-create command on the command console:
petalinux-create -t project -s <path-to-bsp>
Based on the BSP you are installing, you will see the output, similar to the output below:
INFO: Create project: INFO: Projects: INFO: * xilinx-zcu102-zu9-es2-rev1.0-2017.1INFO: has been successfully installed to /home/userINFO: New project successfully created in /home/user
In the above example, when the command runs, it tells you the projects that are extracted and installed from the BSP. If the specified location is on the Network File System (NFS), it changes the TMPDIR to /tmp/<projname_timestamp>. If /tmp/<projname_timestamp> is also on NFS, then it will throw an error. You can change TMPDIR anytime through petalinux-config -->Yocto-settings. Do not configure the same location as TMPDIR for two different PetaLinux projects, this can cause build errors. If you run ls from "/home/user", you will see the installed project(s). Refer to the section PetaLinux Project Structure in Appendix A for more details on the structure of a PetaLinux project.
Workflow Tutorial 6UG1156 (v2017.1) April 5, 2017 www.xilinx.com
Send Feedback

Chapter 1: PetaLinux Workflow Tutorial
Rebuilding the Reference Design SystemSo far, you have installed a PetaLinux reference BSP and explored its contents. This section describes the steps to re-build the BSP image, you can test it in QEMU or on hardware.
The steps below outline how to re-build the BSP reference design system:
1. Run petalinux-build to compile the software images:
$ petalinux-build
This step will generate a device tree DTB file, a first stage bootloader (if selected), U-Boot, the Linux kernel, and a root filesystem image. Finally, it will generate the necessary boot images.
2. The compilation progress will show on the console. Wait until the compilation finishes.
TIP: A detailed compilation log will be in "<plnx-proj-root>/build/build.log" file.
When the build finishes, the generated images will be within the <plnx-proj-root>/ images and /tftpboot directories.
TIP: The build process may report errors writing to the /tftpboot directory, if this directory does not exist or you cannot write to it. These error messages are informational only and do not affect the output images. You may mitigate these messages by disabling the “Copy final images to tftpboot" feature in the Image Packing Configuration menu of the system-level configuration.
An example of the compilation progress output is shown below:
[INFO] building project[INFO] generating Kconfig for project[INFO] oldconfig project[INFO] sourcing bitbake[INFO] generating plnxtool conf[INFO] generating meta-plnx-generated layer/home/user/xilinx-zcu102-zu9-es2-rev1.0-2017.1/build/misc/plnx-generated /home/user/xilinx-zcu102-zu9-es2-rev1.0-2017.1/home/user/xilinx-zcu102-zu9-es2-rev1.0-2017.1[INFO] generating machine configuration[INFO] generating bbappends for project . This may take time ! /home/user/xilinx-zcu102-zu9-es2-rev1.0-2017.1/build/misc/plnx-generated /home/user/xilinx-zcu102-zu9-es2-rev1.0-2017.1/home/user/xilinx-zcu102-zu9-es2-rev1.0-2017.1[INFO] generating u-boot configuration files[INFO] generating kernel configuration files[INFO] generating kconfig for RootfsGenerate rootfs kconfig[INFO] oldconfig rootfs[INFO] generating petalinux-user-image.bbINFO: bitbake petalinux-user-image
Workflow Tutorial 7UG1156 (v2017.1) April 5, 2017 www.xilinx.com
Send Feedback

Chapter 1: PetaLinux Workflow Tutorial
Loading cache: 100% |##############################################################################################| Time: 0:00:03Loaded 3235 entries from dependency cache.Parsing recipes: 100% |############################################################################################| Time: 0:00:07Parsing of 2446 .bb files complete (2414 cached, 32 parsed). 3236 targets, 224 skipped, 0 masked, 0 errors.NOTE: Resolving any missing task queue dependenciesInitialising tasks: 100% |#########################################################################################| Time: 0:00:20Checking sstate mirror object availability: 100% |#################################################################| Time: 0:00:06NOTE: Executing SetScene TasksNOTE: Executing RunQueue TasksNOTE: Tasks Summary: Attempted 2645 tasks of which 2433 didn't need to be rerun and all succeeded.INFO: generating FIT ImageINFO: bitbake petalinux-user-image -R /home/user/xilinx-zcu102-zu9-es2-rev1.0-2017.1/build/conf/fit-image.confParsing recipes: 100% |############################################################################################| Time: 0:00:19Parsing of 2446 .bb files complete (0 cached, 2446 parsed). 3236 targets, 224 skipped, 0 masked, 0 errors.NOTE: Resolving any missing task queue dependenciesInitialising tasks: 100% |#########################################################################################| Time: 0:00:12Checking sstate mirror object availability: 100% |#################################################################| Time: 0:00:04NOTE: Executing SetScene TasksNOTE: Executing RunQueue TasksNOTE: Tasks Summary: Attempted 2646 tasks of which 2519 didn't need to be rerun and all succeeded.INFO: Copying Images from deploy to imagesINFO: Creating images/linux directory[INFO] successfully built project
The final image is <plnx-proj-root>/images/linux/image.ub which is a FIT image. The kernel image is "Image" for Zynq UltraScale+ MPSoC, "zImage" for Zynq-7000 or "image.elf" for MicroBlaze and is located in the "<plnx-proj-root>/images/linux" directory. Optionally, a copy is also placed in the "/tftpboot" directory if this option is enabled in the system-level configuration for the PetaLinux project.
Workflow Tutorial 8UG1156 (v2017.1) April 5, 2017 www.xilinx.com
Send Feedback

Chapter 1: PetaLinux Workflow Tutorial
3. Test Drive a PetaLinux BSP ImageIn 2. PetaLinux Reference BSP’s you have successfully installed one or more PetaLinux projects from a PetaLinux reference BSP and rebuilt the system image using petalinux-build.
Testing the Pre-Built PetaLinux ImagesNow, you can try out one of the prebuilt reference designs shipped with your BSP package. This is achieved with the petalinux-boot tool. The petalinux-boot workflows boot the reference design on physical hardware (JTAG) or under software simulation (QEMU). Later, we will also boot the system image that you rebuilt in 2. PetaLinux Reference BSP’s as well.
Testing the Pre-Built PetaLinux Image on Hardware
PetaLinux BSPs include pre-built FPGA bitstreams for each reference design, allowing you to quickly boot Linux on your hardware.
Boot Pre-built Images from SD Card (Zynq UltraScale+ MPSoC Only)
This section is for Zynq UltraScale+ MPSoC only as they allow to boot from SD card. The steps to boot the pre-built images from SD card are mentioned below:
1. Mount your SD card to your host machine.
2. Copy the following files from <plnx-proj-root>/pre-built/linux/images/ into the root directory of the first FAT partition of your SD card:
° BOOT.BIN
° image.ub
3. Connect the serial port on the board to your workstation.
4. Open a console on your workstation and then start your preferred serial communication program (e.g., PuTTY, Tera Term, kermit, etc.) with the baud rate set to 115200 on that console.
5. Power off the board.
6. Set the boot mode of the board to SD boot.
7. Plug the SD card into the board.
8. Power on the board.
9. Watch the console. Hit any key to stop automatic boot when you see the following message on the console:
Workflow Tutorial 9UG1156 (v2017.1) April 5, 2017 www.xilinx.com
Send Feedback

Chapter 1: PetaLinux Workflow Tutorial
Hit any key to stop autoboot:
10. At this point you can explore the U-Boot environment or simply use the command "run sdboot" in the U-Boot console to boot Linux from SD card:
Hit any key to stop autoboot: 0U-Boot> run sdboot
11. Boot messages which similar to the following will appear in the serial console:
[ 4.233206] Freeing unused kernel memory: 512K (ffffffc000bb0000 - ffffffc000c30000)
INIT: version 2.88 booting Starting udev[ 4.351288] udevd[1624]: starting version 3.2[ 4.361779] udevd[1625]: starting eudev-3.2[ 4.364957] random: crng init donePopulating dev cache Tue Mar 14 11:19:35 UTC 2017 Starting internet superserver: inetd. INIT: Entering runlevel: 5 Configuring network interfaces... ifconfig: SIOCGIFFLAGS: No such device Starting Dropbear SSH server: Generating key, this may take a while... Public key portion is: ssh-rsa AAAAB3NzaC1yc2EAAAADAQABAAABAQDivIP/aVx0x2TkA2hY0+mCmb0M0ySyU3XKKz7/fGqG5egd3JaA8kCwKf9l74eEfMh/YUnPc1s+ujBq2UWRnBMJbO7jk6KBv0GBVvJtrMxl5cgM7DlWd/jnQESOLjGuXM2OmzYbP4NzVQiXcjk0q5+cvayzN39c6B3V+a749wxwKzb8UE1DWc4kEswYsOSO8EL8T9y7tJbrD9mOPkoyQRI4lPHveapI3uB+NCmKabHMqCFsrsL+YYIYlWo7ZXxZdEZ11bncdd9LtzFXYSuTC0IhWnF9DgBfPWxmtu/fyRzmKxMeUY+1NrbBfUwn4Rf+utxrVWtCPCG3A6+krDYbccVT root@plnx_aarch64 Fingerprint: md5 9e:8e:e0:01:73:1d:48:d6:73:b0:c8:19:7c:15:d1:c6 dropbear. Starting syslogd/klogd: done Starting tcf-agent: OK
INIT: Id "hvc0" respawning too fast: disabled for 5 minutes PetaLinux 2017.1 plnx_aarch64 /dev/ttyPS0 plnx_aarch64 login: rootPassword:
12. At the login prompt, use the login root and password root to log into the Linux system.
Boot Pre-built Images with JTAG
Follow the below steps to download the prebuilt images onto the board with JTAG.
1. Power off the board.
2. Connect the JTAG port on the board with the JTAG cable to your workstation.
3. Connect the serial port on the board to your workstation.
4. Connect the Ethernet port on the board to the local network via a network switch.
5. For Zynq family devices boards, ensure the mode switches are set to JTAG mode. Refer to the board documentation [Ref 3] for details.
6. Power on the board.
Workflow Tutorial 10UG1156 (v2017.1) April 5, 2017 www.xilinx.com
Send Feedback

Chapter 1: PetaLinux Workflow Tutorial
7. Open a console on your workstation and then start your preferred serial communication program (e.g., kermit, minicom) with the baud rate set to 115200 on that console.
8. Run the petalinux-boot command as follows on your workstation:
$ petalinux-boot --jtag --prebuilt 3
The --jtag option tells petalinux-boot to boot on hardware via JTAG, and the --prebuilt 3 boots the prebuilt linux kernel. This command will take some time to finish as it downloads the kernel over JTAG. Wait until you see the shell prompt again on the command console before continuing.
The example of the messages displayed on the workstation console during successful petalinux-boot, is shown below:
INFO: Launching XSDB for file download and boot.INFO: This may take a few minutes, depending on the size of your image.INFO: Configuring the FPGA...INFO: Downloading bitstream to the target.INFO: Downloading ELF file to the target.INFO: Downloading ELF file to the target.INFO: Downloading ELF file to the target.INFO: Downloading ELF file to the target.
The example of the messages displayed on the serial console during successful petalinux-boot, is shown below:
Console Prints:
Freeing unused kernel memory: 460K (ffffff8008b3d000 - ffffff8008bb0000)INIT: version 2.88 booting[ 4.912645] FAT-fs (mmcblk0p1): Volume was not properly unmounted. Some data may be corrupt. Please run fsck.[ 5.235523] random: dd urandom read with 8 bits of entropy availableWed Nov 2 21:27:25 UTC 2016INIT: Entering runlevel: 5Configuring network interfaces... ifconfig: SIOCGIFFLAGS: No such deviceStarting system message bus: dbus.Starting Dropbear SSH server: Generating key, this may take a while...Public key portion is:ssh-rsa AAAAB3NzaC1yc2EAAAADAQABAAABAQCkDXPr7c3jsZwUtYEwu6RV/GPvESt+cBNGpGXmoG22FAixS686RcJbWO24NQ1qPntPsCar0uqilLEwjSdYdr3wDkHonrWFJCF65XT2YbhAU78ZxjldEGC//KkYjkEIW0e/mtesAjDaoPZaXuvvK7ikSY813Ibq8lAfyK4J3OsW2UBd/5lOOX7TS0SEArQlW5rJaoIYx+0ZpZHI1U146Y9TODhyD5GlRnAGyxWOzZikaFEeb6dTgCqZQEV4wS4d49yCYN6AKFNY3+ASZJTF+GfdQehUh2bht+dT3x459oMOPVumf+ysXz4QGRjGbqtkW4Kj9UL/Em2FN5jcog+srWeV root@plnx_aarch64Fingerprint: md5 85:62:c1:64:1e:f0:b4:dd:71:b0:fb:6f:9e:b1:6f:5edropbear.Starting rpcbind daemon...done.Starting syslogd/klogd: done * Starting Avahi mDNS/DNS-SD Daemon: avahi-daemon ...done.
PetaLinux 2017.1 plnx_aarch64 /dev/ttyPS0
plnx_aarch64 login: root
Workflow Tutorial 11UG1156 (v2017.1) April 5, 2017 www.xilinx.com
Send Feedback

Chapter 1: PetaLinux Workflow Tutorial
root@plnx_aarch64:~#
By default, network settings for PetaLinux reference designs are configured using Dynamic Host Configuration Protocol (DHCP). The output you see may be slightly different from the above example, depending upon which PetaLinux reference design you test and your specific networking environment.
Use the login name root and password root on the serial console to log into the Linux system.
Troubleshooting
If your local network does not have a DHCP server, the system will fail to acquire an IP address. If so, refer to Appendix A, which describes how to manually specify the address using the system-level menuconfig.
If the petalinux-boot for JTAG command fails, it is typically from a JTAG connectivity failure. Ensure the board is powered on and your JTAG cable is properly connected. Refer to the Platform Cable USB II (DS593) [Ref 7] for more detailed troubleshooting.
TIP: Virtual machines require the ability to pass through USB connections in order to perform JTAG activity, and may run slower than a native machine. For best results, run JTAG operations on a dedicated Linux machine.
Test Pre-Built PetaLinux Image with QEMU
PetaLinux provides QEMU support to enable testing of PetaLinux software image in a simulated environment without any hardware.
To test the PetaLinux reference design with QEMU, follow these steps:
1. Change to your project directory and boot the prebuilt linux kernel image:
$ petalinux-boot --qemu --prebuilt 3
The --qemu option tells petalinux-boot to boot QEMU, instead of real hardware via JTAG, and the --prebuilt 3 boots the linux kernel.
° The --prebuilt 1 performs a Level 1 (FPGA bitstream) boot. This option is not valid for QEMU.
° A Level 2 boot includes U-Boot.
° A Level 3 boot includes a pre-built Linux image.
Workflow Tutorial 12UG1156 (v2017.1) April 5, 2017 www.xilinx.com
Send Feedback

Chapter 1: PetaLinux Workflow Tutorial
The example of the messages displayed on the serial console during successful level 3 boot, is shown below:
Freeing unused kernel memory: 460K (ffffff8008b3d000 - ffffff8008bb0000)INIT: version 2.88 booting[ 4.912645] FAT-fs (mmcblk0p1): Volume was not properly unmounted. Some data may be corrupt. Please run fsck.[ 5.235523] random: dd urandom read with 8 bits of entropy availableWed Nov 2 21:27:25 UTC 2016INIT: Entering runlevel: 5Configuring network interfaces... ifconfig: SIOCGIFFLAGS: No such deviceStarting system message bus: dbus.Starting Dropbear SSH server: Generating key, this may take a while...Public key portion is:ssh-rsa AAAAB3NzaC1yc2EAAAADAQABAAABAQCkDXPr7c3jsZwUtYEwu6RV/GPvESt+cBNGpGXmoG22FAixS686RcJbWO24NQ1qPntPsCar0uqilLEwjSdYdr3wDkHonrWFJCF65XT2YbhAU78ZxjldEGC//KkYjkEIW0e/mtesAjDaoPZaXuvvK7ikSY813Ibq8lAfyK4J3OsW2UBd/5lOOX7TS0SEArQlW5rJaoIYx+0ZpZHI1U146Y9TODhyD5GlRnAGyxWOzZikaFEeb6dTgCqZQEV4wS4d49yCYN6AKFNY3+ASZJTF+GfdQehUh2bht+dT3x459oMOPVumf+ysXz4QGRjGbqtkW4Kj9UL/Em2FN5jcog+srWeV root@plnx_aarch64Fingerprint: md5 85:62:c1:64:1e:f0:b4:dd:71:b0:fb:6f:9e:b1:6f:5edropbear.Starting rpcbind daemon...done.Starting syslogd/klogd: done * Starting Avahi mDNS/DNS-SD Daemon: avahi-daemon ...done.
PetaLinux 2017.1 plnx_aarch64 /dev/ttyPS0
plnx_aarch64 login: rootroot@plnx_aarch64:~#
2. Login to PetaLinux with the default user name root and password root.
TIP: To exit QEMU, press Ctrl+A together, release and then press X.
Testing the Re-Built PetaLinux ImagesIn the prior sections, you booted the pre-built image on real hardware via JTAG or in the QEMU software. Now you will boot the image that you rebuilt in 2. PetaLinux Reference BSP’s using the same methods.
Testing the Re-built Image on Hardware
Let us test the re-built software image on real hardware. First, follow the instructions from the Testing the Pre-Built PetaLinux Image on Hardware section to connect the board, serial and JTAG correctly.
1. Use petalinux-boot to boot U-Boot
$ petalinux-boot --jtag --u-boot --fpga --bitstream <BIT stream>
Workflow Tutorial 13UG1156 (v2017.1) April 5, 2017 www.xilinx.com
Send Feedback

Chapter 1: PetaLinux Workflow Tutorial
2. Use petalinux-boot to boot the kernel
$ petalinux-boot --jtag --kernel --fpga --bitstream <BIT stream>
This command will take a few moments as it is downloading the bistream and the entire kernel. Wait until you see the shell prompt again on the command console before proceeding.
3. In the serial console, you should see the Linux startup messages scroll by as the Linux kernel starts up.
You can now repeat the previous steps for connecting to the board via the serial console.
For Zynq family devices, you can refer to the section Boot Pre-built Images from SD Card (Zynq UltraScale+ MPSoC Only) to understand the basic steps. Instead of using the pre-built image.ub file from that example, use the one you just rebuilt from <plnx-proj-root>/images/linux/image.ub.
Test the Rebuilt Image with QEMU
1. Use petalinux-boot --qemu command to test the newly built software image:
$ petalinux-boot --qemu --kernel
The system boot messages will be shown on the console where QEMU is running.
2. When you see the login prompt on the QEMU console, login as root with password root.
TIP: To exit QEMU, press Ctrl+A together, release and then press X.
Workflow Tutorial 14UG1156 (v2017.1) April 5, 2017 www.xilinx.com
Send Feedback

Chapter 1: PetaLinux Workflow Tutorial
4. Configuring Custom Hardware for Embedded LinuxPreviously, we explored a PetaLinux BSP reference design. Now, we will build a Linux system with PetaLinux using a Vivado design of our own. When a Vivado hardware platform is defined, there are a small number of hardware and peripheral IP configuration changes required, to ensure that the hardware platform is Linux-ready. These changes are detailed below.
Configuring a Hardware Platform for LinuxThe configuration for each of the hardwares is different. This section describes the hardware configuration steps for Zynq-7000, Zynq UltraScale+ MPSoC and MicroBlaze.
Zynq-7000
The following is a list of hardware requirements for a Zynq-7000 hardware project to boot Linux:
1. One Triple Timer Counter (TTC) (Required).
IMPORTANT: If multiple TTCs are enabled, the Zynq-7000 Linux kernel uses the first TTC block from the device tree. Ensure the TTC is not used by others.
2. External memory controller with at least 32 MB of memory (Required)
3. UART for serial console (Required)
IMPORTANT: If soft IP is used, ensure that the interrupt signal is connected.
4. Non-volatile memory (Optional) e.g., QSPI Flash, SD/MMC
5. Ethernet (Optional, essential for network access)
IMPORTANT: If soft IP is used, ensure that the interrupt signal is connected.
Zynq UltraScale+ MPSoC
The following is a list of hardware requirements for a Zynq UltraScale+ MPSoC hardware project to boot Linux:
1. External memory controller with at least 64 MB of memory (Required)
2. UART for serial console (Required)
Workflow Tutorial 15UG1156 (v2017.1) April 5, 2017 www.xilinx.com
Send Feedback

Chapter 1: PetaLinux Workflow Tutorial
IMPORTANT: If soft IP is used, ensure that the interrupt signal is connected
3. Non-volatile memory (Optional) e.g., QSPI Flash, SD/MMC
4. Ethernet (Optional, essential for network access)
IMPORTANT: If soft IP is used, ensure that the interrupt signal is connected
MicroBlaze
The following is a list of requirements for a MicroBlaze hardware project to boot Linux:
1. IP core check list:
° External memory controller with at least 32 MB of memory (Required)
° Dual channel timer with interrupt connected (Required)
° UART with interrupt connected for serial console (Required)
° Non-volatile memory such as Linear Flash or SPI Flash (Optional)
° Ethernet with interrupt connected (Optional, but required for network access)
2. MicroBlaze CPU configuration:
° MicroBlaze with MMU support by selecting either Linux with MMU or Low-end Linux with MMU configuration template in the MicroBlaze configuration wizard.
IMPORTANT: Do not disable any instruction set related options that are enabled by the template, unless you understand the implications of such a change.
° The MicroBlaze initial bootloader, called FS-BOOT, has a minimum BRAM requirement. 4 KB is required for Parallel flash and 8K KB for SPI flash when the system boots from non-volatile memory
Exporting the Hardware Platform for PetaLinuxAfter you have finished configuring your hardware platform, implement the design and build a bitstream if necessary. PetaLinux requires a hardware description file (.hdf) in order to properly initialize your PetaLinux project. This hardware description file is generated by using the "Export Hardware" functionality within Vivado.
During project initialization (or update), PetaLinux generates a device tree source () file, U-Boot configuration header files, and enables Linux kernel drivers based on the hardware description file. These details are explored in Appendix A, Internal Architecture of PetaLinux Projects.
Workflow Tutorial 16UG1156 (v2017.1) April 5, 2017 www.xilinx.com
Send Feedback

Chapter 1: PetaLinux Workflow Tutorial
Notes for Zynq UltraScale+ MPSoC
If you want First Stage Boot Loader (FSBL) built for Cortex-R5 boot, you will also need to build it with XSDK since the FSBL built with PetaLinux tools is for A53 boot. Refer to MPSoC Software Development Guide (UG1137) [Ref 4] for the details on how to build the FSBL for Cortex-R5 with XSDK.
Workflow Tutorial 17UG1156 (v2017.1) April 5, 2017 www.xilinx.com
Send Feedback

Chapter 1: PetaLinux Workflow Tutorial
5. Working with a PetaLinux ProjectThis section contains details on creating a new project, importing a hardware description and configuring project components.
Creating a New ProjectAfter exporting your hardware definition from Vivado, the next step is to create and initialize a new PetaLinux project. The petalinux-create tool is used to create the basic project directory:
$ petalinux-create --type project --template <TEMPLATE> --name <PROJECT>
The parameters are as follows:
• --template CPU_TYPE - The supported CPU types are zynqMP, Zynq and MicroBlaze
• --name NAME - The name of the project you are building.
The petalinux-create tool is used to create a new PetaLinux project directory from a default template. Later steps customize these settings to match the hardware project created previously. If the specified location is on NFS, it changes the TMPDIR to /tmp/<projname_timestamp>. If /tmp/<projname_timestamp> is also on NFS, then it will throw an error. You can change the location as TMPDIR through petalinux-config. Do not configure the same TMPDIR for two different PetaLinux projects. This can cause build errors
TIP: For more details about the PetaLinux directory structure, refer to PetaLinux Project Directory Structure
Import Hardware Description1. To start, change to the directory of your PetaLinux project:
$ cd <plnx-proj-root>
2. Import the hardware description with the petalinux-config command, by giving the path of the directory containing the .hdf file.
$ petalinux-config --get-hw-description=<path-to-directory-which-contains-hardware-description-file>
After the initialization, the tool displays the system-level menuconfig interface. This automatic launch of the system-level menuconfig interface only occurs after the first time PetaLinux initializes a project. To return to this menuconfig later, execute petalinux-config from within the PetaLinux project directory.
Linux Components Selection --->
Workflow Tutorial 18UG1156 (v2017.1) April 5, 2017 www.xilinx.com
Send Feedback

Chapter 1: PetaLinux Workflow Tutorial
Auto Config Settings ---> -*- Subsystem AUTO Hardware Settings ---> Kernel Bootargs ---> ARM Trusted Firmware Compilation Configuration ---> PMU FIRMWARE Configuration ---> u-boot Configuration ---> Image Packaging Configuration ---> Firmware Version Configuration ---> (template) MACHINE_NAME Yocto Settings --->
Refer to Auto Config Settings for details on this menu.
TIP: Each option mentioned in the menu-config has its description in the help of the corresponding config option.
In the menu, move the cursor to “Subsystem AUTO Hardware Settings --->” and press <ENTER> and go into the menu. The options available will be similar to the following:
--- Subsystem AUTO Hardware SettingsSystem Processor (ps7_cortexa9_0) --->Memory Settings --->Serial Settings --->Ethernet Settings --->Flash Settings --->SD/SDIO Settings --->[ ] Advanced bootable images storage Settings --->
Refer to Auto Config Settings for the details of this menu.
The "Subsystem AUTO Hardware Settings --->" menu allows customizing system-level hardware and software settings.
When exiting the system-level menuconfig interface the tool may take a few minutes to complete. The tool is parsing the hardware description file to update the device tree, U-Boot configuration, and the Linux kernel configuration files based on your settings. In addition, the tool is using the settings you specified in the "Auto Config Settings --->" and "Subsystem AUTO Hardware Settings --->" menus to ensure that your system is configured as you intend.
For example, if you select ps7_ethernet_0 as the Primary Ethernet interface, the tool will automatically enable its Linux kernel driver. In addition, it will also update the U-Boot configuration headers to use the selected Ethernet controller, if you select to automatically update U-Boot’s configuration.
Configure Project ComponentsIf you want to perform advanced PetaLinux project configuration such as enabling Linux kernel options or modifying flash partitions, use the petalinux-config tool with the appropriate -c COMPONENT option.
Workflow Tutorial 19UG1156 (v2017.1) April 5, 2017 www.xilinx.com
Send Feedback

Chapter 1: PetaLinux Workflow Tutorial
IMPORTANT: Only Xilinx-specific drivers or optimizations in the Linux kernel configuration are supported by Xilinx technical support.
The examples below demonstrate how to use petalinux-config to review or modify your PetaLinux project configuration.
1. Change into the root directory of your PetaLinux project.
$ cd <plnx-proj-root>
2. Launch the top level system configuration menu and configure it to meet your requirements:
$ petalinux-config
3. Launch the Linux kernel configuration menu and configure it to meet your requirements:
$ petalinux-config -c kernel
4. Launch the root filesystem configuration menu and configure it to meet your requirements:
$ petalinux-config -c rootfs
TIP: Set U-BOOT TARGET in petalinux-config menuconfig as required, for your custom board.$petalinux-config Set MACHINE_NAME as required. Values possible are {kc705-full, kc705-lite, ac701-full, ac701-lite, kcu105, zc702, zc706, zedboard, zcu102, zcu102-revb, zcu106, zc1751-dc1, zc1751-dc2}
Note: Please make sure board and user specific dtsi entries are added to project-spec/meta-user/recipes-bsp/device-tree/files/system-user.dtsi.
Using template flow, for zcu102,zcu106 boards, you need to follow the below steps:
1. Add the following line to <plnx-proj-root>/project-spec/meta-user/recipes-bsp/fsbl/fsbl_%.bbappend for fsbl intializations.
YAML_COMPILER_FLAGS_append = " -DXPS_BOARD_ZCU102" #for zcu102YAML_COMPILER_FLAGS_append = " -DXPS_BOARD_ZCU106" # for zcu106
Petalinux automated the system currently, it does not add these MACROS.
2. Add these two MACROS to <plnx-proj-root>/project-spec/meta-user/recipes-bsp/u-boot/files/platform-top.h
CONFIG_ZYNQ_I2C1 CONFIG_ZYNQ_I2C0
Workflow Tutorial 20UG1156 (v2017.1) April 5, 2017 www.xilinx.com
Send Feedback

Chapter 1: PetaLinux Workflow Tutorial
6. Software Testing with QEMUWhile prior sections used QEMU to boot a system image for demonstration, this section provides additional details about the QEMU workflow and how to use it effectively. Use the petalinux-boot tool with the --qemu option to boot the system emulator.
Verbose usage information can be obtained at the command line using petalinux-boot --qemu -- help.
IMPORTANT: The petalinux-boot tool must be run from within a project directory ("<plnx-proj-root>").
TIP: Once QEMU is running, it can be exited gracefully by pressing Ctrl + A, and then X.
Boot the Default Linux Kernel ImageThe --kernel option is used to boot the project’s most recently built Linux image. For Microblaze, it is "<plnx-proj-root>/images/linux/image.elf". For Zynq, it is "<plnx-proj-root>/images/ linux/zImage". For Zynq UltraScale+ MPSoC, this is "<plnx-proj-root>/images/linux/Image".
1. Build the system image using petalinux-build
2. After the image has been built, change into the "<plnx-proj-root>" directory if not already and run:
$ petalinux-boot --qemu --kernel
3. During start up, you will see the normal Linux boot process, ending with a login prompt as shown below:
[ 4.233206] Freeing unused kernel memory: 512K (ffffffc000bb0000 - ffffffc000c30000)
INIT: version 2.88 booting
Starting udev[ 4.351288] udevd[1624]: starting version 3.2[ 4.361779] udevd[1625]: starting eudev-3.2[ 4.364957] random: crng init donePopulating dev cacheTue Mar 14 11:19:35 UTC 2017Starting internet superserver: inetd.INIT: Entering runlevel: 5Configuring network interfaces... ifconfig: SIOCGIFFLAGS: No such deviceStarting Dropbear SSH server: Generating key, this may take a while...Public key portion is:ssh-rsa AAAAB3NzaC1yc2EAAAADAQABAAABAQDivIP/aVx0x2TkA2hY0+mCmb0M0ySyU3XKKz7/fGqG5egd3JaA8kCwKf9l74eEfMh/YUnPc1s+ujBq2UWRnBMJbO7jk6KBv0GBVvJtrMxl5cgM7DlWd/jnQESOLjGuXM2OmzYbP4NzVQiXcjk0q5+cvayzN39c6B3V+a749wxwKzb8UE1DWc4kEswYsOSO8EL8T9y7tJbrD9mOPkoyQRI4lPHve
Workflow Tutorial 21UG1156 (v2017.1) April 5, 2017 www.xilinx.com
Send Feedback

Chapter 1: PetaLinux Workflow Tutorial
apI3uB+NCmKabHMqCFsrsL+YYIYlWo7ZXxZdEZ11bncdd9LtzFXYSuTC0IhWnF9DgBfPWxmtu/fyRzmKxMeUY+1NrbBfUwn4Rf+utxrVWtCPCG3A6+krDYbccVT root@plnx_aarch64Fingerprint: md5 9e:8e:e0:01:73:1d:48:d6:73:b0:c8:19:7c:15:d1:c6dropbear.Starting syslogd/klogd: doneStarting tcf-agent: OKINIT: Id "hvc0" respawning too fast: disabled for 5 minutesPetaLinux 2017.1 plnx_aarch64 /dev/ttyPS0plnx_aarch64 login: rootPassword: root@plnx_aarch64:~#
You may see slightly different output from the above example, depending on the Linux image you test and its configuration.
4. Login to the virtual system when you see the login prompt on the emulator console with the login root and password root.
5. Try some Linux commands such as ls, ifconfig, cat/proc/cpuinfo and so on. They behave the same as on real hardware.
6. To exit the emulator when you are finished, press Ctrl + A, release and then X.
Boot a Specific Linux ImageThe petalinux-boot tool can also boot a specific Linux image, using the image option (-i or --image):
$ petalinux-boot --qemu --image <path-to-Linux-image-file>
For example:
$ petalinux-boot --qemu --image ./images/linux/zImage
Boot a Linux Image with a Specific DTBDevice Trees (DTS / DTB files) are used to describe the hardware architecture and address map to the Linux kernel. The PetaLinux system emulator also uses DTB files to dynamically configure the emulation environment to match your hardware platform.
If no DTB file option is provided, petalinux-boot extracts the DTB file from the given image.elf for MicroBlaze and from "<plnx-proj-root>/images/linux/system.dtb" for Zynq family device (Zynq and Zynq UltraScale+ MPSoC). Alternatively, you can use the --dtb option as follows:
$ petalinux-boot --qemu --image ./images/linux/zImage --dtb ./images/linux/system.dtb
Workflow Tutorial 22UG1156 (v2017.1) April 5, 2017 www.xilinx.com
Send Feedback

Chapter 1: PetaLinux Workflow Tutorial
7. Building a Bootable System ImageOnce a Linux system has been built and tested with the PetaLinux tools, the next step is to generate a boot image which can be deployed in the field. This process is straight-forward using the petalinux-package tool.
Generate Boot Image for Zynq Family DevicesThis section is for Zynq family devices (Zynq-7000 and Zynq UltraScale+ MPSoC) only. Skip this section for MicroBlaze targets.
The ".BIN" boot image can be put into Flash or copied directly to the first FAT partition of an SD card.
A Zynq family device boot image usually contains a first stage bootloader image, (optionally) an FPGA bitstream, and the U-Boot.elf. Additionally, it may also contain the image.ub FIT image. For zynqMP, it additionally contains PMUFW and ATF.
Follow the steps below to generate the boot image in ".BIN" format.
$ petalinux-package --boot --format BIN --fsbl <FSBL image> --fpga <FPGA bitstream> --u-boot
For detailed usage, refer to the PetaLinux Command Line Reference Guide (UG1157) [Ref 6].
Generate Downloadable Image for MicroBlazeThis section is for MicroBlaze only.
There are two options to generate a download-able image for MicroBlaze-based designs. In the first workflow, the petalinux-package command is used to build an MCS programming file.
$ petalinux-package --boot --format MCS --flash-size <SIZE> \--flash-intf <INTERFACE> --fsbl <FSBL image> --fpga <FPGA bitstream> --u-boot
In the second workflow, Vivado may be used to generate a bitstream which has the fs-boot.elf initialized to BRAM. Refer to the Vivado Design Suite User Guide (UG908) [Ref 5] for more details on this workflow.
Workflow Tutorial 23UG1156 (v2017.1) April 5, 2017 www.xilinx.com
Send Feedback

Appendix A
Internal Architecture of PetaLinux Projects
Working with the PetaLinux Menuconfig SystemIn this release, the Linux system components available in the sub-menu are shown as follows:
• first stage bootloader
• pmufw, for Zynq UltraScale+ MPSoC only
• u-boot
• kernel
• ATF, for Zynq UltraScale+ MPSoC only
For ATF, u-boot and kernel there are 3 options available
1. Default
The default component is shipped through PetaLinux tool.
2. External source
When you have a component downloaded at any specified location, you can feed your component instead of the default one through this config option.
3. Remote
If you want to build a component which was on a custom git repo, this config option has to be used.
Workflow Tutorial 24UG1156 (v2017.1) April 5, 2017 www.xilinx.com
Send Feedback

Appendix A: Internal Architecture of PetaLinux Projects
Auto Config SettingsWhen a component is selected to enable automatic configuration (autoconfig) in the system-level menuconfig, its configuration files are automatically updated when the petalinux-config is run.
Table A-1: Components and their Configuration Files
Component in the Menu Files Impacted when the Autoconfig is enabled
Device tree • <plnx-proj-root>/components/plnx_workspace/device-tree-generation/skeleton.dtsi(Zynq-7000 only)
• <plnx-proj-root>/components/plnx_workspace/device-tree-generation/zynq-7000.dtsi(Zynq-7000 only)
• <plnx-proj-root>/components/plnx_workspace/device-tree-generation/zynqmp.dtsi(Zynq UltraScale+ MPSoC only)
• <plnx-proj-root>/components/plnx_workspace/device-tree-generation/zynqmp-clk-ccf.dtsi(Zynq UltraScale+ MPSoC only)
• <plnx-proj-root>/components/plnx_workspace/device-tree-generation/pcw.dtsi(Zynq-7000 and Zynq UltraScale+ MPSoC)
• <plnx-proj-root>/components/plnx_workspace/device-tree-generation/pl.dtsi
• <plnx-proj-root>/components/plnx_workspace/device-tree-generation/system-conf.dtsi
• <plnx-proj-root>/components/plnx_workspace/device-tree-generation/system-top.dts
• <plnx-proj-root>/components/plnx_workspace/device-tree-generation/<board>.dtsi
kernel • <plnx-proj-root>/project-spec/meta-plnx-generated/recipes-kernel/linux/configs/plnx_kernel.cfg
• <plnx-proj-root>/project-spec/meta-user/recipes-kernel/linux/configs/bsp.cfg
u-boot • <plnx-proj-root>/project-spec/meta-plnx-generated/recipes-bsp/u-boot/configs/config.cfg
• <plnx-proj-root>/project-spec/meta-plnx-generated/recipes-bsp/u-boot/configs/config.mk (MicroBlaze only)
• <plnx-proj-root>/project-spec/meta-plnx-generated/recipes-bsp/u-boot/configs/platform-auto.h
Workflow Tutorial 25UG1156 (v2017.1) April 5, 2017 www.xilinx.com
Send Feedback

Appendix A: Internal Architecture of PetaLinux Projects
Subsystem AUTO Hardware SettingsThe Subsystem AUTO Hardware Settings menu allows you to customize how the Linux system interacts with the underlying hardware platform.
System Processor
The System Processor menu specifies the CPU processor on which the system runs.
Memory Settings
The Memory Settings menu allows you to:
• Select which memory IP is the primary system memory
• Set the system memory base address
• Set the size of the system memory
• Set the u-boot text base address offset to a memory high address
The configuration in this menu will impact the memory settings in the device tree and U-Boot automatic configuration (autoconfig) files.
If manual is selected as the primary memory, you are responsible for ensuring proper memory settings for the system.
Serial Settings
The Serial Settings sub-menu allows you to select which serial device is the system’s primary STDIN/STDOUT interface. If manual is selected as the primary serial, you are responsible for ensuring proper serial interface settings for the system.
Ethernet Settings
The Ethernet Settings sub-menu allows you to:
• Select which Ethernet is the systems’ primary Ethernet
• Set the MAC address of the primary Ethernet
• Set whether to use DHCP or static IP on the primary Ethernet
If manual is selected as the primary Ethernet, you are responsible for ensuring proper Ethernet settings for the system.
Flash Settings
The Flash Settings sub-menu allows you to:
Workflow Tutorial 26UG1156 (v2017.1) April 5, 2017 www.xilinx.com
Send Feedback

Appendix A: Internal Architecture of PetaLinux Projects
• Select which flash is the system’s primary flash
• Set the flash partition table
If manual is selected as the primary flash, you are responsible for the flash settings for the system.
SD/SDIO Settings
The SD/SDIO Settings sub-menu is for Zynq family devices (Zynq-7000 and Zynq UltraScale+ MPSoC) only. It allows you to select which SD controller is the system’s primary SD card interface.
If manual is selected as the primary flash, you are responsible for the flash settings for the system.
Timer Settings
The Timer Settings sub-menu is for MicroBlaze and Zynq UltraScale+ MPSoC. It allows you to select which timer is the primary timer.
IMPORTANT: A Primary timer is required for a MicroBlaze system.
Reset GPIO Settings
The Reset GPIO Settings sub-menu is for MicroBlaze only. It allows you to select which GPIO is the system reset GPIO.
TIP: MicroBlaze systems use GPIO as a reset input. If a reset GPIO is selected, you can reboot the system from Linux.
Advanced bootable images storage Settings
The advanced bootable images storage settings sub-menu allows you to specify where the bootable images are located. The settings in this sub-menu are used by PetaLinux to configure U-Boot.
If this sub-menu is disabled, PetaLinux will use the flash partition table specified in the "Flash Settings --- >" sub-menu to define the location of the bootable images.
Workflow Tutorial 27UG1156 (v2017.1) April 5, 2017 www.xilinx.com
Send Feedback

Appendix A: Internal Architecture of PetaLinux Projects
Kernel Bootargs
The Kernel Bootargs sub-menu allows you to let PetaLinux automatically generate the kernel boot command-line settings in DTS, or pass PetaLinux user defined kernel boot command-line settings.
ATF Compilation Configuration
The ATF Compilation Configuration appears only for the ZynqMP platform. This sub-menu allows you to set:
• Extra ATF compilation settings
• Change the base address of bl31 binary
• Change the size of bl31 binary
U-boot Configuration
The U-Boot Configuration sub-menu allows you to select to use U-Boot automatic configuration (autoconfig) by PetaLinux or use a U-Boot board configuration target.
Image Packaging Configuration
The Image Packaging Configuration sub-menu allows you to set the following image packaging configurations:
• Root filesystem type
• File name of the generated bootable kernel image
Table A-2: Flash Partition Table
Bootable Image /U-Boot Environment
PartitionDefault Partition
Name Description
Boot Image boot • BOOT.BIN for Zynq family devices (Zynq and Zynq UltraScale+ MPSoC)
• Relocatable U-Boot BIN file (u-boot-s.bin) for MicroBlaze
U-Boot Environment Partition
bootenv U-Boot environment variable partition. In this release, PetaLinux U-Boot configuration supports the U-Boot env in flash only.
Kernel Image kernel Kernel image image.ub (FIT format)
DTB Image dtb If "Advanced bootable images storage Settings" is disabled and a dtb partition is found in the flash partition table settings, PetaLinux configures U-Boot to load the DTB from the partition table. Else, it will assume a DTB is contained in the kernel image.
Workflow Tutorial 28UG1156 (v2017.1) April 5, 2017 www.xilinx.com
Send Feedback

Appendix A: Internal Architecture of PetaLinux Projects
• Linux kernel image hash function
• DTB padding size
• Whether to copy the bootable images to host TFTP server directory.
TIP: The petalinux-build tool always generates a FIT image as the kernel image.
Firmware Version Configuration
The Firmware Version Configuration sub-menu allows you to set the firmware version information:
TIP: The host name does not get updated. Please see AR for more details.
PetaLinux Project StructureA PetaLinux project includes many directories and configuration files. The PetaLinux project can be on the Network File System (NFS), but the TMPDIR has to point to any local storage. This section provides an overview of how a PetaLinux project is structured, including which files and/or directories are automatically managed by the PetaLinux tools. In addition, information is included about which files are safe to use with revision control systems such as Git.
Anatomy of a PetaLinux ProjectA PetaLinux project is composed of the following components:
• Device tree (DTS / DTB)
• First stage bootloader (optional)
• PMUFW (optional), for Zynq UltraScale+ MPSoC only
• ATF (optional), for Zynq UltraScale+ MPSoC only
• U-Boot (optional)
Table A-3: Firmware Version Options
Firmware Version Option File in the Target RootFS
Host name /etc/hostname
Product name /etc/petalinux/product
Firmware Version /etc/petalinux/version
Workflow Tutorial 29UG1156 (v2017.1) April 5, 2017 www.xilinx.com
Send Feedback

Appendix A: Internal Architecture of PetaLinux Projects
• Linux kernel
• Root filesystem. The root filesystem is composed of the following sub-components:
° Prebuilt packages
° Linux user applications (optional)
° User modules (optional)
A PetaLinux project directory contains configuration files of the project as well as the components of the system. During build, the petalinux-build tool builds the project based on the settings found in these configuration files. The petlainux-config tool is used to modify these configurations.
PetaLinux Project Directory StructureA PetaLinux project has the following basic directory structure:
<plnx-proj-root>-build
-bitbake.lock-build.log- cache-conf-downloads-misc-pyshtables.py-sstate-cache- tmp
- components- plnx_workspace
- config.project- .gitignore- hardware
- xilinx-zc702-2017.1- images
- linux- .petalinux
-metadata- usage_statistics- usage_statistics_token
- pre-built- linux
- project-spec- attributes- configs- hw-description- meta-plnx-generated- meta-user- yocto-layer.log
- proj_struct.log- README- .Xil
Workflow Tutorial 30UG1156 (v2017.1) April 5, 2017 www.xilinx.com
Send Feedback

Appendix A: Internal Architecture of PetaLinux Projects
- -7413-xhdpatelki40
CAUTION! "<plnx-proj-root>/build/" is automatically generated. Do not manually edit it. Contents in this directory will get updated when you run petalinux-config or petalinux-build. "<plnx-proj-root>/images/" is automatically generated and managed. Files in this directory will get updated when you run petalinux-build.
Table A-4: Project Organization
Project Path Description
".petalinux/" Directory to hold tools usage and WebTalk data.
"<plnx-proj-root>/config.project/"
Project configuration file.
"<plnx-proj-root>/project-spec" Project specification of the project.
"<plnx-proj-root>/project-spec/hw-description"
Hardware description imported from Vivado.
"<plnx-projroot>/project-spec/configs"
Configuration files of top level config and rootfs config
"<plnx-proj-root>/project-spec/configs/config"
Configuration file used store user setiings
"<plnx-proj-root>/project-spec/configs/rootfs_config"
Configuration file used for root filesystem.
"<plnx-proj-root>/components/plnx_workspace/device-tree-generation/"
Device tree files used to build device tree. The following files are auto generated by petalinux-config:
• skeleton.dtsi (Zynq-7000 only)
• zynq-7000.dtsi (Zynq-7000 only)
• zynqmp.dtsi (Zynq UltraScale+ MPSoC only)
• pcw.dtsi (Zynq-7000 and Zynq UltraScale+MPSoC only)
• pl.dtsi
• system-conf.dtsi
• zynqmp-clk-ccf.dtsi (Zynq UltraScale+MPSoC only)
• <board.dtsi> (Optionally created when the machine name is specified)
It is not recommended to edit these files, as these files are regenerated by the tools.
"<plnx-proj-root>/project-spec/meta-user/recipes-bsp/device-tree/files/"
system-user.dtsi is not modified by any PetaLinux tools. This file is safe to use with revision control systems. In addition, you can add your own DTSI files to this directory. You have to edit the /project-spec/meta-user/recipes-bsp/device-tree/device-tree-generation_%.bbappend by adding your dtsi file.
Workflow Tutorial 31UG1156 (v2017.1) April 5, 2017 www.xilinx.com
Send Feedback

Appendix A: Internal Architecture of PetaLinux Projects
When the project is built, two directories will be auto generated:
• "<plnx-proj-root>/build" for the files generated for build
• "<plnx-proj-root>/images" for the bootable images
"<plnx-projroot>/project-spec/meta-plnx-generated/recipes-bsp/u-boot/configs"
U-Boot PetaLinux configuration files. The following files are auto generated by petalinux-config:
• config.mk for MicroBlaze only
• platform-auto.h
• config.cfg
platform-top.h will not be modified by any PetaLinux tools. When U-Boot builds, these files are copied into U-Boot build directory build/linux as follows:
• config is the u-boot kconfig file.
• config.mk is copied to board/xilinx/microblaze-generic/ for MicroBlaze.
<plnx-projroot>/project-spec/meta-user/recipes-bsp/u-boot/files/platform-top.h
• platform-auto.h and platform-top.h is copied to include/configs/ directory.
"<plnx-proj-root>/components/" Directory for embeddedSW workspace and place to hold external sources while packing BSP. You can also manually copy components into this directory. Here is the rule to place a external component: "<plnx-proj-root>/components/ext_source/<COMPONENT>"(1)
Notes: 1. If the ext_source directory is not present, create a new directory ‘ext_source’.
Table A-5: Build Directory Output and Description
Build Directory Output Description
"<plnx-proj-root>/build/build.log"
Log file of the build
"<plnx-proj-root>/build/misc/" Directory to hold files related to the project and rootfs configuration
"<plnx-proj-root>/build/misc/rootfs/"
Directory to hold files related to the rootfs build
"<plnx-projroot>/build/tmp/work/{MACHINE}-poky-linux-gnueabi/petalinux-ser-image/1.0-r0/rootfs
Deployment-ready root filesystem. These files are safeto deploy via a live filesystem on disk
"<plnx-projroot>/build/tmp/sysroots/{MACHINE}
Stage directory to hold the libs and header filesrequired to build user apps
Table A-4: Project Organization (Cont’d)
Project Path Description
Workflow Tutorial 32UG1156 (v2017.1) April 5, 2017 www.xilinx.com
Send Feedback

Appendix A: Internal Architecture of PetaLinux Projects
Note: All components are built out of the tree module and any changes to the source files in the build directory will not be reflected.
TIP: Version control software can be used with the entire PetaLinux project directory "<plnx-projroot>" excluding "<plnx-proj-root>/.petalinux", "<plnx-proj-root>/build" , "<plnx-proj-root>/images" and <plnx-proj-root>/project-spec/meta-plnx-generated/.
"<plnx-proj-root>/build/tmp/work/plnx_aarch64-xilinx-linux/linux-xlnx/"
Directory to hold files related to the Linux kernel build(1)
"<<plnx-proj-root>/build/tmp/work/aarch64-xilinx-linux/arm-trusted-firmware/"
Directory to hold files related to the ATF build
"<plnx-proj-root>/build/tmp/work/plnx_aarch64-xilinx-linux/u-boot-xlnx/v2017.01-xilinx-v2017.1+gitAUTOINC+92e3dd638b-r0/"
Directory to hold files related to the U-Boot build(1)
"<plnx-proj-root>/components/plnx_workspace/device-tree-generation"
Directory to hold files related to the device-tree build
"<plnx-proj-root>/components/plnx_workspace/fsbl/"
Directory to hold files related to the bootloader build
"<plnx-proj-root>/components/plnx_workspace/pmu-firmware/"
Directory to hold files related to the PMU Firmware build
Notes: 1. By default, the source code is removed after you build, to preserve space. You have to remove INHERIT +=
"rm_work" line from local.conf.
Table A-6: Image Directory and Description
Image Directory in a PetaLinux Project Description
"<plnx-proj-root>/images/linux/" Directory to hold the bootable images for Linux
Table A-5: Build Directory Output and Description (Cont’d)
Build Directory Output Description
Workflow Tutorial 33UG1156 (v2017.1) April 5, 2017 www.xilinx.com
Send Feedback

Appendix B
Additional Resources and Legal Notices
Xilinx ResourcesFor support resources such as Answers, Documentation, Downloads, and Forums, see Xilinx Support.
Solution CentersSee the Xilinx Solution Centers for support on devices, software tools, and intellectual property at all stages of the design cycle. Topics include design assistance, advisories, and troubleshooting tips.
References1. PetaLinux Tools Documentation: Reference Guide (UG1144).
2. Xilinx Answer Record 55776
3. Xilinx Answer Record 43475
4. Zynq UltraScale+ MPSoC Software Developer Guide (UG1137)
5. Vivado Design Suite User Guide: Programming and Debugging (UG908)
6. PetaLinux Command Line Reference (UG1157)
7. Platform Cable USB II (DS593)
Workflow Tutorial 34UG1156 (v2017.1) April 5, 2017 www.xilinx.com
Send Feedback

Appendix B: Additional Resources and Legal Notices
Please Read: Important Legal NoticesThe information disclosed to you hereunder (the “Materials”) is provided solely for the selection and use of Xilinx products. To the maximum extent permitted by applicable law: (1) Materials are made available "AS IS" and with all faults, Xilinx hereby DISCLAIMS ALL WARRANTIES AND CONDITIONS, EXPRESS, IMPLIED, OR STATUTORY, INCLUDING BUT NOT LIMITED TO WARRANTIES OF MERCHANTABILITY, NON-INFRINGEMENT, OR FITNESS FOR ANY PARTICULAR PURPOSE; and (2) Xilinx shall not be liable (whether in contract or tort, including negligence, or under any other theory of liability) for any loss or damage of any kind or nature related to, arising under, or in connection with, the Materials (including your use of the Materials), including for any direct, indirect, special, incidental, or consequential loss or damage (including loss of data, profits, goodwill, or any type of loss or damage suffered as a result of any action brought by a third party) even if such damage or loss was reasonably foreseeable or Xilinx had been advised of the possibility of the same. Xilinx assumes no obligation to correct any errors contained in the Materials or to notify you of updates to the Materials or to product specifications. You may not reproduce, modify, distribute, or publicly display the Materials without prior written consent. Certain products are subject to the terms and conditions of Xilinx’s limited warranty, please refer to Xilinx’s Terms of Sale which can be viewed at http://www.xilinx.com/legal.htm#tos; IP cores may be subject to warranty and support terms contained in a license issued to you by Xilinx. Xilinx products are not designed or intended to be fail-safe or for use in any application requiring fail-safe performance; you assume sole risk and liability for use of Xilinx products in such critical applications, please refer to Xilinx’s Terms of Sale which can be viewed at http://www.xilinx.com/legal.htm#tos.AUTOMOTIVE APPLICATIONS DISCLAIMERAUTOMOTIVE PRODUCTS (IDENTIFIED AS "XA" IN THE PART NUMBER) ARE NOT WARRANTED FOR USE IN THE DEPLOYMENT OF AIRBAGS OR FOR USE IN APPLICATIONS THAT AFFECT CONTROL OF A VEHICLE ("SAFETY APPLICATION") UNLESS THERE IS A SAFETY CONCEPT OR REDUNDANCY FEATURE CONSISTENT WITH THE ISO 26262 AUTOMOTIVE SAFETY STANDARD ("SAFETY DESIGN"). CUSTOMER SHALL, PRIOR TO USING OR DISTRIBUTING ANY SYSTEMS THAT INCORPORATE PRODUCTS, THOROUGHLY TEST SUCH SYSTEMS FOR SAFETY PURPOSES. USE OF PRODUCTS IN A SAFETY APPLICATION WITHOUT A SAFETY DESIGN IS FULLY AT THE RISK OF CUSTOMER, SUBJECT ONLY TO APPLICABLE LAWS AND REGULATIONS GOVERNING LIMITATIONS ON PRODUCT LIABILITY.© Copyright 2014-2017 Xilinx, Inc. Xilinx, the Xilinx logo, Artix, ISE, Kintex, Spartan, Virtex, Vivado, Zynq, and other designated brands included herein are trademarks of Xilinx in the United States and other countries. All other trademarks are the property of their respective owners.
Workflow Tutorial 35UG1156 (v2017.1) April 5, 2017 www.xilinx.com
Send Feedback