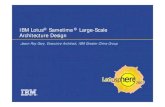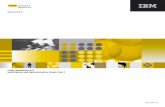Personal Communicator Client User...
Transcript of Personal Communicator Client User...

Business Voice over IP Personal Communicator Client User Guide

Page 1
Contents Welcome to TELUS Business Voice over IP ................................................................................................ 3
Your Personal Communicator Client ......................................................................................................... 3
Personal Communicator Client services and features .............................................................................. 3
Online help ................................................................................................................................................ 4
Getting started ............................................................................................................................................... 5
Before you begin ....................................................................................................................................... 5
Installing and launching the Personal Communicator Client ..................................................................... 6
Signing on to the Personal Communicator Client ................................................................................... 10
Starting Personal Communicator automatically ...................................................................................... 11
Making an emergency call ....................................................................................................................... 14
Multimedia communication.......................................................................................................................... 15
Making a call ............................................................................................................................................ 15
Receiving a call ....................................................................................................................................... 15
Receiving a new call during a call ........................................................................................................... 17
Answering a voice or video call ............................................................................................................... 17
Ending a call ............................................................................................................................................ 19
Declining a call ........................................................................................................................................ 19
Holding a call ........................................................................................................................................... 19
Retrieving a held call ............................................................................................................................... 19
Parking a call ........................................................................................................................................... 19
Retrieving a parked call from a general lot .............................................................................................. 20
Transferring a call .................................................................................................................................... 22
Conference calling ................................................................................................................................... 23
Sending instant messages ...................................................................................................................... 24
Sending IM broadcasts ............................................................................................................................ 26
Using voicemail ....................................................................................................................................... 27
Assistant Console consultative transfer .................................................................................................. 28
Presence ..................................................................................................................................................... 30
Understanding presence ......................................................................................................................... 30
Managing your presence ......................................................................................................................... 32
Managing your contacts and calls ............................................................................................................... 35
Managing your call logs ........................................................................................................................... 35
Managing your personal address book ................................................................................................... 37
Using the global address book ................................................................................................................ 42
Managing your Friends ............................................................................................................................ 45
Sharing ........................................................................................................................................................ 47
Understanding sharing ............................................................................................................................ 47
Starting a sharing conversation ............................................................................................................... 47

Page 2
Ending a sharing conversation ................................................................................................................ 48
Sending web pages ................................................................................................................................. 49
Transferring files ...................................................................................................................................... 50
Sharing a whiteboard ............................................................................................................................... 52
Transferring the clipboard........................................................................................................................ 54
Advanced set-up ......................................................................................................................................... 57
Configuring your preferences .................................................................................................................. 57
Using the audio wizard to configure audio volume .................................................................................. 77
Configuring multiple profiles .................................................................................................................... 80
Automatic software upgrades .................................................................................................................. 81
Removal procedures ............................................................................................................................... 82
Troubleshooting .......................................................................................................................................... 84
For Personal Communicator Client users ............................................................................................... 84
Terms you should know .............................................................................................................................. 90
Terms ....................................................................................................................................................... 90
Acronyms ................................................................................................................................................. 92
PC Client Plug-ins ....................................................................................................................................... 93

Page 3
Welcome to TELUS Business Voice over IP
Thank you for choosing TELUS BVoIP as your telecommunications solution. You now have access to advanced features and productivity enhancements that will enable you to be more productive and improve your customer interactions, conducting business anytime, anywhere.
This user guide will cover descriptions and usage instructions for the Personal Communicator (PC) Client.
Your Personal Communicator Client This guide describes the capabilities of the Personal Communicator Client, a feature-rich user interface that transforms your PC into a powerful telephony and multimedia communications tool.
Personal Communicator Client services and features This guide describes all services and features available on the Personal Communicator Client, although the actual set of services and features available to the user is determined by the user’s administrator or service provider.
Access to some of the features listed below depends on the services and service profiles assigned to you for each service wherever applicable. Contact your system administrator for this information.
The Personal Communicator Client is an application that provides advanced IP telephony features, many of which are not available on a traditional telephone:
Internet Protocol (IP) calls
Advanced call logging to keep track of incoming, outgoing, and missed calls
Personal address book, which is stored on the network and synchronized across clients
Global address book, which is stored on the network
Presence to see who is online and let others know that you are online
Call hold/retrieve
Call park/retrieve
Call transfer (direct or consultative)
File transfer to send and receive files
Sharing tools, such as web push, shared whiteboard, shared clipboard
Do not disturb (DND)
Call handling to decline, redirect, or ignore incoming calls
Instant messaging to send and receive text messages
Ad-hoc Conference calls (requires network conference server)
Outlook plugin support for Microsoft Outlook that allows you to make calls from and import contacts from Microsoft Outlook 2000 and above
Plug-ins for the IBM Lotus Notes and Lotus Sametime platforms that are designed to augment their respective interfaces with unified communication features provided by the BVOIP systems available through the Personal Communicator Client
Personal Communicator Client
The Personal Communicator Client software application runs on your PC and provides access to SIP features and multimedia services.
Most users will choose to use a headset to speak and hear during calls. Optionally, you can use a separate microphone and your computer’s speakers for the voice part of the call (not recommended in open office environments).

Page 4
Keep the Personal Communicator Client running in the background whenever you are using your computer so you can easily accept incoming calls.
Text and graphic conventions
This guide uses the following text conventions:
bold text Indicates the command key you need to press
Example: Press Ok .
italic text Indicates new terms, document titles
Personal Communicator Client documentation shows Internet Explorer as the default browser. If you are using another browser your screen may look slightly different. Screen captures and menus may show different graphic and options than what is presented in your PC Client. Your screen may also look different depending upon your operating system (such as Windows XP, Windows Vista, or Windows 7).
We recommend that you keep your client open when you follow the steps described in the Personal Communicator Client documentation.
Online help There are several ways that you can access Personal Communicator Client help.
Do this To receive this From
Roll your mouse over a button on the Personal Communicator Client main interface.
A small help description of the button The tool tip help
Roll your mouse over an icon to see the tool tip help.
The most relevant information in the tip displayed on the Personal Communicator Client, such as
Your presence status.
Whether or not there are new calls.
Whether or not there are new voice mail messages
The tool tip help from the system tray icon
Select Help, Contents from the Personal Communicator Client main menu to view a PDF-based user guide.
Information about procedures that help you use the Personal Communicator Client.
A table of contents with hypertext links.
Search method within the document.
The online help

Page 5
Getting started
Before you begin You need the following items to start using the Personal Communicator Client:
A PC configured with the required minimum software and hardware, as described in the following section
Network access with a connection that meets the minimum transmission speed requirements, as described in the following section
Minimum hardware and operating system requirements
The following configuration allows for voice-only sessions:
550-Mhz Pentium-III or equivalent processor
Windows XP, Windows Vista, or Windows 7
56-Kbit/s modem
Microphone and full-duplex sound card
48-MB free RAM (This requirement is in addition to the memory requirements of the OS and other concurrent applications.)
50-MB free hard-disk space
640x480 @8bpp (256 colors) VGA graphics card
Mouse
PC speakers internal or external connected to the sound card
If a separate microphone and speakers are used instead of the recommended headset, then users must select the Echo Reducer option as detailed in Advanced set-up. Otherwise, other parties may experience an annoying echo while on a call.
Recommended hardware and operating system requirements
The following configuration allows for Medium-Bandwidth video1 and simultaneous voice and sharing
sessions:
2.0 (or higher) GHz Pentium-4 or equivalent processor
Windows XP, Windows Vista, or Windows 7 o Broadband internet connection of sufficient speed (See Setting your connection speed.)
64-MB free RAM (This requirement is in addition to the memory requirements of the OS and other concurrent applications.)
50-MB free hard disk space
800x600 @16bpp (65,536 colors) VGA or better video graphics card
Mouse
Full-duplex sound card with speakers (external or built in)
Separate USB headset or analog headset with built-in microphone
With speakers connected to the PC sound card, you will be able to send the ringing (alerting sounds) through the PC's speakers and use a USB headset for voice and audio while on a call. This will enable you to be away from your desk and still be able to hear an incoming call with this combination. Otherwise, the alerting tones would only get played through the headset if this combination is not used, or if an analog headset (non-USB headset) that connects directly to your PC's sound card is used. For more information, see Selecting audio devices.
1 Video Calling will become available in 2013

Page 6
Best performance hardware and operating system requirements
The following configuration allows for high-bandwidth or custom-configured video and simultaneous voice, sharing, and web collaboration (point to multi-point application sharing) sessions:
3.0-GHz (or higher) Pentium-4 or equivalent processor
Windows XP, Windows Vista, or Windows 7
High-speed network connection (10base-T Ethernet or better)
64-MB free RAM (This requirement is in addition to the memory
requirements of the OS and other concurrent applications.)
50-MB free hard disk space
800x600 @16bpp (65,536 colors) VGA or better video graphics card
Mouse
Full-duplex sound card with speakers (external or built in)
Separate USB headset or analog headset with built-in microphone
Optional hardware and software requirements
The following optional hardware and software are required to use some services and features:
A Web browser is required to use Auto Web Push:
Internet Explorer 6.0 and above
Firefox 2.0 and above
Microsoft Outlook 2000 and above is required if you want to use the Microsoft Outlook AddIn or Import Contacts features.
A USB-based video camera (Web Cam) is required to send video. A 16bpp (65,536) VGA or better video graphics mode is required in order to send video.
If you wish to use the Personal Communicator Client with Lotus, Lotus Notes and Lotus Sametime are required. There are two plug-ins which enable access to Personal Communicator Client functionality from within Lotus Notes and Lotus Sametime.
Installing and launching the Personal Communicator Client This section shows how to install and launch the Personal Communicator Client software.
Close all other applications before installing the Personal Communicator Client.
Installing the Personal Communicator Client
The installer application walks you through the installation process, allowing you to select options, including
The location where you want to install the Personal Communicator Client
Whether to install the Personal Communicator Client for the current user or all users who share this computer. This installer option must be enabled by your administrator. Administrator rights are required to install the Personal Communicator Client for all users.
Whether or not to let the Personal Communicator Client install a desktop icon
Whether or not to let the Personal Communicator Client install the Microsoft Outlook plugin
Whether or not to let the Personal Communicator Client install Lotus plugins
Whether or not the Personal Communicator Client starts automatically when the PC restarts
Whether or not you would like to view any important release notes

Page 7
End users need administrator privileges to install the Personal Communicator Client.
To install the Personal Communicator Client,
Double-click the Personal Communicator Client install file you downloaded or received on CD. A standard Security Warning dialog can appear listing the publisher of the Personal Communicator program. Select Run if the program is provided by an acceptable publisher. Note that administrator privileges are needed to install the PC Client, and it might be necessary to enter an administrator's password at certain steps.
1. Select the local language used by the installation process. A few installation dialogs appear in sequence.
2. Select the installation options that you desire.
3. Click Next to proceed.
4. At the final dialog, click Install to proceed with installation. If your operating system is Windows Vista or Windows 7, two UAC windows appear.
1. If you see the two UAC windows, click Continue. A standard Windows Security dialog appears.

Page 8
1. Click Install. A final Client installation dialog appears with options for launching.
2. Select your desired options.
3. Click Finish to complete the installation procedure.
Administrator privileges are required from users, in order to install clients. After the installation, clients can be run in standard user mode. It is important to note that if the UAC mode is turned off, the standard user will not be prompted for an administrator user’s password required for successful installation, which will cause installation failure.
Launching the Personal Communicator Client
Double-click the desktop icon (if present) or select the Personal Communicator Client from the Windows Start Menu to open the Personal Communicator Client application.
The first time you use the application, a wizard appears to walk you through the Personal Communicator Client configuration. Follow the prompts that appear on your screen.
In the User Information page, provide your username. Your administrator gives you your username.

Page 9
In the Connection page, verify that your IP address is shown. Also, select the connection speed that best matches your network connection speed. Remember, the default speed is Medium.
The Audio Test Call page is where you can test your microphone and speakers to ensure proper audio send and receive levels.
Once the audio test is complete, click Finish to end the configuration wizard.

Page 10
Signing on to the Personal Communicator Client You will be prompted to sign on to the Personal Communicator Client when you launch it. At other times (for example, if you disconnect or lose connection with the server), you may need to manually sign in.
If you chose the option to have the Personal Communicator Client automatically start up, and you set your Network preferences to automatically connect to your proxy server, be sure to select the Remember my password option so that you won’t have to type your password during sign in.
When you access the Personal Communicator Client, some Security Alert dialog boxes may appear (depending on your configuration). These alerts should be reviewed and, if necessary, investigated. For more information on the Security Alert dialog boxes, see Security Alerts when Accessing the Personal Communicator Client.
Start your PC Client application.
1. Select your profile from the Profile Manager window.
1. Click Launch button.
2. Enter your password in the Login window.

Page 11
1. Check the Remember Password check box if you do not want to enter your password every time you sign in (optional step).
2. Check the Automatically Sign In check box if you want the Personal Communicator Client to automatically sign in (optional step).
If you select both options (Remember my password and Sign me in automatically), then you will not be prompted with the sign in window again.
5. Click the Login button
Your service provider or system administrator restricts the number of concurrent logons that you can have using a Personal Communicator Client, Multimedia Web Client, IP Phone, or a Personal Communicator with IP Phone Service. If you are logged on to other devices, you can log off from the other device and try logging on again. Otherwise, contact your system administrator if you receive an error message stating that you have exceeded your logon limit.
Starting Personal Communicator automatically When you install, Personal Communicator gives you the option of having the client start automatically whenever you log on to your computer. If you do not choose this option and you would still like to start the client automatically, perform the following steps:
On Windows XP or Vista:
Right-click on the Start button and then click Properties.
6. Click Advanced.
7. In the Start Menu folder, find the shortcut to the program you want to start each time you start Windows, and drag it to the Startup folder located in the Programs folder.
On Windows 7:
Click the Start button and select All Programs, Startup.
Right-click on Startup and select Open.
Copy the TELUS PC Client shortcut to the Startup folder.
Restart your PC.
Navigating the Personal Communicator Client
The following figures show the main window interface that appears when you start up the Personal Communicator Client.
The following figure shows the Standard Personal Communicator Client interface.

Page 12
Main menu actions
The Personal Communicator Client has a very flexible interface and allows you to perform commands using the menus, the GUI, or hot keys. The following tables list the actions you can perform from the Personal Communicator Client main menu and their corresponding menu location.
Remember, access to some of the menu action items are dependent upon your services and service profiles assigned to you for each service wherever applicable. If a menu item is not available to you, it does not appear on your Personal Communicator Client.
The following table shows the menu options available from the Personal Communicator Client interface.
Menu name Menu action Key command
Login Login
Logout
Change My Status
Exit
View Personal Contacts
Directory
Call Logs
Assistant Console
Presence Watchers
Ctrl+F
Ctrl+D
Ctrl+L
Ctrl+B
Ctrl+W
Tools Voicemail
Personal Agent
Retrieve Parked Call
Preferences
Ctrl+Shift+V
Ctrl+A
Ctrl+Shift+P
Ctrl+P
Help Contents
Software Update (Downloading)
Show Tip of the Day
Capture Logs for Support
About

Page 13
Main tabs on Standard Personal Communicator Client interface
The Standard Personal Communicator Client interface provides three tabs to access the following features of the Personal Communicator Client.
Tab Buttons Description
The Personal Contacts tab shows the contacts that you set as friends and shows their presence status.
The Directory tab shows your personal address book and the global address book. It also allows you to search for a contact from both address books.
The Add a contact button from the Directory tab enables you to add a new contact to your directory.
The Email button from the Directory tab allows you to send an email to a contract in your personal address book or the global address book.
The More commands button from the Directory tab
enables you to delete the contact from your personal address book.
opens the Groups window to add new groups or edit existing groups.
opens the Import Contacts window allows you to import contacts from your Microsoft Outlook email application main contact list to your personal address book.
The Call Logs tab contains the
Inbox button that shows you a list of all your incoming calls
Outbox button that shows you a list of all your outgoing calls
System tray icon
When you start the Personal Communicator Client, the following icon shows up in the system tray.
Double-click on the system tray icon to restore the Personal Communicator Client and bring it to the front of your desktop.
Right-click on the system tray icon to access Personal Communicator Client functionality.
When the Personal Communicator Client is offline, the icon in the system tray changes to red.

Page 14
When you are not using the Personal Communicator Client, you can click the X in the upper-right-hand corner to minimize the window. It will continue to run in the system tray and prompt you when you receive a call or instant message.
Making an emergency call You can make a 911 call from your PC Client. Please be prepared to confirm your location to an operator before the call is completed.
For information about making a 911 call using Voice over IP, please see www.telus.com/voip911.

Page 15
Multimedia communication
Making a call There are multiple ways to initiate a call using the Personal Communicator Client.
Double click on any Directory, Call Logs, or Personal Contacts tab. Double clicking to make a call is dependent upon your configuration in the Preferences window.
Right-click on any Directory, Call Logs, or Personal Contacts entry, and then select Call from the shortcut menu. Remember, right-clicking is a quick way to access extended actions that you can perform on a selected entry.
Manually type a number or an address in the Call area and click the Dial button.
If using the Microsoft Outlook, Lotus Notes or Sametime plugins you can also make a call from application toolbars and multimedia menu.
To initiate a voice or call:
Enter a telephone number in the Enter a name or a number field just above the Call button. When you enter an address, the five most recent calls incoming and the five most recent outgoing calls or your personal contacts closest to the address you typed show up in the new Call Edit box.
For outside calls from an office system or for long-distance calls, be sure to include any necessary access codes, for example, dial 619725556245. You may need to use a dialing prefix such as "9" to place outside calls. Remember, you can also use the Personal Contacts, Directory, and Call Logs tabs to quickly call your contacts.
If there is a number beside the call log icon, it is the number of calls received that were either missed or not answered.
Making a call with a dialing prefix
You can set up dialing prefixes from the Tools, Preferences, Calls window to make calls. For more information, see Setting calls preferences.
When you set up dialing prefixes and make a call to what appears to be a PSTN number, the Choose A Dialing Prefix window appears.
Select the number from the Dialing Prefix drop-down list. Note that the default dialing prefix is initially selected in the drop-down list.
1. Click OK.
2. Click None or Cancel to use no prefixes for making a call.
Receiving a call When the Personal Communicator Client receives an incoming call, the call appears in an expanded area within your client interface.

Page 16
The Call List area expands only when you receive or make a call, showing the called or calling party. If no call is in progress, the Call List area is hidden.
When a new call is received while an existing call is in full-screen mode, the user receives incoming call notification in the form of a notification popup which allows them to Accept, Decline, Ignore or Send IM (reply with Instant Message).
An existing system tray notification mechanism is used for this notification. If the system tray notification is in a disabled state (set in Preferences), it is temporarily activated for this specific case. If the new incoming call is answered, the present video call is placed on hold which causes the video window to close. Once the call is un-held, full-screen video resumes. If the new incoming call is answered with an IM, the full-screen video session continues uninterrupted and an IM window pops up on top of it to send a response to the calling party. Ignore and Decline operations reject the new incoming call without interrupting the ongoing video session.
You also receive a notification of an incoming call from the Personal Communicator Client system tray. When the window pops up in the system tray area, you can either answer or ignore the call.
To turn on or off the system tray notification, see Specifying call pop-up behavior.
The following table shows the button and status information that you see in the Receiving Call Conversation window.
Receiving Call Conversation Description
Name on the title bar The name of the calling party appears in the title bar. Select the name that will appear in the window by using the following order of precedence:
If the calling party is defined in your personal address book, then the user’s nickname appears.
If the user has provided a display name and the user is not in your personal address book, then their display name appears.
If the calling party is not in your personal address book, and no display name is provided, then the user’s username appears.
Picture If the caller provides a network calling picture ID, a photo of the caller appears.
Answer The call is answered and voice is started.
Decline When selected, this button informs the caller that the call has been declined and the Conversation window closes. You have the option of declining with or without a reason.
Ignore The conversation window closes. You can configure whether or not the caller is informed that the call has been ignored using Tools, Preferences, Miscellaneous.
Redirect A Redirect Call window appears and you can select or enter an address where the call will be redirected. After selecting or manually entering a redirect address, the Conversation window

Page 17
closes.
Instant Message In the Standard interface, a separate window opens where you can enter a message to the caller.
In the Classic interface, the Conversation window expands to show the instant messaging control pane where you can enter a message to send to the caller. The incoming call is not affected and can still be handled through one of the other Conversation window call-handling buttons.
Send File In the Standard interface, you can select the Send File button under the Call List area.
In the Classic interface, the Conversation windows expands to show the share control pane. A file chooser dialog window also opens to allow you to select a file to send to the caller.
More Click this button to access the Personal Communicator Client sharing functions:
Broadcast IM to enable you to send an instant message to multiple users simultaneously.
Chat Session to enable you to create a new chat room or join an existing chat room.
Retrieve with ID to enable you to retrieve a call from a general lot when you enter the call park token information.
Transfer Clipboard to send the contents of your system clipboard to the other user.
Send Web Page to send web pages for viewing on the other user’s system.
Share Whiteboard to share a common whiteboard with the other user.
Receiving a new call during a call When you are on a call, and you receive another call, right click the mouse button on the incoming call in the Call List area to:
answer the call,
decline the call (with or without reason),
redirect the call, or
ignore the call
Answering a voice or video call When you receive a call, you can answer it either as a voice call or a video call. To answer an incoming call, click Answer in the Call area. The window changes to include active call controls.
The following table shows the buttons and status information available in an active call window.

Page 18
Conversation window Description
Transfer Displays the following buttons:
Announce button calls the user in the edit box to announce the transfer
Transfer button directly transfers to the user in the edit box.
Voice Mail button transfers the call to voice mail.
Cancel button returns to the active call view
Transfers the conversation to another user. The transfer can be unattended (direct transfer) or attended (consultative transfer).
Hold Retrieve Places the conversation on hold or retrieves the held conversation.
In the Standard interface, the Hold button caption changes to Unhold and is used to release the held call.
In the Classic interface, the Hold button flashes when the conversation is actively held.
Mute Mutes the microphone and stops video for the conversation or un-mutes the muted microphone and restores video for the conversation.
In the Standard interface, the Mute button caption changes to Unmute and is used to restore audio to the call.
In the Classic interface, the Mute button flashes when the conversation is actively muted.
Conference Places the conversation on hold (if it is not already held) and opens a Make A Call window that allows you to originate another call. Once that new call is answered, the Conference button becomes a Join button that allows you to join the new call and the held call into a single conference call.
New Call Places the conversation on hold (if it is not already held) and opens a new Make A Call window that allows you to originate another call.
Start Camera Attempts to add video to the existing voice conversation.
More commands
Audio Quality
Park Call
Provides the following buttons:
Audio Quality: displays what type of voice CODEC is actively being used for the call (low speed or high speed). When selected, the Personal Communicator Client attempts to switch CODECs for the call (high speed to low speed, or low speed to high speed). Also allows you to increase or decrease the call volume (applies to active calls only)
Park Call: Parks or holds a call in a general lot so another user can retrieve it with a call park token or parks a call for a specific user for retrieval.
End Call
Closes the Conversation window and ends the call.
Disabling call waiting
If you do not wish to receive any incoming calls while you are on an active call, you can have your system administrator activate the call-waiting disable feature. When this feature is enabled, you do not receive any incoming call pop-up windows, allowing you to focus on your current call. The system logs the rejected incoming calls into your incoming call logs as missed calls. Call Waiting Disable applies to all endpoints, not just the PCC.
Activating the call-waiting disable feature does not affect instant messaging, collaboration capabilities, or making outgoing calls.

Page 19
When the system administrator activates the call waiting disable feature, the caller receives one of the following:
a busy tone
your voicemail with the ―user busy‖ greeting
The ability to use the call-waiting disable feature depends on whether this service is assigned to you. If you do not have support this feature, then you cannot use the call-waiting disable feature.
Ending a call To end a call, select the End Call.
Declining a call You can decline a call using the Decline option. When a call is declined, with or without reason, the calling party hears a busy tone indicating that the call has been declined. When a decline reason is given, the reason is presented to the calling party if they were calling you using their PC Client.
To decline a call,
Click Decline in the incoming call window.
1. Select Decline/Decline with reason. The called party window is closed, but the calling party’s window remains open.
Holding a call To put an active voice conversation call on hold,
Make a voice call or answer an incoming voice call.
1. Click Hold.
The call is now on hold, and the caller can hear music or a tone if you have the Music on hold service.
The ability to play music or a tone for calls that are placed on hold in the network depends on whether this service is assigned to you. If the Music on Hold service is not assigned to you, then the calls you place on hold cannot hear music.
While the call is on hold, you can make and answer other calls.
Retrieving a held call To retrieve a call on hold, select the Unhold button to retrieve a call. The button caption changes back to Hold.
If you retrieve a held call while on another call, the client automatically places the active call on hold.
Parking a call The Park Call button allows you to place a call on hold so that someone else can retrieve it. You can have the call returned to you if it is not picked up after a specified amount of time. This service must be assigned to you.
You can park a call in a general lot for general retrieval, or park a call for a specific user.

Page 20
To park a call
Make a call or answer an incoming call.
1. Select More, Park Call to park the call.
2. From the Park Call window, select Park in general lot if you wish to hold the call for any user in the domain to retrieve it.
3. Click OK.
The Call Parked window appears providing you with a call park token.
1. From the Park Call window, select Park against a user if you wish to hold the call for a specific user.
2. Click OK.
The user you designate to retrieve the parked call receives a Parked Call window on the Personal Communicator Client, indicating that the user has a parked call. The window identifies the name and picture (if available) of the caller. Note that if the other user is not using the PC Client no notification will be given so other means must be used to indicate to the other user that there is a call parked for them.
Retrieving a parked call from a general lot When you park a call in a general lot, you receive a call park token. Forward the call park token to the users who may retrieve this call from the general lot.
To retrieve a call from a general lot,
Select More, Retrieve with ID to retrieve the call.
1. In the Parked call ID window, enter the call park token of the parked call.
2. Click OK.
You get connected with the call.
Call Pick-up
Call Pick-up has three general derivatives:
Group Call Pick-up allows a PC Client user (A) to become aware of and pick-up an incoming call that was presented to another user (B), provided that both users (A and B) are members of the same Call Pick Up group, and user A has an active subscription for call pickup on this particular group.
Directed Call Pick-up allows a PC Client user to view the calls ringing for all members of group, using the group ID, the feature also gives the opportunity to the user to pickup one these calls.
Targeted Call Pick-up allows a PC Client user, enabled with targeted call pick-up service, to view a list of calls ringing on another user’s PC Client. It also gives the opportunity to pickup one of those calls.
Retrieving a call from a group notification
In order to be notified of incoming calls on a group, the PC Client users must have the Call Pickup service assigned to them. They must also be members of that group and have an active call pickup subscription for that group.

Page 21
When an incoming group call is received, the PC Client displays it in the Call Pickup List. The PC Client user can see all the group calls waiting to be picked up, and they can select one of the calls and pick it up. All the user’s personal calls will take higher priority over the call pickup calls. The personal calls will be sorted with the oldest first and afterwards the call pickup calls sorted with the oldest first.
To retrieve a call from a group notification,
Select the Pick Up Call button.
1. If the list of calls contains more than one call, you can answer a lower priority call by double-clicking on the entry, or right-clicking on the entry and selecting Pick up call.
When a group member answers the call, the PCCs of the other group members are notified that the call has been terminated, and the call is removed from their lists. The user who answered the group call has full call control over this connected call
Retrieving a call from a directed notification
Directed Call Pick-up allows a PC Client user to pick up a call ringing on a specified group. The PC Client user must be a member of that group, and it must have the directed call pickup service variant enabled on the server.
To retrieve a call from a directed notification,
Enter the group name or ID.

Page 22
1. Select the Pickup button.
The PCC will display the list of calls ringing on the group. The list will be displayed until the user picks a call up or closes the list. If the list of calls was found by sending an ad-hoc subscription, the displayed list is not updated when new calls are received or existing calls are terminated
Retrieving a call from a targeted user
Targeted Call Pick-up allows a PC Client user, who has enabled targeted call pick-up service, to view a list of calls ringing on another user’s PC Client (provided the two users are members of the same group). It also gives the opportunity to pickup one of those calls
To retrieve a call from a targeted user,
Select More, Retrieve with ID to retrieve the call.
1. Enter the user name or DN of the targeted user. The PCC displays a list of calls ringing for that user.
1. Click the Pick Up Call button. The PC Client targeted user whose call has been picked up will be able to see the call picked up by someone else in the Missed calls and the Call Log.
Transferring a call You can transfer an active call without talking to the person you are transferring the call to (direct transfer), or you can consult with the person who will receive your transferred call (consultative transfer).
Direct transfer
To perform a direct transfer of an active call,
Click the Transfer button for the conversation you wish to transfer. The Transfer window appears.

Page 23
1. Enter a transfer address, such as a telephone number or SIP address.
2. Click Transfer.
3. The Personal Communicator Client transfers the call to the named destination, closes the window, and disconnects the call.
Consultative transfer
The consultative transfer feature must be enabled by your administrator.
To transfer an active call and speak with the party you are transferring to,
Click the Transfer button for the conversation you wish to transfer.
The Transfer window appears.
1. Enter a transfer address, such as a telephone number or SIP address.
2. Click Announce.
The Personal Communicator Client initiates a new call to the transfer destination client and places the call between you and the transferee on hold. The Complete transfer button appears in the Call area.
1. After talking to the transfer destination, select Complete transfer.
The transferee and the transfer destination are connected in a call and the transfer is complete. You are dropped from the calls with both transferee and transfer destination.
Conference calling Conferences are calls that may involve more than two callers. You can use the Personal Communicator Client to create a conference or to dial into a conference.
Creating a conference
You can create a conference at random by joining multiple calls together into one conference call or by using a predefined conference number.
Remember, you have a limited number of conference ports for people to be in your conference call. The maximum number of conference ports is defined by your services. In a conference you take up one port, so the maximum number of people you can join into a single audio conference is the conference port limit minus one.
Creating an ad hoc conference
To set up an ad hoc conference call using the Personal Communicator Client,
Make a call or answer an incoming call.
1. Press the Conference button.
2. Select the parties you want to add to the conference.
3. Repeat this process up to the conference port limit defined by your services.
4. Press Join to Conference to add all parties into the conference.
Joining a conference call
Prerequisites:
You must have the conference bridge number and the access code for the conference call you wish to join

Page 24
Enter the conference bridge number in the main PC Client main window.
1. Click the Call button. You are connected to the conference and prompted to enter the conference access code.
2. Enter the conference access code. You are placed into the conference. Note that the conference may not commence until the Chairperson has joined the conference and started it.
Sending instant messages Instant messaging allows you to send and receive text notes among one or more recipients, even while you are engaged in an active call. The ability to send an IM depends on whether this service is assigned to you.
The instant messaging functionality also includes a spell-checking functionality, which detects incorrectly spelled words as soon as the user finishes typing them (misspelled words are underlined in red).
Also, if the ―Is-Typing‖ feature is enabled in the service profile, you are able to enable/disable the transmission of ―is-typing‖ notifications from the local client and specify the idle timeout period (the time period in which not typing causes the transmission of an "idle" notification).
Encryption of instant messaging is system dependent and is subject to the export control regulations of your country.
The following table shows how you can send an instant message (IM) in any of the following ways.
When you send an IM By selecting the Then this window appears
from the Conversation window of an active call
Instant Message button
an IM Conversation window appears for text messaging to the other user on the call.
from the Conversation window of an incoming call
Instant Message button
an IM Conversation window appears for text messaging to the originator.
by right-clicking any Personal Contacts, Directory, or Call Logs entry
Send Instant Message button
an IM Conversation window appears for you to send a text message to the address of the selected entry.
Sending an instant message
To initiate an instant message conversation,
Enter an address (username, or SIP address) in the Enter a name or a number field just above the Dial button field.
1. Click the Instant Message button. The Instant Message window appears.
Remember, you can also select a contact from the Personal Contact, Directory, or Call Logs button. When initiating an instant message directly from one of these buttons, you do not have to enter the instant message recipient address, just right click and select Send Instant Message.
2. Type your message in the instant message control pane.
3. Press Enter on your keyboard, or click SEND in the instant messaging control pane.

Page 25
Replying to an instant message
When you receive an instant message, it appears in an IM conversation window from the sender. To reply to the instant message,
Type your message in the instant message control pane. If you want, format the text by using the font button.
1. Press Enter on your keyboard, or click SEND in the instant messaging control pane.
Your message appears in an IM Conversation window of the person who sent the instant message.
Sending an instant message during a call
To send an instant message during an active conversation, click the Instant Message button under the Call List area.Type your message in the instant message control pane. If you want, format the text by using the font button.
2. Press Enter on your keyboard, or click SEND in the instant messaging control pane.
Querying the presence of a user in an instant message conversation window
In an IM conversation window, you can see the Presence status of another user if the other user is in your personal address book, and that user is tagged as a Friend. If the user is not in your personal address book, and the user is not tagged as a Friend, the Presence of the other user is not automatically shown. In this case, you may query the user's Presence.
Adhoc presence query is subject to Presence Watch Authorization. You may be able to see another users presence only if your request is accepted by that user.
To find the address of a user from the Global Address Book and query the user's Presence status from the IM conversation window,
Click the Directory tab from your Personal Communicator Client main window.
Note that the Directory display pane defaults to the Personal Address Book.
1. Select the Global Address Book from the drop-down list.
2. Enter the name of the user with whom you wish to start an IM conversation. The name appears in the Directory display pane.
3. Right click on the name and click Send Instant Message. An IM window appears, showing the name of the user and a question mark for the user's Presence status. Click on the question mark icon to display the user's presence status.

Page 26
1. Click the Presence icon. The icon changes to the user's current Presence status.
Clearing your instant messages history
When you exchange instant messages with another user, all your conversations are saved and appear in the IM display window during your subsequent conversations. You can save, print, or clear these conversations from the window. Additionally, you can view the time and date of your conversations with a user.
To clear your instant message history,
Select a user from the Personal Contacts tab and right click to select Send Instant Message. The instant message conversation window of the user you selected opens.
1. Click the More commands button. It is the arrow button at the bottom right of your IM window. Options appear, including Clear.
2. Click Clear. The Clear Instant Messages window opens.
3. Click OK. Your instant message history with the current user is cleared.
Sending IM broadcasts Sending an IM broadcast enables you to send an instant message to multiple users simultaneously. The ability to send an IM broadcast depends on whether this service is assigned to you.
To send an IM broadcast, click More, Broadcast IM under the Call List area.
1. In the Instant Message window, select an address from the Personal Contacts, History, and/or Directory tabs.
2. Click Add to place the address into the Participants field.
Remember, the Start IM Broadcast Session button is disabled until you add at least two addresses in the Participants field.
3. Click Start IM Broadcast Session.
The IM Broadcast window appears.
4. Type your message in the instant message control pane. If you want, format the text by using the font button.
5. Press Enter on your keyboard.
The IM broadcast you sent appears on your IM Broadcast window.

Page 27
Remember, the IM Broadcast window is only capable of sending messages to multiple users simultaneously. It does not receive any messages.
If one of your contacts is offline, a window appears letting you know that your IM broadcast failed to reach this person.
Using voicemail The Personal Communicator Client gives you point-and-select access to your voicemail service from your organization or network provider. Whether or not you can access the integrated voicemail commands from your Personal Communicator Client depends on whether this service is assigned to you. Contact your service provider for details on obtaining network-based voicemail and ensuring that your unanswered calls go to your network voicemail box.
See See Setting up network-based voicemail access (optional) for more information on configuring the Personal Communicator Client for use with a voicemail system.
Before accessing your voicemail through the Personal Communicator Client for the first time, configure the Personal Communicator Client to contact your voicemail system.
Message Waiting Indicator (MWI)
You can have access to your network-based voicemail server only if this service is assigned to you. If you have support for this service, then, when a user leaves you a voicemail message, a voicemail button appears in the Call area, with the message, ―You have voice mail.‖
Accessing your voicemail box
Before using the voicemail button to access your voicemail server, configure the Personal Communicator Client, providing the command digits for the various voicemail commands. See Setting up network-based voicemail access (optional) for information about configuring the Personal Communicator Client voicemail command buttons.
To access your voicemail box, click the voicemail status button on the Personal Communicator Client main window. The Personal Communicator Client makes a call to your voicemail server. A Conversation window and extended call control pane appears that enables you to interact easily with the voicemail system.
Using voicemail functions
To use the voicemail control pane functions, click the command buttons on the voicemail control pane for the function you wish to perform on the voicemail system. You can also access the integrated dial pad to manually enter commands for the voicemail system.
To access the integrated dial pad,
Click keypad in the call control pane.
The Personal Communicator Client displays a dial pad so you can enter digits to send to the voicemail server.
1. Click the digit(s) you want to send to the voicemail server. You can also use your keyboard to type in the digits to send.
Using Assistant Services Routes
Assistant support enables you to designate other users (assistants) to act as primary or alternate assistants. Assistants can monitor, transfer, or route incoming and outgoing calls for you, the assisted

Page 28
user. As an assisted user, you can add assistants to monitor, transfer, or route your incoming and outgoing calls. You can also select a default route to be used for Assistant Service. You can select whether to redirect calls to your own voicemail service or an assistant voice mail service, and set the number of times a phone can ring before the unanswered call is forwarded to an alternate assistant, who makes the routing decision.
Activating and deactivating the Assistant Services Route
Assisted and Assistant users can activate the Assistant Services Route from the Personal Communicator Client.
Assisted user
To enable the Assisted Services Route as an Assisted user, select Tools, Enable Assistant Services Route or the button on the main GUI. The tooltip for the button displays the text ―Enable Default Assistant Services Route‖ if the button is colored and ―Disable Default Assistant Services Route‖ if the button is dimmed.
If default route is not selected, activating the Assistant Services Route returns an error indicating that default route is not selected for Assistant Service.
Assistant user
To enable the Assisted Services Route as an Assistant user,
Select the Assistant Console button from the main GUI.
The assistant console shows a list of assisted users.
1. Right-click on an assisted user to display a pop-up menu.
2. Select Enable Default Assistant Services Route to activate the Assistant Services Route.
The menu option displays Disable Default Assistant Services Route if the route is already enabled.
Assistant Console consultative transfer If you are subscribed to Assistant Console service, you have the option of completing or joining a call that you transfer. You can also transfer a caller to an Assisted user’s voicemail. The transfer destination must be logged into the Personal Communicator Client or a IP Phone.
Consultative transfer and complete or join call
To transfer an active call, announce the caller, and either join or complete the call,
Click Transfer in the pane for the conversation you wish to transfer.
The Transfer Call window appears.
1. Enter a transfer address, such as a telephone number or SIP address, select a Recent or Directory entry, or select an Assisted user from the drop-down list.
2. Click Announce Caller in the Transfer Call window.

Page 29
The call is put on hold and the Personal Communicator Client initiates a new call to the transfer destination.
3. To join the call after talking to the Assisted user, click Join in the Conversation window to initiate the transfer.
A 3-way conference starts between the Assisted user, Assistant, and the caller being transferred.
4. To complete the call without joining after talking to the Assisted user, click Complete Transfer in the Conversation window to initiate the transfer.
A call is established only between the Assisted user and the caller being transferred.
Transferring a call to Assisted user voicemail
This procedure requires that Assisted user has voicemail and Unified Communications services assigned.
To announce an active call and transfer the call to an Assisted user’s voicemail,
Click Transfer in the Conversation window.
The Transfer Call window appears.
1. Enter a transfer address, such as a telephone number or SIP address, select a Recent or Directory entry, or select an Assisted user from the drop-down list.
2. Click To Voicemail.
The call on hold is transferred to the selected Assisted user's voicemail. If the Assisted user has a static voicemail redirection, the call is redirected to the selected assistant user's voicemail.

Page 30
Presence
Understanding presence Presence enables you to see the online status of other users on the network, lets others know your status, and also allows you to be immediately notified when a new watcher is requesting authorization to view your presence. Each presence icon represents a presence state as shown in the following table.
Icon Presence state(s) Description
Unknown No presence information is available.
Connected User is registered in network.
Connected Away Connected Out to Lunch Connected Be Right Back Connected <custom note>
User is registered in network and has manually set this state to indicate that the user is currently unavailable.
Connected Inactive
User is registered in network, has automatic presence, and has not accessed the computer, where the Personal Communicator Client is currently registered, for a period of time.
Unavailable Unavailable Busy Unavailable On Vacation Unavailable Offline Unavailable <custom note>
User is registered in network and has manually set this state to indicate that the user may not be reachable, or user is not registered in network.
Waiting for authorization
A pending state for presence watch authorization (the watch request has not been approved or declined).
Active Available
User is registered in network, has automatic presence enabled, and is actively using the computer where the Personal Communicator Client is currently registered.
Active On the Phone
User is registered in network, has automatic presence, and is actively on a call.
You see the yellow icon if you use the standard Personal Communicator Client GUI, and the green icon if you use the classic GUI.

Page 31
You cannot manually set all of the presence states shown in the above table. For example, the Connected Inactive state is set by the Personal Communicator Client automatically when it detects you have been away from your computer for a specified amount of time.
If using Outlook, the Personal Communicator Client functionality toolbar extension shows the user name and presence status of the Personal Communicator Client which is running on the current system. Clicking the item brings the list of presence states available. When a presence item is selected, the plug-in sets this presence on the Personal Communicator Client.
Automatic presence
You can configure the Personal Communicator Client to automatically alert others whether you are away from your PC and/or on the telephone.
The ability to configure automatic presence notifications on the Personal Communicator Client depends on whether this service is assigned to you. If you do not have support for automatic presence, then you will not be able to use the automatic presence feature.
If automatic presence service is assigned to you, then you can configure your automatic presence settings. To access automatic presence settings, select Tools, Preferences, Presence.
Automatic presence overrides most manual settings, such as Connected <custom note>. The only manually selected presence states that are unaffected by Automatic Presence are ―Unavailable‖ states, for example, Unavailable Busy.
For more information on configuring automatic presence detection, see Setting automatic presence preferences.
Presence watch authorization
You can configure the Personal Communicator Client to notify you when a new watcher is requesting authorization to view your presence status. You can approve, decline, or ban your contacts from watching your presence information in the ―Presence Watchers‖ window, launched from the View menu within the Personal Communicator Client. This dialog box appears automatically when a watcher requests authorization. You can also invoke it manually using the View/Presence Watchers... option on the PC Client's menu bar. If multiple watchers are requesting presence information, all of them are displayed in the same dialog box.
If you approve the watch request, this particular user will be able to see your presence information when you are offline or online. To approve a watch request, select the ―Approve‖ button in the ―Presence Watchers‖ window. In addition, you can also add the watcher to your Friend list using the ―Add to friends‖ checkbox.
If you decline or ban the watch request, this particular user will not be able to see your presence information when you are offline or online. To decline a watch request, select the ―Decline‖ button in the ―Presence Watchers‖ window. In addition, you can also select the ―Show Offline‖ option, which results in the user’s status appearing as ―Offline‖ to the requestor.
Whenever a user attempts to retrieve the presence of the remote party, the remote party is notified so they can grant the permission or not. The following presence display states are possible:
―Waiting for authorization‖ – clock icon - while the user waits for the authorization response from the remote party
―Unavailable‖ – gray icon - the user was banned from watching the remote contact presence
―Offline‖ – red icon – the remote party possibly chose to appear offline, or the permission was granted and their current presence status is offline
―Connected‖ – green/yellow icon – the presence display permission is granted, current state is displayed

Page 32
Presence Watcher Authorization is an optional feature. The feature is enabled by system administrators only, and it may not be enabled for all subscribers. End users have the ability to opt in or opt out of the feature. If the feature is not available or not enabled for a subscriber, all users can see the subscriber's presence unless explicitly banned by the subscriber using the Personal Agent.
If you approve a watcher's request, your presence information becomes available to them. In addition, you can also add the watcher to your Friend list using the Add to friends checkbox. If you decline a watcher's request, the watcher is not able to see your presence information. Watchers will always see your status as Offline, if you select the Show Offline checkbox.
BVOIP PC Client maintains three lists of watchers for each user: Allowed watchers, Banned watchers and Show-Offline watchers. Approving a watch request moves the user to the Allowed list (this list specifies users who can see the subscriber's presence). Declining a watch request moves the watch to the Banned list (this list specifies users who can never see the subscriber's presence). When declining a watch request, the user has the option of selecting the ―Show Offline‖ option, which results in the user’s status appearing as ―Offline‖ to the requestor.
A watcher's presence request continues to remain in a pending state as long as you have not approved or declined the request. For a pending watch request, your presence status remains unavailable to the watcher.
For more information on enabling presence watch authorization, see Enabling presence authorization.
Global address book ad-hoc presence
Ad-hoc presence subscription allows users to check presence status of people who are not in their Friends list. In the case of contacts that are defined as Friends, no ad-hoc presence subscriptions are required since the user is already subscribed to their friends’ presence. For Global Address Book (GAB) and non-friend Personal Address Book (PAB) contacts, an ad-hoc subscription is created for the lifetime of the Contact Details window. As long as the window is open, the user receives presence updates for that contact. The ad-hoc subscription is terminated when the window is closed.
Managing your presence Once you are registered with the network, the Personal Communicator Client allows you to change your presence information at any time. There are two different procedures you can use to change your presence in the network:
Changing presence state from the main menu
To change your presence state using the Personal Communicator Client main menu,
Select Login, Change My Status.
1. Select the desired presence state from the Change My Status submenu.
If you selected one of the Unavailable states, the Unavailable Setting window appears.
2. Click OK to change your presence to the selected Unavailable state, or click Cancel to stop the presence change operation, leaving your current presence state unchanged.
The Personal Communicator Client presence state status display indicates your new presence state.

Page 33
Changing presence state from the presence shortcut menu
The procedure to change your presence state using the presence state shortcut menu is identical to changing it from the Personal Communicator Client main menu. The only difference is in accessing the presence state menu.
To initiate a presence change using the presence state status display shortcut menu, left-click or right-click on the presence state status display and select the desired presence state from the shortcut menu.
Creating custom presence state notes
The Personal Communicator Client allows you to add a presence note associated with either the Connected or Unavailable presence states. Other users will see your note next to your presence state.
To create a custom presence state note,
Select Login, Change My Status. Select the New Note menu item to bring up the New Presence State window. You can also select New Note from the presence state shortcut menu.
1. Type your note in the text area provided. Your note can be up to 32 characters long.
2. Select one of the State option buttons to choose the presence state for your note.
3. Click OK to save your note and change your current presence state to the new one you have just defined, or click Cancel to exit without saving the new note and leaving your current present state unchanged.
The Personal Communicator Client presence state display indicates your new presence state.
Managing custom presence state notes
To view and manage a list of the presence state notes that you create:
Select Login, Change My Status. Select the Manage Notes menu item to bring up the window. You can also select Manage Notes from the presence state shortcut menu.
1. To create a new custom presence state note, click Insert to bring up the New Presence State window.
2. Type your note in the text area provided. Your note can be up to 32 characters long.
3. Select the presence state for your note by clicking one of the State option buttons.

Page 34
4. Click OK to save your note or click Cancel to exit the New Presence State window without saving the new note.
To modify an existing note, click the Modify button to bring up the Modify Presence State window.
To delete an existing note from the list, select the note and click Remove.
To change the order of the list of notes, select a note and click the Up or Down buttons.
Click OK to save all changes and close the Manage Notes window, or click Cancel to exit without saving any changes.

Page 35
Managing your contacts and calls
Managing your call logs The Personal Communicator Client keeps a record of all incoming and outgoing calls. All call log entries are stored into an inbox (for incoming calls) and an outbox (for outgoing calls).
To access your call logs, your Personal Communicator client must have voice enabled.
Checking your inbox
To check your inbox for your incoming calls,
Click Call Logs from the Personal Communicator Client main GUI, or select View, Call Logs from the main menu. The main GUI window expands to show the Call Logs display pane of the Personal Communicator Client.
1. Select Inbox in the Call Logs display pane to view your inbox entries.
Sort the entries in your inbox by any of the displayed columns by clicking the column name. To sort in reverse, click on the column name again.
Your missed calls are highlighted in bold and blue color. Note that the client does not populate the outbox when a Converged Desktop user makes a call that no one answers.
Viewing your missed calls
If you miss a call on your Personal Communicator Client, the main window shows an icon indicating missed calls and also identifying the number of missed calls. In the Personal Communicator Client Standard interface, this icon appears only when you have missed calls. However, in the Personal Communicator Client Classic interface, this icon is always visible and starts blinking when you have missed calls and stops blinking when you press the icon.
Returning a missed call
In the inbox, your missed calls are colored blue and bold highlighted. To return a missed call, double-click on a missed inbox entry.
The Personal Communicator Client initiates a call to the address of the selected call log entry.

Page 36
An alternate method for returning a call in the Call Logs is to right-click on a call log entry and select Call from the shortcut menu.
Acknowledging missed call log entries
To acknowledge a missed call log entry, click on a missed call log entry.
The Personal Communicator Client removes the blue and bold highlighting of the missed call log entry.
To acknowledge all missed calls at one time, click the Unmark Entries button in the Call Logs display pane in the Classic Personal Communicator Client interface; click the More commands button in the Standard Personal Communicator Client interface.
Checking your outbox
To check your outbox for a list of your outgoing calls,
Click Call Logs from the Personal Communicator Client main GUI, or select View, Call Logs from the main menu.
The window expands to include the Call Logs display pane.
1. Select Outbox in the Call Logs display pane to view your outbox entries in the Personal Communicator Client.
Sort the entries in your outbox by any of the displayed columns by clicking the column name. To reverse the sort, click on the column name again.
Deleting call log entries
To permanently delete a call log entry,
Select the call log entry you wish to delete.
1. Right click the call log entry and click Delete.
2. Right click the call log entry and press Delete on your keyboard.
3. From the bottom of the call logs panel, click More > Delete Entry.
A Delete Call Log Entries dialog box appears.
4. Select Yes to delete the call log entry.

Page 37
You can remove multiple call log entries from the inbox (or outbox) at the same time. Select a range of multiple entries (using either shift-click or ctrl-click) and then click Delete Entry .
Saving call log entries
You can save your call log entries from your inbox or outbox onto your PC.
To save your call log entries on your PC,
Select Inbox or Outbox.
5. Select More commands, Save Call Logs
6. Select the folder where you wish to save the call log entries.
For example, you can save the file on your desktop.
7. Click Save. The file is automatically saved as a. txt file.
Managing your personal address book Your Personal Communicator Client personal address book helps you manage, track, and access information about all of your key contacts. You can choose how the Personal Communicator Client displays your contacts. When you sign in, your personal address book is downloaded and synchronized from the network.
Viewing your personal address book
To display your personal address book, click Directory on the Personal Communicator Client main GUI, or select View, Directory from the main menu. The window expands to show the Directory display pane.
Sort the entries in your personal address book by any of the displayed columns by clicking the column name. To sort in reverse, click on the column name again.
Personal address book entry commands
From a selected Directory entry, the Personal Communicator Client allows you to access many commands. To see what commands are available for a selected personal address book entry,
Select the Directory entry.
1. Right-click on the Directory entry to display a shortcut menu of available actions.
2. Select the action you wish to perform on the entry.
Select To
Call Call the user using their primary contact address.

Page 38
Call at Call the user at a specified PSTN number.
Send Instant Message
Send an instant message to the user.
View Details Display detailed information about the user.
Edit Edit the contact information for the user or remove the user from your personal address book.
Delete Remove the user from your personal address book.
Show availability Add or remove the user to your Personal Contacts list.
Trusted user Accept files or use the sharing capability with your contact without receiving the Accept option.
Email Send an email to the user.
Send File Send a file to the user.
The list of available shortcut actions depends on how much information is available for the address book entry. For example, if the selected address book entry has a home phone number, then an option to call the user at that home phone number also appears on the action menu.
Adding a personal address book entry
The Personal Communicator Client allows you to add entries to your personal address book. The maximum number of personal address book entries you can add depends on your services.
You can communicate with users from other communities, such as Yahoo, Google, AOL, MSN, and Jabber by adding their contact information in your personal address book. To successfully, communicate with external communities, you must do the following:
Use the Personal Agent to configure the XMPP Gateway service with your external gateways' credentials.
Strictly follow the naming conventions as shown in the following table:
For this user Use this naming convention
Yahoo user user@yahoo
AOL user user@aol
Google user user@gtalk (if the user's domain is gmail.com)
[email protected] (if the user's domain is not gmail.com)
MSN user user@msn (if the user’s domain is hotmail.com)
[email protected] (if the user’s domain is not hotmail.com)
Jabber user user@xmpp (if the contact is hosted on the same XMPP gateway server as the subscriber)
[email protected] (if the contact is hosted on another XMPP gateway server)

Page 39
If you are offline and try to add a new contact, but you have exceeded the maximum number of offline contacts, the following message appears: ―No more entries can be added while logged out. Please log in first.‖
To add a new personal address book entry,
Click Directory on the Personal Communicator Client main GUI, or select View, Directory from the main menu to bring up the Directory display pane.
1. Click Add Contact in the Directory display pane.
The Personal Communicator Client displays a new Contact Details, Add window.
2. Enter the data for the new address book entry in the appropriate text field.
TELUS recommends that you provide as much information as possible for your contacts. However, all fields are optional except Nickname, SIP, and Preferred Contact. Provide values for Nickname, add a primary contact (SIP address or phone number) for SIP, and specify a Preferred Contact from the drop-down list.
Selecting ring tones for contacts
You can select a ring tone for a contact in your personal address book so that you can identify the incoming calls from this contact without looking at the incoming call window.
Ring tones are stored as. wav files in the Personal Communicator Client installation directory. Ask your system administrator if other ring tones are available.
To select a ring tone for a new or existing personal address book entry,
Click Add Contact in the Directory display pane.
A new Contact Details, Edit window appears, or right-click on an existing address book contact name and select Edit.
1. Enter the data for the new address book entry in the appropriate text field.
2. Locate your. wav ring tone file using the ―...‖ button under the Custom Ring field.
A navigation window opens.
3. Navigate to the directory location of your. wav ring tone files and select a file.
4. Click Open.
The file path to the ring tone appears in the field. Incoming calls from this contact will sound this ring tone.
5. Click the ―>‖ button to hear the ring tone you have selected.
6. Click Save.
Viewing a personal address book entry
To view the details of a personal address book entry,
Select the Directory entry.
1. Right-click on the Directory entry and select View Details from the shortcut menu of available actions.
The Personal Communicator Client displays a Contact Details window for the selected entry.

Page 40
You can initiate a call to a specific number (or address) shown in the Contact Details window by clicking on the highlighted field.
Editing a personal address book entry
To edit the details of a personal address book entry,
Select the Directory entry.
1. Right-click on the Directory entry and select Edit from the shortcut menu of available actions.
The Personal Communicator Client displays a Contact Details, Edit window for the selected entry.
2. Enter any data you wish to change in the appropriate text field.
3. If you want to place this entry in a different directory group, use the Group drop-down list to select the group for the entry.
4. If you want to receive presence information about this user, select the Contact is a friend check box.
5. Click Save to save your changes or Cancel to exit without saving.
Deleting a personal address book entry
The Personal Communicator Client allows you to remove personal address book entries.
Your personal address book is stored on the network and shared by all clients where you are logged on. When you delete an address book entry, it no longer appears on any of your clients (including the Personal Agent). If you remove an address book entry using the Personal Agent, that entry is also removed from the Personal Communicator Client personal address book.
To delete a personal address book entry,
Click Directory on the Personal Communicator Client main GUI, or select View, Directory from the main menu to bring up the Directory display pane.
1. Click the ―>‖ button and select Delete Contact.
A delete confirmation dialog box appears.
2. Select Yes to delete the address book entry.
You can remove multiple address book entries from your personal address book at the same time. Select a range of multiple entries (using either shift-click or ctrl-click) and then click Delete Contact .
Adding a new group to your personal address book
The Personal Communicator Client allows you to organize your personal address book entries into address book groups. For example, you can group contacts for a major project into one category, personal contacts in another, and administrative contacts in another.
To add a new directory group,
Click Directory on the Personal Communicator Client main GUI, or select View, Directory from the main menu to bring up the Directory display pane.
1. Click the ―>‖ button and select Edit Groups.
The Personal Communicator Client displays the Groups window.

Page 41
2. Select the <Add New Group> label and type in the name of the new group.
3. Press Enter . The group name is added to the list of groups.
4. Click Close when you are done adding new group names.
Renaming a group in your personal address book
The Personal Communicator Client allows you to rename groups in your personal address book.
If a group that contains address book entries is renamed, then all the entries are automatically moved to the renamed group.
To rename a personal address book group,
Click Directory on the Personal Communicator Client main GUI, or select View, Directory from the main menu to bring up the Directory display pane.
1. Click the ―>‖ button and select Edit Groups.
The Personal Communicator Client displays the Groups window.
2. Double-click on the group you wish to rename to activate edit mode on the group.
3. Type in the new name of the group and press Enter .
The group has now been renamed.
1. Click Close when you are done renaming groups.
Removing a group in your personal address book
The Personal Communicator Client allows you to remove groups in your personal address book.
If a group that contains address book entries is removed, the entries are not removed. Those address book entries remain in your personal address book but are not associated with a group.
To remove a personal address book group,
Click Directory on the Personal Communicator Client main GUI, or select View, Directory from the main menu to bring up the Directory display pane.
1. Click the ―>‖ button and select Edit Groups.
2. Select the group you wish to remove.
3. Click Remove to remove the group.
Searching an entry in your personal address book
The Personal Communicator Client allows you to quickly search for a contact in your personal address book.
To search for a name in your personal address book,
Click Directory on the Personal Communicator Client main GUI, or select View, Directory from the main menu to bring up the Directory display pane.
1. Type the name of your contact in the field under the Personal Contacts tab
2. Search the person’s nickname, first name, last name, phone number, or SIP address from the drop down list.
The window displays the name of the person.

Page 42
Using the global address book The global address book is a directory of all users in your domain. This list is created and maintained by your service provider or system administrator.
Access to the global address book depends on whether or not it is enabled by your system administrator. You will receive the following message if the address book is not enabled: ―The global address book has been disabled by the network system administrator.‖
Viewing your global address book
To display your global address book,
Click Directory on the Personal Communicator Client main GUI, or select View, Directory from the main menu. The window expands to show the Directory display pane.
The drop-down list defaults to the personal address book entry.
1. Select the Global Address Book from the drop-down list under the Call Logs tab to view the entries.
Viewing a global address book entry
To view the details of a global address book entry,
Select the Directory entry.
1. Right-click on the Directory entry and select View Details from the shortcut menu of available actions.
The Personal Communicator Client displays a Contact Details window for the selected entry.
You can initiate a call to a specific number (or address) shown in the Contact Details window by clicking on the highlighted field.
Global address book entry commands
From a selected Directory entry, the Personal Communicator Client allows you to access many commands.
To see what commands are available for a selected global address book entry,
Select the Directory entry.
1. Right-click on the Directory entry to display a shortcut menu of available actions.

Page 43
2. Select the action you wish to perform on the entry.
Select To
Call call the user using their primary contact address.
Call at call the user at a specified PSTN number.
Send Instant Message send an instant message to the user.
View Details display detailed information about the user.
Add Contact add the contact information to the Personal Address Book.
Email send an email
Send File send a file to the user.
Sharing (if this service is assigned to you) start a sharing conversation with the user.
Searching an entry in the global address book
The Personal Communicator Client allows you to quickly search for a contact in the global address book.
To search for a name in your global address book,
Click Directory on the Personal Communicator Client main GUI, or select View, Directory from the main menu to bring up the Directory display pane.
1. Select Global Address Book from the drop-down list under the Call Logs tab.
2. Type the name of your contact in the field under the Personal Contacts tab.
From both Standard and Classic Personal Communicator Client interfaces, you have the option of searching by the person’s name, first name, last name, phone number, or SIP address. If the search string you enter is too broad, you may receive the following message ―User search will return too many entries. Please refine your search criteria.‖ In this case, modify the criteria in the text box to narrow down your search so that your search results will appear.
If a global address book search matches more than 100 entries, the following error message appears and no results appear: ―User search will return too many entries. Please refine your criteria.‖
Importing contacts from Microsoft Outlook
The Personal Communicator Client allows you to import contacts from your Microsoft Outlook email application main contact list to your personal address book.
Accessing the Import Contacts command
To start the Import Contacts command,

Page 44
Click Directory on the Personal Communicator Client main GUI, or select View, Directory from the main menu to bring up the Directory display pane.
1. Click the ―>‖ button and select Import Contacts.
2. From the Import Contacts window, click on Import .
The Microsoft Outlook displays a security window when the Personal Communicator Client attempts to access the contacts list in Outlook.
3. Select the Allow access for check box and select 1 minute from the drop-down list.
There may be a short delay while the Personal Communicator Client retrieves the information from Outlook.
Depending on your security settings, the Microsoft Outlook security window may not appear on your computer.
After the Personal Communicator Client retrieves the information, the Personal Communicator Client main GUI expands to show the Outlook Contacts Import display pane.
Importing the results of the Import Contacts command
Once the Personal Communicator Client has obtained the contact information from Outlook, the Import Outlook Contacts pane displays a list of all the contacts that you can now add to your personal address book.
To import Outlook contacts into your personal address book,
Select an entry in the Import Outlook Contacts display pane list.
1. Select a group from the Group drop-down list. Select <none> if you do not want to add the contact into a group.
2. Click Add Contacts and the contact is added to your personal address book.
If the entry you select is missing a required field, an error message appears and allows you to enter the missing field data.
3. Repeat the above for each Outlook contact you wish to add to your personal address book.
You can import multiple contacts at the same time. Select a range of multiple entries (using either shift-click or ctrl-click), select the directory group, and then click Add Contacts. These contacts are added to your personal address book in the group you selected.
Importing contacts from Microsoft Outlook Express
The Personal Communicator Client allows you to import contacts from your Microsoft Outlook Express email application main contact list to your personal address book.
From the Import Contacts window,
1. Under, Select the source of new contacts:, select the option, Outlook Express.
2. Click the Import button to display the contents of the Outlook Express address book.

Page 45
3. Import the contacts by either individually selecting a contact and clicking Add Contacts or by multi-selecting contacts (using the Shift or Ctrl keys) and then clicking Add Contacts.
Importing contacts from CSV files
The Personal Communicator Client allows you to import contacts from Comma Separated Values (CSV) files to your personal address book.
From the Import Contacts window,
1. Under, Select the source of new contacts:, select the option, CSV File.
2. Click the Browse button that appears to the right and navigate to the CSV file to import. The name of the selected CSV file appears next to List of Found Contacts:.
3. Click the Import button to display the contents of the CSV file.
4. To assign different names for the column headings, double-click on a column heading in the grid and select a name from the list (First Name, Last Name, SIP Address, Email, Home Phone, Business Phone, Mobile Phone, Pager, Facsimile).
Duplicate column names are not allowed.
The Nick Name heading cannot be changed during the import process, however, it can be changed after the contact is imported into the address book.
5. Import the contacts by either individually selecting a contact and clicking Add Contacts or by multi-selecting contacts (using the Shift or Ctrl keys) and then clicking Add Contacts.
6. If the CSV file is not formatted correctly, the following error message is displayed.
Managing your Friends The Personal Communicator Client allows you to mark personal address book entries as Friends and displays the presence information for these Friends.
Friends can prevent you from seeing their presence information.
Your services determine the maximum size of your personal address book and the maximum number of entries that you can have as Friends.
Viewing your Friends online
To see the presence information for your Friends, select View, Friends from the main menu or select the Personal Contacts tab.
Entry commands for your contacts
From a selected contact that is designated as your friend, the Personal Communicator Client allows you to access many commands.
To see what commands are available for a selected personal address book entry,

Page 46
1. Right-click on the entry to display a shortcut menu of available actions.
2. Select the action you wish to perform on the entry.
Select To
Call Call the user using their primary contact address.
Call at Call the user at a specified PSTN number.
Send Instant Message
Send an instant message to the user.
View Details Display detailed information about the user.
Show availability Add or remove the user to your Personal Contacts list.
Trusted user Accept files or use the sharing capability with your contact without receiving the Accept option.
Edit Edit the contact information for the user or remove the user from your personal address book.
Send File Send a file to the user.
The list of available actions also depends on the information available in the address book entry as your friend. For example, if the selected Friend has a home phone number in its address book entry, then an option to call the Friend at the home phone number also appears on the action menu
Adding an entry as Friend
To mark a personal address book entry as a Friend,
Click Directory on the Personal Communicator Client main GUI, or select View, Directory from the main menu to bring up the Directory display pane.
1. Right-click on the Directory entry and select Friend to mark this entry as a Friend.
The selected entry is now marked as a Friend and appears under Personal Contacts.
2. Select View, Friends from the main menu or select the Personal Contacts tab.
The window expands to show all your Friends entries. The newly added Friend now appears in the display pane.
Removing a Friend
To remove a Friend from your personal address book,
Select the entry you marked as your Friend.
1. Right-click on the entry and select Friend to mark this entry as not a Friend.
The checkmark against the Friend icon disappears and no longer appears in Personal Contacts.

Page 47
Sharing
You must have the sharing services assigned to you to be able to send files, share a whiteboard, transfer the contents of your clipboard, and send web pages to a remote user.
If some or all of the client collaboration services described in this section are not assigned to you, then you will not be able to use the various sharing features. As a result, the following icons may not be present in the GUI:
Share
Send File
Share Whiteboard
Transfer Clipboard
Send Web Page
Understanding sharing The Personal Communicator Client enables two users to team together in a multimedia sharing conversation and enables one PC to support multiple peer-to-peer sharing conversations simultaneously. The table shows the sharing tools that the Personal Communicator Client offers.
This tool Enables you to
Send File send files to the remote user.
Share Whiteboard
collaborate with the remote user by entering text and graphic objects in a shared workspace. Both you and the remote user can manipulate and view the shared whiteboard equally.
Transfer Clipboard
send the contents of your Windows system clipboard.
Send Web Push
send web pages to the remote user.
Sharing actions are only available when the other user is also using the Personal Communicator Client.
When you start a sharing session with a user, you receive an Accept request to begin the sharing action, such as sending a web page, transferring a clipboard, sharing a whiteboard, or sending or receiving a file. If you wish to eliminate the Accept request in a sharing session with your contact, configure this contact as a Trusted User in the contact's details window. Sharing sessions from Trusted Users are accepted without having to submit or receive an Accept request.
Starting a sharing conversation The Personal Communicator Client allows you to access the sharing commands at any time. For example, you can access them during an already established voice conversation or start a sharing conversation without establishing a voice conversation with the remote party.
To use sharing capabilities during a call, your Personal Communicator client must have voice enabled.
There are multiple ways to start a sharing conversation with or without being on a call on the Personal Communicator Client. The following are the most common ways to start the sharing conversation.

Page 48
1. Right-click on any Personal Contacts, Directory, or Call Logs entry, and then select Send File or Sharing from the shortcut menu. Remember, right-clicking is a quick way to access extended actions that you can perform on a selected entry.
2. Manually type a number or an address in the Call area and click the Send File from the shortcut menu.
Manually type a number or an address in the Call area and click the More Commands from the shortcut menu to select Transfer Clipboard, Send Web Page, or Share Whiteboard.
When you start a sharing conversation with a user, you receive an Accept option to start the sharing action, such a sending a web page, transferring a clipboard, sharing a whiteboard, or sending or receiving a file. If you wish to eliminate the Accept option in a sharing conversation with your contact, configure this contact as a Trusted User. For more information, see Adding a personal address book entry.
Starting a sharing conversation during a call
To access the sharing tools during a voice conversation using the Standard Personal Communicator Client interface,
Make or answer a call.
1. Select the sharing option you wish to use under the Call List area.
To Click
Send a file Send file.
Transfer clipboard More Commands, Transfer Clipboard.
Send a web page More Commands, Send Web Page.
Share Whiteboard More Commands, Share Whiteboard.
A separate window opens, showing that the sharing action you selected is pending.
Starting a Whiteboard, Clipboard, and Web Page sharing conversation without a call
Sharing conversations can also take place without an active call by right-clicking on any Personal Contacts, Directory, or Call Logs entry, and then select Sharing from the shortcut menu.
Ending a sharing conversation To end a sharing conversation, shut down the Sharing window.

Page 49
Sending web pages The Personal Communicator Client lets you push (send) web pages for display on another user’s screen. It also enables you to view web pages pushed from another user.
Pushing a web page to another party on an active call
To push the active web page on your browser to another party on an active call,
Make or answer a call.
1. Click More Commands, Send Web Page under the Call List area.
The Personal Communicator Client displays a window to enter or confirms a web page selection to be pushed to the remote computer.
2. Enter a URL and click OK to push the web page to the other computer.
Receiving web pages
When you receive a web page, a sharing window appears, showing the URL of the web page you received.
Co-browsing web pages
During a web push, if the Personal Communicator Client is able to communicate with a compatible running web browser application, you have the option to set the Personal Communicator Client to automatically push any subsequent web pages you view to the remote computer.
To use Co-browsing, you must have a compatible browser application running. TELUS recommends Internet Explorer version 6.0 and above or Firefox version 2.0 and above.
To activate co-browsing when pushing a web page,
Select the Enable auto web push check box from the Confirm Web Push window.
The Personal Communicator Client automatically sends all subsequent pages you view to the other computer.
While co-browsing (auto web push) is active, the Send Web Page button flashes in the sharing control pane for the Conversation window.
While co-browsing, keep in mind that when you click on a new web site (another URL), the user on the remote PC is also able to see this web site (the new URL). However, if you select a link and go to another page on the same URL, the user on the remote PC does not see the updated page.

Page 50
If the Personal Communicator Client receives a web page while auto web push is active, it deactivates auto web pushing. This prevents two Personal Communicator Client systems from getting into a web-pushing loop with each other.
Transferring files The Personal Communicator Client lets you send (and receive) files to (and from) another user’s Personal Communicator Client. Once a conversation has been successfully started, two users can exchange files using the Send File sharing tool.
Sending files
To send a file,
Select Send File under the Call List area.
The Personal Communicator Client displays a file selection dialog window where you can select a file to send to the remote computer.
1. Using the file dialog, select a file and click Open to initiate the file transfer.
You can also send a file through the drag-and-drop method. Click the file you wish to transfer on your desktop. Drag the file and drop it in the Conversation window or an Instant message window. This automatically initiates a file transfer.
The Personal Communicator Client contacts the remote party and waits for the file send request to be accepted or rejected. While waiting for remote party acceptance, the file transfer appears in the pending state.
Before the far end has accepted or rejected your file send request, you can cancel the file send action. Click Stop to cancel the file send.
If the remote party accepts the file transfer, the file is sent, and the sharing window indicates that the file has been sent successfully.

Page 51
If the remote party rejects the file transfer, the file is not sent, and the sharing window indicates that the file transfer has failed.
Receiving files
When the remote party requests a file transfer to you, the Personal Communicator Client displays the file transfer request in the pending state.
To accept the file, click Accept in the sharing window. The file transfers to your computer. The sharing window displays the Accepted message when the file transfer is complete.
You do not receive the Accept option in the sharing window, if you have configured the user sending the file as a Trusted User.
To reject the file, click Reject in the sharing window. The sharing window displays the Failed message, indicating the file transfer has not been transferred.
Accessing received files
After a file has been successfully received, you can open an Internet Explorer window to access the transferred file. The Personal Communicator Client provides quick access to the received file.
To locate the file, click Open in the sharing control pane.
The Personal Communicator Client opens an Internet Explorer window directory to its incoming file directory.

Page 52
Sharing a whiteboard The Personal Communicator Client lets you and another user share a common drawing window. The Share Whiteboard tool lets both users draw to the window and see the results of the shared whiteboard.
Sending a share whiteboard request
To start sharing a whiteboard, click More commands, Share whiteboard under the Call List area
1. Select Share Whiteboard.
The Personal Communicator Client contacts the remote party and waits for the share whiteboard request to be accepted or rejected. While waiting for remote party acceptance, the share whiteboard request is in the pending state.
Before the far end has accepted or rejected your share whiteboard request, you can cancel the share whiteboard request. Click Stop to cancel the share whiteboard request.
If the remote party accepts the share whiteboard request, the whiteboard application is started, and the sharing window indicates that the whiteboard has been opened.
If the remote party rejects the share whiteboard request, the whiteboard application is not started, and the sharing window indicates that the file transfer has failed.
Receiving a share whiteboard request
If the remote party initiates a Share Whiteboard command, a sharing window appears.
The window displays the share whiteboard request in a pending state.
To accept the share whiteboard request, click Accept in the sharing control pane.
The share whiteboard application is started. The Sharing control pane display indicates that the shared whiteboard request was accepted.

Page 53
To reject the share whiteboard request, click Reject from the sharing window. The whiteboard request is rejected, and the window indicates that the shared whiteboard request was rejected.
Using the whiteboard
After the remote party has accepted your share whiteboard request, the Personal Communicator Client displays the Whiteboard window.
Keep the following in mind when using the whiteboard workspace:
Use the object drawing tools—circle, square, polygon—to create shapes and lines.
The drawings are vector drawings, not bitmaps. This means you can move, edit, or delete the objects you create with these tools, rather than manipulate them pixel by pixel (as you do with paint-type programs).
Use the color selectors to choose colors for drawing objects and text.
Use the line weight selectors to choose the thickness of drawing lines.
Both you and the other user can edit the whiteboard drawing space. Both of you can view the results immediately.

Page 54
Saving whiteboard drawings
To save whiteboard drawings,
Select File, Save from the menu on the Whiteboard window.
Select a location and enter a filename in the Save Whiteboard window.
Click Save .
The Personal Communicator Client saves the file to the location and filename you specified.
Restoring whiteboard drawings
To restore whiteboard drawings,
Select File, Restore from the menu on the Whiteboard window.
1. Browse to select the previously saved whiteboard drawing.
2. Click Open.
The Whiteboard window updates to display the saved whiteboard drawing.
Transferring the clipboard The Personal Communicator Client lets you send (and receive) Windows clipboard data to (and from) another user’s Personal Communicator Client. You can share clips of text, photos, drawings, Web bookmarks, email address books, and other clipboard contents. Once a conversation has been successfully started, two users can send Windows clipboard data using the Transfer Clipboard sharing tool.
Certain items copied to your clipboard file, such as file icons, cannot be copied and sent using the Transfer Clipboard sharing tool. Use the Send File sharing tool to send these items.
Placing the content in the Windows clipboard
Before you are able to transfer clipboard data to the remote user, you must place some data into the system clipboard.
To put content in the clipboard,
Open the application and file containing the desired content you want to transfer.
1. Select and highlight the portion of the file you wish to exchange through the clipboard.
2. Use that application’s Copy function to copy the content to the system clipboard.
For most applications, the keyboard shortcut command is <CTRL-C> and the menu command is Edit, Copy . The selected contents are automatically placed in your Windows system clipboard.
Sending clipboard data
Once the system clipboard contains data, you can transfer it to the remote user.
To send clipboard data, click More commands under the Call List area.
1. Select Transfer Clipboard.
The Personal Communicator Client contacts the remote party and waits for the transfer clipboard request to be accepted or rejected. While waiting for remote party acceptance, the transfer clipboard request is in the pending state.

Page 55
Before the far end has accepted or rejected your transfer clipboard request, you have the ability to cancel the transfer clipboard request. Click Stop to cancel the transfer clipboard request.
If the remote party accepts the transfer clipboard request, the clipboard data is sent, and the sharing window indicates that the data transfer has been completed successfully.
If the remote party rejects the transfer clipboard request, the clipboard data is not sent, and the sharing window indicates that the data transfer request was rejected.
Receiving a transfer clipboard request
If the remote party initiates a Transfer Clipboard command, a sharing window appears.
The window displays the clipboard transfer request in a pending state.
To reject the clipboard data, click Reject in the sharing control pane.
The sharing window indicates that the data transfer has not been transferred to your system clipboard.
To use clipboard data received from the other client, click Accept in the sharing window.
The data is transferred into your Personal Communicator Client application. The sharing window displays when the data transfer is complete. It also indicates what type of data was transferred.
To put the transferred data into the system clipboard, click Copy.
Using or saving the received clipboard data
To use or save the transferred clipboard data,
Open the Windows application(s) in which you want to use the clipboard data.
1. Use the Paste function of that application to paste the data from the system clipboard into the application.
For most applications, the keyboard shortcut command for pasting clipboard data is <CTRL-V> and the menu command is Edit, Paste.
2. Edit and save your data in the Windows application.

Page 56
The data format selected for the clipboard transfer determines how the clipboard data appears when it is finally pasted into an application. For example, clipboard data transferred in Rich Text Format (RTF) and pasted into an application that understands this format (Microsoft Word or Windows WordPad) retains formatting even when shared through the clipboard tool.

Page 57
Advanced set-up
Configuring your preferences The Tools, Preferences menu allows you to configure the following settings:
User profile
Communicator mode
Connection speed
Active network proxy server
Audio devices
Audio
Sounds
Video
Voicemail
IP phone connectivity
File exchange
Presence
Instant Messaging
Display
Calls
System
Miscellaneous
User interface
MS office
You may not be able to change some settings because some of these services may not be assigned to you, pre-configured by your service provider, or not available for your configuration.
Setting up your user profile
To set up your user profile,
Select Tools, Preferences,User to display a window where you can identify yourself.

Page 58
3. Enter your Username.
Your service provider or system administrator assigns your username.
The Personal Communicator Client enables you to define multiple profiles. Each user profile you define has a completely separate set of preferences and configuration data. For more information, see Configuring multiple profiles.
Setting your connection speed
The Connection preferences allow you to select the connection speed to the Internet.
This option is only available if your Personal Communicator Client is enabled for voice.
To set your connection speed,
Select Tools, Preferences, Connection to display the connection speed window.

Page 59
1. Select the Connection Speed of your computer’s connection to the network:
low speed (Dialup, ISDN, VPN, or Cable/DSL with less than 128 kbit/s uplink)
medium speed (Cable, DSL with greater than 128 kbit/s uplink)
high speed (LAN or Cable/DSL with at least 384 kbit/s uplink)
The Personal Communicator Client selects the appropriate voice and video settings based on this connection speed. If you enter a connection speed higher than your actual connection, the application may overload your PC with incoming voice packets. Check with your system administrator if you are not sure what type of connection you have.
2. Click OK to save your changes or Cancel to exit without saving.
Defining network settings
Network preferences allow you to customize your active proxy and to select whether or not to automatically connect to the active proxy when the Personal Communicator Client launches.
Specify the active proxy
Select Tools, Preferences, Network to display the Network configuration window. Your active proxy server IP address appears.

Page 60
1. Select your proxy server in the Active Proxy list.
2. Click Edit .
The Network Configuration window displays your proxy address, port, domain name, and automatic firewall/NAT detection status along with the Timer Value.
3. Click OK to save if you made any active proxy changes or Cancel to exit without saving.
Specifying automatic sign in to the active proxy
Select Automatically sign me in at Startup if you want the Personal Communicator Client to automatically connect to the proxy server when you start the program.
1. Click OK to save your changes or Cancel to exit without saving.
Selecting audio devices
If your PC has more than one audio device installed, you can select the audio device for alerting sounds and voice. For example, you can select your PC speakers to alert you to incoming calls and IMs and select your USB Audio Adapter for voice and audio.

Page 61
To set up your microphone or speaker/headset for voice and your USB Audio Adapter for voice and audio, your Personal Communicator Client must have voice enabled.
Select Tools, Preferences, Audio Devices.
1. Select an audio device from the drop-down lists Device to use for alerting sounds, Microphone for voice, and Speaker/Headset for voice. (These settings are optional.)
2. If you are using a USB Headset Adaptor (see step 3), the device you select under Device to use for alerting sounds will work independently from the USB adapter. However, the USB Headset Adapter setting overrides the selections you make under Microphone for voice and Speaker/Headset. This means that your voice in/out device becomes the USB Adapter even if you made other selections above.
3. In the USB Headset Adapter area, choose an adapter from the drop-down list. If a non-supported adapter is chosen, a warning message appears to let you know that the selected adapter is not supported but it might work.
The backlight option turns on lamps in the GENBAND-recommended USB keypad adapter. You can disable the backlight option if you desire.
4. Click OK.
Setting up audio preferences
Audio preferences allow you to customize Personal Communicator Client audio settings.
These settings are not available to users who have Personal Communicator Client with Converged Desktop service or who have Personal Communicator Client with no voice capability.
Specifying call-related sound effects
Select Tools, Preferences, Audio to display the Audio settings window.

Page 62
1. Select whether the Personal Communicator Client generates call-related sound effects (for example, local incoming ringing or end of call notification).
2. Click OK to save your changes or Cancel to exit without saving.
Accessing the Audio Wizard
Select Tools, Preferences, Audio to display the Audio settings window.
1. Click Launch to start the Audio Wizard and follow the prompts to configure volume settings.
Specifying advanced audio options
To specify advanced options for Automatic Gain Control, Echo Reducer, and Mic Boost, click Advanced Options to display the Advanced Audio Options dialog box.
1. Enable Automatic Gain Control if other parties on a call complain that your speech is too loud or soft. To enable Automatic Gain Control if you are already on a call, place the call on Hold, select the Automatic Gain Control check box, and then take the call off hold. You can select

Page 63
the Automatic Gain Control check box any time while not in a call for all subsequent calls to receive this treatment.
Enabling Automatic Gain Control will use more of your system resources (memory and CPU processing). Do not select this option unless necessary.
2. Select whether the Personal Communicator Client activates its Echo Reducer capabilities to remove echo while on a call.
If you are using a microphone and separate speakers (internal to your PC or externally connected), then select the Enable Echo Reducer check box.
If you are using a USB headset (best) or analog headset that plugs into your PC's sound card, and other parties on a call complain about echo, then see Echo, in Chapter 8, Troubleshooting, before selecting the Enable Echo Reducer check box. Troubleshooting echo problems includes
Checking whether Mic Boost is enabled
Adjusting the volume controls for both input (the microphone of the headset) and output (the headset's speakers)
Adjusting the Mixed Input options
To enable the Echo Reducer if you are already on a call, place the call on Hold, select the Enable Echo Reducer check box, and then take the call off hold. You can select the Enable Echo Reducer check box any time while not in a call for all subsequent calls to receive this treatment.
Enabling the Echo Reducer will use more of your system resources (memory and CPU processing). Do not select this option unless necessary.
3. Mic Boost is a Windows OS setting. The Personal Communicator Client audio engine works best with Mic Boost disabled (otherwise, calls may have echo). When Personal Communicator Client option Disable Mic Boost is checked (the default) when you launch the Personal Communicator Client, it disables Mic Boost in the OS. After that, Mic Boost remains disabled until you manually re-enable it from the Windows Control pane.
If the Personal Communicator Client disables Mic Boost, then the Mic Boost is also disabled for all other applications. If you prefer to keep Mic Boost enabled, un-check Disable Mic Boost so that the Personal Communicator Client does not disable the OS setting.
4. Click OK to save your changes or Cancel to exit without saving.
Selecting alerting sounds
You can change Alerting Sounds Settings by selecting different. wav files. Standard alerting sounds are stored as. wav files in the Personal Communicator Client installation directory. Ask your system administrator if other alerting sounds are available.
Select Tools, Preferences, Sounds to display the Sounds window.

Page 64
1. Select. wav files for Alerting Sounds Settings. Click the ―. .. ‖ button and navigate to the location of the. wav files in your Personal Communicator Client directory.
Click the ―>‖ button to listen to the. wav file after you have selected it.
2. Click OK.
Setting up network-based voicemail access (optional)
Voicemail preferences allow you to customize how the Personal Communicator Client behaves when contacting your voicemail server.
Access to the voicemail settings depends on whether this service is assigned to you. If you do not have voicemail support, you cannot alter the voicemail settings.
To set up your network-based voicemail access,
Select Tools, Preferences, Voice Mail.

Page 65
1. Enter the Voicemail Phone Number of your voicemail system, without punctuation. Remember to enter any extra digits required by your organization’s phone network.
2. Enter the Mailbox ID and the pound (#) symbol, if required.
3. Enter your Password and the pound (#) symbol, if required.
After auto-dialing your voicemail system number, by default, the Personal Communicator Client waits three seconds before dialing your mailbox ID, then waits another two seconds before dialing your password. If you need to increase the delay to match the timing of your voicemail systems prompts, add one or more commas (,) before the mailbox ID and/or password value. Each comma represents an additional one-second delay.
4. Enter the numeric function commands your voicemail uses to perform standard functions, such as playing and deleting messages and sending replies.
The Personal Communicator Client uses this information to support at-a-select voicemail functions.
5. Optionally define up to two custom voicemail functions and the keystrokes that activate them.
6. Click OK to save your changes or Cancel to exit without saving.
Setting up file exchange settings (optional)
To set up file exchange settings,
Select Tools, Preferences, FileExchange .

Page 66
1. Specify the default folder location for received files.
2. Select how you want to be notified when you receive a share request:
3. Select the check box Display a notification near the System Tray to display a system tray popup window when you receive a share request.
4. Select the Play a sound check box to have the Personal Communicator Client generate an audible alert when a share request is received.
5. Click OK to save your changes or Cancel to exit without saving.
Setting automatic presence preferences
Presence preferences allow you to customize automatic presence indicator support. The Personal Communicator Client can update your presence status to show when your PC is idle or when your telephone is occupied.
Access to the automatic presence settings depends on whether this service is assigned to you. If you do not have automatic presence support, then you cannot alter these presence settings.
Specifying automatic presence idle detection
To set up your automatic presence idle detection, select Tools, Preferences, Presence.

Page 67
1. Select the Report when inactive check box.
2. Enter the number of minutes that must elapse before your presence status is reported as idle.
The minimum value of the Inactivity Timer (in minutes) depends on your settings. Your system administrator sets the minimum value.
3. Click OK to save your changes or Cancel to exit without saving.
Your automatic presence settings are automatically uploaded to the network and the Personal Agent is updated to match your presence settings.
Enabling presence authorization
To enable Presence Authorization, select Tools, Preferences, Presence.
1. Select the checkbox for Enable presence watch authorization.
2. Click OK.
Specifying automatic presence phone usage detection
To set up your automatic presence phone usage detection, select Tools, Preferences, Presence.
1. Select the Report when on the phone check box.
2. Click OK to save your changes or Cancel to exit without saving.
Setting instant messaging preferences
Instant messaging preferences allow you to customize how the Personal Communicator Client behaves during instant messaging.

Page 68
Specifying an audible alert
To control whether the Personal Communicator Client generates an audible alert when an instant message is received,
Select Tools, Preferences, Instant Messaging.
Select the Play a sound when a message is received check box to have the Personal Communicator Client generate an audible alert when you receive an instant message. Clear the check box if you do not want the Personal Communicator Client to generate an audible alert when you receive an instant message.
1. Click OK to save your changes or Cancel to exit without saving.
Specifying instant message timestamps
By default, the Personal Communicator Client displays a time and date stamp for every instant message. To change the date display format or to remove the datestamp from being displayed,
Select Tools, Preferences, Instant Messaging.
1. Select the desired timestamp format from the Timestamp format settings drop-down list.
2. Click OK to save your changes or Cancel to exit without saving.
Specifying instant message pop-up behavior
By default, when the Personal Communicator Client receives an instant message, a Conversation window appears and assumes window focus. To configure how the Personal Communicator Client behaves when an instant message is received,
Select Tools, Preferences, Instant Messaging.
1. Select

Page 69
2. Minimize new IM window to taskbar to have the Personal Communicator Client only flash the taskbar and not have the new instant message pop up on your desktop.
When you select this option, you can also select the check box Display a notification near the System Tray. This displays a system tray pop-up window when you receive an instant message.
Bring IM window to front to have the Personal Communicator Client bring the Conversation window to the front of your desktop.
Click OK to save your changes or Cancel to exit without saving.
Enabling instant messaging spell check
The instant messaging functionality also includes spell-checking functionality, which detects incorrectly spelled words within instant messages and chat sessions as soon as the user finishes typing them (misspelled words are underlined in red). To enable the spell check functionality,
Select Tools, Preferences, Instant Messaging.
1. Select Enable IM Spell Check.
2. Click OK
Enabling “Is-Typing” notifications
The instant messaging functionality also includes the option of ―Is-Typing‖ notifications. If this option is enabled, an indicator is added onto the Instant Message window indicating that the user is typing a message. The ―Is-typing‖ notification displays in an existing Instant Message session window before the actual Instant Message content arrives.
You can also specify the idle timeout period (the time period in which not typing causes the transmission of an "idle" notification). The default value for this interval is 15 seconds.
To enable the ―Is Typing‖ notifications, and to change the default value of the idle timeout period,
Select Tools, Preferences, Instant Messaging.
3. Select Enable under the Typing notifications section.
4. If desired, enter a new idle timeout period (in seconds).
5. Click OK
Setting up or changing instant messaging dictionaries
Dictionaries are collections of valid words used by the spell checker to identify misspelled words and to provide correction suggestions. By default, the English dictionary is used for spell check functionality. To change the current dictionary,
Select Tools, Preferences, Instant Messaging.
1. Click Change beside the listing of the current dictionary.

Page 70
2. Select a dictionary from the available or installed list, and click Set as current.
3. Click OK.
Adding a custom dictionary
The user can add custom dictionaries, and then use them for spell checking. Custom dictionaries can either be downloaded from the Internet or manually created using dictionary creating tools. The dictionary must be defined as a DIC file and a corresponding AFF file that share the same name.
To add a custom dictionary,
Select Tools, Preferences, Instant Messaging.
1. Click Add...
2. In the dialog that displays, locate the DIC file that contains the custom dictionary. If a corresponding AFF file is missing, the addition operation fails and an error message displays.
3. Click OK. The dictionary then appears in the list of installed dictionaries and is set as a current one automatically.
Setting display preferences
Display preferences allow you to customize how the Personal Communicator Client interface behaves.
Setting the Personal Communicator Client to startup as an icon
This option allows you to set the Personal Communicator Client to start up without opening on your desktop (silent startup). You only see the Personal Communicator Client icon appear in the system tray.

Page 71
This option is not selectable and is dimmed for users who have access to Multimedia Web Client only.
To set the Personal Communicator Client to start up automatically,
Select Tools, Preferences, Display.
1. In the Startup section, select the Start in system tray check box if you want the Personal Communicator Client to start up as an icon in the system tray.
2. Click OK to save your changes or Cancel to exit without saving.
Specifying how the main interface appears on the desktop
To specify whether the Personal Communicator Client main interface appears on top of other applications’ windows,
Select Tools, Preferences, Display.
1. In the Always On Top section, select the Always On Top check box if you want the Personal Communicator Client main GUI to appear on top (in front) of other applications on your desktop.
2. Click OK to save your changes or Cancel to exit without saving.
Specifying a tool tips delay
To specify the delay before the tool tip shows up,
Select Tools, Preferences, Display.
1. In the Tool Tips section, select how long the Personal Communicator Client waits before displaying a Tool Tip.
2. Click OK to save your changes or Cancel to exit without saving.

Page 72
Setting calls preferences
Calls preferences allow you to enable or disable dialing prefixes when making a call. Call preferences also enable you to specify call session window pop-up behavior.
Setting up a dialing prefix
To set up a dialing prefix,select Tools, Preferences, Calls.
1. Select the Use dialing prefix check box.
2. Click the <Click to Add New Prefix> and enter the new prefix you wish to define.
3. Press Enter.
The prefix appears in bold, indicating it is your default dialing prefix. Continue to add more dialing prefixes as needed.
Note that the additional prefixes are not highlighted, indicating they are not your default dialing prefixes.
4. Select a prefix from the list you entered and click Make Default to change your default dialing prefix.
The dialing prefix you choose appears in bold.
1. Select a prefix from the list you entered and click Remove to remove a dialing prefix.
Specifying call pop-up behavior
By default, when the Personal Communicator Client receives a call, a system tray notification appears. From here, you can choose to answer or ignore the call. To turn the notification on or off,
Select Tools, User Preferences, Calls.
1. Under System Tray Notification, check or uncheck the box labeled Display a notification near the System Tray.

Page 73
2. Click OK to save your changes or Cancel to exit without saving.
Setting system preferences
System preferences allow you to customize how the Personal Communicator Client behaves when the PC enters low power mode. It also allows you to select the language of the Personal Communicator Client interface.
If you are running your Personal Communicator Client on Windows Vista, you do not have the System Standby option available. If your system goes into standby or sleep mode, your Personal Communicator Client running on Windows Vista tries to log out within two seconds; however, it may not, in all instances, log out completely.
Setting the standby option
To set up the standby option, select Tools, Preferences, System.
1. Select the Exit on system standby check box if you want to exit the Personal Communicator Client when the system enters low power mode.
Low power mode is one of the following:
Standby - Power to most PC components is off, but RAM remains powered in order to preserve system state.
Hibernate - The system state is saved to the hard drive, and power to all PC components is turned off.
Eject - Similar to Standby, but it causes a hardware re-configuration to occur in the PC.
Click OK to save your changes or Cancel to exit without saving.
Choosing the language of the Personal Communicator Client
System preferences let you select the language of the Personal Communicator Client. You can choose the same language as your Windows operating system or select English. System setting (English) is the default selection.

Page 74
Select Tools, Preferences, System.
1. Select the language for the Personal Communicator Client interface.
2. Select OK. The system prompts you to restart your Personal Communicator Client.
3. Select Login, Exit.
4. Start the Personal Communicator Client. The display appears in the language you chose.
Specifying miscellaneous settings
Miscellaneous preferences allow you to customize how the Personal Communicator Client behaves when you click Ignore and when the mouse double-clicks an entry.
Specifying Ignore button action
To specify the action the Personal Communicator Client performs when you click Ignore for an incoming call,
Select Tools, Preferences, Miscellaneous.
5. Select how the Personal Communicator Client behaves when you click Ignore on a receiving call Conversation window:
6. Ignore Action affects Personal Communicator Client Only silences ringing only on the Personal Communicator Client; your other network devices continue to ring.
7. Ignore Action affects all User Network Contacts silences ringing on the Personal Communicator Client plus all your network devices; the incoming call route advances to your next route list.
8. Click OK to save your changes or Cancel to exit without saving.
Specifying double-click action
If you do not have the Instant messaging service assigned to you, the double-click action section of the miscellaneous option will not be included. The double-click action will always be to initiate a call.

Page 75
To specify the action the Personal Communicator Client performs when double-clicking an entry,
Select Tools, Preferences, Miscellaneous.
1. Select what action the Personal Communicator Client performs when double-clicking an entry:
2. Call User initiates a call to the selected entry.
3. Send an Instant Message to User sends an instant message to the selected entry.
4. Click OK to save your changes or Cancel to exit without saving.
Receiving a warning window in case of power failure
As there is a risk associated with power failures, your Personal Communicator Client warns you about it each time you login. You can turn this warning off from the user interface settings
To turn off warning of power failure,
Select Tools, Preferences, User Interface.
1. Select the Don’t warn me about the risks of power failures check box if you do not wish your Personal Communicator Client to warn you each time you login that your service may cease to function if there is a power outage or failure.
2. Click OK to save your changes or Cancel to exit without saving.
Selecting a new theme
To select a new theme,
Select Tools, Preferences, User Interface.
1. Select the theme from the drop-down list.
2. Select the theme style from the drop-down list.
3. Click Apply.
The Personal Communicator Client window updates and appears with the new theme. You may be prompted to confirm your IP address and telephone number.
Specifying MS Office preference
The MS Office preference lets you enable Smart Tags. Smart Tags are a technology offered by Microsoft that allows you to use Personal Communicator Client functions such as making a call or sending an instant message from within a Microsoft Office Application such as Word, Excel, PowerPoint and Outlook.
Smart Tags work by recognizing and highlighting certain types of data, such as a person's name or telephone number, in a Microsoft application. When you select the Smart Tag-enabled data, a menu of Personal Communicator Client actions appears.
To enable the Smart Tag feature in the Personal Communicator Client,
Select Tools, Preferences, MS Office.

Page 76
1. Select the Enable Personal Communicator Client Smart Tags if you want to use Smart Tags with the Personal Communicator Client.
2. Click OK to save your changes or Cancel to exit without saving.
If the Personal Communicator Client Smart Tags option changes while an MS Office application is running, the change will not take effect in that application until the application restarts.
You can also enable or disable Personal Communicator Client Smart tags in most MS Office applications from the AutoCorrect options located on the standard Tools menu. To disable Personal Communicator Client smart tags, uncheck all Personal Communicator Client Contacts entries from the smart tags list.
For more information about using smart tags, refer to the Microsoft Smart tags documentation.

Page 77
Using the audio wizard to configure audio volume Use the audio wizard tool to configure your microphone and speakers audio levels.
These settings are not available for the Converged Desktop users.
To test and adjust audio settings for optimal voice transmission and reception quality,
Select Tools, Preferences, Audio.
1. Click Launch to start the audio test wizard. The Audio Wizard window appears.
2. Shut down any other audio applications that are running and click Next to continue.
3. Click Start and begin talking into your microphone.
You should hear your voice coming through the speakers or headset.
4. Click Stop to stop the audio recording and playback.
5. Click Next to end the audio test call.
6. If you did not hear yourself during the audio test call, click Settings to display your sound card Audio Properties window.
7. Click Volume from the Sound playback device to display your Volume Control window.
8. Adjust all volume settings to approximately 80% and close the window.
9. Click Advanced from the Sound playback device in the Audio Properties window.

Page 78
The Advanced Audio Properties window appears, showing your speakers setting.
10. Select the appropriate option from the Speaker Setup drop-down list.
For example, if you use a laptop without a headset for applications other than the Personal Communicator Client, select the Laptop Stereo Speakers option.
11. Click OK to save the setting.
12. Select the Performance tab from the Advanced Audio Properties window.

Page 79
13. Set the Hardware acceleration to Full and Sample rate conversion quality to Best.
14. Click OK to save the settings.
15. Click Volume from the Sound recording device in the Audio Properties window.
The Recording Control window appears.
16. Adjust the microphone setting to approximately 15%.
17. Click Advanced to display your Advanced Controls for Microphone window.

Page 80
18. Ensure that the Microphone Boost check box is unchecked.
19. Click Close.
Click OK to close the Audio Properties window.
Click Finish to close the Audio Wizard window.
Configuring multiple profiles The Personal Communicator Client enables you to define multiple profiles. Each user profile you define has a completely separate set of preferences and configuration data. If you define multiple profiles, then the Personal Communicator Client prompts you to select the profile suitable for the current network environment at startup.
Adding a new profile
To add a new user profile,
Select the Start, Programs, PC Client, Profile Manager program icon in the Personal Communicator Client program group on your PC. The Profile Manager window appears.
1. Click New .
A window prompts you to enter a profile name.
2. Enter the name of the new profile.
3. Click OK to save your changes or Cancel to exit without saving.

Page 81
Double-click on a profile to automatically launch the Personal Communicator Client using that profile.
Removing a profile
To remove a user profile,
Select the Start, Programs, Personal Communicator Client, Profile Manager program icon in the Personal Communicator Client program group on your PC.
The Profile Manager window appears.
1. Select a profile and click Delete .
A confirmation window appears to confirm your deletion.
2. Click Yes to delete the user profile or click No to exit without deleting the user profile.
Renaming a profile
To rename a user profile,
Select the Start, Programs, Personal Communicator Client, Profile Manager program icon in the Personal Communicator Client program group on your PC.
The Profile Manager window appears.
1. Select a profile and click Rename . A window prompts you to enter the profile’s new name.
2. Enter the new name for the user profile.
3. Click OK to save your changes or Cancel to exit without renaming the user profile.
Automatic software upgrades For automatic software upgrades, download the Automatic Software Upgrade (ASU) packages. The downloaded ASU packages is saved under the user profile directory:
\<user profile directory>\<install directory name>\
For example, \users\winuser\Personal Communicator Client\
When you launch your Personal Communicator Client, it automatically checks to see if there is a need to upgrade the software. This occurs five minutes after you log on and every hour thereafter. By default, automatic software updates are downloaded from the provisioning server, but this is configurable.
For more information about configuring ASUs to download from a custom web server, contact your next level of support.
The following icons explain the colors of the Automatic Software Upgrade ASU) status button you will see in the status bar.
yellow = in progress
red = failed

Page 82
green = upgrade available
gray = client is up to date
ASU is performed only for packages that have been modified. When the PC Client checks for available updates, its decision to download a JAR file is based on its version. If the version is newer, the JAR file is downloaded and later extracted to replace outdated files. The JAR version increments only when a modification to one or more packaged files is detected (only modified packages are downloaded and installed by the client).
If you have a low-speed connection to the Internet, you will be prompted to confirm before the updated files are downloaded to a temporary folder on your PC. If you selected a medium- or high-speed connection on this window, the files are automatically downloaded.
When you are prompted to update the software, a window appears.
Click Yes to install the latest software updates on your Personal Communicator Client.
1. Click No to not install the latest software updates.
Removal procedures The following sections cover how to remove the Personal Communicator Client from your PC.
You must shut down the Personal Communicator Client before attempting to remove the program. Failure to do so may leave extraneous Personal Communicator Client files remaining on your PC, even after the uninstall program completes its execution.
Removing the Microsoft Outlook plugin
When you remove the Personal Communicator Client, no special steps are required to remove the Microsoft Outlook plugin other than that you must completely exit out of Microsoft Outlook 2000 and above before running the Personal Communicator Client uninstall program.
If Microsoft Outlook 2000 or above is running while the Personal Communicator Client uninstall program is running, the button that the Outlook plugin uses will remain on the toolbar in Outlook. Since the Outlook plugin is no longer present on your PC after removing the Personal Communicator Client, the Call button will no longer function.
Remove the stranded button by right-clicking on the toolbar and selecting customize. Right-click Call and then Delete.
Removing the Personal Communicator Client
During installation of the Personal Communicator Client, the installer program creates both an uninstall icon for the Personal Communicator Client and an entry in the Add/Remove Programs control pane applet.

Page 83
If you remove your Personal Communicator Client running on Windows Vista, you will receive a UAC prompt stating that the publisher is unidentified. This is currently a known InstallShield 2008 issue. Click Allow and continue the process of removing the Personal Communicator Client.
To remove the Personal Communicator Client using the uninstall program icon,
Select the Start, Programs, Personal Communicator Client, Uninstall program icon in the Personal Communicator Client program group on your PC.
The Personal Communicator Client uninstall program launches and the uninstall confirmation dialog window appears.
1. Click Yes to remove the Personal Communicator Client from your computer; click No to cancel the uninstall procedure, leaving the Personal Communicator Client on your computer.
To remove the Personal Communicator Client using the Control Panel,
Select the Start, Settings, Control Panel to display the system Control Panel window.
2. Click the Add/Remove Programs icon to launch the Add/Remove Programs window.
3. Select Personal Communicator Client from the list of programs and click Change/Remove.
The Personal Communicator Client uninstall program launches and the uninstall confirmation dialog window appears.
4. Click Yes to remove the Personal Communicator Client from your computer; click No to cancel the uninstall procedure, leaving the Personal Communicator Client on your computer.
If you uninstall your Personal Communicator Client, the profiles do not get deleted. You will have access to your profiles once you reinstall the Personal Communicator Client.
You can remove personal profiles by deleting the Personal Communicator Client profiles directory. By default, this is located in the ―Networks PC Client‖ directory on your PC, although you or your administrator can specify the location at the time of installation.

Page 84
Troubleshooting
Personal Communicator Client activities are automatically captured in a log file. If you experience any of the problems in this section, make sure to send these logs to your next level of support.
Topics in this chapter can help you troubleshoot if you have problems with the PC Client, such as starting up the Personal Communicator Client, setting up your audio, or using the sharing features.
For Personal Communicator Client users The following sections help you find solutions to some problems that you may come across with the Personal Communicator Client.
Security Alerts when Accessing the Personal Communicator Client
When you access the Personal Communicator Client, the following Security Alert dialog boxes can appear, depending on your configuration.
When the dialog box appears, you must perform the following steps:
Click Yes. Another Security Alert dialog box appears.
1. Click Yes.
You now have access to the client.
Personal Communicator Client will not connect
If your Personal Communicator Client will not connect, try the following general troubleshooting steps:
If you are using a VPN client, make sure that it is up and running.
Make sure that you have the right IP address.
Make sure that your network connection is up and running.
Verify that you have entered the correct username, domain name, and password.
If you have changed your Internet security or advanced settings in Windows, reset to your default values. To restore default values, see Resetting Internet Options and Checking Security settings.

Page 85
If you continue to experience problems, contact your system administrator.
Reinstallation
For a number of reasons, the Personal Communicator Client may occasionally get corrupted. If this occurs, you will need to uninstall and reinstall the Personal Communicator Client. See Removal procedures.
Your preferences, call log entries, profiles, and IM history logs will survive the reinstallation.
Abnormal exit
There may be times when you have an abnormal exit from the Personal Communicator Client. Upon your next logon, a dialog window will appear with the message ―The Personal Communicator Client did not exit properly from a previous run, and exiting properly is important to your network services.‖
When you see this message, you will need to continue to log on, then log off, and log on again.
Audio problems
Audio settings may need to be fine-tuned depending on the type of equipment you have.
Echo
If you use a desktop microphone and speakers as your sound input/output devices, your microphone often hears the sound from the speaker and the person on the far end will hear an echo. This is why TELUS recommends that you use a headset or handset with your PC. The use of headphones (without a microphone) along with your desktop microphone will also work.
Sometimes echo occurs even when using a headset. Usually, a quick adjustment of the volume can fix this. Try lowering the speaker volume and microphone gain.
If you are using a sound card with a headset connected (not the USB headset) and the sound quality is not good, ensure that you have the latest sound card driver version. If the latest version does not improve the sound quality, then contact the PC vendor and/or sound card manufacturer for support.
Some sound cards have input mixing capabilities. To see if your card supports this,
Launch the Windows volume control application through Start, Programs, Accessories, Entertainment, Volume Control.
Your version of Windows may have a different path to the volume control. Check the Start, Help menu to find it.
1. Select Options, Properties.
2. Select Adjust Volume for Recording and click OK.
If you have checked Mixed Input, you can experience echo even when using a headset.
3. Uncheck the Mixed Input check box and see if the echo has disappeared.
(Note that not all sound cards have this feature.) Muting Wave on the recording settings may also help with this problem.

Page 86
To reduce echo of your headset (USB or analog), use the audio wizard to configure your audio volume. For more information, see Using the audio wizard to configure audio volume.
Disabling the Microphone Boost check box
If you are using an analog or a USB headset and echo occurs despite lowering your volume setting, use the audio wizard from Tools, Preferences, Audio window and ensure that the Microphone Boost check box is unchecked to eliminate echo. For information on how to uncheck the Microphone Boost check box, see Using the audio wizard to configure audio volume.
PC requirements for sound quality
The minimum requirement for good sound quality is to have a microphone and full-duplex sound card on your PC. If you use separate speakers on your PC, you must use the echo reducer option, which you can access from Tools, Preferences, Audio, Echo Reducer.
Enabling the Echo Reducer option will use more of your PC's system resources (CPU and Memory) and could cause performance issues if insufficient available Memory and/or slow CPUs are used. Only enable the Echo Reducer when necessary. If you are on a call and are generating the echo heard by others, and the Echo Reducer is not already selected, place the call on Hold, then select the Echo Reducer, and then take the call off hold. You can select the Enable Echo Reducer check box any time while you are not in a call for all subsequent calls to receive this treatment.
The recommended requirement for good sound quality is to have a full-duplex sound card with a headset with a microphone and headphone combination. With this type of headset, you will have better sound quality, and you may rarely have to use the echo reducer.
No voice during calls
Make sure no other audio applications are running. If another application is using your sound card, the Personal Communicator Client might not be able to access it.
Check to make sure your volume settings are correct.
Due to sound card conflicts, you cannot run the Personal Communicator Client and the Multimedia Web Client at the same time.
Distorted voice
Your sound card drivers may not be completely compatible with the Personal Communicator Client. This can be typical of older laptop computers and can usually be fixed by installing a different version of the sound card drivers. Check your computer manufacturer’s website for details on obtaining sound card drivers for your computer.
For laptops, TELUS recommends that you perform the driver upgrade while the computer is undocked, as it is usually the laptop’s internal sound card that encounters problems and not the docking station’s sound card (if the docking station has one).
Cannot speak when the other party is speaking
You may not have a full-duplex sound card (some laptops default to half-duplex mode). A full-duplex sound card is a minimum system requirement for the A2 Converged Application Server product. You can try a USB headset instead of replacing the sound card.

Page 87
Cannot hear with headphones
Try plugging your headphones directly into your laptop instead of into the docking station.
Choppy audio when using USB headset
Choppy USB audio can occur when multiple USB devices are sharing the serial bus. Disconnect all other USB devices from your computer and see if the problem goes away. If you cannot disconnect the other devices, for example, if you are using a USB camera, disconnect the USB headset and switch to an internal sound card, using an analog headset for audio.
Calling and messaging problems
Some of the enhanced features of the Personal Communicator Client may not be supported on your network.
Cannot complete call
If your call does not complete, verify that you have dialed the correct number. If the number is correct, connection to this number may not be supported by your network. Contact your next level of support for more information.
Voicemail button is disabled
You must set up your voicemail access before the Personal Communicator Client can access your voicemail system. Access to voicemail preferences depends whether you have voicemail service support.
Sharing problems
The sharing tools are designed for specific tasks and may not provide all native windowing functionalities.
Cannot send a copied file using Send Clipboard
Use the File Transfer function to send files.
Cannot paste from my clipboard into my whiteboard
The Personal Communicator Client does not support copying from or pasting to the whiteboard.
Web Co-browsing does not work
TELUS recommends Internet Explorer version 6.0 and above or Firefox version 2.0 and above.
Blue screen error
This is caused either by multiple cameras/video capture devices corrupting each other’s installations or by buggy device drivers. Try to uninstall unneeded video devices, go to the vendor’s web site, and ensure that you are running the latest drivers for the video device. If you are unsure of how to troubleshoot device installation conflicts, seek knowledgeable assistance.

Page 88
Personal Communicator Client services retrieval or download problems
When you log on to your Personal Communicator Client, you may sometimes fail to retrieve the services. Follow the procedures in this section for services retrieval or download problems. For more information, go to Microsoft Help and Support web site, http://support.microsoft.com/kb/887678.
Unable to retrieve services
If you are unable to retrieve your services, you may get the following error:
―Unable to retrieve services‖
To resolve this problem, do the following:
Log out of your Personal Communicator Client.
1. Login to your Personal Communicator Client. The Personal Communicator Client should automatically retrieve your services.
When you log back into your Personal Communicator Client, ensure that your Presence status is ―Connected.‖ If your login button is green, but your Presence status is ―Unknown,‖ it means you need to reset your Internet Options to their default settings.
Resetting Internet Options
If you modified your Internet Options, reset the values and verify that it is configured to use SSL2.0 and SSL 3.0:
From your PC,
Go to Start, Control Panel and click Internet Options.
1. Click the Advanced tab from the Internet Properties window.
2. Scroll down to Security and check Use SSL 2.0 and Use SSL 3.0 check boxes.
3. Click Apply.
4. Click Restore Defaults.
5. Log out of your Personal Communicator Client. The services should download successfully.
Checking Security settings
If you are unable to retrieve or download services even after resetting the Restore Defaults option, check your Security settings by performing the following procedures:
Configuring the security settings for the Trusted sites zone
Setting the Security Zones to default settings
Clearing the Secure Sockets Layer (SSL) state and the AutoComplete history
Turning off the pop-up blocker Looking for third-party firewall or antivirus programs
Configuring the security settings for the Trusted sites zone
Only add those sites that you trust as a trusted site. If you are not sure about a Web site, do not add the Web site to the Trusted sites list.
To configure the security settings for the Trusted sites zone
Go to Start, Control Panel and click Internet Options.

Page 89
1. Click the Security tab.
2. Click Trusted sites.
3. Click Default Level.
4. Click Sites. The Trusted sites window opens.
5. Type the URL of the any SSL-secured (128-Bit) Web site in the Add this web site to the zone field.
6. Click OK.
7. Click Apply.
Setting the Security Zones to default settings
From the Security tab on the Internet Properties window, Click Internet.
1. Click Default Level.
2. Click Local Intranet.
3. Click Default Level.
4. Click Trusted sites.
5. Click Default Level.
6. Click Restricted sites.
7. Click Default Level.
8. Click Apply.
9. From the Privacy tab, ensure that the Settings for the Internet zone are set to Medium. If it is not set to Medium, move the slider up or down and click Default.
10. Click Apply.
Clearing the Secure Sockets Layer (SSL) state and the AutoComplete history
Click the Content tab on the Internet Properties window.
1. In the Certificates section, click Clear SSL State.
2. Click OK.
3. In the Personal information area, click AutoComplete. The AutoComplete Settings window appears.
4. In the Clear AutoComplete history area, click Clear Forms and click OK.
5. Click Clear Passwords and click OK.
6. Click OK on the Content tab on the Internet Properties window.
Turning off the pop-up blocker
Click the Privacy tab on the Internet Properties window.
1. In the Pop-Up Blocker area, uncheck the Block pop-ups check box.
2. Click Apply.
3. Click OK.

Page 90
Looking for third-party firewall or antivirus programs
Make sure that any third-party firewall or antivirus programs that are installed on your computer are configured correctly and are not preventing you from connecting to Web sites. For more information, see the product documentation or contact the program vendor.
If you are unable to retrieve or download services after performing the procedures listed in this section, please contact your next level of support.
Terms you should know
This section defines the terms and acronyms used in this guide.
Terms The Personal Communicator Client uses some terms that may be new to you. Take a moment to read through the explanations to familiarize yourself with the following terms:
Address
When a procedure instructs you to enter an address, it means entering either a telephone number or a SIP address. A SIP address is a unique identifier of users on the IP network. It can either be a username or a phone number in a domain. It has the same format as an email address, for example, [email protected], but it is not an email address. The network can identify where you are and route your calls by tracking your SIP address when you sign in to any Personal Communicator Client, Multimedia Web Client, or IP Phone. In order to make it easier to place calls, you can store addresses (SIP addresses or telephone numbers) in a personal address book.
Using SIP addresses allows you to take advantage of the more powerful features of the Personal Communicator Client, such as presence.
Call logs
The Personal Communicator Client keeps a record of all incoming and outgoing calls. It stores these call log entries into an inbox (for incoming calls) and an outbox (for outgoing calls). Your system administrator determines the maximum number of incoming and outgoing call logs that can be stored on the Personal Communicator Client.
Call log entries will not be lost during a reinstallation of the Personal Communicator Client.
Conference
Conferences are calls that may involve more than two callers. You can use the Personal Communicator Client to create a conference or to dial into a conference. The ability to create conferences depends on whether conferencing service is assigned to you.
Conversation
The Personal Communicator Client allows you to converse with another user in a multitude of ways. Conversations can involve one or more multimedia functionalities. For example, a conversation may involve just voice, instant messaging, or both. The concept of conversations is key to understanding and using the multimedia capabilities of the Personal Communicator Client.
Services
Your service provider or system administrator assigns you a collection of services and the service profile for each of these services wherever applicable. Some services are only available to you if the service

Page 91
profile is assigned to you. If your administrator assigned a service, not the profile for the service, then you will have only the default or minimal functionality for this service.
The concept of service profiles is similar to the service package concept, where the service package is a collection of services and the service data for each of these services.
The GUI as documented in this guide may or may not be fully present, based upon the services and service profiles assigned for you.
If you have access to the Personal Agent, you can view the features and options available to you through Preferences, Services, Service package.
Friends
Within your personal address book, you can designate entries as Friends. People that you contact frequently are good candidates as Friends. If you have marked an address book entry as a Friend, then you can see the online presence status for that entry. Just click the Friends Online button to see your Friends and their online presence status.
The ability to see another user’s presence information depends on whether this service is assigned to you. If you do not have presence support, then you cannot mark any address book entries as Friends. Consequently, you will not see any presence information available on your Personal Communicator Client.
Personal address book
Your personal address book is a list of personally selected user contacts with a finite length. Opening the address book will show all your contacts that you can search or filter by entering search parameters. You can save your addresses for quick call access as well as organize address book entries into groups.
Global address book
The global address book is a list of all existing users in the domain. This list, in your domain, is maintained by your service provider or system administrator. Using the Personal Communicator Client, you can search on a user’s Username/UserID, Name, First name, Last name, or Phone number. (No information is displayed until a search parameter is entered.) You can initiate a call by double clicking or selecting an entry and clicking the Make Call button in the global address book.
Ad-hoc presence subscription allows users to check presence status of people who are not in their Friends list. In the case of contacts that are defined as Friends, no ad-hoc presence subscriptions are required since the user is already subscribed to their friends’ presence. For GAB and non-friend PAB contacts, an ad-hoc subscription is created for the lifetime of the Contact Details window. As long as the window is open, the user receives presence updates for that contact. The ad-hoc subscription is terminated when the window is closed.
Presence
The ability to configure automatic presence notifications on the Personal Communicator Client depends on whether this service is assigned to you. If you do not have automatic presence support, then you will not be able to use the automatic presence feature.
Presence is how you let other users know your status in the network. Use Login, Change My Status to change your presence state. This lets other users know whether you are online or unavailable. You can also set the system to automatically alert others whether you are away from your PC or on the telephone.

Page 92
Exiting properly from the Personal Communicator Client is important since it updates your presence status in the network. Note that you may experience incorrect presence status until you log back in again or after a time-out period
Proxy server
A proxy server is an application that relays data between your Personal Communicator Client and the network. It is responsible for making sure your calls get to your registered access clients, like the Personal Communicator Client or Multimedia Web Client. When you connect to the proxy server you need to provide a valid username and password.
The IP address of the proxy server may already be defined in your Personal Communicator Client. If it is not, contact your administrator to obtain the proxy server configuration information.
Trusted user
A Trusted User is a user or a contact that you trust. Sharing sessions (like File Transfers and Whiteboard sharing) from Trusted users are accepted without doing the Accept action. Trusted users are configured on per-Contact basis. In the Personal Address Book each contact has the Trusted user checkbox on the Contact Details page. The feature is available when at least one of the 'Client Collaboration' services is enabled for a user. When collaboration service is disabled the ―Trusted user‖ checkbox is not displayed on the Contact Details page. Trusted users settings are stored locally on PCC in Personal Address Book.
Acronyms This guide uses the following acronyms:
BVOIP BVOIP Converged Application Server
bpp Bits per pixel
CODEC coder/decoder
COM Component Object Model
C20 C20 Converged Softswitch
DND Do Not Disturb
DSL Digital Subscriber Line
FPS Frames Per Second
GUI Graphical User Interface
IM Instant Message
IP Internet Protocol
IPCM Internet Protocol Client Manager
ISDN Integrated Services Digital Network
MWI Message Waiting Indicator
LAN Local Area Network
NAT Network Address Translation
PC Personal Computer

Page 93
PSAP Public Safety Answering Point
PSTN Public Switched Telephone Network
SIP Session Initiation Protocol
SSL Secure Socket Layer
URL Universal Resource Locator (internet address)
USB Universal Serial Bus
PC Client Plug-ins
If you wish to use the Personal Communicator Client with Lotus, Lotus Notes and Lotus Sametime are required. These are two plug-ins which enable access to Personal Communicator Client functionality from within Lotus Notes and Lotus Sametime. These plug-ins do not replace a user's standard PC Client but rather enable access to its functionality from within Lotus Notes and Lotus Sametime
Both plug-ins use the PC Client API and therefore cannot be used without the PC Client. In fact, they are only distributed with PC Client installers as "extensions" of the PC Client and should never be found standalone. In other words, they operate in conjunction to the PC Client and will always be found on a system with a PC Client: they do not replace the PC Client.
Installing Lotus plug-ins
The Release 8.0 Carrier PC Client Installer contains the necessary files for Lotus Notes and Lotus Sametime. The files are added to the following PCC folder: <pcc_install_dir>\Lotus Update Site
Please note, the default installation folder on 32 bit systems is C:\Program Files\ PC Client. On 64 bit systems it is C:\Program Files (x86)\ PC Client.
At any time, a user can point their Lotus Notes or Lotus Sametime feature installer mechanism to this PC Client sub-directory and choose from a listing of available plug-ins.
To install the Lotus Notes plug-ins,
If you have default settings start here. If you have custom settings, skip to the line " From Lotus Notes, select File, Select Application, then Install Plug-ins." Below.
Browse to <Notes installed directory>/Framework/rcp folder.
Open plugin_customization.ini file.
After the last line, type com.ibm.notes.branding/enable.update.ui=true.
Select File, Save.
From Lotus Notes, select File, Select Application, then Install Plug-ins.
1. In the Install/Update dialog box, select Search for new features to install.
2. Click Next.
3. In the Install dialog box, click Add Folder Location.
4. In the Browse For Folder dialog box, select the local update site
5. Click OK.
6. In the Edit Local Site dialog box, verify the information is correct and click OK.
7. In the Install dialog box, click Next.

Page 94
8. In the Install dialog box, review the software license agreement information and select I accept the terms in the license agreements.
9. Click Next.
10. When the installation is complete, click Finish.
11. Once the installation is complete, the system will prompt you to restart your system. Click Yes to restart.
To install the Lotus Sametime plug-ins,
From Lotus Sametime, select Tools, then Plug-ins, then Install Plug-ins.
1. In the Install/Update dialog box, select Search for new features to install.
2. Click Next.
3. In the Install dialog box, click Add Folder Location.
4. In the Browse For Folder dialog box, select the local update site
5. Click OK.
6. In the Edit Local Site dialog box, verify the information is correct and click OK.
7. In the Install dialog box, click Next.
8. In the Install dialog box, review the software license agreement information and select I accept the terms in the license agreements.
9. Click Next.
10. When the installation is complete, click Finish.
11. Once the installation is complete, the system will prompt you to restart your system. Click Yes to restart.
Making a call or sending an Instant Message using Lotus Notes
To make a call or send an Instant Message (IM) using Lotus Notes,
Select Multimedia, then New Session from the Lotus Notes menu bar. The ―Start Session‖ dialog box opens.
1. In the ―Start Session‖ dialog box, enter a number (using the dial pad) or type a SIP address in the 'To' field.
The drop-down portion of the "To" field shows that last ten dialed numbers or SIP addresses. You can select a number from this drop-down list.
2. In the ―Make Session‖ dialog box, select Call from the Action drop-down menu to make a call, or Instant Message to send an IM.

Page 95
The 'Action' field is pre-filled with a list of multimedia services that are available to the current user.
3. Click Connect to initiate the call or IM.
You can also make a call (or send an IM) by entering a number or a SIP address in the Session field on the Lotus Notes tool bar and then clicking the Call button.
You can also initiate a call to a currently selected contact’s preferred number by selecting Multimedia, then Call from the Lotus Notes menu bar. To send an IM to a currently selected contact’s preferred number, select Multimedia, then IM from the Lotus Notes menu bar.
Setting PC Client Presence in Lotus Notes
The User/Presence field shows the user name and presence status of the PC Client which is running on the current system. To set the PC Client Presence state in Lotus Notes,
Select the User/Presence drop-down list by clicking the arrow on the right side of the field. The list displays the presence states available from on the PC Client.
1. Select the presence state from the drop-down menu. The plug-in sets this presence on the PC Client.
Making a call using Lotus Notes Calendar entries
To make a call using the Lotus Notes Calendar entry,
Select and display a calendar entry. When a calendar entry is selected, the IM button is disabled in the Lotus Notes toolbar and the Session field displays the extracted information from the entry’s ―Where‖ field.

Page 96
1. Click Call.
The call operation will use all the characters up to the first whitespace as the number to dial. For example, if the entry’s ―Where‖ field contains ―9084441991 Joe’s office‖, then the Personal Communicator Client calls 9084441991.
Also, all the characters after the first comma character will be dialed as DTMF tones after the call has been established. For example, if the entry’s ―Where‖ field contains ―[email protected],5976142 Dan’s bridge‖, the PCC first will first call ―[email protected]‖ and then dial the digits 5976142 once the call is established.
Associating a SIP address in Lotus Sametime
To associate a SIP address in Lotus Sametime,
In the main Lotus Sametime interface, right-click on a user entry and select Associate SIP Address.

Page 97
The Associate SIP Address menu item will appear for non-person items of the Sametime contact list (for example, groups). Attempting to select this function with non-person items results in an error message being displayed to the user.
1. In the Associate SIP Address dialog box, enter the new SIP address. When the Associate SIP Address dialog box initially opens, the input field is filled with the contact’s currently associated SIP address. If no SIP address was previously associated, the ―default‖ association is used.
2. Click OK. Clicking the Default button computes a default which will be used as a SIP address. This is usually the contact’s mutable nickname.
Making a call in Lotus Sametime
To make a call in Lotus Sametime,
In the main Lotus Sametime interface, select the Nortel button to launch the ―Start Sessions‖ dialog box.
If the ―Start session‖ dialog box is launched while a contact is selected in the Sametime friends list, the associated SIP address is displayed in its ―To‖ field of the ―Start session‖ dialog box.
1. In the ―Start Session‖ dialog box, enter a number (using the dial pad) or type a SIP address in the 'To' field.

Page 98
The drop-down portion of the "To" field shows that last ten dialed numbers or SIP addresses. You can select a number from this drop-down list.
2. In the ―Make Session‖ dialog box, select Call from the Action drop-down menu.
The 'Action' field is pre-filled with a list of multimedia services that are available to the current user.
3. Click Connect to initiate the call.
Troubleshooting
PC Client startup
The Lotus Notes and Lotus Sametime plug-ins are essentially extensions of the Personal Communicator Client running on a machine. Therefore, they require the Personal Communicator Client to be running at all times for proper operation. In the case where the Personal Communicator Client is not logged-in, and attempts to use functionality which requires a logged-in Personal Communicator Client are made, the plug-ins display an error message alerting the user that a login is required.
There are three possible outcomes to this question:
User answers 'Yes' and the PC Client starts (the user can try the operation again when the startup procedure is complete)
User answers 'Yes' and the PC Client fails to start (the user should contact administrator or next level of support)
User answers 'No' (operation cannot be performed until PC Client is running)
Uninstallation
Due to the fact that un-installing the Personal Communicator Client will only delete the update site files, it is possible to un-install the Personal Communicator Client without un-installing the Lotus Notes and Lotus Sametime plug-ins. If the Personal Communicator Client is no longer installed, the plug-ins will display an error message alerting the user that a login is required. Therefore, the Personal Communicator Client must be re-installed to restore plug-in functionality.
Profiles
If using Lotus Notes, the Personal Communicator Client plug-ins will automatically use the "Default" profile (if the plug-ins detect a current running version of the Personal Communicator Client). If you wish to use a different profile, you must launch the Personal Communicator Client from the startup menu item provided by the installer prior to starting Lotus Notes or Sametime.

Page 99
ASU updates
It is not possible to apply ASU updates when the PC Client is launched at request of the Lotus plug-ins. The current workaround is for the user to launch the PC Client from the startup menu item provided by the installer prior to starting Lotus Notes or Sametime.
Since the plug-ins cannot be directly installed/upgraded by external entities, the PC Client ASU mechanism is not able to automatically upgrade the Notes and Sametime plug-ins directly. Instead, the ASU mechanism simply updates the files in the update site folder (<pcc_install_dir>\Lotus Update Site) and a user needs to manually request the update from the Lotus Notes or Lotus Sametime interfaces.

Page 100
Client and documentation version information:
A2 Communications Application Server
8.0
NN48111-121
03.03
14 December 2011
Additional details:
Copyright 2010-2011 GENBAND. All rights reserved. Use of this documentation and its contents is subject to the terms and conditions of the applicable end user or software license agreement, right to use notice, and all relevant copyright protections.
GENBAND, the GENBAND corporate logo and tagline, and certain of GENBAND’s product and solution names are registered trademarks of GENBAND and its affiliates.
While the information in this document is believed to be accurate and reliable, except as otherwise expressly agreed to in writing GENBAND AND/OR ITS LICENSORS PROVIDES THIS DOCUMENT "AS IS" WITHOUT WARRANTY OR CONDITION OF ANY KIND, EITHER EXPRESS OR IMPLIED. The information and/or products described in this document are subject to change without notice.
THE INFORMATION CONTAINED HEREIN IS THE PROPERTY OF GENBAND OR ITS LICENSORS AND MUST NOT BE DISCLOSED, OTHER THAN TO EMPLOYEES OF GENBAND OR CUSTOMERS WITH NEED-TO-KNOW, WITHOUT THE PRIOR WRITTEN CONSENT OF GENBAND OR ITS LICENSORS. THE INFORMATION MUST NOT BE DISCLOSED TO SUBCONTRACTORS OR REGULATORY AUTHORITIES. GENBAND MUST BE NOTIFIED OF ANY REQUEST OR ORDER FOR DISCLOSURE PRIOR TO SUCH DISCLOSURE.
Software and documentation owned by or under license with Nortel Networks included in this Release or in any document provided with this Release is Copyright © 2010 Nortel Networks or its licensors. All rights reserved. Use of this software and/or documentation and its contents is subject to the terms and conditions of the applicable end user or software license agreement, right to use notice, and all relevant copyright protections.
The product names remain as Adaptive Application Engine (A2E), Carrier VoIP and CS 2000 in Canada and France pending regulatory approvals for a name change.