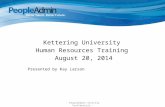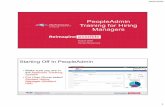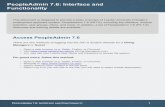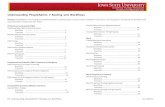PeopleAdmin for Faculty · 2015. 6. 30. · PeopleAdmin has been tested with the following...
Transcript of PeopleAdmin for Faculty · 2015. 6. 30. · PeopleAdmin has been tested with the following...

PeopleAdmin for Faculty
Job Posting, Applicant Tracking & Hiring Proposal
Information Technology Services
Outreach and Distance Learning Technologies

Copyright © 2012 KSU Department of Information Technology Services
This document may be downloaded, printed, or copied for educational use without further
permission of the Information Technology Services Department (ITS), provided the content is
not modified and this statement is not removed. Any use not stated above requires the written
consent of the ITS Department. The distribution of a copy of this document via the Internet or
other electronic medium without the written permission of the KSU - ITS Department is
expressly prohibited.
Published by Kennesaw State University – ITS 2012
The publisher makes no warranties as to the accuracy of the material contained in this
document and therefore is not responsible for any damages or liabilities incurred from its use.
PeopleAdmin is a trademark of PeopleAdmin, Inc.
Firefox is a trademark of Mozilla, Inc.
Chrome is a trademark of Google, Inc.
Safari, iPhone, and iPad are trademarks of Apple, Inc.

Table of Contents
Introduction ............................................................................................................................................................ 1
Navigation ............................................................................................................................................................... 3
The Home Page ....................................................................................................................................................... 4
The Postings Page ................................................................................................................................................... 5
Creating a Posting ................................................................................................................................................... 6
Viewing the Status of a Posting ............................................................................................................................ 19
Displaying Additional Information When Viewing the Status of a Posting .......................................................... 19
Reviewing and Approving a Pending Action ......................................................................................................... 21
Reviewing Applicants ............................................................................................................................................ 24
Moving an Applicant through the Workflow ........................................................................................................ 29
Moving Applicants through the Workflow in a Batch .......................................................................................... 30
Creating the Hiring Proposal ................................................................................................................................. 31
Closing the Search ................................................................................................................................................. 39
Personalized Views / Saved Searches ................................................................................................................... 42
Full Time Workflow ............................................................................................................................................... 45
Part-Time & Temporary Workflow ....................................................................................................................... 46
College Level Workflow ........................................................................................................................................ 47

1
Introduction
PeopleAdmin™ is the online faculty search application developed specifically to enable entry, routing and
approval for faculty and academic administrative positions at Kennesaw State University. Requests to create
or fill positions, new or existing, are now handled through this electronic process.
The learning objectives include the following:
Create and submit job postings
View applications to postings
Track the status of postings, applicants, and hiring proposals
Create and complete the Hiring Proposal
Close the Faculty Search
Kennesaw State University Users In the PeopleAdmin system, the concept of Scope controls the access a system user has to view postings and
applicants. Below you will find an overview of Kennesaw State University user types, by level of scope.
Personal Scope Users can only see postings and applicants that are assigned to their account.
Committee Chair
Search Committee Member
Administrative Assistant
Departmental Scope Users can see all of the postings and applicants within their department.
Department Chair
College Scope Users have access to all postings and applicants in their college.
Business Manager
Dean/Designee
Organization Scope Users have an overview of all postings and applicants across the entire system.
Provost/Designee
Faculty Affairs
Academic Affairs – Financial Review
PeopleAdmin Coordinator
EEO/CDO
Posting Reviewer

2
Accessing PeopleAdmin
The Web Address/URLs for the site include the following:
User site https://facultyjobs.kennesaw.edu/hr/ Applicant site https://facultyjobs.kennesaw.edu
Prerequisite: Requesting a User Account
An online security form on the Office of the Provost and Vice President for Academic Affairs website must be
filled out to request any new user account such as one for a Committee Chair.
Browser Support
PeopleAdmin has been tested with the following browsers:
Mozilla Firefox® versions 3.5 and later
Google Chrome™ version 8 and later
Microsoft® Internet Explorer® versions 7 and 8 (Earlier versions are no longer supported.)
Apple Safari® versions 4.0 and later
Note: It is recommended that you use Mozilla Firefox. This system is not yet compatible with iOS devices.
Data Security
To ensure the security of the data, the system will automatically log you out after 60 minutes if it detects no activity. However, anytime you leave your computer, it is strongly recommended that you save any work in progress and logout of the system by clicking on the Logout link located on the top-right-side of your screen.
Log-in
To log in to PeopleAdmin, go to the site and enter your NetID and NetID Password. Then click Login.
Figure 1 - Login screen

3
Once you log in, any postings that you have authority to view will be displayed. The status of the posting will
determine what you can view. For example, if the posting is still in the approval process and not yet open, you
will only be able to view the recruitment/job posting information. After the position is posted and applicants
have applied, you may then also view each application.
Note: When you login to PeopleAdmin, your default will be the primary role you were assigned. If you have
another role (i.e. department chair, dean, administrative assistant, PeopleAdmin coordinator, faculty affairs,
etc.) you must click the pull-down arrow (to the right of the screen) and select the correct role. Then, click
refresh.
Navigation
It is recommended that you do not use your browser's "Back", "Forward", or "Refresh" buttons to navigate the site, or open a new browser window from your existing window. This may cause unexpected results, including loss of data or being logged out of the system. Please use the navigational buttons within the site.
The navigation bar is toward the top in blue, and includes the options Home, Postings, My Profile, and Help. Depending on your position in the workflow, you may also have Applicants and Hiring Proposals. Your name bar is a white bar right under the navigation bar that includes your name, and a logout logo. Every time you take an action in the system, this bar will turn green (for “go” if your action was successful, or red (for “stop”) if there was an error or further action is necessary, with instructions. To remove the green/red bar and reveal the white bar again, click the black X on the right of the bar.
Figure 2 - Navigation Bar
Note: Throughout the system, clicking Save will save your work and keep you on the same page. Clicking Next
will save your work and advance you to the next page.

4
The Home Page The Home Page appears once you are logged in (See Figure 3). Announcements, your Inbox, and your Watch
List are displayed on the home page.
Figure 3 - Home Page
The Inbox
The Inbox contains all items that require your attention. Each item in your inbox includes a link that opens the
appropriate page for you to take the required action on the item. Note that once action is taken on an item,
the item disappears from the Inbox.

5
Figure 4 - Inbox
The Watch List
The Watch List allows you to track the status of selected postings and hiring proposals. Each posting or hiring
proposal that you create is placed on your Watch List. Anywhere in the site you see postings or hiring
proposals that you did not create, you will have the ability to “watch” the item by clicking on the Binoculars
icon. Note that when a posting enters a state that your permissions do not allow to see, it will no longer
appear on your Watch List.
Figure 5 - Watch List
Note: To remove items from the Watch List, click the Watch List title link and select Stop Watching Posting
from the Actions link drop-down menu.
The Postings Page
The default view for the Postings tab presents the list of full-time faculty postings. To access the part-
time/temporary faculty postings list or the college level faculty postings list, you must select them from the
Postings tab drop-down menu.
Figure 6 - Postings Drop-Down Menu

6
Postings must be created and then routed, using the PeopleAdmin system, through a series of approval steps
prior to posting to the Academic Affairs website and Graystone Group Advertising. The following explains how
to create, track, and take action on a posting.
Creating a Posting
1. Click on the Postings tab. Figure 7 - Postings tab
2. Click on Create New Posting. Figure 8 - Create New Posting button
The Create New window prompt appears.
Figure 9 - Create New window prompt
3. Two options are available when creating a new posting: Create from Position Type and Create from
Posting. The following explains each of these.
Create from Position Type includes only the information that applies across the entire Position Type. A
new Posting from a Position Type is almost completely blank. This option is best when recruiting for a
new position and all new information must be entered.
Create from Posting uses an existing posting as a template and automatically copies in most
information. This option lets you create a new posting based on a posting that was previously posted
within your department. This option is best for positions that are routinely posted.
3.1. The following explains how to create from Position Type:
3.1.1. Click on Create from Position Type.

7
3.1.2. The New Posting screen appears. Enter a Job Title.
Note: The job title must be formatted as “rank of discipline” (i.e.: Associate Professor of Biology).
Figure 10 - Create from Position Type
3.1.2. Optional: You may choose to have the option to email reference providers, whose email
addresses are provided by applicants, from within PeopleAdmin. Reference providers will then
link to the PeopleAdmin system from the email and upload documents that attach to the
applicant’s file. The applicants do not have access to the letters. The following explains how to
set up references.

8
3.1.2.1. Select the Accept References checkbox. (See Figure 11)
3.1.2.2. Select the position in the workflow where you want the automatic email to be sent,
from the Reference Notification drop-down list.
Note: If the Reference Notification is left blank, the system will not automatically send any
notification. You will have to manually activate the emails sent to reference providers. (See Figure 56)
3.1.2.3. You may choose to have the system automatically move applicants to a new position in
the workflow once all recommendations have been received by using the
Recommendation Workflow drop-down menu. Leave the field blank if you do not wish
to do so.
3.1.2.4. Select Letter of Recommendation from the Recommendation Document Type drop-
down menu so that reference providers can upload their letters. (See Figure 11)
Figure 11 - Accept References
3.1.3. Click on Create New Posting. A posting creation confirmation bar appears.
Figure 12 - Posting Creation Confirmation
3.1.4. At this point, please skip to step 4 on page 11.
3.2. The following explains how to create from Posting:
3.2.1. Click on Create from Posting.

9
3.2.2. The list of available postings appears.
Figure 13 - Available postings
3.2.3. Click on the Actions drop-down link.
Figure 14 - Actions drop-down link
3.2.4. Select Create From.
Figure 15 - Actions - Create From

10
The New Posting screen appears.
Figure 16 - New Posting from Posting
3.2.5. Change the Job Title and set up the References, if necessary.

11
3.2.6. Click on Create New Posting to continue. A posting creation confirmation bar appears.
4. The Posting Details screen appears. (See Figure 17)
Note: Throughout the posting process, if needed, you can move from screen to screen using the page links
located on the left sidebar. Left sidebar links include Posting Details, Applicant Documents, Reference
Requests, Guest User, Posting Documents, and Summary.
5. Enter the Position Information. The Posting Details form contains all of the pertinent details for the
posting. Fill out the information on this page to match the requirements for the position you are posting.
Note: Required fields are marked with a red asterisk “*”. This indicates that the data field must be completed
to save, move to the next page, to submit.
Figure 17 - Position Information
Note: The Application Deadline Date field does not equal the Close Date field. The Application Deadline Date
is the full consideration deadline date. The Close Date field removes the posting from the job postings site
(unless you choose the Open Until Filled selection box). Selecting the Open until filled option will override the
Close Date field.
Note: The Budget Position Number for full-time regular and all temporary positions is entered by Business
Managers. The Budget Position Number for part-time positions will be left blank.

12
Note: The Special Instructions to Applicants text box should include the number of references to be provided
by applicants.
Figure 18 - Special Instructions to Applicants
6. Check your spelling before proceeding by clicking on the Check Spelling link under the Posting Details title.
Figure 19 - Spell Checker
7. Click on Next to the right of the form.
Note: Clicking on Next saves your progress automatically.
8. The Applicant Documents screen appears.
Figure 20 - Applicant Documents

13
The Applicant Documents screen allows you to:
8.1. Select the documents that applicants have the option of providing in the Included column.
8.2. Specify which documents that were selected in the Included column are also required. This is done by
selecting the Required column. By default, the Letter of Application and the Curriculum Vitae are both
required documents. You have the ability to reorder the documents by dragging and dropping items
in the Name column to different areas of the screen.
Note: If you do not check Included or Required, applicants will not have the opportunity to attach the
document.
Note: If you opted to accept References with Letters of Recommendation on the New Posting screen, do not
select the Letter of Recommendation options here as this will allow applicants to upload letters rather than
requesting them directly from the reference providers.
9. Click on Next.
The Reference Requests screen appears.
Figure 21 - Reference Requests Screen
10. In the New Posting Screen, you had the option to indicate whether or not references would be accepted.

14
If references are requested, enter a minimum and a maximum number of requests.
If references are not requested, enter “0” (zero) in both the minimum and the maximum requests
fields.
You can set a cut-off date at which the system will no longer allow reference letters to be submitted.
Note: If you opted to set the Reference Notification on the New Posting page at a later stage in the workflow
such as Telephone interview by Committee, be sure to set a cut-off-date that is far enough in the future that
reference providers are not blocked from providing their letters of recommendation.
Enter the number of days between each email reminder to the reference providers.
11. Click on Next.
The Guest User screen appears.
Figure 22 - Guest User Screen
Note: The Guest User account is to be shared by the Search Committee Members who do not have profiles in
the system, so they can participate in the selection process effectively. The Guest User login expires when the
posting reaches the Filled state.
12. Click the Create Guest User Account button to give Search Committee Members access to view the
posting.
13. The system will automatically generate a username and strong password for use by this guest user
account. If you would like to change this password, simply place your cursor in the Password text box,
enter the desired password, and select Update Password.
14. Leave the Email addresses box empty and use your Zimbra email account to provide the members of the
Search Committee with the system-generated guest user credentials. When they login with the guest user
credentials, they can only view applicants for this posting.

15
Figure 23 - Guest User Credentials
15. Click on Next.
The Posting Documents screen appears.
Figure 24 - Posting Documents
16. Include the short version of the advertisement.
The following explains how to upload the Short Version of the Ad.
16.1. From the appropriate Document Type line (i.e.: Short Version of Ad), click on Actions.
16.2. Select Upload New. The Upload Short Version of Ad screen appears.
16.3. Provide a Name and Description for the document.
16.4. Click the Browse button.
16.5. Select the file on your computer and click Open.
16.6. Click the Submit button.
17. Click Next>>.

16
The Summary screen appears. The Summary screen displays the posting details, applicant documents, guest
users, and posting documents.
Figure 25 - Summary Screen
18. If all sections are marked with a Blue indicator , then the posting has passed its validation. If an orange
indicator appears at any section, click on the Edit link next to page title and correct the item(s)
indicated.
19. To get a preview of what the applicant will see when reviewing this job posting on the Applicant Portal,
click on the See how Posting looks to Applicant link in the upper-right area of the screen.
Figure 26 - Appearance of Posting to Applicants Link
20. To return to the main view, click the Posting title in the breadcrumb trail that is above the Posting Details.
Figure 27 - Breadcrumb Trail
21. Click on Take Action on Posting and select the appropriate action from the Workflow Actions drop-down
menu.
Figure 28 - Take Action On Posting

17
22. Select Under Review by Department Chair to move the posting to the first reviewer in the workflow, if
you are the Committee Chair. Select Under Review by Committee Chair, if you are the Admin. Assistant.
23. The Take Action screen appears.
Figure 29 - Take Action
24. Click Submit.
Figure 30 - Successful transition to Department Chair
Figure 31 - Unsuccessful transition to Department Chair
You should receive a confirmation that the posting was successfully transitioned to the first reviewer/approver
(Figure 30). If a red bar with an orange indicator appears (Figure 31), the posting cannot be sent to the first
reviewer/approver due to one or more missing elements as stated in the red bar. Click on the Edit link next to
the appropriate section: Posting Details, Applicant Documents, Reference Requests, or Guest User. (Figure 31)

18
Figure 32 - Edit Posting Details
25. Once done, select Take Action on Posting again, and follow steps 23 and 24.
The posting is now under review by the first reviewer/approver who has been notified by email. You can no
longer edit the posting.
Note: The creator of the posting does not maintain rights to edit the posting. Only the user group that “owns”
the posting in the workflow can make edits.
Figure 33 - Posting has transitioned to first Reviewer/Approver

19
Viewing the Status of a Posting
To find out the status of your posting request and/or its position in the workflow:
1. Click the Postings tab near the top of the screen.
2. Select the appropriate posting list from the drop-down menu: Full-Time Faculty, Part-Time/Temporary Faculty or College Level Faculty.
3. Locate the posting in the list by its job title or by using the search tool.
4. Look at the Workflow State column to determine where the request currently is in the system.
Figure 34 - Status of Posting Request
Displaying Additional Information When Viewing the Status of a Posting
You can view additional information about a posting request by adding columns to the postings display.
1. Click the Postings tab.
2. Select the appropriate postings list from the drop-down menu: Full-Time Faculty, Part-Time/Temporary
Faculty or College Level Faculty.
3. Click the More search options link to the right of the Search bar.
Figure 35 - More search options

20
4. The expanded search options view appears. Go to the Add Column: drop-down list and select the option of your choice. In our example, we are selecting Workflow State Owner.
Figure 36 - Add Column
5. The Workflow State Owner column is added.
Figure 37 - Custom Column
5.1. To move the column, place your cursor to the right of the column header and click on the left or right arrow.
Figure 38 - Moving Column
5.2. To delete the column, place your cursor to the right of the column header and click the “X”.
Figure 39 - Deleting Column
5.3. To sort the column, place your cursor to the right of the column header and click either the up or down arrow.
Figure 40 - Sorting Column
6. You have the option to save the search display with the added column. This is explained in the following:
6.1. Click the Save this search Link.

21
Figure 41 - Save this search?
6.2. Enter a name in the Name field.
Figure 42 - Name for Custom Search
6.3. Select the checkbox next to Make it the default search to make the new display appear by default.
6.4. Click Save this Search.
6.5. A new tab for the custom search display appears.
Figure 43 - Custom Tab
Reviewing and Approving a Pending Action
If an action requires your approval before it can be forwarded for action/completion, you will receive a
system-generated email. You will need to know your user type/level and be familiar with the route approvals
to proceed.
Note: Workflow options will be different based on the position type: Full-Time Faculty, Part-Time/Temporary
Faculty or College Level Faculty.

22
Example of PeopleAdmin-generated email:
The following explains what to do if you receive a system-generated email. 1. Click on the link in the email. 2. Login with your NetID and NetID password. Click on Log in. The Summary screen for the posting appears with Posting Details, Applicant Documents, Guest User credentials, Reference Requests, and Posting Documents. 3. Scroll down to review all information.
4. If needed, click on the Edit link next to the appropriate section: Posting Details, Applicant Documents,
Guest User, or Reference Requests.
4.1. Once done with editing, click on the Save button.
4.2. Click on the Summary link on the left menu bar.
Figure 45 - Reviewing and Editing a Posting
“The following posting is at the status of: Posted Title: Professor of English Literature Posting Number: 000098 Department: HSS-English Please login to http://facultyjobs.kennesaw.edu/hr/postings/264 to review/approve this posting.
Thank you. Office of the Provost, Academic Affairs Kennesaw State University”
Figure 44 - Email Sample

23
5. Select Take Action on Posting from the workflow action drop-down list.
Figure 46 - Take Action On Posting
6. Select Send to Business Manager for Approval. (or the person that is the next reviewer/approver in the
workflow)
The Take Action screen appears.
Figure 47 - Take Action
7. Use the Comments box to provide information when you are returning the item to the previous person in the workflow.
Note: Comments can be viewed by everyone in the workflow. They are stored in the system and cannot be deleted. They are also subject to the Open Records Act.
8. Click on Submit.
You should receive a confirmation that the posting was successfully transitioned to the next
reviewer/approver.

24
If a red bar with an orange indicator appears, the posting cannot be sent to the next reviewer/approver
due to one or more missing elements as stated in the red bar. Click on the Edit link next to the appropriate
section: Posting Details, Applicant Documents, Guest User, or Reference Requests, make the necessary
changes, and re-submit.
The posting is now under review by the next reviewer/approver who has been notified by email. You can
no longer edit the posting.
9. Click logout and then close the browser to completely log out.
Once the posting has been approved by the Dean, by the Financial Affairs Officer, and by the Posting
Reviewer, the EEO/CDO enters the PVA number and sends the posting to the PeopleAdmin Coordinator. The
PeopleAdmin Coordinator posts the position and sends the posting back to the Department Chair, who will
mark the posting as filled to close the search once an applicant is hired.
Reviewing Applicants
Once applications are submitted to the system, applicants are placed in the Initial Review by Committee state
in the workflow. The Committee Chair and the Search Committee Members can then begin reviewing
applicants for the posting. The following explains how to view applicants and how to move them through the
workflow.
1. Click the Postings tab.
2. Select the appropriate postings list from the drop-down menu: Full-Time Faculty, Part-Time/Temporary
Faculty or College Level Faculty.
3. Locate the posting in the list by the job title or by using the search tool.
Figure 48 - Locating the Posting

25
4. Look at the Active Applications column to see how many applications have been submitted. (Refer to Appendix A for instructions on how to add a column such as Active Applications to the view displayed.)
5. Click the Posting Job Title.
6. The Posting screen appears. Click the Applicants tab.
Figure 49 - Applicants Tab
The Applicants screen appears.
Figure 50 - Applicants
7. Click on the name of applicant in the Full Name column to see more information about that person.
Figure 51 - Name of Applicant Link

26
The Job Application screen for the selected applicant appears.
Figure 52 - Job Application
Note: The applicant’s contact information will update automatically whenever the applicant makes a change to his or her profile on the applicants’ portal. However, the attached documents, such as the CV, cannot be updated.
8. Scroll down to view the entire job application.
Note: Links to the documents that were attached to the application appear at the bottom of the Job
Application page in the Required Documents section. (See Figure 53)
Figure 53 - Attached Documents

27
9. Click on the document links in the Name column to view the attachments. 10. If you need to print or save the application and the attached documents, do the following:
10.1. Click on the appropriate Recreate PDF link in the PDF Documents section.
Figure 54 - Recreate PDF
10.2. The PDF will appear on your screen.
10.3. Next, you can either print or save the PDF.
10.4. To return to the Job Application screen, click the browser’s back button.
11. Near the top of the page, click the Recommendations tab to access Reference Requests and
Recommendations.
Figure 55 - Recommendations
12. If you need to manually send or resend a notification to a reference provider, click the Send or Resend link
under the Reference Requests section.
Figure 56 - Resend Link
13. To view a recommendation that has been received, select View from the Actions drop-down list in the
Recommendations section.

28
Figure 57 - View Recommendation
14. The Recommendation Form appears.
Figure 58 - Recommendation Form
15. Click the History tab to view the log of actions performed on the application in the system.
Figure 59 - Application History
16. Click the Summary tab to return to the application.

29
Moving an Applicant through the Workflow
When you are ready to move the applicant through the workflow, you will use the orange Take Action On Job
Application button in the upper-right area of the screen.
Figure 60 - Take Action on Job Application
1. Decide on a workflow action for the applicant:
o To keep the applicant in the pool, select Send to Initial Review by Department Chair. This will move
the candidate to the next reviewer/approver in the workflow.
o To reject the applicant, appropriately select either Basic Qualifications Not Met or Did Not Meet
Consideration Deadline. The applicant will drop off the active list of applications.
2. The Take Action prompt appears. Click Submit.
Figure 61 - Take Action

30
Moving Applicants through the Workflow in a Batch
1. From the Applicant tab on the Posting screen, select the checkbox next to Full Name to select all
candidates that will be moved through the workflow.
Figure 62 - Full Name Checkbox
2. Click on the Actions button on the right of the screen.
3. Select Move in Workflow from the Actions button drop-down menu.
Figure 63 - Move in Workflow
4. The Editing: Workflow States appears. Select the new workflow state from the Change for all applicants
drop-down menu.
Figure 64 - Editing: Workflow States
5. Click on the Save changes orange button. This will change the workflow state for all selected applicants.

31
Creating the Hiring Proposal
Once all applications have been reviewed, the interviewing process is complete, and the candidate that you
would like to hire has been transitioned into the workflow to Campus Interview Complete, the Dean marks
the top candidate as Finalist/Recommend for Hire. The Hiring Proposal option will then display for the
Department Chair.
The following explains how to create the Hiring Proposal.
17. Open the job application of the candidate you wish to hire.
18. The Start Faculty Hiring Proposal option appears under the orange Take Action On Job Application
button in the upper-right area of the window. Click on the Start Faculty Hiring Proposal link.
Figure 65 - Start Faculty Hiring Proposal
19. The Starting Faculty Hiring Proposal confirmation screen appears. Click the Start Faculty Hiring Proposal
button.
Figure 66 - Starting Faculty Hiring Proposal Confirmation
Note: The system will notify you if the applicant is already part of a Hiring Proposal in another department or
college. (See Figure 68)
Figure 67 - Applicant Already Has Hiring Proposal

32
20. The Editing Hiring Proposal screen appears. Fill out the Hiring Proposal fields as needed. Be sure to
include all required information.
Figure 68 - Editing Hiring Proposal
21. Leave the Final Salary Information section blank. You will enter this information after the Verbal Offer gets
approved.
Figure 69 - Final Salary Information
22. Once done, click on Next>>.

33
23. The Hiring Proposal Documents screen appears.
Figure 70 - Hiring Proposal Documents
24. Include documents as relevant for the position type, such as Unofficial Transcripts.
Note: If you did not require applicants to attach unofficial transcripts in the application process, please
attach unofficial transcripts in the hiring proposal after the verbal offer has been accepted in order to
speed up the hiring process. The faculty affairs team cannot complete the verification and proceed with
hiring until they have at least received the unofficial transcripts.
When you are adding these documents to the system, you will see three
options: Upload new documents (Upload New), Attach previously-uploaded
documents (Choose Existing), or Create new documents from within
PeopleAdmin (Create New).
All three options are available from the Actions drop-down menu on the right.
Figure 72 - Including Proposal Documents
The following explains how to upload a new document, create a new document, and attach a previously-
uploaded document.
24.1. To upload an Unofficial Transcript, do the following:
24.1.1. From the appropriate Document Type line (i.e.: Unofficial Transcripts), click on Actions.
24.1.2. Select Upload New.
Figure 71 - Actions

34
The Upload Unofficial Transcripts screen appears.
Figure 73 - Upload an Unofficial Transcript
24.1.3. Provide a Name and Description for the document.
24.1.4. To upload a file, click the Browse button.
24.1.5. Select the file on your computer and click Open.
24.1.6. Click the Submit button.
Figure 74 - PDF Conversion in Process
24.1.7. Wait for the PDF conversion to be completed. A green confirmation bar will appear when done.
Figure 75 - Confirmation of Attachment
Note: If you need to remove the attached document, click on Unassign from the Actions menu.
Figure 76 – Unassign Option

35
24.2. The following explains how to attach a previously-uploaded unofficial transcript:
24.2.1. From the appropriate Document Type line (i.e.: Unofficial Transcripts), click on Actions.
24.2.2. Select Choose Existing.
24.2.3. The Your Previously Uploaded Documents screen appears. Select the document to be
attached.
24.3. The following explains how to create a new Unofficial Transcript from within PeopleAdmin:
24.3.1. From the appropriate Document Type line (i.e.: Unofficial Transcripts), click on Actions.
24.3.2. Select Create New.
24.3.3. The Create a New Unofficial Transcript screen appears. Provide a Name and Description for the
document.
24.3.4. Use the Editor to create the document.
Figure 77 - Editor
24.3.5. Click the Submit button.
The You are about to attach the following document…. screen will appear.

36
Figure 78 - You are about to attach the following document....
24.3.6. Click Confirm to proceed.
24.3.7. Wait for the PDF conversion to be completed. A green confirmation bar will appear when done.
25. Once all documents are included, click Next>>.
Figure 79 - Hiring Proposal Documents are Included
The Hiring Proposal Summary screen will appear.
Figure 80 - Hiring Proposal Summary

37
26. Review all information on this page for accuracy.
Note: You can view the information for the applicant, as well as for the posting, without losing track of the
Hiring Proposal Details by opening his or her information in separate tabs or windows. The following explains
how to view the applicant information in a different browser tab.
26.1. Right-click on the applicant name link on the Faculty Hiring Proposal page.
26.2. Click on Open Link in New Tab. The applicant information will appear in a different tab.
Figure 81 - Applicant Name Link
Note: You may right-click on the posting link and follow the same instructions as for the applicant to view the
posting details in a different browser tab.
27. When completed, hover over the orange Take Action On Hiring Proposal button. You will see the
following options: Keep working on this Hiring Proposal, Cancel Hiring Proposal, and Send to
Dean/Designee.
Figure 82 - Take Action On Hiring Proposal
11. Select Send to Dean/Designee to proceed with the Hiring Proposal.
Once the final candidate information has been approved by the Dean, by the Financial Affairs Officer, and by
the Office of the Provost, the Hiring Proposal will be sent back to the Dean for the Verbal Offer.

38
12. Once the Verbal Offer is accepted, select Verbal Offer Accepted from the Take Action on Hiring Proposal
drop-down menu.
Figure 83 - Verbal Offer Accepted
13. Click the Edit link next to Hiring Proposal under the Summary tab.
Figure 84 - Edit Hiring Proposal
14. Enter voluntary demographic data and other information about the candidate into the appropriate fields.
Figure 85 - Demographic Information

39
15. Enter the final salary amount into the appropriate fields in the Final Salary Information for Full-Time
Regular Faculty (After Verbal Offer Approval By Provost) section.
Figure 86 _ Final Salary Information
16. Click Next >> twice to get to the Summary screen.
17. Select Send to Faculty Affairs for Verification from the Take Action on Hiring Proposal drop-down menu,
and click Submit.
Once the verification process is complete and the contract has been signed and filed by the Human Resources
department, the Hiring Proposal is marked as Hire Approved by Faculty Affairs. This action closes the Hiring
Proposal.
Closing the Search
When the Hiring Proposal has been closed, you will need to close the search. To do this, the Department Chair
logs into the system to dispense of all remaining active applicants, with the exemption of the hired candidate,
and then changes the Posting to the status of Filled.
The following explains how to place the remaining applicants into the Final Dispensation of Candidates
workflow state.
1. Click the Postings tab. 2. Select the appropriate postings list from the drop-down menu: Full-Time Faculty, Part-Time/Temporary
Faculty, or College Level Faculty.
3. Locate the posting in the list by Posting Job Title or by using the search tool.
4. Click the Posting link.
5. The Posting screen appears. Click the Applicants tab.

40
6. The Applicants screen appears. Select every applicant who was not hired by checking the box to the left of the applicant name link.
Figure 87 - Selecting Applicants
7. Click the Actions button on the right.
Figure 88 - Actions Button
8. Select Move in Workflow from the Bulk drop-down menu.
9. The Editing: Workflow States screen appears with the selected applicants.
Figure 89 - Editing: Workflow States
10. Select Final Dispensation of Candidates from the Select a workflow state... drop-down menu.
11. Click Save Changes.
12. Only the hired candidate remains on the active applicant list, as indicated in Figure 85.
Figure 90 - Hired Candidate
Note: Do not send an applicant for final dispensation if you want to keep him or her for possible consideration
later in case the number one choice declines the offer. If an applicant has been disposed, they cannot re-
apply to the same position. However, applicants can stay in the review queue at any level until you are ready
to close the search.
Jane Candidate Campus Interview

41
The following explains how to move the Posting to Filled and close the search.
1. Click the Postings tab.
2. Select the appropriate postings list from the drop-down menu: Full-Time Faculty, Part-Time/Temporary
Faculty, or College Level Faculty.
3. Locate the posting in the list by its Job Title or by using the search tool.
4. Click the Posting link.
The Posting screen appears.
Figure 91 - Posting
5. Click the Take Action On Posting button. The drop-down menu appears.
Figure 92 - Filled (move to Filled)
6. Select Filled (move to Filled).
7. Click Submit.
8. The Posting is now closed.
Questions? Please email [email protected]

42
Appendix A
Personalized Views / Saved Searches
The saved searches feature in PeopleAdmin allows you to create personalized views. Saved searches are used
to display all of the information that is needed and nothing else. They can be configured for postings,
applicants, and hiring proposals.
For instance, you may want a Saved Search in the Postings module to include only postings that you need to
approve or that are actively being applied to by applicants. By setting up a saved search that pulls in only these
workflow states, you will quickly find the posting you are interested in reviewing.
The following explains how to create a personalized view for postings.
1. Click the Postings tab.
2. Select the appropriate postings list from the drop-down menu: Full-Time Faculty, Part-Time/Temporary
Faculty, or College Level Faculty.
3. The Default Posting Search view appears.
Figure 93 - Default Posting Search
4. Click the More search options link to the right of the Search bar.
Figure 94 - More search options
5. The expanded search options view appears. Go to the Add Column drop-down list and select the option of your choice. In our example, we are selecting Active Applications. The Active Applications column will list the number of applications for each posting.

43
Figure 95 - Add Column
6. The Active Applications column is added.
Figure 96 - Custom Column
6.1. To move the column, place your cursor to the right of the column header and click on the left or right arrow.
Figure 97 - Moving Column
6.2. To delete the column, place your cursor to the right of the column header and click the X.
Figure 98 - Deleting Column
7. You have the option to save the search display with the added column, which is explained in the following. 7.1. Click the Save this search Link.
Figure 99 - Save this search

44
7.2. Enter a name in the Name field.
Figure 100 - Name for Custom Search
7.3. Select the checkbox next to Make it the default search to make the new display appear by default.
7.4. Click Save this Search.
7.5. A new tab for the custom search display appears.
Figure 101 - Custom Tab
Note: If you need to delete a saved search, click the button that is to the right of the saved search title.
(See Figure 102)
Figure 102 - Deleting a Saved Search

45
Appendix B
Full Time Workflow
The following is a brief synopsis of the workflow for a full-time faculty hiring.
POSTING
Financial
Officer
reviews
Bus Mgr
enters
Budget
Pos #
Dean
Reviews
Job posting
created in
PA by
Admin
Assistant
Posting
Reviewer
approves
EEO
enters
PVA #
APPLICANT REVIEW
Comm Chair
reviews
applicants;
sends to Dept
Chair
Dean approves
the start of
phone interview
process
by search
committee
Applicants
apply
Final pool
sent to
Dept Chair
Dean
approves
final list for
campus
interviews
Dept Chair
reviews
applicants;
sends to
Dean
Dept chair
reviews short
list; sends back
to Comm
Chair
Final pool
Sends to
Dean
In depth
screening to
get short list
for telepone
interview
Campus
finalist
sendt to
Dean
Dean sends
to
Department
chair; starts
hiring
proposal
HIRING PROPOSAL
Top
candidate
info to
Financial
Officer
Financial
Officer
sends to
Provost for
approval
Dean extends
verbal offer;
enters salary
and demog
info
Faculty Affairs
starts
verification
process; sends
to HR
FA completes
data entry; offer
letter and
contract; marks
applicant as hired
in PA
FULL TIME WORKFLOW
Top candidate
info send to
Dean
PA
Coordinator
posts
position
Provost
sends to
Dean
Department
Chair reviews
the posting
Legend
Posting Applicant Review Hiring Proposal
Roles
Administrative
Assistant
Department
Chair
Job posting
created in
PA by
Committee
Chair
OR
Committee
ChairDean Business Manager &
EEO/CDOFinancial Officer
Posting
ReviewerPA Coordinator Provost Faculty
AffairsApplicants apply

46
Appendix C
Part-Time & Temporary Workflow
The following is a brief synopsis of the workflow for a part-time and temporary faculty hiring.
POSTING
Financial
Officer
reviews
Bus Mgr
enters
Budget
Pos #
Job posting
created in
PA by
Admin
Assistant
Posting
Reviewer
approves
EEO
enters
PVA #
APPLICANT REVIEW
Comm Chair
reviews
applicants;
sends to
Dept Chair
Applicants
apply
Dept Chair
interviews
applicants;
marks finalist
HIRING PROPOSAL
Dean reviews
hiring
proposal and
sends to
Department
Chair
Faculty Affairs
starts
verification
process; sends
to HR
FA completes
data entry; offer
letter and
contract; marks
applicant as hired
in PA
PART-TIME/TEMP WORKFLOW
Top candidate
info send to
Dean
PA
Coordinator
posts
position
Job posting
created in PA by
Department
Chair
Legend
Posting Applicant Review Hiring Proposal
Roles
Administrative
Assistant
Department
Chair
Job posting
created in
PA by
Committee
Chair
OR OR
Committee
ChairDean Business Manager &
EEO/CDOFinancial Officer
Posting
ReviewerPA Coordinator Provost Faculty
AffairsApplicants apply
Dept Chair
starts hiring
proposal
Department Chair
extends verbal
offer; enters salary
and demog info

47
APPENDIX D
College Level Workflow
The following is a brief synopsis of the workflow for College Level administrative hiring.
POSTING
Financial
Officer
reviews
Bus Mgr
enters
Budget
Pos #
Dean
Reviews
Job posting
created in
PA by
Admin
Assistant
Posting
Reviewer
approves
EEO
enters
PVA #
APPLICANT REVIEW
Comm Chair
reviews
applicants;
sends to
Dean
Dean approves
the start of
phone interview
process
by search
comme
Applicants
apply
Final pool
sent to
Dean
Dean
approves
final list for
campus
interviews
In depth
screening to
get short list
for telepone
interview
Campus
finalist
sent to
Dean
Dean starts
hiring
proposal
HIRING PROPOSAL
Top
candidate
info to
Financial
Officer
Financial
Officer
sends to
Provost for
approval
Dean extends
verbal offer;
enters salary
and demog
info
Faculty Affairs
starts
verification
process; sends
to HR
FA completes
data entry; offer
letter and
contract; marks
applicant as hired
in PA
COLLEGE LEVEL WORKFLOW
PA
Coordinator
posts
position
Provost
sends to
Dean
Legend
Posting Applicant Review Hiring Proposal
Roles
Administrative
Assistant
Job posting
created in
PA by
Committee
Chair
OR
Committee
ChairDean Business Manager &
EEO/CDOFinancial Officer
Posting
ReviewerPA Coordinator Provost Faculty
AffairsApplicants apply
Dean reviews
short list;
sends back to
Committee
Chair