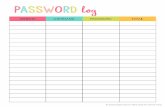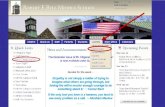PeopleAdmin using your username and password.
Transcript of PeopleAdmin using your username and password.

Log into PeopleAdmin using your username and password.

Click on Begin New Action

Under Submit Personnel Action Request Form, click Start New Action

Once on the Submit Personnel Action Request Form, go to the Classification Title field. Click the drop‐down box and select the desired Classification

Under the title of your selected position, click Start Action

Enter the employee’s name, ID number and position title in the appropriate fields.

Once completed, click Continue to Next Page

Add account information by selecting Add New Entry. This is your FOAP.

Add 6‐digit Fund Number. Click Add Entry


Add 5‐digit Org Number. Click Add Entry


Add 3‐digit Program Number. Click Add Entry

Click on Supplemental Documentation

Select Attach to attach a new document

Click Browse to locate the desired document

Click the drop‐down box in the Look In field. Double click Upload New Document


Click Confirm

Click View to see your document


If there are other supporting documents, click Attach at Other Supporting Documentation

Click the Comments tab to view or to add comments




Select the Action History tab to view the routing of your action. After viewing your routing queue, click Preview Action to move to the next approval level.

Put a green dot in the area where you would like to submit the action

Click Confirm

To view where your action is, click Check All, then Search


Click Edit to make any changes

Click the tab that you need to make changes on

Click the Action History tab if you need to see who sent it to you in order to route the action back.