Pearson Realize™ : Providing Students Access to ACTIVe...
Transcript of Pearson Realize™ : Providing Students Access to ACTIVe...

Copyright © 2014 Pearson, Inc. or its affiliates. All rights reserved. 1
Providing Students Access to ACTIVe-book and Interactive Content on Dash for Pearson Realize™ Teachers
Introduction This guide explains how to provide students with access to ACTIVe-books and other interactive content associated with Pearson Realize™ courses. ACTIVe-book and Interactive Content ACTIVe-book and other interactive content is included in many Pearson Realize™digital curriculum courses. Not all Pearson Realize™digital curriculum courses include ACTIVe-book and interactive content types. ACTIVe-books and the interactive content enable students to take notes, answer questions and write journal responses. Teachers assign specific interactive content items and they appear as class assignments. Students complete and submit the activity for teacher review. Teachers can review, provide feedback and score the assignment. Teachers can also share exemplary student work samples with other students and groups. How Teachers Access ACTIVe-books and Interactive Content ACTIVe-book may be listed under Tools on the Table of Contents. Select the ACTIVe-book to access the book.
Interactive content varies by program. Teachers can access the ACTIVe-book and then navigate to specific content items in the ACTIVe-book via Teacher Content in the Dash menu on the left.

Copyright © 2014 Pearson, Inc. or its affiliates. All rights reserved. 2
The new browser window is labeled Dash Web.
Teachers can also select interactive content items directly from the Table of contents for some programs. Teachers will access the specific activity in the ACTIVe-book.
In addition to ACTIVe-books, Pearson Realize™ courses may include interactive content items that can be assigned to students. Here are a few examples of interactive lesson activities that are delivered on Dash:
• Ready Gen Reader’s and Writer’s Journal • Reading Street Reader’s and Writer’s Notebook • Pearson Common Core Literature Interactive Worksheets • Pearson Common Core Literature Close Reading Tool • Pearson Common Core Literature Online Writer’s Notebook

Copyright © 2014 Pearson, Inc. or its affiliates. All rights reserved. 3
How Teachers Provide Student Access to ACTIVe-book and Interactive Content To provide students access to ACTIVe-book and interactive content delivered on Dash, teachers need to set up a class on Dash, select the content and enroll students into the class. Teachers should recreate their classes on Dash as they appear on Pearson Realize™. The class enrollment on Dash creates the student license subscription for each product associated with the class. Step 1: Select an ACTIVe-book or Interactive Content Item To create a class and enroll students, select an ACTIVe-book in the Tools menu or select an interactive content item in the Table of contents and click Open in new window. You should now be on Dash. If you are on Dash, the browser window is titled Dash Web.
Step 2: Navigate to Student and Class Management Click Dash in the upper left-hand corner of the screen and select Students.
Step 3: Add Classes Click All Classes.

Copyright © 2014 Pearson, Inc. or its affiliates. All rights reserved. 4
Next, click the plus sign in the bottom right-hand corner of the Classes section to open the Add Class window.
Enter a class title, start time, and end time. It is recommended that you use the same class names that you use for classes on Pearson Realize™.
Add one or more products to the class. Click the down-arrow next to Select a Product. Scroll through the list or use the arrow keys and select one or more products associated with the Pearson Realize™ course. Click the circle to the left of the product name to select it.
After entering the class information and selecting one or more products, click Save. Continue this process to create all of your classes that use ACTIVe-book and interactive content on Dash.

Copyright © 2014 Pearson, Inc. or its affiliates. All rights reserved. 5
Step 4: Enroll Students There are two options for enrolling students: adding student accounts individually or uploading a file to match and select student accounts. Since all students are enrolled in the class on Pearson Realize™, teachers will not need to create student accounts. Option 1: Add Student Accounts Individually Click the class name on the left side of the Classes page to enroll students.
Click the plus sign near the center bottom of the page.

Copyright © 2014 Pearson, Inc. or its affiliates. All rights reserved. 6
Type the first three or four letters of the student’s first name. Pause until the system displays possible matches. Teachers will see the student’s first name, last name and username. Click to select the correct student account and then click Save.
Continue this process to add all students to the class.
Option 2: Bulk Upload and Match Student Accounts Obtain or create a .csv, .xls or .xlsx file with a list of student first and last names. Use the same first and last names for students as they appear on Pearson Realize™. Enter last names in the first column (column A) and first names in the second column (column B).
From the Classes page, click Upload Roster on the lower left side of the page.

Copyright © 2014 Pearson, Inc. or its affiliates. All rights reserved. 7
A message displays telling you that you may not be able to access student accounts until 24 hours after they are added to the system. If student accounts were created more than 24 hours ago, you can continue with enrolling students or opt to come back later.
The Upload Student Roster window provides instructions for the bulk upload. To upload your file, click Browse and select the .csv, .xls or .xlsx file that contains your list of students. After selecting the file, click Upload.
After uploading the file, each student name should match with student accounts in the system. The blue box indicates a match with one or more accounts in the system.

Copyright © 2014 Pearson, Inc. or its affiliates. All rights reserved. 8
Click the blue down-arrow to display possible matches. Click to select the correct student account.
Continue this process to match each student name with the correct student account.
Note: If your file of student names takes more than two hours to process or your list of student names does not match with existing student accounts in the system, contact technical support between 8 AM and 8 PM Eastern at 1-800-234-5832. Please do not re-upload your file of student names until you talk to a Pearson technical support agent.
Next, select the appropriate class for each student. Click the down-arrow in the Class Enrollment field and select a class.

Copyright © 2014 Pearson, Inc. or its affiliates. All rights reserved. 9
How Students Access ACTIVe-books and Interactive Content After creating a class and enrolling students into the class, students can access the ACTIVe- books and interactive content from their Pearson Realize™ account. To access ACTIVe-books, students click Classes on their home page and then select a class. On the Assignments page, ACTIVe-book may be listed in the eText & Tools section. Students may need to click Show eText & Tools to view the eText and tools.
Students click the ACTIVe-book title to view the book in a new window. They can then navigate to the appropriate chapter or section of the book.
When an interactive content item is assigned by a teacher as a lesson activity, the interactive lesson activity appears on the class assignments list.
After clicking an interactive content item on the assignments list, students need to click Open in new window to view the lesson activity.

Copyright © 2014 Pearson, Inc. or its affiliates. All rights reserved. 10
View and Grade Student Work After students complete interactive lesson activities, they click Turn it in on the class assignments list on Pearson Realize. Teachers can then review student work on Dash and enter a score on Pearson Realize. To learn more about the tools and features of Dash, access the Dash Web User Guide. To access the user guide from Dash, click Dash in the upper left corner and select Help. Now click Dash Knowledge Base. This opens a new window and displays Dash Web support resources. The user guide is in the orange box labeled Dash Resources on the right side of the page. Review This guide explained how teachers access ACTIVe-books and interactive content. The guide also explained how teachers create a class and enroll students to provide student access to the ACTIVe-books and interactive content associated with the class. The guide also described how students access ACTIVe-books and interactive content from their Pearson Realize™ account.
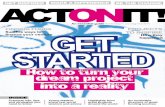














![Welcome! [assets.pearsonschool.com]assets.pearsonschool.com/asset_mgr/current/201422/ARO... · 2016. 6. 14. · Welcome! The ARO Screener Tool is intended to reveal those math skills](https://static.fdocuments.us/doc/165x107/60d7378a75623a7e804737d5/welcome-2016-6-14-welcome-the-aro-screener-tool-is-intended-to-reveal.jpg)



