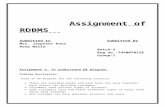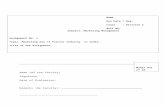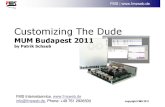Pearson Realize™ : Navigate, Assign, and Customize … · 1 Navigate, Assign, and Customize...
-
Upload
truongthuan -
Category
Documents
-
view
221 -
download
0
Transcript of Pearson Realize™ : Navigate, Assign, and Customize … · 1 Navigate, Assign, and Customize...

Copyright © 2014 Pearson, Inc. or its affiliates. All rights reserved.1
Navigate, Assign, and Customize Programs
Introduction
Explore Content
Table of Contents
This guide explains how to explore, assign, and customize programs on Pearson Realize™.
Follow these steps to navigate to the content for your program curriculum:
1. Select PROGRAMS in the top menu bar or the green PROGRAMS circle in the middle of the page. This takes you to the Browse Programs page that lists your programs.
2. Select the program you want to explore.
The Table of Contents page allows you to view and customize your program content. For most programs, you can choose how to display the Table of Contents by selecting Thumbnail view or List view from the Show box located on the right above the Create content option. The system remembers how you like to view content, so if you viewed the Table of Contents in the List view during your last session, the system will automatically display the Table of Contents in the List view the next time you log in.
Rearranging the Table of Contents is easy. Click Rearrange, drag and drop items to rearrange the content, and then click Save.
Click My content to view uploaded files, links, or tests you have built. Click Show teacher resources to view additional materials you can use to extend or differentiate instruction.
Click Create content to upload a file, add a link, or build a test.

Copyright © 2014 Pearson, Inc. or its affiliates. All rights reserved.2
Standards
eText
To view your content, click on an item in the Table of Contents to get to a specific chapter, topic, lesson, assessment, or other activity in your program.
Some items have quick links so that you can easily assign it, get information, view available teacher resources, or even customize the content. If you are in the Thumbnail view, you may have to select the down-arrow next to Options to view the available quick links. Please note that not all quick links are available for every content item in your program. For more information about assigning and customizing content, view the Assign Content or Customize Pearson Content sections of this tutorial.
Follow these steps to view the standards associated with your program:
1. Click Standards at the top of the page.2. Select the standard you are interested in.
A Results page for the standard opens displaying the many activities and assessments that are aligned to the standard.
Click the links on the left to filter the results. To clear a filter you have selected, click Clear next to the filter type. Click Clear all at the top of the filter type list to clear all filters.
Click eText at the top of the page to access the eTexts associated with your program.

Copyright © 2014 Pearson, Inc. or its affiliates. All rights reserved.3
Tools
Assign Content
View Assignments
Click Tools to view additional teacher and student resources available for your program. The resources available in the Tools menu vary by program.
Follow these steps to assign content to a class, student, or group:
1. Click the Assign quick link under the item name. 2. Complete the information in the Create an assignment dialogue box.3. Click Assign.
To view content you have assigned, click the CLASSES tab in the top menu bar or the CLASSES circle in the middle of the page.
From the Classes page, select Assignments under the class name to view all assignments for the class.

Copyright © 2014 Pearson, Inc. or its affiliates. All rights reserved.4
Edit Assignments
Customize Pearson Content
Customize a Lesson
Follow these steps to edit an assignment:
1. Click on the assignment you want to edit.2. Select Edit.3. Edit the assignment details you want to change.4. Click Edit when finished.
Pearson Realize™ offers tools that make it easy for you to customize Pearson curriculum content.
To customize a lesson, find the lesson that you want to customize in the program’s Table of Contents. Click the Customize quick link under the lesson name or simply select the lesson.
The various components of the lesson open up. Click the Customize down-arrow on the right of the page to view the options.

Copyright © 2014 Pearson, Inc. or its affiliates. All rights reserved.5
Customize a Test
Select Rearrange to change the order of the lesson components—just drag and drop to change the order and then select Save. Select Edit in the Customize menu to add and remove items from your lesson. The Editing page opens. On the Editing page, click Add above one of the lesson items. The Add menu opens, and you can choose to upload a file from your computer, add a link, add a header or title, write a note to your students, or add more available content items.
When you select Add more available content items, a list of available content appears. Select from the categories on the left to filter your results. Choose the items you would like to add to your lesson by checking their corresponding boxes. Select Done when you are finished. The items that you added now appear on the lesson’s Editing page. You can further customize your lesson if you choose. Select Save when you are done, and the added items will now appear in your lesson.
To remove your additions and revert back to the original lesson, click Customize, select Edit in the down-arrow menu, and then click Remove. Confirm your decision to revert to the original version by clicking OK. Click Cancel to retain the customized version.
Follow these steps to customize a test:
1. Click the Customize quick link under the test title.2. Click the Edit link on the far right under the title bar to edit the
title and description of the test. 3. Edit the existing text.4. Click Save to save your changes.

Copyright © 2014 Pearson, Inc. or its affiliates. All rights reserved.6
Create Content
Upload a File
5. Add questions to tests and edit existing questions.
6. Select Done to save your changes.
From the program’s Table of Contents page, click the Create content down-arrow and select Upload a file, Add a link, or Build a test.
Click Browse to upload a file from your computer. Enter a title and description, accept the Terms of Use, and then click Upload.

Copyright © 2014 Pearson, Inc. or its affiliates. All rights reserved.7
Add a Link
Build a Test
My Content
Review
Enter the full URL, title, and description, and then click Add.
You can build your own tests on Pearson Realize™. To build a custom test for a program, select a program from your home page or click PROGRAMS and select a program. On the Table of Contents page, click Create content and select Build a test.
The Create a test page opens. Give your test a name and description. Decide whether you want the test to count toward mastery by selecting Yes or No. Then choose your options for question tries and test retakes.
When you make your selection for the number of question tries and retakes your test will have, the Instructions that will appear to the student become visible at the bottom of the page.
Select the Next button. A framework for your test appears with the information you added on the Create a test page appearing as a header. Click Add question and select Multiple choice or Gridded response, and a template opens where you can add questions and answers. You can also select the multiple choice or gridded response links in the center of the page. If your program includes a bank of test items, then you might also see a link to view and add them to your assessment.
You will need to save each individual test question that you add to the test.
You can add more questions, edit, rearrange, and remove questions, and you can also preview and print the test by selecting the Preview or Print quick links at the top or bottom of the page.
Select the Done button when you are satisfied with the test that you created.
As long as your test is not currently assigned to students, you can return to the test by selecting the My content link on the Table of Contents page. All the tests and other content you have created and uploaded for this program appear. To edit your test entries, click Customize and then Edit.
Note: Once a student has taken an assessment, it cannot be edited.
Click My content above the program Table of Contents to view, assign, or remove files and links you have added to Pearson Realize™.
This guide explained how to explore, assign, and customize programs on Pearson Realize™.