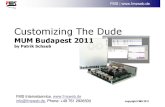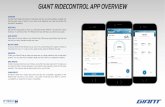Tutorial 1: Browser Basics. Session 1.1 – Understand the Internet and the Web – Customize the...
-
Upload
brittney-barton -
Category
Documents
-
view
215 -
download
0
Transcript of Tutorial 1: Browser Basics. Session 1.1 – Understand the Internet and the Web – Customize the...

Tutorial 1:Browser Basics

• Session 1.1– Understand the Internet and the Web– Customize the Internet Explorer window– Navigate Web pages– Create and organize favorites– Access the history listing– Manage cookies– Use InPrivate Browsing– Get help in Internet Explorer– Save and print Web page content
New Perspectives on the Internet, 9th Edition 2
Objectives

• Session 1.2– Understand the Internet and the Web– Customize the Firefox window– Navigate Web pages– Create and organize bookmarks– Access the History list– Manage cookies– Use Private Browsing– Get help in Firefox– Save and print Web page content
New Perspectives on the Internet, 9th Edition 3
Objectives

Session 1.1 OverviewMicrosoft Internet Explorer
New Perspectives on the Internet, 9th Edition 4

New Perspectives on the Internet, 9th Edition
The Internet and the Web
• Computers can be connected to each other in a configuration called a network
• When networks are connected to each other, the system is called an interconnected network or internet (with a lowercase “i”)
• The Internet (with an uppercase “i”) is a specific interconnected network that connects computers all over the world using a common set of interconnection standards
Go to The Internet and the Web (Firefox)
5

New Perspectives on the Internet, 9th Edition
The Internet and the Web
• The part of the Internet known as the World Wide Web (or the Web) is a collection of files that reside on computers called Web servers, that are connected to the Internet
• When you use your Internet connection to become part of the Web, your computer becomes a Web client
• A Web browser is the software that allows your computer to connect to, locate, retrieve, and display Web content
Go to The Internet and the Web (Firefox)
6

New Perspectives on the Internet, 9th Edition
The Internet and the Web
• Hypertext Markup Language and Hyperlinks– The standard used on the Web is Hypertext Markup
Language (HTML)– HTML uses codes, or tags, that tell the Web browser
software how to display the text contained in the text file
– A text file that contains HTML tags is called an HTML document
– The HTML anchor tag enables Web designers to link HTML documents to each other
Go to The Internet and the Web (Firefox)
7

New Perspectives on the Internet, 9th Edition
The Internet and the Web
• Hypertext Markup Language and Hyperlinks– Anchor tags in HTML documents create hypertext
links, which are instructions that point to other HTML documents or to another section of the same document
– Hypertext links also are called hyperlinks or links– When a Web browser displays an HTML
document, it is often referred to as a Web pageGo to The Internet and the Web (Firefox)
8

New Perspectives on the Internet, 9th Edition
Starting Microsoft Internet Explorer
• The Navigation bar contains:– The Address bar for opening Web pages– The Back and Forward buttons for navigating among
previously visited pages– The tabs for open Web pages– The Home, Tools, and View favorites, feeds, and history
buttons to access the most common Command bar functions
• You can display additional toolbars, including the Command bar and the Favorites bar
• You can customize the toolbars by deleting icons and adding new icons
9

New Perspectives on the Internet, 9th Edition
Starting Microsoft Internet Explorer
• Customizing the Internet Explorer Window– You can switch to Full screen mode, which
temporarily hides the program, leaving only the Web page visible on your screen
– You can select the Full screen option by clicking Tools on the Command bar, and then clicking Full screen
– Another way to switch Full screen mode on and off is to press the F11 key
10

Navigating Web Pages
• To identify a particular Web page’s exact location on the Internet, Web browsers rely on an address called a Uniform Resource Locator (URL)– The URL is the address of a specific Web page– Every Web page has a unique URL
• The two most common protocols used to transfer files on the Internet are Hypertext Transfer Protocol (HTTP) and File Transfer Protocol (FTP)
Go to Navigating Web Pages (Firefox)
New Perspectives on the Internet, 9th Edition 11

Navigating Web Pages
• Entering a URL in the Address Bar– You can use the Address bar, which is located on
the Navigation bar, to enter a specific URL and go directly to that Web page
– If you don’t see the URL you want in the Address bar list, you can enter a partial URL or a search word
– A search engine performs a search based on the text you type in a search box and displays the search results
New Perspectives on the Internet, 9th Edition 12

Navigating Web Pages
New Perspectives on the Internet, 9th Edition 13

Navigating Web Pages
• Clicking Links– Most Web pages include links to other Web pages– A link might open a Web page that is related to
the original Web page– A link could also be a link to a company– A link could open a Web page with related
information or an advertised product or service
Go to Navigating Web Pages (Firefox)
New Perspectives on the Internet, 9th Edition 14

Navigating Web Pages
• Moving Among Visited Web Pages– The Back and Forward buttons on the Navigation bar
let you navigate among the pages you have just visited– The Refresh button on the Navigation bar loads a new
copy of the Web page that currently appears in the browser window
– Internet Explorer stores a copy of every Web page it displays on your computer’s hard drive in a Temporary Internet Files folder in the Windows folder
New Perspectives on the Internet, 9th Edition 15

Navigating Web Pages
• Returning to Internet Explorer’s Home Page– When you click the Home button on the Navigation
bar or the Command bar, the browser displays the home (or start) page for your installation of Internet Explorer
– You can select one or more pages to display as the default home page
– You can set the page or pages you want to use as the default home page in the Internet Options dialog box, which you open from the Tools button on the Command bar
New Perspectives on the Internet, 9th Edition 16

Navigating Web Pages
New Perspectives on the Internet, 9th Edition 17

Navigating Web Pages
• Using the Page Tabs– You can open additional page tabs on the tab row next to the
Address bar and load different Web pages on each tab instead of opening additional Web pages in separate browser windows
– There are several methods for opening a Web page in a new tab:• Click the New Tab button on the tab row, and then open a
Web page as usual• Right-click a link on a Web page, and then click the Open
in new tab command on the shortcut menu• Press the Ctrl key as you click a link
New Perspectives on the Internet, 9th Edition 18

Navigating Web Pages
• Using the Page Tabs (continued)– To close a tab, you click the Close Tab button on
that page tab– If you have only one tab open, closing that tab
also exits Internet Explorer– If you try to exit Internet Explorer when you have
more than one tab open, a dialog box opens, asking whether you want to close the current tab or all open tabs
New Perspectives on the Internet, 9th Edition 19

Using the Favorites Center
• The Favorites Center lets you store and organize a list of Web pages that you have visited
• The View favorites, feeds, and history button located on the Navigation bar opens the Favorites Center
• The Favorites Center has three tabs: – Favorites - allows you to create a favorite, which is a stored
shortcut containing the URL of a Web page– Feeds - used to store and organize RSS feeds, which
provide content published by a Web site that is updated often
– History - records your browsing activity by organizing and storing the URLs of the Web sites you have visited
New Perspectives on the Internet, 9th Edition 20

Using the Favorites Center
• Creating and Organizing Favorites– When you start accumulating favorites, it is helpful to
keep them organized so that you can quickly locate the site you need
– On the Favorites tab, you can add, delete, and organize favorites into folders that best suit your needs and working style
– You can add favorites that you want to access very frequently to the Favorites bar, which is a toolbar that appears below the Address bar on which you create buttons to access favorites
New Perspectives on the Internet, 9th Edition 21

Using the Favorites Center
New Perspectives on the Internet, 9th Edition 22

Using the Favorites Center
• Deleting Favorites and Folders from the Favorites Center– You can delete a specific favorite– You can delete a folder in the Favorites Center
• Navigating Web Pages Using the History List– The history list is useful when you know you visited
a site recently, but you did not create a favorite and you cannot recall the URL of the site
– From the History tab, you can view a list of the sites that were visited on that computer during the last three weeks
New Perspectives on the Internet, 9th Edition 23

Managing Cookies
• A cookie is a small text file that a Web server saves on the hard drive of the computer that is running the Web browser software
• A cookie is used to store information about your visit to a specific Web site
• When the site you are visiting places a cookie on your computer, it is called a first-party cookie
• Cookies that are placed by companies other than the company whose Web site you are visiting are called third-party cookies
• You can delete the cookies from your computer at any time or whenever you exit Internet Explorer
Go to Managing Cookies (Firefox)
New Perspectives on the Internet, 9th Edition 24

Managing Cookies
• Most Web browsers allow you to block cookies from your computer or to specify general categories of cookies (such as first-party or third-party) to block
New Perspectives on the Internet, 9th Edition 25

Private Web Browsing
• Internet Explorer stores copies of all or part of the Web pages you visit on whatever computer you are using
• If you do not wish to have this information stored, you can use Internet Explorer in InPrivate Browsing mode
• In InPrivate Browsing mode, Internet Explorer does not store your browsing history, cookies, or copies of the Web pages you visit
New Perspectives on the Internet, 9th Edition 26

Private Web Browsing
• When you close the InPrivate Browsing browser window, the history list, cookies, and temporary Internet files are removed from your computer
New Perspectives on the Internet, 9th Edition 27

Getting Help in Internet Explorer
• Internet Explorer has an online Help system that includes information about how to use the browser and how it is different from previous versions of the browser
New Perspectives on the Internet, 9th Edition 28

Saving Web Page Content
• You can save entire Web pages, particular graphics, or selected portions of Web page text
• Saving an Entire Web Page– When you save the entire Web page, you use the
Save Webpage dialog box– Internet Explorer, by default, saves the complete
Web page, including the graphic page elements along with the Web page’s text and the HTML markup codes
New Perspectives on the Internet, 9th Edition 29

Saving Web Page Content
• Saving an Image from a Web Page– You can save a graphic or picture instead of the entire
Web page• Copying Text from a Web Page
– You can copy and paste portions of a Web page to a file or email
New Perspectives on the Internet, 9th Edition 30

Understanding Copyrightfor Web Page Content
• A copyright is the legal right of the author or other owner of an original work to control the reproduction, distribution, and sale of that work
• A copyright comes into existence as soon as the work is placed into a tangible form, such as a printed copy, an electronic file, or a Web page
• U.S. copyright law has a fair use provision that allows a limited amount of copyrighted information to be used for purposes such as news reporting, research, and scholarship
• The source of material used should always be citedNew Perspectives on the Internet, 9th Edition 31

Printing a Web Page
• You can send the displayed page directly to the printer by clicking the Print button on the Command bar
• Or you can select options in the Print dialog box by clicking the Print button arrow on the Command bar and then clicking Print
• The Print dialog box includes options for selecting a printer, setting a page range, and specifying the number of copies to print
• You can also use the Page Setup dialog box to change aspects of a Web page printout
New Perspectives on the Internet, 9th Edition 32

Printing a Web Page
New Perspectives on the Internet, 9th Edition 33

Session 1.2 OverviewMozilla Firefox
New Perspectives on the Internet, 9th Edition 34

The Internet and the Web
• For information on network, interconnected network, and internet, go to Slide 5
• For information on World Wide Web, Web servers, Web client, and Web browser, go to Slide 6
• For information on HTML, tags, HTML documents, and HTML anchor tags, go to Slide 7
• For information on hypertext links, hyperlinks/links, and Web pages, go to Slide 8
New Perspectives on the Internet, 9th Edition 35

Starting Mozilla Firefox• Mozilla Firefox is a Web browser currently maintained by the
Mozilla Foundation• The Firefox button provides access to all of the features and
functions available in Firefox• The Navigation toolbar contains:
– The Location bar for opening Web pages– The Go back one page and Go forward one page buttons for
navigating among previously visited pages– The Search bar for finding specific Web pages– The Home and Bookmarks buttons to go to your start page or
favorite sites– Another way to switch Full Screen mode on and off is to press
the F11 keyNew Perspectives on the Internet, 9th Edition 36

Navigating Web Pages
• For information on URLs and the two most common protocols used to transfer files on the Internet, go to Slide 11
• Entering a URL in the Location Bar– You can use the Location bar, which is located on the
Navigation toolbar, to enter a specific URL and go directly to that Web page
– If you don’t see the URL you want in the Location bar list, you can enter a partial URL or a search word in the Search bar
– A search engine performs a search based on the text you type in a search box and displays the search results
New Perspectives on the Internet, 9th Edition 37

Navigating Web Pages
New Perspectives on the Internet, 9th Edition 38

Navigating Web Pages
• For information about Clicking Links, go to Slide 14• Moving Among Visited Web Pages
– The Go back one page and Go forward one page buttons on the Navigation bar let you navigate among the pages you have just visited
– The Reload current page button on the Navigation toolbar loads a new copy of the Web page that currently appears in the browser window
– Firefox stores a copy of every Web page it displays on your computer’s hard drive in a Temporary Internet Files folder in the Windows folder
New Perspectives on the Internet, 9th Edition 39

Navigating Web Pages
• Returning to Firefox’s Home Page– When you click the Home button on the
Navigation toolbar, the browser displays the home (or start) page for your installation of Firefox
– You can select one or more pages to display as the default home page
– You can set the page or pages you want to use as the default home page in the Options dialog box, which you open by clicking the Firefox button, and then clicking Options
New Perspectives on the Internet, 9th Edition 40

Navigating Web Pages
New Perspectives on the Internet, 9th Edition 41

Navigating Web Pages
• Using the Page Tabs– You can open additional page tabs on the tab strip next to
the Firefox button, and load different Web pages on each tab instead of opening additional Web pages in separate browser windows
– There are several methods for opening a Web page in a new tab:• Click the Open a new tab button on the tab strip, and then
open a Web page as usual• Right-click a link on a Web page, and then click the Open
Link in New Tab on the shortcut menu• Press the Ctrl key as you click a link
New Perspectives on the Internet, 9th Edition 42

Navigating Web Pages
• Using the Page Tabs (continued)– To close a tab, you click the Close Tab button on
that page tab– If you have only one tab open, you must exit
Firefox to close that tab– If you try to exit Firefox when you have more than
one tab open, a dialog box opens, confirming that you want to close all of the open tabs
New Perspectives on the Internet, 9th Edition 43

Using the Library
• The Library includes tools for managing and organizing a list of Web pages that you have visited so you can return to them easily
• You open the Library:– By clicking the Bookmarks button on the
Bookmarks toolbar or Navigation toolbar, and then clicking Show All Bookmarks
– Or by clicking the Firefox button, pointing to Bookmarks, and then clicking Show All Bookmarks
New Perspectives on the Internet, 9th Edition 44

Using the Library
• The Library tracks three items: History, Tags, and Bookmarks– History records your browsing activity by organizing
and storing the URLs of the Web sites you have visited sorted in a variety of ways, including by date, name, visit count, location, and keyword
– A tag is a label or keyword you create to help you identify your bookmarks
– A bookmark is a stored shortcut containing the URL of a Web page
New Perspectives on the Internet, 9th Edition 45

Using the Library
• Creating and Organizing Bookmarks– When you start accumulating bookmarks, it is
helpful to keep them organized so that you can quickly locate the site you need
– In the Library, you can add, delete, and organize bookmarks into folders that best suit your needs and working style
– You can create descriptive labels, called tags, and assign them to your bookmarks to help organize your bookmarks into categories
New Perspectives on the Internet, 9th Edition 46

Using the Library
New Perspectives on the Internet, 9th Edition 47

Using the Library
• Deleting Bookmarks and Folders from the Library– You can delete a specific bookmark– You can delete a folder in the Library
• Navigating Web Pages Using the History List– The History list is useful when you know you
visited a site recently, but you did not create a favorite and you cannot recall the URL of the site
– From the History list, you can view a list of the sites that were visited on that computer during the last six months
New Perspectives on the Internet, 9th Edition 48

Managing Cookies
• For information on cookies, go to Slide 24
New Perspectives on the Internet, 9th Edition 49
• You can delete the cookies from your computer at any time or whenever you exit Firefox
• To view or remove cookies from Firefox, use the Options dialog box

Private Web Browsing
• Firefox stores copies of all or part of the Web pages you visit on whatever computer you are using
• If you do not wish to have this information stored, you can use Firefox in Private Browsing mode
• In Private Browsing mode, Firefox does not store your browsing history, cookies, or copies of the Web pages you visit
New Perspectives on the Internet, 9th Edition 50

Private Web Browsing
• When you end the Private Browsing browser window, the history list, cookies, and temporary Internet files are removed from your computer
New Perspectives on the Internet, 9th Edition 51

Getting Help in Firefox
• Firefox has an online Help system that includes:– Information about how to use the browser– Information on getting started with Firefox– Troubleshooting information
• You can also contact volunteers who can help find answers to your specific questions
New Perspectives on the Internet, 9th Edition 52

Saving Web Page Content
• In Firefox, you can save entire Web pages, particular graphics, or selected portions of Web page text
• Saving an Entire Web Page– When you save the entire Web page, you use the
Save As dialog box– Firefox, by default, saves the complete Web page,
including the graphic page elements along with the Web page’s text and the HTML markup codes
New Perspectives on the Internet, 9th Edition 53

Saving Web Page Content
• Saving an Image from a Web Page– You can save a graphic or picture instead of the entire
Web page• Copying Text from a Web Page
– You can copy and paste portions of a Web page to a file or email
New Perspectives on the Internet, 9th Edition 54

Printing a Web Page
• You access the Print commands by clicking the Firefox button and pointing to Print on the menu to open a submenu of printing options
• Clicking Print opens the Print dialog box, which includes options for selecting a printer, setting a page range, and specifying the number of copies to print
• You can also use the Page Setup dialog box to change aspects of a Web page printout
New Perspectives on the Internet, 9th Edition 55

Printing a Web Page
New Perspectives on the Internet, 9th Edition 56