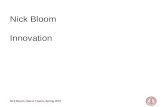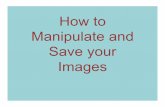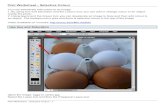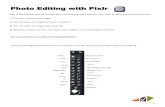Optimizing your image with Pixlr on-line photo...
-
Upload
nguyenlien -
Category
Documents
-
view
226 -
download
2
Transcript of Optimizing your image with Pixlr on-line photo...

Optimizing your image with Pixlr on-line photo editorNick Dvoracek•[email protected]
In a web browser,
go to http://pixlr.com/editor/
Click Open image from computer
That will open a standard file dialogue box on your computer. Browse to find your original scan or camera file, select it and click Open.
This will open your file in the Pixlr Photo Editor.
Menu bar Zoom control
Tool palette Layers History

If your image is not in the correct orientation, under the Image menu, select the appropriate Rotate command.
Rotating your image
Improving the overall appearance of your image.
From the Adjustments menu, select Levels.
This will bring up a graph of the distribution of tones in your image, which has three adjustment controls at the bottom of the graph, which can reset the blackest thing in the image, the whitest thing in the image, and can adjust the distributions of the middle tones.This is a floating window—you probably want to grab it by its title bar and move it out of the way of the image.
Every image will have a different distribution and will need different adjustments (or maybe none at all).
Black point
Mid point
White point

With most images, drag the black slider to the blackest part of the graph and the white slider to the whitest part of the graph. Then move the middle point back and forth until you think the image looks best. Moving the mid point to the right darkens the image and moving it to the left. lightens the image.
In this image, the camera’s exposure metering was fooled by the extremely bright sky, making the center of interest extremely underexposed. In order to make the main interest of the image correctly rendered, I had to move the white point quite a bit to the left, which eliminated any detail in the clouds
Every problem exposure is going to have it’s own needs for adjustment.Take some time and play around with these adjustments.
When you are satisified with the new appearance, click OK.
If you’re not happy after clicking OK, rather than selecting the Levels command again and applying more adjustments, go back a step in the History window and then try again from the original image. Repeating the levels command can reduce the amount of color information to the point you might have noticable banding where shades transition from one level to another.
If you’re not sure, you can save the image (see Saving the Image later on), try adjusting levels again, and if you like it better, save that version. If you decide you liked your first adjustment better, you’ve got it saved. If you’re not sure, you can give the file a different name each time you save it, and compare them later.
Black point needed no adjustment in this image.
Adjusted Mid point
Adjusted White point

Adjusting areas of your photograph with the Burning and Dodging tools
Tools exist in Pixlr to lighten or darken just certain areas in your Image. Based on traditional darkroom techniques they are known as Dodging for lightening an area, and Burning In for darkening an area.
You can adjust the size of the area affected (Brush), how strong an effect it will have (Exposure), and whether the tool you are using has a soft or hard edge. This is a bit of an acquired skill, and it’s easy to make an image look unnatural. with obviously adjusted areas. Start with low levels of exposure and use as soft-edged a tool as possible
In this image, I started with the shot that had the normally exposed sky but very underexposed figure.. I carefully dodged the face and some of the shoulders to bring it more in the normal range while keeping the texture in the sky. Notice how different the impact of the image is compared to the version on the previous page which was simply lightened
Dodging tool
Burning tool Brush Pallete
You can pick the size, shape and hardness off the menu or specify Diameter, (the size of the tool), Spacing, (sort of skips the tool in spots, normally keep this at 1), and Hardness (usually you want this at 0)
This usually requires a lot of trial and error. Remember the Undo command and the History window to go back and try again.

Retouching with the Clone tool
It’s possible to remove flaws such as stray hairs and zits with the Clone tool. The Clone tool allows you to paint over part of an image with another part of the image.
Typically you want to use as small a brush as necessary for what you’re retouching. You select the area from which to copy, generally right next to the flaw you want to remove, by holding down Cntrl and clicking (Command-click on the Macintosh), and then click and drag to paint out the flaw.
The spot that’s being sampled and the spot that is being painted stay aligned, so you constantly have to adjust where you’re selecting as you move around. Randomly varying the spot thats being sampled as you go along can help blend in the effect. Again, kind of an acquired skill.
In the screen capture below, I’m retouching the photo on the left to remove some of the stray hair. The original is on the right for comparison. Note that I’ve zoomed in quite a bit to get a good look at what I’m doing.
The spot that’s being sampled
The spot that is being painted

Sometimes you want to use just part of a photograph, or to eliminate a distracting element at the edge. You can use the Crop tool. (again based on tradition methods. The icon represents a traditional tool for previewing cropped images)
Select the Crop tool from the top left of the tool box. The cursor will appear as a cross hairs with the cropping squares icon next to.
Click and drag out the area you wish to retain.
Cropping the image
When you release the mouse button, lines indicating the selected area appear with blue handles in the corners. Placing the cursor in one of these handles will change it to a two headed arrow and will allow you to adjust the selected area.
Double clicking inside the selected area will complete the crop.
Note that the cropped image is much smaller in number of pixels, and therefore can’t be enlarged as much

Making your image the right size for your purpose
Saving your file
From the Image menu, select Image Size
From the Pixlr File menu, select Save.
In the Name field, to make sure you don’t overwrite your original image file, change the name slightly.
From the Format menu, make sure JPEG is selected.
Drag the Quality slider to the left to save file space. If you want to archive a high quality image, drag to the right to maximize image quality.
Most images will show no decrease in quality down to about a Quality setting of 30
Clicking OK will open a standard file dialogue box. Take note of where you’re saving the file and click Save,.
There are many other adjustments in Pixlr such as adjusting color balance and using layers for combining images from mulitple files and labeling images.
If you’re intending to print, it’s probably best to keep all the data you capture with the camera or scanner.. To get optimum quality from a photo printer you need about 200 dots per inch. That is if you’re making a 4 x 6 print it should be at least 800 x 1200 pixels. For an 8 x 10 inch enlargement you’d need 1600 x 2000 pixels. This is well within the range of even cell phone cameras.
For on-screen display in a program like PowerPoint or Keynote, the biggest you really need is about a 1000 pixels wide for a screen filling image. Just using the image as it came from your camera can make your presentation file size much bigger than necessary.
Some web applications require you to resize your image before you put it on the web or it may appear larger than screen itself. The most common size moniter is 1240 pixels wide so for whatever portion of the screen you want to fill, reduce to the file to that proportion of 1240. If you want it to fill half the screen, you’d want 620 pixels.
After reducing the number of pixels, remember to save under a different file name to retain your full size image in case you need it later on..
Set the most critical dimension, if Constrain proportions is checked (you really want it checked) the other dimension will resize properly automatically.