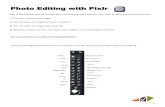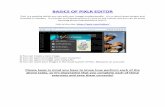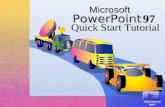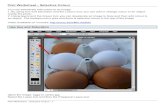Pixlr Tutorial · 2020. 9. 8. · Pixlr Tutorial - CREATING BANNERS - - PROFESSIONAL DEVELOPMENT -...
Transcript of Pixlr Tutorial · 2020. 9. 8. · Pixlr Tutorial - CREATING BANNERS - - PROFESSIONAL DEVELOPMENT -...

WEB BASEDwww.pixlr.com
Pixlr Tutorial- C R E A T I N G B A N N E R S -
- P R O F E S S I O N A L D E V E L O P M E N T -

1. Go to www.pixlr.com and click on Open Pixlr Editor (Advanced).
2. Click on Create a new image.

3. Name your banner. Give it a width of 650 and a height of 130.
4. Click on the Black Square, located in the bottom of the Toolbar.

5. This brings up the color selector. I will select the Web tab, then a blue color.
6. Select the Paint Bucket Tool, then click on the background of your banner.

7. Select the Font Tool on your toolbar. Next, click in yout banner area.
8. You are now typing on your banner. Select yout font,size, and color of choice.

9. Select the Font Tool again, and click on another area inside your banner.
10. Type something else, i.e. Art History, beneath your previous text.

11. Open a new tab and go to http://images.google.com and search for something related to your banner.
12. Click on a picture you would like to use in your banner.

13. Click on Full-Size Image on the right hand side of the page.
14. Copy the web address to your clipboard (Ctrl+C)

15. Go back to your open tab, Pixlr, and select Layer-->Open image URL as layer.
16. Paste the URL you copied previously and click OK.

17. Edit-->Free Transform
18. Move the corners of the picture to fit inside your banner.

19. File-->Save
20. Save as JPEG, Quality 80 and click OK.

21. Save to the Desktop.
22. The banner now appears on your desktop. Now lets upload this to Moodle.

23. Open a new tab, and go to http://moodle.nsula.edu and login to your desired course.
24. Click the topmost pencil in your Topic Outline Column (above News Forum).

25. Select the Insert Image icon on the toolbar in Moodle.
26. Click on Browse.

27. Select the banner you just saved and downloaded.
28. Click on Upload.

29. Click on the banner in your file browser. Also, type in some Alternate text.
30. Your image appears in the box below. Click on the image and select Center.

31. Click on Save Changes.
32. Your banner appears at the top of your course. Congratulations!