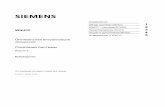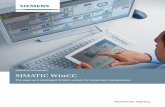PCS 7 WinCC Basic Process Control - Siemens AG · PCS 7 WinCC Basic Process Control iii...
Transcript of PCS 7 WinCC Basic Process Control - Siemens AG · PCS 7 WinCC Basic Process Control iii...

Wichtige Hinweise,Inhaltsverzeichnis
Systemübersicht 1Überblick über die Editorender Leittechnik-Optionen 2
Split Screen Wizard 3
Alarm Logging Wizard 4
Picture Tree Manager 5
Grafik-Objekte 6
Lifebeat Monitoring 7
Timesynchronisation 8
Storage 9
Faceplate Designer 10
Graphic Object Update Wizard 11
Hardware-Optionen 12
Anhang 13Index
SIMATIC
Process Control System PCS 7WinCC Basic Process Control
Handbuch
Ausgabe 10/2000A5E00065108-03

Copyright © Siemens AG 2000 All rights reserved
Weitergabe sowie Vervielfältigung dieser Unterlage,Verwertung und Mitteilung ihres Inhalts ist nicht gestattet,soweit nicht ausdrücklich zugestanden. Zuwiderhandlungenverpflichten zu Schadenersatz. Alle Rechte vorbehalten,insbesondere für den Fall der Patenterteilung oder GM-Eintragung
Siemens AGBereich Automatisierungs- und AntriebstechnikGeschäftsgebiet Industrie-AutomatisierungsystemePostfach 4848, D- 90327 Nürnberg
Haftungsausschluss
Wir haben den Inhalt der Druckschrift auf Übereinstimmung mit derbeschriebenen Hard-und Software geprüft. Dennoch könnenAbweichungen nicht ausgeschlossen werden, so dass wir für dievollständige Übereinstimmung keine Gewähr übernehmen. Die Angabenin dieser Druckschrift werden regelmäßig überprüft, und notwendigeKorrekturen sind in den nachfolgenden Auflagen enthalten. FürVerbesserungsvorschläge sind wir dankbar.
© Siemens AG 2000Technische Änderungen bleiben vorbehalten
Siemens Aktiengesellschaft A5E00065108
Sicherheitstechnische Hinweise
Dieses Handbuch enthält Hinweise, die Sie zu Ihrer persönlichen Sicherheit sowie zur Vermeidung von
Sachschäden beachten müssen. Die Hinweise sind durch ein Warndreieck hervorgehoben und je nach
Gefährdungsgrad folgendermaßen dargestellt:
! Gefahrbedeutet, dass Tod, schwere Körperverletzung oder erheblicher Sachschaden eintreten werden,wenn die entsprechenden Vorsichtsmaßnahmen nicht getroffen werden.
! Warnungbedeutet, dass Tod, schwere Körperverletzung oder erheblicher Sachschaden eintreten können ,wenn die entsprechenden Vorsichtsmaßnahmen nicht getroffen werden.
! Vorsichtbedeutet, dass eine leichte Körperverletzung oder ein Sachschaden eintreten können, wenn dieentsprechenden Vorsichtsmaßnahmen nicht getroffen werden.
Hinweisist eine wichtige Information über das Produkt, die Handhabung des Produktes oder den jeweiligenTeil der Dokumentation, auf den besonders aufmerksam gemacht werden soll.
Qualifiziertes Personal
Inbetriebsetzung und Betrieb eines Gerätes dürfen nur von qualifiziertem Personal vorgenommen
werden. Qualifiziertes Personal im Sinne der sicherheitstechnischen Hinweise dieses Handbuchs sind
Personen, die die Berechtigung haben, Geräte, Systeme und Stromkreise gemäß den Standards der
Sicherheitstechnik in Betrieb zu nehmen, zu erden und zu kennzeichnen.
Bestimmungsgemäßer Gebrauch
Beachten Sie Folgendes:
! WarnungDas Gerät darf nur für die im Katalog und in der technischen Beschreibung vorgesehenen Einsatzfälle
und nur in Verbindung mit von Siemens empfohlenen bzw. zugelassenen Fremdgeräten und -
komponenten verwendet werden.
Der einwandfreie und sichere Betrieb des Produktes setzt sachgemäßen Transport, sachgemäße
Lagerung, Aufstellung und Montage sowie sorgfältige Bedienung und Instandhaltung voraus.
Marken
SIMATIC®, SIMATIC HMI® und SIMATIC NET® sind eingetragene Marken der Siemens AG.
Die übrigen Bezeichnungen in dieser Schrift können Marken sein, deren Benutzung durch Dritte für
deren Zwecke die Rechte der Inhaber verletzen können.

PCS 7 WinCC Basic Process Control iiiA5E00065108-03
Wichtige Hinweise
Zweck
Das Benutzerhandbuch WinCC beschreibt:
• den Aufbau und die Funktion von WinCC und seinen Komponenten
• die Erstellung von anlagenspezifischen WinCC Projekten
• die Bedienung von WinCC im Runtime
Dieses Handbuch ist gültig für WinCC V5.0
und das Optionspaket PCS 7 V5.1
Einordnung in die Informationslandschaft
Das Handbuch ist Teil der Dokumentation zu SIMATIC HMI. Nachfolgend finden Sieeine Übersicht der gesamten Dokumentation zu WinCC.
Installation Grundlagen
Open Developers Kit
Channel Developers Kit
Entwicklungs- Zusätze
Optionen Leittechnik
Basic Process Control
Optionen User Archives Redundancy Client Server
Getting Started WinCC Basis- Dokumentation Band 1 und 2
Configuration Manual
Comunication Manual
Pro Agent
Process Control Runtime
Kanal- Beschreibungen

Wichtige Hinweise
iv PCS 7 WinCC Basic Process ControlA5E00065108-03
Dokumentation Inhalt
Getting Started Führt den Einsteiger anhand eines Projektierungsbeispiels in dieRealisierung eines Projektes ein und stellt die Gesamtfunktionalitätvon WinCC vor.
WinCC V5.0
Band 1:SystemübersichtSoftwareschutzControlCenterServer DataChannelsReport DesignerUser Administrator
Band 2:Graphics DesignerAlarm LoggingTag LoggingText LibraryGlobal ScriptCross Reference
Liefert Informationen
Á zur Verdeutlichung der Zusammenhänge in WinCC
Á zur Funktionsweise des Softwareschutzes
Á zu Aufbau, Funktion und Bedienung des WinCC Explorers
Á zu Variablen und Variablengruppen
Á zur Kommunkation zwischen WinCC und dem Prozeß
Á zum Erstellen und Bearbeiten von Layouts für die Druckausgabe im Report Designer
Á zur Vergabe von Benutzerrechten im User Administrator
Á zum Erstellen von Prozeßbildern im Graphics Designer
Á zur Konfiguration, Verarbeitung und Archivierung von Meldungen im Alarm Logging
Á zur Konfiguration, Verarbeitung und Archivierung von Meßwerten im Tag Logging
Á zum Projektieren von mehrsprachigen Textausgaben in der Text Library
Á zum Erstellen von C-Funktionen und Aktionen im Global Script
Á zum Erstellen von Querverweislisten mit Cross Reference
ConfigurationManual
Band 1, 2 und 3
Liefert Informationen
Á zur Projektierung in WinCC anhand von Beispielen
Á über Besonderheiten bei der Projektierung
Á zur Entwicklungsumgebung von Scripten, C-Funktionen und Aktionen (C-Kurs)
Á zu den grafischen Objekten der Globalen Bibliothek
CommunicationManual
Band 1 und 2
Liefert Informationen
Á zur Kopplung mit SIMATIC über PROFIBUS, Industrial Ethernet und OPC
Á über die Kommunikationstreiber und deren Projektierung anhandvon Beispielen für die gesamte Kopplung
Á über Besonderheiten bei der Projektierung

Wichtige Hinweise
PCS 7 WinCC Basic Process Control vA5E00065108-03
Dokumentation Inhalt
Kanal-beschreibungen
Liefern Informationen für die Kommunikationstreiber
Á zur Adressierung der Variablen im Automatisierungssystem
Á zur Parametrierung der Kommunikationspartner
WinCC Options
User Archives
Client Server
Redundancy
Liefert Informationen zu den Optionen
Á User Archives: Erstellen und Bedienen von Anwenderarchiven
Á Client-Server: Aufbau und Bedienung von WinCC in einem Client-Server System
Á Redundancy: Aufbau und Bedienung von redundanten Systemen
ProAgent Liefert Informationen zur Option ProAgent (Prozeßdiagnose)
Á Projektieren einer anlagenspezifische Prozeßdiagnose
Á Ermittlung von Prozeßfehlern und ihren Ursachen
Basic ProcessControl
Liefert Informationen für die leittechnischen Optionen von WinCC
Á Storage
Á Picture Tree Manager
Á Spli t Screen Manager
Á Chipcard
Á Lifebeat Monitoring
Á Video
Á Time Synchronization
Process ControlRuntime
Liefert Informationen für die leittechnischen Optionen von WinCC
Á Bedienung im Runtime
Open DevelopersKit
Ermöglicht dem Programmierer die Nutzung der API-Funktionenvon WinCC und den Zugriff auf die Daten
Channel DevelopersKit
Ermöglicht die Entwicklung von Kommunikationstreibern zumAnschluß von WinCC an beliebige Zielsysteme

Wichtige Hinweise
vi PCS 7 WinCC Basic Process ControlA5E00065108-03
Customer Support, Technical SupportWeltweit erreichbar zu jeder Tageszeit:
Johnson City
Nürnberg
Singapur
SIMATIC Hotline
Weltweit (Nürnberg)Technical Support
Weltweit (Nürnberg)Technical Support
(FreeContact)
Ortszeit: Mo.-Fr. 7:00 bis 17:00
Telefon: +49 (180) 5050 222
Fax: +49 (180) 5050 223
E-Mail: [email protected]
GMT: +1:00
(kostenpflichtig, nur mitSIMATIC Card)Ortszeit: Mo.-Fr. 0:00 bis 24:00
Telefon: +49 (911) 895-7777
Fax: +49 (911) 895-7001GMT: +01:00
Europa / Afrika (Nürnberg)Autorisierung
Amerika (Johnson City)Technical Support undAutorisierung
Asien / Autralien (Singapur)
Technical Support undAutorisierung
Ortszeit: Mo.-Fr. 7:00 bis 17:00
Telefon: +49 (911) 895-7200
Fax: +49 (911) 895-7201
E-Mail: [email protected]
GMT: +1:00
Ortszeit: Mo.-Fr. 8:00 bis 19:00
Telefon: +1 423 461-2522
Fax: +1 423 461-2289
E-Mail: [email protected]
GMT: -5:00
Ortszeit: Mo.-Fr. 8:30 bis 17:30
Telefon: +65 740-7000
Fax: +65 740-7001
E-Mail: [email protected]
GMT: +8:00
Die Sprachen an den SIMATIC Hotlines sind generell Deutsch und Englisch, bei der Autorisierungshotline wirdzusätzlich Französisch, Italienisch und Spanisch gesprochen.

Wichtige Hinweise
PCS 7 WinCC Basic Process Control viiA5E00065108-03
SIMATIC Customer Support Online-Dienste
Das SIMATIC Customer Support bietet Ihnen über die Online-Diensteumfangreiche zusätzliche Informationen zu den SIMATIC-Produkten:
• Allgemeine aktuelle Informationen erhalten Sie
- im Internet unter http://www.ad.siemens.de/simatic
• Aktuelle Produkt-Informationen und Downloads, die beim Einsatz nützlich seinkönnen:
- im Internet unter http://www.ad.siemens.de/simatic-cs
- über das Bulletin Board System (BBS) in Nürnberg (SIMATIC CustomerSupport Mailbox) unter der Nummer +49 (911) 895-7100.
Verwenden Sie zur Anwahl der Mailbox ein Modem mit bis zu V.34(28,8 kBaud), dessen Parameter Sie wie folgt einstellen: 8, N, 1, ANSI, oderwählen Sie sich per ISDN (x.75, 64 kBit) ein.
• Ihren Ansprechpartner für Automation & Drives vor Ort finden Sie über unsereAnsprechpartner-Datenbank:
- im Internet unter http://www3.ad.siemens.de/partner/search.asp
SIMATIC Trainingscenter
Um Ihnen den Einstieg in die Automatisierungstechnik mit SIMATIC-Produkten zuerleichtern, bieten wir entsprechende Kurse an. Wenden Sie sich bitte an Ihrregionales Trainingscenter oder an das zentrale Trainingscenter in D 90327Nürnberg.Telefon: +49 (911) 895-3200.

Wichtige Hinweise
viii PCS 7 WinCC Basic Process ControlA5E00065108-03

PCS 7 WinCC Basic Process Control ixA5E00065108-03
Inhaltsverzeichnis
1 Systemübersicht ...................................................................................1-11.1 Verteilte Systeme im PCS 7-Umfeld........................................................... 1-21.1.1 Projektierung Server .................................................................................. 1-31.1.2 Projektierung Multi-Client ........................................................................... 1-31.1.3 Hinweise zur Projektierung von verteilten Systemen im PCS 7-Umfeld....... 1-41.1.3.1 Bildprojektierung........................................................................................ 1-41.1.3.2 Meldungsprojektierung............................................................................... 1-51.1.3.3 Benutzerberechtigung................................................................................ 1-51.1.3.4 Storage...................................................................................................... 1-51.1.3.5 Multi-Screen .............................................................................................. 1-51.1.3.6 Verhalten bei einem gestörten Server ........................................................ 1-61.1.4 Anwender Szenario: Beispiel einer Projektierung eines verteilten Systems. 1-6
2 Überblick über die Editoren der Leittechnik-Optionen ......................2-12.1 Optionaler Editor "Storage" ........................................................................ 2-42.2 Optionaler Editor "Picture Tree Manager"................................................... 2-52.3 Optionaler Editor "Lifebeat Monitoring"....................................................... 2-62.4 Optionaler Editor "Base Data" .................................................................... 2-72.4.1 Optionaler Editor "Split Screen Wizard"...................................................... 2-72.4.2 Optionaler Editor "Alarm Logging Wizard" .................................................. 2-72.5 Optionaler Editor "Time Synchronization"................................................... 2-9
3 Split Screen Wizard...............................................................................3-13.1 Verwendung des Split Screen Wizard ........................................................ 3-13.2 Bildschirmauflösung................................................................................... 3-23.3 Multi-VGA.................................................................................................. 3-33.4 Kontrolle der Auswahl ................................................................................ 3-43.5 Erstellen der Konfiguration......................................................................... 3-53.6 Konfiguration des Startbildes für das Runtime............................................ 3-63.7 Bildverwaltung im aktivierten Projekt .......................................................... 3-73.7.1 Verwaltung der Bildschirmdaten und Bildwechsel....................................... 3-83.7.2 Verwalten der Anlagenzugehörigkeit .......................................................... 3-93.7.3 Bildwechsel gemäß der Bildhierarchie........................................................ 3-93.7.4 Verwalten des Bildwechselspeichers.......................................................... 3-93.7.5 Verwalten des Bildspeichers .................................................................... 3-103.7.6 Hinweise zu Multi-VGA (Split Screen Manager)........................................ 3-103.8 Die Funktion Loop in Alarm...................................................................... 3-11
4 Alarm Logging Wizard ..........................................................................4-14.1 Einrichtung der Meldefenster ..................................................................... 4-24.2 Aktivierung von Leittechnikmeldungen ....................................................... 4-44.3 Zuordnung der Ausgangskanäle ................................................................ 4-54.4 Übersicht der Meldeklassen....................................................................... 4-64.5 Der Alarm Logging Wizard in einem Multi-Client-Projekt............................. 4-7

Inhaltsverzeichnis
x PCS 7 WinCC Basic Process ControlA5E00065108-03
5 Picture Tree Manager............................................................................5-15.1 Aufbau....................................................................................................... 5-25.1.1 Menüleiste................................................................................................. 5-35.1.1.1 Menü Projekt ............................................................................................. 5-45.1.1.2 Menü Bearbeiten ....................................................................................... 5-65.1.1.3 Menü Ansicht............................................................................................. 5-95.1.1.4 Menü Optionen.......................................................................................... 5-95.1.1.5 Menü Hilfe ............................................................................................... 5-115.1.2 Standard Symbolleiste ............................................................................. 5-115.1.3 Datenfenster............................................................................................ 5-125.1.4 Statusleiste.............................................................................................. 5-125.2 Arbeiten mit dem Picture Tree Manager................................................... 5-135.2.1 Bildeigenschaften anzeigen ..................................................................... 5-145.2.2 Neue Container per Drag&Drop einfügen................................................. 5-155.2.3 Bilder per Drag&Drop einfügen ................................................................ 5-165.3 Die Hierarchie.......................................................................................... 5-175.3.1 Erstellen einer Hierarchie......................................................................... 5-195.3.2 Ändern der Hierarchie.............................................................................. 5-215.3.3 Löschen in der Hierarchie ........................................................................ 5-225.4 Auswirkungen auf andere Anwendungen ................................................. 5-245.4.1 Auswirkungen auf den User Administrator................................................ 5-245.4.2 Auswirkungen auf die Sammelanzeige..................................................... 5-245.4.3 Auswirkungen auf die Text Library ........................................................... 5-255.4.4 Auswirkungen auf das Alarm Logging ...................................................... 5-25
6 Grafik-Objekte .......................................................................................6-16.1 3D-Balken.................................................................................................. 6-16.2 Sammelanzeige......................................................................................... 6-3
7 Lifebeat Monitoring ...............................................................................7-17.1 Funktionsprinzip des Lifebeat Monitoring ................................................... 7-27.2 Lifebeat Monitoring mittels OPC-Verbindung.............................................. 7-37.3 Das Dialogfenster des Lifebeat Monitoring ................................................. 7-57.3.1 Die Geräteliste des Lifebeat Monitoring...................................................... 7-77.3.2 Die Schaltflächen des Lifebeat Monitoring.................................................. 7-97.3.3 Das Anlagenbild des Lifebeat Monitoring ................................................. 7-107.4 Visualisierung der Überwachung im Runtime ........................................... 7-117.5 Praktisches Beispiel eines Lifebeat Monitoring......................................... 7-12
8 Timesynchronisation ............................................................................8-18.1 Zeitsignalempfänger .................................................................................. 8-18.2 Funktionalität ............................................................................................. 8-38.3 Der Runtime-Prozeß CCTMTimeSync.EXE ............................................... 8-58.4 Dialog "Uhrzeitsynchronisation" ................................................................. 8-78.5 Dialog "DCF-77 Empfangsdienst" ............................................................ 8-10

Inhaltsverzeichnis
PCS 7 WinCC Basic Process Control xiA5E00065108-03
9 Storage...................................................................................................9-19.1 Allgemeines............................................................................................... 9-19.2 Storage in den Vordergrund bringen .......................................................... 9-49.3 Der Archivserver........................................................................................ 9-59.4 Registerkarte "Konfiguration" ..................................................................... 9-79.4.1 Automatik aktivieren oder deaktivieren..................................................... 9-109.4.2 Archivierungslaufwerk.............................................................................. 9-109.4.3 Beschriftung des Datenträgers................................................................. 9-109.4.4 Zeitgesteuerte Archivierung ..................................................................... 9-119.4.5 Füllstandsgesteuerte Archivierung ........................................................... 9-119.4.6 Daten älter als ......................................................................................... 9-129.4.7 Wiederversuchen..................................................................................... 9-129.5 Registerkarte "Datenträger" ..................................................................... 9-139.5.1 Datenträger ............................................................................................. 9-159.5.2 Navigations- und Datenfenster................................................................. 9-169.5.3 Archivdatenträger erstellen ...................................................................... 9-179.5.4 Archivdatenträger sperren........................................................................ 9-189.5.5 Aktualisieren............................................................................................ 9-189.5.6 Manuelle Auslagerung ............................................................................. 9-189.6 Registerkarte "Einlagern" ......................................................................... 9-199.6.1 Einlagern ................................................................................................. 9-219.6.2 Archiv-Logbuch.......................................................................................... 9-219.6.3 Einlagerungsmodelle ............................................................................... 9-229.7 Registerkarte "Export".............................................................................. 9-239.7.1 Export...................................................................................................... 9-259.7.2 Konvertierungsformat .............................................................................. 9-259.8 Die Konfigurationsdatei "ARCHIV.CFG"................................................... 9-269.9 Informationen zum Archivdatenträger....................................................... 9-319.9.1 Auslagerungsdateien ............................................................................... 9-319.9.2 Hinweise zum Speicherbedarf auf dem Archivlaufwerk ............................ 9-349.10 Storage in einem Multi-Client-Projekt ....................................................... 9-359.10.1 Permanete Bedienbarkeit und Storage..................................................... 9-37
10 Faceplate Designer .............................................................................10-110.1 Funktionalität des Faceplate Designer ..................................................... 10-110.2 Komponenten des Faceplate Designer .................................................... 10-410.3 Projektierung von Faceplates................................................................... 10-610.4 Dateiliste Faceplate Designer ................................................................ 10-13
11 Graphic Object Update Wizard...........................................................11-111.1 Funktionalität des Graphic Object Update Wizard .................................... 11-111.2 Projektierung des Graphic Object Update Wizard..................................... 11-211.2.1 Erstellen von Objektvorlagen ................................................................... 11-211.2.2 Anwenderobjektvorlagen exportieren ....................................................... 11-311.2.3 WinCC-Bilder importieren ........................................................................ 11-411.2.4 WinCC-Bilder aktualisieren ...................................................................... 11-511.2.5 Anwenderobjekt-Verschaltung ändern...................................................... 11-511.2.6 Dateiformat der Export-/Importdatei ......................................................... 11-6

Inhaltsverzeichnis
xii PCS 7 WinCC Basic Process ControlA5E00065108-03
12 Hardware-Optionen.............................................................................12-112.1 Signalbaugruppe...................................................................................... 12-112.1.1 Allgemeines zur Signalbaugruppe............................................................ 12-112.1.2 Funktion der Signalbaugruppe ................................................................. 12-212.1.3 Signalbaugruppe ISA-Bus........................................................................ 12-312.1.3.1 Aufbau der Schalter und Steckbrücken mit ISA-Bus................................. 12-712.1.3.2 Adressierung der Signalbaugruppe ISA-Bus ............................................ 12-812.1.4 Signalbaugruppe PCI-Bus........................................................................ 12-912.1.4.1 Aufbau der Schalter und Steckbrücken mit PCI-Bus............................... 12-1012.1.5 Installation der Signalbaugruppe............................................................ 12-1112.1.6 Pin-Belegung der externen Schnittstelle................................................. 12-1212.1.7 Test der Signalbaugruppe...................................................................... 12-1512.1.8 Wichtige Einstellungen innerhalb des WinCC-Systems .......................... 12-1712.2 Chipkarte............................................................................................... 12-1812.2.1 Chipkartenleser ..................................................................................... 12-1812.2.2 Option "Chipkarte" im User Administrator............................................... 12-2012.2.2.1 Menüerweiterung "Chipkarte"................................................................. 12-2112.2.2.2 Chipkartenleser im Runtime................................................................... 12-2212.3 Video..................................................................................................... 12-23
13 Anhang.................................................................................................13-113.1 Funktionen in den Grunddatenpaketen .................................................... 13-1

PCS 7 WinCC Basic Process Control 1-1A5E00065108-03
1 SystemübersichtIm folgenden wird beschrieben was WinCC-Projekteure, die WinCC Version 4.0 einsetzen,im Hinblick auf einen Versionsumstieg auf WinCC V5.0 beachten und vorbereiten können.
WinCC Version 5.x ist abwärtskompatibel zur Version 4.0.Die Hochrüstung einer bestehenden Operator Station (OS)-Konfiguration bei Einplatz- oderClient-Server-System von Version 4.0 nach Version 5.0 ist in wenigen Schrittenaufwandsarm möglich.
Sie können jede Client-Server-Anlage einzeln und unabhängig voneinander hochrüsten.
Dabei gehen Sie wie folgt vor:
1. WinCC-Projekt am Server deaktivieren
2. WinCC V5 auf allen OSen installieren
3. Projektierungsdaten konvertieren
4. WinCC-Projekt am Server aktivieren
Danach können Sie Ihre Anlage wie bisher betreiben. Alle Funktionen sind wie gewohntverfügbar.

Systemübersicht
1-2 PCS 7 WinCC Basic Process ControlA5E00065108-03
1.1 Verteilte Systeme im PCS 7-Umfeld
Der prinzipielle Bildaufbau (Übersichts-, Arbeits- und Tastenbereich) sowie dieGrunddaten werden in den Server- bzw. Multi-Client Projekten wie bisher durch dieLeittechnik-Wizards erzeugt.Bei PCS 7 ist in dem Engineering System (SIMATIC Manager) WinCC zur OS-Projektierungenthalten. Auf dem Engineering System (ES) können die Multi-Clients angelegt werden.Das Einbringen von Variablen von dem ES in die Operator Stationen (WinCC Server) wirdmit der Funktion AS/OS-Verbindungsdaten transferieren im SIMATIC Managerdurchgeführt. Transferiert wird nur von dem ES auf die Operator Stationen. Packages(Datenpakete) werden nur auf den WinCC-Servern erzeugt. Anschließend können dieerzeugten Packages in die Multi-Client Projekte geladen werden.
WinCC
OS
Profibus-Schnittstelle)(MPI-Schnittstellen/
PCS 7
Kabelverbindung
Kabelverbindung
Kommandos
Prozesswerte
Prozesswerte
Interne Verbindung
Interne Verbindung
IPCS 7 Compact
IPCS 7 Compact
Automati-sierungs-system
CPU
Programm laden
AS
Engineering-System-Station
SIMATIC Manager
Softwarekomponenten: SIMATIC Step 7
SIMATIC AS-OS-Engineering
Transferierenvon ES nach OS
Multi-Client1 Multi-Client2 Multi-Client3
Serverprojekt
ES
Packages erzeugen
Packagesvom Serverladen
Projekt Projekt Projekt
Packages laden Packages laden Packages laden
Bild: Hardwarekomponenten, Transferieren und Packages
Hinweis
Wenn auf eine OS transferiert wird, stehen die Projektierungsdaten erst dann am Multi-Client zur Verfügung, wenn das Package auf der OS (WinCC Server) erzeugt und auf demMulti-Client geladen worden ist.

Systemübersicht
PCS 7 WinCC Basic Process Control 1-3A5E00065108-03
1.1.1 Projektierung Server
Im PCS 7 Umfeld erfolgt die Verteilung entsprechend der Technologischen Hierarchie. Injedem Server Projekt wird ein oder mehrere Bereiche (area) der Hierarchie projektiert. DieProjektierung erfolgt auf dem gleichen Weg wie bisher.
Die Erstellung der Grunddaten erfolgt – wie bisher – mit den Wizards der Leittechnik-Optionen (Editor Base Data im WinCC Explorer).
Bezüglich der Projektierung von Variablen gelten die im Kapitel "Bildprojektierung"gemachten Aussagen.
1.1.2 Projektierung Multi-Client
Ein PCS7-Projekt kann man voll ständig auf der ES erstellen. Über den Befehl "Zielsystem""Laden" im SIMATIC Manager kann ein WinCC Projekt auf die OS geladen werden. Umidentische Multi-Client Projekte zu erhalten, kann auf der ES ein Multi-Client Projekterstellt werden und auf die verschiedenen Operator Stations geladen werden, indem derZielpfad im SIMATIC Manager geändert wird.
Viele Einstellungen eines Multi-Client Projektes, wie z.B. die Variablenanbindung müssendirekt am Multi-Client vorgenommen werden. Ist dieser nicht zugänglich können dieseEinstellungen über "LapLink" oder "PC Anywhere" durchgeführt werden.Das Laden von Packages muß vor Ort am Multi-Client vorgenommen werden.
Auf dem Multi-Client ist keine Projektierung der Bildhierarchie möglich. Statt dessen wirdim Runtime am Multi-Client eine Gesamtsicht auf alle Hierarchien aller per Packageseingespielten Serverprojekte geboten.
Packagenamen än dernGeladene Packages auf einem Multi-Client werden im Datenfenster des WinCC Explorerunter Serverdata angezeigt. Der Packagename, ein symbolischer Rechnername, setzt sichzusammen aus Projektname und Computername des Servers auf dem das Package erzeugtwurde. Da der symbolischer Rechnername in der Regel länger als die Breite derSchaltflächen im Übersichtsbereich des WinCC Runtime ist, sollte dieser in einensinnvollen (Zuordnung zu den Server) und verkürzten Namen geändert werden.Selektieren Sie im WinCC Explorer "Serverdata" und öffnen über einen rechten Mauskli ckdessen Kontextmenü. Wählen Sie im Kontextmenü "Vorzugsserver" um den Dialog"Vorzugsserver konfigurieren" zu öffnen. Kli cken Sie auf den symbolischen Rechnernameund geben Sie einen neuen aussagefähigen Namen ein. Wird der symbolische Rechnernamegeändert und der Dialog "Package Eigenschaften" mit der Schaltfläche "OK" beendeterscheint ein Warndialog, in dem darauf hingewiesen wird, daß alle Projektierungsdaten,die über den alten symbolischen Rechnername adressiert wurden, ungültig werden. Beiallen Projektierungsdaten muß der neue symbolische Rechnername eingesetzt werden.

Systemübersicht
1-4 PCS 7 WinCC Basic Process ControlA5E00065108-03
1.1.3 Hinweise zur Projektierung von verteilten Systemen im PCS 7-Umfeld
1.1.3.1 Bildprojektierung
Übersichtsbilder (Option BPC) enthalten 16 Felder. Auf Client-Seite muß nicht beachtetwerden wie die Felder in den Clients belegt sind, um sie mit geringem Aufwandaufzubauen. Die Grunddaten berücksichtigen das Verhalten von Client und Multi-Clientund werden mit dem Produkt ausgeliefert. Der Benutzer muß keine Felder belegen. DerKunde bekommt im Runtime automatisch die Bereiche der Bildhierarchie aller per Packageeingespielten Serverprojekte angezeigt.
Die Abfolge der Bereiche am Multi-Client berücksichtigt die Reihenfolge der Bereicheinnerhalb der Serverprojekte. Die Reihenfolge der Server wird auf dem Multi-Client durchdie Reihenfolge des Imports der Packages festgelegt. Durch das System wird sichergestellt,daß die Hierarchie auf allen Multi-Clients gleich präsentiert wird.
Hinweis
Es wird empfohlen Bildwechsel über die Standardfunktionen des Split Screen Managers zuprojektieren.
Beispiel:
Serverprojekt A:Kunde projektiert (entweder über Picture Tree Manager auf der OS, oder per Mapping dertechnologischen Hierarchie) eine Bildhierarchie mit den Bereichen X1, X2 und X3.
Serverprojekt B:Kunde projektiert eine Bildhierarchie, die aus den Bereichen Y1 und Y2 besteht.Nun erzeugt er auf beiden Serverprojekten Packages und spielt sie am:
• Multi-Client-A in der Reihenfolge: zuerst Serverprojekt A, dann Serverprojekt B ein.
• Multi-Client-B in umgekehrter Reihenfolge ein.
Auf dem Multi-Client wird in der V5.0 keine Bildhierarchie projektiert. Statt dessen wirdim Runtime im Übersichtsbereich die Gesamthierarchie über alle Serverprojekte angezeigt.Auf beiden Multi-Clients erscheinen im Runtime die Bereiche in der Abfolge: Y1, Y2, Y3,X1, X2. Es ist darauf zu achten, daß die Reihenfolge der Bereiche durch die Reihenfolgedes Packageimports auf dem Multi-Client bestimmt wird.
Der Split Screen Wizard (SSW) bietet zwei alternative Darstellungsarten desÜbersichtsbereiches im Runtime. Die Multi-Client Serverview und die SIMATICStandarddarstellung. In der Multi-Client Serverview sind nur 12 Bereichsanwahltastendargestellt und zusätzlich 6 Anwahltasten für die Server.
Bilder von Multi-Clients können nicht in den Übersichtsbildern eingebracht werden, da siesich in keiner Bildhierarchie befinden. Sie können aber über die Funktion "Bild überName" im Arbeitsbereich oder Prozeßfenster aufgeschlagen werden.

Systemübersicht
PCS 7 WinCC Basic Process Control 1-5A5E00065108-03
1.1.3.2 Meldungsprojektierung
Alle notwendigen Daten werden durch den Alarm Logging Wizard und die Grunddatenbereitgestellt. Die Projektierung von Alarm-Controls ist nicht notwendig.
Für das Aufschlagen eines Meßstellenbildes als Prozeßfenster wird im PCS 7-System in dieFunktion "Loop in Alarm" die gleichnamige WinCC-Standardfunktion "Loop in Alarm"eingebunden. Die WinCC-Standardfunktion "OpenPicture" kann hier nicht verwendetwerden.Weitere Hinweise hierzu finden Sie im Kapitel "Loop in Alarm Funktion".
1.1.3.3 Benutzerberechtigung
Die Bild- und Variablenerstellung erfolgt analog zu WinCC.
Hinweis
Die Projektierung der Benutzerberechtigungen muß am Server Projekt und Multi-ClientProjekt durchgeführt werden.
Die Projektierung der Benutzerberechtigungsmatrix am Multi-Client ist erst nachEinspielen der Packages aller Serverprojekte mit projektierter Bildhierarchie (Picture TreeManager) möglich. Die Bereiche eines Serverprojekts werden nur dann in den Spalten derBenutzerberechtigungsmatrix am Multi-Client angezeigt, wenn das Package desServerprojekts im Multi-Client Projekt geladen worden ist.
Wird am Serverprojekt in der Hierarchie des Picture Tree Managers auf Bereichsebeneumprojektiert, muß das Package des Serverprojekts neu erzeugt, am Multi-Client geladenund die Berechtigungsmatrix angepaßt werden.
1.1.3.4 Storage
Die Funktionen von "Storage" werden weiterhin am Server oder an einem Clientprojektiert, der Multi-Client ist keine Projektierungsstation. Im Gegensatz zum StorageDialog in einem Serverprojekt, besitzt der Storage Dialog in einem Multi-Client-Projekt nurdie Funktionen Auslagern und Datenträger erstellen.
1.1.3.5 Multi-Screen
Der Multi-Client ist ohne Einschränkungen multi-screen fähig.

Systemübersicht
1-6 PCS 7 WinCC Basic Process ControlA5E00065108-03
1.1.3.6 Verhalten bei einem gestörten Server
In der Übersicht des Grunddatenbildes werden die Bereiche aller Serverprojekte angezeigt.Fällt ein Server aus, so werden alle Bereiche dieses Servers deaktiviert. Die Reihenfolgeder Bereiche ändert sich dadurch nicht. Nach erfolgter Umschaltung auf den redundantenServer werden die Bereiche wieder bedienbar dargestellt.
Die Projektierung von Lifebeat Monitoring in den Serverprojekten erfolgt wie in WinCCV4.02. Zusätzlich zur OS und AS können auch Multi-Clients überwacht werden. Am Multi-Client selbst ist keine manuelle Projektierung von Lifebeat Monitoring möglich. Stattdessen werden im Anlagenbild von Lifebeat Monitoring alle Serverprojekte angezeigt,deren Packages auf dem Multi-Client eingespielt worden sind. Fällt eine durch dasServerprojekt überwachte OS oder AS aus, so wird im Anlagenbild des Multi-Client dieserAusfall in gewohnter Weise angezeigt. Durch Klicken auf das OS-Symbol des jeweiligenServerprojekts wird ein Bildwechsel zum Anlagenbild des Serverprojekts durchgeführt.Dort ist dann die ausgefallene OS/AS selbst zu sehen.
Wenn ein Gesamtübersichtsbild am Multi-Client geöffnet ist und der betroffene Serverausfällt werden die Bilder, die von ausgefallenen Servern kommen, abgeblendet. NachUmschalten auf den Stand-by-Server werden sie wieder angezeigt. Der Umschaltvorgangläuft automatisch ab.
1.1.4 Anwender Szenario: Beispiel einer Projektierung eines verteiltenSystems
Die nachfolgenden Schritte verdeutlichen die elementarsten Grundschritte derProjektierung eines verteilten Systems im PCS 7-Umfeld.
1. Erstellung eines Serverprojektes unter Verwendung des Split Screen Wizards und desAlarm Logging Wizards.
2. Projektieren der Bildhierarchie mit dem Picture Tree Manager.
3. Projektieren der Benutzerberechtigungen im User Administrator.
4. Projektieren der Funktion des Lifebeat Monitoring.
5. Erzeugen der Packages auf den Servern.
6. Erstellung eines Multi-Client-Projektes unter Verwendung des Split Screen Wizardsund Auswahl der gewünschten Runtime-Ansicht der Bereiche.
7. Laden der Packages.
8. Projektieren der Funktionen des Lifebeat Monitoring auf dem Multi-Client.
9. Projektieren der Benutzerberechtigungen im User Administrator des Multi-Client.

PCS 7 WinCC Basic Process Control 2-1A5E00065108-03
2 Überblick über die Editoren der Leittechnik-Optionen
Der Leistungsumfang des WinCC-Systems kann durch Optionspakete erweitert werden.Um die einzelnen Optionspakete sinnvoll einsetzen zu können, muß das Optionspaket"Basic Process Control" installiert werden.
So können Sie optionale Editoren der Leittechnik-Optionen installieren:
Während der Installation von WinCC müssen Sie innerhalb des Dialogfensters "Setup Typ"die Schaltfläche "Benutzerdefinierte Installation" betätigen. Im Dialog "Komponentenwählen" aktivieren Sie das Kontrollkästchen "Optionen". Auf der rechten Seite werden allevorhandenen Unterkomponenten für die Installation aktiviert. Möchten Sie eine odermehrere Unterkomponenten nicht installieren, deaktivieren Sie dessen Kontrollkästchen.
Auswahlfeld installiert folgende Module
Basic P. C. Grunddaten, Split Screen Manager, Meldewizard (AlarmLogging Wizard), Signalausgänge über eineSignalbaugruppe, Bildhierarchie (Picture Tree Manager),Sammelanzeige, 3D Balken und Lifebeat Monitoring.
Storage Archivieren/Rearchivieren (Storage). Die Archiv-Funktionen unterstützen das automatische Auslagern vonDaten von der Festplatte auf Langzeitdatenträger sowiedas Löschen von Daten auf der Festplatte.
Chipcard Chipkartenfunktionalität zur Benutzerberechtigung. WirdWinCC mit der Option "Chipcard" installiert, so wird dieFunktionalität des User Administrator erweitert. Dabeifügt die Option "Chipkartenleser" in der Menüleiste denPunkt "Chipkarte" mit zugehörigen Funktionen ein.
Video Kamera-OCX. Durch die Einbindung dieses Modulskönnen Sie innerhalb des Graphics Designer ein Fensterüber ein OLE-Control Objekt erzeugen. In diesemFenster wird ein Videobild eingeblendet, das über eineVideokamera aufgenommen wird.
Betätigen Sie anschließend die Schaltfläche "Weiter" um mit der Installation fortzufahren.

Überblick über die Editoren der Leittechnik-Optionen
2-2 PCS 7 WinCC Basic Process ControlA5E00065108-03
So können Sie den S7Dos Kommunikationstreiber installieren:
Während der Installation von WinCC müssen Sie innerhalb des Dialogfensters "SetupVarianten" die Schaltfläche "Benutzerdefiniert" betätigen. Nachdem Sie innerhalb desDialogs "Auswahl der Sprache" die gewünschten Sprachen für das WinCC-Systemausgewählt haben, gelangen Sie in das Dialogfenster "Benutzerdefinierte Auswahl".Innerhalb dieses Dialogs selektieren Sie das Feld "Kopplungen" und betätigen anschließenddie Schaltfläche "Ändern". Es öffnet sich das Dialogfenster "Unterkomponenten wählen"mit dem folgenden Auswahlfeld:
Auswahlfeld installiert das folgende Modul
S7Dos Kommunikationstreiber für die S7-Anbindung. Nähere Informationenentnehmen Sie dem Step-7 Handbuch.Hinweis: Dieser Kommunikationstreiber steht Ihnen unter WindowsNT nicht zur Verfügung.
Wenn Sie den Kommunikationstreiber "S7Dos" installieren möchten, aktiveren Sie diesesFeld durch einen Mausklick. Anschließend betätigen Sie die Schaltfläche "Weiter" um mitder Installation fortzufahren.
Das WinCC-System bietet die folgenden optionalen Editoren:
Wenn Sie innerhalb des Dialogfensters "Select Sub-components" alle Auswahlfelderselektiert hatten, stehen Ihnen innerhalb des Projekt-Navigationsfensters die folgendenzusätzlichen Editoren/Wizards zur Verfügung:
Editor Bedeutung
Storage Die Storage-Funktionen unterstützen das automatischeAuslagern von Daten von der Festplatte aufLangzeitdatenträger sowie das Löschen von Daten auf derFestplatte.
Picture Tree Manager Der Picture Tree Manager dient der Verwaltung einerHierarchie von Anlagen-, Teilanlagen-, Funktionsnamen undBildern des Graphics Designer.
Time Synchronization Die Uhrzeitsynchronisation ist eine Funktion für Anlagenmit Profibus und Industrial Ethernet Bussystem. Dabeiübernimmt eine WinCC-OS als aktiver Uhrzeitmaster dieSynchronisation aller übrigen OSen und ASen amAnlagenbus mit der aktuellen Uhrzeit. Als Uhrzeitslave wirddie aktuelle Uhrzeit vom Anlagenbus zum Synchronisierender internen Uhr verwendet.
Lifebeat Monitoring Das Lifebeat Monitoring (Lebenszeichenüberwachung)übernimmt die permanente Überwachung der einzelnenSysteme (OS und AS) und visualisiert die Ergebnisse inForm von Bildschirmausgaben im Runtime, führtautomatisch das Auslösen der Signalbaugruppe durch undgeneriert die Leittechnikmeldungen.
Base Data Konfiguration der WinCC Grunddaten durch Wizards.

Überblick über die Editoren der Leittechnik-Optionen
PCS 7 WinCC Basic Process Control 2-3A5E00065108-03
Editor Bedeutung
Split Screen Wizard Der Split Screen Wizard ist Bestandteil des Split ScreenManagers und dient der Konfiguration und Initialisierungder Monitor-/ Bildeinstellung für das aktuelle WinCC-Projekt. Diese Initialisierung sollten Sie sofort nach Anlegeneines Projektes durchführen, da andere Applikationen(Runtime, Sammelanzeige usw.) auf diese Datenzurückgreifen.
Alarm Logging Wizard Der Alarm Logging Wizard dient der Konfiguration undInitialisierung der Meldefenster, Meldungen, Meldeklassenund Anlagen der Leittechnikmeldungen sowie derSignalausgabe über eine Signalbaugruppe für das aktuelleWinCC-Projekt.
Hinweis
Als zusätzliche WinCC-Erweiterung, können Sie den optionalen Editor SFC (SequentialFunction Chart) separat erwerben. Welche optionalen Komponenten für WinCC verfügbarsind, können Sie der "SIEMENS Bestellunterlage Katalog ST 80" entnehmen. Das SFC isteine kontrollflußorientierte Ablaufsteuerung, die zur Steuerung von Prozessen eingesetztwird.Eine Ablaufsteuerung ist eine Steuerung mit zwangsläufig schrittweisem Ablauf, die voneinem Zustand zum nächsten Zustand weiterschaltet, abhängig von Bedingungen.

Überblick über die Editoren der Leittechnik-Optionen
2-4 PCS 7 WinCC Basic Process ControlA5E00065108-03
2.1 Optionaler Editor "Storage"
Allgemeines zum Editor "Storage":
Der optionale Editor Storage unterstützt das automatische Auslagern von Daten von derFestplatte auf Langzeitdatenträger sowie das Löschen von Daten auf der Festplatte.
Die automatische Auslagerung kann über zwei Faktoren gesteuert werden:
• Zeitgesteuerte Archivierung ausgelöst durch Datums- bzw. Zeitangaben.
• Füllstandsgesteuerte Archivierung ausgelöst durch den Füllstand des Speichermediums.
Sofern die Daten in Folgearchiven gespeichert sind, können Sie mit den Storage-Funktionen die folgenden Datenarten in der WinCC-Datenbank bearbeiten:
• Meldungen aus dem Modul "Alarm Logging"
• Meßwerte aus dem Modul "Tag Logging"
• Protokolle aus dem "Report Designer"
Hinweis
Daten die in Umlaufarchiven gespeichert sind, können Sie mit der Storage-Funktion nichtbearbeiten!

Überblick über die Editoren der Leittechnik-Optionen
PCS 7 WinCC Basic Process Control 2-5A5E00065108-03
2.2 Optionaler Editor "Picture Tree Manager"
Allgemeines zum Editor "Picture Tree Manager":
Der Picture Tree Manager dient der Verwaltung einer Hierarchie von Anlagen-,Teilanlagen-, Funktionsnamen und Bildern des Graphics Designer.
Alle Vorgänge und Änderungen, die Sie im Picture Tree Manager vornehmen, beziehensich auf das aktuelle WinCC Projekt.
Mit dem Picture Tree Manager können Sie die folgenden Tätigkeiten ausführen:
• Mit Hilfe des Editors (CS) vom Picture Tree Manager können Sie die Hierarchie einesProjektes erstellen und verändern.
• Er unterstützt die Definition von Anlagen.
• Er unterstützt die Zuordnung von Bildern zu diesen Anlagen und stellt zwischen den imGraphics Designer erstellten Bildern eine Beziehung her.
• Er synchronisiert zwischen den CS- und RT-Komponenten des Picture Tree Managerssowie der Sammelanzeige und des Picture Tree Navigators.
• Diese Synchronisation erfolgt projektweit.
• Die Bearbeitung kann durch Drag&Drop erfolgen.
• Der Picture Tree Manager bietet eine eigene Online-Hilfe
So können Sie den Picture Tree Manager öffnen:
1. Doppelklicken Sie im Projekt-Navigations-Fenster auf die Projektkomponente"Editor", daraufhin werden Ihnen alle installierten Editoren aufgelistet.
2. Klicken Sie im Projekt-Navigationsfenster mit der rechten Maustaste auf den Editor"Picture Tree Manager".
3. Im daraufhin erscheinenden Kontextmenü wählen Sie den Menüpunkt "Öffnen" aus.
4. Der "Picture Tree Manager" wird gestartet und Sie können diesen bearbeiten.

Überblick über die Editoren der Leittechnik-Optionen
2-6 PCS 7 WinCC Basic Process ControlA5E00065108-03
2.3 Optionaler Editor "Lifebeat Monitoring"
Das "Lifebeat Monitoring" dient zur Überwachung der Automatisierungs- und Operating-Systeme.
Das "Lifebeat Monitoring" bietet...
• die Möglichkeit zum Absetzen von Leittechnikmeldungen
• die Möglichkeit zum Anstoß der Signalbaugruppe
• eine eigene Online-Hilfe
So können Sie das Lifebeat Monitoring öffnen:
1. Klicken Sie im Projekt-Navigations-Fenster mit einem rechten Mausklick auf dieProjektkomponente "Lifebeat Monitoring".
2. Im daraufhin erscheinenden Kontextmenü wählen Sie den Menüpunkt "Öffnen" aus.
3. Das "Lifebeat Monitoring" wird gestartet und Sie können das Lifebeat Monitoringinitialisieren.

Überblick über die Editoren der Leittechnik-Optionen
PCS 7 WinCC Basic Process Control 2-7A5E00065108-03
2.4 Optionaler Editor "Base Data"
Allgemeines zum Editor "Base Data":
Unter diesem Editor befinden sich der Split Screen Wizard und der Alarm Logging Wizard,welche zur Konfiguration und Initialisierung der Grunddaten eines WinCC-Projektesbenötigt werden. Nach dem Anlegen eines neuen Projektes ist als erstes der Split ScreenWizard und als zweites der Alarm Logging Wizard auszuführen. Dies gilt auch für einbestehendes Projekt, wenn die WinCC Version hochgerüstet wurde.
Hinweis
Die Wizards dürfen nicht bei aktiviertem Projekt gestartet werden.
2.4.1 Optionaler Editor "Split Screen Wizard"
Die Aufgabe des Split Screen Wizard:
Der Split Screen Wizard ist Bestandteil des Split Screen Managers.
Der Wizard dient der Konfiguration und Initialisierung der Monitor- und Bildeinstellungfür das aktuelle WinCC-Projekt.
Mit der Ausführung des Split Screen Wizard wird standardmäßig die Benutzeroberflächefür PCS 7 vorbereitet. Dazu gehört auch die automatische Parametrierung des Startbildes.Um für PCS 7 die volle Funktionalität von Basic Process Control nutzen zu können, darfmanuell kein anderes Startbild eingetragen werden.
Die Initialisierung sollten Sie sofort nach Anlegen eines Projektes durchführen, da andereApplikationen (Runtime, Sammelanzeige u.a.m.) auf diese Daten zurückgreifen.
2.4.2 Optionaler Editor "Alarm Logging Wizard"
Der Alarm Logging Wizard dient der Konfiguration und Initialisierung der Meldefenster,Meldungen, Meldeklassen und der Signalgebervariablen für das aktuelle WinCC-Projekt.
Innerhalb des Wizards können Sie über mehrere Seiten verteilt, bestimmte Einstellungenvornehmen. Wenn Sie alle Seiten des Wizards durchlaufen haben, wird am Ende dieGenerierung gestartet. Der Wizard erzeugt hierbei Daten für die Verwendung im PCS 7Umfeld, diese Daten dürfen manuell nicht gelöscht werden.

Überblick über die Editoren der Leittechnik-Optionen
2-8 PCS 7 WinCC Basic Process ControlA5E00065108-03
2.5 Optionaler Editor "Time Synchronization"
Allgemeines zum Editor " Time Synchronization ":
Die Uhrzeitsynchronisation ist eine Funktion für Anlagen mit Profibus und IndustrialEthernet Bussystem. Dabei übernimmt eine WinCC-OS als aktiver Uhrzeitmaster dieSynchronisation aller übrigen OSen und ASen am Anlagenbus mit der aktuellen Uhrzeit.Als Uhrzeitslave wird die aktuelle Uhrzeit vom Anlagenbus zum Synchronisieren derinternen Uhr verwendet.
Die "Time Synchronization" bietet...
• anlagenweit ein zeitfolgerichtiges Zuordnen von Meldungen
• die Synchronisation aller OSen und ASen am Anlagenbus mit der aktuellen Uhrzeit
• eine eigene Online-Hilfe

PCS 7 WinCC Basic Process Control 3-1A5E00065108-03
3 Split Screen Wizard
3.1 Verwendung des Split Screen Wizard
Der Split Screen Wizard wird aus dem Ordner "Base Data" im WinCC Exploreraufgerufen.
Sie konfigurieren und initialisieren mit Hilfe des Wizards die Bildschirm- undBildeinstellung für das aktuelle WinCC-Projekt.
Die Verwendung des Split Screen Wizard ist vor dem Einsatz des Runtime verbindlichvorgeschrieben, da sich das Split Screen Runtime auf Daten stützt, die durch den Wizardangelegt werden.
Der Wizard unterscheidet, ob er zum ersten Mal aufgerufen wird oder ob er bereitsausgeführt wurde.
− Beim ersten Aufruf werden die Voreinstellungen anhand der aktuellenRechnerkonfiguration ermittelt.
− Wurde der Wizard bereits einmal ausgeführt, werden diese Werte als Voreinstellung inden Dialogen des Wizards angeboten.
Hinweis
Wird in einem Client-Server-System ein weiterer Client-Rechner hinzugefügt, so istanschließend der Split Screen Wizard am Server erneut aufzurufen, damit die Grunddatenfür den zusätzlichen Rechner auf allen Rechnern des Projekts aktualisiert werden. DieEinstellungen für die Multi-VGA Monitor-Aufteilung muß für das Projekt einheitlich sein.
Alle während der Bearbeitung vorgenommenen Änderungen werden nur wirksam, wennder Wizard ohne Fehlermeldung durchläuft.

Split Screen Wizard
3-2 PCS 7 WinCC Basic Process ControlA5E00065108-03
3.2 Bildschirmauflösung
Auf der ersten Wizardseite legen Sie die gewünschte Bildschirmauflösung für das Zielgerätim Runtime Betrieb fest.
Verfügt der Split Screen Manager bereits über initialisierte Daten zur Bildschirmauflösung,so wird diese als Voreinstellung angezeigt.
Liegen keine Initialisierungsdaten vor, ermittelt der Wizard die Bildschirmauflösung desaktuellen Bildschirms. Der Wizard prüft, ob die ermittelte Auflösung ein ganzzahligesVielfaches der zulässigen Bildschirmauflösungen darstellt. Wenn ja, wird dieseBildschirmeinstellung im Dialog angezeigt. Wenn nicht, wird die Voreinstellung 800 * 600gewählt.
Sie sind nicht an diese Vorgaben gebunden. Sie können beliebige Bildschirmlayoutsprojektieren und danach im Layoutfenster des Split Screen Wizard eines der bereitgestelltenBildschirmlayouts auswählen. Sie können die Einstellung unabhängig von der aktuellenAuflösung treffen. Es steht Ihnen somit offen, die Einstellungen der Bildschirme für dasRuntime von jedem beliebigem Rechner aus vorzunehmen.
Eine Monitoranordnung von vier Monitoren in Reihe kann nur bei einer maximalenBildschirmauflösung von 1024 * 768 angewendet werden.

Split Screen Wizard
PCS 7 WinCC Basic Process Control 3-3A5E00065108-03
3.3 Multi-VGA
Auf der zweiten Wizardseite legen Sie die gewünschte Bildschirmaufteilung für dasZielgerät im Runtime fest.
Verfügt der Split Screen Manager bereits über initialisierte Daten zur Bildschirmaufteilung,so werden diese als Voreinstellung angezeigt.Liegen keine Initialisierungsdaten vor, wird die Voreinstellung "ein Monitor"angenommen.Sie sind nicht an diese Vorgaben gebunden und können die Einstellung unabhängig vomaktuellen Bildschirm treffen. Es steht Ihnen somit offen, die Einstellungen derBildschirmaufteilung für das Runtime von jedem beliebigem Rechner aus vorzunehmen.

Split Screen Wizard
3-4 PCS 7 WinCC Basic Process ControlA5E00065108-03
3.4 Kontrolle der Auswahl
Auf der dritten Wizardseite stoßen Sie die Erstellung der Konfigurationsdateien an.
Wurde der Wizard bereits einmal ausgeführt, so können Sie über die Kontrollkästchen"Bilder überschreiben" und "Scripts überschreiben" festlegen ob Bilder und Skripte neuerzeugt werden sollen oder nicht.Haben Sie z.B. Bilder oder Skripte manuell nachbearbeitet, so müssen Sie beideKontrollkästchen deaktivieren, ansonsten werden Bilder oder Skripte neu angelegt.
Durch Anwählen der Schaltfläche "Fertigstellen" wird das System mit den eingestelltenWerten konfiguriert.

Split Screen Wizard
PCS 7 WinCC Basic Process Control 3-5A5E00065108-03
3.5 Erstellen der Konfiguration
Während der Split Screen Wizard die Konfiguration durchführt, wird der Dialog"Generierung" angezeigt:
Jeder erfolgreich durchgeführte Arbeitsschritt wird mit einem Häkchen versehen. Falls einArbeitsschritt aufgrund von unveränderten Konfigurationseinstellungen nicht durchgeführtwerden muß, wird dies ebenso mit einem Häkchen gekennzeichnet.Im Falle eines Fehlers wird anstelle des Häkchens ein rotes Ausrufezeichen angezeigt undder Generierungsvorgang abgebrochen. Im Anzeigefeld "Meldungen" wird eine genauereBeschreibung des Fehlers ausgegeben und anstelle der Schaltfläche "OK" wird"Abbrechen" angeboten.

Split Screen Wizard
3-6 PCS 7 WinCC Basic Process ControlA5E00065108-03
3.6 Konfiguration des Startbildes für das Runtime
Der Split Screen Wizard richtet für das Runtime ein Startbild ein. Das Aussehen diesesStartbildes wird in der Datei @Screen.PDL festgelegt. @Screen.PDL kann im GraphicsDesigner projektspezifisch vorkonfiguriert werden.
Der Runtime-Bildschirm teilt sich auf in Übersichts-, Arbeits- und Tastenbereich. DerArbeitsbereich ist Voraussetzung für das Runtime, wogegen der Übersichts- undTastenbereich optional ist.
Á Für die Übersichts- und Tastenbereiche stehen mehrere vorkonfigurierte PDL-Grafiken bereit, z.B. @Overview1.PDL für den Übersichtsbereich. Anstelle dieservorkonfigurierten PDL-Grafiken für den Übersichts- und Tastenbereich können auchalternative PDL-Grafiken eingesetzt werden.
Á Auf dem Arbeitsbereich befindet sich die PDL-Grafik @1001.PDL. Sie beinhaltetbereits alle Elemente, die im Runtime benötigt werden, z.B. @Login.PDL für denLogin und @Top01.PDL für das unterste Blatt 0.
Die drei Bereiche von @Screen.PDL können mit dem Graphics Designer in Größe undPosition verändert werden - der Übersichts- und Tastenbereich kann auch optional komplettweggelassen werden.

Split Screen Wizard
PCS 7 WinCC Basic Process Control 3-7A5E00065108-03
3.7 Bildverwaltung im aktivierten Projekt
In einem aktivierten Projekt verwaltet der Split Screen Manager die Bildschirmdaten unddie Bildzusammenstellungen sowie die Bildwechsel gemäß der Bildhierarchie. Dieeinzelnen Bildschirmbereiche können über die API Funktionen des Split Screen Managerangesprochen und abgefragt werden. Es kann auch eine Sprachumschaltung auf die in derText Library vorbereiteten Sprachen vorgenommen werden.Der Split Screen Manager läuft im Hintergrund des Aktiven Projekts und ist über dieBenutzeroberfläche nicht erreichbar.
Hinweis
Der Split Screen Manager ist eine WinCC Option und steht Ihnen nur zur Verfügung, wennSie bei der Installation das Optionspaket "Basic Process Control" ausgewählt haben.
Die wesentlichsten Leistungsmerkmale sind:
− Verwaltung der Bildschirmdaten und Bildwechsel
− Speicherung der Bildzusammenstellung
− Verwaltung der Anlagenzugehörigkeit aller angezeigten Bilder
− Unterstützung der Bildwechsel gemäß der im Configuration System des Picture TreeManager erstellten Bildhierarchie
− Verwaltung eines Bildwechselspeichers (Picture Memory)
− Verwaltung eines Bildspeichers (Picture Store)
Die Funktionen des Split Screen Manager stehen nur im aktivierten WinCC Projekt zurVerfügung. Über das Symbol "Aktivieren" in der Symbolleiste oder über den Menüpunkt"Datei/Aktivieren" im WinCC Explorer wird das WinCC Projekt aktiviert. Danacherscheint das Grundbild des aktivierten Projekts. Im oberen Teil des Grundbildes befindensich Schaltflächen, über die die WinCC-Bilder des aktuellen Projektes aufgerufen werden.
Der Split Screen Manager verwaltet die Bildschirmbereiche aller angeschlossenenBildschirme in einem Grundbild. Den Aufbau des Grundbildes können Sie mit dem SplitScreen Wizard festlegen.

Split Screen Wizard
3-8 PCS 7 WinCC Basic Process ControlA5E00065108-03
Das Grundbild unterteilt sich in drei Bereiche.
Über die Funktionstaste <SHIFT+F5> wird im Grundbild der Übersichtsbereich neuaufgebaut.
Hinweis
Alle Einstellungen, die Sie im Split Screen Manager vornehmen, beziehen sich auf dasaktuelle WinCC Projekt und den ausgewählten Rechner. Es ist darauf zu achten, daß dieRuntimeapplikationen Alarm Logging, Text Library und Global Script in der Anlauflistemarkiert sind.
Sollten Sie eigene Dynamik-Wizard Skripte hinzugefügt haben, stehen diese nach einemDurchlauf des Split Screen Wizard zunächst nicht mehr zur Verfügung. Sie müssenanschließend die eigenen Wizard-Skripte erneut einlesen. Verwenden Sie dazu dasProgramm "DynWizEdit.EXE" im ../Siemens/WinCC/BIN Verzeichnis.
3.7.1 Verwaltung der Bildschirmdaten und Bildwechsel Der Split Screen Manager unterstützt maximal vier Bildschirme mit jeweils einemArbeitsbereich, einem Tastenbereich, maximal 8 Prozeßfenstern (Top Windows) undbeliebig vielen vorprojektierten Feldern mit fest zugewiesenen Bildern (Special fields).
Die einzelnen Bildschirmbereiche können über die API Funktionen des Split ScreenManager angesprochen und abgefragt werden.

Split Screen Wizard
PCS 7 WinCC Basic Process Control 3-9A5E00065108-03
3.7.2 Verwalten der Anlagenzugehörigkeit
Jeder Bildwechsel wird über das Runtime des Split Screen Manager durchgeführt.Dadurch kann das Runtime des Split Screen Manager zu jedem Zeitpunkt Auskunft überdie Zugehörigkeit der aktuell angezeigten Bilder zu der Anlage geben (Anlagenhierarchie).Diese Information ist die Voraussetzung für die anlagenspezifischeBenutzerberechtigungsprüfung und kann mit Hilfe der Standard-Funktionen von GlobalScript und den entsprechenden API Funktionen des Split Screen Manager angesprochenund abgefragt werden.
3.7.3 Bildwechsel gemäß der Bildhierarchie
Voraussetzung für diese Leistung ist eine vorhandene Anlagen-Bildhierarchie, die mit Hilfedes Picture Tree Manager erstellt wird.Sie können die Bildwechsel direkt über das Runtime des Split Screen Managerdurchführen.Dazu müssen die API Funktionen des Split Screen Manager verwendet werden. DasRuntime des Split Screen Manager führt dann mit Hilfe des PDL-Runtime die Bildwechselgemäß der erstellten Bildhierarchie durch.
3.7.4 Verwalten des Bildwechselspeichers
Der Split Screen Manager protokolliert jeden Bildwechsel im Arbeitsbereich und bietet dieMöglichkeit zum Abruf der zuvor angezeigten Bilder.Für jeden Arbeitsbereich im Grundbild wird ein eigener Bildwechselspeicher verwaltet, indem je Arbeitsbereich die acht zuletzt angewählten Bildnamen abgelegt werden.
Die Anwahl des vorherigen Bildes erfolgt über die nebenstehende Taste.
Hinweis
Die Berechtigungen zu den Bildern im Bildwechselspeicher sind benutzerabhängig.
Das hat zur Folge, daß bei jedem Benutzerwechsel in WinCC der gesamteBildwechselspeicher aller Bildschirme gelöscht wird.
Den Inhalt des Bildwechselspeichers können Sie über die API Funktionen des Split ScreenManager abfragen.

Split Screen Wizard
3-10 PCS 7 WinCC Basic Process ControlA5E00065108-03
3.7.5 Verwalten des Bildspeichers
Im Split Screen Manager verfügt jeder Arbeitsbereich im Grundbild über einen eigenenBildspeicher. Der Bildspeicher dient der einfachen Ablage eines Bildes im Arbeitsbereich.Dieses Bild kann jederzeit (auch mehrmals) abgerufen werden.Das Speichern eines neues Bildes überschreibt das ursprüngliche Bild im Bildspeicher.Für jeden Arbeitsbereich im Grundbild wird ein eigener Bildspeicher verwaltet.
Das Speichern und Abrufen des Bildes im Bildspeicher erfolgt über dienebenstehenden Tasten.
Hinweis
Die Berechtigungen zu den Bildern im Bildspeicher sind benutzerabhängig.
Das hat zur Folge, daß bei jedem Benutzerwechsel in WinCC der Bildspeicher allerBildschirme gelöscht wird.
Den Inhalt des Bildspeichers können Sie über die API Funktionen des Split ScreenManager abfragen, ändern oder löschen.
3.7.6 Hinweise zu Multi-VGA (Split Screen Manager)
Unsichtbare Anteile von ApplikationsfensternAufgrund der Eigenschaften von Windows NT müssen Applikationsfenster eine bestimmteGröße aufweisen, damit alle Fensteranteile sichtbar sind. Dies betrifft z.B. Fenster diegeteilt sind oder die in der Statusleiste zusätzliche Ausgabefelder anzeigen. Je nacheingestellter Bildschirmauflösung und Anzahl der Bildschirme (Größe des Desktop) mussein Fenster die Breite eines Monitors überschreiten, damit alle Anteile dieses Fensters zurAnzeige kommen.Die Runtime-Oberfläche ist von diesem Effekt nicht betroffen.
Aufblenden von Dialog- und Applikationsfenstern, Messageboxen und anderen ObjektenWeil sich verschiedene Multi-VGA Grafikkarten unter Windows NT im Zusammenhangmit dem Aufblenden von Objekten (z.B. Dialog- und Applikationsfenstern, Messageboxen)unterschiedlich verhalten, kann es vorkommen, daß ein zu öffnendes Objekt / Fenster:
Á immer auf Monitor 1 eingeblendet wird (Vorzugsmonitor) oder
Á über mehrere Monitore gelegt wird oder
Á auf dem Monitor erscheint, auf dem die Bedienung per Maus erfolgte.
Die Runtime-Oberfläche ist von diesem Effekt auch betroffen.

Split Screen Wizard
PCS 7 WinCC Basic Process Control 3-11A5E00065108-03
3.8 Die Funktion Loop in Alarm
Mit der Funktion "Loop in Alarm" kann bei einem eingehenden Alarm ein Bild derzugehörigen Meßstelle aufgeschlagen werden. Rufen Sie für die Konfiguration von "Loopin Alarm" den Alarm Logging Editor auf. Im Eigenschaftendialog der einzelnen Meldungenfinden Sie auf der Registerkarte "Variable/ Aktion" die Funktion "Loop in Alarm". AlsStandardfunktion ist hier "Open Picture" voreingestellt.
Hinweis
Die Standardfunktion "Open Picture" darf im PCS 7 Umfeld nicht verwendet werden, daein mit dieser Funktion aufgerufenes Bild die Standard-Runtimeumgebung überdeckt unddaraus folgend keine Bedienung mehr möglich ist.
Für die Funktion "Loop in Alarm" steht Ihnen im PCS 7-System folgende Art desBildaufschlages zur Verfügung.
1. Aufschlagen eines Meßstellenbildes als Prozeßfenster über Angabe einesInstanznamens einer Meßstelle, die zugehörige Standardfunktion heißt:
• "LoopInAlarm"
2. Aufschlagen eines Meßstellenbildes im Arbeitsbereich über Angabe einesBildnamens, die zugehörige Standardfunktion heißt:
• "SSMChangeWorkField"
3. Aufschlagen eines Meßstellenbildes als Topfenster über Angabe eines Bildnamens,die zugehörige Standardfunktion heißt:
• "SSMOpenTopField"
Bei Variante 1 ist zu beachten, daß über die Standardfunktion der Instanzname derMeßstelle als Aufrufparameter gesetzt wird. Diese Aufgabe übernimmt im PCS 7-Systemder Mapper, eine Auswahl der Aufrufparameter über den Funktions-Browser ist nichtmöglich.
Für den Bildaufschlag mit der Funktion "SSMChangeWorkField" oder"SSMOpenTopField" muß zuerst eine neue Standardfunktion (z.B. MyOwnLoopInAlarm)mit dem Editor Global Script erstellt werden. In dieser neuen Standardfunktion muß dannder benötigte Aufrufparameter gesetzt werden (z.B. der Bildname). In dieser Funktion kannnur ein Parameter übergeben werden. Anschließend kann innerhalb der neuen Funktioneine der o.g. Standardfunktionen für den Bildaufschlag aufgerufen und mit denerforderlichen Parametern versorgt werden. Die Standardfunktionen"SSMChangeWorkField" und "SSMOpenTopField" selbst dürfen nicht verändert werdenDie neu erstellte Standardfunktion können Sie als Loop in Alarm im Alarm Loggingeinbinden indem Sie rechts vom Feld "Funktionsname" über die Schaltfläche "..." denFunktions-Browser öffnen. Im Verzeichnis "Standardfunktionen"/ "Split Screen Manager"können Sie die o.g. Funktion auswählen.Im Feld Bildname/Aufrufparameter wählen Sie den Namen des aufzuschlagenden Bildes.
Für den Aufruf der Funktion "Loop in Alarm" im Runtime selektieren Sie die jeweiligeMeldung in der Meldeliste und betätigen die "Loop in Alarm" Taste.

Split Screen Wizard
3-12 PCS 7 WinCC Basic Process ControlA5E00065108-03

PCS 7 WinCC Basic Process Control 4-1A5E00065108-03
4 Alarm Logging WizardDer Alarm Logging Wizard bietet eine einfache Möglichkeit, das Meldesystementsprechend der Regeln für die Leittechnik zu projektieren. Sie erreichen ihn im Projekt-Navigationsfenster des WinCC Explorers über den Zweig "Base Data".
Es werden die folgenden Daten und Datenstrukturen erstellt:
Meldungsattribute:Meldeklassen (Quittierungsmethode, Hupe, Namen für verschiedene Stati...)und Meldearten (Farben für verschiedene Stati, ...)
Meldefensterattribute:Eigenschaften der Symbolleiste, Eigenschaften der Statusleiste,Filtereigenschaften, Spaltenreihenfolge, Spaltenbreite
Archive:Folgearchiv oder Umlaufarchiv
In den Dialogen des "Alarm Logging Wizard" können Sie Festlegungen zu den folgendenThemen treffen:
Einrichtung der MeldefensterAktivierung von LeittechnikmeldungenZuordnung der AusgangskanäleÜbersicht der Meldeklassen
Der Alarm Logging Wizard ist für Leittechniksysteme vorgesehen und legt eine Reihe vonMeldeklassen und hierzu entsprechende Meldearten gemäß der Spezifikation fürLeittechnikmeldungen an, bereits bestehende Meldeklassen werden hierbei unterUmständen überschrieben. Werden im Alarm Logging Editor eigene Meldearten zu diesenKlassen hinzugefügt, so werden diese bei einem erneuten Start des Alarm Logging Wizardebenfalls überschrieben, da diese Meldearten nicht den Spezifikationen fürLeittechnikmeldungen entsprechen. Um zusätzliche Meldungen zu projektieren, legen Sienach mindestens einmaligem Durchlauf des Alarm Logging Wizard eigene, dem Wizardnicht bekannte Meldeklassen an. Diese zusätzlichen Meldeklassen kann der Alarm LoggingWizard beim nächsten Start einlesen und übernehmen.
Hinweis
Der Alarm Logging Editor besitzt auch einen Wizard, dieser hat aber mit dem AlarmLogging Wizard der Leittechnikoptionen nichts zu tun und muß daher völlig getrenntbetrachtet werden. Die beiden Wizards sollten nicht verwechselt werden.
Im Alarm Logging Editor kann über den Dialog "Einzelmeldungen" in der Registerkarte"Parameter" die Funktion "steuert zentralen Melder an" aktiviert werden. Diese Funktionhat jedoch nichts mit der Funktion "Anschluß Signalbaugruppe" im Alarm Logging Wizardder LT-Optionen zu tun.

Alarm Logging Wizard
4-2 PCS 7 WinCC Basic Process ControlA5E00065108-03
4.1 Einrichtung der Meldefenster
In der ersten Dialogbox-Seite können Sie festlegen, wie die Spaltenaufteilung derMeldefenster aussehen soll.
Anschluß SignalbaugruppeMit dem Kontrollkästchen "Anschluß Signalbaugruppe" wird festgelegt, ob WinCCMeldungen für die Signalbaugruppe bereitstellen soll. Die PC-ErweiterungskarteSignalbaugruppe gibt elektrische Signale zur optischen und akustischen Ausgabe vonWinCC-Meldungen aus.
Falls das Kontrollkästchen "Anschluß Signalbaugruppe" aktiviert wurde, erscheint in derDialogbox des Alarm Logging Wizard eine zusätzliche Seite für Einstellungen derSignalbaugruppe.
Die Einstellungen, die Sie im Alarm Logging Wizard zur Signalbaugruppe ausgewählthaben, werden bei erneutem Durchlauf des Alarm Logging Wizard angezeigt.
Hinweis
Informationen über den Einbau und die Verschaltung finden Sie im Kapitel"Signalbaugruppe".

Alarm Logging Wizard
PCS 7 WinCC Basic Process Control 4-3A5E00065108-03
Spalten des MeldefenstersAlle Meldefenster bieten bereits Voreinstellungen für die Einrichtung der Spalten. DieseVoreinstellungen sind im Fenster "Spalten des Meldefensters" zu sehen.
Mit einem Klick der rechten Maustaste auf die Spalten "Datum" und "Zeit" öffnen Sieeinen Dialog in dem Sie das Ausgabeformat verändern können. Die Spaltenbreite wirdautomatisch dem von Ihnen gewählten Format angepaßt.
Bei den anderen Spalten können Sie die Spaltenbreite einstellen durch einen Klick mit derrechten Maustaste auf das Spaltenelement und Eingabe der Spaltenbreite (max. 80Zeichen).
Hinweis
Die Reihenfolge der Spalten kann nicht verändert werden.

Alarm Logging Wizard
4-4 PCS 7 WinCC Basic Process ControlA5E00065108-03
4.2 Aktivierung von Leittechnikmeldungen
Mit diesem Dialog können Sie einzelne Leittechnik- und Bedienmeldungen zulassen oderunterbinden. Ein Kontrollkästchen zeigt Ihnen den Status der Meldungen an.
Mit dem Kontrollkästchen "Systemmeldungen" können Sie vordefinierte Meldungen in dasSystem einbringen. Durch Aktivieren des Kontrollkästchens werden diese Meldungen inden Alarmhaushalt aufgenommen.
Über das Kontrollkästchen " Meldungen bereichsspezifisch filtern" können Sie im RuntimeMeldungen entsprechend der freigegebenen Benutzerberechtigungen im User Administratorfiltern lassen. Bei aktiviertem Kontrollkästchen werden Meldungen benutzerspezifischgefiltert. Es werden nur die Meldungen angezeigt, die im Alarm Logging einemAnlagebereich zugeordnet sind. Bei deaktiviertem Kontrollkästchen werden alleMeldungen angezeigt.
Über das Kontrollkästchen "Warnungen für bereichsspezifische Filterung nicht mehranzeigen" aktivieren oder deaktivieren Sie folgenden Dialog:
Hinweis
Im Normalfall sollten alle Leittechnikmeldungen aktiviert sein, damit dasWartungspersonal bei einer Störung des Leitsystems unterichtet wird.

Alarm Logging Wizard
PCS 7 WinCC Basic Process Control 4-5A5E00065108-03
4.3 Zuordnung der Ausgangskanäle
Wenn Sie auf der ersten Seite des Alarm Logging Wizards das Kontrollkästchen "AnschlußSignalbaugruppe" aktiviert haben, erhalten Sie diese Seite zur Zuordnung derAusgangskanäle. Bei der Zuordnung der Ausgangskanäle legen Sie für die einzelnenMeldeklassen fest, auf welchem Ausgangskanal ein Signal ausgelöst werden soll. ProMeldeklasse stehen 3 Ausgangskanäle zur Auswahl.
Folgende Ausgangskanäle werden vom Alarm Logging Wizard automatisch zugeordnet:
Alarm @Signal1Warnung @Signal2AS Leittechnik-Meldungen @Signal3OS Leittechnik-Meldungen @Signal3
Zur Zuordnung weiterer Ausgangskanäle klicken Sie in der Spalte "Meldeklasse" mit derrechten Maustaste auf die Meldeklasse, deren Ausgangskanal Sie verändern wollen, oderdirekt auf den Eintrag. In der Spalte "Aktives Signal" erscheint daraufhin eine Comboboxmit der zur Auswahl stehenden internen Variablen "@Signal1, @Signal2 und @Signal3".Soll der Ausgangskanal nicht belegt werden, dann muß "Keine" ausgewählt werden. DieAuswahl erfolgt mit der linken Maustaste.
Hinweis
Die Zuordnung eines Signals im Alarm Logging Wizard bezieht sich nur auf die optionaleSignalbaugruppe und kann auch nur über diesen Wizard beeinflußt werden. Dadurch wirdeiner der drei Signalausgänge auf der Signalbaugruppe gesetzt.
Der Meldungsparameter "steuert zentralen Melder an" bei der Konfiguration vonEinzelmeldungen im Alarm Logging Editor bezieht sich auf das Setzen eines zentralenMelders über eine Variable und ist völlig getrennt zu betrachten.

Alarm Logging Wizard
4-6 PCS 7 WinCC Basic Process ControlA5E00065108-03
4.4 Übersicht der Meldeklassen
Hier werden die Elemente dargestellt, die der "Alarm Logging Wizard" erzeugt. Somitkönnen Sie sich einen Überblick über die zu erzeugende Struktur verschaffen.
Mit "Fertigstellen" starten Sie die Generierung des Meldesystems. Im Fenster"Meldewizard - Generierung" sehen Sie den Fortgang der Generierung:

Alarm Logging Wizard
PCS 7 WinCC Basic Process Control 4-7A5E00065108-03
4.5 Der Alarm Logging Wizard in einem Multi-Client-Projekt
Die Alarmprojektierung kann nur in einem Serverprojekt vorgenommen werden.Meldecontrols werden im Graphics Designer projektiert um anstehende Meldungen derServer auf dem Multi-Client anzuzeigen. Der Alarm Logging Wizard in einem Multi-Client-Projekt nimmt nur die Meldezuordnung und die Meldungsfilterung vor.Systemmeldungen können nicht ausgewählt werden, da diese über den Alarm LoggingWizard in einem Server-Projekt vorgenommen werden.
Die Beschreibung der Kontrollkästchen "Meldungen bereichsspezifisch filtern" und"Warnung für bereichsspezifische Filterung nicht mehr zeigen" entspricht der des AlarmLogging Wizards in einem Serverprojekt.

Alarm Logging Wizard
4-8 PCS 7 WinCC Basic Process ControlA5E00065108-03
Abschluß des Meldewizards in einem Multi-Client-Projekt bildet der "Meldewizard -Generierung" Dialog. Bei der Fertigstellung wird die Signalzuordung in der Datenbankvorgenommen.

PCS 7 WinCC Basic Process Control 5-1A5E00065108-03
5 Picture Tree ManagerInstallationshinweis: Der Picture Tree Manager ist eine WinCC Option und steht nur zurVerfügung, wenn bei der Installation die Option "Basic Process Control" ausgewähltwurde.
Der Picture Tree Manager dient der Verwaltung einer Hierarchie von Anlagen, Teilanlagenund Bildern des Graphics Designers und stellt die folgenden Funktionen zur Verfügung:
Á Erstellen und verändern einer Hierarchie eines Projektes.
Á Unterstützung bei der Definition von Anlagen und Teilanlagen.
Á Er unterstützt die Zuordnung von Bildern zu diesen Anlagen und stellt zwischen denim Graphics Designer erstellten Bildern eine Ordnung her.
Á Im Runtime wird die Bildanwahl durch Navigation im Hierarchiebaum unterstützt.
Hinweis
Bei der Erstellung von neuen WinCC-Projekten sollte mit dem Picture Tree Manager aucheine Bildhierarchie erzeugt und abgespeichert werden.
Alle Vorgänge und Änderungen, die Sie im Picture Tree Manager vornehmen, beziehensich auf das aktuelle WinCC Projekt.
Projektübergreifende Aktionen (Kopieren/Verschieben von Bildern und Anlagen übermehrere Projekte hinweg) sind nicht möglich.
Bei der Sprachumschaltung über den WinCC Explorer wird auch die Sprache desgeöffneten Picture Tree Managers umgestellt. Die Containernamen werden jedoch nur beimStart vom Picture Tree Manager entsprechend der eingestellten Sprache aktualisiert.
Auf dem Multi-Client ist keine Projektierung der Bildhierarchie möglich. Stattdessen wirdim Runtime am Multi-Client eine Gesamtsicht auf alle Hierarchien aller per Packageseingespielter Serverprojekte geboten.
Variablenbehandlung durch den Picture Tree ManagerFür jedes Bild, das eine Sammelanzeige enthält, legt der Picture Tree Manager Variablennamens @<Bildname> in der Variablengruppe "Group Signals" ab.Zum Beispiel wird für das Bild "PTM.pdl" die Variable @PTM angelegt.
Variablengruppe "Group Signals"Ist die Option Sammelanzeigehierarchie bei Speichern komplett neu berechnen aktiviert, sowerden alle Variablen in dieser Gruppe gelöscht und neu erstellt. Deshalb darf innerhalbder Variablengruppe "Group Signals" keine Variable angelegt werden.

Picture Tree Manager
5-2 PCS 7 WinCC Basic Process ControlA5E00065108-03
Mögliche NamenskonflikteDer Picture Tree Manager legt Variablen mit dem Namen @<Bildname> an. Beim LifebeatMonitoring wird zu jedem Gerätename eine Variable namens @<Gerätename> angelegt.Dabei können Konflikte durch Namensgleichheiten entstehen. Um Gleichheiten vonVariablennamen zu vermeiden, darf der Bildname nicht so lauten wie der Gerätename oderwie Systemvariablen mit dem Namenspräfix @.Ist dies doch der Fall, so wird eine entsprechende Meldung ausgegeben.In der Log-Datei "PictureTreeManagerCS.log" werden die Variablennamen aufgeführt, dieeinen Namenskonflikt verursachen. Durch Änderung des Bildnamens kann derNamenskonflikt beseitigt werden.Bildnamen können im Picture Tree Manager nicht verändert werden. Bildnamen müssen imWinCC Explorer umbenannt werden. Danach muß das geänderte Bild in die Hierarchieeingefügt werden.
5.1 Aufbau
Die Oberfläche des Picture Tree Managers enthält :
− eine Menüleiste
− die Standard Symbolleiste
− ein Datenfenster mit drei Bereichen
− eine Statusleiste

Picture Tree Manager
PCS 7 WinCC Basic Process Control 5-3A5E00065108-03
5.1.1 Menüleiste
In der Menüleiste sind alle im Picture Tree Manager verfügbaren Befehle sinnvoll inGruppen unterteilt und verschiedenen Menüs zugeordnet. Um einen Befehl auszuführen,öffnen Sie das entsprechende Menü, klicken den Befehl an und parametrieren bei Bedarfdie aufgeblendete Dialogbox.Als Befehle stehen in den Menüs zur Verfügung:
Menü ProjektSpeichernProjektdokumentation Hierarchie druckenProjektdokumentation Hierarchie AnsichtProjektdokumentation Hierarchie einrichten...Projektdokumentation Sammelanzeige druckenProjektdokumentation Sammelanzeige AnsichtProjektdokumentation Sammelanzeige einrichten...Beenden
Menü BearbeitenBild editierenContainername editierenAusschneiden BildAusschneiden ContainerKopierenEinfügenBild in Container einfügenDahinter einfügenDavor einfügenIn Knoten einfügenNeuer ContainerBild löschenContainer löschenEigenschaften
Menü AnsichtStandard SymbolleisteStatusleistePreviewBildicons alphabetisch anordnenBildicons automatisch anordnenGroße SymboleKleine SymboleListe
Menü OptionenBestätigung bei Bilder ersetzenBestätigung bei Hierarchie löschenSammelanzeigehierarchie bei Speichern komplett neu berechnen
Menü ?Inhalt und IndexDirekthilfeHilfe verwendenInfo über Picture Tree Manager

Picture Tree Manager
5-4 PCS 7 WinCC Basic Process ControlA5E00065108-03
5.1.1.1 Menü Projekt
SpeichernMit dem Befehl "Speichern" sichern Sie die aktuelle Hierarchie der Container und Bilder.Änderungen der Hierarchie wirken sich auf all die Applikationen aus, die als RT-Client desPicture Tree Managers angemeldet sind (d.h. unter anderem auch auf die Sammelanzeige).
Die Daten werden in der Datenbank des Projekts gespeichert.
Hinweis
Alle Änderungen, die Sie während der Bearbeitung innerhalb des "Picture Tree Managers"durchführen, sind temporär und werden erst beim Speichern übernommen.Während des Speichervorgangs sind manche Funktionen deaktiviert (Menü "Projekt"). DieHierarchie kann jedoch weiterhin editiert werden.
Projektdokumentation Hierarchie drucken...Mit dem Befehl "Projektdokumentation Hierarchie drucken..." drucken Sie die Hierarchieauf dem eingestellten Drucker aus. Es gelten die Druckeinstellungen, die über"Projektdokumentation Hierarchie einrichten..." eingestellt sind.
Projektdokumentation Hierarchie AnsichtMit dem Befehl "Projektdokumentation Hierarchie Ansicht" können Sie eine Vorschau derProjektdokumentation für die Hierarchie anzeigen.
Projektdokumentation Hierarchie einrichten
Über die Funktion "Projektdokumentation Hierarchie einrichten" können Sie einenDruckauftrag zum Druck des Hierarchiebaums mit speziellen Einstellungen versehen. DerDialog besitzt drei Registerkarten.
Registerkarte Beschreibung
Druckauftrag In dieser Registerkarte können allgemeine Angabenzu dem Druckauftrag eingetragen werden.
Selektion In dieser Registerkarte können Sie Angaben zumSeitenbereich sowie zum Zeitbereich derDruckdaten eingeben.
Druckerfestlegung Über diese Registerkarte können Sie dasAusgabegerät für den Druckauftrag festlegen. Siekönnen den Druckauftrag auch in eine Dateiumleiten.
Für den Ausdruck wird das entsprechende Systemlayout vom Report Designer verwendet.
Projektdokumentation Sammelanzeige drucken...Mit dem Befehl "Projektdokumentation Sammelanzeige drucken..." drucken Sie dieSammelanzeigen auf dem eingestellten Drucker aus. Es gelten die Druckeinstellungen, dieüber "Projektdokumentation Sammelanzeige einrichten..." eingestellt sind.

Picture Tree Manager
PCS 7 WinCC Basic Process Control 5-5A5E00065108-03
Projektdokumentation Sammelanzeige AnsichtMit dem Befehl "Projektdokumentation Sammelanzeige Ansicht" können Sie eineVorschau der Projektdokumentation für die Sammelanzeige anzeigen.
Projektdokumentation Sammelanzeige einrichtenÜber die Funktion "Projektdokumentation Sammelanzeige einrichten" können Sie einenDruckauftrag zum Druck der Sammelanzeigen mit speziellen Einstellungen versehen. DerDialog besitzt drei Registerkarten.
Registerkarte Beschreibung
Druckauftrag In dieser Registerkarte können allgemeine Angabenzu dem Druckauftrag eingetragen werden.
Selektion In dieser Registerkarte können Sie Angaben zumSeitenbereich sowie zum Zeitbereich derDruckdaten eingeben.
Druckerfestlegung Über diese Registerkarte können Sie dasAusgabegerät für den Druckauftrag festlegen. Siekönnen den Druckauftrag auch in eine Dateiumleiten.
Für den Ausdruck wird das entsprechende Systemlayout vom Report Designer verwendet
BeendenMit dem Befehl "Beenden" beenden Sie den "Picture Tree Manager".
Falls Sie Änderungen vorgenommen und noch nicht gesichert haben, erfolgt eine Abfrage,ob Sie die Änderungen speichern wollen.

Picture Tree Manager
5-6 PCS 7 WinCC Basic Process ControlA5E00065108-03
5.1.1.2 Menü Bearbeiten
Bild editierenMit dem Befehl "Bild editieren“ starten Sie den "Graphics Designer" und könnenanschließend das Bild bearbeiten. Dieser Menüpunkt ist nur anwählbar, wenn ein Bildselektiert ist.
Containername editierenMit dem Befehl "Containername editieren“ können Sie die Containerbezeichnung ändern.Der Name des Root-Containers (WinCC Projektname) kann nicht geändert werden.
Hinweis
Während sich der Container im Editiermodus befindet, wird der Bildname ausgeblendet.
Ausschneiden BildMit dem Befehl "Ausschneiden Bild" wird ein selektiertes Bild in die Zwischenablagekopiert. Dieser Befehl ist nur verfügbar, wenn ein Bild selektiert ist.Der Inhalt der Zwischenablage bleibt solange gespeichert, bis er von einem neuen Eintragdurch "Ausschneiden" oder "Kopieren" überschrieben wird.Im Container bleibt der Bildname sichtbar. Der Bildname wird in spitze Klammern <<Bildname.PDL>> gestellt. Sie können anschließend das Bild an anderer Stelle einfügen.
Ausschneiden ContainerMit dem Befehl "Ausschneiden Container" markieren Sie einen Container mit deruntergeordneten Teilhierarchie und den Bildern und legen diesen in der Zwischenablage ab.Der Befehl ist nur verfügbar, wenn im Hierarchiefenster ein Container selektiert ist.Der Inhalt der Zwischenablage bleibt solange gespeichert, bis er durch einen neuen Eintragdurch "Ausschneiden" oder "Kopieren" überschrieben wird.Der Container bleibt bis zum Einfügen an der ausgeschnittenen Stelle sichtbar.
KopierenMit dem Befehl "Kopieren" erzeugen Sie eine Kopie des leeren Containers imAuswahlfenster und legen sie in der Zwischenablage ab. Der Inhalt der Zwischenablagebleibt solange gespeichert, bis er von einem neuen Eintrag durch "Ausschneiden" oder"Kopieren" überschrieben wird. Nach dem Kopieren kann der Inhalt der Zwischenablage indie Hierarchie einfügt werden.
Hinweis
Das Einfügen neuer Container in einen bestehenden Knoten erweitert die Hierarchie umeine Ebene.
Fügen Sie einen Container vor oder hinter einem Container ein wird die betroffeneHierarchieebene um einen Container erweitert.

Picture Tree Manager
PCS 7 WinCC Basic Process Control 5-7A5E00065108-03
EinfügenDieser Befehl ist nur verfügbar, wenn im Zwischenspeicher Bilder und/oder Containerabgelegt wurden und in das Auswahlfenster übertragen werden sollen.Enthält der Zwischenspeicher ein Bild, so wird dies über diesen Befehl in dasAuswahlfenster eingefügt.Enthält der Zwischenspeicher einen Container (mit oder ohne Subcontainer), dann fügt derBefehl diesen Container und die evtl. darin befindlichen Bilder in das Auswahlfenster ein.Die Containernamen und die Struktur der abgelegten Teilhierarchie gehen jedoch verloren.Auf den möglichen Verlust der Hierarchieinformationen durch diese Aktion wird mit Hilfeeiner Hinweisbox aufmerksam gemacht.
Bild in Container einfügenDer Befehl "Bild in Container einfügen“ kopiert den Inhalt der Zwischenablage in einenselektierten Container. Der Befehl ist nur verfügbar, wenn im Zwischenspeicher ein Bildabgelegt ist.Enthält der Container bereits ein Bild, dann wird es durch das neue Bild ersetzt.Mit der Option "Bestätigen bei Bilder ersetzen" verändern Sie das Verhalten des "PictureTree Managers" (mit oder ohne Bestätigung).
Dahinter einfügenMit dem Befehl "Dahinter einfügen“ kopieren Sie den Inhalt der Zwischenablage hinter denselektierten Container. Der Befehl ist nur verfügbar, wenn ein Container (nicht der Root-Knoten) selektiert ist und im Zwischenspeicher ein oder mehrere Container abgelegt sind.
Hinweis
Vor oder hinter dem Root-Knoten kann kein Container eingefügt werden.
Davor einfügenMit dem Befehl "Davor einfügen“ kopieren Sie den Inhalt der Zwischenablage vor denselektierten Container. Dieser Befehl ist nur verfügbar wenn ein Container (nicht der Root-Knoten) selektiert ist und im Zwischenspeicher ein oder mehrere Container abgelegt sind.
Hinweis
Vor dem Root-Knoten kann kein Container eingefügt werden.
In Knoten einfügenMit dem Befehl "In Knoten einfügen“ kopieren Sie den Inhalt der Zwischenablage in denselektierten Container. Jeder Container der Zwischenablage wird als neuer Knoten einerdarunterliegenden Hierarchieebene eingefügt. Dieser Befehl ist nur verfügbar, wenn einContainer (nicht der Root-Knoten) selektiert ist und im Zwischenspeicher ein oder mehrereContainer abgelegt sind.
Neuer ContainerMit dem Befehl "Neuer Container“ fügen Sie einen neuen Container vor, hinter oder imselektierten Knoten ein.Nach dem Einfügen vergibt der Picture Tree Manager für diesen neuen Container denNamen "Container" plus einer laufenden Nummer (z.B. Container23).

Picture Tree Manager
5-8 PCS 7 WinCC Basic Process ControlA5E00065108-03
Bild löschenMit dem Befehl "Bild Löschen" entfernen Sie das selektierte Bild aus der Hierarchie. DasBild wird automatisch in das Auswahlfenster verschoben. Dieser Befehl ist nur verfügbar,wenn im Hierarchiefenster ein Bild selektiert ist.
Hinweis
Das aus der Hierarchie gelöschte Bild kann zu einem späteren Zeitpunkt wieder in dieHierarchie aufgenommen werden.
Container löschenMit dem Befehl "Container löschen" entfernen Sie einen selektierten Container aus derHierarchie. Alle Bilder, die sich in der gelöschten Teilhierarchie befinden, werdenautomatisch in das Auswahlfenster verschoben. Dieser Befehl ist nur verfügbar, wenn imHierarchiefenster ein Container (mit oder ohne Sub-Container, mit oder ohne Bild)selektiert ist.
EigenschaftenÜber das Menü "Bearbeiten" können Sie mit dem Menüpunkt "Eigenschaften" dieEigenschaften eines Bildes ansehen.

Picture Tree Manager
PCS 7 WinCC Basic Process Control 5-9A5E00065108-03
5.1.1.3 Menü Ansicht
PreviewMit dem Befehl "Preview" können Sie je nach Bedarf die Bildvorschau ein-/ausschalten.Ist die Option eingeschaltet, wird im Previewfenster automatisch das im Hierarchiefensterselektierte Bild angezeigt. Enthält der Container kein Bild, so bleibt das Previewfensterleer.Unabhängig von dieser Option wird in der Kopfzeile des Previewfensters immer der Namedes Bildes im Container angezeigt.Bei Größenänderungen des Previewfensters wird das angezeigte Bild den neuenDimensionen angepaßt.
Ein Häkchen im Menüeintrag zeigt an, ob die Bildvorschau angewählt ist.
Bildicons alphabetisch anordnenMit dem Befehl "Bildicons alphabetisch anordnen" können Sie die alphabetische Sortierungder Bilder im Auswahlfenster festlegen. Diese Option kann nicht fest eingestellt werden.
Bildicons automatisch anordnenMit dem Befehl "Bildicons automatisch anordnen" können Sie die automatische Anordnungder Bilder im Auswahlfenster einschalten.Ist die Option eingeschaltet, werden die Bilder automatisch angeordnet. Die Lücken werdenautomatisch gefüllt.
Ein Häkchen im Menüeintrag zeigt an, daß die automatische Bildanordnung eingestellt ist.
5.1.1.4 Menü Optionen
Bestätigen bei Bilder ersetzenMit dem Befehl "Bestätigen bei Bilder ersetzen" legen Sie fest, ob der Anwender dasErsetzen eines Bildes in der Hierarchie bestätigen muß.
Ein Häkchen im Menüeintrag zeigt an, daß die Abfrage der Bestätigung aktiviert ist.
Bestätigen bei Hierarchie löschenMit dem Befehl "Bestätigen bei Hierarchie löschen" legen Sie fest, ob der Anwender dasLöschen der Hierarchie bestätigen muß .
Ein Häkchen im Menüeintrag zeigt an, daß die Abfrage der Bestätigung aktiviert ist.
Neuberechnung der Sammelanzeigenhierarchie beim SpeichernWenn die Option "Sammelanzeigenhierarchie beim Speichern komplett neu berechnen"aktiviert ist, wird bei jedem Speichern im Picture Tree Manager dieSammelanzeigenhierarchie über alle WinCC-Bilder komplett neu berechnet. Falls keineSammelanzeigen verwendet werden, kann diese Einstellung ausgeschaltet werden um einschnelleres Speichern zu ermöglichen.
Falls WinCC beim Hochlauf ins Runtime feststellt, daß die Sammelanzeigenhierarchienicht mehr aktuell ist, wird die Leittechnikmeldung "Die Sammelanzeigenhierarchie istnicht aktualisiert..." angezeigt. Bei eingestellter Option "Sammelanzeigenhierarchie beimSpeichern komplett neu berechnen" muß dann die Bildhierarchie im Picture Tree Managerneu gespeichert werden.

Picture Tree Manager
5-10 PCS 7 WinCC Basic Process ControlA5E00065108-03
5.1.1.5 Menü Hilfe
Inhalt und IndexMit dem Befehl "Inhalt und Index" können Sie auf die Online-Hilfe des Picture TreeManagers zugreifen.
Die weitere Vorgehensweise entnehmen Sie der Windows NT Beschreibung.
Hilfe verwendenMit dem Befehl "Hilfe verwenden" erhalten Sie Informationen, wie Sie mit der Online-Hilfe umgehen.
Info über Picture Tree ManagerMit dem Befehl "Info über Picture Tree Manager." erhalten Sie nähere Information überdas Programm Picture Tree Manager und dessen Plattform.
5.1.2 Standard Symbolleiste
Die Standard Symbolleiste enthält Schaltflächen, über die Sie häufig benötigte Befehleschnell ausführen können.
Mit dem Menübefehl "Ansicht / Standard Symbolleiste" können Sie je nach Bedarf dieSymbolleiste ein-/ausschalten.
Symbol Beschreibung
"Projekt" "Speichern"
"Projekt" "Projektdokumentation Hierarchie drucken"
"Bearbeiten" "Eigenschaften"
"Hilfe" "Direkthilfe"
"Ansicht" "Große Symbole"
"Ansicht" "Kleine Symbole"
"Ansicht" "Liste"

Picture Tree Manager
PCS 7 WinCC Basic Process Control 5-11A5E00065108-03
5.1.3 Datenfenster
Das Datenfenster des Picture Tree Managers teilt sich in drei Bereiche auf.
Á Im Hierarchiefenster links oben wird die Hierarchie der Anlagen, Teilanlagen,Funktionen und Bilder als Baum dargestellt. Der erste Container (der höchste in derHierarchie) trägt den Namen des WinCC Projektes und kann weder verschoben nochgelöscht werden. Ein Container kann leer sein oder, mit Ausnahme der Root-Containers, ein Bild enthalten.
Á Das Previewfenster rechts oben stellt im aktivierten Zustand den Inhalt des imHierarchiefenster markierten Bildes dar.
Á Im Auswahlfenster unten befinden sich alle vorhandene Bilder des WinCC-Projektes,die noch nicht der Hierarchie zugeordneten sind, sowie das Icon eines leerenContainers. (Systembilder mit @ beginnend, werden nicht angezeigt).
Jeder Bereich zeigt in der Titelleiste Informationen über dessen Inhalt.Die Größe der einzelnen Bearbeitungsbereiche kann mit der Maus verändert werden.
5.1.4 Statusleiste
Die Statusleiste liefert Ihnen folgende Informationen:
− Zu einer gewählten Funktion wird ein passender Hilfetext angezeigt.
− Zeigt den Tastatur-Status an (z.B. die NUM-Lock-Taste).
− Durch Anklicken des Größenfeldes kann die Fenstergröße der Applikation verändertwerden.

Picture Tree Manager
5-12 PCS 7 WinCC Basic Process ControlA5E00065108-03
5.2 Arbeiten mit dem Picture Tree Manager
Zum Arbeiten mit dem Picture Tree Manager starten Sie ihn über das Kontextmenü imWinCC Explorer.Der Editor hat nur einen Dialog zum Bearbeiten der Hierarchie. AlleBearbeitungsmöglichkeiten sind in diesem Dialog erreichbar. Am effektivsten ist dieBearbeitung mit Drag&Drop.
Á Mit Hilfe des Zwischenspeichers und den Funktionen Ausschneiden, Kopieren,Einfügen erstellen und verändern Sie die Hierarchie.
Á Bearbeitungsfunktionen erreichen Sie über die Menüleiste, das Kontextmenü oder perDrag&Drop.
Á Durch Einfügen des leeren Containers aus dem Auswahlfenster erweitern Sie dieHierarchie um einen Container.
Á Mit Ausschneiden und Einfügen eines Bildes aus dem Auswahlfenster oder perDrag&Drop fügen Sie ein Bild in einen Container der Hierarchie ein.
Á Sie können innerhalb der Hierarchie, auch Teilhierarchien (Teilbäume) verschieben.
Á Bilder, die Sie aus der Hierarchie (Hierarchiefenster) entfernen, werden automatischim Auswahlfenster eingefügt.
Á Bildeigenschaften wie Änderungsdatum und Größe eines selektierten Bildes könnenangezeigt werden.
Hinweis
Alle während der Bearbeitung vorgenommenen Änderungen werden erst mit demSpeichern wirksam.

Picture Tree Manager
PCS 7 WinCC Basic Process Control 5-13A5E00065108-03
5.2.1 Bildeigenschaften anzeigen
Sie können zu jedem Bild Informationen abrufen z.B. über Änderungsdatum oderBildgröße .
So zeigen Sie die Bildeigenschaften an:
1. Selektieren Sie das entsprechende Bild und öffnen Sie das Kontextmenü.
2. Wählen Sie den Menüpunkt "Eigenschaften", die Bildeigenschaften werden angezeigt.

Picture Tree Manager
5-14 PCS 7 WinCC Basic Process ControlA5E00065108-03
5.2.2 Neue Container per Drag&Drop einfügen
Sie können über Drag&Drop neue Container in das Hierarchiefenster einfügen. Der PictureTree Manager unterstützt Drag&Drop sowohl mit der linken als auch mit der rechtenMaustaste (Drag&Drop mit Kontextmenü). Dies ist im Hierarchie- und im Auswahlfenstermöglich.
So fügen Sie einen neuen Container per Drag&Drop in das Hierarchiefenster ein:
1. Klicken Sie im Auswahlfenster das Symbol des Containers an.
2. Ziehen Sie bei gedrückter linker Maustaste das Containersymbol in dasdarüberliegende Hierarchiefenster.Sobald der Mauszeiger das Symbol (+) annimmt, können Sie den Mauszeigerloslassen.Der Container wird hinter dem markierten Container eingefügt.
oder
Ziehen Sie bei gedrückter rechter Maustaste das Containersymbol in dasdarüberliegende Hierarchiefenster.Sobald der Mauszeiger das Symbol (+), annimmt können Sie den Mauszeigerloslassen.
3. Nach dem Loslassen erscheint das Kontextmenü zur Bestimmung, wo der neueContainer eingefügt werden soll.
Hinweis
Das Einfügen neuer Container in einen bestehenden Knoten erweitert deren Teilhierarchieum eine Ebene.
Fügen Sie einen Container vor oder hinter einem Container ein, wird die betroffeneHierarchieebene um einen Container erweitert.
Das Einfügen eines neuen Containers vor oder hinter dem Root-Container ist nichtmöglich!

Picture Tree Manager
PCS 7 WinCC Basic Process Control 5-15A5E00065108-03
5.2.3 Bilder per Drag&Drop einfügen
Sie können über Drag&Drop Bilder in das Hierarchiefenster einfügen. Der Picture TreeManager unterstützt Drag&Drop sowohl mit linker als auch mit der rechten Maustaste(Drag&Drop mit Kontextmenü).Die Bedienung mittels Drag&Drop ist im Hierarchiefenster und im Auswahlfenstermöglich.
So fügen Sie Bilder per Drag&Drop in das Hierarchiefenster ein:
1. Klicken Sie im Auswahlfenster auf das Symbol des gewünschten Bildes.
2. Ziehen Sie bei gedrückter linker Maustaste das Bildsymbol in das darüberliegendeHierarchiefenster.Sobald der Mauszeiger das Symbol (+) annimmt, können Sie den Mauszeigerloslassen.
− Ist der markierte Container leer, wird das Bild eingefügt.
− Ist der markierte Container nicht leer müssen Sie das Ersetzen des vorhandenenBildes bestätigen.
oder
3. Ziehen Sie bei gedrückter rechter Maustaste das Bildsymbol in das darüberliegendeHierarchiefenster.Sobald der Mauszeiger das Symbol (+), annimmt können Sie den Mauszeigerloslassen.
4. Nach dem Loslassen erscheint das Kontextmenü zur Bestätigung, daß das neue Bildeingefügt werden soll.

Picture Tree Manager
5-16 PCS 7 WinCC Basic Process ControlA5E00065108-03
5.3 Die Hierarchie
In WinCC wird die Abhängigkeit von Containern und Bildern zueinander in Form einerHierarchie abgebildet.Die Knoten der Hierarchie bestehen immer aus Containern.Jeder Container kann grundsätzlich leer sein oder ein Bild (Graphics Designer) enthalten.Sie können die Namen der Container beliebig vergeben. Es wird jedoch eine Eindeutigkeitder Containernamen vorausgesetzt und durch den Picture Tree Manager überprüft.Bildnamen können im Picture Tree Manager nicht verändert werden.
Sie können nur vorhandene Bilder in die Hierarchie einbauen.
Die Struktur der Hierarchie ist offen, d.h. es ist keine Beschränkung der Tiefe und Breiteder Hierarchie (Baum) vorgegeben.
Beim Erstellen einer Hierarchie mit Hilfe des Picture Tree Managers werdenHierarchieinformationen in verschiedenen OS-Engineeringdaten abgelegt, z.B. imMeldesystem, im User Administrator und in Meßstellenlisten. Daher ist es erforderlich dieOS-Hierarchie zu einem möglichst frühen Zeitpunkt der Projektierung festzulegen undbeizubehalten.Nachträgliche Änderungen einer Hierarchie auf Bereichsebene erfordern manuelleKorrekturen
• der Hierarchiedaten in den Meldungen,
• eine Nachbearbeitung der Benutzerberechtigungen (User Administrator)
• sowie die Erzeugung neuer Packages für angeschlossene Multi-Clients.
Weitere Hinweise finden Sie im Kapitel "Auswirkungen auf andere Anwendungen".

Picture Tree Manager
PCS 7 WinCC Basic Process Control 5-17A5E00065108-03
Diese Hierarchie wird demnach auf folgende Tabelle abgebildet:
Containername Bildname Vater Linker Nachbar
neu.MCP
Vorbehandlung Vorbehandlung.PDL neu.MCP
Destille1 Destille1.PDL Vorbehandlung
Destille2 Destille2.PDL Vorbehandlung Destille1
Destille3 Destille3.PDL Vorbehandlung Destille2
Kesselraum Kesselraum.PDL neu.MCP
Kessel1 Kessel1.PDL Kesselraum
Kessel2 Kessel2.PDL Kesselraum Kessel1
Kessel3 Kessel3.PDL Kesselraum Kessel2
Nachbearbeitung Nachbearbeitung.PDL neu.MCP
Kühlung1 Kuehlung1.PDL Nachbearbeitung
Kühlung2 Kuehlung2.PDL Nachbearbeitung Kühlung1
Kühlung3 Kuehlung3.PDL Nachbearbeitung Kühlung2
Hinweis
Es gibt auch die Möglichkeit, leere Bilder in die Hierarchie einzufügen. Diese müssenallerdings bereits in WinCC angelegt sein.

Picture Tree Manager
5-18 PCS 7 WinCC Basic Process ControlA5E00065108-03
5.3.1 Erstellen einer Hierarchie
Zu Beginn eines Hierarchieaufbaus befinden sich alle Bilder des Projekts imAuswahlfenster. Das Hierarchiefenster enthält einen Root-Knoten, der den Namen desProjektes beinhaltet.Im Root-Knoten kann kein Bild abgelegt werden.
Zum Erstellen der Hierarchie stehen Ihnen folgende Möglichkeiten zur Verfügung:
− Erstellen der Hierarchie per Drag&Drop
− Erstellen der Hierarchie über das Kontextmenü
− Erstellen der Hierarchie über die Menüleiste
− Erstellen der Hierarchie - Containername ändern
Achtung:
− Modifikationen an der Hierarchie im Editor des Picture Tree Managers bleiben zunächstlokal. Durch Beendigung des Picture Tree Managers ohne Speichern gehen dieseÄnderungen verloren.
− Das Kommando "Speichern" speichert alle Änderungen und benachrichtigt außerdemalle im RT (Runtime) laufenden Picture Tree Manager Clients (z.B. dieSammelanzeige), sodaß diese die neue Hierarchie einlesen.
So erstellen Sie die Hierarchie per Drag&Drop:
1. Klicken Sie im Auswahlfenster auf das Symbol des leeren Containers.
2. Ziehen Sie bei gedrückter linker Maustaste den Container ins Hierarchiefenster.
3. Wählen Sie den Container, hinter dem der neue Container eingefügt werden soll. DerZielcontainer wird farbig hinterlegt dargestellt.
4. Mit dem Loslassen der Maustaste wird der neue Container in der selben Ebene hinterdem ausgewählten Container eingefügt.

Picture Tree Manager
PCS 7 WinCC Basic Process Control 5-19A5E00065108-03
So erstellen Sie die Hierarchie über das Kontextmenü:
1. Wählen Sie im Hierarchiefenster einen Container.
2. Öffnen Sie das zugehörige Kontextmenü.
3. Sie können den neuen Container dahinter, davor oder in den selektierten Knoteneinfügen.
So erstellen Sie die Hierarchie über die Menüleiste:
1. Wählen Sie im Hierarchiefenster einen Container.
2. Über den Menüpunkt "Bearbeiten Neuer Container" können Sie einen neuenContainer einfügen.
3. Sie können den neuen Container dahinter, davor oder unterhalb des selektiertenKnoten einfügen.
Hinweis
Einfügen neuer Container in einen bestehenden Knoten erweitert die Hierarchie um eineEbene.
Fügen Sie einen Container vor oder hinter einem Container ein wird die betroffeneHierarchieebene um einen Container erweitert.
So ändern Sie die Containernamen:
1. Wählen Sie im Hierarchiefenster den Container, dessen Namen Sie ändern wollen.
2. Klicken Sie mit der linken Maustaste auf den ausgewählten Container. DerEditiermodus ist nun aktiv.
oder
Öffnen Sie das Kontextmenü und schalten Sie über den Menüpunkt "Containernameneditieren" den Editiermodus aktiv.
oder
Schalten Sie mit "Strg+E" den Editiermodus aktiv.
3. Anschließend können Sie den Containernamen ändern.

Picture Tree Manager
5-20 PCS 7 WinCC Basic Process ControlA5E00065108-03
5.3.2 Ändern der Hierarchie
Sie können die Hierarchie ändern, in dem Sie einzelne Knoten oder ganze Hierarchieteileverschieben.Es kann innerhalb einer Ebene geschehen oder die Ebene gewechselt werden.Der Root-Knoten (WinCC-Projektname) läßt sich nicht verschieben.
Zum Ändern der Hierarchie stehen folgende Möglichkeiten zur Verfügung:
− Ändern per Drag&Drop
− Ändern über das Kontextmenü
− Ändern über die Menüleiste
Hinweis
Das Einfügen neuer Container in einen bestehenden Knoten erweitert die Hierarchie umeine Ebene.
Achtung:
− Die Änderungen an der Hierarchie bleiben zunächst lokal. Durch Beendigung desPicture Tree Managers ohne "Speichern" gehen diese Änderungen verloren.
− Das Kommando "Speichern" speichert alle Änderungen und benachrichtigt außerdemalle im Runtime befindlichen Picture Tree Manager Clients (z.B. die Sammelanzeige),so daß diese die neue Hierarchie einlesen.
So ändern Sie die bestehende Hierarchie per Drag&Drop:
1. Klicken Sie im Hierarchiefenster auf den Container (Knoten), den Sie verschiebenwollen.
2. Ziehen Sie bei gedrückter linker Maustaste, den Container und seine unterlagertenContainer an die neue Position.
3. Mit dem Loslassen der Maustaste wird der Container mit seinen unterlagertenContainern in der selben Ebene hinter dem ausgewählten Container eingefügt.
oder
Ziehen Sie bei gedrückter rechter Maustaste den Container und seine unterlagertenContainer an die neue Position.
Nach dem Loslassen erscheint das Kontextmenü zur Bestimmung, wo der Containerund seine unterlagerten Container eingefügt werden sollen:

Picture Tree Manager
PCS 7 WinCC Basic Process Control 5-21A5E00065108-03
So ändern Sie die bestehende Hierarchie über das Kontextmenü:
1. Wählen Sie im Hierarchiefenster einen Container.
2. Öffnen Sie das zugehörige Kontextmenü.
3. Über den Menüpunkt "Ausschneiden Container" legen Sie den Container mit allseinen unterlagerten Containern in die Zwischenablage. Die betroffenen Containerwerden grau dargestellt.
4. Wählen Sie den Zielcontainer für das Einfügen des ausgeschnittenen Containers.
5. Öffnen Sie das zugehörige Kontextmenü.
6. Sie können den Inhalt der Zwischenablage über die Menüpunkte "Dahinter einfügen","Davor Einfügen" oder "In Knoten einfügen" an der neuen Position einfügen.
So ändern Sie die bestehende Hierarchie über die Menüleiste:
1. Wählen Sie im Hierarchiefenster einen Container.
2. Über den Menüpunkt "Ausschneiden Container" oder die Tastenkombination"Strg+X" legen Sie den Container mit all seinen unterlagerten Containern in dieZwischenablage. Die betroffenen Container werden grau dargestellt.
3. Wählen Sie den Zielcontainer für das Einfügen des ausgeschnittenen Containers.
4. Sie können den Inhalt der Zwischenablage über die Menüpunkte "Bearbeiten:Dahinter einfügen", "Davor Einfügen" oder "In Knoten einfügen" an der neuenPosition einfügen.
5.3.3 Löschen in der Hierarchie
Unter dem Löschen der Hierarchie sei hier das Entfernen einzelner Container mit allenunterlagerten Containern aus dem Hierarchiefenster und damit aus der Hierarchieverstanden.
Zum Löschen der Hierarchie stehen folgende Möglichkeiten zur Verfügung:
− per Drag&Drop
− über das Kontextmenü
− über die Menüleiste
Hinweis
Mit der Option "Bestätigen bei Hierarchie löschen" verändern Sie das Verhalten des PictureTree Managers beim Löschen der Hierarchie (mit oder ohne Bestätigung).
Die aus der Hierarchie gelöschte Bilder werden in das Auswahlfenster verschoben undkönnen zu einem späteren Zeitpunkt wieder in die Hierarchie aufgenommen werden.

Picture Tree Manager
5-22 PCS 7 WinCC Basic Process ControlA5E00065108-03
So löschen Sie Container aus der bestehenden Hierarchie per Drag&Drop:
1. Klicken Sie im Hierarchiefenster auf den Container (Knoten), den Sie entfernenwollen.
2. Ziehen Sie bei gedrückter Maustaste (rechte oder linke) den gewählten Containerund seine unterlagerten Container in das Auswahlfenster.
3. Mit dem Loslassen der Maustaste werden alle Bilder in das Auswahlfensterverschoben. Alle Informationen des gelöschten und der unterlagerten Container gehendabei verloren.
So löschen Sie Container aus der bestehenden Hierarchie über das Kontextmenü:
1. Klicken Sie im Hierarchiefenster auf den Container (Knoten), den Sie entfernenwollen.
2. Öffnen Sie das zugehörige Kontextmenü.
3. Über den Menüpunkt "Container löschen" und Bestätigung der Abfrage entfernen Sieden entsprechenden Container mit all seinen unterlagerten Containern aus derHierarchie.
Alle Bilder werden in das Auswahlfenster verschoben. Alle Informationen desgelöschten und der unterlagerten Container gehen dabei verloren.
So löschen Sie Container aus der bestehenden Hierarchie über die Menüleiste:
1. Klicken Sie im Hierarchiefenster auf den Container (Knoten), den Sie entfernenwollen.
2. Über den Menüpunkt "Container löschen" oder die Tastenkombination "Strg + L"entfernen Sie den entsprechenden Container mit all seinen unterlagerten Containernaus der Hierarchie.
Hinweis
Alle Bilder werden in das Auswahlfenster verschoben. Alle Informationen des gelöschtenund der unterlagerten Container gehen dabei verloren.

Picture Tree Manager
PCS 7 WinCC Basic Process Control 5-23A5E00065108-03
5.4 Auswirkungen auf andere Anwendungen
Die im Picture Tree Manager erstellte Hierarchie wirkt sich mittelbar oder unmittelbar auffolgende Anwendungen aus:
− den User Administrator
− die Sammelanzeige
− die Text Library und
− das Alarm Logging
5.4.1 Auswirkungen auf den User Administrator
Werden im Picture Tree Manager Änderungen in der Hierarchie vorgenommen, so mußnach dem Speichern der User Administrator geöffnet werden. Erst damit wird dieZuordnung der Berechtigungen zur Hierarchie aktualisiert.
Neue Teile der HierarchieFür neu angelegte Container fehlen im User Administrator die Angaben über dieBenutzerberechtigung. Nach dem Speichern der Hierarchie stehen diese neuen Anlagenteileim User Administrator zur Verfügung.
Löschen von Teilen der HierarchieContainer, die aus der Hierarchie gelöscht wurden, werden im User Administrator ebenfallsgelöscht. Mit dem Löschen dieser Container gehen auch im User Administrator allezugehörigen Informationen verloren.
5.4.2 Auswirkungen auf die Sammelanzeige
Die Hierarchie hat in bestimmten Fällen Auswirkungen auf die Sammelanzeige.Die Objekte der Sammelanzeige können nur Meldungen empfangen und weitermelden,wenn diese Bilder in der Hierarchie entsprechend angeordnet sind.
Meldungen empfangen:Die Bilder von denen Sie Meldungen empfangen wollen müssen in der Hierarchie auf derEbene des entsprechenden Sammelobjektes oder unterhalb dieser Ebene sein.
Meldungen weiterleiten:Die Bilder an die Sie Meldungen weiterleiten wollen, müssen in der Hierarchie auf derEbene des entsprechenden Sammelobjektes oder über dieser Ebene sein.

Picture Tree Manager
5-24 PCS 7 WinCC Basic Process ControlA5E00065108-03
5.4.3 Auswirkungen auf die Text Library
Die Containernamen werden in der Text Library verwaltet.Wenn Sie einen neuen Container anlegen, wird der Name des Containers in der aktuellenSprache in dieser Text Library eingetragen.
Sprachumschaltung:
Á Nach einer Sprachumschaltung werden alle Containernamen in der gewählten Spracheangezeigt. Containernamen für die es keine entsprechenden Namen gibt, werden inder Sprache angezeigt in der sie angelegt wurden.
Á Die Sprachumschaltung wirkt sich auf den Picture Tree Managers erst beim nächstenAufruf aus.
Á Erfolgt diese Sprachumschaltung im Runtime, bleiben die Namen aller nichtübersetzten Container leer.
5.4.4 Auswirkungen auf das Alarm Logging
Im Alarm Logging können einzelne Meldungen einem Bereich in der erstellten Hierarchiezugeordnet werden. Dies muß vom Anwender manuell im Alarm Logging vorgenommenwerden. Voraussetzung für die Meldungszuordnung ist die im Picture Tree Managerangelegte bzw. durch das Mappen erzeugte Bildhierarchie.Wird für eine Meldung ein Bereichsname (z.B. Container1) vergeben, so wird die Meldungnur angezeigt, wenn Sie als Benutzer eine Berechtigung (User Administrator) für diesenBereich haben. Wird für eine Meldung kein Bereichsname festgelegt, so erscheint dieMeldung immer.
Zuordnung der Meldung zum BereichSelektieren Sie im Alarm Logging eine Meldung die Sie einem bestimmten Bereichzuordnen möchten. Klicken Sie die rechte Maustaste und im sich öffnenden Kontextmenü"Eigenschaften". Im Dialog "Einzelmeldung" wählen Sie die Registerkarte "Texte" um imFeld "Bereich" den Bereichsnamen manuell einzutragen.

PCS 7 WinCC Basic Process Control 6-1A5E00065108-03
6 Grafik-Objekte
6.1 3D-Balken
Der 3D-Balken ist der Gruppe Smart-Objekte zugeordnet. Er kann durch seineEigenschaften (Attribute) in Aussehen und Funktionalität beeinflußt werden.Er dient zur grafischen Anzeige von Werten relativ zu einer oberen und unteren Grenze.Die Art der 3D-Darstellung kann vom Anwender freizügig projektiert werden.
Alle Objektattribute des markierten Objekts werden im Fenster "Objekteigenschaften" inder Registerkarte "Eigenschaften" angezeigt.
Das Objekt "3D-Balken" wird durch folgende Attribute beschrieben:
Basis ObjektnameEbene
Geometrie Position XPosition YBreiteHöheBasis XBasis YAlphaBetaWinkeleinstellungenBalkenhöheBalkenbreiteBalkentiefeBalkenrichtungDarstellungsachse
Farben RahmenfarbeHintergrundfarbe
Stile RahmenbreiteRahmenartHintergrundLichteffekt
Sonstige BedienfreigabeBerechtigungAnzeigeTooltiptextMaximalwertNullpunktwertMinimalwertProzeßanschluß

Grafik-Objekte
6-2 PCS 7 WinCC Basic Process ControlA5E00065108-03
Grenzen Grenze 0Überwachung 0Balkenfarbe 0Grenze 1Überwachung 1Balkenfarbe 1Grenze 2Überwachung 2Balkenfarbe 2Grenze 3Überwachung 3Balkenfarbe 3Grenze 4Überwachung 4Balkenfarbe 4Grenze 5Überwachung 5Balkenfarbe 5Grenze 6Überwachung 6Balkenfarbe 6Grenze 7Überwachung 7Balkenfarbe 7Grenze 8Überwachung 8Balkenfarbe 8Grenze 9Überwachung 9Balkenfarbe 9Grenze 10Überwachung 10Balkenfarbe 10

Grafik-Objekte
PCS 7 WinCC Basic Process Control 6-3A5E00065108-03
6.2 Sammelanzeige
Das Objekt Sammelanzeige bietet eine hierarchisch konzentrierte Darstellung der aktuellenZustände bestimmter Meldearten. Eine Verbindung mit dem Meldesystem innerhalbWinCC besteht allerdings nicht.
Die Darstellung der Meldearten durch die Sammelanzeige erfolgt in vier nebeneinanderangeordneten Anzeigeflächen durch Farbgebung, Blinken und Textdarstellung.Die voreingestellten Farben und Blinkmodi entsprechen den in der Verfahrenstechnikgebräuchlichen Darstellungen.
Folgende Meldearten werden unterschieden (auf der Sammelanzeige von links nach rechts):
• Anzeigefläche 1:Alarm High, Alarm Low
• Anzeigefläche 2:Warning High, Warning Low, Tolerance High, Tolerance Low
• Anzeigefläche 3:AS-Leittechnik Störung, AS-Leittechnik Fehler, OS-Leittechnik Störung
• Anzeigefläche 4:Bedienanforderung
Über die Sammelanzeige können Sie im Runtime Modus Zustände in einem unterlagertenBild anzeigen und einen Bildwechsel zu diesem Bild ausführen. Diese Möglichkeit derschnellen Navigation zu einer Störquelle ist eine ganz wesentliche Funktion für denBediener und bietet ihm eine übersichtliche und einfache Prozeßkontrolle.Der Weg zum Bild, in dem die Störquelle angezeigt wird, verläuft im Hierarchiebaum derBildhierarchie, wie sie vom Picture Tree Manager verwaltet wird.Der Weg durch die Bildhierarchie wird durch Verbinden der jeweiligen Sammelanzeige mitdem gewünschten Bild in der darunterliegenden Bildebene festgelegt.

Grafik-Objekte
6-4 PCS 7 WinCC Basic Process ControlA5E00065108-03
Die Inhalte der Variablen, die den Sammelwert enthalten, werden bis in die obersteBildebene durchgereicht, wobei die einzelnen Sammelwerte miteinander ODER-verknüpftsind.

Grafik-Objekte
PCS 7 WinCC Basic Process Control 6-5A5E00065108-03
Sammelanzeige mit einem Bild verbindenÜber die Sammelanzeige können Sie im Runtime Modus Zustände in einem unterlagertenBild anzeigen und einen Bildwechsel zu diesem Bild ausführen.Dazu ist dieSammelanzeige mit dem betreffenden Bild zu verbinden und das Ereignis, das denBildwechsel auslösen soll, z.B. der Mausklick, zu projektieren.Am einfachsten und am schnellsten geht die Projektierung mit dem Dynamic-Wizard.Gehen Sie dazu wie folgt vor:
• Wählen Sie die betreffende Sammelanzeige an.
• Falls der Dynamic-Wizard nicht angezeigt wird, öffnen Sie das Menü "Ansicht", undwählen Sie "Symbolleisten...". Markieren Sie im Dialog "Symbolleisten" dasKontrollkästchen "Dynamic-Wizard".
• Wählen Sie im Dynamic-Wizard die Registerkarte "Standard Dynamiken".
• Starten Sie mit Doppelklick den Wizard "Sammelanzeige mit Bild verbinden" undnehmen Sie die gewünschten Einstellungen vor. Der Wizard erzeugt unter anderem eineVariable mit dem Namen @<Bildname> und verbindet diese Variable mit dem Attribut"Sammelwert" der Sammelanzeige. <Bildname> ist dabei der Name des Bildes, mitdem die Sammelanzeige verbunden werden soll.
• Um das Ereignis, das den Bildwechsel auslösen soll (z.B. Mausklick), zu projektieren,starten Sie in der Registerkarte "Bild Funktionen" den Wizard "Bildanwahl überSammelanzeige" und nehmen Sie die gewünschten Einstellungen vor.
Sammelanzeige mit einer Variablen verbindenDamit die Sammelanzeige die Zustände der projektierten Meldeart anzeigen kann, ist siemit einer Variablen, die die Zustände enthält, zu verbinden.Die einzelnen Bitstellen dieser Variablen werden wie folgt interpretiert:Statusinformationen:
Bit im Doppelwort Meldeklasse Meldeart
Bit 31 (MS-Bit) Alarm AH
Bit 30 Alarm AL
Bit 29 Warnung WH
Bit 28 Warnung WL
Bit 27 Toleranz TH
Bit 26 Toleranz TL
Bit 25 Leittechnikmeldung 1 AS - Störung
Bit 24 Leittechnikmeldung 1 AS - Feld
Bit 23 Leittechnikmeldung 2 OS - Störung
Bit 22
Bit 21
Bit 20 Bedienanforderung OR
Bit 19
Bit 18
Bit 17
Bit 16 Meßstelle gesperrt

Grafik-Objekte
6-6 PCS 7 WinCC Basic Process ControlA5E00065108-03
Quittungsinformationen:
Bit im Doppelwort Meldeklasse Meldeart
Bit 15 Alarm AH quittiert
Bit 14 Alarm AL quittiert
Bit 13 Warnung WH quittiert
Bit 12 Warnung WL quittiert
Bit 11 Toleranz TH quittiert
Bit 10 Toleranz TL quittiert
Bit 9 Leittechnikmeldung 1 Störung quittiert
Bit 8 Leittechnikmeldung 1 Feld quittiert
Bit 7 Leittechnikmeldung 2 Störung quittiert
Bit 6
Bit 5
Bit 4 Bedienanforderung OR quittiert
Bit 3
Bit 2
Bit 1
Bit 0 (LS-Bit)
Mit dem Dynamic-Wizard geht die Projektierung der Verbindung mit der Variablen ameinfachsten und am schnellsten. Gehen Sie dazu wie folgt vor:
• Wählen Sie die betreffende Sammelanzeige an.
• Falls der Dynamic-Wizard nicht angezeigt wird, öffnen Sie das Menü "Ansicht", undwählen Sie "Symbolleisten...". Markieren Sie im Dialog "Symbolleisten" dasKontrollkästchen "Dynamic-Wizard".
• Wählen Sie im Dynamic-Wizard die Registerkarte "Standard Dynamiken".
• Starten Sie mit Doppelklick den Wizard "Sammelanzeige mit PCS7 Meßstelleverbinden" und nehmen Sie die gewünschten Einstellungen vor. Das Attribut"Sammelwert" der Sammelanzeige wird dabei mit der Strukturvariablen "EventState"der betreffenden PCS7-Meßstelle verbunden.
Möchten Sie die Sammelanzeige mit einer Datenmanagervariablen verbinden, dann gehenSie wie folgt vor:
• Öffnen Sie das Kontextmenü der Sammelanzeige und wählen Sie "Eigenschaften".
• Wählen "Sonstiges" in der Registerkarte "Eigenschaften".
• Öffnen Sie das Kontextmenü in der Zeile "Sammelwert", Spalte "Dynamik" und wählenSie "Variable...". Die Variable muß eine vorzeichenbehaftete 32-bit Variable sein.
• Wählen Sie im Fenster "Variable wählen" eine der Variablen aus der Prozeßebeneoder aus den internen Variablen.
• Stellen Sie in der Spalte "Aktual." den Aktualisierungszyklus "Bei Änderung" ein.

Grafik-Objekte
PCS 7 WinCC Basic Process Control 6-7A5E00065108-03
Verwenden Sie eine interne Variable, dann sollte sie den Startwert 65535 (0x0000FFFF)besitzen. Dadurch wird erreicht, daß es zum Startzeitpunkt aus Sicht der Sammelanzeigekeine unquittierten Meldungen gibt.
Hinweis
Bei PCS7-Anwendungen wird das Meldesystem über "Alarm-8" Mechanismen versorgt,die Sammelanzeige über die "EventState" der Meßstellen.
Alle Objektattribute des markierten Objekts werden im Fenster "Objekteigenschaften" inder Registerkarte "Eigenschaften" angezeigt. Die Wertversorgung der Sammelanzeige wirdüber den "Dynamik Wizard" projektiert.
Das Objekt "Sammelanzeige" wird durch folgende Attribute beschrieben:
Basis ObjektnameEbene
Geometrie Position XPosition YBreiteHöheBreite Button 1Breite Button 2Breite Button 3Breite Button 4Gleiche Größe
Farben Hintergrundfarbe
Stile 3D-Rahmenbreite
Schrift ZeichensatzZeichensatzgrößeFettKursivUnterstrichenX-AusrichtungY-Ausrichtung
Blinken Blinkfrequenz
Sonstige BedienfreigabeBerechtigungAnzeigeTooltiptextSammelwertSammelrelevantBitmuster SammelanzeigeBenutzerwert 1Benutzerwert 2Benutzerwert 3Benutzerwert 4

Grafik-Objekte
6-8 PCS 7 WinCC Basic Process ControlA5E00065108-03
Meldearten MeldeartAnzeigetextGekommen - Schrift blinkenGekommen - Schriftfarbe EinGekommen - Schriftfarbe AusGekommen - Hintergrund blinkenGekommen - Hintergrundfarbe EinGekommen - Hintergrundfarbe AusGekommen Quittiert - Schrift blinkenGekommen Quittiert - Schriftfarbe EinGekommen Quittiert - Schriftfarbe AusGekommen Quittiert - Hintergrund blinkenGekommen Quittiert - Hintergrundfarbe EinGekommen Quittiert - Hintergrundfarbe AusGegangen Unquittiert - Schrift blinkenGegangen Unquittiert - Schriftfarbe EinGegangen Unquittiert - Schriftfarbe AusGegangen Unquittiert - Hintergrund blinkenGegangen Unquittiert - Hintergrundfarbe EinGegangen Unquittiert - Hintergrundfarbe Aus
Sperre Sperre AnzeigeSperre AnzeigetextSperre SchriftfarbeSperre Hintergrundfarbe

PCS 7 WinCC Basic Process Control 7-1A5E00065108-03
7 Lifebeat Monitoring
Allgemeines zum Lifebeat Monitoring
Lifebeat-Monitor – Lifebeat-ObjektDer Lifebeat-Monitor überwacht alle Server -, Client und Multi-Client-Rechner und dieAutomatisierungs-Geräte, welche über PC-Netze und Industrie-Netze erreichbar sind.
Die obige Skizze veranschaulicht beispielhaft den Aufbau eines Lifebeat MonitoringSystems mit den Rechnern der Leitebene und der unterlagerten Prozeßebene.
Die Projektierung der Lebenszeichenüberwachung kann beispielsweise über eine OPC –Verbindung erfolgen. NetDDE wird nicht mehr unterstützt.

Lifebeat Monitoring
7-2 PCS 7 WinCC Basic Process ControlA5E00065108-03
7.1 Funktionsprinzip des Lifebeat Monitoring
Die überwachten Komponenten sind OS’en (Server, Clients und Multi-Clients) vonWinCC-Projekten und die dazugehörigen Automatisierungsgeräte. Auf jedem Server undMulti-Client läuft ein Überwachungsprogramm, welches sowohl Sicht auf die zu einemProjekt gehörenden Komponenten hat, als auch "Fremdkomponenten" überwacht. Um dieszu erfüllen, müssen alle Anlagenteile an einem durchgängigen Netz angeschlossen sein.
Aufgaben der ServerDie Aufgaben des Leitsystems werden auf mehrere PCs verteilt. Die Aufgabenaufteilungerfolgt nach einer Server-Client-Struktur:
• Server erfassen die Daten für die Prozeßabbilder und Meldungen derAutomatisierungsgeräte.
• Ein Server-Rechner führt die Lebenszeichenüberwachung durch (der LifebeatMonitor).
• Zur Erfassung der Daten sind die Server über Industrie-Netze (Profibus etc) an denAutomatisierungsgeräten angeschlossen.
• Server stellen die Prozeßdaten für die Clients und Multi-Clients bereit und führenVerarbeitungszustände.
Aufgaben der Multi-ClientsDie Aufgaben der Multi-Clients sind:
• Multi-Clients dienen zur Server-übergreifenden Bedienung und Beobachtung dergesamten Anlage.
• Multi-Clients holen sich über PC-Netze alle Zustände von den jeweiligen Servern.
Aufgaben der ClientsDie Aufgaben der Clients sind:
• Die Client-Stationen dienen zur Server-spezifischen Bedienung und Beobachtung dergesamten Anlage.
• Clients holen sich über PC-Netze alle Zustände vom jeweiligen Server.
Aufgaben der AutomatisierungsgeräteDie Aufgaben der Automatisierungsgeräte sind:
• Die Automatisierungsgeräte führen vor Ort die Meß-, Steuer- und Regelaufgabendurch.
• In den Automatisierungssystemen befinden sich alle aktuellen Prozeßabbildvariablen,auf welche WinCC zugreifen kann.
• Alle am Prozeßbus angeschlossenen AG’s können überwacht werden.
ÜberwachungFür die Überwachung sind folgende Betriebszustände relevant:
• Verbindung aufgebaut
• Verbindung nicht aufgebaut

Lifebeat Monitoring
PCS 7 WinCC Basic Process Control 7-3A5E00065108-03
ÜberwachungszyklusDen Überwachungszyklus können Sie innerhalb des Dialogfensters "Lifebeat Monitoring",auf die Werte 5 sec, 10 sec oder 1 min einstellen. Standardmäßig wird einÜberwachungszyklus von 10 Sekunden voreingestellt.
ProjektEinem Projekt wird eine Gruppe von Automatisierungsgeräten, einem Einzelplatzrechnerund/oder Server-Rechner mit einem oder mehreren Client-Rechnern zugeteilt.
7.2 Lifebeat Monitoring mittels OPC-Verbindung
Über einen Kanal wird die Kommunikation zwischen WinCC und spezifischen Typen vonAutomatisierungssystemen hergestellt.
Da die Software für den OPC Server und den OPC Client im Basissystem von WinCCenthalten .sind, kann WinCC gleichzeitig als OPC Server und als OPC Client eingesetztwerden. Als Client kann sich der Rechner mit mehreren Servern gleichzeitig verbinden.
Der OPC Client Kanal benutzt eine Kanal Unit. Eine allgemeine Projektierung der KanalUnit ist nicht notwendig.
OPC-Treiber hinzufügen
1. Starten Sie WinCC und fügen Sie im Variablenhaushalt einen neuen Treiber"OPC.CHN" hinzu.
2. Erstellen Sie eine Verbindung zum Server über den Eintrag "Neue Verbindung imKontextmenü zu "OPC Unit #1"

Lifebeat Monitoring
7-4 PCS 7 WinCC Basic Process ControlA5E00065108-03
3. Wählen Sie im Kontextmenü der neuerstellten Verbindung den Eintrag"Eigenschaften" und aktivieren Sie die Registerkarte "OPC Verbindung".
• Geben Sie im Bereich "OPC Server Name" den Namen "OPCServer.WinCC"ein.
• Geben Sie im Feld "Den Server auf diesem Computer starten" denRechnernamen ein, von dem aus die Überwachung durchgeführt wird.
• Klicken Sie auf die Schaltfläche „Server testen“ um festzustellen, ob dieentsprechende OPC-Verbindung hergestellt werden kann.
Hinweis
Weitere Hilfe finden Sie in der WinCC Online Hilfe zum OPC – Kanal

Lifebeat Monitoring
PCS 7 WinCC Basic Process Control 7-5A5E00065108-03
7.3 Das Dialogfenster des Lifebeat Monitoring
In diesem Bild sehen Sie den Aufbau des Dialogfensters "Lifebeat Monitoring".
Die folgenden Arbeitsschritte sind nötig, um das Dialogfenster "Lifebeat Monitoring" zuöffnen:
So können Sie das Dialogfenster "Lifebeat Monitoring" öffnen:
1. Klicken Sie im Projekt-Navigations-Fenster mit der rechten Maustaste auf den"Lifebeat Monitoring".
2. Im daraufhin erscheinenden Kontextmenü wählen Sie den Menüpunkt "Öffnen" aus.
3. Das Dialogfenster des "Lifebeat Monitoring" wird geöffnet und Sie können diegewünschte Konfiguration erstellen oder ändern.
Innerhalb dieses Dialogfensters können Sie die komplette Lebenszeichenüberwachung(Lifebeat Monitoring) konfigurieren.

Lifebeat Monitoring
7-6 PCS 7 WinCC Basic Process ControlA5E00065108-03
Aufbau des Dialogfensters
Das Dialogfenster ist in folgende Bereiche unterteilt:
Á Geräteliste:
Der Gerätename weißt auf das Lifebeat Objekt hin. Innerhalb der Geräteliste werdenalle zu überwachenden Verbindungen zu den Lifebeat Objekt eingetragen.Standardmäßig enthält die Geräteliste 5 Zeilen. Die Anzahl der Eingabezeilen könnenSie über die Schaltflächen "Hinzufügen" und “Löschen".In einem Multi-Client Projekt entspricht die Zeilenanzahl der Geräteliste der Anzahlüberwachter Server. Der Gerätenamen und der Gerätetyp sind beim Multi-Clientvorgegeben, es können keine neue Eingabezeilen hinzugefügt bzw. gelöscht werden.
Á Schaltflächen:
Die Schaltflächen dienen zum Hinzufügen, Löschen, Drucken usw. der Geräte in derGeräteliste. Die Schaltflächen Hinzufügen und Löschen sind beim Multi-Client nichtaktivierbar.
Á Bereichsbild:
Innerhalb dieses Bereiches werden alle konfigurierten Verbindungen alsschematisches Anlagenbild dargestellt.
Á Überwachungszyklus:
Über dieses Auswahlfeld können Sie den Überwachungszyklus der Verbindungeinstellen. Standardmäßig sind 10 Sekunden vorgegeben.
So tragen Sie ein Lifebeat Objekt ein (nicht bei Multi-Client)
Öffnen Sie den Editor Lifebeat Monitoring und nehmen Sie folgende Einträge vor:
− Gerätename sollte auf das Lifebeat Objekt hinweisen
− Unter "Gerätetyp" wählen Sie den OS-PC aus.
− Unter Verbindung selektieren Sie die vorher angelegte Verbindung.
− Klicken Sie auf "Aktualisieren" und verlassen Sie den Dialog mit "Schließen".
− Sollen mehrere Objekte überwacht werden, müssen diese wie beschrieben eingetragenwerden.
Nach erfolgter Projektierung muß bei jeder OPC-Verbindung eine Variable eingetragensein, die mit @ beginnt und dann den oben vergebenen Gerätenamen.
Hinweis
Wird im Variablenhaushalt eine Verbindung angelegt oder geändert, so muß im EditorLifebeat Monitoring die Verbindung neu zugeordnet werden. Ansonsten kann dasMeldesystem nicht geöffnet werden.
Auf dem Multi-Client ist keine Projektierung im Editor Lifebeat Monitoring möglich.Stattdessen wird am Multi-Client eine Gesamtsicht auf alle Lifebeat Objekte aller perPackages eingespielten Serverprojekte geboten.

Lifebeat Monitoring
PCS 7 WinCC Basic Process Control 7-7A5E00065108-03
Tips zur Fehlersuche
Nach einem Ausfall läßt sich der Lifebeat-Monitor nicht mehr öffnen.
Prüfen Sie nach ob in Ihrem WinCC Projektverzeichnis (in dem auch die zugehörige .MCP-Datei liegt) die temporäre Datei Lbmcs.tmp vorhanden ist. Wenn ja, löschen Sie dieseDatei. Starten Sie nun den Lifebeat Monitor.
7.3.1 Die Geräteliste des Lifebeat Monitoring
Allgemeines zur GerätelisteÜber die Geräteliste wird das Lifebeat Monitoring konfiguriert. Jeder Gerätename wird alsVariable innerhalb des WinCC Explorer abgelegt. Der Variablenname hat den folgendenAufbau "@<Gerätename>". Zum Beispiel wird für den Gerätenamen "G120" die Variable@G120 angelegt. Der Datentyp der Variablen ist für das Lifebeat Monitoring vonsekundärer Bedeutung, da nur der Status der Variablen abgefragt wird.Für das Lifebeat Monitoring genügt es, wenn Sie für jede zu überwachende Verbindungeinen Gerätenamen innerhalb der Geräteliste festlegen.
Hinweis
Beim Lifebeat Monitoring wird zu jedem Gerätenamen eine Variable @<Gerätenamen>angelegt. Beim Picture Tree Manager wird für jedes Bild, das eine Sammelanzeige enthälteine Variable namens @<Bildname> abgelegt. Dabei können Konflikte durchNamensgleicheiten entstehen. Um Gleichheiten von Variablennamen zu vermeiden, darfder Bildname nicht so lauten wie der Gerätename oder wie Systemvariablen mit demNamenspräfix @.
Ist dies doch der Fall, so wird eine entsprechende Meldung ausgegeben. In der Log-Datei"LifebeatMonitoringCS.log" werden die Variablennamen aufgeführt, die einenNamenskonflikt verursachen. Durch Änderung des Gerätenamens kann der Namenskonfliktbeseitigt werden.
Zudem darf beim Gerätenamen kein @-Zeichen zum Beginn des Namens verwendetwerden. Das @-Zeichen kennzeichnet die vom System angelegten Variablen und Bilder.
Lifebeat Monitoring legt in der Variablengruppe "LBM" Systemvariablen ab. BeimAktualisieren werden alle Variablen dieser Gruppe gelöscht und neu erstellt. Deshalb darfinnerhalb der Gruppe "LBM" keine Variable projektiert werden.
Aufbau der Geräteliste-Tabelle
Feldname Bedeutung
Gerätename In diesem Feld müssen Sie einen eindeutigen Gerätenamen festlegen.Der Gerätename darf maximal aus 21 Zeichen bestehen. Für dieVergabe von Gerätenamen bestehen die folgendenNamenskonventionen:
• Keine Schlüsselwörter (gem. C-Konventionen), z.B.: float, type,main, void
• Keine Sonder- bzw. Verknüpfungszeichen ( @ + - / & ‘ " [ ] * { } . :< > ; = \ )
• Keine LeerzeichenIn einem Multi-Client Projekt sind die Gerätenamen fest vorgegeben.Es wird als Gerätenamen der symbolischen Rechnername eingetragen.

Lifebeat Monitoring
7-8 PCS 7 WinCC Basic Process ControlA5E00065108-03
Feldname Bedeutung
Gerätetyp Über dieses Feld legen Sie den Gerätetyp fest. Durch einenDoppelklick auf dieses Feld öffnet sich eine Auswahlbox. Es stehen diefolgenden Gerätetypen zur Verfügung:
OS-OP Operator Panel
OS-PC Büro PC
OS Industrie PC
AS-4xx S7-4xx
AS-3xx S7-3xx
AS-2xx S7-2xx
AS
MC
In einem Multi-Client Projekt ist der Gerätetyp fest vorgegeben. Eswird als Gerätetyp der OS-Status eingetragen.
Verbindung Durch einen Doppelklick auf dieses Feld öffnet sich eine Auswahlbox.Innerhalb dieser Box müssen Sie eine der vorhandenen projektiertenVerbindungen auswählen.

Lifebeat Monitoring
PCS 7 WinCC Basic Process Control 7-9A5E00065108-03
7.3.2 Die Schaltflächen des Lifebeat Monitoring
Schaltfläche Bedeutung
Schließen Über diese Schaltfläche können Sie das Dialogfenster schließen.
Hilfe Über diese Schaltfläche können Sie die Online-Hilfe des LifebeatMonitoring öffnen.
Drucken Zum Ausdrucken des Lifebeat Monitor Bereichsbilds.
Druckereinrichten
Über diese Schaltfläche können Sie die aktuellen Einstellungen desDruckers vornehmen.
Ansicht Diese Schaltfläche ermöglicht eine Druckvoraussicht am Bildschirm.
Hinzufügen Über diese Schaltfläche können Sie eine neue leere Zeile innerhalb derGeräteliste erzeugen. Diese Schaltfläche ist bei einem Multi-ClientProjekt nicht verfügbar.
Löschen Über diese Schaltfläche können Sie eine Zeile innerhalb der Gerätelistelöschen. An dieser Stelle müssen Sie folgendes beachten:
• Der Gerätename wird nur innerhalb der Geräteliste gelöscht, nichtaber innerhalb der Variablenliste der zugehörigen Verbindung imWinCC Explorer. Der Grund dafür liegt in der Tatsache, daß andereModule des WinCC-Systems auf diese Variable zugreifen können.
• Wenn Sie eine Zeile löschen möchten, müssen Sie die gesamte Zeilemarkieren und anschließend die Schaltfläche "Löschen" betätigen. Umeine Zeile zu markieren, müssen Sie die Schaltfläche mit derGerätenummer aktivieren.
• Wenn Sie die Schaltfläche "Löschen" betätigen, erfolgt keineRückfrage ob die selektierte Zeile auch wirklich gelöscht werden soll.
• Sie können nur einzelne Zeilen löschen. Sie können nicht mehrereZeilen auf einmal markieren um diese zu löschen.
Diese Schaltfläche ist beim Multi-Client Projekt nicht verfügbar.
Aktualisieren Über diese Schaltfläche können Sie das Anlagenbilderstellen/aktualisieren. Standardmäßig wird das Anlagenbild unter demNamen "@CONFIG.PDL" im projektbezogenen Bildverzeichnis erzeugtund abgelegt. Die Geometrie des Bildes entspricht den Einstellungenwelche über den Split Screen Wizard vorgenommen wurden.
Wenn Sie während der Erzeugung des Anlagenbildes die Fehlermeldung"Bild konnte nicht erzeugt werden! Fehlerursache: BenötigteObjekttypen nicht vorhanden" bekommen sollten, liegt die Ursache inder fehlenden Objekt-OLL "BITMAP.OLL". Diese fehlende OLL-Dateikönnen Sie über das Dialogfenster "Objekt-OLL" (WinCC Explorer)einbinden.
Hinweis
Wenn der Editor "Text Library" geöffnet sein sollte, können Sie kein neues Anlagenbilderstellen. Sie müssen zu diesem Zweck zuerst die "Text Library" schließen.

Lifebeat Monitoring
7-10 PCS 7 WinCC Basic Process ControlA5E00065108-03
7.3.3 Das Anlagenbild des Lifebeat Monitoring
Innerhalb des Anlagenbildes werden alle zu überwachenden Komponenten in grafischerForm dargestellt. Die Komponenten die momentan nicht funktionsbereit sind (z.B. durcheine Störung), werden in der Grafik rot durchgestrichen dargestellt.
Der grafische Aufbau eines Anlagenbildes
In diesem Bild sehen Sie ein Beispiel eines Anlagenbildes "@CONFIG.PDL".
Wenn an einer OS mehrere AS’en angeschlossen sind, werden diese in fortlaufenderReihenfolge dargestellt.
Hinweis
Das Statusfeld der OS oder der AS zeigt den Status RUN oder GESTÖRT an. DerGESTÖRT-Status wird mit einer roten Durchstreichung gekennzeichnet.
Im Multi-Client Projekt ist auch eine Meldung “Server ausgefallen“ möglich.

Lifebeat Monitoring
PCS 7 WinCC Basic Process Control 7-11A5E00065108-03
7.4 Visualisierung der Überwachung im Runtime
Visualisierung des Lifebeat Monitoring
Á Die Visualisierung des Anlagenbildes kann wie bei jedem erstellten Bild durchentsprechende Projektierung, z.B. Schaltflächen mit Bildanwahl auf"@CONFIG.PDL", aufgerufen werden.
Á In den vorprojektierten Grunddaten, die bei Verwendung desSplit Screen Wizards im aktuellen Projekt vorliegen, ist bereits die Bildanwahl auf dasAnlagenbild zu einer Schaltfläche im Tastensatz vorhanden.
Á Bei einem Multi-Client Projekt wird mit einem Klick auf das Bild die Konfigurationdes Servers angezeigt. Ist der Server ausgefallen ist dies nicht möglich.

Lifebeat Monitoring
7-12 PCS 7 WinCC Basic Process ControlA5E00065108-03
7.5 Praktisches Beispiel eines Lifebeat Monitoring
Im untenstehenden Bild wird ein WinCC-Bedien- und Beobachtungs-System dargestellt, indem ein Lifebeat Monitoring durchgeführt wird.
Monitoring von mehreren ProjektenDer Lifebeat Monitor ist der Server2, welcher für das Projekt B projektiert wurde. DerMonitor überwacht den Client3 und das AG3, welche zum gleichen Projekt B gehören,sowie den Server1, Client2 und AG2, welche zum Projekt A gehören.
Überwacht werden weiterhin AG4 und AG5. Die Überwachung von diesen AGs erfolgtüber die vorhandene Profibus-Verbindung. Eine Überwachung von Server3 und Client4 istdagegen nicht möglich, da keine PC-Netzverbindung dorthin existiert.
Fehlerfreier Monitoring BetriebDie Überwachung der Lifebeat Objekte erfolgt über die vom Editor Lifebeat Monitoringerzeugten internen Variablen. Der Lifebeat Monitor Server2 sendet entsprechend dereingestellten Zykluszeit z. B. alle 10 sec den Status dieser Variablen an alle projektiertenLifebeat Objekte. Im fehlerfreien Betrieb senden die angesprochenen Lifebeat Objektejedesmal eine Antwort zurück zum Lifebeat Monitor Server2. Der Lifebeat Monitor erkenntdurch den Variablenstatus den fehlerfreien Betrieb aller zum Lifebeat Monitoringprojektierten Lifebeat Objekte.
Ausfall von Server1Nun tritt ein Fehler im Server1 auf, zum Beispiel wegen eines Spannungsausfalls. Nachdemder Lifebeat Monitor (Server2) den Status der Variablen an Server1 geschickt hat, bleibtwegen dem Fehler in Server1 eine Rückmeldung von dort aus. Dies wird vom LifebeatMonitor Server2 erkannt. Es erfolgt daraufhin eine entsprechende Meldung an den zumServer2 projektierten Client3.

PCS 7 WinCC Basic Process Control 8-1A5E00065108-03
8 Timesynchronisation
8.1 Zeitsignalempfänger
DCF77-Empfänger DCFRSDer DCF77-Empfänger ist eine extern an die serielle Schnittstelle COM2 angeschlosseneEmpfangsstation für Zeitsignale zur Synchronisation der Rechner-Uhr.Die Signale stammen vom Langwellensender DCF77 der seit über 20 Jahren auf derFrequenz 77,5 kHz Zeitinformation in kodierter Form ausstrahlt. Aufgrund seiner zentralenLage in Mitteleuropa (Mainflingen bei Frankfurt) und wegen seiner großen Reichweite (bis2000 km) ist er weit über Deutschland hinaus von Bedeutung.
Treiber für DCFRSFür den DCFRS-Empfänger wird ein Treiber mitgeliefert. Diesen müssen Sie laden bevorSie den DCFRS Empfänger in Betrieb nehmen. Der Treiber und die Beschreibung ist imLieferumfang des DCFRS enthalten.

Timesynchronisation
8-2 PCS 7 WinCC Basic Process ControlA5E00065108-03
GPS-Empfänger WINGPSDer GPS-Empfänger ist eine extern an die serielle Schnittstelle COM2 angeschlosseneEmpfangsstation von Satellitensignalen zur Synchronisation der Rechneruhr.
Treiber für WINGPSFür den WINGPS-Empfänger wird ein Treiber mitgeliefert. Diesen müssen Sie laden bevorSie den WINGPS Empfänger in Betrieb nehmen. Der Treiber und die Beschreibung ist imLieferumfang des WINGPS enthalten.

Timesynchronisation
PCS 7 WinCC Basic Process Control 8-3A5E00065108-03
8.2 Funktionali tät
Allgemeines zum Editor "Timesynchronization":Die Uhrzeitsynchronisation ist eine einerseits als Windows NT-Systemtreiber undandererseits als WinCC-Applikation reali sierte Funktion für Anlagen mit SIMATICIndustrial Ethernet (H1) oder Profibus SINEC L2/L2R. Dabei übernimmt eine WinCC-OSals aktiver Uhrzeitmaster die Synchronisation aller übrigen OSen und ASen am Anlagenbusmit der aktuellen Uhrzeit. Das ermöglicht anlagenweit ein zeitfolgerichtiges Zuordnen vonMeldungen.
Die Uhrzeit wird wahlweise von...
• einem über RS232 angeschlossenen GPS-Empfänger oder
• einem über RS232 angeschlossenen DCF77-Empfänger oder
• der internen OS-Uhr
übernommen. Die Bedienung der seriellen Schnittstelle und die Synchronisation derinternen Betriebssystemzeit übernimmt ein Kernel-Treiber. Auf dem Treiber-APIaufsetzend führt die eigentliche Uhrzeitsynchronisation die Master-Slave-Verwaltung unddie Verteil funktion (Absenden und Empfangen von Zeittelegrammen sowieSynchronisieren) der Uhrzeit durch. Über das Treiber-API sind auch verschiedeneDiagnosefunktionen erreichbar, die zur Installation oder zum Service der Hardwareverwendet werden können. Der Kernel-Treiber wird über ein Objekt innerhalb derWindows NT Systemsteuerung ("DCF-77") parametriert, einstellbar sind z.B. die serielleSchnittstelle, das Synchronisations-Intervall oder die max. zulässige Abweichung derinternen Uhrzeit. Die Parametrierung der Uhrzeitsynchronisation erfolgt über den EditorTimesynchronization innerhalb des WinCC Explorers.
Der DCF77-Empfänger wird vorzugsweise in der BRD und angrenzenden Länderneingesetzt (im Umkreis von 1500 - 2000km um Frankfurt / Mainflingen). Er liefert diehochgenaue amtli che Uhrzeit der BRD mit einer Abweichung von max. 1sec in 1MioJahren, eine ungestörte Empfangssituation vorausgesetzt. Ist diese nicht gegeben, oder liegtder Einsatzort außerhalb des Sendebereiches vom DCF77-Langwellensender, wird eineGPS-Einheit (Global Positioning System) eingesetzt. Hinsichtlich der Genauigkeit derabsoluten Zeitinformation gelten dieselben Aussagen wie für den DCF77-Empfänger. FürAnlagen, in denen die absolute Uhrzeit nicht von Bedeutung ist, wird die interne Uhr desaktiven Uhrzeitmasters zur Synchronisation herangezogen. Die Parametrierung des DCF77-Empfängers erfolgt über das Objekt DCF-77 innerhalb der Windows Systemsteuerung.
Funktionsprinzip der Uhrzeitsynchronisation:Die Uhrzeitsynchronisation ist eine WinCC-Applikation, die als Master-Slave-System mitoptionalen redundanten Mastern betrieben wird. Das bedeutet, daß es in einem redundantenSystem zwei oder mehr Uhrzeitmaster gibt. Jede OS kann als Uhrzeit-Master projektiertwerden (Vorhandensein eines Funkzeit-Empfangsdienstes ist nicht zwingend erforderli ch;Referenz-Uhrzeit wird dann von der RTC geliefert). Der Master, der als erster hochläuft,sendet über das Netz ein Uhrzeittelegramm (enthält auch das eingestellte Sync-Intervall) andie anderen Master und alle Slaves und wird dadurch zum aktiven Master, alle anderenOS´en und ASen am Bus werden zu Slaves.

Timesynchronisation
8-4 PCS 7 WinCC Basic Process ControlA5E00065108-03
Alle Master haben beim Hochlauf zuerst zu überprüfen, ob bereits ein Master am Bus aktivist und Zeittelegramme sendet (die Wartezeit, bis ein Zeittelegramm nach dem Hochlaufeintreffen muß, ergibt sich aus dem 4fachen des eingestellten Synchronisationsintervalls).Beim Erhalt eines Zeittelegrammes agiert der so hochgelaufene Master sofort (auf die imFolgenden beschriebene Art und Weise) wie ein Slave. Erhält er nach Ablauf der Wartezeitkein Zeittelegramm, so beginnt er (wie oben beschrieben) mit dem Senden vonZeittelegrammen.
Redundante Master erkennen durch den Erhalt des Zeittelegrammes ihre Slave-Stellungund synchronisieren ihre Uhr auf die im Zeittelegramm erhaltene Uhrzeit. Sie überprüfennun mit Hilfe eines Timers (gemäß dem im Zeittelegramm erhaltenen Sync-Intervall) denzyklischen Erhalt der Zeittelegramme vom aktiven Master. Fallen drei aufeinanderfolgendeZeittelegramme aus, beginnt der erste redundante Master, der den Ausfall bemerkt,seinerseits mit dem Senden der Zeittelegramme. Durch diesen Mechanismus istgewährleistet, daß immer nur ein Master Zeittelegramme absetzt. Die redundanten Masterverwenden bei auch intaktem DCF77- / GPS-Empfänger die erhaltenen Zeittelegramme nurzur Überprüfung der Funktion des aktiven Masters. Ein Vergleich (Überprüfung) derUhrzeit ihrer eigenen DCF77- / GPS-Empfänger mit der Uhrzeit der erhaltenenZeittelegramme findet nicht statt. Alle redundanten Master verhalten sich daher wieUhrzeit-Slaves.
Alle Uhrzeit-Slaves und redundanten Master auf dem Anlagenbus synchronisieren ihreinterne Uhr mit dem Erhalt eines Zeittelegrammes.
Die Einstellung des von der Zeitzone abhängigen Offsets der Systemzeit und die SZ / WZ-Umschaltung erfolgt automatisch durch die in Windows eingestellte Zeitzone und SZ / WZ-Umschaltung. Dadurch ist die korrekte Uhrzeitanzeige und Umschaltung auch beigestörtem Zeitempfang möglich. Bei Einsatz eines DCF77-Empfängers wird bei nichtübereinstimmender Zeitzone und SZ / WZ-Umschaltung (MEZ / MESZ) bei jedemSystemhochlauf eine Warnung in das Ereignisprotokoll eingetragen. Vom GPS-Systemwird unabhängig von Zeitzone und SZ / WZ die UTC geliefert, daher muß die Systemzeitvom Treiber über die in Windows eingestellte Zeitzone und Sommerzeitumschaltungkorrigiert werden.
Wird die Uhrzeitsynchronisation über einen Industrial Ethernet-Uhrzeitsender (H1)verwirklicht, so muß der Uhrzeitsender auf die Normalzeit der lokal geltenden Zeitzoneeingestellt werden. Die Sommerzeitumschaltung darf am Industrial Ethernet-Uhrzeitsender(H1) nicht eingeschaltet sein. Die OS erhält das Zeittelegramm über den angeschlossenenSystembus des AS und nimmt die SZ / WZ-Umschaltung entsprechend der Einstellungenim Betriebssystem vor.
8.3 Der Runtime-Prozeß CCTMTimeSync.EXE
Bei dem Runtime-Prozeß CCTMTimeSync.EXE muß auf folgenden Sachverhalt geachtetwerden:
Bei einer CP1413 ist ein Schreiben der Uhrzeit nicht möglich. Daher entfällt der initialeAbgleich. Das bedeutet jedoch, daß gewartet werden muß, bis der CP meldet, daß dieUhrzeit in seinem DP-Ram gültig ist. Solange dies nicht erfolgt, regelt der Runtime-Prozeßder Uhrzeitsynchronisation die RTC der OS auch nicht nach. Es erfolgt also in dieser Phasekeine Synchronisation. Die Synchronisation kann erst Starten, wenn die Uhrzeit im CP alsgültig gemeldet wird.

Timesynchronisation
PCS 7 WinCC Basic Process Control 8-5A5E00065108-03
8.4 Dialog "Uhrzeitsynchronisation"
Innerhalb des WinCC Explorers können Sie die Parametrierung der Uhrzeitsynchronisationdurchführen. Um den erforderlichen Dialog zu öffnen gehen Sie wie folgt vor:
1. Klicken Sie im Projekt-Navigations-Fenster mit der rechten Maustaste auf den Editor"Timesynchronization".
2. Im daraufhin erscheinenden Kontextmenü wählen Sie den Menüpunkt "Öffnen" aus.
3. Das Dialogfenster "Uhrzeitsynchronisation" wird geöffnet und Sie können alleerforderlichen Einstellungen vornehmen.
Aufbau des Dialogfensters:
Feld Bedeutung
Uhrzeit - Funktion Gruppenfeld
− Master Zeigt an, daß die betreffende OS Master sein kann.Tatsächlich wird sie nur dann Master, wenn kein andererMaster am Bus aktiv ist.
Hinweis: Es ist nicht vorgesehen, daß eine OSautomatisch bei vorhandensein eines Zeit-Empfangsmoduls zum Master wird.
− Slave Zeigt an, daß die betreffende OS als Slave betrieben wird.

Timesynchronisation
8-6 PCS 7 WinCC Basic Process ControlA5E00065108-03
Feld Bedeutung
− Zeitempfangsdienstverwenden
Ist dieses Kontrollkästchen aktiviert, dann wird über denZeitempfangsdienst die Uhrzeit eines angeschlossenenZeitsignalempfängers verwendet. Wird der aktive Master(z.B. durch Ausfall) zum passiven Master, so wird derZeitempfangsdienst intern deaktiviert. Das Häkchen bleibtgesetzt, so daß bei erneuter aktiver Masterschaft derZeitempfangsdienst automatisch aktiviert wird.Wenn auf einer OS ein Zeitsignalempfänger installiert ist,dann muß dieses Kontrollkästchen aktiviert werden. Diesgilt sowohl für den Betrieb als Master als auch für denBetrieb als Slave. Weitere Voraussetzung ist dieAktivierung des Zeitempfangsdienstes in derSystemsteuerung.
− Uhrzeitsynchronisationdeaktivieren
Wird dieser Parameter gesetzt, so wird dieUhrzeitsynchronisation vorübergehend deaktiviert. Diegemachten Einstellungen bleiben erhalten.
Anlagenbus Gruppenfeld
− Logisches Device In diesem Feld kann die logische Schnittstelle, überwelche die Uhrzeitsynchronisation am Anlagenbuserfolgen soll, ausgewählt werden.Die Einstellmöglichkeiten im Dialog sind abhängig vomverwendeten Device.
Industrial Ethernet Devices:
− CP1413: Nur als Slave einsetzbar,Synchronisationsintervall einstellbar.
− CP1613: Als Master/Slave einsetzbar,Synchronisationsintervall 10 sek. nicht veränderbar.
PROFIBUS Devices:
− CP5412: Als Master/Slave einsetzbar,Synchronisationsintervall einstellbar.
− CP5613: Nur als Slave einsetzbar,Synchronisationsintervall einstellbar.
− Redundantes Device Wenn ein redundantes Device zur Verfügung steht, (z.B.es wurden 2 CP1413 installiert) kann dieses Device hierausgewählt werden. Fällt nun die Synchronisation imRuntime über das logische Device aus, so wirdautomatisch auf das redundante Device umgeschaltet undeine Leittechnikmeldung abgesetzt. Wird ein redundantesDevice gewählt, so ist für diese OS nur noch der Slave-Betrieb möglich.
− Synchronisations intervall Zeitintervall, in dem ein aktiver Master seine zyklischenSynchronisationstelegramme absendet bzw. ein Slave-Telegramm erwartet. Bereich von 15s bis 60s,Vorbelegung 15s. Die Maßeinheit für dieses Feld lautet"Sekunden".
Leittechnikmeldungen Gruppenfeld

Timesynchronisation
PCS 7 WinCC Basic Process Control 8-7A5E00065108-03
Feld Bedeutung
− nur einmal absetzen Eine Leittechnikmeldung wird nur ein einziges Malabgesetzt. Wird diese Einstellung aktiviert, so kann dasFeld "alle nn Intervalle absetzen" nicht bedient werden.
− alle nnÜberwachungszyklenabsetzen
Es wird vom Benutzer verlangt, einen Wert nn für dieHäufigkeit von Leittechnikmeldungen einzugeben (oderden Default-Wert zu belassen). Dieser Wert wird jeweilsaus dem eingegebenen Synchronisationsintervallvorberechnet, und ist so zu interpretieren, daß bei einerkontinuierlichen Fehlfunktion (z.B. "KannUhrzeittelegramm nicht absetzen") die zugehörigeMeldung nur bei jedem x-ten Überwachungszyklusabgesetzt wird. Der Benutzer hat nun die stufenloseEingabemöglichkeit in einem Wertebereich, derumgerechnet immer eine Häufigkeit zwischen ca. 1Minute und einer Stunde ergibt. Der Default-Wert istimmer so berechnet, daß sich eine Häufigkeit vonungefähr einer Minute ergibt.
Beispiel:Als Synchronisationsintervall wurden30 Sekunden eingestellt und das Meldeintervall wurde auf4 Überwachungszyklen eingestellt(1 Überwachungszyklus = 4 x Synchronisations-intervall). Die DCF77-Signalqualität fällt unter denzulässigen Wert. Vom Master wird sofort dieentsprechende Leittechnikmeldung abgesetzt.Bleibt die Signalqualität schlecht, so erfolgt die nächsteMeldung erst im 4. darauffolgendenÜberwachungszyklus, also nach ungefähr 8 Minuten.Verbessert sich die Signalqualität wieder, so wird eininterner Meldungszähler zurückgesetzt, wodurch bei dernächsten Verschlechterung der Meldungszyklus vonvorne beginnt.
Für die Slaves gilt folgender Zusammenhang:Der Überprüfungszeitraum für die Zeittelegrammeentspricht immer dem 4-fachen der eingestelltenSynchronisationszeit. Dadurch ergibt sich eine Zeitspannevon min. 4 bis max. 8 Synchronisationsintervallen biseine eventuelle Fehlermeldung ausgegeben wird.
Beispiel:Das Synchronisationsintervall wird auf 15s eingestellt,daraus ergibt sich ein Überprüfungszeitraum von 4x15s.Kommt z.B. nach 2x15s kein Zeittelegramm mehr, sovergehen noch 2x15s bis zur Überprüfung. Da in denersten beiden Intervallen die Telegramme angekommensind, erklärt TimeSync die Synchronisation als gültig. Imnächsten Überprüfungszeitraum von 4x15s kommen keineZeittelegramme mehr an, die Synchronisation ist ungültig.Die entsprechende Fehlermeldung wird in diesem Fallnach 6x15s bzw. nach 1,5 Überprüfungszyklenausgegeben.

Timesynchronisation
8-8 PCS 7 WinCC Basic Process ControlA5E00065108-03
8.5 Dialog "DCF-77 Empfangsdienst"
Der Langwellensender DCF77 strahlt auf der Frequenz 77,5 kHz Zeitinformation inkodierter Form aus. Aufgrund seiner zentralen Lage in Mitteleuropa und wegen seinergroßen Reichweite (bis 2000 km) ist er weit über Deutschland hinaus von Bedeutung. Dieausgestrahlte Zeitinformation wird von den beiden Atomuhren CS1 und CS2 derPhysikalisch-technischen Bundesanstalt in Mainflingen bei Frankfurt abgeleitet und stelltnach dem Zeitgesetz der Bundesrepublik Deutschland von 1978 die gesetzliche Zeit dar.Sie entspricht der mitteleuropäischen Zeit (MEZ) bzw. der mitteleuropäischen Sommerzeit(MESZ) und folgt direkt aus der international festgelegten Zeitskala UTC (Universal TimeCoordinated):MEZ = UTC + 1h bzw. MESZ = UTC + 2h
Hinweis
Für den angeschlossene DCF77-Empfänger oder den GPS-Empfänger wird der "DCF77-Empfangsdienst" ab V1.x verwendet. Informationen über die Version erhalten Sie über dieSchalfläche "Info" im Dialog "DCF77 Empfangsdienst".
Über das Objekt DCF-77, innerhalb der Windows Systemsteuerung, können Sie dieParametrierung der Uhrzeitsynchronisation durchführen. Um den erforderlichen Dialog zuöffnen gehen Sie wie folgt vor:
1. Klicken Sie in der Windows Task-Leiste auf "Start".
2. Über die Menüpunkte "Einstellungen" und "Systemsteuerung" gelangen Sie in denOrdner "Systemsteuerung".
3. Innerhalb des Ordners "Systemsteuerung" öffnen Sie durch einen Doppelklick aufdem Objekt "DCF-77" das Dialogfenster "DCF77 Empfangsdienst".
4. Innerhalb dieses Dialogfensters können Sie alle erforderlichen Einstellungenvornehmen.
Aufbau des Dialogfensters:
Feld Bedeutung
Signalquelle Standardmäßig wird in diesem Feld der Eintrag "Seriell"angezeigt, dieses Feld können Sie nicht bearbeiten.
Anschluß Angabe der COM-Schnittstelle, an der der externeDCF77- oder GPS-Empfänger angeschlossen ist.Standardmäßig wird COM2 vorgeschlagen.
Signalform Standardmäßig wird in diesem Feld der Eintrag "DCF77demoduliert" angezeigt, dieses Feld können Sie nichtbearbeiten.
Zeitbezug Dieses Auswahlfeld dient zur Festlegung desgewünschten Zeitbezuges. Folgende Zeitbezüge könneneingestellt werden: UTC, Lokale Zeit oder MEZ/MESZ.
Zeitzone MEZ/MESZ prüfen Wenn aktiv, wird in der Systemsteuerung die Einstellungder Zeitzone MEZ/MESZ überprüft. Das Ergebnis wirdim Ereignisprotokoll festgehalten. Ist in derSystemsteuerung eine andere Zeitzone eingestellt,unterbleibt die Überprüfung.

Timesynchronisation
PCS 7 WinCC Basic Process Control 8-9A5E00065108-03
Feld Bedeutung
Synchronisierungunterdrücken
Wenn aktiv, wird die Synchronisierung der Systemzeitunterbunden.
Abweichungen sanftausgleichen
Wenn aktiv, wird die Systemzeit sanft an die aktuelleUhrzeit angepaßt, sofern die Abweichung unter demmaximal zulässigen Wert ("Toleranz") liegt. Der interneAblauf der Zeit wird dazu maximal um 1 ms pro1 Sekunde bzw. 60 ms pro 1 Minute verlangsamt bzw.Beschleunigt.
Erste Aktualisierung nach Gibt an, nach wievielen korrekt dekodiertenZeittelegrammen erstmals eine Nachführung derSystemzeit durchgeführt wird. Die Maßeinheit für diesesFeld entspricht "Minuten".
Aktualisierungsintervall Gibt an, nach wievielen Zeittelegrammen (= Minuten)nach der Erstaktualisierung jeweils ein erneuter Vergleichmit der Systemzeit und gegebenenfalls eine Korrekturderselben vorgenommen wird.
Zulässige Abweichung Gibt die maximal zulässige Zeitdifferenz (in ms) an, beideren Überschreitung eine Aktualisierung der Systemzeitvorgenommen wird.
Ereignisprotokoll Wenn Sie Windows NT 4.x benutzen, werden dieEreignisse direkt im Ereignisprotokoll festgehalten.Dieses Ereignisprotokoll können Sie wie folgt öffnen:Innerhalb der Task-Leiste klicken Sie auf "Start",anschließend wählen Sie die Menüpunkte "Programme","Verwaltung (Allgemein)" und "Ereignisanzeige" aus.
− Zeit-Vergleiche Wenn aktiv, werden alle Zeitvergleiche insErgebnisprotokoll eingetragen.
− Jedes gültige Zeit-Telegramm
Bei aktivem Kontrollkästchen wird jedes gültigeZeittelegramm ins Ergebnisprotokoll eingetragen.
− Änderungen derSignalqualität
Wenn aktiv, wird jede Änderung der Signalqualität insErgebnisprotokoll eingetragen.

Timesynchronisation
8-10 PCS 7 WinCC Basic Process ControlA5E00065108-03

PCS 7 WinCC Basic Process Control 9-1A5E00065108-03
9 StorageWenn Sie während der benutzerdefinierten Installation des WinCC-Systems dasOptionspaket Storage selektiert haben, können Sie die Archivfunktionen des WinCC-Systems nutzen.
9.1 Allgemeines
Die Archivfunktionen unterstützen das automatische Auslagern von Daten von derFestplatte auf Langzeitdatenträger, sowie das Löschen von Daten auf der Festplatte.
Die automatische Archivierung kann über zwei Faktoren gesteuert werden:
• Zeitgesteuerte Archivierung ausgelöst durch Datums- bzw. Zeitangaben
• Füllstandsgesteuerte Archivierung ausgelöst durch den Füllstand des Speichermediums
Hinweis
Bei der Archivierung ist eine gravierende Einschränkung durch die Sybase-Datenbankvorgegeben.Durch das Auslagern werden die Datensätze tatsächlich nicht aus der Datenbank gelöscht;sie werden lediglich datenbankintern zur Wiederverwendung freigegeben. Als Folge wirddie Datenbank niemals kleiner, wodurch der belegte Platz auf der überwachten Platteebenfalls nicht kleiner wird.Konsequenz: Wurde der erlaubte Füllstand einmal erreicht bzw. überschritten, kann Storagedie Betriebsart "Füllstandsgesteuerte Archivierung" nicht mehr verlassen. Um wieder inden Normalbetrieb "Zeitgesteuerte Archivierung" zurückzukehren, müssen Sie den Eintragfür den erlaubten Füllstand erhöhen bzw. andere nicht benötigte Daten von der Plattelöschen.In der Praxis kommt der Zustand des drohenden Überlaufs einer Platte dadurch zustande,daß Storage aufgrund eines Störfalls, wie z.B. voller Datenträger, keine Verbindung zumArchivlaufwerk usw., nicht mehr Auslagern kann.Aus diesem Grund wird für die Plattenüberwachung die Aktion "Löschen" empfohlen.
Bei der automatischen Archivierung überwacht ein Archivserver die Archivfunktionen. Dieautomatische Auslagerung kann aktiviert oder deaktiviert werden.
Sofern die Daten in Folgearchiven gespeichert sind, können Sie mit den Archivfunktionendie folgenden Datenarten in der WinCC-Datenbank bearbeiten:
• Meldungen aus dem Modul "Alarm Logging"
• Meßwerte aus dem Modul "Tag Logging"
• Protokolle aus dem "Report Designer"

Storage
9-2 PCS 7 WinCC Basic Process ControlA5E00065108-03
Neben der automatischen Archivierung Ihrer Daten können Sie mit den Archivfunktionenzwei Arten einer manuellen Auslagerung durchführen:
• Manuelle Auslagerung erzwingt die Auslagerung aller gespeicherten Datenträger.
• Über die Registerkarte "Export" können einzelne Daten- und Zeitbereiche manuellexportiert werden. Die Daten werden dabei kopiert, es erfolgt kein Löschen in derDatenbank.
HinweisDaten, die in Umlaufarchiven gespeichert sind, können Sie mit der Archivfunktion nichtbearbeiten!Bei einer unvollständigen Auslagerung auf einen Datenträger wird beim nächstenSystemanlauf folgende Leittechnikmeldung ausgegeben:"Auslagerung konnte nicht fertiggestellt werden".
Speichern der KonfigurationÄnderungen in den einzelnen Registerkarten des Konfigurationsdialoges "Storage" müssenauf jeder Registerkarte durch Betätigen der Schaltfläche "Übernehmen" gespeichertwerden, da sie sonst nicht übernommen werden und verloren gehen.
Bedienoberfläche von "Storage" im WinCC Runtime aufrufenUm im WinCC Runtime die Bedienoberfläche der Applikation "Storage" überbenutzerdefinierte Tasten aufrufen zu können, ist ein Bedien-Aktionsskript mit folgenderFormulierung zu projektieren: ProgrammExecute ("archiv.exe").Bei der Verwendung des "Alarm Logging Wizard" und "Split Screen Wizard" zurErzeugung der Grunddaten ist diese Anwahl systemseitig bereits vorhanden.
Manipulationen an DatenträgernEin Verändern des Auslagerungsdatenträgers durch andere Applikationen als "Storage" istnicht zulässig.Manipulationen an Datenträgern, wie beispielsweise das Löschen/Anlegen vonAuslagerungsordnern oder ini-Dateien sind nicht erlaubt. Ein korrekter Betrieb wird indiesem Fall nicht gewährleistet.

Storage
PCS 7 WinCC Basic Process Control 9-3A5E00065108-03
Übersc hreiben alter Auslagerun genWird auf eine andere Version der Projektdaten (z.B. Backups) zurückgegriffen, so mußauch die Projektumgebung (Datenträger, Laufwerkseinstellungen, ...) abgeglichen werden.Das bedeutet konkret: Hat ein Projekt mit einem bestimmten Projektierungsfortschritt imRuntime Daten ausgelagert, so bildet es mit diesen Daten und den zugehörigenDatenträgern eine untrennbare Einheit. Ein Mischbetrieb mit Daten und Datenträgern vonverschiedenen Projektversionen ist nicht zulässig.
Beispiel:Ein Projekt wird erstellt und als Backup gesichert. Das Projekt wird aktiviert, erzeugt Datenund lagert diese aus, während Sie mit dem Backup weiterprojektieren. Später ersetzen Siedas ursprüngliche Projekt durch das weiterprojektierte.Datentechnisch haben Sie es nun mit zwei verschiedenen Projekten zu tun, auch wenn sichder Projektname nicht geändert hat. Die bereits beschriebenen Datenträger gehören zumursprünglichen Projekt und dürfen nur dort eingelagert werden. Am besten ist, sich daskomplette Projekt auf einen weiteren Datenträger zu sichern und alle Datenträger alszusammengehörende Einheit zu markieren und aufzubewahren. Ohne den laufendenProzeßbetrieb zu beeinträchtigen, können Sie jederzeit diesen alten Projektstand auf einenbeliebigen Rechner mit der dazu passenden WinCC-Version aufspielen und auchausgelagerte Daten wieder einlagern.Sobald das von Ihnen weiterprojektierte/abgeänderte Backup aktiviert wird, erzeugt es vonNull an neue Daten und lagert diese aus. Dabei werden Datenträger undAuslagerungskataloge von 1 an beginnend durchnumeriert, wie es bereits früher mit demursprünglichen Projekt passiert ist. Die neuen Auslagerungen mit den neuen Datenträgerngehören zum neuen Projekt und dürfen nur dort eingelagert werden.Ziehen Sie von einem Projekt, das Daten auslagert, kein Backup, um damitweiterzuprojektieren, denn das laufende Projekt erzeugt während Sie arbeiten weiter Datenund lagert diese aus, so daß Sie es anschließend mit 3 datentechnisch verschiedenenProjekten zu tun haben. Es käme zur Inkonsistenz in der Datenhaltung, denn das laufendeProjekt wäre mit der Datenträger- und Auslagerungszählung bereits weiter fortgeschrittenals Ihr modifiziertes Projekt.
Storage in einem redundanten SystemWenn im redundanten Betrieb jeder Server eigene Auslagerungen durchführt, dürfen dieDatenträger nicht auf dem jeweils anderen Server weiterverwendet werden, weder zumAuslagern noch zum Einlagern. Die Datenträger müssen unterschliedlich beschriftetwerden. Eine eindeutige, vernünftige Kennzeichnung liegt in der Verantwortung desAnwenders.
Beispiel:Erstes redundantes Serverpaar = Brenner1_a / Brenner1_b, zeites redundantes Serverpaar =Brenner2_a / Brenner2_b.
Wenn im redundanten Betrieb Server unterschiedlich lange deaktiviert werden, können dieDatenträger- und Auslagerungszählungen unterschiedliche Werte annehmen, so daß einServer u. U. mehr Datenträger verbraucht als sein Double.

Storage
9-4 PCS 7 WinCC Basic Process ControlA5E00065108-03
Speicherkapazität des Auslagerungsmediums erschöpftWenn nach einem Störfall auf Grund der großen angefallenen Datenmenge auch ein leeresAuslagerungsmedium nicht genügend Speicherkapazität aufweist, gehen Siefolgendermaßen vor:
Á Im Storage-Dialog die Automatik deaktivieren (Button im ersten Register).
Á Datenträger sperren (Button im zweiten Register) und aus dem Laufwerkherausnehmen.
Á Im Storage-Dialog anderes Laufwerk festlegen (zusätzliche Festplatte oder andereFestplatte im Netz), dort den Datenträger einrichten und im Storage-Dialog dieAutomatik wieder aktivieren. Das große Datenpaket in aller Ruhe auslagern lassen.Abwarten, bis auch die folgende, normale Auslagerung fertiggestellt ist. Die CSV-Dateien weisen dann wieder die gewohnte Größe auf. Erst durch diese zweitekorrekte/normale Auslagerung wird der Fehlerzustand beendet. Ohne diese weitereAuslagerung würde Storage den benötigten Speicherbedarf auf dem Datenträger zuhoch voraussetzen, was erneut zum Ausnahmezustand (Ausgangsbetrachtung) führenkönnte.
Á Mit dem Windows-Explorer die Daten 1:1 vom Ersatzlaufwerk auf ein entsprechendgroßes Medium wie z.B. ein Jaz-Drive transferieren. Diesen Datenträger entsprechendbeschriften.
Á Im Storage-Dialog wieder das ursprüngliche Laufwerk auswählen, dort einen neuenDatenträger einlegen und einrichten.
Beim nächsten Triggerzeitpunkt lagert Storage dann wieder ordentlich aus.Diese Vorgehensweise gewährleistet, daß die fortlaufende, automatische Vergabe derDatenträger-Nummern erhalten bleibt.
9.2 Storage in den Vordergrund bringen
Wenn Storage ohne Leittechnische Optionen (Basic Process Control) eingesetzt wird, kannder Storage-Dialog unter Umständen aus dem Hintergrund nicht mehr in den Vordergrundgebracht werden. Mit dem Aufrufparameter "/o" kann Storage permanent im Vordergrundgehalten werden. Ein Script-Aufruf von Storage mit dem "/o"- Parameter kann zumBeispiel so aussehen:
#include "apdefap.h"
void OnLButtonDown ( char* lpszPictureName,
char* lpszObjectName,
char* lpszPropertyName,
UINT nFlags, int x, int y )
{
ProgramExecute( "archiv.exe /o" );
}
Diese Vorgehensweise ist mit Basic Process Control bzw. PCS 7 nicht notwendig. Dortwird der Storage-Dialog über eine vorgefertigte Schaltfläche aufgerufen.

Storage
PCS 7 WinCC Basic Process Control 9-5A5E00065108-03
9.3 Der Archivserver
Damit der Archivserver bei aktiviertem WinCC Projekt die Archivierung überwachen kann,muß er in die Anlaufliste des Rechners eingebunden werden.
Archivserver-ZuständeFolgende Archivserver-Zustände werden links unten in der Statusleiste jeder der vierRegisterkarten von Storage angezeigt:
• "Bereit": Der Archivserver läuft und überwacht die automatische Archivierung
• "Bereit (Offline)": Der Archivserver läuft und überwacht die automatische Archivierungordnungsgemäß, jedoch kann der Client keine Verbindung zum Server aufbauen. Damitkann vom Client nichts im Server bedient oder beeinflußt werden. Zur Abhilfe desNetzwerkfehlers mit der Meldung "Bereit (Offline)" empfiehlt es sich, Storage zubeenden und neu zu starten.
• "Server läuft nicht": Beim Anlauf des Archivservers sind Fehler aufgetreten. Sie habendamit nur begrenzten Zugriff auf die Archivfunktionen.
• "Datenexport zeitgesteuert": Die Archivierung erfolgt zeitgesteuert und derArchivserver lagert Daten auf das Archivierungslaufwerk aus.
• "Datenexport (Grenzwert des Plattenfüllstands überschritten)": Der maximal zulässigeFüllstand der Festplatte wurde erreicht. Als Notmaßnahme werden alle Daten "älter als"gelöscht, bzw. falls projektiert, ausgelagert und gelöscht.
• "Datenexport manuell angestoßen": Aus der Datenbank werden Daten manuellexportiert.
• "Warten auf Wiederversuchen": Beim letzten Archivierungszugriff ist ein Fehleraufgetreten. Der Archivserver hat eine Leittechnikmeldung abgesetzt. Nach Ablauf derbei der Konfiguration festgelegten Wartezeit wird ein erneuter Archivierungsversuchunternommen. Im diesem Zustand ist auch bei abgeschalteter Automatik kein manuelles"Auslagern", "Einlagern" oder "Exportieren" möglich.
• "Hochlauf des Archivservers": Diese Meldung erscheint, wenn Sie bei geöffnetemArchivierungsdialog den Archivserver starten.
• "Datenexport auf Datei": Wird ein Datenexport in der Registerkarte "Export"angestoßen, erscheint diese Meldung.
• "Datenimport": Es werden Daten Eingelagert.
• "Datenträger wird vorbereitet": Diese Meldung wird beim Erstellen eines Datenträgersangezeigt.
• "Fehlerbehebung im Hochlauf": Es ist ein Fehler bei der Auslagerung aufgetreten undanschließend das Projekt deaktiviert worden. Wird das Projekt erneut aktiviert, stellt derArchivserver fest, daß die vorherige Auslagerung nicht ordnungsgemäß beendet wurdeund versucht den Fehler zu beheben.
• "Projekt nicht in Runtime": Das Projekt ist nicht aktiviert worden.

Storage
9-6 PCS 7 WinCC Basic Process ControlA5E00065108-03
Automatische AuslagerungDie automatische Auslagerung wird in der Registerkarte "Konfiguration" mit dem Knopf"Aktivieren" bzw. "Deaktivieren" aktiviert und deaktiviert. Der aktuelle Aktiv/Inaktiv-Zustand des Archivservers wird rechts unten in der Storagedialog-Box angezeigt:
• Automatik aktiv
• Automatik inaktiv

Storage
PCS 7 WinCC Basic Process Control 9-7A5E00065108-03
9.4 Registerkarte "Konfiguration"
In der Registerkarte "Konfiguration" werden Einstellungen für die automatischeAuslagerung von Daten aus der WinCC Runtime Datenbank auf einen Datenträgervorgenommen. Im Bereich Wiederholung werden die Einstellungen für die zeitgesteuerteArchivierung (Auslagerung) angeboten. Im Bereich Plattenüberwachung werden dieEinstellungen für die füllstandsgesteuerte Archivierung (Auslagerung) angeboten.
Es können beide Archivierungsmöglichkeiten unabhängig voneinander konfiguriertwerden. Es wird jedoch empfohlen die zeitgesteuerte Archivierung derfüllstandsgesteuerten Archivierung vorzuziehen. Bei der füllstandsgesteuerten Archivierungkann der eingestellte erlaubte Füllstand eines Laufwerks nicht nur durch Anwachsen derWinCC Runtime Datenbank erreicht werden, sondern auch durch beliebige Dateien, die aufdiesem Laufwerk abgespeichert werden.
Hinweise zur Projektierung von Int ervallen für die zeitgesteuerte ArchivierungDie Auslagerungszeiträume in der Registerkarte "Konfiguration" sollten möglichst klein(Stundenbereich) projektiert werden, da ein Einlagern Auswirkung auf den zur Laufzeitbenötigten Speicher und die Systembelastung hat.
Finden zu viele Auslagerungen auf Grund von sehr kleinen Zeitintervallen (z.B. 1 Stunde)statt, wird die Navigation im Logbuch (Registerkarte "Einlagern") erschwert.
Während einer Auslagerung wird das System zusätzlich belastet und kann zu schlechtenReaktionszeiten führen.
Weiterhin ist zu beachten, wieviel freier Speicherplatz auf dem Archivdatenträger zurVerfügung steht.
Empfehlung: Eine tägliche Auslagerung zu einem Zeitpunkt geringer Systemauslastung.

Storage
9-8 PCS 7 WinCC Basic Process ControlA5E00065108-03
Symbol Beschreibung
Automatik Vorgabe, ob die automatische Archivierung aktiviert oder deaktiviertsein soll. Die Funktionalität steht bei aktiviertem WinCC Projekt zurVerfügung.
Wiederholung Einstellungen für die zeitgesteuerte Archivierung.
Start Legt den Startzeitpunkt für eine Aktion fest. Durch Selektieren vonTag, Monat, Jahr, Uhrzeit und betätigen des Drehfeldes kann dasDatum sowie die Uhrzeit eingestellt werden.
alle Zeitintervall in der die Archivfunktion starten soll, z.B. alle zweiStunden.
Aktion Es werden drei Aktionen zur Durchführung angeboten: Auslagern,Löschen, keine Aktion. Für jede Datenart kann, unabhängigvoneinander, einer der drei angebotenen Aktionen (Alarm, Meßwert,Report) ausgewählt werden.
Auslagern: Die Daten werden erst auf den Datenträger ausgelagert undanschließend aus der WinCC Runtime Datenbank gelöscht.
Löschen: Die Daten werden aus der WinCC Runtime Datenbankgelöscht.
Keine Aktion: Es wird keine Aktion durchgeführt.

Storage
PCS 7 WinCC Basic Process Control 9-9A5E00065108-03
Symbol Beschreibung
Plattenüber-wachung
Einstellungen für die füllstandsgesteuerte Archivierung.
Überwachte Platte Gibt den Netzwerkpfad als UNC-Name an. Der Netzwerkpfad setztsich zusammen aus \\Rechnername\Projektname. Für jedes neueWinCC Projekt wird ein Ordner im Projektverzeichnis angelegt undfreigegeben. Zusätzlich wird dem Freigabenamen des Ordners derNamenszusatz "WinCC50_Project_" vorangestellt. Die überwachtePlatte ist somit diejenige, auf der das aktuelle Projektverzeichnis liegt.
MomentanerFüllstand
Aktueller Füllstand des Laufwerks auf dem das aktuelle WinCCProjekt angelegt wurde.Beispiel: Hat das Laufwerk auf dem das Projekt installiert ist 4 GBverfügbaren Speicherplatz und es sind derzeit 1,52 GB Speicherplatzbelegt, so wird ein momentaner Füllstand von 38% angegeben.
ErlaubterFüllstand
In diesem Feld kann der Füllstand des Laufwerks, auf dem dasaktuelle Projekt angelegt wurde, begrenzt werden.Wird der eingegebenen Füllstand erreicht bzw. überschritten, kanneine automatische Auslagerung oder ein Löschen der angefallendenDaten angestoßen werden. Wegen weiter oben aufgeführtem Hinweiszur füllstandsgesteuerten Archivierung, wird die Aktion "Löschen"empfohlen.
Aktion Es werden drei Aktionen zur Durchführung angeboten: Auslagern,Löschen, keine Aktion. Für jede Datenart kann, unabhängigvoneinander, einer der drei angebotenen Aktionen (Alarm, Meßwert,Report) ausgewählt werden.
Auslagern: Die Daten werden erst auf den Datenträger ausgelagert undanschließend aus der WinCC Runtime Datenbank gelöscht. (Wirdnicht empfohlen.)
Löschen: Die Daten werden aus der WinCC Runtime Datenbankgelöscht. (Wird empfohlen.)
Keine Aktion: Es wird keine Aktion durchgeführt. (Wird nichtempfohlen.)
Daten älter als Bestimmt das Mindestalter von Daten, damit sie von derArchivfunktion bearbeitet werden.
Bei fehl-geschlagenerArchivierung alle
Wartezeit, die zwischen zwei Archivierungsversuchen verstreichensoll.
Archivierungs-laufwerk
Name für das zu Archivierungszwecken genutzte Laufwerk.
Beschriftung desDatenträgers
Name des Datenträgers.
Drucken Druckt die eingestellten Werte der Registerkarte "Konfiguration" aufeinem angeschlossenen Drucker aus.
Ansicht Zeigt die eingestellten Werte der Registerkarte "Konfiguration" ineiner Druckervorschau an.
Archivserver-zustand(Statusleiste)
Gibt den Zustand des Archivservers an. Die verschiedenen Zuständesind unter dem Thema "Der Archivserver" beschrieben.

Storage
9-10 PCS 7 WinCC Basic Process ControlA5E00065108-03
Symbol Beschreibung
Verbindungs-zustand(Statusleiste)
Gibt den Verbindungszustand zum Archivserver an. Es werden zweiStati angezeigt. "Keine Verbindung zum Server" oder "Verbindungetabliert".
Automatik-zustand(Statusleiste)
Gibt den Zustand der automatischen Auslagerung an. Es werden zweiStati angezeigt. "Automatik deaktiviert", "Automatik aktiv".
Übernehmen Die Schaltfläche "Übernehmen" ist erst freigeschaltet, wennÄnderungen in der Registerkarte "Konfiguration" vorgenommenwurden. Mit der Funktion "Übernehmen" werden die von Ihnenvorgenommenen Änderungen übernommen.
9.4.1 Automatik aktivieren oder deaktivieren
Die automatische Auslagerung wird mit dem Knopf "Aktivieren" bzw. "Deaktivieren"aktiviert bzw. deaktiviert. Bei der deaktivierten Automatik werden keine automatischenAuslagerungen durchgeführt. Es stehen jedoch die Aktionen des Archivservers weiterhinzur Verfügung, wie Datenträger erstellen, manuell Auslagern, Einlagern und Exportieren.In den Registerkarten des Dialoges wird der aktuelle Zustand "Automatik aktiv" oder"Automatik deaktiviert" des Archivservers angezeigt.
9.4.2 Archivierungslaufwerk
Eine Archivierung kann nur auf solche Datenträger erfolgen, die unter Windows alsLaufwerke ansprechbar sind und das Lesen und Schreiben von Dateien erlauben. ImAuswahlfeld werden alle lokalen Laufwerke und auch angelegte Netzlaufwerke zurAuswahl angeboten.
Hinweis
Das Archivierungslaufwerk sollte nur für die Archivierung verwendet werden. Ansonstenkönnen vor allem bei der automatischen Archivierung Konflikte entstehen. DieArchivierungsfunktion erkennt zwar gegebenenfalls einen falschen Datenträger, kann aberdie automatische Archivierung nicht ablaufen lassen.
Wenn STORAGE in Verbindung mit REDUNDANCY eingesetzt wird und die Archive aufeinen gemeinsamen, dritten Rechner ausgelagert werden sollen, darf alsArchivierungslaufwerk für die beiden redundanten Rechner auf keinen Fall das gleicheLaufwerk angegeben werden.
Für Client/Server Projekte muß das Archivierungslaufwerk ein gemapptes Netzlaufwerksein und als UNC-Namen eingegeben werden z.B. "\\rechnername\freigabename".
9.4.3 Beschriftung des Datenträgers
Beim Vorbereiten eines neuen Datenträgers erhält jeder Datenträger einen eindeutigenNamen. Dieser besteht aus zwei Teilen. Den ersten Teil des Namens können Sie verändern.Als Standardname wird "SIMATIC CONTROL" vorgeschlagen. Der zweite Teil ist eine 4-stellige Zahl, die vom System vergeben wird.

Storage
PCS 7 WinCC Basic Process Control 9-11A5E00065108-03
9.4.4 Zeitgesteuerte Archivierung
Bei der "Zeitgesteuerten Archivierung" müssen Sie folgende Angaben machen:
Startzeitpunkt:Gibt den Zeitpunkt an, zu dem die Archivfunktion zum ersten Mal die Daten bearbeitensoll.
Zur Angabe des Startzeitpunkts wird Datum und Uhrzeit im sprachabhängigen Formatangegeben:
Datum: Tag - Monat - JahrUhrzeit: Stunden im 24/12-Uhr-Format - Minuten
Wiederholzeit:Gibt an, in welchem zeitlichen Abstand die Archivfunktion tätig werden soll. Falls dieZykluszeit Null ist, wird die Archivfunktion nur einmal ausgeführt.
Aktion:Für alle Datenarten kann getrennt angegeben werden, wie die Daten bei Erreichen desZeitpunktes bearbeitet werden sollen. Es besteht die Möglichkeit, die Daten zu löschen, sieauszulagern oder sie nicht zu bearbeiten. Durch die gewählte Aktion werden alle Datenbearbeitet, die das Kriterium "Daten älter als" erfüllen.
Hinweis
Bei der Durchführung einer Aktion werden bezüglich des Alters von Daten nur volleStunden bearbeitet. Ist in der Projektierung festgelegt, daß Daten bis 9:45 Uhr bearbeitetwerden sollen, so sind von der tatsächlichen Aktion nur Daten bis 9:00 Uhr betroffen.
9.4.5 Füllstandsgesteuerte Archivierung
Bei der "Füllstandsgesteuerten Archivierung" müssen Sie folgende Angaben machen:
Füllstand:Die Archivfunktion wird ausgeführt, wenn der Plattenfüllstand der überwachten Platte denangegebenen Prozentsatz überschreitet. Zu Ihrer Information wird auch der aktuellePlattenfüllstand angezeigt.
Aktion:Für alle Datenarten kann getrennt angegeben werden, wie die Daten bei Erreichen desZeitpunktes bearbeitet werden sollen. Es besteht die Möglichkeit, die Daten zu löschen, sieauszulagern oder sie nicht zu bearbeiten. Durch die gewählte Aktion werden alle Datenbearbeitet, die das Kriterium "Daten älter als" erfüllen.
Die füllstandsgetriggerte Überwachung sollte nur eingesetzt werden, um ein "Überlaufen"der Festplatte zu verhindern. Für zyklische Aktionen ist diese Methode nicht geeignet!
Hinweis
Bei der Durchführung einer Aktion werden bezüglich des Alters von Daten nur volleStunden bearbeitet. Ist in der Projektierung festgelegt, daß Daten bis 9:45 Uhr bearbeitetwerden sollen, so sind von der tatsächlichen Aktion nur Daten bis 9:00 Uhr betroffen.

Storage
9-12 PCS 7 WinCC Basic Process ControlA5E00065108-03
9.4.6 Daten älter als
Der Offset gibt an, wie alt die Daten mindestens sein müssen, um von denArchivfunktionen behandelt zu werden.
9.4.7 Wiederversuchen
Wenn die automatische Archivierung gescheitert ist, weil entweder nicht genug Platz aufdem Archivdatenträger vorhanden ist oder weil kein bzw. ein ungültiger Datenträger imLaufwerk liegt, dann wird eine Leittechnikmeldung abgesetzt. Nach der hier angegebenenZeit wird erneut versucht, die automatische Archivfunktion auszuführen.Wenn Sie im Feld "Bei fehlgeschlagener Archivierung alle n Minuten wiederholen" einenull eingeben, so wird bei fehlgeschlagener Archivierung der Wiederversuchszyklusabgebrochen.

Storage
PCS 7 WinCC Basic Process Control 9-13A5E00065108-03
9.5 Registerkarte "Datenträger"
Zur Vorbereitung für die Archivfunktion wird auf den Datenträger dieDatenträgerbezeichnung und das Erstelldatum geschrieben. Diese Aufgabe wird von derFunktion “Archivdatenträger erstellen" ausgeführt, die unter der Registerkarte“Datenträger” zur Verfügung steht.
Vorher benutzte Datenträger können zur Archivierung weiterer Daten verwendet werden.Ein Datenträger kann aber auch zur Auslagerung weiterer Daten gesperrt werden.
Symbol Beschreibung
Archivierungs-laufwerk
Das für Archivierungszwecke genutzte Laufwerk.
Speicher-kapazität
Maximale Speicherkapazität des im Archivierungslaufwerkseingelegten Datenträgers.
FreierSpeicher
Freie Speicherkapazität des im Archivierungslaufwerks eingelegtenDatenträgers.
Datenträger Name des im Archivierungslaufwerk eingelegten Datenträgers.
Erstelldatum Erstelldatum des im Archivierungslaufwerk eingelegten Datenträgers.

Storage
9-14 PCS 7 WinCC Basic Process ControlA5E00065108-03
Symbol Beschreibung
Aktualisieren Liest den im Archivierungslaufwerk eingelegten Datenträger neu ein.Werden Änderungen in einem Register vorgenommen, so werden diesein den anderen Registern erst bei Betätigen der Schaltfläche"Aktualisieren" angezeigt.
Archivdaten-trägererstellen
Erstellt einen neuen Archivdatenträger. Ein Archivdatenträger kannerstellt werden, wenn das Projekt aktiviert wurde. Zusätzlich muß derArchivserver bereit und die Verbindung etabliert sein. Die Zustände desArchivservers, der Verbindung und der Automatik werden imStoragedialog in allen Registerkarten in der Statusleiste angezeigt.
Manuellauslagern...
Über diese Funktion können Sie die Auslagerung von gespeichertenDaten erzwingen.
Sperren Sperrt einen Archivdatenträger für weitere Auslagerungen.
Drucken Druckt die eingestellten Werte der Registerkarte "Datenträger" aufeinem angeschlossenen Drucker aus.
Ansicht Zeigt die eingestellten Werte der Registerkarte "Datenträger" in einerDruckervorschau an.
Archivserver-zustand(Statusleiste)
Die verschiedenen Zustände sind unter dem Thema "Der Archivserver"beschrieben.
Verbindungs-zustand(Statusleiste)
Es werden zwei Stati angezeigt. "Keine Verbindung zum Server" oder"Verbindung etabliert".
Automatik-zustand(Statusleiste)
Es werden zwei Stati angezeigt. "Automatik deaktiviert" und"Automatik aktiv".
Übernehmen Die Schaltfläche "Übernehmen" ist erst aktiviert, wenn Änderungen inder Registerkarte "Datenträger" vorgenommen werden. Mit derFunktion "Übernehmen" werden die von Ihnen vorgenommenenÄnderungen übernommen.

Storage
PCS 7 WinCC Basic Process Control 9-15A5E00065108-03
Archivdatenträger erste llenGenerell gilt: Das Ändern ausgelagerter Dateien oder der Datei "Archiv.ini" ist nichtzulässig.
Beim Erstellen eines neuen Archivdatenträgers wird der Ordner "Archiv" und die Datei"Archiv.ini" im Archivierungsverzeichnis erzeugt.
Für die erste Auslagerung wird der Unterordner "1" im Archivierungsverzeichnis erstellt.Abhängig von den ausgewählten Aktionen (Alarm, Tag, Report) im Storagedialog werdenzusätzlich die Unterordner "Alarm", "Tag" und "Report" und eine weitere Datei"Archiv.ini" angelegt, die sich von der Datei im übergeordneten Ordner unterscheidet. Inden Ordner "Alarm", "Tag" und "Report" werden die ausgelagerten Daten abgelegt.
Wird das erzeugte Archivierungsverzeichnis im Windows Explorer selektiert kann esfolgende Struktur aufweisen.
Weitergehende Informationen zu den Auslagerungsdateien finden Sie im Kapitel"Auslagerungsdateien".
9.5.1 Datenträ ger
Dieses Feld liefert Ihnen Informationen über den im Archivierungslaufwerk eingelegtenDatenträger. Folgende Anzeigen sind möglich:
• "Kein Datenträger im Archivlaufwerk": Die Felder "Speicherkapazität" und"Erstelldatum" bleiben leer, als Datenträgerbezeichnung wird "kein Datenträger"angegeben.
• "Unformatierter Datenträger im Archivlaufwerk": Die Felder "Speicherkapazität" und"Erstelldatum" bleiben leer, als Datenträgerbezeichnung wird "kein Datenträger"angegeben.
• "Leerer Datenträger im Archivlaufwerk": Datenträger ohne Datenträgerinformation imArchivlaufwerk. Speicherkapazität und Freier Speicher werden ermittelt. Das Feld"Erstelldatum" bleibt leer, als Datenträgerbezeichnung wird "leerer Datenträger"angegeben.
• "Fremder Datenträger im Archivlaufwerk": Speicherkapazität und Freier Speicherwerden ermittelt. Das Feld "Erstelldatum" bleibt leer, als Datenträgerbezeichnung wird"Ungültiger Datenträger" angegeben.
• "Archivdatenträger im Archivlaufwerk": Speicherkapazität und Freier Speicher werdenermittelt, die Datenträgerbezeichnung und das Erstelldatum werden vom Datenträgergelesen und angezeigt.

Storage
9-16 PCS 7 WinCC Basic Process ControlA5E00065108-03
9.5.2 Navigations- und Datenfenster
Der untere Teil des Dialogfensters der Registerkarte "Datenträger" enthält Informationenüber die auf dem Datenträger gespeicherten Daten.
Das Navigationsfenster enthält in der Root den Projektnamen, die Knoten sind die Artenvon Datenbeständen z.B Alarm (Meldungen), Report (Protokolle) und Tag (Meßwerte). ImDatenfenster werden die zugehörigen Dateien als Liste mit Datum und Dateigröße in KBangezeigt.

Storage
PCS 7 WinCC Basic Process Control 9-17A5E00065108-03
9.5.3 Archivdatenträger erstellen
Nach dem Aufruf der Funktion "Archivdatenträger erstellen" werden Sie aufgefordert,einen neuen Datenträger einzulegen.Je nach Art des eingelegten Datenträgers können folgende Meldungen auftreten:
• "Kein Datenträger im Archivlaufwerk": Die Erstellung eines neuen Archivdatenträgerswird mit der Mitteilung "Ungeeigneter Datenträger im Archivlaufwerk" abgebrochen.
• "Unformatierter Datenträger im Archivlaufwerk": Die Erstellung eines neuenArchivdatenträgers wird mit der Mitteilung "Ungeeigneter Datenträger im Archiv-Laufwerk" abgebrochen.
• "Fremder Datenträger im Archivlaufwerk": Die Erstellung eines neuenArchivdatenträgers wird mit der Mitteilung "Ungeeigneter Datenträger imArchivlaufwerk" abgebrochen.
• "Archivdatenträger im Archivlaufwerk": Die Erstellung eines neuen Archivdatenträgerswird mit der Mitteilung "Ungeeigneter Datenträger im Archivlaufwerk" abgebrochen.
• "Leerer, formatierter Datenträger im Archivlaufwerk": Es wird ein Dialog zurDatenträgererstellung eingeblendet. Als Vorgabe der Datenträgerbezeichnung wird derin der Registerkarte "Konfiguration" angegebene Name verwendet. Diesen Namenkönnen Sie beliebig verändern. Die vierstellige Nummer wird automatisch vergeben.Falls ein gültiger Name vergeben oder der Vorgabewert verwendet wurde, wird derDatenträger vorbereitet.
Hinweis
Diese Funktion ist nur zugänglich, wenn der Archivserver die Funktionen der Archivierungüberwacht. Im Feld "Serverzustand" ist dies durch "Archivserver läuft (Bereit)"gekennzeichnet.

Storage
9-18 PCS 7 WinCC Basic Process ControlA5E00065108-03
9.5.4 Archivdatenträger sperren
Vorher benutzte Datenträger können zur Archivierung weiterer Daten verwendet werden.Ein Datenträger kann aber auch mit dem "Sperren" Knopf zur Auslagerung weiterer Datengesperrt werden und ein gesperrter Datenträger wieder freigegeben werden. Je nachZustand wird "Sperren" oder "Freigeben" auf dem Knopf angezeigt
9.5.5 Aktualisieren
Liest die Daten von dem im Archivierungslaufwerk eingelegten Datenträger neu ein. Neben"Datenträgerbezeichnung", "Erstelldatum" und den Informationen über den Speicherplatzauf dem Datenträger wird das Datenfenster neu aufgebaut. Werden Änderungen in einemRegister vorgenommen, so werden diese in den anderen Registern erst bei betätigen derSchaltfläche "Aktualisieren" angezeigt.
9.5.6 Manuelle Auslagerung
Mit dieser Funktion kann die Auslagerung von Daten erzwungen werden.
Im Dialogfenster zur manuellen Auslagerung können Sie getrennt für jede Datenartfestlegen, wie die Daten zu behandeln sind. Über den Offset legen Sie fest, wie alt dieDaten mindestens sein müssen, um von der "manuellen Auslagerung" bearbeitet zu werden.
Hinweis
Diese Funktion sollte nur im Ausnahmefall verwendet werden.

Storage
PCS 7 WinCC Basic Process Control 9-19A5E00065108-03
9.6 Registerkarte "Einlagern"
Daten, die in der WinCC Runtime Datenbank nicht mehr zur Verfügung stehen, weil sieausgelagert wurden, können wieder eingelagert werden. Über die Registerkarte "Einlagern"stehen hierfür spezielle Funktionen zur Verfügung.
Symbol Beschreibung
Archiv-Logbuch Gibt Auskunft über die Datenbestände, die mittels Storage bearbeitetwurden. Im Auswahlfeld können Meldungen, Meßwertarchive undProtokolle ausgewählt werden.
Um ausgelagerte Daten einzulagern, muß im Auswahlfeld "Archiv-Logbuch" die gewünschte Datenart und in der Spalte "Von" desAnzeigefeldes die gewünschte Zeile selektiert werden. Anschließendkann über die Schaltfläche "Einlagern" die Einlagerung angestoßenwerden.
Aktuali sieren Liest den im Archivierungslaufwerk eingelegten Datenträger neu ein.Werden Änderungen in einem Register vorgenommen, so werden diesein den anderen Registern erst bei Betätigen der Schaltfläche"Aktuali sieren" angezeigt.
Einlagern Dient der manuellen Einlagerung von ausgelagerten Daten. DieseFunktion ist nur bedienbar, wenn der Archivserver aktiv ist.
Drucken Druckt die angezeigten Daten auf einem angeschlossenen Drucker aus.
Ansicht Ansicht der angezeigten Daten in einer Druckervorschau.
Datenträger Name des im Archivierungslaufwerk eingelegten Datenträgers.
Erstelldatum Erstelldatum des im Archivierungslaufwerk eingelegten Datenträgers.

Storage
9-20 PCS 7 WinCC Basic Process ControlA5E00065108-03
Symbol Beschreibung
Logbuch vomDatenträgeraktualisieren
Rekonstruktion der Log-Informationen aller Auslagerungen auf einemArchivdatenträger. Die Informationen werden direkt vom Datenträgergeholt und in das Logbuch geschrieben. Nach der Aktualisierungerscheint folgender Dialog: "Aktualisierung des Logbuchs vomArchivdatenträger erfolgreich abgeschlossen", wenn es erfolgreich war.
Archivserver-zustand(Statusleiste)
Die verschiedenen Zustände sind unter dem Thema "Der Archivserver"beschrieben.
Verbindungs-zustand(Statusleiste)
Es werden zwei Stati angezeigt. "Keine Verbindung zum Server" oder"Verbindung etabliert".
Automatik-zustand(Statusleiste)
Es werden zwei Stati angezeigt. "Automatik deaktiviert", "Automatikaktiv".
Übernehmen Die Schaltfläche "Übernehmen" ist erst aktiviert wenn Änderungen inder Registerkarte "Einlagern" vorgenommen werden. Mit der Funktion"Übernehmen" werden die von Ihnen vorgenommenen Änderungenübernommen.

Storage
PCS 7 WinCC Basic Process Control 9-21A5E00065108-03
9.6.1 Einlagern
Mit der Funktion "Einlagern" werden ausgelagerte Daten vom Archivdatenträger wiederin die WinCC Runtime Datenbank eingelagert.
Im Auswahlfeld "Löschen der eingelagerten Daten" kann festgelegt werden, ob bzw. wanndie Daten aus der WinCC Runtime Datenbank gelöscht werden sollen.
Auswahlfeld Bedeutung
Bei der nächstenautomatischenArchivfunktion
Daten werden bei der nächsten automatischen Archivfunktionaus der WinCC Runtime Datenbank gelöscht, jedoch nicht vomDatenträger.
Bei der übernächstenautomatischenArchivfunktion
Daten werden bei der übernächsten automatischenArchivfunktion aus der WinCC Runtime Datenbank gelöscht,jedoch nicht vom Datenträger.
Nicht Löschen Eingelagerte Daten verbleiben in der WinCC RuntimeDatenbank. Diese Option wird nicht empfohlen, da die Datenmittels der Funktion Storage nicht mehr bearbeitet werdenkönnen.
9.6.2 Archiv-Logbuch
Um ausgelagerte Daten wieder in die WinCC Runtime Datenbank einzulagern, wird überdie automatisch ausgelagerten Daten ein Archiv-Logbuch geführt, das dokumentiert, aufwelchen Datenträgern sich Datenbestände befinden. Sofern die WinCC Runtime Datenbankmit der automatischen Archivierung bearbeitet wurde, können aus dem Archiv-Logbuch fürdie verschiedenen Datenarten folgende Informationen entnommen werden:
• Zeitraum der bearbeiteten Daten.
• Wie wurden diese Daten bearbeitet.
• Datenträger auf dem die Daten gespeichert wurden.
Auf dem Datenträger befinden sich alle notwendigen Informationen, um das Logbuch aufdem Archivserver auch vom Datenträger heraus aktualisieren zu können.

Storage
9-22 PCS 7 WinCC Basic Process ControlA5E00065108-03
9.6.3 Einlagerungsmodelle
Manuelle EinlagerungSofern Sie im Meldesystem Meldungen ansehen möchten, die bereits ganz oder teilweiseausgelagert wurden, erhalten Sie vom Meldesystem eine Anzeige, daß die Daten nicht mehrin der Datenbank vorhanden sind. Das Meldesystem bricht die Selektion ab.
Mit dem WinCC Explorer starten Sie die Archiv-Applikation, und wählen die Registerkarte"Einlagern". Im Archiv-Logbuch suchen Sie die Zeile mit dem richtigen Zeitraum und legenden entsprechenden Datenträger in das Archivierungslaufwerk ein. Mit "Aktualisieren"wird Ihnen der Inhalt des Datenträgers angezeigt. Sie wählen sich die interessierendenDaten des gewünschten Zeitraums aus und starten die Einlagerung.Ist der korrekte Datenträger im Archivlaufwerk eingelegt, so wird mit der Einlagerungbegonnen. Dabei werden die Dateien in die WinCC-Datenbank importiert.
Falls der gesamte gewünschte Zeitbereich nicht auf einem Datenträger vorhanden ist, mußder Vorgang mehrmals wiederholt werden.
Vergessen Sie nicht nach der durchgeführten Einlagerung der Daten wieder denursprünglichen Datenträger ins Archivlaufwerk einzulegen, um die automatischeArchivfunktion nicht zu stören.
Es empfiehlt sich während des manuellen Einlagerungsvorgangs die automatischeAuslagerung zu deaktivieren, um unbeabsichtigtes Abspeichern von Daten zu vermeiden.
Im Meldesystem können Sie den gewünschten Zeitraum erneut selektieren und dieeingelagerten Daten betrachten.
Logbuch v om Datenträger rek onst ruierenDamit Daten eines Datenträgers wieder eingelagert werden können, muß der Datenträgerim Logbuch registriert sein. Fall s eine Einlagerung benötigt wird und der Eintrag für einenDatenträger im Logbuch fehlt, gibt es die Möglichkeit das Logbuch anhand desDatenträgers zu aktualisieren.Dazu wird die Schaltfläche "Logbuch vom Datenträger aktualisieren" angekli ckt. Diesesstößt dann den Rekonstruktionsvorgang an. Nach erfolgter Aktuali sierung des Logbuchskann die Einlagerung vorgenommen werden.

Storage
PCS 7 WinCC Basic Process Control 9-23A5E00065108-03
9.7 Registerkarte "Export"
In der Registerkarte "Export" werden Einstellungen vorgenommen, um Daten (Meldungen,Meßwerte und Protokolle) auf einem beliebigen Medium z.B. Festplatte, Floppy, Streameroder Bandlaufwerk zu speichern. Dabei ist allerdings im Gegensatz zur automatischen undmanuellen Auslagerung, nur ein Kopieren der Daten, nicht aber das Auslagern bzw. dasLöschen möglich.
Meldungs- und Meßwertdaten werden mit Konvertierung in das Format ASCII, CSVexportiert. Protokolldaten werden ohne Konvertierung exportiert.
Hinweis
Die Registerkarte "Export" wird nur angezeigt wenn das WinCC Projekt aktiviert wird.

Storage
9-24 PCS 7 WinCC Basic Process ControlA5E00065108-03
Symbol Beschreibung
Wählen Sie die zuexportierendenDaten aus
Das Navigationsfenster enthält in der Root den Projektnamen, dieKnoten sind die Arten von Datenbeständen z.B. Alarm (Meldungen),Report (Protokolle) und Tag (Meßwerte). Im Datenfenster werdendie zugehörigen Daten als Liste mit Name, Größe, Von, Bis, Datumund Dateigröße in KB angezeigt. Die hier angezeigten Daten sindaus der WinCC Runtime Datenbank.
Im Datenfenster wird der zu exportierende Datensatz (es kann nurjeweils ein Datensatz selektiert werden) markiert. Anschließendwird mit der Schaltfläche "Export" der Export angestoßen. DasExportformat wird automatisch vorgegeben.
Export mitKonvertierung
Das Exportformat mit dem die Daten auf ein beliebiges Laufwerkgespeichert werden, wird automatisch vorgegeben.
Aktualisieren Liest den im Archivierungslaufwerk eingelegten Datenträger neuein. Werden Änderungen in einem Register vorgenommen, sowerden diese in den anderen Registern erst bei Betätigen derSchaltfläche "Aktualisieren" angezeigt.
Archivserver-zustand(Statusleiste)
Die verschiedenen Zustände sind unter dem Thema "DerArchivserver" beschrieben.
Verbindungs-zustand(Statusleiste)
Es werden zwei Stati angezeigt. "Keine Verbindung zum Server"oder "Verbindung etabliert".
Automatik-zustand(Statusleiste)
Es werden zwei Stati angezeigt. "Automatik deaktiviert" "Automatikaktiv".
Übernehmen Die Schaltfläche "Übernehmen" ist erst aktiviert wenn Änderungenin der Registerkarte "Export" vorgenommen werden. Mit derFunktion "Übernehmen" werden die von Ihnen vorgenommenenÄnderungen übernommen.

Storage
PCS 7 WinCC Basic Process Control 9-25A5E00065108-03
9.7.1 Export
Mit der Funktion "Export" können Daten aus der WinCC Runtime Datenbank kopiert undin vorgegebenen Dateiformaten gespeichert werden.Nach Auswahl einer Datenzeile und Aktivierung der Funktion "Export" wird folgenderDialog angezeigt. In dem Windows Standarddialog wird festgelegt, unter welchemDateinamen und auf welchem Laufwerk die Daten gespeichert werden sollen.
9.7.2 Konvertierungsformat
Über das Konvertierungsformat wird festgelegt, in welchem Format die selektierteDatenzeile auf einem beliebigen Laufwerk gespeichert werden soll.
Hinweis
Protokolle des Reports Designers können nicht konvertiert werden.
Derzeit können die Daten nur im ASCII-Format, bzw. im CSV (Comma Seperated Value) -Format, abgelegt werden.
Archive, welche in Excel weiterverarbeitet werden sollen, können nicht beliebig groß sein:Excel, Version 8, (Excel’97) kann nur Archive mit maximal 65535 Einträgen einlesen undExcel, Version 7, kann nur maximal 32767 Einträge einlesen.
Beispiel:
Bei einer Archivierungszykluszeit von 1 sec hat ein Archiv nach einem Tag eine Größe von86400 Einträgen erreicht ( 60 sec * 60 min * 24 h ). Dieses Archiv ist zu groß, um mitExcel weiterverarbeitet zu werden.

Storage
9-26 PCS 7 WinCC Basic Process ControlA5E00065108-03
9.8 Die Konfigurationsdatei "ARCHIV.CFG"
Das Verzeichnis "ARCHIV"Beim Anlegen eines neuen WinCC-Projektes wird im Projektverzeichnis das Verzeichnis"ARCHIV" angelegt. Ein automatisches Anlegen des Verzeichnisses "ARCHIV" erfolgtauch wenn Projekte von älteren WinCC-Versionen zum ersten mal geöffnet werden.
Die Konfigurationsdatei "ARCHIV.CFG"Die Konfigurationsdatei "ARCHIV.CFG" muß im Verzeichnis "ARCHIV" abgelegtwerden. "ARCHIV.CFG" erlaubt zahlreiche Einstellungsmöglichkeiten für Storage. DieErstellung von "ARCHIV.CFG" kann mit einem Texteditor erfolgen. Der Aufruf einesTexteditors kann zum Beispiel im WinNT-Explorer durch aktivieren des Menüs "Datei-Neu" und der Auswahl von "Textdatei" erfolgen.
Die "ARCHIV.CFG" - Datei hat die Aufgabe, die Parameter von Storage, die sichansonsten nur über die Registry verstellen lassen, an der Oberfläche einstellbar zu machen.Durch die Einbindung dieser Datei in das Projekt werden außerdem allekundenspezifischen Einstellungen auf jeden Rechner übertragen, auf dem das Projekteingespielt wird.
Beim Anlauf von RT werden die Einträge aus der Registry und ARCHIV.CFG - Dateiparallel geprüft, die ARCHIV.CFG-Datei hat dabei die höhere Priorität und bestimmt dievom Archiv Server übernommenen Werte.
Aufbau der Konfigurationsdatei "ARCHIV.CFG"Die Konfigurationsdatei "ARCHIV.CFG" muß mit dem Ausdruck "[Archiv-RT]" beginnen.In jeder Zeile befindet sich dann ein Schlüsselwort, gefolgt von einem Gleichheitszeichenund danach ein numerischer Wert als Dezimalzahl. Das Gleichheitszeichen ist vonLeerzeichen umgeben. Eine typische Konfigurationsdatei sieht folgendermaßen aus:
Typische Konfigurationsdatei "ARCHIV.CFG"
[Archiv-RT]CalculateRequiredSizeForExport = 1SplitJobInterval = 180WaitBetweenSplitJobIntervals = 250WaitBeforeStartup = 500
Falls Einträge in "ARCHIV.CFG" fehlen oder "ARCHIV.CFG" komplett fehlt, greiftWinCC auf interne Einstellungen mit sinnvollen Werten zurück. Im Zweifelsfall solltendeshalb Einträge in "ARCHIV.CFG" weggelassen werden.
Hinweis
Alle numerischen Angaben müssen stets dezimal erfolgen. Negative Zahlen sind erlaubt.

Storage
PCS 7 WinCC Basic Process Control 9-27A5E00065108-03
Einträge in die Konfigurationsdatei "ARCHIV.CFG"In "ARCHIV.CFG" können die in der folgenden Tabelle aufgeführten Einträgevorgenommen werden. In der Spalte "Werte" finden Sie voreingestellte Standardwerte.Allen Einträgen liegen 32-Bit- Variablen zugrunde, weshalb Maximalbeträge bis zu 4 mal10 hoch 9 = 4 Milliarden möglich sind. Weitere Details erfahren Sie im Anschluß an dieserTabelle.
Einträge in "ARCHIV.CFG"
Nr Eintrag Werte Erklärung
1 CalculateRequiredSizeForExport
0 Erzwinge Ermittlung von Speicherplatz fürAuslagerung
"1" = Erzwinge Berechnung des erforderlichenSpeicherplatzes vor jeder anstehenden Auslagerungund Vergleich mit Speicher auf Datenträger. Ermitteltwird der wirkliche Speicherplatzbedarf zuzüglicheiner Sicherheitsspanne auf Basis von Nr. 2.Bedingung hierfür ist, daß die Einstellung von"RequiredSizeForExport" "0" ist.
"0" = keine erzwungene Berechnung deserforderlichen Speicherplatzes
2 EstimateRequired SizeForExportBy History
150 Mit dieser Einstellung kann zum errechneten Werteine "Sicherheitsspanne" zugegeben werden. DieAngabe erfolgt in % (150% = ermittelter Speicherplatz+ 50 %). Vorausgesetzt wird, daß die Einstellungenvon 1 und 3 "0" sind und daß der Prozentwertinnerhalb des "Trust Ratios" von Punkt 6 liegt.
>100 = Sicherheitszuschlag in %. Berechnung gemäßobenstehender Beschreibung
"0" = Funktion deaktiviert
Weiteres siehe unten
3 RequiredSizeForExport
0 Festlegung eines fest vorgebbarenSpeicherplatzbedarfs. Die Angabe erfolgt in Bytes.
> 0 = Speicherplatzbedarf in Bytes. Alle anderenMechanismen zur Speicherplatzermittlung werdenaußer Kraft gesetzt.
"0" = Funktion deaktiviert.
Weiteres siehe unten

Storage
9-28 PCS 7 WinCC Basic Process ControlA5E00065108-03
Einträge in "ARCHIV.CFG"
4 RetryTimeBeforeDelete
4294967295Hex:(0xffffffff)
Mit diesem Eintrag kann festgelegt werden, ob undwann Daten, die aufgrund eines Fehlers nichtausgelagert werden können, ersatzweise gelöschtwerden sollen. Damit kann ein unnötiges anwachsender Datenbank verhindert werden.
"4294967295" = Daten werden nie gelöscht.
"0" = Es wird sofort nach der ersten erfolglosenAuslagerung der zur Auslagerung anstehendeDatensatz (Alarme, Meßwerte und Protokolle)gelöscht.
"1"..."X" = Bei dieser Einstellung wird ein Faktorangegeben, mit dem der Auslagerungszyklus zumultiplizieren ist. Die Eingabe erfolgt in %, d.h. einFaktor von zum Beispiel 0,5 ist mit 50 einzugeben.
Weiteres siehe unten
5 SplitJobInterval
30 Angabe der zu löschenden Zeitspannen einer Archiv-Variablen. Die Angabe erfolgt in Minuten.
Weiteres siehe unten
6 TrustRatioForEstimateByHistory
5 Festlegung der 'Glaubwürdigkeit' bei der Ermittlungdes benötigten Speicherplatzes.
Wert "1" = Zeiträume müssen gleich groß sein.
Wert > 1 zum Beispiel Wert="5" => zulässigeAbweichung max. 500 % (5 fache Zeitspanne).
Wert "4294967295" = Alle Abweichungen zulässig.
Weiteres siehe unten
7 WaitBeforeStartup
30000 Wartezeit in msec, bevor der Archivserver"ArchSrv.exe" nach Anlauf von WinCC-Runtime tätigwird.
8 WaitBetweenSplit JobIntervals
100 Dieser Parameter gibt die Wartezeit in msec zwischenzwei Löschvorgängen eines Archivs an.
Weiteres siehe unten
EstimateRequired SizeForExportBy History
Nach einer erfolgreich durchgeführten Auslagerung wird der auf dem Datenträger benötigteSpeicherplatz ermittelt. Dieser Wert wird als Grundlage für die nächste Auslagerungherangezogen. Bei der nächsten anstehenden Auslagerung wird der auszulagernde Zeitraummit dem der letzten Auslagerung verglichen. Ein Beispiel: Gleicher Zeitraum => gleicherSpeicherplatzbedarf, doppelter Zeitraum => doppelter Speicherplatzbedarf.

Storage
PCS 7 WinCC Basic Process Control 9-29A5E00065108-03
RequiredSizeForExportDie Einstellung eines festen Speicherplatzbedarfs mit "RequiredSizeForExport" kann unterfolgenden Randbedingungen sinnvoll sein:
1 Sie lagern in sehr kleinen Intervallen aus, deren Größe unter Umständen auch nochstark schwanken, möchte den Datenträger aber so optimal wie möglich ausnutzen.Hierfür empfiehlt sich die Angabe eines möglichst kleinen Werts. Dabei wird dieletzte Auslagerung, die nicht mehr auf den Datenträger paßt (Auslagerung wird mitLT-Meldung abgebrochen) einfach auf den nächsten Datenträger nochmalsdurchgeführt.
2 Sie lagern sehr große Zeitintervalle aus, wobei für jede Auslagerung ein neuerDatenträger verwendet werden soll. Hierfür empfiehlt sich die Angabe einesmöglichst großen Wertes, zum Beispiel 99% der Kapazität des gewähltenDatenträgers. Durch diese Eingabe wird sichergestellt, daß immer nur eineAuslagerung auf einen Datenträger gepackt wird. Weiterhin wird eine ungewolltezweite Auslagerung nicht mehr begonnen, da der Datenträger nicht mehr diegeforderte Maximalkapazität aufweist. Dadurch wird Auslagerungszeit gespart, dakeine doppelte Auslagerung erfolgt.
RetryTimeBeforeDelete"-1" = Daten werden nie gelöscht.Die Daten werden so lange in der Datenbank zwischengespeichert, bis die Fehlerursache(zum Beispiel voller Datenträger) beseitigt ist und Auslagerungen wieder korrektfunktionieren. Ab diesem Moment werden alle aufgelaufenen Auslagerungen nachgeholt.Kann die Fehlerursache nicht beseitigt werden, so wird die Datenbank so lange anwachsen,bis das füllstandsgetriggerte Löschen einsetzt. Bei ungeschickter konfigurierterFüllstandstriggerung kann die Festplatte überlaufen, was zu Unbedienbarkeit und Absturzvon WinCC führt und einen unbeabsichtigten Datenverlust zur Folge haben kann.
"1"..."X" = Multiplikationsfaktor für AuslagerungszyklusMit dieser Einstellung würden die Daten, sollte der Fehler nicht rechtzeitig korrigiertwerden, nach 0.5 mal Auslagerungszyklus gelöscht werden. Bei einem Auslagerungszyklusvon 12 Stunden würden dann die Daten 6 Stunden nach dem fehlerhaften Beginn derAuslagerung gelöscht werden !
Formel zur Berechnung der ZeitverschiebungDie Verschiebung des Beginns des Zeitzählers im Bezug auf den Triggerzeitpunkt läßt sichnach folgender Formel berechnen (nur positive Ergebnisse sind von Bedeutung !) :
VBZ = (n-1) * (Löschzeit + (Zyklus * (faktor - 1)))
dabei bedeuten:
VBZ => Verspätung des Beginns des Zeitzählers, bezogen auf den Triggerzeitpunkt(Mindestwert) in Stunden
n => Anzahl nicht durchführbarer Auslagerungen
Löschzeit => Die Zeit, die STORAGE benötigt, die anstehende Auslagerung zulöschen; Angabe in Stunden.
Zyklus => In Storage angegebener Auslagerungszyklus.
faktor => In *.cfg-Datei bzw. Registry angegebener Faktor(RetryTimeBeforeDelete), als Komma-Zahl (z.B. 0.5).

Storage
9-30 PCS 7 WinCC Basic Process ControlA5E00065108-03
SplitJobIntervalMit den Einträgen "SplitJobInterval" und "WaitBetweenSplitJobIntervals" wird festgelegt,in wie große Teile der Löschvorgang der zu löschenden Archive (Alarme / Meßwerte)zerlegt wird und wie groß die Pausen beim Löschen sein sollen. Das folgende Beispiel solldie Funktionsweise von "SplitJobInterval" und "WaitBetweenSplitJobIntervals"verdeutlichen.
Zu löschender Zeitraum = 6 Stunden
SplitJobInterval = 60 Minuten
Die zu löschenden 6 Stunden werden in 6 gleiche Teile à 60 Minuten zerlegt; die Länge derdabei entstehende Unterbrechung wird über den Eintrag "WaitBetweenSplitJobIntervals"festgelegt.
TrustRatioFor EstimateByHistoryDa beim Ermitteln des benötigten Speicherplatzes anhand vorangegangener Auslagerungengroße Unterschiede bezüglich der herangezogenen Zeitintervalle auftreten können, hat derAnwender mit diesem Registry-Eintrag die Möglichkeit, auf die 'Glaubwürdigkeit' diesesVergleichs Einfluß zu nehmen.Die Unterschiede in den Zeitspannen können zum Beispiel dadurch entstehen, daß derRechner über einen Zeitraum, der einem Mehrfachen des Auslagerungszyklusses entspricht,nicht im Runtime war.
WaitBetweenSplit JobIntervalsDiese Funktion dient dazu, dem PC Zeit zu geben, eventuell andere anstehende PC-Aufgaben abzuarbeiten.Je länger die Zeit gewählt wird, um so geringer ist die Auswirkung des Löschvorgangs aufdie Performance anderer Applikationen.Bei sehr langen Archiven mit sehr vielen Unterbrechungen (24-Stunden-Archive, alle 30Minuten unterbrochen) führen allzu lange Unterbrechungen allerdings zu einer erheblichenVerlängerung des gesamten Löschvorgangs.
ArchiveDriveLevelDiese Funktion gibt den Prozentwert der Belegung des jeweils aktiven Archiv-Datenträgersan. Bei dessen Überschreitung wird eine entsprechende Leittechnikmeldung ausgegeben.

Storage
PCS 7 WinCC Basic Process Control 9-31A5E00065108-03
9.9 Informationen zum Archivdatenträger
9.9.1 Auslagerungsdateien
Im Order "Alarm" können Dateien vom Typ *.csv (Comma separated value), *.cmt(Kommentare) und *.txt (Textdateien) abgelegt werden. Es müssen nicht zwingend alle dreiDateitypen in diesem Ordner vorhanden sein. Die Informationen zu einer Meldung (eineZeile im Meldefenster) ist über die drei o.g. Dateitypen verteilt.
In der csv-Datei steht die eigentliche Meldung bestehend aus Datum, Uhrzeit, Sommer-/Winterzeit-Kennung, interner Meldungsnummer, internem Meldungszähler und denProzesswerten aus der Datenbanktabelle. In der cmt-Datei steht der Kommentar zu dieserMeldung wie im Kommentardialog im Meldebild. In der txt-Datei steht der dynamischeAnteil zu dieser Meldung. Beispiel: Meldungsnummer 1010009, "Belegung desArchivlaufwerks übersteigt xxx%". Der aktuelle Zahlenwert wird von dermeldungsauslösenden Applikation ermittelt und in den durch xxx dargestelltenMeldungstext eingesetzt.
Im Ordner "Tag" erscheinen nur Dateien mit der Dateierweiterung *.csv. Für jede Variableexistiert eine separate csv-Datei. Deren Inhalt ist analog zur csv-Datei der Alarmeaufgebaut: Datum, Uhrzeit, Winter-/Sommerzeit-Kennung und die Flags aus derDatenbanktabelle.
Der Ordner "Reports" enthält abhängig von der Projektierung der Druckaufträgebeispielsweise Schichtprotokolle. Für jeden Druckauftrag wird ein Ordner angelegt, dessenBezeichnung aus Datum und Uhrzeit besteht. Je nach Protokollgröße enthält er eine odermehrere emf-Dateien. Ein dreiseitiges Protokoll würde z.B. auf drei emf-Dateien aufgeteilt.Zur Betrachtung von emf-Dateien liefert WinCC den "Documentation Viewer". DasProgramm "CCMetaView.exe" liegt auf der Produkt CD im VerzeichnisSmartTools\CC_MetaView.

Storage
9-32 PCS 7 WinCC Basic Process ControlA5E00065108-03
Die Datei "Archiv.ini" im Ordner der aktuellen AuslagerungDie bei jeder Auslagerung im Ordner mit der aktuellen Auslagerungsnummer angelegteDatei "Archiv.ini" hat typischerweise folgendes Aussehen:
Im wesentlichen besteht die Datei aus Datum- und Zeitangaben, die nicht näher erläutertwerden müssen. Die möglichen Codes für Reason, Progress, Status und Errorcodeentnehmen Sie folgender Tabellen.
Reason: Grund für die Auslagerung; 5 Zustände mit folgender Bedeutung:
Zustand Grund
1 Der eingestellte Plattenfüllstand der füllstandsgesteuertenArchivierung wurde überschritten.
2 Der eingestellte Startzeitpunkt der zeitgesteuerten Archivierungwurde erreicht.
3 Eine manuelle Auslagerung wurde angestoßen.
4 Erneuter Auslagerungsversuch nach einer erfolglosen Auslagerung.
5 Löschauftrag nach mehrfach erfolglosen Auslagerungsversuchen.

Storage
PCS 7 WinCC Basic Process Control 9-33A5E00065108-03
Progress: Fortschrittsanzeige; 8 Zustände mit folgender Bedeutung:
Zustand Fortschritt
1 Berechnen der Größe, die auf dem Datenträger benötigt wird.
2 Prüfen der Größe des Datenträgers.
3 Erzeugen der Auslagerungsordner auf dem Datenträger.
4 Meldungen auslagern.
5 Meßwerte auslagern.
6 Protokolle auslagern.
7 Fertigmeldung an die Datenbank.
8 Löschen der Importdaten, falls vorhanden.
Status: Zustand der der Auslagerung; 3 Zustände mit folgender Bedeutung:
Zustand Status
1 Auslagerung abgeschlossen, bereit für nächste Auslagerung.
2 Auslagerung abgebrochen.
3 Auslagerung gestartet.
Hinweis
Eine Auslagerung wurde erst dann vollständig und korrekt durchgeführt, wenn sie Progress:8 und Status:1 aufweist.
Errorcode: Gibt das Fehlerumfeld an; 9 Zustände mit folgender Bedeutung:
Zustand Errorcode
0 Kein Fehler.
6 Fehler beim Lesen aus der Datenbank oder beim Schreiben in dieDatenbank.
11 Kein Datenträger vorhanden. Zu wenig Platz auf dem Datenträger.Der Datenträger ist gesperrt. Falscher Datenträger.
16 Fehler beim Abschätzen der Größe auf dem Datenträger in %.
17 Fehler bei Anlegen der Verzeichnisse auf dem Datenträger.
18 Fehler beim Anlegen der Datei Archiv.ini im Ordner der aktuellenAuslagerung.
19 Fehler beim Auslagern der Alarme.
20 Fehler beim Auslagern der Meßwerte.
21 Fehler beim Auslagern der Protokolle.

Storage
9-34 PCS 7 WinCC Basic Process ControlA5E00065108-03
9.9.2 Hinweise zum Speicherbedarf auf dem Archivlaufwerk
Der benötigte Speicherbedarf auf dem Archivlaufwerk läßt sich nicht im Voraus berechnen.Er ist abhängig vom Meldeaufkommen, vom Datentyp und vom Inhalt der Variablen.Beispiel:Im Variablenhaushalt wird eine interne Variable als Gleitkommazahl 32 Bit mit demStartwert 1 (nicht 1,0) angelegt. Diese Variable wird vom Tag Logging sekündlich in einFolgearchiv geschrieben. In der entsprechende Auslagerungsdatei (*.csv) wird dieser Wertauch nur mit 1 dargestellt. Verändert man den Wert dieser Variablen über z.B. ein E/A-Feldauf 1,111111, so wird sie ab diesem Moment in der Auslagerungsdatei mit1,11111104488372803 geführt. In der csv-Datei werden für jeden Eintrag 18 ASCII-Zeichen zusätzlich benötigt, daß sind pro Stunde 3600x18 Zeichen mehr. Bei stündlicherAuslagerung hat die csv-Datei im einen Fall ca. 134 KB und im anderen Fall ca. 621 KB.Aufgrund der internen Optimierung der csv-Dateien kann der Sonderfall eintreten, daß eineGleitkomma-Variable den gleichen Speicherplatz auf dem Archivlaufwerk belegt wie eineBinär-Variable.
Bei Meldungen besteht die Abhängigkeit in der Hauptsache vom Meldeaufkommen imAuslagerungszeitraum. Weiterhin fallen die Kommentare (Bedienprotokolle) und diedynamischen Anteile der Meldetexte ins Gewicht. Das Inkrementieren des internenMeldungszählers führt bei exakt gleichbleibendem Meldungsverhalten mit der Zeitebenfalls zu einem geringfügigen Anwachsen der Auslagerungsdatei.
Bei Reports hängt die entstehende Dateigröße wesentlich von der Gestaltung der Protokolleab.Beispiel:Ein einfach gestaltetes Protokoll besteht aus Kopfzeile, Überschrift, mehreren Meßwertenmit beschreibendem Text und der Fußzeile. Bei 10 Meßwerten entsteht eine Dateigröße vonca. 50 KB, bei 20 Meßwerten ca. 70 KB und bei 30 Meßwerten eine Dateigröße von ca. 90KB.

Storage
PCS 7 WinCC Basic Process Control 9-35A5E00065108-03
9.10 Storage in einem Multi-Client-Projekt
Am Multi-Client ist für Storage nur ein eingeschränkter Betrieb möglich. Aus diesemGrund muß am Server eine Bedienstation eingerichtet sein. Bildschirm, Maus und Tastaturmüssen permanent angeschlossen sein. Für den Server wird bei der Projektierung über denSplit Screen Wizard das Layout "SIMATIC_Server_1024x768" bzw."SIMATIC_Server_1280x1024" empfohlen.
Ein Multi-Cli ent ist keine Projektierungsstation, die Projektierung und die Konfiguration vonStorage ist nur an einem Server oder an einem Client möglich.Im Gegensatz zum Storage Dialog in einem Serverprojekt, besitzt der Storage Dialog ineinem Multi-Client-Projekt nur die Registerkarte "Datenträger". Über diesen Dialog könnenSie, bei geladenem Package eines Servers, den auf diesem Server laufenden Archivserverbedienen. Wird in einem Multi-Client-Projekt der Editor "Storage" geöffnet, so erscheintfolgender Dialog.
Datenüb ergabe vom Storage-Server an den Multi-ClientIst an einem Storage-Server die Konfiguration von Storage einschließli ch der Vergabe einerindividuellen Beschriftung des Datenträgers z.B. "Kesselhaus" mit der Schaltfläche "OK"abgeschlossen, ohne jedoch vorher den Datenträger mit der Funktion "Archivdatenträgererstellen" einzurichten, wird im geöffneten Storage-Dialog am Multi-Client alsDatenträgerbezeichnung und Datenträgernummer standardmäßig ein Leerstring angezeigt;d.h., die beiden Anzeigefelder im Storage-Dialog am Multi-Client sind leer.Dieser Leerstring wird auch im laufenden Betrieb übergeben, wenn z.B. nach einemWechsel des Datenträgers dieser am Server noch nicht eingerichtet wurde.
Aktualisieren der Datenfelder im Storage-Dialog auf dem Multi-ClientBei geöffnetem Storage-Dialog auf dem Multi -Client werden nur die Datenfelder"Verbindungsstatus", "Serverstatus" sowie Datenfeld und Schaltfläche "Automatikaktivieren/deaktivieren" automatisch aktualisiert. Alle weiteren Informationen werden erstdurch Betätigen der Schaltfläche "Aktualisieren" angezeigt. Es kann der Eindruckentstehen, daß auch diese Informationen automatisch aktualisiert werden. Dies ist dann derFall, wenn am Multi-Client die Verbindung zum Server abbricht und danach wiederaufgebaut wird; dies kann automatisch passieren oder durch Betätigen der Schaltfläche"Auf Server verbinden". In diesem Fall werden alle Daten für den Storage-Dialog auf demMulti-Client neu ermittelt.

Storage
9-36 PCS 7 WinCC Basic Process ControlA5E00065108-03
9.10.1 Permanete Bedienbarkeit und Storage
Der Storage Server (Archsrv.exe) läuft bei Einsatz von Redundanz auf beiden WinCCServern, dem Master und dessen redundanten Partnerserver. Beide WinCC Server habenmitunter unterschiedliche Betriebszustände bzw. Konfigurationen (z.B. unterschiedlicheDatenträger).
Aufgrund des Online-Redundanzabgleichs erhält der Multi-Client zwar Rückmeldungenüber den Zustand des redundanten Partnerserver in Form von Leittechnikmeldungen (z.B."Auf dem Datenträger ist nicht ausreichend Platz verfügbar", "Datenträger ist nichteingerichtet oder "Fehlerhafter oder voller Datenträger im Archivlaufwerk"), jedochbeziehen sich die im Storagedialog auf dem Multi-Client angezeigten Informationen, sowiedie per Mausklick ausführbaren Funktionen ("Archivdatenträger erstellen", "Automatikdeaktivieren" etc.) ausschließlich auf den aktuell mit dem Multi-Client verbundenenWinCC Server.
Der Name des aktuell verbundenen WinCC Server wird gemeinsam mit dem Serverstatusim Feld "Serverstatus" des Storagedialoges auf dem Multi-Client angezeigt. DasAuswahlfeld "Auf Server verbinden" ermöglicht lediglich die Auswahl eines Serverpaares(symbolischer Rechnername). Auf welchen WinCC Server sich der Multi-Clientletztendlich verbindet hängt von der Projektierung ab:
Á Wurde ein Vorzugserver projektiert, dann verbindet sich der Multi-Client auf diesen,falls er ordnungsgemäß aktiviert wurde.
Á Andernfalls verbindet sich der Multi-Client auf den WinCC Server der gerade Masterist.
Sollen beide WinCC Server eines redundanten Serverpaares überwacht werden sind zweiMulti-Clients notwendig, wobei jeweils ein anderer der beiden WinCC Server alsVorzugsserver zu projektieren ist.

Storage
PCS 7 WinCC Basic Process Control 9-37A5E00065108-03
Projektierung des Vorzugsservers auf den Multi-ClientsDer Vorzugsserver wird auf den Multi-Clients im WinCC Explorer im Kontextmenü vonServerdata durch Auswahl der Funktion "Vorzugsserver" konfiguriert. DieRedundanzinformationen, welcher Server welchen redundanten Partnerserver konfigurierthat, gehen aus dem im Multi-Client Projekt geladenen Package hervor.Unter dem Begriff des "Vorzugsserver“ versteht man denjenigen Server innerhalb desredundanten Serverpaares, auf den sich der Multi-Client vorrangig verschaltet. DerVorzugsserver kann für jeden Multi-Client separat bestimmt werden, sodaß mit zwei Multi-Clients beide Server des redundanten Serverpaares überwacht und bedient werden können.

Storage
9-38 PCS 7 WinCC Basic Process ControlA5E00065108-03
Beispiel:Im unten gezeigten Beispiel ist "DPC_4001" der Master und "DPC_4002" dessenredundanter Partnerserver.
Um von Multi-Client1 den Master "DPC_4001" zu überwachen und die Storagefunktionenzu bedienen wird im Dialog "Vorzugsserver konfigurieren" in der Spalte Vorzugserver"DPC_4001" angegeben.
Multi-Client1
physikalischerRechnername
redundanterRechnername
Vorzugsserver
DPC_4001 DPC_4002 DPC_4001
Für Multi-Client2 wird unter Vorzugsserver "DPC_4002" eingestellt.
Multi-Client2
physikalischerRechnername
redundanterRechnername
Vorzugsserver
DPC_4001 DPC_4002 DPC_4002
Storage und RedundanzumschaltungEine Redundanzumschaltung erfolgt bei Ausfall des Masters, sowie bei Wiederanlauf desVorzugsservers. Im Fall einer Redundanzumschaltung werden die Daten im Storagedialoggelöscht, wenn der Multi-Client gerade mit einem der beiden WinCC Server verbunden ist,um Inkonsistenzen zu vermeiden. Danach muß der Multi-Client erneut die Verbindung zumWinCC Server herstellen.

PCS 7 WinCC Basic Process Control 10-1A5E00065108-03
10 Faceplate Designer
10.1 Funktionalität des Faceplate Designer
Der Faceplate Designer dient zur Erstellung vollständiger Bildbausteine zum Bedienen undBeobachten von Meßstellen oder Anlagenteilen wie z.B.: Motoren, Ventilen, Reglern,Meßwerten etc.
Die Erstellung der Bildbausteine erfolgt in 4 einfachen Schritten:
1. Gruppenbildrahmen an den Bausteintyp anpassen.Für die Projektierung steht die Vorlage "@PG_%Type%.PDL" zur Verfügung.
2. Sichtenliste an den Bausteintyp anpassenFür die Projektierung steht die Vorlage "@PG_%Type%_VIEWLIST.PDL" zurVerfügung.

Faceplate Designer
10-2 PCS 7 WinCC Basic Process ControlA5E00065108-03
3. Typ-/ und Sichtspezifische Bilder bearbeitenFür die Projektierung steht die Vorlage "@PG_%Type%_%VIEW%.PDL" zurVerfügung. Fertig vorbereitete Bildbaustein-Elemente und Objekte sind in denVorlagebildern "@PCS7Elements.PDL" abgelegt.
4. Kreisbildrahmen an den Bausteintyp anpassenFür die Projektierung steht die Vorlage "@PL_%Type%.PDL" zur Verfügung.

Faceplate Designer
PCS 7 WinCC Basic Process Control 10-3A5E00065108-03
Den Bildbaustein können Sie im Runtime anzeigen, indem Sie auf ein entsprechendesSymbol im Prozeßbild klicken. Im Runtime stehen Ihnen auch dieBildaufschlagsmöglichkeiten "Bild über Meßstelle" und "Loop In Alarm" zur Verfügung.Dafür sind keine weiteren Projektierungsschritte erforderlich.
Beispiel: Anwahl eines "MEAS_MON“-Bildbausteins durch Klicken auf dasMEAS_MON-Symbol.
Die mitgelieferten Bausteinsymbole besitzen vorbereitete Aufrufskripte für die jeweiligenBildbaustein-Typen. Diese Skripte müssen nicht instanzspezifisch angepaßt werden. Dasbedeutet, die Projektierung der Bausteinsymbole erfolgt in einem einzigen Schritt durch dasVerschalten des vorbereiteten Bausteinsymbols mit dem AS-Baustein. Voraussetzunghierfür ist, daß ein AS-Baustein über Standard WinCC-Strukturtypen eingebunden wird.

Faceplate Designer
10-4 PCS 7 WinCC Basic Process ControlA5E00065108-03
10.2 Komponenten des Faceplate Designer
Im Faceplate Designer stehen Ihnen folgende Komponenten zur Verfügung:
• Fertige Symbole für Prozeßbilder (Bausteinsymbole)
• Objekt-Baukasten mit Objekten für die Bildbaustein-Erstellung
• Vorlagenbilder mit den einzelnen Komponenten eines Bildbausteins.
Die Grundobjekte (Tasten, Statusanzeigen etc.) für die Erstellung von Bildbausteinenwerden bei der Installation von Advanced Process Control im Pfad"Siemens\WinCC\Options\PDL\FaceplateDesigner" installiert.Fertige Beispielvorlagen für Bausteinsymbole (Ventil, Motor, Regler, Meßwert) werden imPfad "Siemens\WinCC\Options\PDL\Base_Data_Pool" installiert.Die Bildbaustein-Aufrufskripte werden im Pfad"Siemens\WinCC\Aplib\FaceplateDesigner" installiert.
Hinweis
Um die Vorlagen zu verwenden müssen Sie den Split Screen Wizard starten. Dieser kopiertdann die Objekte in den Ordner "GraCS" im Projektverzeichnis.
Fertige Symbole für Prozeßbilder (Bausteinsymbole)
Die Bausteinsymbole sind Objekte für die Symbolansicht der Bildbausteine inProzeßbildern. Diese Objekte werden in WinCC Bilder eingebaut und mit einer Instanzverbunden. Im Runtime wird per Mausklick auf das Symbol der zugehörige Bildbausteingeöffnet.
• Typen: Ventil, Antrieb, Meßwert, Regler etc. Die zur Verfügung stehenden Typen sindin der Datei "@Template.PDL" im Pfad"Siemens\WinCC\Options\PDL\Base_Data_Pool" abgelegt.Beim Durchlauf des Split Screen Wizard wird die Datei in den Ordner "GraCS" imProjektverzeichnis kopiert.
• Die Beispiel-Vorlagen sind beliebig änderbar in Form, Farbe, Gestaltung etc. undschnell anpassbar auch an projektspezifisch erstellte Bildbausteine.
• Die fertigen Aufrufskripte für die Bildbausteine sind schon enthalten und müssen nichtprojektiert werden.
• Die Verschaltung erfolgt schnell und einfach mit dem Dynamic-Wizard "Bildbausteinmit Meßstelle verbinden".
Hinweis
Die Symbole aus der Datei "@@PCS7Typicals.PDL" sind für die Ableitung aus dertechnologischen Hierarchie reserviert und dürfen nicht manuell in andere WinCC Bildereingefügt werden.

Faceplate Designer
PCS 7 WinCC Basic Process Control 10-5A5E00065108-03
Objekt-BaukastenGrundsätzlich können alle in WinCC enthaltenen Objekte sowie Anwenderobjekte zurErstellung der Bildbausteine verwenden werden, z.B. EA-Felder, Texte, etc.Über das mitinstallierte Graphics Designer Bild "@PCS7Elements.PDL" wird eine Reihefertig vorbereiteter Objekte (Anwenderobjekte) mitgeliefert. Diese vorbereiteten Objekteerleichtern das Zusammenstellen von eigenen Bildbausteinen. Das Bild ist im Pfad"Siemens\WinCC\Options\PDL\FaceplateDesigner" abgelegt, beim Durchlauf des SplitScreen Wizard wird es in den Ordner "GraCS" im Projektverzeichnis kopiert.
Hinweis
Ein Anwenderobjekt entsteht durch das Zusammenfassen von WinCC Objekten. Dabeikann eine Teilmenge der Eigenschaften aller enthaltenen WinCC Objekte ausgewählt undfür die Verschaltung an die Oberfläche geführt werden.
Da in den Bildbausteinen sowohl WinCC Objekte als auch die in den Vorlagedateienenthaltenen, vorkonfigurierten Anwenderobjekte verwendet werden können, wird in derweiteren Beschreibung nur noch der Begriff Objekte verwendet.
Übersicht:
Objekt Eigenschaften
PCS7_Bar_Standard Standardbalken
PCS7_Bar_Limits Grenzwertbalken
PCS7_MSG_LOCK Zustandsanzeige: Alarme unterdrückt / nicht unterdrückt / doppeltunterdrückt
PCS7_OCCUPIED Zustandsanzeige: durch Batch belegt / nicht durch Batch belegt
PCS7 Analogvalue Bedienbarer Analogwert
PCS7 Negated Variable Bedienbarer Binärwert

Faceplate Designer
10-6 PCS 7 WinCC Basic Process ControlA5E00065108-03
10.3 Projektierung von Bildbausteinen
Für die Erstellung von Bildbausteinen werden die erforderlichen Vorlagenbilder im Pfad"Siemens/WinCC/options/pdl/FaceplateDesigner" abgelegt. Vor der ersten Verwendungsollte der Split Screen Wizard gestartet werden, dieser kopiert die Dateien in den Ordner"GraCS" im Projektverzeichnis.Die Erstellung eines Bildbausteins geschieht in vier aufeinanderfolgenden Schritten.
1. Gruppenbildrahmen an Bildbausteintyp anpassen
Á Öffnen Sie die Vorlage "@PG_%Type%.PDL".
Á Bildbausteintyp festlegen:Selektieren Sie dazu das Objekt "Block Type" (%Type%) und öffnen Sie denEigenschaftendialog. Markieren Sie auf der Registerkarte "Eigenschaften" den Eintrag"EA-Feld" und tragen Sie im Attribut "Objektname" den gewünschten Bildbausteintypein z.B. MEAS_MON.
Á Meldezustandsanzeige unsichtbar schalten, wenn nicht benötigt:Selektieren Sie dazu das Objekt "EventState" und öffnen Sie den Eigenschaftendialog.Ändern Sie über Eigenschaften/Sammelanzeige/Sonstige das Attribut "Anzeige" auf"Nein".
Á Standardansicht festlegen. Selektieren Sie dazu das Objekt "@Faceplate" und öffnenSie den Eigenschaftendialog. Unter Eigenschaften/PCS 7 tagname/Texte tragen Sie imAttribut "First View" die gewünschte Standardansicht ein z.B."@PG_MEAS_MON_STANDARD".
Á Speichern Sie das Bild unter entsprechendem Typnamen z.B."@PG_MEAS_MON.PDL"
2. Sichtenliste an Bildbausteintyp anpassen
Á Öffnen Sie die Vorlage "@PG_%Type%_VIEWLIST.PDL".
Á Es erscheint ein Bild-Objekt mit einer Auswahl möglicher Sichten desBildbausteintyps. Markieren Sie nicht benötigte Sichten und löschen Sie diese aus derListe.
Á Anordnen der Sichten in der gewünschten Reihenfolge:Markieren Sie dazu die einzelnen Einträge in der Liste und verschieben Sie diese mitHilfe der Pfeiltasten.
Á Anpassen von Rahmen und Bildgröße:Öffnen Sie für die Bildgröße den Eigenschaftendialog des Bild-Objekts"@PG_%Type%_VIEWLIST". Unter Eigenschaften/Bild-Objekt/Geometrie könnenSie die erforderlichen Änderungen vornehmen. Öffnen Sie nun denEigenschaftendialog des Objekts "Comboframe", unterEigenschaften/Rechteck/Geometrie können Sie nun den Rahmen anpassen.
Á Speichern Sie das Bild unter entsprechendem Typnamen z.B."@PG_MEAS_MON_VIEWLIST.PDL"

Faceplate Designer
PCS 7 WinCC Basic Process Control 10-7A5E00065108-03
3. Typ-/ und Sichtspezifische Bilder bearbeiten
Á Öffnen Sie die Vorlage "@PG_%Type%_%VIEW%.PDL".
Á Objekte in Bild einbauen und parametrieren:Für die Standard-Bildbausteine sind die benötigten Objekte vorbereitet und könnendirekt aus den Vorlagedateien in das Bild einkopiert werden.z.B. Balken aus dem Vorlagenbild "@PCS7Elements.pdl" kopieren und in das Bildeinfügen.Anschließend müssen Sie die Eigenschaften der Objekte verschalten. Sind dieZielbezeichnungen bekannt, dann können Sie diese direkt eingeben. Andernfallskönnen Sie die Verschaltung über den Variablenbrowser vornehmen. Es ist zubeachten, das die Bezeichnung der AS-Instanz nicht im Variablennamen enthaltensein darf z.B. Im Variablenname "Anlage1_Motor2.U_AH" muß die Bezeichnung derInstanz "Anlage1_Motor2." manuell gelöscht werden (inkl. "."), die Bezeichnunglautet dann "U_AH".Die Aktualisierungszyklen sollten aufgrund besserer Performance möglichst identischsein (Standard = 2sec.).
Á Ausgehend von den Objekten "@Level5" und "@Level6" eine Kette vonDirektverbindungen für die einzelnen Berechtigungsstufen aufbauen:

Faceplate Designer
10-8 PCS 7 WinCC Basic Process ControlA5E00065108-03
Beispiel: Wenn man mehrere E/A-Felder mit Berechtigungsstufe 6 schützen möchte,dann muß man das Property "Bedienfreigabe" des Objekts "@Level6" perDirektverbindung mit dem Property Bedienfreigabe des ersten E/A-Feldes verbinden.
Markieren Sie das erste E/A-Feld und öffnen Sie den Objekteigenschaftendialog. Überdie Registerkarte "Ereignis" können Sie nun die Direktverbindung zum Objekt"@Level6" projektieren.

Faceplate Designer
PCS 7 WinCC Basic Process Control 10-9A5E00065108-03
Das zweite E/A-Feld muß nun per Direktverbindung auf das erste verbunden werdenusw.
Bei der Projektierung ist zu beachten, daß neu hinzugefügte Bedienelementegrundsätzlich am Ende der Berechtigungsprojektierungskette eingefügt werden. Eswird empfohlen, die Reihenfolge der Berechtigungskette zu dokumentieren.Der Wechsel der Hintergrundfarbe für die Bedienberechtigung kann auf die gleicheWeise verkettet werden.
Á Speichern Sie das Bild unter entsprechendem Typnamen z.B."@PG_MEAS_MON_VIEWLIST.PDL"

Faceplate Designer
10-10 PCS 7 WinCC Basic Process ControlA5E00065108-03
4. Kreisbildrahmen an Bildbausteintyp anpassen
Á Öffnen Sie die Vorlage "@PL_%Type%.PDL".
Á Selektieren Sie das Objekt "BlockType" und tragen Sie den Bildbausteintyp ein z.B@PG_MEAS_MON.
Á Meldezustandsanzeige unsichtbar schalten, wenn nicht benötigt:Selektieren Sie das Objekt "EventState" und öffnen Sie den Eigenschaftendialog.Ändern Sie über Eigenschaften/Sonstige das Attribut "Anzeige" auf "Nein".
Á Eintragen der erforderlichen Sichten im Objekt "@Views":Öffnen Sie den Objekteigenschaftendialog und doppelklicken Sie das Attribut"Selektierte Felder". In dem sich öffnenden Dialog können Sie die gewünschtenFelder markieren. Das erste Feld hat die laufende Nummer 1. Bestätigen Sie dieAuswahl mit OK.
Á Entfernen der nicht benötigten Sichtelemente im Bild @PL_%Type%.PDL:Markieren Sie die nicht benötigten Objekte und löschen Sie diese.
Á Anordnen der Sichtelemente in der gewünschten Reihenfolge im Bild@PL_%Type%.PDL:Markieren Sie die verbleibenden Objekte nacheinander und positionieren Sie diesewie gewünscht.
Á Anpassen der Bildgröße:Öffnen Sie den Eigenschaftendialog des Bild-Objekts "@PL_%Type%". UnterEigenschaften/Bild-Objekt/Geometrie können Sie die erforderlichen Änderungenvornehmen.
Á Speichern Sie das Bild unter entsprechendem Typnamen z.B."@PL_MEAS_MON.PDL"

Faceplate Designer
PCS 7 WinCC Basic Process Control 10-11A5E00065108-03
5. Test des Bildbausteins
Á Überprüfen Sie die Variablenverbindungen, Direktverbindungen und Skripte über dieEigenschaftenanzeige des Bildes im WinCC Explorer. Selektieren Sie dazu imNavigationsfenster des WinCC Explorer den Editor Graphics Designer, imDatenfenster werden dann alle im Verzeichnis GraCS vorhandenen WinCC Bilderangezeigt. Markieren Sie das bearbeitete Bild und öffnen Sie den Eigenschaftendialog.Auf der Registerkarte "Dynamisierungen" werden alle im Bild vorhandenenDynamisierungen aufgelistet. Mittels Dopppelklick oder über das Auswahlfeld"Dynamisierungsart" können Sie Details zu den einzelnen Dynamisierungen aufrufen.
Á Runtimetest mit AS-Baustein
− Bildaufschlag, Gruppen-, Kreisbild, Sichtenwechsel
− Einblenden Tagname
− korrekte Darstellung der Variablen
Weitere Hinweise:
• Wird irrtümlich eine Vorlagendatei (z.B.: @PG_%Type%_%View%.PDL)überschrieben, dann kann das Original aus dem VerzeichnisSiemens\WinCC\Options\Pdl\FaceplateDesigner kopiert werden.
• Es wird empfohlen, alle selbst erstellten Dateien für die Bildbausteine zunächst imGraCS-Verzeichnis des aktuellen Projekts abzulegen. Wenn die Dateien auch beinachfolgendem Durchlauf des Split Screen Wizard nicht durch Originale überschriebenwerden sollen, dann müssen sie in das VerzeichnisSiemens\WinCC\Options\Pdl\FaceplateDesigner kopiert werden.
• Soll ein Projekt auf einem anderen Rechner verwendet werden, dann kann imProjektverzeichnis\GraCS ein neuer Ordner mit dem Namen "FaceplateDesigner"erstellt werden. Die in diesem Ordner abgelegten Bildbausteine werden beim Start desSplit Screen Wizard in das GraCS-Verzeichnis des Projektes kopiert. Bestehende,gleichnamige Dateien werden überschrieben.
• Die an eigenen Bildbausteinen projektierten Funktionen können bei Bedarf im Editor"Global Script" gegen Einsicht und Änderung geschützt werden. Informationen hierzufinden Sie in der Dokumentation zum Editor "Global Script".

Faceplate Designer
10-12 PCS 7 WinCC Basic Process ControlA5E00065108-03
Richtlinien zur Verwendung
Kompatibilität zu PCS 7-BildbausteinenDie über PCS 7 ausgelieferten Bildbausteine (Standard-Bildbausteine) können mit demFaceplate Designer nicht verändert werden. Es besteht lediglich die Möglichkeit, neueBildbausteine über den Faceplate Designer zu erstellen, die gleichnamig mit den Standard-Bildbausteinen sind (z.B.: MOTOR, VENTIL, MEAS_MON, ...). Auf diese Weise werdendie Standard-Bildbausteine überschrieben. Die neu erstellten Bildbausteine können somitbei der Projektierung und im Runtime genauso behandelt werden wie Standard-Bildbausteine.Wurden irrtümlich Standard-Bildbausteine im Projekt überschrieben, so können mit Hilfedes Split Screen Wizard die Standard-Bildbausteine aus der Bibliothek wieder ins Projektkopiert werden.
PerformanceDie Dynamik der mit dem Faceplate Designer erstellten Bildbausteine ist vollständig überdie Projektierung steuerbar. Die Performance eines Bildbausteins wird somit im besonderenMaße durch die Wahl geeigneter Dynamikprojektierung beeinflußt. Besonders wichtig istin diesem Zusammenhang auf eine optimale, schlanke Schnittstelle zwischen den AS- undOS-Funktionen zu achten. Dies trifft vor allem auf die Bausteinsymbole zu. NähereHinweise finden Sie in der WinCC Dokumentation unter "Projektierungshinweise, Tips undTricks".
Hinweis
In der Dynamik der Bildbausteine darf kein C-Skript mit fest kodiertem Instanznamenverwendet werden.
In einem Bild, das zur Erstellung eines Bildbausteins dient, dürfen verschiedeneBildbaustein-Typen nicht gemischt verwendet werden, d.h. ein Bildbaustein in dem z.B.eine Ventilsteuerung und eine Motorsteuerung enthalten sind ist nicht erlaubt.

Faceplate Designer
PCS 7 WinCC Basic Process Control 10-13A5E00065108-03
10.4 Dateiliste Faceplate Designer
Liste der beigestellten Dateien für den Faceplate Designer:
Dateiname Inhalt
@PCS7Elements.PDL Vorkonfigurierte Standardobjekte
@Template.PDL Bausteinsymbole
@@PCS7Typicals.PDL Bausteinsymbole (Reserviert für die Ableitungaus der technologischen Hierarchie.)
@PCS7_ALARM.PDL Bild zur Anzeige von Alarmen im Bildbaustein
@PCS7_TREND.PDL Bild zur Anzeige von Kurven im Bildbaustein
@PCS7_BATCH.PDL Bild zur Anzeige von Batchdaten im Bildbaustein
@PCS7_BinaryInput1of2.PDL Feld zur Eingabe von Binärwerten
@PCS7_AnalogInputwithLimits.PDL Feld zur Eingabe von Analogwerten mit Grenzen
@PG_%Type%.pdl Vorlagebild für Bildbaustein in derGruppendarstelllung
@PG_%Type%_%View%.PDL Vorlagebild für eine Sicht eines Bildbausteins
@PG_%Type%_VIEWLIST.pdl Vorlagebild für eine Auswahlbox einer Sicht fürdie Gruppendarstellung
@PL_%Type%.pdl Vorlagebild für Bildbaustein in derKreisdarstellung
@PCS7_AlarmCrossed.bmp Zustandsanzeige: Alarme doppelt unterdrückt
@PCS7_AlarmDisabled.bmp Zustandsanzeige: Alarme unterdrückt
@PCS7_AlarmEnabled.bmp Zustandsanzeige: Alarme nicht unterdrückt
@PCS7_NotOccupied.bmp Zustandsanzeige: nicht durch Batch belegt
@PCS7_Occupied.bmp Zustandsanzeige: durch Batch belegt
@PCS7_OpenLoop.bmp Bild für Schaltfläche Kreisbild aus derGruppendarstellung öffnen
PCS7_ChangeView.fct Öffnet die Sicht von der Combobox aus
PCS7_CheckPermission.fct Ermittelt, ob der Benutzer für den angegebenenLevel und Tag berechtigt ist
PCS7_OpenAnalogInput.Fct Öffnet das Feld zum Bedienen des Analogwertes
PCS7_OpenBinaryInput.Fct Öffnet das Feld zum Bedienen des Binärwertes
PCS7_OpenGroupDisplay.Fct Öffnet die Gruppendarstellung vomProzeßsymbol aus
PCS7_OpenLoopDisplay.Fct Öffnet die Kreisdarstellung von derGruppendarstellung aus

Faceplate Designer
10-14 PCS 7 WinCC Basic Process ControlA5E00065108-03
Dateiname Inhalt
PCS7_OperationLog.fct Generiert eine Bedienmeldung
PCS7_SetTagBit.fct Setzt eine Bitvariable und generiert eineBedienmeldung
PCS7_UpdateBarDown.Fct Ändert einen Balken mit Richtung oben nachunten
PCS7_UpdateBarLimits.Fct Ändert alle Werte der Balkenanzeige für Grenzen
PCS7_UpdateBarLimitsUp.Fct Ändert Alarm/Warnung unten der Balkenanzeigefür Grenzen
PCS7_UpdateBarSPLimits.fct Ändert die Sollwertgrenzen
PCS7_UpdateBarStandard.Fct Ändert alle Werte der Balkenanzeige
PCS7_UpdateBarUp.Fct Ändert einen Balken mit Richtung unten nachoben
PCS7_UpdateGroupPermission.Fct Setzt Bedienberechtigungen fürGruppendarstellung
PCS7_UpdateGroupTagname.Fct Setzt bei Gruppendarstellung Variablenpräfix,Sicht, Statusanzeige und Kommentar
PCS7_UpdateLoopPermission.Fct Setzt Bedienberechtigungen fürKreisbilddarstellung
PCS7_UpdateLoopTagname.Fct Setzt bei Kreisbilddarstellung Variablenpräfix,Sicht, Statusanzeige und Kommentar
PCS7_UpdateTagname.fct Setzt Variablenpräfix, Sicht, Statusanzeige undKommentar

PCS 7 WinCC Basic Process Control 11-1A5E00065108-03
11 Graphic Object Update Wizard
11.1 Funktionalität des Graphic Object Update Wizard
Der Graphic Object Update Wizard stellt Funktionen zur Verfügung mit denen dynamischeAnwenderobjekte aus WinCC-Bildern exportiert, importiert oder aktualisiert werdenkönnen. Die Dynamikinformationen, d.h. die Verschaltung mit den zugeordneten Variablenbleiben hierbei erhalten. Damit ist es möglich, in WinCC-Bildern bestehende Objekteaufgrund einer neuen Vorlage zu aktualisieren. Es besteht auch die Möglichkeit, die in eineExcel-Tabelle exportierten Dynamikinformationen zu ändern und wieder zu importieren.Damit können Sie sehr einfach dynamisierte WinCC-Bilder kopieren, die Verschaltung inder exportierten Excel-Tabelle ändern (z.B. für eine andere Teilanlage) und anschließendwieder importieren.Der Graphic Object Update Wizard stellt für diese Funktionen folgende Dynamic-Wizardsbereit:
Dynamic-Wizard "Export Bildobjekte"Dieser Wizard exportiert alle im aktuellen Bild bzw. im Projekt enthaltenenAnwenderobjekte mit Typkennung in eine Excel-Tabelle (.csv-Format). Exportiert wirdunter anderem der Typ des Objektes sowie die Verschaltungsinformationen.Der Objekttyp ist für den Wizard erkennbar am Eintrag im Property "type" desAnwenderobjektes.
Dynamic-Wizard "Import Bildobjekte"Dieser Wizard importiert Anwenderobjekte in WinCC-Bilder. Die benötigtenInformationen werden in der Regel einer zuvor mit dem Dynamic-Wizard "ExportBildobjekte" erzeugten (und evtl. vom Benutzer geänderten) Datei entnommen. Währenddes Importvorgangs werden die in der Datei/ Excel-Tabelle angegebenen Anwenderobjekteneu erzeugt. Hierbei wird auf Vorlagen-Objekte zurückgegriffen, die in einem speziellenVorlagenbild (@Template.pdl) abgelegt sein müssen.
Dynamic-Wizard "Aktualisieren der Bildobjekte"Dieser Dynamic-Wizard aktualisiert alle im aktuellen WinCC-Bild bzw. im Projektenthaltenen Anwenderobjekte mit Typkennung. Der Objekttyp ist für den Wizard erkennbaram Eintrag im Property "type" des Anwenderobjektes. Hierbei wird auf Vorlagen-Objektezurückgegriffen, die in einem speziellen Vorlagenbild (@Template.pdl) abgelegt sind.
Dynamic-Wizard "Anwenderobjekt-Verschaltung ändern"Dieser Dynamic-Wizard dient zur nachträglichen Änderung einzelner Verschaltungen vonAnwenderobjekten in WinCC-Bildern (z.B. Verschaltung auf eine andere AS-Baustein-Instanz)
Hinweis
Beim Einsatz der Import/ Export Wizards wird davon ausgegangen, daß in WinCCProzeßbildern Ventile, Motoren, Regler etc. in Form von Anwenderobjekten dargestelltwerden.
Die Wahl der Faceplates zur Prozeß-Bedienung ist nach wie vor frei: Entweder könnenStandard OCX eingesetzt werden (z.B. Technologische Bibliothek von PCS 7) oderspezifische Anwenderobjekte/ WinCC Bedienbilder.

Graphic Object Update Wizard
11-2 PCS 7 WinCC Basic Process ControlA5E00065108-03
11.2 Projektierung des Graphic Object Update Wizard
11.2.1 Erstellen von Objektvorlagen
Für die zentrale Ablage von Anwenderobjekten werden Objektvorlagen benötigt, in denendie entworfenen Anwenderobjekte abgespeichert werden.
Beispiel: Für alle Ventile in den Fließbildern eines Projekts besteht eine gemeinsameVorlage, die bei Bedarf zentral geändert werden kann.Diese Objektvorlage wird "Template-Bild" genannt. Der Name des Template-Bildes mußmit dem Buchstaben "@" beginnen. Die Anwenderobjektvorlagen werden während desImportvorganges in die jeweiligen Prozeßbilder kopiert und mitVerschaltungsinformationen versehen. Dies setzt voraus, daß die im Prozeßbildvorhandenen Anwenderobjekte abgesehen von der Variablenverschaltung nichtinstanzspezifisch angepaßt werden müssen, sonst würden durch den ImportObjektinformation verloren gehen. Ein eventuell benötigtes Skript zum Faceplate-Aufrufmuß beispielsweise für alle Anwenderobjekte eines Typs identisch sein. Dies läßt sicherreichen, indem das Skript beim Mausklick auf die Verschaltungsinformation zugreift (=AS Bausteinname) und daraus den Namen des Faceplates ableitet.
Die Anwenderobjekte müssen folgende Bedingungen erfüllen:
1. Sie besitzen ein Property mit dem Namen "type". In diesem ist derAnwenderobjekttyp eingetragen, z.B. "VENTIL"
2. Der Objektname des Vorlagenobjektes heißt genauso wie der Objekttyp also z.B."VENTIL" anstelle von "Anwenderobjekt7"
Es ist sinnvoll, den neu erstellten Objekten eine eindeutige Kennung zu geben. Zu diesemZweck steht ein Property mit dem Namen "tag" zur Verfügung. Ist dieses vorhanden, sowird beim Exportvorgang in eine Excel-Datei der aktuell enthaltene Text mitexportiert indie Spalte "Tag". Man kann dann in Excel die vorhandenen Einträge ändern. Beim nächstenImport werden diese Werte dann beim entsprechenden Anwenderobjekt im Property "Tag"eingetragen. Entsprechend steht optional das Property "trend" zur Verfügung. DiesesProperty ist für eventuell notwendige Trendgruppenaufrufe oder sonstigeanwenderobjektspezifische Texte vorgesehen. Der vorhandene Text wird exportiert/importiert in die Spalte "Trend" der Exportdatei.

Graphic Object Update Wizard
PCS 7 WinCC Basic Process Control 11-3A5E00065108-03
11.2.2 Anwenderobjektvorlagen exportieren
Um Anwenderobjektvorlagen aus einem WinCC-Bild in eine csv-Datei (ASCII-Datei) zuexportieren, öffnen Sie das entsprechende WinCC-Bild mit dem Graphics Designer.Wählen Sie im Graphics Designer den Dynamic-Wizard "Export Bildobjekte" im Register"Bild Funktionen". Der Dynamic-Wizard erstell t dialoggeführt die Exportdatei. FolgendeEinstellungen können dabei vorgenommen werden:
Aus aktivem oder aus allen WinCC-Bildern exportieren:Sie können auswählen, ob die Exportdatei nur aus dem aktiv im Graphics Designeraufgeschlagenen Bild oder aus allen im Projekt vorhandenen WinCC-Bildern erstelltwerden soll.Vorlagenbilder mit Anwenderobjektvorlagen und PCS 7-Systembilder werden generell nichtexportiert. Dateien dieser Art erkennen Sie am Präfix "@...".
Name der Exportdatei angeben:Geben Sie hier den Namen der Exportdatei an. Als Standardwert wird "Export.csv" imVerzeichnis des aktuellen Projektes vorgeschlagen.
Aufspalten der Variablennamen:Diese Option ist besonders für PCS 7-Anwender sinnvoll die mit der technologischenHierarchie des SIMATIC-Managers arbeiten. Dabei wird der Variablenname mit demTrennzeichen "/" in bis zu 6 einzelne Namen aufgespaltet, um die Exportdatei vielfältigereditieren zu können.
Falls alle oder einige der Anwenderobjekte des geöffneten WinCC-Bildes nicht dieerforderlichen Objekteigenschaften aufweisen erscheint ein Warnhinweis. Die zum Exportdurchgeführten Aktionen werden in einer Protokolldatei festgehalten. Diese wird im selbenVerzeichnis abgelegt wie die Exportdatei, Name = Name der Exportdatei + Endung .log

Graphic Object Update Wizard
11-4 PCS 7 WinCC Basic Process ControlA5E00065108-03
11.2.3 WinCC-Bilder importieren
Um ein WinCC-Bild zu importieren öffnen Sie jenes WinCC-Bild im Graphics Designer inwelches das in der Excel-Datei gespeicherte Bild importiert werden soll . Es ist ratsam, eineSicherheitskopie der zu importierenden Bilder anzulegen, da der Vorgang nicht rückgängiggemacht werden kann.
Vor dem Import werden in den zu importierenden Bildern (Spalte 1 der Excel-Tabelle) alleObjekte mit einem Eintrag im Property "type" gelöscht. Vor dem Importieren eines Bildessollte daher die aktuelle Version exportiert werden.Der Name Ihres Vorlagenbildes (Template-Bild) muß mit dem Zeichen "@..." beginnen.
Mit dem Dynamic-Wizard "Import Bildobjekte" können nun die Objekte importiert werden.Der Wizard wird im Register "Bild Funktionen" aufgerufen.Folgende Einstellungen können dabei vorgenommen werden:
Name der Importdatei angeben:Hier ist der Name der Importdatei anzugeben, als Standardname wird Export.csv imVerzeichnis des aktuellen Projektes vorgeschlagen.
Name des Template-Bildes angeben:Hier ist der Name des Template-Bildes, in dem sich die Vorlagenobjekte befinden,anzugeben, es wird @TEMPLATE.pdl im Verzeichnis "GraCS" des aktuellen Projektesvorgeschlagen.
Falls in Ihrer Importdatei Objekte enthalten sind, die nicht im Template-Bild gefundenwerden, erscheint ein Warnhinweis. Diese "unbekannten" Objekte werden nicht importiert.Falls in der Importdatei Objekte durch Kopieren vorhandener Zeilen hinzugefügt wurden,werden diese neu erstellt.Die verwendeten WinCC Variablennamen der Importdatei werden nicht auf ihre Gültigkeitoder Existenz im WinCC Variablenhaushalt geprüft.

Graphic Object Update Wizard
PCS 7 WinCC Basic Process Control 11-5A5E00065108-03
11.2.4 WinCC-Bilder aktualisieren
Falls eine Nachbearbeitung der Exportdatei nicht erforderlich ist, kann statt demExportieren und dem folgendem Importieren der Bildobjekte der Wizard "Aktualisieren derBildobjekte" verwendet werden. Hierzu muß das betreffende Bild im Graphics Designergeöffnet werden. Es ist ratsam, eine Sicherheitskopie des Bildes anzulegen, da der Vorgangnicht rückgängig gemacht werden kann.
Mit dem Dynamic-Wizard "Aktualisiere Bildobjekte" können nun die Objekte aktualisiertwerden. Der Wizard wird im Register "Bild Funktionen" aufgerufen.Folgende Einstellungen können dabei vorgenommen werden:
Á Aktives oder alle Bilder aktualisieren: Hier können Sie auswählen, ob nur das aktiv imGraphics Designer aufgeschlagene Bild oder alle im Projekt vorhandenen Bilderaktualisiert werden sollen. Vorlagenbilder mit Anwenderobjektvorlagen und PCS 7-Systembilder werden generell nicht aktualisiert. Dateien dieser Art erkennen Sie amPräfix "@...".
Á Name des Template-Bildes angeben: Hier ist der Name des Template-Bildes, in demsich die Vorlagenobjekte befinden anzugeben, es wird @TEMPLATE.pdl imVerzeichnis "GraCS" des aktuellen Projektes vorgeschlagen.
Dieser Wizard tauscht alle Bildobjekte die ein "Type"-Property haben und im Template-Bild vorhanden sind, mit denen aus dem Template-Bild aus, ohne eine Exportdatei zuerstellen. Dies ist dann sinnvoll, wenn die Exportdatei nicht zum Editieren benötigt wird.Es wird keine Protokolldatei angelegt.
11.2.5 Anwenderobjekt-Verschaltung ändern
Mit diesem Wizard kann die Dynamikanbindung an ein Anwenderobjekt geändert werden.Dabei wird der Instanzname, der bei der Variable vor dem Punkt steht ausgetauscht.Dynamiken mit internen Variablen sind davon nicht betroffen.
Öffnen Sie das Bild im Grafics Designer und wählen Sie das Anwenderobjekt aus. Mit demDynamic-Wizard "Anwenderobjekt-Verschaltung tauschen" der im Register "BildFunktionen" zu finden ist, kann das Objekt nun geändert werden.Folgende Einstellungen können dabei vorgenommen werden:
Á Name des Struktur-Instanznamen angeben: Hier ist der neue Instanznameanzugeben/auszuwählen. Wird hier kein Name angegeben, so wird der Instanznameaus den Variablenanbindungen verwendet.

Graphic Object Update Wizard
11-6 PCS 7 WinCC Basic Process ControlA5E00065108-03
11.2.6 Dateiformat der Export-/Importdatei
Beispiel für eine Export bzw. Import DateiDer Export-Wizard erzeugt eine Datei im .csv-Format wie unten dargestellt. Bei Bedarfkann die Datei geändert oder erweitert werden. Der Import Wizard erzeugt Objekte (z.B.Motor, Ventil) aufgrund dieser Datei neu.
Bildname Objekttyp Link1 Link2 Link3 Link4
MeinBild.Pdl MOTOR - - HAUPT TYPICALS
MeinBild.Pdl MOTOR - - HAUPT TYPICALS
MeinBild.Pdl VENTIL - HAUPT BEF DT1BA1
MeinBild.Pdl VENTIL - HAUPT BEF DT1BA1
MeinBild.Pdl VENTIL - HAUPT BEF DT1BA1
MeinBild.Pdl VENTIL - HAUPT BEF DT1BA1
Fortsetzung der Tabelle
Link5 Link6 X-Pos Y-Pos Tag Trend
SA0001 SANTRIEB 200 120 SA0001 Trend_2
SA0003 SANTRIEB 190 230 SA0003 Trend_3
Y71 SVENTIL 20 20 Y71 Trend_6
Y78 SVENTIL 20 70 Y78 Trend_xxx
Y78 SVENTIL 710 90 Y78 Trend_test
Y79 SVENTIL 20 20 Y79 Trend_test2
Anmerkung: Der Name einer Variablen wird durch Zusammensetzen der Spalten Link1 bisLink6 gebildet,
z.B: HAUPT/TYPICALS/SA0001/SANTRIEB für Zeile 1
Die in der Tabelle vorkommenden Bezeichnungen dürfen keine Leerzeichen enthalten.

PCS 7 WinCC Basic Process Control 12-1A5E00065108-03
12 Hardware-Optionen
12.1 Signalbaugruppe
12.1.1 Allgemeines zur Signalbaugruppe
Die Signalbaugruppe (SBG) dient zur Ansteuerung von bis zu drei unterschiedlichenMeldegeräten (Hupen, Summer, Lampen, etc.) mit einer Anschlußmöglichkeit einerHardware-Quittierungs-Taste. Sie enthält außerdem einen Hardware-Timer (Watchdog).Dieser wird von WinCC Runtime über einen Treiber-API-Aufruf zyklisch nachgetriggert.Wird auf Grund eines Fehlers (Softwareabsturz, Rechnerausfall) nicht mehr nachgetriggert,wird ein Alarm ausgelöst. Die Baugruppe besitzt außerdem noch 3 zusätzlich verwendbarebinäre Eingänge. Die SBG ist eine speziell für den Einsatz in OSen entwickelte PC-Baugruppe mit 8-bit ISA-Businterface (MLFB-Nr.: 6DS 1916-8AA) bzw. mit 32-bit PCI-Businterface (MLFB-Nr.: 6DS 1916-8RR).
Die SBG ist eine Hardware-Option des WinCC-Systems, welche wiederum als einOptionspaket ausgeliefert wird. Der allgemeine Aufbau eines Systems, sowie dieEinbaumöglichkeiten der Signalbaugruppe innerhalb desselben, wird in der folgendenAbbildung gezeigt.
Sollte die Server-OS mehrere Terminals (Client-OS) besitzen, kann jedes Terminal miteiner Signalbaugruppe bestückt werden.
Einbau in Fremd-PCNach unseren Erfahrungen gibt es keine Einschränkungen für den Einbau der beidenSteckkarten.
Inbetriebnahme der SignalbaugruppeDie Signalbaugruppe nehmen Sie in zwei Schritten in Betrieb:
Á Einbauen der Signalbaugruppe
Á Test der Signalbaugruppe

Hardware-Optionen
12-2 PCS 7 WinCC Basic Process ControlA5E00065108-03
12.1.2 Funktion der Signalbaugruppe
Die Signalbaugruppe erfüllt die Funktionen:
Á Ansteuerung von drei akustischen oder optischen Signalgebern
Á Watchdog
Á 3 Binäreingänge
Á Quittieren/Rücksetzen der Hupen durch Softwareansteuerung oder externeVerdrahtung
Auf der Frontplatte der Baugruppe befindet sich ein 25-poliger und ein 9-poliger Sub-D-Stecker. Die Funktionen Watchdog und Signalgeber sind auf den 25-poligen Sub-D-Steckergeführt. Der 9-polige Stecker wird nicht verwendet.
Über das Optionspaket Basic Process Control wird durch ein logisches ODER dasSammelsignal oder der Sammelhörmelder angesteuert.Bei der Ansteuerung durch die Software werden die drei Signalausgänge und derSammelalarm zurückgesetzt. Bei externer Quittierung z.B. durch Taster wird nur derSammelhörmelder zurückgesetzt. Durch die Software wird dieser Zustand abgefragt und andie Hörmelder weitergegeben, so dass auch bei externer Quittierung alle Hupenzurückgesetzt werden.
Sämtliche über die beiden Stecker geführten Signale sind potentialfrei als Relaiskontaktebzw. Optokoppler ausgeführt.
Die Versorgungsspannung 24 V DC, die von extern den Relaiskontakten bzw. denOptokopplern der Signalbaugruppe zugeführt wird, muß bauseits mit 1 A abgesichert sein.

Hardware-Optionen
PCS 7 WinCC Basic Process Control 12-3A5E00065108-03
12.1.3 Signalbaugruppe ISA-Bus
Die Signalbaugruppe ist eine ISA-Bus Steckkarte für den PC. Sie dient der Ansteuerungvon bis zu 3 externen Signalgebern und sie besitzt 3 binäre Eingänge.
Die Signalbaugruppe wird im Motherboard des Bedienplatz-PCs eingesteckt. Prüfen Sie, obein freier ISA-Steckplatz zur Verfügung steht. Beachten Sie bei der ISA-Steckkarte dieAdressierung der Baugruppe, damit keine Adresskonflikte mit anderen PC-Erweiterungskarten entstehen. Standardmäßig wird die I/O-Adresse 180H von derSignalbaugruppe belegt. Weiteres erfahren Sie im Kapitel "Adressierung derSignalbaugruppe ISA-Bus".

Hardware-Optionen
12-4 PCS 7 WinCC Basic Process ControlA5E00065108-03
Schaltungsbeispiel 8-bit ISA-Businterface

Hardware-Optionen
PCS 7 WinCC Basic Process Control 12-5A5E00065108-03
K1
K1
K2
K2
K3
K3
K4
K4
K5
K5
X1141 2
X1141 2
3 4
3 4
RE
RE
RA
RA
Watchdog
Watchdog
Ausgang1
Ausgang1
Ausgang2
Ausgang2
Ausgang3
Ausgang3
1. Signalbaugruppe
10. Signalbaugruppe
24VDC AusgängeM 0V R 1 2 3 4
Meldegerät
Löschdiode beiinduktiver Last
Externe Quittungstaster
Externer Verteiler
K1 = HauptkontaktRE = ReseteingangRA = ResetausgangK2 = WatchdogK3 = Ausgang1K4 = Ausgang2K5 = Ausgang3K3-K5 = Detailkontakte

Hardware-Optionen
12-6 PCS 7 WinCC Basic Process ControlA5E00065108-03
Funktion des SignalgeberausgangsDer Arbeitskontakt des Signalgeberausgangs ist geöffnet, wenn der Bedienplatzausgeschaltet ist. Wird die OS eingeschaltet, so bleibt der Relaiskontakt geöffnet. Trifft inder Prozessführung ein klassifiziertes Ereignis ein, so wird der Kontakt geschlossen.Weitere Ereignisse führen nur dann zum Setzen des Signalgeberausgangs, wenn zuvor eineQuittierung erfolgte. Diese Quittierung kann intern durch WinCC oder über eine externeQuittiertaste erfolgen. Eine Invertierung der Signalgeber-Funktion ist über den Ruhekontaktmöglich.
Quittierung des SignalgebersFolgende Quittierungen sind möglich:
• Mit der Maus, wenn der Signalgeber nur von einem Bedienplatz angesteuert wird:Brücke X114: 1-3 und 2-4 geschlossen (Lieferzustand).
• Mit der Maus oder mit dem Quittierungstaster von außen, bei Anschluss von mehrerenBedienplätzen nach obenstehendem Bild.Brücke X114: 1-2 und 3-4 geschlossen.Das Quittierungssignal wird in diesem Fall über mehrere Signalbaugruppen geschleift.
Durch Entfernen der Brücke X114: 5-6 ist die Funktion des Signalgebers abschaltbar (sieheBild auf vorheriger Seite).
WatchdogDie Watchdog-Funktion dient zum Überwachen des ordnungsgemäßen Betriebszustandsder OS (Operating Station).
Nach dem Einschalten der Netzspannung der OS wird zyklisch ein Monoflop auf derSignalbaugruppe gesetzt. Das Monoflop wird so rechtzeitig nachgetriggert, dass es nichtabfällt.
Ist in der Prozessführung der Bedienplatz gestört, so fällt das Monoflop auf derSignalbaugruppe 3.5 Sekunden nach dem letzten Triggerimpuls ab. Je nachBrückeneinstellung von X116 kann die Watchdog-Funktion invertiert werden. ImAuslieferungszustand ist die Brücke X116: 2-3 gesteckt (Wotchdog-Normalfunktion).
Soll ein externer Signalgeber (z.B. Hupe) angeschlossen werden, so kann mit dem Kontaktein Kleinschütz geschaltet werden. Dieser Kleinschütz schaltet den Signalgeber.(Löschdiode bei induktiven Verbrauchern vorsehen !)
Binäre EingängeZur Abfrage von externen Binärsignalen bietet die SBG drei durch Optokopplerpotentialgetrennte Binäreingänge.Diese sind für individuelle Erweiterung gedacht und stehen dem Benutzer, freiprojektierbar über die Variablen @SignalInput1... @SignalInput3, zur Verfügung.

Hardware-Optionen
PCS 7 WinCC Basic Process Control 12-7A5E00065108-03
12.1.3.1 Aufbau der Schalter und Steckbrücken mit ISA-Bus
ÜbersichtDie folgende Abbildung der Signalbaugruppe mit 8-bit ISA-Businterface zeigt in einervereinfachten Darstellung die räumliche Anordnung und die Pin-Numerierung derSteckbrücken und der Schalter (Blickrichtung Bauteileseite). Deren Bedeutung wirdnachfolgend erklärt.
Sie können dem Bild die ab Werk gesteckten Jumper und die voreingestelltenSchalterstellungen entnehmen. Diese Voreinstellungen sind in der nachstehenden Tabellemit "*)" gekennzeichnet.
Aufbau/Bedeutung der Steckbrücken/ Schalter/ SchnittstellenDie gewünschten Funktionen von Signalgeber, Watchdog, Steckkontrolle und Adressierungwerden über Steckbrücken eingestellt.
Steckplatz Brücke Bedeutung
X114 1-3*) 2-4*)
1-2 3-4
Quittierung Signalgeber über Busschnittstelle
Quittierung Signalgeber über externes Signal
5-6*) Signalgeberfunktion ein
7-8*) Watchdog-Funktion ein
X115 1-2*)
2-3
Signalgeberrelais zieht bei Ereignis an
Signalgeberrelais fällt bei Ereignis ab
X116 2-3*) Watchdogfunktion normal
1-2 Watchdogfunktion invertiert
X10 Gesteckt*)
nicht gesteckt
Adressierung im IO-Bereich
Adressierung im Memorybereich
X1 25-polige Watchdog- und Signalgeber-Schnittstelle
X2 9-polige Hardcopy Schnittstelle
S1 DIP-Schalter zur Adressierung der Signalbaugruppeim IO- oder Memory-Bereich des PC
Die mit *) gekennzeichneten Brückenstellungen sind standardmäßig eingestellt. DieSteckverbindungen X117 (1-2-3) werden bei WinCC nicht genutzt.

Hardware-Optionen
12-8 PCS 7 WinCC Basic Process ControlA5E00065108-03
12.1.3.2 Adressierung der Signalbaugruppe ISA-Bus
ÜbersichtDie Signalbaugruppe kann wahlweise im I/O-Bereich oder im Memorybereich des PC’sadressiert werden. Die Basisadresse wird für beide Adressierungsarten mit Hilfe des DIP-Schalters S1 eingestellt. Sie belegt 16 Byte im I/O-Bereich 0000H-03FFH und 1 KByte imMemorybereich C0000H-FFFFFH. Vom Kernel-Treiber wird ausschließlich die I/O-Adressierung verwendet.
Steckplatz Steckbrücke Bedeutung
X10 Gesteckt Adressierung im I/O-Bereich
Nicht gesteckt Adressierung im Memorybereich
Signalbaugruppe-AdreßleitungenDie Signalbaugruppe verwaltet im I/O-Adressierungsmode 12 Adreßleitungen, von denendie untersten vier (A0 - A3) für die Schaltung der 16 notwendigen Einzeladressenverwendet werden. Diese vier Adreßleitungen sind daher mit DIP-Switches nichteinstellbar. Daraus ergibt sich folgende (oben in allgemeiner Form beschriebene)Zuordnung von Switch zu Adreßleitung.
Einstellmöglichkeiten der Adressleitungen
Switch 8 7 6 5 4 3 2 1
A-Leitung 11 10 9 8 7 6 5 4 3 2 1 0
Einstellen I/O-AdresseDie Einstellung der I/O-Adresse ist nun mit den vorhandenen Switches wie folgtvorzunehmen:
Á I/O-Adresse wählen (z.B. 180h); die Adresse muß einen vom betreffenden PC nochnicht benutzte sein, andernfalls kommt es zu einem I/O-Adreßkonflikt.
Á Umrechnen in Binärdarstellung (0001 1000 0000); die Umrechnung vereinfacht sichdurch Betrachtung jedes HEX-Digits als einen 4-Bit-Block.
Á Setzen und Löschen der einzelnen Bits der Adresse (ACHTUNG: die 4niederwertigen Bits werden von den DIP-Switches nicht abgedeckt).
Für das angegebene Beispiel (180h) ergeben sich folgende Schalterstellungen(Defaulteinstellung):
Defaulteinstellungen (Adresse 180H)
Switch-Pin 8 7 6 5 4 3 2 1
Adress-Pin 11 10 9 8 7 6 5 4
Stellung OFF OFF OFF ON ON OFF OFF OFF
Beispiel für die Adresse 100H (0001 0000 0000)
Switch-Pin 8 7 6 5 4 3 2 1
Adress-Pin 11 10 9 8 7 6 5 4
Stellung OFF OFF OFF ON OFF OFF OFF OFF

Hardware-Optionen
PCS 7 WinCC Basic Process Control 12-9A5E00065108-03
12.1.4 Signalbaugruppe PCI-Bus
Die Signalbaugruppe ist eine PCI-Bus Steckkarte für den PC. Sie dient der Ansteuerungvon bis zu 3 externen Signalgebern und sie besitzt 3 binäre Eingänge.
Die Signalbaugruppe wird im Motherboard des Bedienplatz-PCs eingesteckt. Prüfen Sie, obein freier PCI-Steckplatz zur Verfügung steht.

Hardware-Optionen
12-10 PCS 7 WinCC Basic Process ControlA5E00065108-03
12.1.4.1 Aufbau der Schalter und Steckbrücken mit PCI-Bus
ÜbersichtDie folgende Abbildung der Signalbaugruppe mit 32-bit PCI-Businterface zeigt in einervereinfachten Darstellung die räumliche Anordnung und die Pin-Numerierung derSteckbrücken und der Schalter. Deren Bedeutung wird nachfolgend erklärt.
Sie können dem Bild die ab Werk gesteckten Jumper und die voreingestelltenSchalterstellungen entnehmen.
Aufbau/Bedeutung der Steckbrücken/ Schalter/ SchnittstellenDie gewünschten Funktionen von Signalgeber, Watchdog, Steckkontrolle und Adressierungwerden über Steckbrücken eingestellt.
Steckplatz Brücke Bedeutung
X6 1-2 gesteckt Signalgeberfunktion ein
3-4 offen
3-4 gesteckt
Quittierung Signalgeber über Busschnittstelle
Quittierung Signalgeber über externes Signal
5-6 offen
5-6 gesteckt
Watchdog-Funktion normal
Watchdog-Funktion invertiert
7-8 offen
7-8 gesteckt
Signalgeberrelais fällt bei Ereignis ab
Signalgeberrelais zieht bei Ereignis an
9-10 offen
9-10 gesteckt
Watchdog-Funktion aus
Watchdog-Funktion ein
X4 1-2 gesteckt
2-3 gesteckt
Steckkontrolle durch Brücke 6-8 im Stecker aktiv
Steckkontrolle durch +5V vom Drucker aktiv
X1 25-polige Watchdog- und Signalgeber-Schnittstelle
X2 9-polige Hardcopy Schnittstelle
Die Brücken X6 sind im Auslieferzustand alle gesteckt. Die Brücke X4 ist imAuslieferzustand von 1-2 gesteckt.

Hardware-Optionen
PCS 7 WinCC Basic Process Control 12-11A5E00065108-03
12.1.5 Installation der Signalbaugruppe
VorgehenDie Installation ist in mehrere Schritte unterteilt. Gehen Sie folgendermaßen vor:
1. Hardware Installation:Die Signalbaugruppe-Hardware (Einsteckkarte) wird in die Grundeinheit(Motherboard) der OS eingesteckt. Die Einsteckkarte erfordert einen freien ISA-Slotoder PCI-Slot innerhalb der OS. Sollte die OS als Server-OS mehrere Terminals(Client-OS) besitzen, kann auch jedes Terminal eine weitere Signalbaugruppeenthalten.
Bevor Sie die ISA-Karte einbauen, sollten Sie überprüfen ob die von der Karteverwendeten Adressen (Defaulteinstellungen) auf Ihrem PC noch frei sind. Sind dieDefaulteinstellungen nicht möglich müssen Sie die Karte über DIP-Switcheseinstellen. Die voreingestellte Adressbelegung der Signalbaugruppe ist 180H bis18FH im IO-Bereich. Falls Sie zur Vermeidung von Adresskonflikten mit anderenPC-Erweiterungskarten einen anderen Adressbereich einstellen müssen, erfahren Sieim Kapitel "Adressierung der Signalbaugruppe ISA-Bus" wie Sie diesbewerkstelligen können.
Bei der PCI-Karte ist die Einstellung der Adresse nicht notwendig.
2. Hardware-Setup:Nachdem Sie die Signalbaugruppe-Einsteckkarte eingebaut haben, können Sie dieFunktionalität der Karte über die "Systemsteuerung" von Windows NT austesten. Siemüssen dazu innerhalb der "Systemsteuerung" auf das Symbol Doppelklicken,daraufhin wird das Dialogfenster "Signal Unit Hardware Setup" geöffnet. Über diesenDialog können Sie das Hardware-Setup der Signalbaugruppe-Einsteckkarte ausführen.
3. Konfiguration über den "Alarm Logging Wizard":Der "Alarm Logging Wizard" generiert die internen Variablen"@Signal1"..."@Signal3" für die Ansteuerung externer Signalgeber und"@SignalInput1"..."@SignalInput3" als Abbild der Binäreingänge von derSignalbaugruppe. Der Wizard trägt das Runtime-Modul der SBG (HMRT.EXE) in dieAnlaufliste des Rechners ein
Á Doppelklicken Sie im Projekt-Navigationsfenster auf die Projektkomponente "BaseData". Daraufhin werden Ihnen alle installierten Komponenten aufgelistet.
Á Klicken Sie im Projekt-Navigationsfenster mit der rechten Maustaste auf den Editor"Alarm Logging Wizard".
Im daraufhin erscheinenden Kontextmenü wählen Sie den Menüpunkt "Öffnen" aus.
Auf der 1. Seite müssen Sie den "Anschluß Signalbaugruppe" aktivieren.

Hardware-Optionen
12-12 PCS 7 WinCC Basic Process ControlA5E00065108-03
Auf der 3. Seite können Sie die internen Variablen den Meldeklassen zuordnen.
Á Klicken Sie mit der rechten Maustaste in der Spalte "Aktives Signal" dieentsprechende Meldeklasse. Anschließend betätigen Sie die Schaltfläche, wählen Sieaus der Liste der verfügbaren Variablen die gewünschte aus.
12.1.6 Pin-Belegung der externen Schnittstelle
Pin-Belegung Schnittstelle (X1)Die externe Beschaltung des Signalgeberausgangs und der Kanalausgänge erfolgt direkt,d.h., jeder Kontakt steuert ein Meldegerät. Bei einer Störmeldung wird immer derHauptkontakt und der zugeordnete Detailkontakt gesetzt. Als Folge einer Quittierungwerden von der Steuersoftware immer der Hauptkontakt und alle Detailkontakterückgesetzt. Die Quittierung kann extern mittels des Quittiereinganges erfolgen, oder durchdie Software ausgelöst werden.

Hardware-Optionen
PCS 7 WinCC Basic Process Control 12-13A5E00065108-03
Die nachstehende Tabelle zeigt die Beschaltung eines 25-poligen SUB-D Steckers, der demAnschluß von externen Geräten (Lampen, Summer, Klingeln, Taster, usw.) dient.
Stift Signal Beschreibung Anschluß
*G *S
1 Signalgeber M Relais Mittenkontakt
2 + Rücksetzausgang Optokoppler
3 - Rücksetzausgang Optokoppler
4 + Rücksetzeingang Optokoppler
5 - Rücksetzeingang Optokoppler
6 Signalgeber R Relais Ruhekontakt
7 Signalgeber A Relais Arbeitskontakt
8 Watchdog M Relais Mittenkontakt
9 Watchdog R Relais Ruhekontakt
10 Watchdog A Relais Arbeitskontakt
11 + BE 1 *BE
12 - BE 1 *BE
13 + BE 2 *BE Optokoppler
14 + BE 3 *BE
15 - BE 3 *BE
16 Ausgang 1 M Relais Mittenkontakt
17 Ausgang 1 A Relais Arbeitskontakt
18 Ausgang 1 R Relais Ruhekontakt
19 Ausgang 2 M Relais Mittenkontakt
20 Ausgang 2 A Relais Arbeitskontakt
21 Ausgang 2 R Relais Ruhekontakt
22 Ausgang 3 M Relais Mittenkontakt
23 Ausgang 3 A Relais Arbeitskontakt
24 Ausgang 3 R Relais Ruhekontakt
25 - BE 2 *BE
*G = Gehäuse*S = Schirm*BE = Binäreingänge

Hardware-Optionen
12-14 PCS 7 WinCC Basic Process ControlA5E00065108-03
25-poliger Subminiatur Steckverbinder (Stiftleiste mit Schraubverriegelung)
Anmerkungen
Á Am Signalbaugruppen-Hauptkontakt ist der Hauptmelder, das heißt die Hupe,Signallampe oder ähnliches, anzuschließen. Der Hauptmelder spricht bei jedemSetzen eines Detailkontaktes an, also bei jedem über die Signalbaugruppe zumeldenden Alarm.
Á Die Detailkontakte sind beliebig mit Meldegeräten zu verbinden (Lampen, Summer,o.ä.).
Á Am Watchdog-Alarmausgang kann ein Gerät angeschlossen werden, das dannanspricht, wenn die betreffende Signalbaugruppe nicht mehr getriggert wird, was beieinem Ausfall der betreffenden OS eintritt.
Á Das Rücksetzen der Signalbaugruppe ist standardmäßig nur alternativ , entwederdurch die Steuersoftware (Treiber) oder einen externen Quittiertaster vorgesehen.Sollen beide Varianten gleichzeitig möglich sein müssen Sie:
• bei der ISA-Karte am Jumper X114 die Pins 1-2 und 3-4 miteinander verbinden(vgl. entsprechende Beschreibung "Aufbau der Schalter und Steckbrücken mitISA-Bus"), was eine Quittierung durch einen externen Taster ermöglicht.
oder
• bei der PCI-Karte am Jumper X6 die Pins 3-4 miteinander verbinden (vgl.entsprechende Beschreibung "Aufbau der Schalter und Steckbrücken mit PCI-Bus"), was eine Quittierung durch einen externen Taster ermöglicht.
Dann ist der externe Taster mit dem Rücksetzeingang zu verbinden und parallel zudiesem Taster durch entsprechende Verkabelung der Rücksetzausgang zu schalten.

Hardware-Optionen
PCS 7 WinCC Basic Process Control 12-15A5E00065108-03
12.1.7 Test der Signalbaugruppe
VorgehenUm die installierte Signalbaugruppe-Einsteckkarte zu testen, gehen Sie wie folgt vor:
Á Öffnen Sie den Ordner "Systemsteuerung".Unter Windows NT erreichen Sie diesen Ordner über "Start", "Einstellungen" und"Systemsteuerung".
Á Durch einen Doppelklick auf das Objekt wird der Dialog "Signal Unit HardwareSetup" geöffnet.
Á Innerhalb des Dialogs "Signal Unit Hardware Setup" können Sie nun dieSignalbaugruppe-Konfiguration testen.
Á Aufbau des Dialogfensters "Signal Unit Hardware Setup" für die ISA-Bus Steckkarte.
Á Durch Aktivierung der Kontrollkästchen "Output 1 bis 3" im Feld "Output Channels"können Sie sofort die Funktion der Signalbaugruppe und der angeschlossenenSignalgeber überprüfen.

Hardware-Optionen
12-16 PCS 7 WinCC Basic Process ControlA5E00065108-03
DialogfensterDie einzelnen Felder des Dialogfensters haben folgende Bedeutung:
Feldname Bedeutung
I/O-Address (=..3EFH) Bei der ISA-Karte ist die Angabe der I/O-Adresse im Bereichvon 0..3FFH erforderlich. Diese muß analog zur Einstellung vonS1 auf der Baugruppe eingestellt werden. Die Signalbaugruppebenutzt 16 aufeinanderfolgende I/O-Adressen ab dereingestellten Basisadresse. Die Angabe der Adresse erfolgtimmer Hexadezimal. Eine Veränderung dieser Adresse wirdnach Beenden des Dialogs über die Schaltfläche "OK“ in dieRegistry eingetragen. Als Defaultadresse wird 180 hexadezimalvorgegeben.
Bei der PCI-Karte entfällt diese Einstellung.
Driver Mit dieser Schaltfläche kann der Treiber gestartet oder gestopptwerden.Stop: der Treiber läuft bereits und kann durch drücken derSchaltfläche beendet werden.Start: der Treiber ist im Stopzustand. Wenn nach Betätigen derSchaltfläche der Zustand der Schaltfläche unverändert "Stop"anzeigt, liegt wahrscheinlich ein Hardwarekonflikt vor.
Watchdog
Auto - Trigger
Wenn dieses Kontrollkästchen aktiviert wird, übernimmt derTreiber nach dem Laden selbständig das sekündlicheNachtriggern des Watchdog bis WinCC die Signalbaugruppen-Kanal-DLL im Runtime Mode startet. Beim Starten der Kanal-DLL wird die Autotrigger-Funktion des Treibers deaktiviert, unddie Kanal-DLL übernimmt das Triggern des Watchdog. WirdWinCC beendet, so wird der Watchdog nicht mehr getriggert under wird aktiv.
Durch Drücken dieser Schaltfläche wird der Watchdog einmalgetriggert. (Test)
Main Unit Im Feld "Main Unit (Sammelmeldung)" kann nur dasKontrollkästchen "Main Output" aktiviert werden.
Main Output Durch Aktivieren des Kontrollkästchens wird der angeschlosseneSignalgeber am Ausgang des Sammelsignals aktiviert.
Binary Input Channels Der Zustand der Binären Eingänge 1, 2, 3 wird hier abgebildet.
Output Channels Wenn Sie einen Ausgang anwählen wird das entsprechendeRelais angesteuert.Bei laufenden System werden die Ausgänge durch die festzugeordneten Variablen angesteuert.
Mit dieser Schaltfläche wird der Setup Dialog beendet, die I/OAdresse und die Autotrigger-Einstellungen werden in dieRegistry übernommen.
Mit dieser Schaltfläche wird der Setup Dialog beendet. Eserfolgen keine Änderungen in der Registry.

Hardware-Optionen
PCS 7 WinCC Basic Process Control 12-17A5E00065108-03
12.1.8 Wichtige Einstellungen innerhalb des WinCC-Systems
Um innerhalb des WinCC-Systems das akustische Signalisieren von Meldungen über dieSignalbaugruppe bedienplatz-spezifisch zu ermöglichen, muß das Runtime-Modul der SBG(HMRT.EXE) in die Anlaufliste der Client-Rechner aufgenommen werden.
Hinweis
Innerhalb der Anlaufliste des Server-Rechners darf das Runtime-Modul der SBG(HMRT.EXE) nicht eingebunden werden.Die Einbindung oder das Entfernen des Runtime-Moduls der SBG (HMRT.EXE) in dieAnlaufliste jedes Rechners geschieht über den "Alarm Logging Wizard" und sollte nichtvon Hand erfolgen. Dieser befindet sich im WinCC Explorer unter der Projektkomponente"Base Data". Während der Bearbeitung des Alarm Logging Wizards, müssen Sie dasKontrollkästchen "Anschluß Signalbaugruppe" aktivieren, um die Signalgeberfunktionalitäteinzubinden.

Hardware-Optionen
12-18 PCS 7 WinCC Basic Process ControlA5E00065108-03
12.2 Chipkarte
12.2.1 Chipkartenleser
Der Chipkartenleser ist ein externes Gerät zum Lesen und Beschreiben von Chipkarten. UmChipkarten zu lesen oder zu beschreiben benötigen Sie eine Hardware-Erweiterung, dieentsprechend den Herstellerangaben installiert sein muss. Der Chipkartenleser wird an eineserielle Schnittstelle angeschlossen. Es werden folgende Chipkartenleser unterstützt:
Á Siemens Nixdorf Chipkartenleser B1
Á Siemens Nixdorf Chipkartenleser B1 Snuggle
Chipkartenleser B1 mit eigener Stromversorgung
Chipkartenleser B1 Snuggle mit Stromversorgung über PS2 port

Hardware-Optionen
PCS 7 WinCC Basic Process Control 12-19A5E00065108-03
Der PS2 Anschluss wird zwischen Rechner und Tastatur/Maus angeschlossen.
Hinweis
Die Hardware-Verbindungen zwischen Chipkartenleser und Rechner müssen vor dem Startdes Rechners angeschlossen sein.
Schnittstelle einstellenUm WinCC mit der Option "Chipkarte" zu nutzen, muss
Á die Option "Chipcard" installiert sein und
Á dem Chipkartenleser eine Schnittstelle (z.B. COM1 oder COM2) zugeordnet werden.
Zur Aktivierung des Menüs im User Administrator führen Sie nach dem installieren derWinCC-Option "Chipcard" folgende Schritte aus:
1. Öffnen Sie in der Systemsteuerung von Windows NT das Symbol "WinCC ChipcardTerminal". Für den Konfigurationsdialog "WinCC Chipcard Terminal Configuration"ist es erforderlich, dass der aktuelle Benutzer Windows Administratorrechte besitzt.
2. Im geöffneten Dialog "WinCC Chipcard Terminal Configuration" aktivieren Sie dasOptionsfeld "Terminal active"
3. Wählen Sie unter "Connection" die gewünschte Schnittstelle aus und beenden Sie denDialog über die OK-Taste.
Wenn Sie danach den User Administrator öffnen, ist in der Menüleiste die Option"Chipcard" eingeblendet.Wird im Dialog "WinCC Chipcard Terminal Configuration" (Systemsteuerung) dasOptionsfeld "Terminal disabled" aktiviert, so wird in der Menüleiste die Option "Chipcard"wieder ausgeblendet, sobald Sie den User Administrator wieder neu starten.
Für den Betrieb von WinCC, dem Schreiben von Chipkarten und die Benutzung derChipkarten zur Laufzeit sind Windows Administratorrechte nicht erforderlich.
Hinweis
Im Runtime ist das Menü "Chipkarte" deaktiviert, da die Funktionen nur imKonfigurationssystem anwendbar sind.

Hardware-Optionen
12-20 PCS 7 WinCC Basic Process ControlA5E00065108-03
12.2.2 Option "Chipkarte" im User Administrator
Wird WinCC mit Optionen installiert, so wird die Funktionalität des User Administratorerweitert.So verändert z.B. der Split Screen Wizard (Option “Basic Process Control“) die Anzahl derangezeigten Berechtigungen im TabellenfensterDie Option "Chipkartenleser" fügt in der Menüleiste den Punkt "Chipkarte" mitzugehörigen Funktionen ein und im Tabellenfenster wird das Kontrollkästchen "Login nurdurch Chipkarte" aktivierbar.

Hardware-Optionen
PCS 7 WinCC Basic Process Control 12-21A5E00065108-03
12.2.2.1 Menüerweiterung "Chipkarte"
Der User Administrator stellt Funktionen zur Ansteuerung eines Chipkarten- Schreib-/Lesegerätes zur Verfügung. Im Konfigurationssystem können Sie Chipkarten beschreibenund prüfen. Die Einstellung der Schnittstelle ist beim Chipkartenleser beschrieben.
Chipkarte schreibenBeim Beschreiben einer Chipkarte werden alle Daten auf der Karte gelöscht. Der Benutzer(Kennwort) und das Paßwort werden auf der Karte gespeichert.
Hinweis
Dieser Menüpunkt ist nur aktivierbar, wenn WinCC mit der Option "Chipcard" installiertwurde.
Chipkarte prüfenZum Testen, ob die Daten richtig eingegeben wurden, können Sie die Chipkarte wiederauslesen.
Im Feld "Benutzer" wird der Login-Name der gelesenen Karte angezeigt. Existiert derLogin-Name bereits im User Administrator, so erscheint der Text "Karte ist gültig'".Existiert der Name nicht, so wird der Text "Karte ist ungültig" angezeigt.Tritt beim Lesen der Chipkarte ein Fehler auf, so wird dieser in diesem Dialog vermerktund es wird kein Benutzername angegeben.
Hinweis
Dieser Menüpunkt ist nur aktivierbar, wenn WinCC mit der Option "Chipcard" installiertwurde.

Hardware-Optionen
12-22 PCS 7 WinCC Basic Process ControlA5E00065108-03
12.2.2.2 Chipkartenleser im Runtime
Meldet sich ein Anwender im Bedien- und Beobachtungssystem an, so steckt er seineChipkarte ins Lesegerät und die benötigten Daten werden ausgelesen. Die gesteckte Kartesperrt das manuelle Anmelden am System. Der Mitarbeiter bleibt solange am Systemangemeldet, bis er die Karte aus dem Lesegerät entfernt. Die Abmeldung über denZeitschalter setzt beim Arbeiten mit Chipkarte aus.
Hinweis
Dieser Menüpunkt ist nur aktivierbar, wenn WinCC mit der Option "Chipcard" installiertwurde.Im Runtime ist das Menü "Chipkarte" deaktiviert, da die Funktionen nur imKonfigurationssystem anwendbar sind.

Hardware-Optionen
PCS 7 WinCC Basic Process Control 12-23A5E00065108-03
12.3 Video
Wenn Sie während der benutzerdefinierten Installation des WinCC Systems dasOptionspaket Video selektiert haben, steht Ihnen ein zusätzliches Control Objekt zurVerfügung. Mit dem WinCC Win/TV Cinema Pro Control erzeugen Sie ein Fenster, in dasSie ein Videobild einblenden können, das von einer Videokamera aufgenommen wird.
Seine Beschreibung entnehmen Sie der Dokumentation von WinCC.

Hardware-Optionen
12-24 PCS 7 WinCC Basic Process ControlA5E00065108-03

PCS 7 WinCC Basic Process Control 13-1A5E00065108-03
13 Anhang
13.1 Funktionen in den Grunddatenpaketen
Funktion SIMATICStandard1280*1024
SIMATICStandard1024*768
SIMATICStandard800*600
Übersichtsbild
Gesamtübersichtsbild bis zu 16 Bereichen l l l
Hardcopy-Taste l l l
Meldezeile im Übersichtsbild l l l
Meldequittierung l l l
Einblendung des aktuellen Benutzers l l l
Sammelanzeigen für Bereiche l l l
Bildanwahl über Sammelanzeige l l l
Bereichsmarkierung l l l
Analoguhr l l l
Digitaluhr mit Datumsanzeige l l l
Tastensätze
Anwahl Login-Dialog l l l
Anwahl Meldedarstellung (Neuseite) l l l
Anwahl Einblendung der Druckaufträge l l l
Anwahl Kurven Onlinezusammenstellen/abrufen
l l l
Anwahl Bildanwahl über Namen l l l
Anwahl Bildanwahl über Meßstellen l l l
Navigationstasten für Bildhierarchie l l l
Anwahl Vorgängerbild l l l
Aktuelles Bild merken l l l
Anwahl gemerktes Bild l l l
Bildschrimzusammenstellenmerken/abrufen/löschen
l l l
Anwahl Anlagen-Konfigurationsbild l l l
Einblendung der Bildinformation l l l
Quittierung der Signalbaugruppe l l l
Quittierung der Sammelanzeige 1) l l l
Sammelquittierung im Meldebild l l l
Anwahl Sprachumschaltungsdialog l l l
Anwahl Online-Hilfe l l l
Anwahl BATCH-Applikationen 2) l l l

Anhang
13-2 PCS 7 WinCC Basic Process ControlA5E00065108-03
Funktion SIMATICStandard1280*1024
SIMATICStandard1024*768
SIMATICStandard800*600
Anwahl SFC-Visualisierung 2) l l l
Anwahl SAP-Anbindung 2) l l l
Anwahl Kameraeinblendung l l l
Anwahl Storage Dialog l l l
Anwahl User Administrator l l l
Anwahl Dialog zum Deaktivieren von Runtime l l l
Anwahl des zuvor angezeigten Grafikbildes l l l
Anwahl Neuseite l l l
Anwahl Altseite l l l
Anwahl Gegangenliste l l l
Anwahl Leittechnikliste l l l
Anwahl Bedienliste l l l
Anwahl Chronikliste l l l
1) Nur für Ereignisvariablen mit S7PMC Kopplung wirksam2) Die genannten Pakete müssen installiert sein

PCS 7 WinCC Basic Process Control Index-1A5E00065108-03
Index
33D-Balken 6-1
AAlarm Logging
Bereichsname festlegen 5-24Alarm Logging Wizard Siehe EditorenÄnderungen im PTM 5-1Anlagen 5-1Anlagenzugehörigkeit 3-7Arbeitsbereich 3-8, 3-10Auslagerungsdateien 9-31Auswahlfenster 5-11
BBase Data Siehe EditorenBenutzer
Berechtigung prüfen 3-9Benutzerwechsel 3-9Berechtigung 3-10Bild
Bildschirmauflösung 3-2Bildschirmbereich 3-7, 3-8Bildschirmdaten 3-7Darstellung 3-7einfügen 5-15, 5-16Grundbild 3-10Hierarchie 3-9Informationen 5-13löschen 5-21Speicher 3-7Verwaltung 3-7Wechsel 3-7Wechselspeicher 3-7Zusammenstellung 3-7
BildschirmAufteilung 3-3Einstellung 3-2
Bildschirmbereich 3-7Bildvorschau 5-9Bildwechsel 3-9Bildwechselspeicher 3-9
CChipkarte 12-21
Bedienung im Runtime 12-22Schreiben 12-21
Client 5-4Container
einfügen 5-12, 5-14löschen 5-21Namen ändern 5-19
DDatei 9-31Drag&Drop 5-12, 5-14, 5-15
EEditoren 2-1
Base Data 2-7Alarm Logging Wizard 2-7Split Screen Wizard 2-7
installieren über... 2-1Lifebeat Monitoring 2-6Picture Tree Manager 2-5Storage 2-4Time Synchronization 2-8
FFaceplate Designer
Anwenderobjekte 10-4Eigenschaften 10-1Komponenten 10-4Objekt-Baukasten 10-5Richtlinien 10-12
GGenerierungsvorgang 3-5Global Scripts 3-9Graphic Object Update Wizard
Bildobjekte aktualisieren 11-5Bildobjekte importieren 11-4Dynamikanbindung ändern 11-5Funktionalität 11-1Objektvorlagen erstellen 11-2Objektvorlagen exportieren 11-3
Graphics Designer 5-6Grundbild 3-7, 3-9, 3-10

Index
Index-2 PCS 7 WinCC Basic Process ControlA5E00065108-03
HH1-Uhrzeitsender (Industrial Ethernet) 8-4Hierarchie
ändern 5-20Auswirkung 5-23Bearbeiten 5-12Beschränkungen 5-16Container 5-16erstellen 5-18Knoten: 5-16löschen 5-21per Drag&Drop ändern 5-20per Drag&Drop erstellen 5-18per Drag&Drop löschen 5-22Root-Knoten 5-18über Kontextmenü ändern 5-21, 5-22über Kontextmenü erstellen 5-18über Menüleiste ändern 5-21über Menüleiste erstellen 5-19über Menüleiste löschen 5-22verändern 5-12verwalten 5-1
Hierarchiefenster 5-11Hinweise zum Speicherbedarf auf demArchivlaufwerk 9-34
IInformationen zum Archivdatenträger 9-31Initialisierung 3-1
KKnoten
verschieben 5-20Konfiguration erstellen 3-4Konfigurationsdatei 9-26konfigurieren 3-1
Lleere Bilder 5-17Lifebeat Monitoring Siehe EditorenLoop in Alarm 3-11löschen 5-21
MMeldebilder anzeigen 3-10Meldefenster 3-10Meldungen
empfangen 5-23weitermelden 5-23
Modifikationen 5-18Multi-Client 5-1Multi-VGA
Aufblenden von Objekten und Fenstern3-10Unsichtbare Anteile vonApplikationsfenstern 3-10
NNamen ändern 5-19Namenskonflikte 5-16Neuliste 3-10
OOrdner der aktuellen Auslagerung 9-31
PPermanente Bedienbarkeit und Storage 9-36Picture Tree Manager Siehe EditorenPreviewfenster 5-11Projektdokumentation Hierarchie
einrichten 5-4Projektdokumentation Sammelanzeige
einrichten 5-5Prozeßfenster 3-8
RRoot-Container 5-6Root-Knoten 5-18, 5-20
SS7DOS (Kommunikationstreiber) 2-2Sammelanzeige 5-4, 5-20, 5-23, 6-7Speichern 5-20Split Screen Wizard Siehe Editoren
Voreinstellungen 3-1Zeitpunkt der Ausführung 3-1
Sprachumschaltung 5-1, 5-24Storage Siehe Editoren
Datenübergabe 9-35Multi-Client 9-35Redundanzumschaltung 9-36Vorzugsserver konfigurieren 9-36
Storage in einem Multi-Client Projekt 9-35

Index
PCS 7 WinCC Basic Process Control Index-3A5E00065108-03
Systembilder 5-11
TTag Editor Siehe EditorenTastenbereich 3-8Teilhierarchien 5-12Text Library 5-24Time Synchronization Siehe EditorenTimesynchronization
DCF77-Empfänger 8-3Dialog 'Uhrzeitsynchronisation' 8-5Funktionsprinzip der Uhrzeitsynchronisation8-3GPS-Einheit (Global Positioning System)8-3H1_Uhrzeitsender (Industrial Ethernet) 8-4Interne OS-Uhr 8-3Langwellensender DCF77 8-8Leittechnikmeldungen 8-6Master/Slave 8-3, 8-5Redundante Master 8-3Referenz-Uhrzeit 8-3RS232 8-3Sommerzeit/Winterzeit(SZ/WZ) 8-4UTC (Universal Time Coordinated) 8-4, 8-8Zeittelegramm 8-3Zeitzone 8-4
UUhrzeitsynchronisation 8-5User Administrator 5-23
VVoreinstellungen 3-1
WWatchdog 12-6WinCC Chipcard Terminal 12-21

Index
Index-4 PCS 7 WinCC Basic Process ControlA5E00065108-03

Vorschläge und Anmerkungen zur Anwenderdokumentation
PCS 7 WinCC Basic Process Control 1A5E00065108-03
AnSiemens AGA&D AS E 81Östliche Rheinbrückenstr. 5076181 Karlsruhe
Absender:
Ihr Name: ...................................................................................................................................
Ihre Funktion: .............................................................................................................................
Ihre Firma:..................................................................................................................................
Straße: ...............................................................................................................................
Ort: .....................................................................................................................................
Telefon: ..............................................................................................................................
Bitte kreuzen Sie Ihren zutreffenden Industriezweig an:
❐ Automobilindustrie ❐ Pharmazeutische Industrie
❐ Chemische Industrie ❐ Kunststoffverarbeitung
❐ Elektroindustrie ❐ Papierindustrie
❐ Nahrungsmittel ❐ Textilindustrie
❐ Leittechnik ❐ Transportwesen
❐ Maschinenbau ❐ Andere .................................................
❐ Petrochemie

Vorschläge und Anmerkungen zur Anwenderdokumentation
2 PCS 7 WinCC Basic Process ControlA5E00065108-03
Vorschläge und Anmerkungen zur AnwenderdokumentationIhre Anmerkungen und Vorschläge helfen uns, die Qualität und Benutzbarkeit unsererDokumentation zu verbessern. Bitte füllen Sie diesen Fragebogen bei der nächsten Gelegenheitaus und senden Sie ihn an Siemens zurück.
Geben Sie bitte bei den folgenden Fragen Ihre persönliche Bewertung mit Werten von1 = gut bis 5 = schlecht an.
1. Entspricht der Inhalt Ihren Anforderungen? o
2. Sind die benötigten Informationen leicht zu finden? o
3. Sind die Texte leicht verständlich? o
4. Entspricht der Grad der technischen Einzelheiten Ihren Anforderungen? o
5. Wie bewerten Sie die Qualität der Abbildungen und Tabellen? o
Falls Sie auf konkrete Probleme gestoßen sind, erläutern Sie diese bitte in den folgendenZeilen:
.............................................................................................................................................
.............................................................................................................................................
.............................................................................................................................................
.............................................................................................................................................
.............................................................................................................................................
.............................................................................................................................................
.............................................................................................................................................
.............................................................................................................................................
.............................................................................................................................................
.............................................................................................................................................
.............................................................................................................................................
.............................................................................................................................................