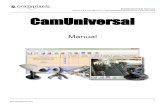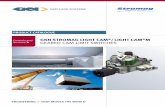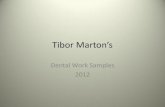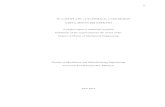PC client Cam Viewer1 User Manual -...
Transcript of PC client Cam Viewer1 User Manual -...

PC client Cam Viewer1
User Manual
CIPCAMPTIWL_V2,CIPCAM720PTIWL,CIPCAM720OD,CIPCAM
720ODWDR,CIPDCAM720OD
V1.0

If the user manual doesn’t help you to resolve the problem, please contact us via our website
for technical support.
1、 Installation Environment
Keep away from the places of high-temperature, heat sources and direct sunlight.
Keep away from water and if wet, cut off the power immediately.
Avoid using in a damp environment; the reference range for operation humidity is below
85%RH.
Avoid using in too hot or too cold environments, the reference range for operation
temperature is -10℃~ +50℃.
Please install it horizontally or wall mount, avoid strenuous vibration and do not place
other items on top of the unit.
2、 Transport and Handling
Please handle the item with care.
Do not use in areas around condensation.
Please disconnect the item from the mains before moving.
Notice:
1. Be careful not to damage the camera or subject it to strong impacts or shocks.
2. Do not touch the optical components for the image sensor, such as the lens, if necessary,
please place a clean and moistened cloth with alcohol and wipe the dirt gently; When not
in use, please place the dust cover on to the item to protect the image sensor.
3. Do not aim the camera directly into the sun or at other intense light sources that could
affect the image quality, this will also shorten the service life for the image sensor.
4. Keep away from laser when it is working, otherwise the image sensor can be damaged.
5. If the equipment is not working properly, please contact the store or the service centre, do
not disassemble or modify the equipment in any way.
Notice
Statement

Index
1. Cam Viewer1 Summary ......................................................................................................... 4
2. Required computer ................................................................................................................. 4
3. Installing Cam Viewer1 .......................................................................................................... 5
4. Cam Viewer1 Application ...................................................................................................... 5
5. Device list menu ..................................................................................................................... 6
5.1. Add device ................................................................................................................. 6
5.1.1. Search to add device in LAN .................................................................... 6
5.1.2. Add device manually ................................................................................. 6
5.2. Edit Device ................................................................................................................. 7
5.3. Delete device .............................................................................................................. 8
5.4. Device right-click Menu ............................................................................................. 8
6. View Video and video setting menu .................................................................................... 9
6.1. Play Video .................................................................................................................. 9
6.2. Audio&Video/Image parameters/PTZ control ........................................................... 9
7. Local Menu ............................................................................................................................ 10
7.1. System Setting .......................................................................................................... 10
7.1.1. Trigger alarm ............................................................................................. 11
7.1.2. Play automatically after launching the software .................................. 11
7.1.3. Default Record Plan ................................................................................ 11
8. Operation Log and Alarm Management ............................................................................ 12
9. Play back recording and inquire recording file ................................................................. 13

1. Cam Viewer1 Summary
Cam Viewer1 is a Cloud IP camera centralization management software provided by
the manufacturer. It provides the central control of monitoring, video capture, record,
alarm detection, etc for multiple IP cameras on LAN or WAN.
Cam Viewer1 can be running in Windows OS.
The Cam Viewer1 features:
Support P2P camera connection;
Support DDNS connection;
Support international language switching;
Support local scheduled recording;
Support alarm recording and snapshot;
Support monitoring and talking;
Support image setting;
Support PTZ setting;
Customized change skin.
2. Required computer
For using the Cam Viewer1 stably,your computer should meet the following
configuration,recommend minimum computer configuration:
CPU:Dual core CPU
RAM: above 1G
Hard Disk: above 500G
OS:Windows XP or above

Monitor resolution:≥1024*768
3. Installing Cam Viewer1
Obtain Cam Viewer1 installation software:
Obtain the software from attached CD
Download the software from our website
Please create desktop shortcut icon when installing the Cam Viewer1.
4. Cam Viewer1 Application
Double click the Cam Viewer1 desktop shortcut icon to run the Cam Viewer1, it shown as
below.
Figure 1
A:Camera list area
B:View video and video setup area
C:Local Menu setting area
D:Camera operation log
E:Search bar
F: System language switching functions etc
Desktop shortcut icon
B
A
C
D
E
F

5. Device list menu
5.1. Add device
Figure 2
5.1.1. Search to add device in LAN
Select “Search to Add” to access search interface, and then select corresponding device
type to search, fill in correct username and password in searched device and save as
Figure 3.
Tips: The device will be displayed in device list after saving.
Figure 3
5.1.2. Add device manually
Select “Add device manually” to access add interface, the item marked * must be filled as
Add device icon

Figure 4
Tips: please select correct Device Type when you add camera.
Figure 4
5.2. Edit Device
Select the camera added in device list, click Edit Device button to set up user
management parameters as Figure 5.
Figure 5
Edit Device icon

5.3. Delete device
Select the camera added in device list, click Delete Device button to delete the device.
5.4. Device right-click Menu
Select the camera added in device list, right click it, it will pop up Right-click Menu as
Figure 6.
Figure 6
Query Log: query operation log and alarm log of the camera, same as section 8;
Set Plan: You can perform single camera recording plan after adding recording plan.(need
to add “default record plan” in system setting, then you set up it, detail see section 7.1.3);
Edit Device: the function same as 5.2 Edit Device;
Local Property: view information of selected device as Figure 7
Figure 7
Tips: Right click any here, it will pop up a menu as Figure 8 when you don’t select any
camera, then you can use one key to perform all operation.
Delete Device icon

Figure 8
6. View Video and video setting menu
6.1. Play Video
Select the camera you want to play in device list, right click “Play Video” or double click to
play the video as Figure 9.
Figure 9
6.2. Audio&Video/Image parameters/PTZ control
You can perform monitoring, talking, snapshot, record, image parameter setting and PTZ
control etc when viewing video.
Talking button;
monitoring button;
Snapshot button;
Record and status display (two mode: indicate record manually, indicate
scheduled record);
Image Parameters Setting button, the setting of image parameters may be different
due to camera model or series as Figure 10.

Figure 10
PTZ control button
7. Local Menu
7.1. System Setting
You can set up snapshot, alarm recording, recording save path, play automatically after
reboot and recording plan here as Figure 11.
Up, Down, Left, Right, cruise vertically, horizontally and center.
Play all device in device list
Close all device in device list
Eyeplayer
Multiple image window option
Mange device Log
Full screen mode
System Setting
System Setting icon

Figure 11
7.1.1. Trigger alarm
It supports snapshot, alarm recording and alarm voice prompt
Tips: You need to set up motion detection and the trigger alarm of camera website, so it
will be performed trigger alarm.
7.1.2. Play automatically after launching the software
Ticked “Play automatically after reboot”, it will connect automatically and play the cameras
in device list after reboot the software.
7.1.3. Default Record Plan
You need to create recording plan to set up it when you use local record plan; record
status indicate as record manually, record plan, shown as Figure 12.
Figure 12
Tips: You need to select record property when creating record plan, consider if cover the
recording or stop recording after the space is full, shown as Figure 13

Figure 13
8. Operation Log and Alarm Management
You can query work log and alarm log for a camera, example for, what time is it played
video, what time is it closed video as Figure 14.
Figure 14
Device log and alarm manage log icon

9. Play back recording and inquire recording file
Launch Eyeplayer, the user can check recording file of each camera by recording path as
Figure 15
Figure 15
Play back recording and inquire recording file icon