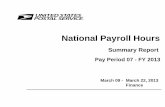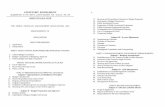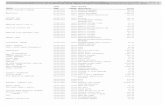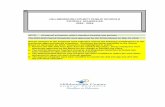Payroll - forums.dionet.ca Documents/N... · You begin the payroll process by updating the Payroll...
Transcript of Payroll - forums.dionet.ca Documents/N... · You begin the payroll process by updating the Payroll...

7. Payroll
In this section:
Introduction to the Payroll Module
Payroll Concepts
Payroll Accounting
Payroll Setup
Entering Opening Balances
Processing Payroll
Reversing a Paycheque
Payroll Remittance (Receiver General)
Registered Pension Plan Contributions (Standard Life)
Employee Department List
Special Accounts – For Payroll Accounts List
Year End Processing

Payroll
1
Notes
Introduction to the Payroll Module
The following information is intended to provide you with an understanding of the functions and procedures for processing payroll in BusinessVision.
In order to use the Payroll module effectively you should have an understanding of the payroll process. Once properly setup, the system handles the complexities of payroll accounting automatically.
Payroll legislation requires that an employer conforms to the following policies:
Keep accurate employee records with respect to tax status, pay rates, earnings, salary, vacation, etc.
Maintain information on past earnings, benefits and withholdings in order to facilitate any discussions with the employee.
Keep track of employees’ work time, sick time, overtime, commission and vacation time.
Calculate the value of each employee’s benefits, deductions and amounts the employer must pay to various authorities and agencies.
Produce pay cheques, pay slips or direct deposit forms in accordance with current laws and regulations.
Produce annual documentation for each employee and for governmental authorities to confirm and verify the summary details of each employee’s pay, insurable earnings and source deductions. (e.g. T4 (Canada Revenue Agency) and Relevé 1 (Revenu Québec))
Properly used, the BusinessVision Payroll module will also maintain bookkeeping records so that financial statements will accurately include this information and provide meaningful and valuable information for making informed business decisions.
Note: From time to time the provincial and federal governments change methods, rates and/or formulae for calculating payroll deductions. Sometimes these changes are retroactive. All businesses have a legal obligation to process payroll in accordance with the rules and regulations in force by all levels of government. Therefore, you must ensure that you always have the most up-to-date tax tables installed in BusinessVision. These updates are available from BusinessVision with their Payroll Update Program (PUP). Payroll updates will be maintained centrally through the ISS Department at the Chancery Office.

Payroll
2
Notes
Payroll Concepts
You process payroll in pay frequencies. You can create up to eight separate pay frequencies for each company. For example, you may have monthly and biweekly paid employees. Each of these is a pay frequency.
You may create up to 10 benefits and 10 deductions. Benefits are non-monetary benefits you provide employees. For example, Life Insurance premiums paid by the employer. Deductions are non-statutory deductions you make from an employee's gross earnings. For example, voluntary pension plan contributions, and optional group life insurance premiums.
You may have up to 99 departments. Departments allow you allocate employee expenses in separate General Ledger accounts on a departmental, geographic or any other basis. For example, you may wish to create separate payroll departments for clergy salaries; administrative salaries; caretaker salaries, and so on.
Once your payroll setup is complete you create employee records which include:
A unique, permanent, six-digit employee code.
Personal information such the employee's address, telephone number, e-mail address, etc..
Which province's tax table is to apply to the employee.
The employee's salary and/or hourly rates, including regular, overtime and premium rates, as well as dollar amounts for any of the benefits and deductions that apply to the employee.
Any special tax exemptions as well standard rates for various statutory deductions.
Whether to accrue vacation pay or to add it to each pay cheque.
Optionally, you may attach an image of the employee to their employee record.
You begin the payroll process by updating the Payroll Schedule and setting the period for each pay frequency, the pay cheque and transaction date period, and, if applicable, the next Pay Slip number. (Pay Slip numbers are used if you are not processing pay cheques from a bank account; for instance, if you are using direct deposit, or if you are using a separate cheque numbering scheme than you use for Accounts Payable. If you are processing pay cheques from a standard bank account, and using the same numbering as Accounts Payable, leave the next Pay Slip number at 0.)

Payroll
3
Notes
You then create a timecard for each employee by entering regular pay information such as hours worked. You can print individual pay cheques as you process timecards or you can batch them. If you batch timecards, the system creates timecards for salaried employees automatically. Of course, if there are one-time changes for a salaried employee you will need to enter a timecard for them.
You may pay employees by cheque or by direct deposit into their bank accounts. If you use direct deposit you must set up direct deposit processing with your bank. You also need to obtain banking details from your employees. Note that direct deposits can only be processed in batch mode.
If an employee loses a cheque you can void it. This reverses all values on the employee file and the General Ledger allowing you to pay the employee again to replace their pay cheque.
If you make an error on a timecard you can issue a supplemental timecard in the same period to correct the error. Alternatively, you can void the timecard, correct the error and re-process it. Note that you cannot batch supplemental timecards; therefore, you must always pay these by cheque and never by direct deposits.
The system allows you to produce all the necessary statutory reports and information including submitting T4 reports electronically.
At the end of the payroll year (which is always the calendar year end regardless of your fiscal year end) you run the payroll year end procedure to reset all of the balances to zero and prepare the system for the next payroll year.

Payroll
4
Notes
Payroll Accounting
The General Ledger system creates journal entries automatically during payroll processing regardless of the status of AutoPost as payroll journal entries can be quite complex. It is not unusual for a payroll journal entry to consist of as many as 15 to 20 transaction lines. The system is able to post an entry with over 100 transaction lines if necessary. Posting to the General Ledger takes place when pay cheques are printed.
Note that the journal entry uses the pay cheque date as the transaction date and automatically creates the memo portion of the transaction to show the employee number.
The system shows the actual pay cheque number on the payroll clearing or bank account transaction entry. The transaction number on the timecard and the General Ledger is the same, providing an audit trail between the Payroll and General Ledger modules.

Payroll
5
Notes
Payroll Setup
Before using the Payroll module the following steps must be taken to prepare the system for processing payroll for your company:
System Setup
To setup a new department you must call the Accounting Department.
Special Accounts
General Ledger accounts must be established for various payroll items. These have been setup for you.
User Details
You must enable payroll processing for every user who needs to process in, or view, the Payroll module. You must ensure that unauthorized users are prevented from accessing this module to maintain confidentiality and security.
Printer Setup
Print formats for pay cheques, pay advices and statutory forms must be set.
Payroll Benefits
Enter benefit descriptions. Page 6
Payroll Deductions
Enter deduction descriptions and their associated General Ledger accounts. Page 7
Employee Details
Create, maintain and delete employee records including hourly rates and salary information. Page 8

Payroll
6
Notes
SETTING UP EMPLOYEES BENEFITS / DEDUCTIONS
Benefits
Go to Utilities cursor down to Payroll Setup and select Payroll Benefits
The following screen will appear. Enter the department number for which you will be entering taxable benefits for and click OK.
Enter a Short Name for all taxable benefits that apply to this department and click Save. Follow this procedure for each department until all taxable benefits have been entered.

Payroll
7
Notes
Deductions
Go to Utilities cursor down to Payroll Setup and select Payroll Deductions.
Enter the department number for which payroll deductions apply and click OK.
Diocesan clergy do not have deductions, outside of CPP, EI, TAX and RPP.
(Generally Voluntary Pension Plan Contributions and/or Group Optional Life)
Select the appropriate G/L No. and use or create a Short Name as above.
Follow this procedure for each department until all deductions have been entered.
Employees with benefits and a member of the pension plan have the option to purchase more life insurance and voluntarily contribution to the pension plan. (Remember the voluntary contributions to the plan are not matched by the parish.)
The optional life premium is found on the Morneau Sobeco billing under the heading “Description” as Optional Premium.
Premiums are paid monthly, therefore you must calculate the yearly total (x 12, add 8% PST) and divide by the number of pay periods to deduct the appropriate amount from each pay.

Payroll
8
Notes
Deduction for Non-Incardinated Clergy Savings Account
For all non-incardinated clergy a new deduction must be set up for the mandatory savings. The amount is equal to the 5% similar to the clergy contribution to the St. John the Evangelist Pension Plan.
Under Utilities scroll down to Payroll Setup and select Departments (01) (make sure all users are logged off - click Yes). The following screen appears.
Click on the next available line under Acct. No. and type in 2015-0-00-000. Under the Deduction name type in Savings and save.
Under Payroll find the non-incardinated clergy and go to the Deductions tab. Enter the amount to be deducted after tax. Make sure that TAX, EI, and CPP are checked.
If the non-incardinated clergy is CPP exempt do not check off CPP.

Payroll
9
Notes
Entering Employee Information
Select the Payroll icon.
Select or set the next Employee No. (6 digits - 000001)
Enter all information in the address tab.
Select the Details tab. Enter the Department code for this employee. Fill in each appropriate field, the tax table field is a mandatory field, select ON (Ontario). Enter the appropriate payroll cycle for this employee; i.e. 26 = bi-weekly, etc.

Payroll
10
Notes
IF EMPLOYEE IS CPP EXEMPT…
Edgar’s birth date must be changed to a data that does not trigger the CPP deduction, select a year that reflects an age over 70. You can place his real date of birth on the notes line above. Unfortunately this is the only way to trick the system to exempt the CPP deduction.

Payroll
11
Notes
Select the Amounts tab.
The system will default to the current basic tax exemptions (Tax credit & Prov. Claim). Each employee should fill out a TD1 and a TD1 ONT. From these forms enter the appropriate information.
Payments section – Establish whether the employee is paid salary or hourly and enter the appropriate amounts per payroll cycle. If an employee is salary no information should be included in Regular time and vice versa.
Deductions and rates section – For lay employees that are members of the pension plan select % and enter 5. For clergy select $ and enter the appropriate amount.
If an employee elects to have extra income tax deducted from their pay (TD1), enter the whole dollar amount per pay period. (Must round to the nearest whole dollar) Do not enter cents.
The E.I. factor has been automatically setup.
W.C.B. rate does not apply, leave blank. This is not an employee deduction.
**Vacation rate applies to all employees who receive paid vacation. For salaried employees leave % blank. If vacation pay is accrued make sure the box is checked, if vacation pay is included with each pay uncheck the box.

Payroll
12
Notes
Select the Deductions tab.
Enter the dollar amounts for each of the deductions listed.
The Optional Life premium is subject to TAX and CPP only, EI and WC should remain blank.
The Voluntary Pension contribution is subject to EI and CPP only, TAX and WC should remain blank.
Generally clergy do not have any deductions.
Select the Benefits tab.
Enter the dollar amount for each benefit. Life Insurance Premium is subject to TAX and CPP, EI and WC should be blank.
If you wish you may add notes for each employee under the
Notes tab. Remember to click save or your information will be lost.
Clergy Benefits: Room subject to EI only, Board subject to Tax, EI and CPP.

Payroll
13
Notes
Entering Opening Balances
If you are using the BusinessVision Payroll module for the first time at the beginning of a calendar year you do not have to enter opening balances. However, if you start in the middle of the year you will need to update employee year-to-date information so that deductions are calculated properly and T4s will print accurately.
Since the General Ledger will already contain these balances from the initial setup, the employee balances must be entered without updating the General Ledger. To do this, General Ledger integration must be turned off while the information is being entered. Integration is turned off in the General Ledger Setup subsection of the System Setup function.
Note: While the integration is off none of the other modules will post to the General Ledger. It is very important that no processing is done in any of the other modules while the payroll opening balances are being entered.
To enter opening balances
1. The system must first be setup correctly, including all benefits and deductions (see the section Payroll Setup).
2. Next, information for all employees must be entered in the Employee Details function. Important: This is the only opportunity to enter Vacation Pay owed to an employee and Advances due from an employee as these fields are automatically maintained by the system and cannot be edited except when an employee record is first created. Before entering employee details, calculate the total vacation pay owed to, and any advances due from, each employee and enter the amounts at the time you create each new employee record.
3. Turn General Ledger integration off. 4. Use the Timecard function to enter a timecard for each
employee. Adjust the totals to reflect the employees' year-to-date earnings and deductions.
5. Print the paycheques to plain paper as actual cheques do not have to be issued. This procedure will update all of the employees' year-to-date information.
6. Check the totals to ensure they are correct. Errors can be corrected by processing adjustments in the same manner as above.

Payroll
14
Notes
7. When all the values are correct turn General Ledger integration on.
8. The next cheque number for the bank account will have to be reset to the proper value before regular processing continues. This can be performed on the bank account in the Details tab of the General Ledger – G/L code 1010-0-00-000.

Payroll
15
Notes Processing Payroll
1. Add any new employees for the period into the system.
2. Edit any necessary changes to existing employees records.
3. Double check your next cheque number in your bank.
4. Set the correct pay period and payroll dates in the Pay Schedule function by selecting Utilities, .Payroll Setup, Pay Schedule.
5. Enter Payroll and go to the time clock or Ctrl M. Enter any timecards required for employees. If the Batch Payroll function is going to be used, timecards do not have to be created for salaried employees unless changes need to be made to their details.

Payroll
16
Notes
6. If the Batch Payroll function is not being used, each employee’s pay cheque may be processed manually, and pay cheques printed individually, at the same time as time cards are created. Go to the Timecard for each individual employee select salary or regular (add hours), click Total and then click on Print. The cheque will pop down to the bottom of your task bar, click on it to open it. Once the cheque has been printed close the window. Do not close the window until you have printed the cheque.
7. If direct deposit is being used or you want to print pay cheques in batch, use the Batch payroll function to calculate and process timecards and pay cheques.
8. If there are any omissions, produce a supplementary timecard for affected employees and print their pay cheques. If there are over-payments, and you pay by cheque, void the cheques and re-process.
9. Produce any reports you need before working in the next pay period.
Void Unpaid Timecard
1. Enter Payroll icon and select the employee you want to void the unpaid timecard for.
2. Enter timecard and click on pay type and press the delete button.

Payroll
17
Notes Reversing (Voiding) a Paycheque
From time to time you may need to void a pay cheque in the event that an employee loses theirs or you have printed a pay cheque in error. Although you can put a stop payment on a lost cheque or physically destroy an invalid one, the system has updated the Payroll and General Ledger modules. To correct this you need to reverse the pay cheque in the system.
The Void Pay cheque function reverses a pay cheque and the corresponding employee and General Ledger entries.
To perform this function:
1. Enter the Payroll module. 2. Select the employee whose pay cheque is to be
voided. 3. Click on the Timecard tab and select the timecard to be
reversed. 4. Click on the Void Cheque icon. 5. Select Yes to confirm reversing the timecard and
voiding the cheque. Void cheque icon
Important: You should not reverse a timecard if you have already issued a T4 that includes the timecard needing to be reversed. Also, the system creates a supplementary timecard to reverse the original timecard. In the unlikely event that you have produced nine supplementary timecards for this employee during this pay period, you will not be able to reverse the timecard.
To reissue a pay re-do the timecard, the pension box will be greyed out, save and exit. Go back in and change the pension deduction amount to the correct amount and process the employees’ pay. Be sure that the taxable benefits and deductions are correct before proceeding.

Payroll
18
Notes
Payroll Remittance
Print the Receiver General Report:
1. Open the Reporting Suite window; select the Payroll module and the Pay Journal and Receiver General report.
2. Change the dates to reflect the correct period and press OK.

Payroll
19
Notes
In Accounts Payable enter the invoice and payment to Canada Customs and Revenue Agency.
1. Open the Accounts Payable window, select the supplier that you have set up for remittances and enter an invoice using the month as the invoice number and the total owing as the amount. Do not apply any GST or PST.
2. Double check the entry and click Post.
3. Flag the invoice and process the payment.

Payroll
20
Notes Registered Pension Plan Contributions
Go to Reports and select Payroll (You should have printed this report above (Receiver General)).
Enter the data on the Pension sheet submitted to the Diocese for the pension contributions for each employee in the plan.
Go to Accounts Payable to set-up the payment to the Diocese for the lay pension contributions. Enter the necessary information in the A/P Transaction Entry Screen. Your invoice number should correspond to the period to which the deductions were made. Example: “Lay Pension Jan 2006”, or something to that effect. The amount should be for total payable to the diocese for employee, employer portions and voluntary contributions.
Make sure that both boxes are unchecked and that the “Other Amount” is zero.
Click Post, the system will prompt you, “are you sure that no taxes apply”, click Yes to continue.

Payroll
21
Notes
The Journal Entry screen will appear. Click on the line 7030-0 Diocesan Assessment then go down to Account No. and enter 2020 and tab. Change the amount to the employees portion of the pension (include voluntary amounts). Add a line to the end of the list (under 1210 – GST) by clicking on it – then go to Account No. below and enter the expense code that each pension plan relates to: 5115-0-00-000 Pension Administration, or 5110-0-00-000 Pension Lay Ministers or whatever department (see second screen below) and enter the appropriate amount of the employer’s portion for that department. This is the employer’s expense portion.
You must know which employees belong to what department and then you can enter their data as one entry or if you wish you can make an entry for each individual employee.

Payroll
22
Notes
Once you have entered all the appropriate employer pension amounts the following screen will appear; after you select “Post”. From here you may select the invoice for payment to the Diocese. Follow the instructions on the screen as they appear and print your cheque. Please do not include any other payments to the Diocese with this payment.

Payroll
23
Notes
Department List
01 – Clergy
02 – Lay Ministers
03 – Administration
04 – Caretakers
05 – Housekeeper
06 – Musicians
07 – Other
For Direct Deposit
11 – Clergy with Direct Deposit
12 – Lay Ministers with Direct Deposit
13 – Administration with Direct Deposit
14 – Caretakers with Direct Deposit
15 – Housekeepers with Direct Deposit
16 – Musicians with Direct Deposit
17 – Other with Direct Deposit

Payroll
24
Notes Special Accounts – Payroll Account List

Payroll
25
Notes

Payroll
26
Notes

Payroll
27
Notes

Payroll
28
Notes

Payroll
29
Notes Payroll – Year End Processing
Before you start to process the final payroll cycle for the year, make sure you will make any necessary adjustments/corrections.
Once the final payroll cycle is complete, go to Reports
and select the Payroll module from the list on the left. Then select “Earnings and deductions”, and print out this report for all departments and employees. You will have no more opportunities to print this report once the payroll year end has been run.
You should also print a Receiver General report for the entire year. To print this report select “Pay journal and Receiver General Report”, start date is January 1, xxxx and the end date is December 31, xxxx.
Print the last page only.
Keep this report on file as you will need it to complete your T4 Summary.

Payroll
30
Notes
Once the tax tables have been updated for the new year you must run the Payroll Year End procedure. To run this procedure, go to “Utilities” and then select “Payroll Setup”, then select “Payroll Year End”. The following screen will appear. Press OK and the process will start.
Once the “Payroll Year End” has been processed, you must run the “TD1 Revisions”. To run this procedure, go to “Utilities” and again select “Payroll Setup”, then select “TD1 Revisions”. Press OK and the process will start.
After the tables have been updated, and the Payroll Year End and the TD1 Revisions have been run, you must reset your Payroll Schedule. Your Payroll Schedule is found under Utilities - Payroll Setup. Again you will start with 1 for each of your pay periods. DO NOT put a cheque number in the “Next payslip number” box – this is for direct deposit only.
Before you process the first payroll cycle in the new year, go to your payroll icon and check to see that each employee’s data is listed as last year’s information.
If you have any problems, please call the accounting department.